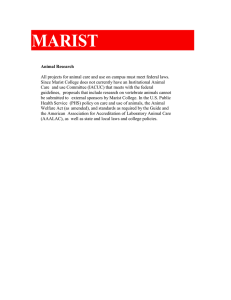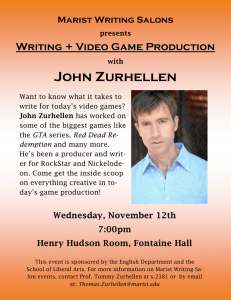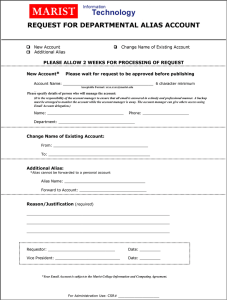Marist College Report Writing using Focus
advertisement

Marist College Report Writing using Focus This document was created by Training & Development, Information Technology. Do not copy for purpose of redistribution without permission of author. Thank you. Edition Modification Date: June 2002 TABLE OF CONTENTS I. INTRODUCTION ................................................................................................................................................ I—1 II. SIGN-ON PROCEDURE....................................................................................................................................II—1 III. SIGN-OFF PROCEDURE............................................................................................................................ III—1 IV. CHANGING YOUR PASSWORD ...............................................................................................................IV—1 V. VI. FOCUS LIBRARIES........................................................................................................................................... V—1 DOCUMENTING YOUR REPORTS ..........................................................................................................VI—1 NAMING YOUR EXEC......................................................................................................................................................VI—1 DOCUMENTING YOUR EXEC ...........................................................................................................................................VI—1 HEADERS/FOOTERS YOU SHOULD INCLUDE ON EVERY REPORT......................................................................................VI—2 COPYING HEADER/FOOTER INTO YOUR FOCEXEC..........................................................................................................VI—2 AMPER VARIABLES .......................................................................................................................................................VI—2 ADDING COMMENTS TO YOUR FOCEXEC .......................................................................................................................VI—3 VII. TED EDITOR ............................................................................................................................................... VII—1 KEYS ........................................................................................................................................................................... VII—1 PREFIX AREA COMMANDS ........................................................................................................................................... VII—1 COMMAND LINE OPERATIONS ..................................................................................................................................... VII—2 VIII. CREATING A SIMPLE FOCEXEC ........................................................................................................ VIII—1 REQUIRED ELEMENTS OF A FOCEXEC ...................................................................................................................... VIII—1 TABLE FILE............................................................................................................................................................. VIII—1 VERBS ...................................................................................................................................................................... VIII—1 THE PRINT VERB....................................................................................................................................................... VIII—2 THE LIST VERB .......................................................................................................................................................... VIII—2 THE SUM VERB ......................................................................................................................................................... VIII—2 THE COUNT VERB .................................................................................................................................................... VIII—4 END........................................................................................................................................................................... VIII—4 MAXIMUM NUMBER OF FIELDS .................................................................................................................................. VIII—5 STEP BY STEP FOR CREATING, SAVING, RUNNING YOUR EXEC ................................................................................... VIII—5 IX. X. EXERCISE SET ONE—VERBS ................................................................................................................. IX—1 ORGANIZING REPORT DATA....................................................................................................................... X—1 BY, FOR SORTING VERTICALLY ...................................................................................................................................... X—1 ACROSS, FOR SORTING HORIZONTALLY ....................................................................................................................... X—3 CHANGING THE SORT SEQUENCE.................................................................................................................................... X—3 SELECTING A RANGE OF RECORDS FOR THE SORT .......................................................................................................... X—4 XI. EXERCISE SET TWO – ORGANIZING REPORT DATA ..................................................................... XI—1 XII. SELECTING RECORDS ............................................................................................................................ XII—2 IF ................................................................................................................................................................................ XII—2 WHERE ........................................................................................................................................................................ XII—3 RELATIONS FOR WHERE AND IF................................................................................................................................ XII—3 RULES FOR IF AND WHERE ....................................................................................................................................... XII—4 LIMITING THE NUMBER OF RECORDS: RECORDLIMIT ............................................................................................ XII—4 USING MASKS .............................................................................................................................................................. XII—5 WHERE Masks ........................................................................................................................................................ XII—5 IF Masks .................................................................................................................................................................. XII—6 XIII. EXERCISE SET THREE—SELECTING RECORDS........................................................................... XIII—7 XIV. MFD—MASTER FILE DESCRIPTIONS ........................................................................................... XIV—1 INTRODUCTION ...........................................................................................................................................................XIV—1 FIELDS ........................................................................................................................................................................XIV—1 FIELD DEFINITIONS .....................................................................................................................................................XIV—1 MFDS FOR MARIST ....................................................................................................................................................XIV—1 THE KEY.....................................................................................................................................................................XIV—2 TITLE (WHICH PRINTS ON YOUR REPORT) ....................................................................................................................XIV—2 LONG FIELD NAMES AND ALIAS .................................................................................................................................XIV—2 FIELD FORMATS .........................................................................................................................................................XIV—3 Formats for Decimal Numbers ............................................................................................................................... XIV—3 How Focus stores and displays numbers................................................................................................................ XIV—3 Dates and Date Formats......................................................................................................................................... XIV—5 RECURRING DATA/SEGMENTS ....................................................................................................................................XIV—6 XV. JOINING FILES........................................................................................................................................... XV—1 DETERMINING YOU NEED TO JOIN FILES ....................................................................................................................... XV—1 THE “HOW TOS” OF JOINING ....................................................................................................................................... XV—1 CREATING A HOLD FILE BEFORE A JOIN.................................................................................................................... XV—2 DEFINE BASED JOIN..................................................................................................................................................... XV—5 MULTIPLE JOINS .......................................................................................................................................................... XV—6 CHECK FILE COMMAND: .......................................................................................................................................... XV—6 UNIQUE VS. NON-UNIQUE JOINS .................................................................................................................................. XV—6 THE MATCH COMMAND ............................................................................................................................................ XV—7 HOLD FILES.............................................................................................................................................................. XV—10 SAVE FILES ................................................................................................................................................................ XV—11 MORE ON SAVE FILES .............................................................................................................................................. XV—12 Options for the ON TABLE SAVE command:........................................................................................................ XV—12 XVI. EXERCISE SET FOUR—JOINING FILES........................................................................................ XVI—1 XVII. REPORT FORMATTING.................................................................................................................... XVII—1 HEADERS AND FOOTERS ........................................................................................................................................... XVII—1 Report Headings and Footings..............................................................................................................................XVII—1 Page Headings and Footings ................................................................................................................................XVII—2 Separating Sections ...............................................................................................................................................XVII—3 Limits for headings and footings ...........................................................................................................................XVII—3 SPECIFYING COLUMN POSITIONS .............................................................................................................................. XVII—4 Suppressing the Printing of a Column...................................................................................................................XVII—5 SEPARATING REPORT SECTIONS ............................................................................................................................... XVII—5 Underline ...............................................................................................................................................................XVII—5 Skipping a Line ......................................................................................................................................................XVII—6 Double-spacing your report ..................................................................................................................................XVII—6 Printing the fields for each record on more than one line—using OVER .............................................................XVII—6 PAGINATING YOUR REPORT ...................................................................................................................................... XVII—7 Forcing a page break: ...........................................................................................................................................XVII—7 Reset the page number to one after each page break ............................................................................................XVII—7 Eliminating Page Numbers....................................................................................................................................XVII—8 Keeping sections together......................................................................................................................................XVII—8 FORMATTING YOUR TEXT ......................................................................................................................................... XVII—8 Rename Column Heading......................................................................................................................................XVII—8 Eliminate Column Headings..................................................................................................................................XVII—8 Change what prints when there is NODATA.........................................................................................................XVII—8 XVIII. EXERCISE SET FIVE-FORMATTING REPORTS........................................................................XVIII—1 XIX. SUMMARIZING NUMERIC DATA ....................................................................................................XIX—1 PRODUCING TOTALS...................................................................................................................................................XIX—1 Row and Column Totals ......................................................................................................................................... XIX—1 Section Totals ......................................................................................................................................................... XIX—3 SUBTOTAL and SUB-TOTAL ................................................................................................................................ XIX—4 RECOMPUTE ........................................................................................................................................................ XIX—4 SUMMARIZE.......................................................................................................................................................... XIX—4 Limiting sortfields for Summarizing ....................................................................................................................... XIX—5 Suppressing totals for sections with just one record .............................................................................................. XIX—5 Paginating Report .................................................................................................................................................. XIX—5 Suppressing Grand Totals ...................................................................................................................................... XIX—5 Supplying a Total for a Sort Group........................................................................................................................ XIX—6 SPECIAL OPERATIONS—AVERAGE, PERCENTAGE, ETC. ..............................................................................................XIX—7 CNT. ....................................................................................................................................................................... XIX—8 SUM........................................................................................................................................................................ XIX—8 AVE......................................................................................................................................................................... XIX—9 Direct operators in COMPUTE statements............................................................................................................ XIX—9 TOT....................................................................................................................................................................... XIX—10 MIN. and MAX...................................................................................................................................................... XIX—10 PCT.CNT. ............................................................................................................................................................. XIX—10 XX. DEFINING NEW FIELDS .......................................................................................................................... XX—1 A new field which displays the value of a calculation .............................................................................................XX—1 A new field which uses a previously defined field in it’s expression ........................................................................XX—2 USING EDIT................................................................................................................................................................ XX—4 Shorten length of field ..............................................................................................................................................XX—4 Format a field ...........................................................................................................................................................XX—4 DISPLAYING TWO FIELDS AS ONE—CONCATENATION .................................................................................................. XX—4 SORTING ON NEW FIELDS ............................................................................................................................................. XX—5 DECODE.................................................................................................................................................................... XX—5 COMPUTING A FIELD .................................................................................................................................................... XX—6 DEFINE VS COMPUTE ............................................................................................................................................. XX—6 Key Differences ........................................................................................................................................................XX—7 An Example of DEFINE vs COMPUTE ...................................................................................................................XX—7 THE SEQUENCE IN WHICH FOCUS PROCESSES DEFINED AND COMPUTED FIELDS. ................................................... XX—8 XXI. ADDRESSES & PHONE NUMBERS IN SIS.......................................................................................XXI—1 INCLUDING THE AP ELEMENTS IN YOUR FOCEXEC .....................................................................................................XXI—1 -SET ........................................................................................................................................................................ XXI—1 DEFINEd SSN ........................................................................................................................................................ XXI—1 -INCLUDE ADDRESS1.......................................................................................................................................... XXI—1 XXII. PRINTING ............................................................................................................................................. XXII—1 Picking up your output ..........................................................................................................................................XXII—2 PRINTING USING HOT-SCREEN ...................................................................................................................................XXII—2 BATCHING YOUR REPORTS.........................................................................................................................................XXII—4 Accessing Batch from On-line Focus ....................................................................................................................XXII—4 ROUTE ..................................................................................................................................................................XXII—6 RATE .....................................................................................................................................................................XXII—7 FORM ....................................................................................................................................................................XXII—7 Accessing Batch from IAPROD .............................................................................................................................XXII—8 BATCHING LABELS ................................................................................................................................................... XXII—8 BATCHING A NONPRINT FOCEXEC ............................................................................................................................ XXII—9 TIPS AND TRICKS .................................................................................................................................................... XXII—10 XXIII. CREATING LABELS ......................................................................................................................... XXIII—1 XXIV. PRINTING THE LONG TRANSLATION OF A FIELD ................................................................XXIV—1 IMPORTANT NOTE: ..................................................................................................................................................XXIV—1 SIS XSFOCT EXAMPLE..........................................................................................................................................XXIV—2 HRS XSFOCT EXAMPLE ........................................................................................................................................XXIV—3 ADS XSFOCT EXAMPLE .......................................................................................................................................XXIV—4 FRS XSFOCT EXAMPLE ........................................................................................................................................XXIV—5 XXV. ADVISOR NAME IN SIS ..................................................................................................................... XXV—1 XXVI. APPENDIX A—MFD EXAMPLES....................................................................................................XXVI—1 XXVII. APPENDIX B .................................................................................................................................. XXVII—1 COMMON FIELDS USED IN SIS ................................................................................................................................XXVII—1 COMMON FIELDS USED IN ADS ..............................................................................................................................XXVII—2 I. Introduction Focus can be used as a database package and/or as a reporting tool to extract data from a database. At Marist, Focus is used as a reporting tool. The databases we extract information from are the various IA Systems: Marist is using four IA Systems: SIS ADS HRS FRS Student Information Systems SIS stores student information. This includes their biographic, demographic, and academic information including courses they have taken, grades received, financial aid, and billing information. Alumni Development System ADS stores alumni information. This includes their biographic, demographic, and gift information. Human Resource System HRS stores employee information. This includes their biographic, demographic, job code, and benefit information. Financial Records System FRS stores payroll information and accounts payable/receivable information. The reports you can create with Focus include: List A LIST is a report normally printed on paper presented in tabular format. For example: Student Name Jane Doe John Smith Student ID 999-99-9999 888-88-8888 Major COMJ Engineering Classification Senior Junior Label Address Labels are available. At Marist we create address labels for students, alumni, faculty, and staff. Matrix A MATRIX is normally a compilation of information depicted in table format. For example: Female Male Nonprint Benoit 6 6 Gregory 6 6 Sheahan 162 136 A NONPRINT is basically a list that is saved to a file. It can be formatted in a variety of ways. It is normally downloaded to be used in another application, such as a Word Processor or Database Package. It can also be used in another mainframe application. Access to the various IA systems is determined by job function. This means you may only have access to one IA system, for example—SIS. If you only have access to sign-on to SIS and use specific screens, then you also only have access to report from SIS. The security is such that you will only have access to particular systems AND fields within that system. Focus Training – SIS Plus I—1 Introduction II. Sign-on procedure The Focus Report Writer can be accessed through your TSO account. The following procedures explain this method. When you come to the Marist Fox log-on screen - type TSO at the System ID =Î field. Press ENTER. You will then be brought to a secondary screen where you will once again type TSO and press ENTER. Now enter your HMxx user ID that will vary by department (for example, your User ID might be HMCCxxx - CC standing for Computer Center (A very old name for Information Technology Department)). The following screen will display, prompting you for your password: (Note: your TSO password must be at least four characters: 3 letters and 1 number.) Type your password. Press Enter. Three*** will display. Just press Enter when they display. The following screen will display. Type the two letter character for the system from which you wish to report at the OPTION ===> line. Press Enter. For instance, to report from SIS Production, type SP at the OPTION ===> line and Press Enter. Focus Training II—1 Sign-on procedure A screen with double greater than signs will display as follows. (This is the Focus prompt) Type EX MENU. Press Enter. A menu similar to the following will display: Tab down to Work with Focexecs in your Private Library. Press Enter. Your Private Library menu will display: You have completed the sign-on process. Sign-on procedure II—2 Marist College III. Sign-off procedure Whether you have been creating or editing a FOCEXEC or have just finished batching a FOCEXEC, when you press F3 you will be returned to the Marist Focus Access Main Menu. Tab to Quit and press Enter. A message will display which reads Leaving Focus. Press Enter when *** appears. When the *** appear, press Enter. Type X on the Option ===> line on the Marist Focus Primary Option Menu. Press Enter. At Ready, type LOGOFF. Press Enter. Focus Training III—1 Sign-off procedure IV. Changing your password When you use Focus, you are using a TSO account. Your password for TSO will expire every 90 days. At that time you will be required to change your password before proceeding. You can, however, change your password as often as you would like. Information Technology, in accordance with a request by the Auditors at Marist College, requires that your TSO password be at least 4 characters and can be up to 8 characters. It must begin with a letter and must contain a number. To change your password, type your old password in the Password field of the TSO/E Logon screen. Then TAB to the New Password field. Type your new password. Press Enter. You will be asked to type your new password (for verification) again. When complete, the TSO Logon screen will process and you will be at a Focus prompt. (See Sign-on procedure if you require assistance in logging on.) Focus Training IV—1 Changing your password V. Focus Libraries Three libraries are/will be available to you as a Focus user. Private Library All FOCEXECS you create will be stored in your Private Library. This library is accessible by choosing TED an Existing Focexec from the Focus menu. The Focexecs, which are displayed after choosing this option, can only be accessed by you. General/Office Library The General (or Office) Library is one which is managed by your office Report Coordinator. This library is one, which can be accessed by anyone in your office with Focus access. The Report Coordinator moves Focexecs from Private Libraries to the General Library. Institutional Library The Institutional Library has been available since February 1996. Contained within this library, are Focexecs, which are general in nature and designed to receive input from you, the user, and create a report, based on your answers. Most of the reports from SIS will be available in SIS Plus, there may be a few minor changes. Focus Training V—1 Focus Libraries VI. Documenting your reports Naming your exec When you create a new Focexec, the first step is to name the exec. The name can only contain eight characters or less, no special characters. The standard naming convention at Marist is as follows: Any focexec you create for your private library, the first two characters of your Focexec must be the last two characters of your TSO Account (not your subcode). For instance, if your TSO userid is HMCCJCD, then HMCC is your MAIN account and denotes the office/area you work in. The last three characters are your subcode (usually your initials or some part of your initials.) If HMCC is your main account, then the last two characters are CC so any Focexec you create should be named CC_ _ _ _ _ _ (CC and up to six other characters.) All Focexecs in the general library for your office will be managed by your area’s Report Coordinator. This person may be you or it may be someone in your office/area designated to manage reporting for your area. When a focexec is placed in the general library, the first character of the name must be a G. The second and third character must be the two characters of your TSO account for your area. See paragraph above. For example, a focexec placed in the Computer Center’s general library might be named GCCundgr. Documenting your exec As described in the library section of this guide, you currently have access to your private library and your general (office) library. Depending on your function within your office/area you will have responsibility for at least your private library and maybe the general as well. The following information applies to both. You must create a file on your account (if it has not already been set up for you) named $$DOC. This file will display at the top of your private library. It should contain the name of the Focexec available in your private library and a short description of what the Focexec does (prints). As this file grows, it will become an index of your Focexecs, which you can open and read when you are looking for a particular Focexec. Without this file you would need to open every Focexec until you found the correct one. To create your $$DOC file, choose Creating a New Focexec from the Focus menu. Name your exec $$DOC. As you write Focexecs, record them in this file as follows: CCUNDRGD This Focexec selects currently registered undergraduate students. It prints their name, id, and current attempted hours sorted on major. CCGRAD This Focexec selects currently registered graduate students. It prints their name, id, sorted on major. Within your Focexec, you must state who created it, the date it was created, and other information critical to documenting the exec. After you create a Focexec, choose Document a Focexec from your Marist Focus Private Library Main Menu. You will be prompted to choose an exec from your library. Select one and press Enter. Next you will be prompted to enter your Name and Office, A one-line description of your Focexec, and then a detailed description of your Focexec. If you have included and -INCLUDES in your exec these will be copied in. If you include any &variables, you will need to edit your EXEC and describe these. The purpose of documenting your report is twofold. First, it gives the user of the report information about what the report will do and secondly this information can be extracted at a later date to track system usage. Focus Training VI—1 Documenting your reports Headers/Footers you should include on every report Your reports should have identifying information on every page such as a Descriptive Title, the current Date, the name of the Exec, etc. The simplest way to handle this is to create a Focexec called _ _Head (replacing _ _ with the first two characters of your HM account) and copying the Exec in every time you need it. To do this, create a new Focexec entitled: _ _HEAD (Replacing _ _ with the first two characters of your HM account) On the command line type CASE M (Press Enter) to use Mixed Case and type the following exactly as it appears. Be sure to pay attention to CASE. HEADING CENTER “Marist College Confidential” “Descriptive Title of Report” “Name of Exec &DATE </2” FOOTING BOTTOM “Please direct any questions concerning this report to NAME at EXTENSION” Save this Focexec by pressing F12 and on the Command Line, then type FILE (Press Enter). Copying Header/Footer into your Focexec When you are ready to copy this exec into your existing Exec, you must pay attention to placement. Headers/Footers should be placed within your LAST TABLE FILE REQUEST. So if you’ve used any hold files and then joined files together, make sure that you copy the HEADER/FOOTER exec into your LAST Table File Request—the one after the JOIN. You can do this easily by placing your cursor in the Prefix Area, which precedes the TABLE FILE XXX line in your exec. Type a forward slash - /. Press Enter. This will make the TABLE FILE XXX line the current one. Press F12 to move your cursor to the Command Line. Type: GET FOCEXEC(_ _ HEAD If you copy the Exec to the wrong place in your Focexec, you can move it by using MM and F in the Prefix Area of the Editor. (See the TED Editor Section—Prefix Area Commands.) Both the Heading and Footing will print on every page of your report. Headers/Footers are explained in more detail in Report Formatting (Section XVII). Amper Variables If you include amper variables such as those, which prompt you for current semester, major, etc. you should add some type of reference to them so that your answers to these questions print with your report. This will assist anyone reading the report in interpreting the criteria you used to run the report. The following illustrates how to accomplish this with a SUBFOOT (You could also create a title page as you see in the Institutional Library.) ON TABLE PAGE-BREAK AND SUBFOOT “Semester variable used was &xxx, Major variables used were &maj, etc.” Documenting your reports VI—2 Marist College This line can be placed before the last END in your exec: TABLE FILE RTFILE HEADING CENTER “Marist College Confidential” “All Div. of Humanities Undergraduates including CUM GPA’s” Print RT010 , etc. FOOTING BOTTOM CENTER “Please direct any questions concerning this report to NAME at EXTENSION” ““ ““ ON TABLE PAGE-BREAK AND SUBFOOT “Semester variable used was &SEM, Majors entered were &MAJ” END These lines will create a page break at the very end of your report and print out what you filled in for the amper variables. Adding Comments to your Focexec You may wish to add comments to your Focexec which tell you or someone else in your office what the Exec does, how to run it, etc. You can do this by adding comment lines. You have two choices of comment lines: -* A dash asterisk is used when you only want to see the comments when you open the file and read it. -TYPE A dash TYPE is used when you want the information (text) you put on your comment lines to print out along with your Focexec. This is particularly useful if you are using Amper variables. You can write a paragraph out on the top of your screen that reminds you what data to input. An example: -TYPE This Focexec selects undergraduate freshmen -TYPE only. They must be full-time to be included in -TYPE report. It will print their ID, Current Attempted -TYPE Hours, and Classification. TABLE FILE RTFILE PRINT RT14C RT020 BY RT010 IF RT005 EQ &SEM IF RT14C EQ ‘FR’ IF RT020 GE 12 END Focus Training VI—3 The text following the –TYPE displays on your screen as your Focexec is running. Documenting your reports VII. TED Editor All Focexecs are written and edited in the TED Editor. From the Focus Prompt (> >) type TED FOCEXEC(name of Focexec) or if you are using EX MENU, you will be using the TED Editor if you choose to Create or Edit a Focexec. The initial screen will display without a prefix area. You can use a prefix area to copy lines, insert lines, etc. To add prefix, type NUM ON on the Command Line in the TED Editor or type EDIT. NUM ON will put numbers in the prefix area, EDIT will put five ===== signs in the prefix area. Although you can use the prefix commands listed in the second table in either of these methods, NUM ON is sometimes more helpful if you get an error while processing your Focexec. If there is a problem with a particular line of your Focexec, Focus will tell you the line number. With NUM ON, you can see that line number. Keys Key Function Key Function PF1 Meaning of the keys and Help information PF7 Move BACK one full screen PF2 Insert line after cursor PF8 Move FORWARD one full screen PF3 Quit PF9 PF4 PAINT PF10 Move to RIGHT one half page PF5 Repeat last command PF11 Move to left one half page PF6 RECALL last command PF12 Command Line Prefix Area Commands Command Function Command Function ==/== Becomes current line ==DD== Delete block ==Dn= Delete n lines ==MM= Move block ==In= Insert n lines ==CC= Copy block ==An= Add n lines ==P== Move or copy Prior ==“n= Duplicate n times ==“”= Duplicate block ==Mn= Move n lines ==SP= Split line (at cursor) ==Cn= Copy n lines ==J== Join line (at cursor) ==F== Move or copy Following ==P== Move or copy Prior Focus Training VII—1 TED Editor Command Line Operations (Typed on the command line. There are many listed here. Some you will use often, others you may never use.) Command Function Add n Backward n Bottom CAse m|u Cdel Change /old/new/ n CINS Curline n DOwn n Duplicat n target Edit File :fileid: FILEName newfilename FOrward n Get fileid Help Input string Join LEft n LEFTP Locate /string/ LOWercas target Next n Number on|off Qquit Quit RECover n RESet RIght n RIGHTP RUn :parms: SAve :fileid: Scale Split TEd fileid Top Type Up n UPPercas - /string/ = ? ?F filename ?FF filename Add n lines after current line Move backward n pages Go to bottom of file Mixed upper/lower case|upper case Delete line pointed to by cursor m Change old to new n times on m lines (or * *) Insert line after line pointed to by cursor Set current line to specified line position Forward n lines Duplicates from current line until target n times Mode with 5 character prefix area Save file as fileid and end session Change the default filename used for FILE and SAVE commands (CMS and TSO) Forward n pages Get a file or get stack if no fileid given Retrieve the HELP file Insert line after current line Join line after cursor to cursor position Move one full screen to left or n columns Move one half screen to left Locate a string, search forwards Set print to lowercase-from current line till target Move forward n lines Set up prefix area with numbers Quit if changes Quit if no changes Recover lines that were deleted Reset to original mode; cancel pending prefix operations Move one full screen to right or n columns Move one half screen to right If editing a FOCEXEC then file and execute it with the specified parameters Save file as fileid and continue Display a scale at the top of the screen Split line at cursor position and create a new line Edit another file Go to top of file Set mode to data display, no prefix area Backward n lines Set print to uppercase from current line till target Backward search Repeat last command Show last command Show fields in file filename Show fields, aliases and formats NOTE: In the above list of commands the upper-case letters show the minimum letters needed to issue a valid truncated command. TED Editor VII—2 Marist College Command Repeat. Any command which is preceded by a "&" remains on the command line and is not erased when the ENTER key is pressed. The common commands you will use include: MOST COMMON COMMANDS THEIR FUNCTION TOP Moves you to the top of your file BOTTOM Moves you to the bottom of your file EDIT Adds the prefix area so you can use prefix commands NUM ON Adds line numbers in the prefix area. SAVE Saves your work but doesn’t close the file FILE Files your work and closes the file LOCATE /string/ Especially useful for searching your $$DOC file looking for certain keywords like LOCATE /major/ Qquit Quit even if you’ve made changes. Your changes are not saved. Quit Quit if you have not made any changes. RUN You’ve finished editing your FOCEXEC and wish to run it on line. CASE M When adding headings/footings set the case to mixed if you wish so that your text is not all uppercase. (Uppercase is default). Focus Training VII—3 TED Editor VIII. Creating a simple FOCEXEC Required elements of a FOCEXEC A Focus report request will contain at least the following elements (most of the time): The file you wish to report from. TABLE FILE RTFILE The action you wish to take PRINT RT010 RT14C RT120 END Fields you wish to Print. The word END on a separate line, to mark the end of the request. TABLE FILE The word TABLE is defined as create a tabular report. The table file command in your Focexec tells Focus where to find the data you wish to report from. For instance, if you are an SIS user and wish to print Student ID, Classification and Major, you will use the RTFILE. This is where the semester (term) information about a student is stored. If you are an HRS user, and wish to print employee’s home addresses, you will most likely use the EAFILE. If the data you wish to report from exists in more than one file, you will first join the two or more portions together. The TABLE FILE command will reflect the HOST FILENAME. This will be discussed in JOINING FILES. (I do not recommend recreating the above example EXACTLY as written. It is for example only.) VERBS You will use VERBS to display your data. For instance, to print a student’s id, name, and GPA, you will use the PRINT verb: PRINT The four verbs you will use are: PRINT LIST SUM COUNT Focus Training Displays field values Displays field values and puts a number to the left of each record. Adds values of numeric fields and displays the result or displays the last value for alphanumeric data Displays the number of times a value that appears in the database for a given field. VIII—1 Creating a simple FOCEXEC The PRINT verb You will use PRINT in your Focexec to display the value of one of more fields. For instance: Print ID, Classification, Major FOCEXEC: TABLE FILE RTFILE RT010 RT114C RT120 PRINT RT010 RT114C RT120 IF RT005 EQ ‘2002F’ If term = Fall 2002. IF RT020 GT 11 END RT005 ‘2002F’ If current attempted hours is greater than 11. RT020 Creates a report resembling: Student ID 009240099 999556666 333445555 444556666 Classification JR SR FR SO Major ENGL COMR CIS MATH The LIST verb To display individual field values and number each row, type the command LIST followed by the name of each field you want in the report. For example List ID, Classification, Major FOCEXEC: TABLE FILE RTFILE LIST RT010 RT14C RT120 IF RT005 EQ ‘2002F’ If term = Fall 2002. IF RT020 GT 11 END If current attempted hours is greater than 11. Creates a report resembling: List 1 2 3 4 Student ID 009240099 999556666 333445555 444556666 Classification JR SR FR SO Major ENGL COMC CIS MATH The SUM verb To display the total value of one or more numeric fields, use the SUM command followed by the name of the field you want in the report. Also, you can use SUM on alphanumeric fields. This will help to eliminate duplicate records from printing. Something you can do with Focus is look at data across semesters. For instance, you can look at a number of semesters and print the primary major for a group of students during that semester. This would indicate when a student changed his/her major. For instance: Creating a simple FOCEXEC VIII—2 Marist College This FOCEXEC: Sum Major Across semesters * * * TOP OF FILE * * * TABLE FILE RTFILE HEADING CENTER " MAJOR CHANGES " " FOR CIS & CMSC MAJORS" SUM RT120 ACROSS RT005 BY RT010 IF RT020 GE 1 IF RT14E EQ 'U’ IF RT120 EQ 'CIS' OR 'CMSC' WHERE RT005 EQ '1999F' OR ‘2000F' OR '2000S' OR '2000U' OR '2001S' END * * * END OF FILE * * * produces the following report: MAJOR CHANGES FOR CIS AND CMSC 1999F Student Number 000000000 111111111 222222222 333333333 444444444 555555555 666666666 777777777 888888888 999999999 2000F 2000S CIS CMSC CMSC CMSC CMSC CIS CIS CIS CIS CMSC CIS 2000U 2001S CMSC CMSC CMSC CMSC CMSC CMSC CIS CMSC CMSC CIS CIS CIS Student Id #777777777 was a CMSC major in the Fall of 1999. In the Spring of 2000, he/she switched to CIS and remained a CIS major until at least Summer of 2000. What if you did not use SUM and instead used PRINT (a detail verb). This is what your report would look like: 2000F 2000F 2000S 2000U 2001S Student Number 000000000 CIS 111111111 CMSC CMSC CMSC 222222222 CMSC CMSC CMSC 333333333 CMSC 444444444 CMSC 555555555 CMSC 666666666 CMSC Focus Training VIII—3 Creating a simple FOCEXEC 777777777 CMSC CIS CIS CIS CIS 888888888 CMSC CMSC 999999999 CIS CIS CIS CIS CIS You can see how your report became much longer. This is because when you SUM the Primary Major field as in the first Focexec, it looks through the RTFILE, pulls every record for a student who was active in at least one of the semesters specified and BEFORE printing out your report, pulls only the last occurrence of the Major for the semester. Using SUM therefore, compacts your report in this example, thereby improving readability. In the second example however, using a detail verb such as PRINT, Focus is giving you detail about each student’s record—even if the student did not have a major in a particular semester. You are seeing each individual record. SUM compacts your printout by reading the student’s record. If they have CIS or CMSC for the semester specified it grabs that records. Then, before it gives you back the data, it strips out all but the last value for the semester. The COUNT verb To display the total number of values for a particular field use COUNT followed by the name of that field. For instance, to find out how many students reside in each dorm: FOCEXEC: TABLE FILE RTFILE COUNT RT010 ACROSS RT185/R IF RT005 EQ ‘2001S’ IF RT020 GT 11 IF RT185 NE ‘ ‘ END Count the total NUMBER of ids. Right justifies the 2 character Dorm Code so that it lines up with its numeric COUNT which will display below each dorm code. If term = Spring 2001. If current attempted hours is greater than 11. If dorm not equal to blank meaning there’s SOMETHING in the dorm field. Creates a report resembling: Dorm, Code BE CH GA 31 436 282 GR 34 LE 319 MA 136 MR 335 SH 125 TC 31 TH 334 WC 208 This Focexec is a matrix. The exec looks at the dorm field. If there’s something in the dorm field, in COUNTS how many times a new id number is associated with a dorm code. It does NOT add up the id numbers. It simply counts the number of occurrences and produces the above matrix. END The END command must be typed at the end of every Focexec you write. Creating a simple FOCEXEC VIII—4 Marist College Maximum Number of Fields The maximum number of fields that you can name in a request is 95. The maximum length of an output line is 256 columns. Step by Step for Creating, Saving, Running your exec 1. 2. 3. 4. 5. 6. 7. 8. Sign onto your TSO account and proceed through the Sign-on Procedure section When the Marist Focus Access Main Menu displays you can either Create a new Focexec or TED and old one. (If you create a new one, you must name it first then you will be put in the TED Editor.) Type EDIT or NUM ON to turn the prefix area on. If you want to copy another Focexec into your new one type GET FOCEXEC(nameofFocexec) Press Enter. If you don’t wish to copy another Focexec in, go to the prefix area, insert some lines and begin typing your exec. When you have finished, press Enter. Type one of the following on the Command Line: RUN To run your report on-line SAVE To save your work and stay in the file FILE To save your work and exit the file After issuing any of the above commands, you may print your report. See Printing in Focus Don’t forget to document your report by typing EX DOCUMENT at a Focus Prompt. Focus Training VIII—5 Creating a simple FOCEXEC IX. Exercise Set One—Verbs Exercises will be provided to you in class. The exercise set you receive is dependant upon the primary database for your office—SIS, HRS, FRS or ADS. Focus Training IX—1 Exercise Set One—Verbs X. Organizing Report Data After you have a basic understanding of how to retrieve and print data from your files, it’s time to move on to organizing data. This section will cover: • BY, for sorting vertically • ACROSS, for sorting horizontally • using BY and ACROSS together BY, for sorting vertically Let’s look at the following example: TABLE FILE RTFILE PRINT RT010 RT120 END Focus knows from this Focexec that you wish to look at the RTFILE and print STUDENT ID (RT010) and MAJOR (RT120). It does not, however, know in what order you wish to organize this data, so it gives it to you as it finds it similar to: 111111113 111111114 111111115 111111116 111111117 111111118 SPEC SPEC SPEC SPEC SPEC SPEC Let’s assume you want to group the majors together and you don’t want to repeat the printing of the major code unless it’s a different code. So, this is what you want: ACCT 111111111 222222222 BUS 444444444 555555555 666666666 BUSA 777777777 888888888 You can achieve this by using a BY statement in your Focexec. Let’s take the example above and modify it. TABLE FILE RTFILE PRINT RT010 BY RT120 IF RECORDLIMIT EQ 100 END We have modified this exec to print all of the id numbers (RT010) that fall under a specific major (BY RT120). Remember the PRINT verb is a detail verb. When you want to know every ID number, then use PRINT. The BY verb GROUPS and SORTS your data. It also appears in the far left column. All of the fields you list in the PRINT statement display to the RIGHT of the fields which are contained in the BY statements. You can use more than one BY statement in your Focexec. When you use more than one, the first sortfield you name is the primary sortfield. Others are secondary sortfields. Focus Training X—1 Organizing Report Data Let’s modify our Focexec further to sort first on major (RT120) and then by class year—frosh., soph, etc. (RT14C) TABLE FILE RTFILE PRINT RT010 BY RT120 BY RT14C IF RECORDLIMIT EQ 200 END Note: Remember—the IF statement which limits the RECORDLIMIT is there for example because I don’t want to search the entire RTFILE at this point in our class. Lets see an example of our report: Prim Mjr 1 Class ACCT FR SO FR BUS JR SO BUSA BUSF SO FR JR Student Number 333334444 0000xx667 111111110 222222000 000000333 444333333 998899889 777667766 454545454 900090009 222222222 45x322212 9-8877dd7 999999999 The first BY statement—BY RT120 is the Primary sort field. It prints in the very first column. The second BY statement—BY RT14C is a Secondary sort field. It prints to the RIGHT of the first BY statement. (If there were more BY statements, they would continue to print to the RIGHT of the one before it.) After the BY statements, the PRINT fields will begin printing. Therefore after BY RT14C, Focus goes back up to your PRINT statement and prints the ID Numbers (RT010). IMPORTANT The maximum number of sort phrases you can include in a single report request is 32, five of which can be ACROSS phrases. (Next section.) Organizing Report Data X—2 Marist College ACROSS, for sorting horizontally Let’s assume we are looking for a total count of alumni in each reunion year for a specific range. We could use ACROSS to display this information horizontally: TABLE FILE LPFILE COUNT CID_LP ACROSS REUN_YR_1 IF REUN_YR_1 EQ ‘2001’ or ‘2002’ END The COUNT statement is counting the number of Alumni ids within each Reunion Year (ACROSS REUN_YR_1). It is only looking at 2001 and 2002 because of the IF statement—IF REUN_YR_1 EQ ‘2001’ OR ‘2002’. This Focexec would produce a report similar to: Primary,Degree,Year 1 2001 2002 883 742 What if you wanted to look at Gender and print totals for each on the same report? You could modify the Focexec: TABLE FILE LPFILE COUNT CID_LP ACROSS REUN_YR_1 BY SEX_LP IF REUN_YR_1 EQ ‘2001’ or ‘2002’ END Your report would now look like: Primary,Degree,Year 1 2001 2002 Sex ------------------F 504 76 M 379 666 Changing the Sort Sequence As you saw in the examples for BY and ACROSS you can determine how your report looks AND how the data is sorted. You learned that if you do not use a SORT phrase, Focus displays the records as they appear in the database. When you use a SORT phrase, Focus sorts from low-to-high (A to Z and zero to nine). To reverse the order and sort from high to low, add the keyword HIGHEST to the SORT phrase. Focus Training X—3 Organizing Report Data For example: TABLE FILE RAFILE PRINT RA005 BY HIGHEST RA380 IF RECORDLIMIT EQ 100 END This exec produces the following report: GPA 4.000 3.950 3.940 3.860 3.840 3.783 3.750 3.710 3.700 3.675 3.670 3.663 3.654 3.650 Student Number 002002002 003003003 004004004 005005005 006006006 002007007 008008008 009009009 003003002 002444333 009009009 002002003 009888888 002333333 003333333 099999999 If you omit highest, the report would have sorted the GPA from low to high. Selecting a Range of Records for the Sort If you only want a subset of records—CUM GPA from 3.5 - 4.0—for instance, you can append this screening condition to the sort phrase. For example: TABLE FILE RAFILE PRINT RA005 BY HIGHEST RA380 FROM 3.5 TO 4.0 END Please note: another method for screening records is to use an IF or WHERE statement discussed later in this manual. Organizing Report Data X—4 Marist College XI. Exercise Set Two – Organizing Report Data Exercises will be provided to you in class. The exercise set you receive is dependent upon the primary database for your office—SIS, HRS, FRS or ADS. Focus Training Exercise Set Three—Selecting Records XI—1 XII. Selecting Records When you choose a subset of records for your report, you are screening the records based on some criteria. Focus has two functions, which enable you to screen records: • IF • WHERE This section describes how to use these two screening commands. IF To determine which records to choose, Focus compares a field in the database (file) to a value you supply using a relation (such as “equal to” or “greater than”.) For example: Let’s assume you are using the RTFILE. At present, the RTFILE contains approximately 170,000 records. You certainly don’t want the entire RTFILE. You want a subset of that file. You want to select all records, which have the major field (RT120) equal to English Literature (ENGL). You could write the following in your Focexec: IF RT120 EQ ‘ENGL’ RT120 is the major field in the RTFILE. EQ is a “relation” which means Equal To. ENGL is the 4-letter code for English Lit. Focus will use this IF statement to look through the RTFILE and return ALL records to you which contain ENGL in field RT120. What if you only want the present semester, say Fall 2002? Then you can include two IF statements as follows: IF RT120 EQ ‘ENGL’ IF RT005 EQ ‘2002F’ RT005 is the TERM field in the RTFILE. ‘2002F’ is a valid value for RT005. It means 2002 Fall. Determining valid values for fields You can determine valid values for fields by using PF1 in IA. If you know the field name, you can type it in the first field and press Enter. A list of valid value will display. If you don’t know a field name, you can go to an IA Screen, which displays the information you want. Put your cursor where the information prints out on the screen and press PF2. Again, you will get a list of valid values provided you have access to look at that field and your cursor is in the right position on the screen. The order of the IF statements in the Focexec doesn’t matter to Focus. You can use as many IF statements as you need to define the selection criteria. Notice that in the examples above, ENGL and 2002F are enclosed in single quotes. All non-numeric data must be enclosed in single quotes for IF and WHERE statements. You do not need the quotes for numeric data. XII—2 Exercise Set Three—Selecting Records Marist College Where WHERE is very similar to IF. The syntax is very similar, meaning you would write: WHERE RT120 EQ ‘ENGL’; One difference is the addition of a semi-colon at the end of the WHERE. Another is that you can string multiple criteria in one WHERE statement, for example: WHERE (RT120 EQ ‘ENGL’) AND (RT005 EQ ‘2002F’); NOTE: For compound expressions, enclose the test phrase in parentheses as demonstrated above. WHERE also allows you to select records based on calculations, for example: WHERE (RT020 + RA320) GE 30; means add the student’s current attempted credits to his total credits and if this number is greater than or equal to 30, I want his record (maybe it’s Spring and I’m looking for potential sophomores to hire for the coming Fall semester.) NOTE: Enclose calculations in parentheses to give them priority over other operations. WHERE can be used to compare fields to one another. WHERE FIELD1 EQ FIELD2; Relations for WHERE and IF The relation defines the test condition and can be any of the ones in the following table. To test for records with field values Use the relation Given the example Focus displays Identical to the test value EQ IS LIKE (only for WHERE) IF RT005 EQ ‘2002F’ WHERE RT005 IS ‘2002F’ Returns all records which have a term of Fall 2002. Different from the test value NE IS-NOT IF RT185 NE ‘ ‘ WHERE RT185 IS-NOT ‘ ‘ Returns all records which do not have a blank dorm code That have specific characters in a specific location IS with a mask EQ WHERE RT120 ‘COM$*’ IF RT120 EQ ‘COM$*’ Return all students that have COM at the beginning of their major, (so all Communication majors.) That do not have specific characters in a specific location IS-NOT with a mask WHERE ‘COM$’ Focus Training Exercise Set Three—Selecting Records XII—3 RT120 IS IS-NOT Exclude all Comm. majors. To test for records with field values Use the relation Given the example That have specific characters anywhere in the test value LIKE with a mask (for WHERE only WHERE AA003 ‘%smith%’ CONTAINS WHERE AA003 CONTAINS ‘smith’ That do not have specific characters anywhere in the test value NOT LIKE with a mask (for WHERE only) WHERE AA003 NOT LIKE ‘%smith%’ OMITS WHERE ‘smith’ Greater than the test value GT WHERE RT020 GT 11 AA003 Focus displays like OMITS Selects all students with smith anywhere in their name. Selects all students who do not have smith anywhere in their name. Selects full-time students only. IF RT020 GT 11 Greater than or equal to the test value GE Less than the test value LT WHERE RT020 GE 12 Selects full time students only IF RT020 GE 12 Selects part time students only WHERE RT020 LT 12 IF RT020 LT 12 Less than or equal to the test value LE Within a range of test value FROM ... TO .... Selects part time student only WHERE RT020 LE 11 IF RT020 LE 11 WHERE RA380 FROM 3.0 TO 4.0 Selects students with a cum. gpa from 3.0 to 4.0 IF RA380 FROM 3.0 to 4.0 Outside a range of test value NOT-FROM... TO... WHERE RA380 FROM 3.0 TO 4.0 NOT- IF RA380 NOT-FROM 3.0 TO 4.0 Selects students who do not have a cum gpa between 3.0 to 4.0 Rules for IF and WHERE You can use any fieldname in your IFs and WHEREs as long as it: • exists in the Master File Description for the file you are reporting from, or • exists in a Master File Description for a file joined to the database you are reporting from, or • was created as a DEFINEd field for this file prior to this TABLE request, or • is a COMPUTEd field in this request NOTE: To screen on COMPUTEd fields or on the results of direct operations, you must use the word TOTAL in the selection statement. Limiting the Number of Records: RECORDLIMIT Although we have not defined RECORDLIMT up to this point in this manual, we have used it repeatedly in most of the exercises. We use RECORDLIMIT to test our Focexec—make sure it is correctly constructed before batching it. We use RECORDLIMIT when running our exec on-line. When we are ready to batch it, we remove this line. XII—4 Exercise Set Three—Selecting Records Marist College RECORDLIMIT is used with an IF statement, for example: IF RECORDLIMIT EQ 100 means process my Focexec using only the first 100 records you find which meet the criteria I have specified. Realize, though, when you use a RECORDLIMIT the data returned on your screen is inaccurate. If you look for students registered in the Spring 2002 semester with a cum gpa of 3.0 or higher, using a record limit returns only the FIRST 100 records found. When you remove the RECORDLIMIT, your report will be accurate. Using masks When screening your data with IFs and WHEREs you are using literals. Literals are either alphanumeric characters or a date, which you enclosed, in single quotes. For example, when limiting your selection to only resident students you use the following statement: IF RT205 EQ ‘R’ RT205 is the “term residency” field. If a student is a resident, she gets an R in this field. If she is not a resident, she gets an N. R and N are literals—they are alphanumeric characters. You must enclose them in single quotes. WHERE Masks When you are screening data you can use the full literal or just part of it. This is called a MASK. Lets say you want all Communication Majors. Instead of writing: WHERE RT120 EQ ‘COMA’ OR ‘COMJ’ OR ‘COMD’; etc. you can simply write WHERE RT120 IS ‘COM$’; This means the first three characters have to be COM, the last character can be anything. Since all of the Communication majors begin with COM, this would select all of them. This could also have been written as WHERE RT120 LIKE ‘COM%’; The difference? IS ‘COM$’ says the character in the fourth position can be anything. LIKE ‘COM%’ says only the first three characters need to be COM, the rest of the characters, can be anything. (Actually, since RT120 is only a four character field, each of the % is really only looking in one more position. If we had been looking at a field such as Name, however, the COM% would have the ability to pull all persons whose name begins with COM and anything succeeds that, like Comare, Combach, Comcade, etc.) So, using a $ sign with WHERE IS looks in a specific position, % with WHERE LIKE allows any number of characters after the specified ones. Likewise you could reverse this to say: WHERE AA003 LIKE ‘%SMITH%’; Now you are looking the SMITH anywhere in a person’s name. What if you don’t know what the first 2 characters are but the 3rd, 4th & 5th must be DAN. You would write WHERE AA003 LIKE ‘_ _ DAN’; Focus Training Exercise Set Three—Selecting Records XII—5 IF Masks The $ sign can be used with IF statements or $* may be used to mark the rest of the field value as irrelevant. For example: IF RT120 EQ ‘A$*’ (Equivalent to WHERE RT120 LIKE ‘A%’) XII—6 Exercise Set Three—Selecting Records Marist College XIII. Exercise Set Three—Selecting Records Exercises will be provided to you in class. The exercise set you receive is dependant upon the primary database for your office—SIS, HRS, FRS or ADS. Focus Training Exercise Set Three—Selecting Records XIII—7 XIV. MFD—Master File Descriptions Introduction From the time a student first inquires about Marist College, to the time she enrolls, takes classes, graduates and becomes an Alumnus, information about this student is stored in IA—Marist’s computer system used to maintain employee, vendor, & student information. The same is true for an employee, payroll, and accounts payable/receivable. This section describes how this information is stored. Fields Let’s consider the example of a student filling out a form in your office. When you identify the need for a paper FORM in your office, you decide what information will go on the form and where you will file it when it is complete. The form may resemble: Name: _____________________________________Date: _____________________________________________ Position Applying For: ________________________Relevant Coursework:________________________________ Hours Available to Work: _____________________ If you decided to store this information on a computer, you would look at your form and determine that you need FIELDS for each piece of information, for example a field for Name and a field for Date. Field Definitions You want your data to be consistently entered every time, no matter who is doing the typing. Therefore, you make certain decisions about your fields. NAME will be 32 characters long. DATE must be entered as MM-DD-YYYY (0318-1962). POSITION APPLYING FOR is a 25 character field but there exists a list of 7 valid positions for which the person can apply. Then you decide that NAME will be an alphabetic field. DATE will have a special DATE format (because you may have to perform calculations on it), POSITION will be alphanumeric because it could contain both alphabetic and numeric characters. The field names you specify are sometimes short and understandable only to the person who designed the database— you. What happens when you print out these fields on a report? Maybe you should include a TITLE field that prints at the top of each column when you are reporting. What you are doing is creating a Master File Description. MFDs for Marist An MFD is a Master File Description. It is a document, which describes the file. It tells you the name of the file, the key(s) which uniquely identify each record(s) in the file, the field names, field length, how data is stored, and the title which will print out at the top of each column when you print a field. MANY files exist at Marist. Some of the IA Databases have more files than others. For instance, SIS has 26 files, while ADS has 16. You have been given the MFD(S) which corresponds to the system you have access to in IA. The MFDs, as delivered from IA, are short and sometimes not easily understood until they are explained by someone familiar with an MFD and the file you are working with. For this reason, I have supplied you with several commonly used files. Once you understand how to read an MFD, you should apply this knowledge to understanding the MFDs for other files from which you wish to access information. Focus Training XIV—1 MFD—Master File Descriptions The Key A key is used to uniquely identify a record within a file. For instance, in the RTFILE, new information is entered every semester for every enrolled student. One piece of this information is the student’s major. Let’s assume that in Fall of 2001 a student is an English Writing major. In the RTFILE there is a record with this student’s id number, his major (English Writing) and a field to identify the semester for which this was true—Fall 2001. Now it’s Spring of 2002 and the student has changed his major. So there is another record in the RTFILE which has his ID, his new major (English Lit) and a field to identify the semester for which this is true—Spring 2002. What makes each record unique (so that you can pull out the one you want?). Well it’s a combination of fields. Let’s look at the beginning of the MFD: Field Name Alias Field Format Field Format Description Title (how it prints) (how it’s stored) SEGNAME = ROOT GROUP=ROOT_KEY RT005 RT010 SEGTYPE = S0 ALIAS=KEY A05 A09 A14 A05 A09 A14 TERM_RT SID_RT KEY Term Student,Number You see two references to “keys”. The first is ROOT_KEY, Alias = KEY. Then you see A14. A14 is the field’s format. (See Field Formats section) What this means is that the Primary key for this file is alphanumeric and 14 characters long (A14). If you add up the field length for the first two fields: RT005 & RT010, they add up to 14 AND each of them are alphanumeric. So two fields make up the Primary Key. So again, what makes the two records, which exist, for the student who changed his major unique? RT005—TERM. One record has 2001F in the term field and the other has 2002S in the term field. So when you use (RT005 EQ ‘2002F’) in your Focexec, you will get the record which says this student is an English Writing major. Title (which prints on your report) A Title for a field is the text, which will print out as a column heading when you print that field. For instance when you print out a student’s id number from the RTFILE, at the top of that column the heading will read: Student Number The title’s for each field are in the last column of your MFD. If they have a comma, that means the text which follows will print on a new line. That’s why the title Student Number printed on two lines as shown above. Note: You do have the ability to change this title by using an AS phrase discussed in Report Formatting. Long Field Names and Alias There is another column on this MFD. It contains data like: SID_RT, , etc. These are called long field names. In SIS and FRS, long field names are just a description field. You do not use them. They may just help you to identify what a field is used for. However, in HRS and ADS long field names are actually used as fields. If you are an ADS or HRS user, long field name is in the first column (Field Column) of your MFD and the cryptic field names like LC721 or EAFHB are used as their descriptions. So, no matter what IA system you report from, you will always use the fields, which are displayed in the first column of your MFDs when you are writing your Focexec. If you use SIS or FRS, then these will look like: RT010, FS042, etc. If you are an ADS or HRS user, these fields will look like: ANN_SLRY or CMPGN_CD_LH, etc. An alias would be similar to a “nickname” for a field—something you could use instead of using a field name. If your file has an alias for a field, it would display in the second column of the MFD. Presently, we do not have aliases for fields so they are not used. The only time they are used is for the KEYS and SUBKEYS for files. In this instance, you will see ALIAS=KEY in the MFD. You may use this alias. MFD—Master File Descriptions XIV—2 Marist College Even if aliases were present for your MFD, Marist does not encourage you to use them because when you create your report you will be joining files together and creating hold files. These aliases cannot be used in hold files. Field Formats The third and fourth columns on your MFD contain the field formats. The first one is how the field is used the second is how Focus stores the data. Focus fields are either alphanumeric, numeric, or date fields. The format tells you what kind of data the field can contain, how many characters the field can contain, and most importantly, how to display the field. Both alphanumeric and date fields are left justified when they print. Numeric fields are right justified. If The Format Is The Field Is It Can Contain It Can Have A Alphanumeric Alphabetic and numeric characters and special characters, including conventional dates (See Conventional Dates section.) 1 to 256 characters Even though some alpha-numeric fields contain numbers, you cannot use alphanumeric field value in calculations. I, F, D, or P Numeric Numeric characters only, including conventional dates; for use in calculations I=whole number D, F, and P can indicate different decimal number formats. YYMD, MDYY, etc. Date Date value stored as integers I: 1 to 9 positions D: 1 to 15 positions P: 1 to 15 positions F: 1 to 9 positions Not applicable Formats for Decimal Numbers Formats for decimal numbers contain two sets of numbers separated by a decimal point. The two numbers indicate the maximum length of the field and the number of digits following the decimal point. For example, D15.6 indicates that the full field length is 15. Of these 15 positions, 6 positions are reserved for decimals and one position is reserved for the decimal point. Thus, eight is the maximum number of digits possible to the left of the decimal point. (15 - 6 - 1 = 8) How Focus stores and displays numbers Focus supports four different numeric formats: • I for Integer • F for floating point decimal, single-precision • D for floating point decimal, double-precision • P for packed decimal The format determines whether the number can be a decimal, the maximum field length, and how Focus stores and displays the number. Formats F and D are rounded for display but the full number is stored. With I and P, first the number is rounded and THEN the number is stored. Pay special attention to a numeric format of a field if you will be performing calculations because this could greatly affect the result of your calculation. Focus Training XIV—3 MFD—Master File Descriptions Dates and Date Formats Focus provides two date formats • Date formats (smart dates)—not used at Marist • Numeric or alphanumeric formats with date edit options (conventional dates) Conventional Dates A date is a conventional date if the field format looks like: A08YYMD, or I8YYMD. It has a specified format and field length up to 8 bytes. See chart below for the various date components: D Day—a number from 1 – 31 M Month—a number from 1 to 12 Y Year—the last two digits of the year YY Year—The four digit year You can determine how your date will display by looking at the MFD and referring to the chart below: In previous versions the system date was only displayed as MM/DD/YY format. Now you can have any valid component format after the &DATE variable however, you may not use a format that attempts to change the component delimiter from slash (/) to dash (-), or dot (.) or remove the slash via the vertical bar (|). The syntax for the new function is: &DATEformat where format is: Format YMD YYMD MDYY Q Calendar JUL WtMtDYY Description YY/MM/DD YYYY/MM/DD MM/DD/YYYY Quarter number Julian date YYDDD Weekday Month day, year WWW MM/DD/YYYY Weekday, Month, day, year format Month, day, year format WrMtrDYY MtrDYY Output 98/01/21 1998/01/21 01/21/1998 Q1 98/021 WED, JAN 21 1998 WEDNESDAY, JANUARY 21 1998 JANUARY 21, 1998 An example would be: -TYPE TODAY IS &DATEMTRDYY You can perform calculations with dates. To calculate conventional dates you need to define a new field. For example: Subtraction: New field/format = MFD—Master File Descriptions YMD (first date, second date) MDY DMY XIV—4 Marist College When subtracting one conventional date from another make sure that the first date is the earlier of the two dates. So, if you subtract Jan 1 from Jan 31, you would write: Define File xxxxx Jan/I4=YMD(960101,960131) Recurring Data/Segments Sometimes, certain fields are repeated within each record. For instance, in the RAFILE, a student’s GPA could exist twice in RA380 because he could have pursued both his undergraduate and graduate degrees at Marist. How can you have two different values in a field? Well you can if you store this information in a SEGMENT, which refers back to a field(s) in the ROOT segment. What does this mean? Well take another look at the MFD on the second page of this section. The very first line reads: SEGNAME=ROOT. This is the ROOT segment. Information contained in the ROOT is unique. When you need to specify a field, which might have more than one value, you separate it from the ROOT and put it in another SEGMENT. The RAFILE has a segment titled: RA040SG: SEGNAME=RA040SG RA305 RA310 RA315 RA318 RA319 RA320 RA325 RA330 RA375 RA380 RA381 RA040_ORDER SEGTYPE=S0 A02 A05 P06.2 P03 P09.2C P09.2C P09.2C P09.2C P09.2C P08.3 P07.2 ALIAS=ORDE R PARENT=ROOT A02 A05 P06.2 P02 P04 P04 P04 P04 P04 P04 P03 I03 OCCURS=RA030 CAREER_STU LAST_TERM CUM_ABA_RES_CREDIT LEGAL_WRITING CUM_ATTEMPTED_HRS CUM_EARNED_HRS CUM_QHRS COLL_HIST_QPTS CUM_TRANSFER_HRS COLL_HIST_GPA CUM_CALC_BASIS I04 Stu,Crer Stats,Last,Term Cum ABA, Res Cred Cum Legal, Writing Cum,Hours,Attempted Cum Hours,Earned Cum,Quality,Hours Cum,Quality,Points Cum,Transfer,Hours Cum GPA Cum,Calc,Basis Look at the first line. It reads: PARENT=ROOT, OCCURS=RA030. This means it is a child of the root segment. You can identify it as a recurring segment because it reads: Occurs: RA030. RA030 is a counter field. It keeps track of how many segments exist for each student/record. If RA030 equals two and you print out RA380, you will get TWO GPAs!. So how do you get the GPA you want? You make sure you use RA305 and ask for the appropriate career level. For instance to obtain a student’s undergraduate GPA be sure to include RA305 EQ ‘U’ in your Table Request. What if the student has two GPA’s and you want the first one? You can use the last field displayed in this segment— RA040_ORDER (Alias = ORDER). This field keeps track and numbers each occurrence. The first GPA is “1”, the second is “2” and so on. So if you write the following in your exec: PRINT RA005 RA030 RA380 IF ORDER EQ 1 Focus will look at the student’s RA040SG segment. Regardless of how many GPA’s the student may have it will return the one numbered “1” to you. This can be a useful tool when you are working with statistics or historical data. Focus Training XIV—5 MFD—Master File Descriptions XV. Joining Files Determining you need to join files When the report you are attempting to create has fields in two or more different files, then you need to join these files. For instance, if we report from the RTFILE we can get information such as the student’s id number, their class year (junior, senior, etc), whether they’re an undergraduate or graduate and other like information. We cannot print the student’s name from the RTFILE. If we want the student’s name on the report, we need to join the RTFILE to the AAFILE (which contains student names). The “How Tos” of Joining To join two files we must first determine that they CAN be joined. You can do this by looking for common fields between the two files. By common, we mean their field formats. For example, if the key in one file is alphanumeric, 9 characters long (and contains an ID number), then you must identify a field in the next file that has the same FIELD FORMAT (but not necessarily the same name). The field formats must be identical. Look at the two fields that you wish to join. One of them must be the KEY or the first part of the key in one of the files. For instance, two files which you CAN join: RTFILE SEGNAME=ROOT GROUP=ROOT_KEY RT005 RT010 DEFINE SUBKEY_RT/A9 = RT010 SEGTYPE=S0 ALIAS=KEY A05 A09 A09 SEGNAME=ROOT GROUP=ROOT_KEY SEGTYPE=S0 ALIAS=KEY A09 A09 AA002 AA003 A09 A32 A09 A32 STU_ID STU_NAME A14 A05 A09 A09 A14 TERM STU_ID RT,Term,Code Student,Number Title=’Key’ AAFILE "Student,Number" "Student Name" The first file depicted is the RTFILE. (You are only seeing the very beginning portion of this file.) The second is the AAFILE. Again, you are only seeing a portion of the file. In looking at these two files we see that the subkey in the RTFILE is equal to the key in the AAFILE. Both are A09. The rule says that to join two fields “one of them must be the KEY or the first part of the key in one of the files.” In the AAFILE we are talking about the KEY, so we have determined that we can now join the files. The very first file you specify in your JOIN statement will become the HOST file. The second file you reference in your JOIN statement will become the CROSS-REFERENCED file. If the files being joined have identical keys, it doesn’t matter which file is the host and which one is the cross-referenced. Given this situation (keys are identical) usually the host is the larger file or the one which will most of the fields will come from on your report. The cross-referenced file is the one which MUST have the common field(s) as either it’s key or the “first part” of the key. So look at the two files again. Which one has the common field(s) as it’s key or the first part of it’s key? It’s the Focus Training XV—1 Joining Files AAFILE. So we now know that the RTFILE must be the host file and the AAFILE must be the cross-referenced file. Our join must join the RTFILE to the AAFILE. Subkey_RT, is no longer a standard field of the MFD, it has been added to be compliant with the previous version of SIS (88.1). In the above example the field RT010 could easily be joined to the key of the Aafile, since both are a field format of A9. Creating a HOLD file before a JOIN The RTFILE, as of the date this manual was published, contains upwards of 170,000 records. The AAFILE contains approx. 84,000 records. You DO NOT want to join these together without first extracting as much information as you can from the RTFILE. This will eliminate manipulating thousands of records we don’t want. The most efficient way of creating this join is to first consider what criteria will you specify for the RTFILE? What fields will you want to work with in your report? Let’s assume we want the current semester, students who are currently registered, only undergraduates, their class year, and whether or not they are a resident. The fields we wish to printout include id number, class year, and resident/nonresident. Before doing a JOIN we extract this information from the RTFILE as follows: TABLE FILE RTFILE PRINT RT14C RT205 BY SUBKEY_RT WHERE (RT005 EQ ‘2002S’) AND (RT020 GE 12) AND (RT14E EQ ‘U’); ON TABLE HOLD AS STUDS END or BY RT010 We print class year, residency status BY SUBKEY_RT or BY RT010 Note: It’s important that we carried the SUBKEY_RT or RT010 into our hold file because this is what we will be joining to the AAFILE. WHERE TERM is equal to Spring 2002, CURRENT ATT. HOURS is greater than or equal to 12 and CAREER is equal to undergraduate. Then we save this file as a HOLD file called STUDS Please Note: The filename above—STUDS is an example of a file name. You can name your hold file anything you’d like provided you limit yourself to eight characters beginning with an alphabetic character. For instance valid names include: FALL2002, SPRING2002, etc. It is recommended to give a logical name to the hold file. Now we can write our join statement: JOIN SUBKEY_RT IN STUDS TO KEY IN AAFILE AS J1 Or JOIN RT010 IN STUDS TO KEY IN AAFILE AS J1 Note: AS J1 is optional but I.T. recommends you name your joins. When the same file is used in multiple joins, the AS and unique JOINNAME is required so that one JOIN does not overwrite one another. Joining Files XV—2 Marist College Now let’s look at our new Focexec so far: TABLE FILE RTFILE PRINT RT14C RT205 BY SUBKEY_RT WHERE (RT005 EQ ‘2002S’) AND (RT020 GE 12) AND (RT14E EQ ‘U’) ON TABLE HOLD AS STUDS END or RT010 JOIN SUBKEY_RT IN STUDS TO KEY IN AAFILE AS J1 or JOIN RT010 IN STUDS TO KEY IN AAFILE AS J1 After we extract only the records WE NEED from the RTFILE, we join it to its matching records in the AAFILE. We are working with a much smaller data set here than if we had tried to join the ENTIRE RTFILE to the ENTIRE AAFILE. This new file we have created called STUDS has it’s own MFD! We have created a new file available during THIS Focus session from which we can report. So now let’s issue another TABLE FILE Request: TABLE FILE RTFILE PRINT RT14C RT205 BY SUBKEY_RT WHERE (RT005 EQ ‘2002S’) AND (RT020 GE 12) AND (RT14E EQ ‘U’) ON TABLE HOLD AS STUDS END JOIN RT010 IN STUDS TO KEY IN AAFILE AS J1 TABLE FILE STUDS PRINT AA002 AA003 BY RT205 END Notice how we can now use any of the fields we selected from the RTFILE and ALL of the fields we matched to in the AAFILE. It’s important to understand what fields are available to you at this point. In the above example we first pulled information from the RTFILE. We only pulled TWO FIELDS! These are:RT010, & RT205. You then join these four fields of information about each student to all of the fields for each student in the AAFILE. This means any fields in the AAFILE are available to you but only four from the RTFILE. After you type TABLE FILE STUDS toward the bottom of your focexec, you can use verbs with only the fields available to you. Understanding this concept will assist you in creating the hold files you need before your joins. Focus Training XV—3 Joining Files Focexec RTFILE TABLE FILE RTFILE PRINT RT14C RT205 BY RT010 WHERE (RT005 EQ ‘2002S’) AND (RT020 GE 12) AND (RT14E EQ ‘U’); ON TABLE HOLD AS STUDS END Pull these students from the RTFILE 3,000 Students STUDS JOIN SUBKEY_RT IN STUDS TO KEY IN AAFILE AS J1 Store them in this hold file. Fields to store: . IDNUMBER CLASSYEAR RESID. TABLE FILE STUDS PRINT AA002 AA003 RT14C BY RT205 END AAFILE Join to the AAFILE so I can access their names STUDS New data file I can report from. Includes 4 fields from RTFILE and ALL fields from AAFILE. NonResidents Residents Joining Files Table Request + STUDS = Report 999-88-8888 999-89-8888 999-89-8889 122-33-4555 777-99-9988 XV—4 Smith, Joe Smyth, Jane Turke, Henry Adams, Sue Barnes, Chris Junior Sophmore Freshman Junior Sophmore Marist College Define Based Join Not all JOINs are this easy. Sometimes, there exists no common fields in the KEY between two files. When this occurs you need to create a field. This is called a DEFINE-BASED JOIN. This field can be created permanently in the MFD, or can be created within a FOCEXEC by a DEFINE statement. If you are creating a field in a DEFINE command, you must issue the DEFINE after the JOIN command but before the TABLE REQUEST. A JOIN command clears all fields created by DEFINE command for the host file and the joined structure. Let’s look at the RCFILE and the RTFILE RTFILE SEGNAME=ROOT GROUP=ROOT_KEY RT005 RT010 SEGNAME=RT020SG RT301 RT305 SEGTYPE=S0 ALIAS=KEY A05 A09 SEGTYPE=S0 A01 A11 A14 A05 A09 PARENT=ROOT A01 A11 A14 TERM SID_RT RT,Term,Code Student,Number OCCURS=RT296 SPE_STATUS SECTION_ID Stat Crs sect ID RCFILE SEGNAME=ROOT GROUP=ROOT_KEY SEGTYPE=S0 ALIAS=KEY A16 A16 RC005 RC010 A05 A11 A05 A11 TERM Section_ID ‘Term’ ‘Crs Sect ID’ We have to use the key from one of these files. The key in RC includes Term and Course ID. We have the same fields in RTFILE but they are not in the same order. So, we will create a new field called TEMP1. (This new field will “join” the fields together in the proper order.): JOIN TEMP1 with RT305 in RTFILE to KEY in RCFILE as JOINRTRC TEMP1 is the name of the defined field for the host file (RTFILE). with RT305 indicates that the host field is a defined field RT305 is one of the fields which will make up the defined field. I could just have easily used RT005 Name of the HOST file KEY is the name of the REAL database field in the cross referenced file. Cross referenced file name Name of the join. Focus Training XV—5 Joining Files Now we need to define this new field: DEFINE FILE RTFILE TEMP1/A16= RT005 | RT305 END TABLE FILE RTFILE ... Important: You must issue the DEFINE after the JOIN but before the TABLE request. Here is our Focexec up to this point: JOIN TEMP1 with RT305 in RTFILE to KEY in RCFILE as JOINRTRC DEFINE FILE RTFILE TEMP1/A14= RT005 | RT305 END TABLE FILE RTFILE ... Multiple Joins Sometimes it is necessary to join more than one file. For instance you may want student name from the AAFILE, term information from the RTFILE, and career statistics such as GPA from the RAFILE. You can include up to 16 join statements for any combination of files. These joins commands are active only for the current Focus session or until the JOIN is removed. The following would join AA, RT, and RAFILEs. JOIN RT010 in RTFILE to KEY in AAFILE as JOIN1 JOIN RT010 in RTFILE to KEY in RAFILE as JOIN2 To make sure you successfully joined the files, issue a CHECK command: CHECK FILE command: CHECK FILE RTFILE PICT The example of joining RT, AA, and RP would work but, again, you are joining everything to everything. This would take an enormous amount of processing time. So first retrieve only the records you need from the RTFILE. Then join this hold file to the AAFILE (Creating a HOLD file before a JOIN in Joining Files section of this manual.) Then join this smaller “RTFILE” to the RAFILE. Unique vs. Non-unique joins When one record in one file matches only one record in another file then you are creating a unique join. (The information is unique in each file). Sometimes, however, you have one record for someone in one file (AAFILE) but have multiple records for this person in another file (RTFILE). This is called a NON-UNIQUE join. The syntax for writing this join is slightly different. It would read: JOIN fldname in HOSTFILE name to ALL fldname in CROSSREF-FILE as JOINNAME Joining Files XV—6 Marist College The MATCH Command Match is another method for extracting and creating datasets in IA. It is commonly used when a JOIN would not be possible. Generally, it works like this: you write one set of commands to retrieve information from one file, then write commands to retrieve information from a second file. Focus then compares information between the two files based on relational operators, BY fields, and verbs. The result is written to a temporary file until it reaches the END of your request. The final records are saved to a hold file - (Something which you can then REPORT from!). The MATCHing, which occurs, depends on the concept of “old” and “new” files. Old refers to the first file named in the request and new refers to the second file. The result of EACH match creates an old file until the END statement is reached. So if you merge two files the following happens: Old New HOLD If you were matching three files: Old New Old New Hold The relational operator in these two examples was OLD-OR-NEW. This means that records found in BOTH the first file (old) plus the records from the second file (NEW) will be placed in the hold file. This is just one set of relational operators. Here are some others: AFTER MATCH HOLD : OLD-OR-NEW OLD-AND-NEW OLD-NOT-NEW NEW-NOT-OLD OLD-NOR-NEW OLD NEW If you do not specify a hold file name then “hold” will be used as the name. The default relational operator is OLD-ORNEW if you do not specify an AFTER MATCH line. Focus Training XV—7 Joining Files Below is a graphical representation of the data you end up with in your hold file. The shaded area represents the final extracted data: OLD-OR-NEW All the records from both the old and the new file are placed in the HOLD file. OLD-AND-NEW Records that appear in BOTH the old and new files go to the HOLD file. OLD-NOT-NEW Records that appear only in the OLD file will appear in the HOLD file. NEW-NOT-OLD Records that appear only in the NEW file will appear in the HOLD file. OLD-NOR-NEW Only records which are in the old but not in the new file, or in the new file but not in the old will appear. (The complete set of non-matching records.) OLD Only records from the old file will appear in the HOLD file. NEW Only records from the new file will appear in the HOLD file. Joining Files XV—8 Marist College Remember we said that the match depends on relational operators (above), BY fields, and verbs. Using a BY means you are sorting. The first BY statement you use is called a high-order sort. Both the At least one pair or “high-order” sorts is required. It is also particularly useful when you need to compare information between two files where the information may or may not exist in one of the files. Generally, to perform a match, the files much have a data field with the same format in common. With Match processing, you access one file and select the first set of fields you want to use, sorted BY the field you will be matching. ACROSS, WHERE TOTAL, and COMPUTE statements are not allowed in a MATCH command. The results are stored in a temporary HOLD file. Focus will tell you how many records were held. MATCH FILE file1 This is the old file PRINT AAA BBB CCC DDD BY field RUN use the RUN command instead of END so that Focus knows that you want to continue processing The next file is accessed, the fields that are required from this file are specified, and the file is sorted by the field you will match on. The results of this selection are also stored in a temporary HOLD file. Focus will tell you how many records were held. FILE file2 This is the new file PRINT EEE FFF GGG HHH BY field AFTER MATCH HOLD (as name) criteria Criteria for the match: OLD-or_new (default) OLD-AND-NEW OLD-NOT-NEW NEW-NOT-OLD OLD-NOR-NEW OLD NEW The results of the two HOLD files are compared and MATCHed according to the criteria specified, and the result is stored in another HOLD file. Focus will tell you how many records were matched. Match processing generates a single segment HOLD file. The resulting HOLD file can be used just like any other file. Like any other HOLD file, the first field in the HOLD files has been assigned the alias E01. The contents of the HOLD file can be printed by issuing the following: TABLE FILE HOLD PRINT SEG.E01 END Focus Training XV—9 Joining Files In the following example we will use MATCH to pull anyone who had housing in either the Fall of 2001 OR the Spring of 2002. We will then compare the results to anyone who is registered for the Fall 2002 semester who does not have housing and has at least 3 credit hours. We will use AFTER MATCH HOLD AS FILENAME OLD-AND-NEW. This means we want only those people who have records in BOTH sets of data. Refer to the chart on the previous page for an explanation of OLD-AND-NEW. MATCH FILE RTFILE BY RT010 WHERE (RT005 EQ ‘2001F’ OR ‘2002S’) AND (RT185 NE ‘ ‘) RUN FILE RTFILE BY RT010 WHERE (RT005 EQ ‘2002F’) AND RT185 EQ ‘ ‘) AND (RT020 GE 3) AFTER MATCH HOLD AS HOUS OLD-AND-NEW END JOIN RT010 IN HOUS TO KEY IN AAFILE AS J1 TABLE FILE HOUS PRINT AA002 AA003 END HOLD files We first discussed HOLD files in some detail when we joined the RTFILE to the AAFILE in Creating a HOLD file before a JOIN in the Joining Files section of this manual. This is one use of a hold file. You could also create a hold file to be downloaded to a personal computer. Here are several reasons for using HOLD files: 1. Large Files: To save processing time, and conserve on the space required to manipulate large files, you will want to extract only the information that you need to process from the large files. This is what we did when we created a hold file from the RTFILE before joining it to the AAFILE. 2. Sorting of COMPUTEd fields. We have not discussed these fields yet but basically they are calculations you perform on the fly. Since COMPUTEd fields are generated at report time, they cannot be sorted in the TABLE request that created them. So to sort on them, you first save them in a HOLD file and then issue a second TABLE requests where you can sort the field. 3. Sorting SUMmed and COUNTed fields. We HAVE discussed SUMming and COUNTing in some depth! Counting and adding happen during the execution of the TABLE request, therefore the results are not available for sorting. Similar to COMPUTEd fields, you can use a hold file to store the results of these requests and sort them in subsequent TABLE requests. 4. Converting multi-segment IA files to Focus single segment files Joining Files XV—10 Marist College There are two ways to create a hold file: 1. If you want to see the report printed, issue the HOLD command after the TABLE request. TABLE FILE RTFILE PRINT RT010 BY RT005 END HOLD as studs 2. If you don’t need to see the report, you can issue the hold as part of the table request. TABLE FILE RTFILE PRINT RT010 BY RT005 ON TABLE HOLD as studs END The HOLD file contains all the data fields from the report. If you want to see the MFD for this hold file, you can issue the command TED HOLD MASTER. Focus stores the data from the TABLE request in that file. Heading, Column titles, footings and page numbers are not stored. So if you want any of these, create them in your last TABLE REQUEST when you are actually using the HOLD file to report from (that’s if you are not downloading it). Save Files The SAVE command selects your data from a file you specify (RTFILE for example) and stores it in a flat file. Unlike HOLD, it DOES NOT create a MFD. There are no headings, title lines, or subtotals in your SAVE file, just RAW data. The fields are saved one next to another with no DELIMETER between fields. This make the SAVE command ideal for extracting data for maintenance transactions or for downloading to a PC. The format of the SAVE command is: ON TABLE SAVE AS NONPRINT If you are downloading the file, you will want to add the field delimiters yourself between the printing of each field. You can do this by DEFINEing a field that prints a field delimiter—a semi-colon for example: TABLE FILE RTFILE PRINT RT120 BY RT010IF RT020 GE ‘12’ IF RT14C EQ ‘FR’ IF RT005 EQ ‘2002S’ ON TABLE HOLD AS FROSH END JOIN RT010 IN FROSH TO KEY IN AAFILE AS J1 DEFINE FILE FROSH SUBDEL/A1 = ‘,’; DELIM/A1 = CTRAN (1,SUBDEL,107,94,DELIM); END TABLE FILE FROSH PRINT AA002 DELIM AA003 DELIM RT120 ON TABLE SAVE AS NONPRINT END Although effective, you will probably want to modify the above procedure to concatenate the delimiter to each field, then print the new field name. For instance, create a new field which concatenates AA002 with the DELIM field and print the new field name. You will eliminate unnecessary spaces in your downloaded file with this method. Refer to section entitled Printing for information regarding how to submit for a NONPRINT job. Focus Training XV—11 Joining Files More on SAVE Files The information supplied above for creating a raw data file is effective but more options exists which you may wish to make use of. Options for the ON TABLE SAVE command: ON TABLE SAVE AS NONPRINT FORMAT DIF WP LOTUS SYLK In the example above the options in italics are listed vertically. You would choose ONE of these options: DIF Captures the entire report output including headings, footings, etc., and creates a file which can be easily incorporated into most Calc-type packages. The DIF file is an EBCDIC file. WP Captures the entire report output including headings, footings, subtotals, etc., and creates a file which can be easily incorporated into most word processing packages. The WP file is an EBCDIC file. NOTE: Carriage controls are not generated in the file. In order to produce them, specify the TABPAGENO option in a heading or the SET PAGE=OFF command. LOTUS Captures all the columns of the Focus report request. All alpha fields are enclosed in quotation marks. Each column is separated by commas. The LOTUS file is an EBCDIC file and has a fieltype of PRN in CMS, and allocates a scratch dataset to the file HOLD. SYLK Captures all the columns of the report request for MicroSoft’s spreadsheet program Multiplan. The SYLK file is an EBCDIC file. Joining Files XV—12 Marist College XVI. Exercise Set Four—Joining Files Exercises will be provided to you in class. The exercises you receive will be representative of your everyday reporting needs. Focus Training XVI—1 Exercise Set Four – Joining Files XVII. Report Formatting In Organizing Report Data we discussed two different ways of organizing your report—BY and ACROSS. These two sort options change the way your output looks. In this section we will look at enhancing your report by adding header and footers, separating report sections, and renaming column headings. Headers and Footers Three kinds: • Report headings and footings—text which prints only at the START and END of a report • Page headings and footings—text that prints at the top and bottom of EACH PAGE • Section headings and footings—text that prints at the start and end of a SECTION (created by sort statements) Report Headings and Footings Report headings and footings appear once on each report. This type of heading is created using SUBHEAD for a heading and SUBFOOT for a footing. The subhead will display only on the first page of your report. You can use a report heading to explain the report to the recipient for whom the report was created. For example, ON TABLE SUBHEAD “Marist College” “Fall 2002 Communications Majors” “Produced on DATE” ON TABLE SUBHEAD is used in your last TABLE REQUEST. This means if you have joined files together to select your data, include your SUBHEAD command in the last TABLE REQUEST of your Focexec. ON TABLE in the above example means that the heading applies to the entire report (table), and not just to a portion of it. To include a footing at the end of the report you would write: ON TABLE SUBFOOT “Please direct any questions about this report to NAME at EXTENTION.” As with the SUBHEAD statement, the SUBFOOT is used in your last TABLE REQUEST. The subfoot in the example above will print after the last line of the report has finished printing. Your ON TABLE SUBHEAD and SUBFOOT phrases may be placed anywhere in your TABLE REQUEST. In the example below, they have been placed after the verb phrases. TABLE FILE RTFILE PRINT RT010 RT120 ON TABLE SUBHEAD “Marist College” “Fall 2002 Communications Majors” “Produced on DATE” ON TABLE SUBFOOT “Please direct any questions about this report to NAME at EXTENTION.” When your report prints, there will be no space between your heading and the start of your report or between the footing and the end of your report. You can change this to separate them from the body of your report by using either of these options: 1. Add one or more blank lines after the report heading or before the report footing Focus Training XVII—1 Report Formatting 2. To print the report heading and/or footing on a separate page, either as a cover sheet or as a final page for the report. We will use both options for the report heading. First we include the following line to insert a page break after the heading: ON TABLE PAGE-BREAK AND SUBHEAD Then we decide to skip 20 lines before the heading so it will print toward the middle of the first page (we use <20/) for this. Then, for each line, we decide what column to begin printing in (we use <## for this): “</20 <30 Marist College” “<25 Fall 2002 Communication Majors” “<30 Produced on DATE” Here is our finished heading: ON TABLE PAGE-BREAK AND SUBHEAD “</20 <30 Marist College” “<25 Fall 2002 Communications Majors” “<30 Produced on DATE” Notice that the text of the heading is typed in upper and lower case. This is how we want it to look on the report. To do this, type the command CASE M in the TED editor before typing the heading. (Press Enter) Since our report footing is only one line, we will keep it on the same page but will skip two lines after the last report line by inserting </2 at the start of the footing text line: ON TABLE SUBFOOT “</2 Please direct any questions about this report to NAME at EXTENTION.” Page Headings and Footings Page headings and footings print on every page of your report. At Marist we require that you include page headings in every exec you create as follows: HEADING CENTER “Marist College Confidential” “Descriptive title of report” “Name of Focexec &DATE </2” Including these lines on every page of your report insures: the reader understands information contained in report is sensitive, tells them what is contained in the report, the name of the exec should they need to see the source and indicates the date of the data. If several pages of the report should become separated from the entire report, these identifying lines become even more critical. &DATE in the above example will print the current date (date report was run). We included the </2 at the end of the heading to skip two lines between the heading and the body of the report. Focus left-justifies headings so we include HEADING CENTER in our statement to print the heading in the center of the page. You can also use a footing in your report as follows: FOOTING CENTER “Produced by: YourName” Just as sub-foot prints directly under the last line of data on your report, so does the footing. You can force the footing to the bottom of every page: Report Formatting XVII—2 Marist College FOOTING BOTTOM CENTER “Produced by: YourName” In testing the printing of footers and headers at Marist we have found the following: 1. If you include a FOOTING BOTTOM CENTER in your exec and print to the laser printer, your output will print as it should. 2. If you include FOOTING BOTTOM CENTER in your exec and print to CENTRAL, the footing is too close to the bottom of the page and your report will not print as it should. Here is a work-around when printing to CENTRAL: FOOTING BOTTOM CENTER “Produced by: MyName” ““ ““ This will print several “blank” lines under my footing and the report will print properly. Separating Sections Let’s assume we are producing a report, which prints ID Name and GPA of students by Major. Each time the major changes we want to visually separate that section by including an underline when the section ends: BY RT120 UNDER-LINE What if we wanted to add a sub-title every time the major changes such as COMC Major? We could include the following: BY RT120 SUBHEAD “<RT120 Primary Major” In the example above you are sorting on RT120 (Major) and then each time the major changes, you are including a subheading which reads the four letter abbreviation which prints that major and the “words” Primary Major. However, in the example above the “Major” would print twice. To eliminate this problem, you can use NOPRINT as follows: BY RT120 NOPRINT SUBHEAD “<RT120 Primary Major” If you had several BY statements in your request you could add BY FIELD SKIP-LINE to the last BY statement so each time this field changes, Focus would skip a line before beginning the next section. If you did not have several BY statements in your request but wanted to skip a line between the subhead and the beginning of the data you could: BY RT120 NOPRINT SUBHEAD “</2 <RT120 Primary Major” You can include field names and/or totals for numeric data in subfootings as well. For example: BY RT120 SKIP-LINE SUBFOOT “Total credits for <RT120 <ST.RA380” These two lines will sort on major, skip a line when the major changes, and then print a subfoot which prints Total for ENSC major: Sum of total credits . Using totals in footings makes more sense when you are using numeric data as would the Business Office or the Financial Aid Office. Limits for headings and footings Focus Training XVII—3 Report Formatting You can use up to nine different headings and footings with a maximum of 57 heading and footing text lines in a single report. Please note: If you use a report footing and a page footing in the same report, Focus prints the report footing on a separate page. Specifying Column Positions With sub-heads, sub-foots, and with fields, you can specify what column you want this information to print in: TABLE FILE RTFILE PRINT RT010 BY RT120 NOPRINT SUBHEAD “<9 <RT120 MAJOR” <9 begins printing the SUB-HEAD in the 9th column. You can do the same with fields. When Focus prints your data, it uses the full field length for each field value skips two spaces and begins printing the next full field length. For instance, this request: TABLE FILE AAFILE PRINT AA002 AA003 AA010 BY AA005 NOPRINT END produces the following report: Student Number Student Name Birth Dt 001122334 Adams, Sue 1976/06/13 002233445 Adrown, Kris 1976/07/16 034455667 Allen 1977/07/16 Notice how much space is allocated for printing out the student’s name. This is because this field is defined as 32 characters long. Even though none of the names in our report take up 32 spaces, that many spaces are still allocated. To increase the readability of our report, let’s move the Birth Date closer to the Student Name: Report Formatting XVII—4 Marist College TABLE FILE AAFILE PRINT AA002 AA003 AA010 IN 35 BY AA005 NOPRINT END We have added IN 35 to the request to tell Focus we want AA010 which is birth date to print in column 35. In heading and footings we specified the column by using a left caret. When printing fields in our report, however, we use IN. Let’s look at the modified report: Student Number Student Name Birth Dt 001122334 Adams, Sue 1976/06/13 002233445 Adrown, Kris 1976/07/16 034455667 Allen 1977/07/16 Another method for specifying a column in which to print a field is to use +N where N is a number. For example: TABLE FILE AAFILE PRINT AA002 AA003 AA010 BY AA029 IN +5 END This prints AA029 5 spaces in from where it would normally print. This is a nice way to indent. Suppressing the Printing of a Column Sometimes you wish to suppress the printing of a column. This is especially true when sorting. For instance, you may wish to print ID, NAME, MAJOR. You wish to sort on name but you don’t want the name printing twice. To suppress the printing of this column, you will use NOPRINT: Let’s assume you have joined the RT to the AAFILE. TABLE FILE HOLDNAME PRINT AA002 AA003 RT120 BY AA005 NOPRINT END AA005 is a special sort field. You would want to print AA003 as the name but sort on AA005. The Table Request above would accomplish this. Separating Report Sections Underline As you saw in the header and footer section, you can visually separate sections of your report by adding an underline. You can do the same with your SORT fields. For instance, let’s print ID and MAJOR. We’ll sort on MAJOR and add an underline every time the MAJOR changes: Focus Training XVII—5 Report Formatting TABLE FILE RTFILE PRINT RT010 BY RT120 UNDER-LINE END The resulting report: Prim Mjr 1 Student Number ACCT 001133445 BUS 077654321 078556434 079989778 BUSF 008976576 Skipping a Line Instead of drawing an underline, you could simply skip a line to increase readability: For instance: TABLE FILE RTFILE PRINT RT010 BY RT120 SKIP-LINE END As with underlines, you would use skip-line with a BY statement. Double-spacing your report To double-space an entire report, you can use SKIP-LINE with a field in your report. For instance: TABLE FILE RTFILE PRINT RT010 RT120 SKIP-LINE BY RT120 NOPRINT END Note: You can only use skip-line ONCE in each report. To skip lines in headings and footings, use the caret instead: </N where N is the number of lines you wish to skip. Printing the fields for each record on more than one line—using OVER You can use OVER when printing out your fields to print information for someone/something on more than one line. For instance, let’s print student id, name, major, OVER their Attempted Credits and GPA. First you would pull the records you need from the RTFILE. Then you would join this to the AAFILE (name) and the RAFILE (GPA). After you have completed this part of your exec the last TABLE REQUEST would look like: TABLE FILE STUDS PRINT AA002 AS ‘’ AA003 AS ‘’ RT120 AS ‘Major:’ OVER RT020 IN 10 AS ‘Att. Crds:’ RP460 AS ‘CUM GPA:’ ON AA002 SKIP-LINE END When you use OVER in a Focexec, you will no longer have any column headings at the top of each column as you normally do in a report. Title’s/Headings for each field, if you want them on your report, need to be added with an AS phrase. These will print to the LEFT of the field, not over it. Even if you do not want any title next to a field, still include AS ‘ ‘ after the field. If you don’t, it will shift the field over to the right leaving room for a title that doesn’t print. So to eliminate the space, use AS ‘’. This will replace NOSPACE with the SPACE left for a title. Report Formatting XVII—6 Marist College Notice on the second line of printing in the Focexec, we say IN 10. We do this to indent the second line slightly. This adds readability to the printout. We have also added on AA002 SKIP-LINE. After each set of data, it will skip a line. Here is the resulting report: 111223333 Bunny, Bugs MAJOR: PSYS Curr. Att. Cred. 15.00 CUM GPA: .000 222334444 Bird, Tweety MAJOR: COMR Curr. Att. Cred. 15.00 CUM GPA: 3.130 33344555 Duck, Donald MAJOR: COMJ Curr. Att. Cred. 15.00 CUM GPA: 2.513 Paginating your report Focus numbers your pages consecutively beginning with one. There are several formatting techniques you can use to restart the numbers in sections, to force page breaks, and to keep sections together: Forcing a page break: To force a page break when a section changes, use it with a BY statement or in an ON sortfield statement: TABLE FILE RTFILE PRINT RT010 BY RT120 PAGE-BREAK END Note: If using PAGE-BREAK and SUBHEAD together the word AND must be used: BY RT120 PAGE-BREAK AND SUBHEAD. Reset the page number to one after each page break To reset the page number back to one each time your section changes, follow the page-break command with the command REPAGE: TABLE FILE RTFILE PRINT RT010 BY RT120 PAGE-BREAK REPAGE END Focus Training XVII—7 Report Formatting Eliminating Page Numbers To eliminate the printing of page numbers on your report include the following in your Focexec: SET PAGE=OFF You can add this line to the top of your Focexec by itself. Keeping sections together Sometimes you want Focus to check to see if it can fit all of the records for a section on one page and if it can’t, you want it to begin a new page for that section. You could do this by using NOSPLIT: TABLE FILE RTFILE PRINT RT010 BY RT120 NOSPLIT END Formatting your text There are several formatting techniques you can use to: • rename column headings • eliminate column headings • change the NODATA symbol Rename Column Heading In Chapter XIV, Master File Descriptions, you learned how to determine what “title” will print out at the top of each column by looking at the MFD. You have the ability to change the title by using AS: TABLE FILE RTFILE PRINT RT010 AS ‘Student ID,Number’ BY RT120 AS ‘Major’ PAGE-BREAK END The example above will print two new column headings: Student ID Number and Major. We have broken the title Student ID Number to two lines by using a comma. Enclosed the new title in single quotes. Eliminate Column Headings You can suppress the printing of column headings by adding ‘ ‘ after the AS phrase: TABLE FILE RTFILE PRINT RT010 AS ‘ ‘ BY RT120 AS ‘Major’ PAGE-BREAK END Change what prints when there is NODATA When you are printing several fields of information for a person or account, sometimes there is no data found for that field. By default Focus puts one period in that field. This is sometimes difficult to see or read. You can change what prints when no data is encountered as follows: Include the following in your last table request: Report Formatting XVII—8 Marist College ON TABLE SET NODATA ‘new value’ where new value is up to 11 characters. For instance let’s change the period to dashes: ON TABLE SET NODATA ‘-----’ Focus Training XVII—9 Report Formatting XVIII. Exercise Set Five-Formatting Reports You will modify Focexecs created in previous exercises, adding formatting techniques to enhance the design of your reports. Focus Training XVIII—1 Exercise Set Five-Formatting Reports XIX. Summarizing Numeric Data With Focus, you have the ability to print totals, mean values, extreme values, and percentages. The chapter will cover: • producing various totals • how to use special operations such as averages, percentages, minimum and maximum values, etc. by using direct operators. Producing Totals Four types of totals: • totals for numeric values in rows • totals for numeric values in columns • totals for one or more report sections • grand totals Row and Column Totals You will use ROW-TOTAL or COLUMN-TOTAL to provide totals for rows or columns respectively. Use ROWTOTAL either in a verb phrase or in an ON TABLE phrase that you place AFTER all BY phrases. Example of ROW-TOTAL: TABLE FILE RTFILE COUNT RT010 AND ROW-TOTAL ACROSS RT185/R IF RT005 EQ ‘2002F’ IF RT020 GT 11 IF RT185 NE ‘ ‘ END produces the following report: Dorm, Code BE CH GA 31 456 306 GR 34 LE 327 MA 136 MR 335 SH 125 TH 363 TOTAL 2116 Another way of writing this: TABLE FILE RTFILE COUNT RT010 ACROSS RT185/R IF RT005 EQ ‘2002F’ IF RT020 GT 11 IF RT185 NE ‘ ‘ ON TABLE ROW-TOTAL END The difference? In the first example we are specifying a field on which to total. In the second example, we are saying total all of the numeric data in the report. The first is specific, the second is all inclusive. Focus Training XIX—1 Summarizing Numeric Data Example of COLUMN-TOTAL: TABLE FILE RTFILE COUNT RT010 AND COLUMN-TOTAL ACROSS RT120 BY RT005 IF RT005 EQ ‘2001F’ OR ‘2002S’ END produces the following report: Prim ,Mjr 1 ACCT AMST ARTH ARTT ARTU BIOL BUS BUSA BUSB BUSC 2001F 133 11 7 44 7 119 53 12 58 2 2002S 126 12 7 36 10 132 4 7 53 0 TOTAL 259 23 14 80 17 251 57 19 111 2 Term As in ROW-TOTAL, COLUMN-TOTAL can be added to a verb phrase or in an ON TABLE phrase AFTER all BY phrases. So the above focexec could have be written as: TABLE FILE RTFILE COUNT RT010 ACROSS RT120 BY RT005 IF RT005 EQ ‘2001F’ OR ‘2002S’ ON TABLE COLUMN-TOTAL END Use ON TABLE COLUMN-TOTAL when you want to total all numeric data in your report. Sometimes you want to limit the columns, which are totaled. For instance, what if you had four fields printing out which contain numeric data but you only want to calculate totals for two of these fields? You could write: ON TABLE COLUMN-TOTAL FIELD1 FIELD2 Replacing field1 and 2 in the example above with the fields on which you wish to total. Note: Focus does not allow you to do this with ROW-TOTAL. For this reason, we do not recommend you use ROW-TOTAL in a multi-set request. A multi-set request is when you use multiple verbs and sort phrases. To provide totals that exclude the values of one or more numeric fields in a row, you must DEFINE or COMPUTE the value. This will be discussed in Defining New Fields. When Focus prints out your totals, it will use the format of the field(s) you are totaling. If there are differing formats, it will use the default of D12.2. If however, the totals you are calculating are too large to fit in the format Focus is using, then only asterisks will display. To fix this, you need to lengthen the field by wither using a DEFINE statement or by appending a slash followed by the appropriate format (I,F,D, or P) and the desired field length. When using ROW- and COLUMN-TOTAL, Focus will provide totals for all numeric fields you specify EXCEPT those contained in a BY PHRASE. Summarizing Numeric Data XIX—2 Marist College You can use ROW-TOTAL and COLUMN-TOTAL together in one request. For example: TABLE FILE RTFILE COUNT RT010 AND ROW-TOTAL COLUMN-TOTAL ACROSS RT120 BY RT005 IF RT005 EQ '2001F' OR '2002S' IF RT120 EQ 'ENGL' OR 'ENGW' OR 'ENGU' END produces the following report: Prim, Mjr 1 ENGL ENGU ENGW TOTAL Term 2001F 2002S 46 57 54 40 50 61 150 158 TOTAL 103 94 111 308 Section Totals Focus enables you to provide four types of totals for sections using: • SUBTOTAL • SUB-TOTAL • RECOMPUTE • SUMMARIZE You can produce section totals for groups (those specified in BY phrases). For example, if your report contains sort phrases, which sort on TOTAL CREDITS and GPA, you can provide totals for either TOTAL CREDITS or GPA, or you can provide totals for both of them. When you request section totals, Focus will automatically create grand totals for your report. The command you choose depends on the number of section totals you want, and on the presence of COMPUTEd values or values resulting from direct operations. See table below: To produce totals for Use the command A single section (for example, for TOTAL CREDITS but not GPA) SUBTOTAL Multiple sections (for example, both TOTAL CREDITS and GPA) SUB-TOTAL A single section with at least one COMPUTEd value or a value that results from a direct operation RECOMPUTE Multiple sections with at least one COMPUTEd value or a value that results from a direct operation SUMMARIZE Focus Training XIX—3 Summarizing Numeric Data SUBTOTAL and SUB-TOTAL To produce section totals, associate the command with the sort field for which you want totals. For example: BY RA320 SUBTOTAL [MULTILINES] [FIELD1...FIELD 2] SUB-TOTAL RECOMPUTE SUMMARIZE ON SORTFIELD Use MULTILINES when you need totals for sections, which only have a single row of data. Field1 ... Field2 are fields you name if you wish to override the default and specify which fields you want totals for. The command you will use, as mentioned above, differs based on the number of sections you want to produce totals for. For example: To provide totals for GPA but not TOTAL CREDITS, you could write: BY TOTAL CREDITS BY GPA SUBTOTAL OR BY TOTAL CREDITS BY GPA ON GPA SUBTOTAL To provide totals for a specific field and all fields, which precede it, associate the command with the innermost sortfield for which you want totals. For instance, in: BY TOTAL CREDITS BY GPA we want totals for GPA (the innermost sortfield) and all sortfields which precede it (TOTAL CREDITS). So we could write: BY TOTAL CREDITS BY GPA SUB-TOTAL OR BY TOTAL CREDITS BY GPA ON GPA SUB-TOTAL OR BY TOTAL CREDITS BY GPA ON GPA SUBTOTAL AS ‘Subtotal for GPA:’ You can use an AS phrase for totals: BY TOTAL CREDITS BY GPA SUBTOTAL If you do not use an AS phrase to create your own title, Focus will print *TOTAL SORTFIELD. You can visually separate report sections by adding some blanks to the beginning of the AS phrase. This will indent the title. For example: ON GPA SUB-TOTAL AS ‘ Subtotal for GPA:’ If you don’t indent it, it will print at the margin. RECOMPUTE If a focexec contains a computed field, and you want a total for just a single section, you must use RECOMPUTE to create section totals. As in the examples above for subtotal and sub-total, you can do this either as part of a verb phrase or as an ON field statement: BY RA320 RECOMPUTE or ON RA320 RECOMPUTE This command provides totals for RA320 alone. SUMMARIZE Summarizing Numeric Data XIX—4 Marist College If a focexec contains a computed field and you want section totals for more than a single section, you must use SUMMARIZE. As you saw with SUB-TOTAL, you can provide section totals for the innermost sort field and the sortfields, which precede it by associating SUMMARIZE with the innermost sortfield: COMPUTE GPA RATIO/D4.2 = RA320/RA380 BY RT105 BY AA005 SUMMARIZE The above example is not a good example of the compute statement. It is used simply as an example of summarizing. AA005 is the innermost sortfield so it will summarize AA005 and all of the sortfields which precede it: RT105. Limiting sortfields for Summarizing The example above provides summary totals for RT105, AA005, and RATIO. To limit summarization to the ratio only, rewrite that group of statements: COMPUTE GPA RATIO/D4.2 = RA320/RA380 BY RT105 BY AA005 NOPRINT ON AA005 SUMMARIZE RATIO Suppressing totals for sections with just one record Providing a summary total for a section, which contains only one record is redundant. To eliminate the summary total, by adding MULTILINES to the command. MULTILINES suppresses totals for groups that contain only one record. See the section on SUBTOTAL and SUB-TOTAL (above) for the proper syntax of using the MULTILINE option. Paginating Report If you report is created with the intention of distributing to several recipients you may want to include page break when the sortfield changes and then repaginate the numbers beginning with one. To do this use the commands PAGE-BREAK and REPAGE: BY RT105 PAGE-BREAK REPAGE Suppressing Grand Totals Given the above example, you would probably want to suppress grand totals from printing at the end of the report. You can do this by placing ON TABLE NOTOTAL in the next-to-last line of your request. Focus Training XIX—5 Summarizing Numeric Data Supplying a Total for a Sort Group When you want to give the total number of “people” let’s say with a specific sort group, you can use count to print the total. For instance, let’s create a report, which prints the ID number and Name of Freshman sorted on Major. Then let’s count how many people are in each major and print that count. We could write: TABLE FILE RTFILE PRINT RT120 BY RT010 IF RT020 GE '12' IF RT14C EQ 'FR' IF RT005 EQ '2000F' ON TABLE HOLD AS FROSH END JOIN RT010 IN FROSH TO KEY IN AAFILE AS J1 TABLE FILE FROSH COUNT AA003 AS ‘Total,in,Major’ BY RT120 AS ‘Major’ PRINT AA002 AA003 AS ‘Name’ BY RT120 END The above focexec uses two verbs. A request, which uses two verbs, is called a multi-set request. When you use more than one verb in a request, LIST or PRINT can only be used once, as the last verb. The BY phrase must be repeated. An example of the resulting report: Major Total in Major ACCT 27 AMST 2 ARTH 1 Summarizing Numeric Data Student Number Name 117820775 121604273 126720939 128628446 130681806 130748609 131708208 134608718 138702935 156769161 174627178 287606441 038406151 098682640 095620891 Sieh, Albert Monck, Jessica M Nawrocki, Frank A Forte, Donna M Russo, Kristyn M Mitchell, Sinead M LaGattuta, Scott M Moyd, Kiel Holloway, Stuart H Rankin, Jennifer S Darragh, Michael Paul Sommers, Matthew R Mekrut, William P Glaser, Allison E Lofaro, Gina E XIX—6 Marist College Special Operations—average, percentage, etc. Focus allows you to perform direct operations on numeric fields by adding a prefix to the fieldname in a verb phrase. With these operators, you can: • average • total • find percentage • find lowest and highest value for a field • find the sum of the values for a field • find the number of values stored for a field You use direct operators with a verb phrase. Since these operators act on aggregated values, you want to use them with a verb that aggregates—SUM (or it’s synonym WRITE) or COUNT. This table describes which direct operators you can use: To Use the direct operator With the verb Count the number of values for a field CNT. WRITE or SUM Add the values for a field SUM. WRITE or COUNT Calculate the average value for a field AVE. WRITE, SUM, or COUNT Identify the lowest value for a field (for date fields, identifies the earliest date) MIN. WRITE, SUM, or COUNT Identify the highest value for a field (for date fields, identifies the most recent date) MAX. WRITE, SUM, or COUNT Provide the aggregate value for a sort group (in section headings and footings.) ST. not applicable Provide the aggregate value for a tield (only for headings and footings) TOT. not applicable Calculate the percentage of a column value to the column total PCT. WRITE, SUM, or COUNT Calculate the percentage of a COUNT to the total count PCT.CNT. WRITE, SUM, or COUNT Focus Training XIX—7 Summarizing Numeric Data CNT. When you want to count the number of occurrences when the verb is SUM, use CNT.. Notice there’s a period after CNT.. Let’s say we want to create a report which shows the total number of quality points for a student and count the number of semesters he has been active. We could use two verb phrases and two BY phrases such as: TABLE FILE RTFILE PRINT RT005 BY RT010 IF RT005 EQ ‘2001F’ OR ‘2002S’ OR ‘2002F’ ON TABLE HOLD AS RTSTUD END JOIN RT010 IN RTSTUD TO KEY IN RAFILE AS J1 TABLE FILE RTSTUD SUM RA330 AS 'QUALITY,POINTS' BY RA005 COUNT RT005 BY RA005 END We can produce the same report by changing the COUNT and BY phrases to: SUM RA330 AS 'QUALITY,POINTS' CNT.RT005 BY RA005 END Notice that we eliminate the need for a multi-set request—more than one verb and sort phrase. SUM. To add the values for a field when the verb is COUNT, use SUM. For example: COUNT RT005 AS ‘Semesters' SUM.RP430 BY RP005 END Summarizing Numeric Data XIX—8 Marist College AVE. To find the average value for a field, use AVE. with either of the verbs that aggregate—SUM or COUNT. Let’s say we want a report which displays a student’s average GPA over three semesters. We could do this with: TABLE FILE RTFILE PRINT RT005 BY RT010 IF RT005 EQ ‘2001F’ OR ‘2002S’ OR ‘2002F’ ON TABLE HOLD AS RTSTUD END JOIN Rt010 IN RTSTUD TO KEY IN RAFILE AS J1 TABLE FILE RTSTUD SUM RA380 NOPRINT AVE.RA360 as ‘Average GPA’ BY RA005 END This would produce the following report: Student Number Average GPA 003344224 3.13 987788778 2.513 998788878 3.45 999887878 2.767 The above is a portion of the resulting report. To determine the average GPA for each student Focus adds the GPAs for the three semesters. It counts the number of times a value for the GPA occurs and divides the total GPA by the number of GPAs recorded for the student. Direct operators in COMPUTE statements The syntax for using a direct operator in a compute statement: COMPUTE newfield/format=dir.operator.field; for instance: COMPUTE NUM/I4=CNT.RT010; CNT.RT010 would then be used in your report in your report in a verb phrase, such as: SUM RT120 as ‘Major’ CNT.RT010 as ‘Number in major’ You could then total this column in your report in an ON TABLE SUBFOOT command by including your new computed field: NUM like: ON TABLE SUBFOOT “</2 Total in Major: <50 <NUM” Focus Training XIX—9 Summarizing Numeric Data TOT. In a heading or a footing, you can provide the aggregate value for a field by using TOT. and the field. For example: ON TABLE SUBFOOT “</2 Total Expenses: <TOT.RTXXX” MIN. and MAX. Let say you want to print out the lowest and highest GPA for each major for the Div. of Communications. You could do this with MIN. and MAX.: TABLE FILE RTFILE PRINT RT120 BY RT010 IF RT005 EQ '2002F' ON TABLE HOLD AS RTSTUD END JOIN RT010 IN RTSTUD TO KEY IN RAFILE AS J1 TABLE FILE RTSTUD SUM MIN.RA380 AS 'LOW GPA' MAX.RA380 AS 'HIGH GPA' IF RA380 NE 0 BY RT120 END This focexec would produce a report similar to: RT120 Low GPA HighGPA ACCT 1.068 4.000 AMST 1.629 3.320 ARTH 2.466 4.000 ARTT .964 3.607 This is just a portion of the report. What if you wanted minimum, mean, and maximum? You would add AVG.RP460 to your report. Congratulations—you are doing statistics! PCT.CNT. PCT.CNT. is used to obtain percentages of a COUNT based on a total count. For instance, let’s create a report which counts the number of full-time students within each major and provides a percentage of that value in ratio to the total number enrolled. So the question we are looking to answer is if there are 300 Science majors at Marist, what percentage is that of all of the currently registered students? Summarizing Numeric Data XIX—10 Marist College We could use PCT.CNT. to accomplish this: TABLE FILE RTFILE SUM RT120 AS ‘PRIMARY,MAJOR’ CNT.RT010 AS ‘# OF,STUDENTS’ PCT.CNT.RT120 as ‘% of ALL,MAJORS’ BY RT120 NOPRINT ON TABLE SUMMARIZE IF RT005 EQ ‘2002F’ END An example of your resulting report: PRIMARY # OF MAJOR STUDENTS ACCT AMST ARTH ARTT ARTU BIOL BUS BUSA BUSB BUSF BUSI BUSM BUSO BUSP BUSU CHEM 122 12 7 37 10 133 5 6 53 130 22 136 4 51 121 16 Focus Training % OF ALL MAJORS 2.35 .23 .13 .71 .19 2.56 .10 .12 1.02 2.51 .42 2.62 .08 .98 2.33 .31 XIX—11 Summarizing Numeric Data XX. Defining New Fields With Focus, you have the ability to create new fields. This makes it possible for you to include information on your report that is not stored in an IA Focus file as a value. You can define new fields for the purpose of: • Calculating the values based on mathematical and logical relationships. • Editing the way a field displays. For instance, change a student id number from 999445555 to 99-44-5555. • Pulling the value of two or more fields together. For instance, if first name and last name were two separate fields, you could “concatenate” these two fields together by creating a new field for them. • Changing the way the values for a fields print out on your report. For instance, you could change the decimal format of a numeric field. • Translating the value for a field—DECODE the field. There exist two ways for you to define new fields. You can use DEFINE or COMPUTE. There are two major differences between these methods. 1. The point at which Focus determines the value for the temporary fields, 2. The period for which the newly created field is available. DEFINEd fields are available for the reporting session or until cleared. COMPUTEd fields are available only for the TABLE request that contains the COMPUTE. A new field which displays the value of a calculation The RTFILE in IA SIS supplies you with the current attempted hours of a student. The RAFILE supplies you with a student’s total credits. What if you wanted to print a new column on your report, which represented the “addition” of these two fields. You want to display the sum of total credits plus current attempted credits. You can do this with a DEFINE: TABLE FILE RTFILE PRINT RT020 BY RT010 IF RT005 EQ &SEM ON TABLE HOLD AS CURRCRED END JOIN RT010 IN CURRCRED TO KEY IN RAFILE AS J1 DEFINE FILE CURRCRED NEWTOT/I6=RT020 + RA320; END TABLE FILE CURRCRED PRINT RT020 AS ‘Curr,Credits’ RA320 NEWTOT BY RA005 IF RA305 EQ ‘U’ END Focus Training XX—1 Defining New Fields An example of your resulting report: Student Number 001501316 001509492 001560126 Curr Credits 15.00 15.00 15.00 Cum Earned Hours 15.00 39.00 102.00 NEWTOT 30 54 117 Your new defined field—NEWTOT is displayed in the above report. You can see how it correctly calculated the sum of current credits and cumulative credits. The format for defining a new field is: Name of the new field. NEWFIELD/FORMAT=EXPRESSION; A calculation, logical equation, or another test value. Format of the new field. a semi-colon ends the field description. In the above example, I chose NEWTOT as the name of my new field. The name can be up to 8 characters long. I then typed the / and then the format for the field. In this situation the field format I choose would depend on whether or not I was selecting undergraduates or graduates. Graduate students can get 1/2 credit for courses where undergrads cannot. This means, if I choose a format which strips the decimal places off when it displays and my population of students includes graduates, then my displayed numbers might be incorrect. If however, I know I am only working with undergraduates then I could take the decimal places off (or not). To leave the decimal points I could define the field format as D5.2. To take them off, I could use I3. When you assign this number, make sure it’s large enough to accommodate the resulting calculation. I then added an equal sign and the expression. The expression in the this case is the addition of two fields: RT020+RA320 and a semicolon at the end of the line. You must END your define statement. You can then use this newly defined field in your table request. Remember a defined field is available for the duration of your Focus session. A new field which uses a previously defined field in it’s expression Marist determines a student’s class year for you but in the following example, we’ll take the result of our new field and create a new field called FROSH which will return a Y if a person will still be a freshman after the calculation of a N if the person will be an upperclassman after the calculation: FROSH/A1=IF NEWTOT LT 30 THEN ‘Y’ ELSE ‘N’; Defining New Fields XX—2 Marist College We can now constrain on this new field in our request: TABLE FILE RTFILE PRINT RT020 BY RT010 IF RT005 EQ &SEM ON TABLE HOLD AS CURRCRED END JOIN RT010 IN CURRCRED TO KEY IN RAFILE AS J1 DEFINE FILE CURRCRED NEWTOT/I6=RT020 + RA320; FROSH/A1=IF NEWTOT LT 30 THEN ‘Y’ ELSE ‘N’; END TABLE FILE CURRCRED PRINT RT020 AS ‘Curr,Credits’ RA320 NEWTOT BY RA005 IF RA305 EQ ‘U’ IF FROSH EQ ‘Y’ END The new report is selecting those students who will still be “Freshman” after the calculation. If I wanted to do just the reverse—eliminate freshmen, the IF statement could be rewritten as: IF FROSH EQ ‘N’ Note: you could have added a calculation to the end of the FROSH field: FROSH/D6.2=IF NEWTOT LT 30 THEN 1 ELSE (FIELD1-2) * FIELD2; Now FROSH does the following: If the value of NEWTOT is LT 30 then return a value of 1. If it is not, subtract 2 from Field 1 and multiply the result by field2. Notice the field format needed to be changed so that the new field could accommodate the result of the calculation. Valid Arithmetic Expressions include: + * / ** addition subtraction multiplication division exponentiation. Below is a direct example from FOCUS for IBM Mainframe User’s Manual—Volume I: DEFINE FILE SALES COUNT WITH PROD_CODE = 1’ RATIO = DELIVER_AMT/OPENING_AMT; NEWVAL = (RATIO-1) ** 2; END 1. All numeric values are converted to double-precision floating point decimal format before use in calculations. When a large number is converted to decimal format, a rounding error may occur, and should be taken into account in these types of calculations. 2. If you attempt to divide by 0, FOCUS sets the defined value to 0. 3. If a number is too large or too small, Focus displays an OVERFLOW or UNDERFLOW warning. Focus Training XX—3 Defining New Fields 4. Focus evaluates the arithmetic operators in a certain order. This order of execution may affect the evaluation of an arithmetic expression. Arithmetic operations are preformed before logical operations, in the following order: FIRST: SECOND: LAST: 5. ** / * + - exponentiation division and multiplication addition and subtraction When operators are at the same level, the evaluation is performed from left to right. To change this order, you must use parentheses. Expressions in parentheses are evaluated before any other expression.1 The gist of the above quoted material from the Focus User’s guide is that Focus processes mathematical expressions according to the standard sequence: first the contents of parentheses, then exponentiation, then multiplication and division, finally, addition and subtraction. Using EDIT Shorten length of field If a field called NAME is 32 characters long but we KNOW it never exceed 20, we could shorten the length of the displayed field by defining a new field: NAMESHRT/A20=EDIT (NAME,’99999999999999999999’); We are using nines (9999...) in the above example because we just want the first 20 characters from the NAME field. Format a field Let’s format the student id number from 111223333 to 111-22-3333. The field name for student id is AA002 in this example. We would write: STUID/A11=EDIT (AA002,’999-99-9999’); To accommodate the two dashes, we increase the field length to 11. Focus prints the first three characters of the id number, a dash, the next two characters, another dash, and then the last four characters. We now have a nicely formatted id number. Displaying two fields as one—concatenation What if first name and last name were two separate fields, each 16 characters long and we wanted them to display as one full name? The existing fields are FIRSTNAME and LASTNAME. To concatenate them, we would write: FULLNAME/A34=LASTNAME||(‘, ‘|FIRSTNAME); We chose 34 characters for our new field. 32 is the sum of both fields plus two for the comma and the space which follow. Our new field—FULLNAME will print like: Smith, Joseph Smyth, Jane etc. We accomplish this by putting LASTNAME as the first field to pull, then we type two vertical bars: ||. Two vertical bars mean strong concatenation. It will eliminate trailing blanks after the last name. We then want to literally print a comma so we enclose it in apostrophes. We then want a weak concatenation - one vertical bar - and then the first name. The weak concatenation will preserve the space. 1 Focus for IBM Mainframe Users Manual Volume I, Release 6.5 pp. 2-93 - 2-94 Defining New Fields XX—4 Marist College Sorting on new fields You can only sort on newly created fields which have been DEFINEd. If you COMPUTE them, you cannot sort on them. DECODE DECODE can be used to translate a “code” to a full length description. For example ENSC to Environmental Science or FR to Freshman. At Marist we provide you with a subroutine to accomplish this translation. It is called XSFOCT and is described in the chapter entitled Printing the Long Translation of a Field. Let’s look at the values of RT14C in SIS. The valid values are: FR SO JR SR They could be translated to Freshman, Sophomore, etc. using the XSFOCT subroutine. However, when you sort them, they come out as Freshman, Junior, Senior, Sophomore in that order because they sort alphabetically. You could use DECODE to fix them so they sort properly: DEFINE FILE RTFILE CLSS/A12=DECODE RT14C(‘FR’ ‘A-FRESHMAN’ ‘SO’ ‘B-SOPHOMORE’ ‘JR’ ‘C-JUNIOR’ ‘SR’ ‘D-SENIOR’); END TABLE FILE RTFILE PRINT RT010 BY RT120 BY CLSS IF RT005 EQ &SEM END resulting report: Prim Mjr 1 CLSS ACCT A-FRESHMAN B-SOPHOMORE AMST Focus Training C-JUNIOR D-SENIOR Student Number 010722551 999886754 002604035 008998998 008568009 016626733 XX—5 Defining New Fields You could have accomplished the same result by using EDIT but look how long it is: DEFINE FILE RTFILE CLSS/A12=IF EDIT (RT14C,’999’) EQ ‘FR’ THEN EDIT (RT14C,’A-FRESHMAN’) ELSE IF EDIT (RT14C,’999’) EQ ‘SO’ THEN EDIT (RT14C,’B-SOPHOMORE’) ELSE IF EDIT (RT14C,’999’) EQ ‘JR’ THEN EDIT (RT14C,’C-JUNIOR’) ELSE EDIT (RT14C,’D-SENIOR’); END Computing a field In the very first section of this chapter we DEFINEd a new field named FROSH. Since we did not sort on this field, nor did we intend to use it in any other reports, we could have COMPUTEd it instead: TABLE FILE RTFILE PRINT RT020 BY RT010IF RT005 EQ &SEM ON TABLE HOLD AS CURRCRED END JOIN RT010 IN CURRCRED TO KEY IN RAFILE AS J1 TABLE FILE CURRCRED PRINT RT020 AS ‘Curr,Credits’ RA320 COMPUTE NEWTOT/I6=RT020 + RA320; BY RA005 IF RA305 EQ ‘U’ END If we had simply wanted to just print the result of this calculation in the report, then using COMPUTE is a much quicker method for accomplishing this. It’s one line versus an entire DEFINE section. The difference with using the COMPUTE is that you cannot use this new field anywhere else but within this TABLE REQUEST as I did at the beginning of this example (Unless you put it in a hold file.) So, if I had wanted both, I would go back to using the DEFINE. DEFINE vs COMPUTE As you have seen, you can use DEFINE or COMPUTE to create new fields. Deciding which one to use depends on several factors: • Whether you want to use the new field as a sortfield. If you do, then you must DEFINE it. • Whether Focus requires detailed or aggregated values to calculate the values for the new field. If the value of the new field can only be reached by using aggregated values, then you must use a COMPUTE. • Whether you plan to use the field in more than one report per reporting session. If the value of the field can be determined by using detailed values, you can DEFINE it. Defining New Fields XX—6 Marist College Key Differences There are two major differences between DEFINEd and COMPUTEd fields. • The point at which Focus determines the value for the temporary fields, and • The period for which the newly created field is available. DEFINEd fields are calculated only once and are available for the reporting session or until cleared. COMPUTEd fields are available only for the TABLE request that contains the COMPUTE. The point at which Focus processes the calculations and determines the temporary field values has implications for how you can use the fields in a TABLE request. It also has implications for whether to COMPUTE or DEFINE a field. The following example illustrates the difference between DEFINEd and COMPUTEd field values: An Example of DEFINE vs COMPUTE Determining valid Dean’s List students Let’s imagine that a student’s CUM GPA is evaluated for two semesters—Fall and Spring to determine if they are eligible for Dean’s List. So that’s one Academic Year’s worth of data. Let’s also say that to be a candidate for Dean’s List, the student must achieve a CUM GPA of 2.5 or better in EACH semester. To determine if a student has met this criteria, we would want to examine their CUM for each of the two semesters and see if it is 2.5 or above. Since a DEFINEd field can look at detailed values, we can look at each semester independently. Since a COMPUTEd field can only be used for aggregated values, we must first SUM the two GPAs and divide by 2. So this is what our Focexec looks like: TABLE FILE RTFILE PRINT RT040 RT005 BY RT010 IF RT020 GE 12 IF RT005 EQ &SEM ON TABLE HOLD AS SEMGPAS END DEFINE FILE SEMGPAS DEANSLST/A3 = IF RT040 GT 2.5 THEN ‘YES’ ELSE ‘NO’; END TABLE FILE SEMGPAS SUM RT040 NOPRINT COMPUTE YEARGPA/D5.2 = RT040/2; AND COMPUTE DEAN2/A3 = IF (RT040/2) GT 2.5 THEN ‘YES’ ELSE ‘NO’; BY RT010 PRINT RT040 DEANSLST BY SUBKEY_RT PRINT RT040 DEANSLST BY RT010 END The newly defined field—DEANSLST—is examining the student’s semester GPA (both of them) and returning a value of YES if it is over 2.5 and NO if it is not. In comparison, the COMPUTEd field—DEAN2—is taking the value of the SUMmed semester GPA (both of them) and dividing the result by 2. So the COMPUTE is working with the aggregated value while the DEFINE is working with the detail value. The danger with using COMPUTE in this example, is that a student could have a high GPA in one semester, a very low one in another semester, and still look like he/she achieved Dean’s List. See the following report: Focus Training XX—7 Defining New Fields RT010 YEARGPA DEAN2 RT040 DEANSLST MC999776565 2.77 YES MC122334444 1.72 NO 2.44 3.100 .000 3.438 NO YES NO YES Look at the first person. The COMPUTEd field (DEAN2) has determined he has made Dean’s List, because it is based on the YEARGPA. The DEFINEd field (DEANSLST) shows you that this student does not qualify for Dean’s List because he did not achieve a 2.5 in one semester. Please note: There is usually more than one way to create a report in Focus. The example was designed as an illustration of the difference between COMPUTE and DEFINE. There are other methods we could have used to achieve the result above. The sequence in which Focus processes DEFINEd and COMPUTEd fields. FOCUS Locates the MFD(s) Locates the Data File(s) Selects Records based on Database Values Sorts the Data Prepares Individual and/or Aggregaged Values Determines Values of COMPUTEd Fields Selects Records Based on IF TOTAL or WHERE TOTAL Including COMPUTEd Fields Formats the Report. Routes the Report to the Screen or a Printer. Defining New Fields XX—8 Marist College Selecting Records on SUMmed, COUNTed values or COMPUTEd fields To screen on aggregated or COMPUTEd values, you must use IF TOTAL or WHERE TOTAL tests. For example: TABLE FILE RTFILE SUM RT330 BY RT010 IF RT005 EQ '2001S' IF RT020 GE 1 END The Focexec above SUMs the number of credits a student has earned in a past semester. It displays the student’s id number and the total number of earned hours for the student. To now select only those students who earned between 12 and 15 credits, we would use IF TOTAL or WHERE TOTAL: TABLE FILE RTFILE SUM RT330 BY RT010 IF RT005 EQ '2001S' IF RT020 GE 1 IF TOTAL RT330 FROM ‘12’ TO ‘15’; END Focus Training XX—9 Defining New Fields XXI. Addresses & Phone Numbers in SIS There are two procedures for printing addresses in Focus. You can print an address and/or phone number in a list (report) or you can create labels. This section covers printing addresses in a list. For information on printing labels, see Creating Labels section. To print addresses on a report, you have to use what’s called a subroutine. This mini program looks at all the addresses a student has and provides you with the one you specify. The subroutine provides you with new “fields” you will use to print addresses. They are referred to as the AP elements because they all begin with AP. Including the AP elements in your Focexec There are three components you need to include in your Focexec to use the AP elements: 1. -SET &ADDRPREF = ‘xxx’; 2. a DEFINEd field entitled SSN/A09 = social security number (explained below) 3. -INCLUDE ADDRESS1 -SET The -SET command tells Focus to assign a value for ADDRPREF. ADDRPREF is your way of telling Focus which address to include in your report. The PREF in the variable ADDRPREF says, what is your first preference for an address, if I can’t find that one is there an alternative I can provide you with? For example, you would like to print addresses for full-time undergraduates. You would like their dorm address if they are a resident, their commuter address for an on-campus PO Box, or a permanent address if they do not have either of the previous ones. You would write: -SET &ADDRPREF = ‘MP’; Your -SET command can be at the very top of the Focexec or you can include it after your last JOIN. DEFINEd SSN You must define a field called SSN. Focus needs the institution and the ID number of the student to pull the correct address from the AAFILE for you. For most SIS users, you begin your Focexec by selecting records from the RTFILE. You do this with the intention of joining this smaller subset of data to either the RA or the AAFILE or both. In this case you have already used institution and id to join—RT010. You can use RT010 in your define: DEFINE FILE HOLDFILE SSN/A09 = RT010; -INCLUDE ADDRESS1 END ; -INCLUDE ADDRESS1 The -INCLUDE ADDRESS1 must be included in your DEFINE as shown above. Focus Training XXI—1 Addresses & Phone Numbers Available addresses: At this time, you have the ability to print one address only. (You could print DORM and one other address discussed in Tips & Tricks at the end of this section, but you could not print BILLING and COMMUTER—only DORM and one other address.) The available addresses include: 1. Address Pref. PLUS P- Permanent B- Billing L- Local M- Mailing (Marist) The ones listed are the most common. After you include the necessary components to include addresses, your Focexec might resemble: TABLE FILE RTFILE PRINT RT120 BY RT010 IF RT005 EQ &SEM IF RT020 GE 12 IF RT14E EQ ‘U’ ON TABLE HOLD AS UNDR END JOIN RT010 IN UNDR TO KEY IN RAFILE AS J1 -SET &ADDRPREF = ‘MLP’; DEFINE FILE UNDR SSN/A09 = RT010; -INCLUDE ADDRESS1 END TABLE FILE UNDR ...... You are now ready to include the addresses in your Focexec. The AP elements described at the beginning of this section can be considered as FIELDS in your HOLD FILE. They are listed below. Name—If you join to the AAFILE, you can use the name from there. But if one of the following formats suits your needs and you plan on including addresses in your Focexec, then you can use one of these. Please Note: You DO NOT have access to AA005 (the name sort field) with this. So if you planned on using AA005, you still have to join to the AAFILE. Addresses & Phone Numbers XXI—2 Marist College Field Name AP100 AP105 AP110 AP120 AP125 AP130 Name Format Last, First First Only Last Only Salutation Last First Middle Last Salutation First Last Length 32 32 32 32 32 32 Formatted Addresses—You would use this set of fields if you want to suppress the printing of a blank line if the student has a blank address line. For example, if a record does not have an address line 2, then it suppresses the printing of that line and brings address line 3 right up under line 1, so the result is a nicely formatted address. FieldName AP200_F AP205_F AP210_F AP215_F AP245_F AP250_F Name Format Formatted Address Line 1 Formatted Address Line 2 Formatted Address Line 3 Formatted Address Line 4 Formatted Address (County Long) Formatted Address (Phone) Length 32 32 32 32 20 13 Unformatted Address—The unformatted address is most appropriately used if you are creating a Focexec with the intention of downloading the information in raw data format. It does not suppress the printing of blank address lines. FieldName AP220_U AP225_U AP230_U AP235_U AP240_U AP245_U AP250_U Focus Training Name Format Unformatted Address (Street 1) Unformatted Address (Street 2) Unformatted Address (City) Unformatted Address (State) Unformatted Address (Zip) Unformatted Address (County Xx) Unformatted Address (Phone) XXI—3 Length 32 32 13 02 09 02 10 Addresses & Phone Numbers An example of using the AP fields: TABLE FILE RTFILE PRINT RT120 BY RT010 IF RT005 EQ &SEM IF RT020 GE 12 IF RT14E EQ ‘U’ ON TABLE HOLD AS UNDR END JOIN RT010 IN UNDR TO KEY IN AAFILE AS J1 -SET &ADDRPREF = ‘DCP’; DEFINE FILE UNDR SSN/A09 = RT010; -INCLUDE ADDRESS1 END TABLE FILE UNDR PRINT AP100 AS ‘ ‘ RT120 OVER AP205_F AS ‘ ‘ OVER AP210_F AS ‘ ‘ OVER AP215_F AS ‘ ‘ OVER AP245_F BY AA005 NOPRINT END This Focexec would create the following report: Smith, Gina R Glenmont NY 12345 MAJOR PSYS Cotter, Amy J Cumberland ME 03584 MAJOR MEDT Tips & Tricks If you want to print more than one address for each student you can print their Local Address and one other address.LOcal and Mailing are available in the RT and AAFILE, respectively. So, if you want Local and Billing address for instance, pull Local from the RTFILE and Mailing from the AAFILE (by joining to it). Then use the three components necessary to include addresses in your Focexec. You can then print both—Local & Mailing and Billing Address. Addresses & Phone Numbers XXI—4 Marist College XXII. Printing There exist quite a few printing options at Marist. The type of Focexec you have created determines the options available to you. Type & Options: List less than 120 pages: • • • • Launch it to print when it is displayed on your screen – Hot Screen Printing Send it to your Lotus Notes Account (as a Word, PDF or HTML file) Sign on to MVS Batch and Batch it to your TSO Account Sign on to MVS Batch and Batch it to a Mainframe Printer List longer than 120 pages: • • Sign on to MVS Batch and Batch it to your TSO Account Sign on to MVS Batch and Batch it to a Mainframe Printer Non-Print File: • • Sign on to MVS Batch and Batch it to your TSO Account Sign on to MVS Batch and Batch it to a Mainframe printer Labels: • Sign on to MVS Batch and Batch it to a Mainframe Printer Focus itself provides two methods of printing reports—one allows you to print your output after you’ve looked at it online. The other allows you to sign-on to IA Batch to submit your report. These two methods provide you with great flexibility. The first method has been even further expanded to allow you to send your printout to your Lotus Notes email account or to your TSO Account. Through either of these methods, you can first view your data and then either open in another application (such as Excel) or download to your PC. This means you can work with this list data locally – either open in a PC Application or perhaps print to a Network Printer in your office. This section will cover: • • • • hot-screen printing vs. batch printing printing from the hot-screen including sending to your Lotus Notes account submitting your jobs through batch submitting labels through batch Hot-screen printing is for lists only. (Labels and non-prints must be batched) Hot-screen printing refers to the capability of printing the report you see on your screen when you run a focexec on-line from the TED Editor or on-line focus. The report created and displayed is considered hot-output because you are viewing the results immediately. Hot-screen printing lets you send that report or a page of that report to the printer. (Note: You do have a limitation of 120 pages. If your report is longer than 120 pages, you must batch it.) Batch printing refers to the capability of printing the report without having to use on-line focus to view and execute the focexec. The batch system is the method you use to submit for mailing labels and nonprints. Focus Training XXII—1 Printing Picking up your output Whichever method you choose for printing, if you send your job to the Machine Room in Donnelly (LD150A or CENTRAL), your output will be placed in your Computer Mailbox located on the bottom floor of Donnelly nearest the Main Entrance of Donnelly. This is a combination box. If you are new to Marist or to printing, check with someone in your office to obtain your box number and combination. Printing using Hot-screen To print your focexec using the on-line function, you must first run the report. When you see the output on the screen and you are satisfied with the results you can print this report by pressing PF4. You will see the following four options listed on the bottom of the screen: 084726099 089744393 Kester, Jessica Mariany, Jennifer D Select: 1-Print entire report 2-Print this page 3-Cancel 4-hold If you want to print the entire report press 1 and Enter. (2 for that PAGE ONLY). Note: The hold option does not work. Please ignore this option. The Focus system takes a snapshot of the report and holds it for you. To complete printing, press PF3 to get to the PRINT report prompt. The following screen is displayed: Type P and press Enter. Printing XXII—2 Marist College The following screen displays: Type a Y here to learn how to send your output to your Lotus Notes Account You can either type Y to view how to send your output back to Lotus Notes or type N to continue. If you choose Y, after viewing the Help File, the following will display. Accordingly, typing N displays this next screen: Type CENTRAL, LASER, another RSCS connected printer route, L or P in this field. Press Enter. Your options here are as follows: Central: You can send your output to an impact printer in the Donnelly Machine Room. Your output will be printed on continuous form blue bar paper or white paper depending on the FORM number. Laser: You can send your output to a laser printer in the Donnelly Machine Room. You can choose exactly what type of paper your output will be printed on by changing the FORM number described later. This includes having your output duplexed or perhaps printing more than on logical page on a physical piece of paper. Other: Some larger offices have their own RSCS printer installed directly in their offices. An RSCS printer has a ROUTE and FORM # associated with it. This is usually designated on the printer in some way such as a label. L: If you wish to send your output to your Lotus Notes Account and you have a list that extends beyond 80 characters, choose L – this is Landscape Mode. P: If you wish to send your output to your Lotus Notes Account and you have a list that is less than 80 characters, choose P – this is Portrait Mode. Focus Training XXII—3 Printing Batching your reports There are a few ways to access the batch system. The method you choose will depend on your personal preference. Accessing Batch from On-line Focus To access batch from on-line focus, go to the focus menu and move the cursor to Access to Batch and press Enter. The system will display the following screen: EZA8200I MVS TCP/IP TELNET CS V2R10 EZA8256I Connecting to MVS.MARIST.EDU 148.100.1.12, port 4023 EZA8270I Using Transparent Mode... EZA8272I Notes on using Telnet when in Transparent Mode: EZA8273I - To enter Telnet Command, Hit PA1 *** When you see the three asterisks, you must press Enter. The Batch Facility Sign-on Screen will display: Fill in the fields next to the prompts with the correct information. Your operator number and password are the same as your IA sign on. When you have correctly signed on, the following screen displays: Printing XXII—4 Marist College Type 1 at the prompt and press Enter. The following screen displays: At this prompt, enter the name of the batch job you want to use to print your focexec. You options are: FOCUS Prints lists and other jobs on plain paper FOCUST Prints labels FOCUSNP Creates nonprints by shipping the data to your TSO account After you have typed in one of these options, press Enter. The Batch Job Parameters screen displays: Replace the question marks next to the EX with the name of the focexec you want to print. If your focexec uses variables to select data, you must type them on this screen following the focexec name. For example, if you have a variable defined to ask for the semesters you want the report to select from you would type, EX EXAMPLE1 SEM=2002F If you wanted to specify multiple semesters, you would type, Focus Training XXII—5 Printing EX EXAMPLE1 SEM=2001F OR 2002S If you have multiple variables in your focexec, you must specify their names and values in the same order that they appear in the focexec. (This is why it’s very important to document the focexec so you don’t have to hunt through the entire focexec to find the variables.) For example, if your focexec asks for semester, defined as SEM, and asks for class (RT14C), defined as CLASS, you would type the EX line as, EX EXAMPLE1 SEM=2002F CLASS=FR Once you have finished entering the variables, press Enter to move to the next screen, the Batch Options Screen. There are several options, which you can change on this screen. The most important ones are, ROUTE, RATE, and FORM. ROUTE You have four options 1. 2. 3. 4. CENTRAL The Central printer is the default. This means if you don’t change CENTRAL to something else, your job will print on the high speed impact printer in the Donnelly Machine Room. It will print on normal 14 7/8 x 11 computer paper unless you change the FORM number. See FORM below. Your printout will not be letter quality. LD150A Change CENTRAL to LD150A if you wish to print on 8½ x 11 white paper in letter quality format. If you do not change the form, your printout will be in landscape on letter size paper. The font will be slightly smaller than normal to fit all of the text on this size paper. OTHER If you have an RSCS connected printer in your office, it should clearly have the ROUTE marked on it. This is not a PC printer. It is a mainframe printer with a ROUTE similar to PD250N or LD134A, etc. When sending to a local printer in your office/building, it is important to include the proper FORM number. This will also be clearly marked on the printer. TSO USERID. You can send your job back to your TSO account. Enter your HM userid in the ROUTE field excluding your subcode, for example HMCC. You would then view your job in TSO by going to SDSF OUTPUT. Printing XXII—6 Marist College RATE 1. The rate determines what TIME your job will begin running. The default is 1. The turn around time for a Rate 1 job is up to three hours. Sometimes it is done sooner. Three hours is the high end. FORM FORM NUMBERS for sending to CENTRAL 1061 1261 Standard 14 7/8 x 11 computer paper 8½ X 11 perforated paper - portrait. If you use this form number make sure your line will not exceed 80 characters, because your the right side of your text will be cut off if it does. SPECIAL FORMS: Includes specialty forms such as Official Transcripts, mailers, etc. Information regarding these forms can be viewed at: http://www.marist.edu/it/operations/form.html FORM NUMBERS for sending to LD150A (Laser Printer) When sending to the Laser Printer, you are sending in PORTRAIT orientation or LANDSCAPE orientation. PORTRAIT This is portrait: It is a normal 8½ x 11 paper. If you send your job with a portrait job Number, each line of your printed output cannot exceed 80 characters. If it does, any characters after 80 will be cut off. This is landscape: The paper size is still 8½ x 11, however, your output now prints longways on the paper. To accomplish this, a slightly smaller font is used. The result is a very neat, professional looking report. PORTRAIT form numbers: LANDSCAPE form numbers: 1261 1351 6251 1061 1341 6041 Text prints on one side of 8½ x 11 paper. Text will print on one side of 3-hole punch paper Text will print on both side (duplex) of 8½ x 11 paper. Text will print long ways across one side of 8½ x 11 paper. Text will print long ways across 3 hole punch 8½ x 11 paper Text will print long ways across both sides of 8½ x 11 paper You can change the form for your job by typing in a different form number next to FORM. To view a list of all available forms, see: http://www.marist.edu/it/operations/formdef.html If you want to change any of the other available options and want more information about them, press PF1 while on the Batch Options screen. A description of each option is listed. Focus Training XXII—7 Printing After you press Enter on the Batch Options screen, the system displays information about your job. The screen looks similar to this: Write down your Job Number for future tracking purposes in the event that your job is missing. The Help Desk will ask for this number to track down the job. Accessing Batch from IAPROD To access the batch system from IAPROD, first sign on to IAPROD. In the screen field type BAT and press Enter. The IA Job Submission Facility Version 2.0 screen displays. You must type in the system number, operator number and password. To continue, follow the instructions above starting from Batching a Focexec. Batching Labels Submitting for labels is similar to batching a list. There is a special batch job setup for printing labels. You should have already created the label focexec. For more information on creating labels see Creating Labels chapter. To submit for labels follow the sign on procedures to get to batch. When the batch system asks for the name of the job to batch type FOCUST. On the Batch Parameters screen, type the name of your label focexec next to the EX. Remember to delete any extra questions marks. Press the spacebar to skip a space and type ADDRPREF=xxxxxxxx, where xxxx is the letter representing the address type you want to print. ADDRPREF gives you the option select which address is printed on the label. For example, you want to print students dorm address, but if the student doesn’t have a dorm address you want the system to print their permanent address. To tell the system to print addresses in this order you would enter the preference as: ADDRPREF=DP There are several option available. The most common are: L M P B Local Mailing Permanent address Billing address You also have the option to print TO THE PARENTS OF: as the first line of the label. To add this to the label you have to type TPO=Y after the ADDRPREF option. So if you want this title your batch EX line should look like this: Printing XXII—8 Marist College EX LABTEST ADDRPREF=LP,TPO=Y If you don’t want the TO THE PARENTS OF line, just leave that option off. Continue batching the report as you would a list report. You will notice on the Batch Options screen that the FORM is listed as 1061. This is correct. The focexec statements and other header information will print on paper and only the address labels will print on labels. Note: If your request has less than 3/4 of a page of labels, the job is automatically printed on plain paper. This is done to save money since labels are very expensive. Batching a Nonprint Focexec If you are looking to get a subset of data from any of the systems to use with another programs such as MicroSoft Excel, you need to use the nonprint batch job. This batch job will take the output from a focexec, strip out headings, footings, and other titles, lay out the data in columns and ship the file to your TSO account. To submit for a nonprint, follow the sign on procedures to get to batch. When the batch system asks for the name of the job to batch type FOCUSNP. The first screen displays the EX prompt, asking for the name of the focexec. Type the name of the focexec and any variables you may have added to the focexec. The second screen to display looks like this: You must replace the prompts with the appropriate information. SSS is replaced with the system you are generating the focexec from, either SIS, HRS, FRS. HMXX is your TSO userid, just the first 4 characters. FN is the name of the file you want to save the data to. If you were generating a file from a focexec the line on this screen should look something like this, SIS HMCC FALL02FR This line translates to, send a file with the name SIS.FALL02FR to HMCC. Remember to include the correct system from where the data are coming from, otherwise the batch job will fail. When you have typed the line correctly, press Enter. The system displays the Batch Options screen. You should change the route on this screen to your TSO account. The batch system will send the job information (the actual code of the Focexec, how many records it found, was it successful, etc.) to the held output queue in SDSF on your TSO account. Focus Training XXII—9 Printing The actual data file (the file of information you wish to download to your PC) is put directly in your TSO library. To view it, from the main menu in TSO, choose option 0.3.4. At the “Dsname Level” prompt, enter your HMxx account code and press enter. (It is important that you type on the first FOUR characters of your TSO account at this prompt to display your data files). This will list all of your files. Type B next to the file to browse it. You can now download the data to your PC for further use. Tips and Tricks 1. 2. 3. 4. Check the EX statement for accuracy before pressing Enter. Once you press Enter on that screen the job will run and fail if the variables or the focexec name was wrong. Always check your batch header information to determine why your focexec did not run. Most common mistakes include, misspelling the focexec name, leaving out variables and parameters that the focexec needs to run. If you have on-line access, test the focexec on-line first. When you’re happy with the format and the data, run it in batch. Write down the batch job number displayed on the Confirmation screen. This will speed up the process if the Help Desk has to track down your output. Printing XXII—10 Marist College XXIII. Creating Labels A “template” has been created by Information Services for you to use when you wish to create mailing labels in SIS. 1. Begin by naming (creating) a new Focexec. 2. Move your cursor to the Command Line or press F12 to move to the Command Line. 3. Type GET FOCEXEC(LABELEX) 4. This will copy the template into your new file. The very bottom of this file will be displayed. You want to move to the top of the file. Type TOP on the Command Line and press Enter to move to the top. 5. The first change you want to make is to the statement that reads -INCLUDE VIEW. Change VIEW to: 6. Press Enter. AAALABEL Enter AAALABEL if you are using data from the AAFILE only. MMMLABEL Enter MMMLABEL if you are using data from the RTFILE, AAFILE, MMFILE, and/or RAFILE. It joins all of these files together. RRTLABEL Enter RRTLABEL if you are using data from the RTFILE, AAFILE, and/or RAFILE. It joins all of these files together for you. SSALABEL Enter SSALABEL if you are using data from the SWFILE, AAFILE, and/or SAFILE. It joins all of these together. Enter your sort criteria (BY phrases) based on the VIEW you have chosen between the dashed lines in the template. Note: you must include NOPRINT after each BY phrase. For example: BY ZIP NOPRINT BY AA005 NOPRINT Please Note: A field named ZIP has been created for this label job. When you wish to sort by zipcode in SIS, include BY ZIP in this section of the template. 7. Enter your selection criteria (based on the view you have chosen) between the dashed lines in the template. For example: IF RT020 GE 12 IF RT14C EQ ‘FR’ Note: If the line IF RT005 EQ ‘xxxxx’ is displayed in your focexec, delete it. When you batch this job, it will automatically pull students from the current semester. If you wish to override the current semster, you will do this in BATCH by adding ,TERM=xxxxx after the ADDRPREF option. (Replacing xxx with YearYearSemester (2001S) with the semester you want). 8. Do not change any other lines in the template. SAVE your changes to the Focexec by typing FILE on the Command Line. 9. Refer to Printing section for instructions for batching your Focexec. Important: You may not run your labels on-line. They must be batched. Focus Training XXIII—1 Creating Labels XXIV. Printing the Long Translation of a Field Sometimes, when you are printing a field on your report, you would like to print the LONG version of the value of the field instead of the CODE for the field. For instance, you may want to print CRIMINAL JUSTICE instead of CRJU for a student’s major, or perhaps you would like to print Female/Male for a student’s gender rather than F or M. You can do this by printing the long translation of a field’s value. This chapter will cover printing long translations for SIS, FRS, HRS and ADS. When you print the long translation for a field’s value, you are using a Subroutine called XSFOCT. The correct syntax for using XSFOCT is: XSFOCT (length,’element id’, data value, default translation, output) Parameter Format Description Length Numeric What is the maximum length Focus should allow to print the long translation? (Maximum is 50.) Element ID Alpha The DBD element ID. For example RT120 is the element to be translated. The Element ID has a maximum value of 5 characters. Enclose the Element ID in apostrophes. Data Value Alpha The field name where the value is stored. This field has a maximum of 15 characters. Default Translation Alpha Here you tell Focus what to print if Focus does not find a long translation for the field you have specified. Output Alpha This is a new field which you create. It is where Focus puts the long translation. It is also what you use when printing. As with any new field, you can only specify 8 characters for this new field name. (It’s very similar to a DEFINEd field.) Important Note: When you use XSFOCT and run your Focexec on-line, you may want to include a RECORDLIMIT or READLIMIT. This depends on how you constructed your Focexec. If you are defining this field on a smaller hold file, then you can probably run it on-line with only a slight difference in wait time. However, if you are not joining any files and are simply including the DEFINE for the entire database file, then you definitely want to just test the translation using READLIMIT or RECORDLIMIT, then batch your report when you are happy with the results (taking the limit off, of course). Focus Training XXIV—1 Printing the Long Translation of a Field SIS XSFOCT Example The following Focexec will print the long translation of STATE and MAJOR. TABLE FILE RTFILE PRINT RT120 BY RT010 IF RT005 EQ &SEM IF RT14E EQ ‘U’ IF RT020 GE 1 ON TABLE HOLD AS CURRSTUD END JOIN RT010 IN CURRSTUD TO KEY IN AAFILE AS J1 DEFINE FILE CURRSTUD TRANS_DEF/A50 = ‘NO SIS TRANSLATION’; SIS_TRAN/A50 = XSFOCT (50,’AA016’, AA016, TRANS_DEF, SIS_TRAN); MAJ_TRAN/A50 = XSFOCT (50, ‘RT120’, RT120, TRANS_DEF, MAJ_TRAN); END TABLE FILE CURRSTUD PRINT AA003 SIS_TRAN AS ‘STATE’ MAJ_TRAN AS ‘MAJOR’ BY AA002 BY AA005 NOPRINT END An example of the report this exec would create: Student Number Student Name STATE MAJOR 444553333 555446666 666778888 Hamond, Jeffrey M Ilian, Heather A Jurkin, Amy J New Hampshire New Hampshire New Hampshire Business Administration/Marketing Biology Medical Technology Printing the Long Translation of a Field XXIV—2 Marist College HRS XSFOCT Example The following Focexec will print the long translation of GENDER and ETHNIC CODE. DEFINE FILE EAFILE TRANS_DEF/A50 = ‘NO HRS TRANSLATION’; SEX_TRAN/A50 = XSFOCT (50, ‘EA016’, SEX_EA, TRANS_DEF, SEX_TRAN); ETH_TRAN/A50 = XSFOCT (50, ‘EA018’, ETHNIC_CD, TRANS_DEF, ETH_TRAN); END TABLE FILE EAFILE PRINT SEX_TRAN AS ‘Gender‘ ETH_TRAN AS ‘Ethnicity’ BY EMP_ID_100 END An example of the report this exec would create: Focus Training Employee ID GENDER ETHNICITY 111223333 222334444 333445555 444556666 FEMALE NO HRS TRANSLATION MALE NO HRS TRANSLATION WHITE - NON-HISPANIC UNSPECIFIED UNSPECIFIED UNSPECIFIED XXIV—3 Printing the Long Translation of a Field ADS XSFOCT Example The following Focexec will print the long translation of CFAE TYPE. DEFINE FILE LCFILE TRANS_DEF/A50 = ‘NO ADS TRANSLATION’; TYP_TRAN/A50 = XSFOCT(50, ‘LC024’, CFAE_TYP_LC, TRANS_DEF, TYP_TRAN); END TABLE FILE LCFILE PRINT TYP_TRAN AS ‘CFAE TYPE TRANSLATION’ BY ORG_NAME AS ‘ORGANIZATION NAME’ END An example of the report this Focexec would create: ORGANIZATION NAME CFAE TYPE TRANSLATION A Company B Company C Corp. D Inc. Corporation Corporation Corporation Corporation Printing the Long Translation of a Field XXIV—4 Marist College FRS XSFOCT Example The following Focexec will print the long translation of DEPARTMENT and FUND GROUP. DEFINE FILE FGFILE TRANS_DEF/A50 = ‘NO FRS TRANSLATION’; DEP_TRAN/A50 = XSFOCT (50, ‘FG054’, FG054, TRANS_DEF, DEP_TRAN); FDG_TRAN/A50 = XSFOCT (50, ‘FG066’, FG066, TRANS_DEF, FDG_TRAN); END TABLE FILE FGFILE PRINT FG042 DEP_TRAN AS ‘DEPARTMENT’ FDG_TRAN AS ‘FUND GROUP’ BY FG005 IF FG005 GT 000099 END An example of the report this Focexec would create: Focus Training Account Digits 1-6 Account Description DEPARTMENT xx4433 xxx543 xx7896 REV & EXP SUMMARY GOVT APPROPRIATIONS GOVT GRANTS/CONTRACT Business Office Business Office Business Office XXIV—5 Printing the Long Translation of a Field XXV. Advisor Name in SIS To include the Advisor Name in your Report, you must first have joined the AAFILE because the AAFILE contains the Advisor Number (AA430). Once you have joined to the AAFILE, define a new field which will print the Advisor Name BEFORE including the TABLE FILE... section of your Focexec as follows: TABLE FILE RTFILE PRINT RT120 BY RT010IF RT020 GE 12 IF RT005 EQ &SEM IF RT105 EQ ‘CM’ ON TABLE HOLD AS CMDIV END JOIN RT010 IN CMDIV TO KEY IN AAFILE AS J1 JOIN RT010 IN CMDIV TO KEY IN RAFILE AS J2 Use HSFOCA DEFINE FILE CMDIV ADV_NAM/A32 = HSFOCA(AA430,’A32’); END TABLE FILE CMDIV PRINT AA003 AA002 RT120 ADV_NAM BY AA005 NOPRINT END Focus Training XXV—1 join to the AAFILE to access RAFILE (Adv. Number) print your new field, in this case, ADV_NAM Advisor Name in SIS XXVI. Appendix A—MFD Examples Marist College XXVI—1 Appendix A—MFD Examples AAFILE Description You should use this MFD only as an example of how to read the MFD. The most up to date MFDs will be distributed in class. (Spring 2001) The AAFile contains biographic and demograghic information about a student. FOCUS users at Marist access the AAFile primarily to print out student names. One of the goals of designing an efficient database is to cut down on redundancy of data. In SIS, this is why the AAFILE is where a student first is entered. His/her ID, Name, other biographic and demographic information is entered. From that point onward only the student’s id number is carried along to the other files. It is the link between their static information (id, name) and their variable information such as the courses they will take during their career, their declared major(s), etc. To pull all of this information together, many times you will be joining different segments of the student’s record together. You will pull in the AAFILE most often to simply obtain the student’s name. The initial segment in the AAFILE is called the ROOT. All information in this segment is unique to the student. The ROOT segment contains the KEY to the file called the Primary Key. The key is made up of one field: AA002. AA002 is the student’s id number. This field uniquely identifies each record in the AAFILE. You can determine that AA002 makes up the key by looking at the description of the Group: ROOT_KEY. It’s an alphanumeric field, 9 characters long. The key is usually at the top of the file. Look at the descriptions of the first field: The field is Alphanumeric and 9 characters long. It makes up the key. Segment Name: Description of Key: SEGNAME=ROOT GROUP=ROOT_KEY Field Name SEGTYPE=S0 ALIAS=KEY Usage A09 Actual A09 Long Field Name AA002 AA003 AA004 AA005 AA007 AA008 AA009 AA01A AA01B AA01C AA01D AA01E A09 A32 A52 A16 A01 A04 A09 A09 A32 A32 A32 A20 A09 A32 A52 A16 A01 A04 A09 A09 A32 A32 A32 A20 STU_ID STU_NAME STU_NAME_LONG SPCL_NAME_FLAG STU_SALU STU_ID_OLD_SYS STU_ID_PREV PREV_NAME_1 PREV_NAME_2 PREV_NAME_3 BIRTH_CITY Title (which Prints) "Student,Number" "Student Name" "Long Name" "Sort Name" "Spcl,Name" "Salut" "Old SID" “Previous, SID” “Previous, Name” “Previous, Name 2” “Previous, Name 3” “Birth City” AA01F AA01G AA010 AA011 AA012 AA013 Field Name AA014 AA015 A02 A02 P08YYMD A01 A01 A01 Usage A02 A02 A02 A02 P05 A01 A01 A01 Actual A02 A02 BIRTH_STATE BIRTH_COUNTRY BIRTH_DT SEX MARITAL_STAT ETHNIC_ORIGIN Long Field Name SPECIAL_TAG CITIZENSHIP “Birth, State” “Birth, Cntry” "Birth Dt" "Sex" "Mrtl,Stat" "Ethnic,Origin" Title (which Prints) "SPTag" "Citzn" AA016 AA017 AA018 AA019 AA02A AA02B AA02C AA02D AA02E AA02F AA02G AA02H AA020 AA021 AA022 AA023 AA024 AA025 AA026 AA027 AA028 AA029 AA030 AA031 AA032 AA033 AA034 AA035 AA036 A02 A03 A02 A01 P08YYMD A01 A11 A02 A05 A08 A02 A32 A01 A02 P08YYMD A01 A01 A02 A02 A09 P08YYMD A03 A01 A32 A02 A10 P05.1C A01 A01 A02 A03 A02 A01 P05 A01 A11 A02 A05 A08 A02 A32 A01 A02 P05 A01 A01 A02 A02 A09 P05 A03 A01 A32 A02 A10 Z04.1 A01 A01 STATE_ORIG COUNTY_ORIGIN FILLER INFO_RLSE_FLAG RESID_QUEST_DT RESID_QUEST_RCVD RESID_NUM COUNTRY_RESID HANDICAP_PERMIT HANDICAP_LIC HANDICAP_LIC_STATE HANDICAP_ATTNDNT HANDICAP_TYPE EMPLOYER VISA_EXPR_DT FRGN_STU COOP_STU VET_CD VET_BEN VET_NUM VET_EXP VET_TR VET_TYP_AA NOK_NAME_AA NOK_RLTN_AA NOK_PHONE_AA ENTR_DT_AAA TONGUE_AA T2202A_AA "State, Origin" "County" "Info,Rlse" “Resid,Quest,Date” “Resid,Quest,Rcvd” “Residency,Number” “Cntry,Resid” “Hndcp,Permit” “Handicap,License” “Hncp,Lic,St” “Handicap Attendant” " Hncp,Type" "Employer" "Expire,Date" "Frgn,Stu" "Coop,Stu" "Student,Type" "Location" "Claim Num" "Benefits, Expire, “Beg,Sem” "Vet Flag" "NOK Name" "NOK,Rltn” “NOK Phone” “Step” “Cert,Code” “T2202A,Override” AA037 AA038 AA039 AA040 AA041 AA042 AA043 AA044 AA045 AA046 AA047 AA048 AA049 Field Name AA050 AA051 A02 A02 A01 A02 A03 A04 A01 A03 A01 A03 A04 A04 A02 Usage P07.3C A06YMD A02 A02 A01 A02 A03 A04 A01 A03 A01 A03 A04 A04 A02 Actual Z06.3 A06 CNDA_STAT_AA CNDA_YR_AA CNDA_RPT_AA CNDA_LVL_AA CNDA_DEG_AA CNDA_MJR_AA CNDA_FEE_AA CNDA_FRML_AA CNDA_IMM_AA ROSTER COLL_CODE PERS_ID_AA NCAA_ATHL_AA Long Field Name NCAA_GPA_AA PASPRT_DT_AA “Curr,Stat” “Last,Year,Rptd” “Last Rpt,Full/Part” "Last,Lvl,Rptd" "Last Grad,Deg" "Last Grad,Maj" "Fee,Cat" "Term" "Immig,Status" "Roster No." "College Code" "Pers, ID" "NCAA,Code" Title (which Prints) "NCAA,GPA" "Matric,Date" AA052 AA053 AA054 AA056 AA057 AA058 AA059 AA060 AA061 AA062 AA063 AA064 AA065 AA066 AA067 AA068 AA069 AA070 AA071 AA072 AA073 AA074 A10 A15 A01 A02 A02 A02 A02 A02 A02 A02 A02 A02 A02 A02 A02 A02 A02 A02 A02 A02 A02 A02 A10 A15 A01 A02 A02 A02 A02 A02 A02 A02 A02 A02 A02 A02 A02 A02 A02 A02 A02 A02 A02 A02 WRK_PHON_AA NICKNAME_AA DRAFT_REG_AA HOLD_FLG1 HOLD_FLG2 HOLD_FLG3 HOLD_FLG4 HOLD_FLG5 HOLD_FLG6 HOLD_FLG7 HOLD_FLG8 HOLD_FLG9 HOLD_FLG10 HOLD_FLG11 HOLD_FLG12 HOLD_FLG13 HOLD_FLG14 HOLD_FLG15 HOLD_FLG16 HOLD_FLG17 HOLD_FLG18 HOLD_FLG19 "Student,Work Phone" "Nickname" "Draft, Reg" "Bursar" "Perkins Default" "Fin Aid Trans" "Academic Dis" "MMR" "Contact ACA off" "Commencement" "Hold,Flag,8" "Hold,Flag,9" "Bad SS#" "Acad Prob Flag" "Hold,Flag,12" "Hold,Flag,13" "Hold,Flag,14" "Hold,Flag,15" "Hold,Flag,16" "Hold,Flag,17" "Hold,Flag,18" "Hold,Flag,19" AA075 AA076 AA077 AA078 AA079 AA080 AA081 AA082 AA083 AA084 AA085 AA086 Field Name AA087 AA088 A02 A02 A02 A02 A02 A02 A02 A02 A02 A02 A02 A01 Usage A01 A01 A02 A02 A02 A02 A02 A02 A02 A02 A02 A02 A02 A01 Actual A01 A01 HOLD_FLG20 HOLD_FLG21 HOLD_FLG22 HOLD_FLG23 HOLD_FLG24 HOLD_FLG25 HOLD_FLG26 HOLD_FLG27 HOLD_FLG28 HOLD_FLG29 HOLD_FLG30 ADMIS_IND_AA Long Field Name BR_IND_AA ACAD_AUX_AA "Hold,Flag,20" "Hold,Flag,21" "Hold,Flag,22" "Hold,Flag,23" "Hold,Flag,24" "Hold,Flag,25" "Hold,Flag,26" "Hold,Flag,27" "Hold,Flag,28" "Hold,Flag,29" "Hold,Flag,30" "Adms,Ind" Title (which Prints) "Billing,Ind" "Acad,Aux,Ind" AA089 AA090 AA091 AA092 AA095 AA096 AA097 AA098 AA099 AA100 AA101 AA102 AA103 AA104 AA105 AA106 AA107 AA108 AA109 AA110 AA111 AA112 AA113 A01 A01 A01 A02 A02 A04YM A02 A04YM A02 A04YM A02 A04YM A02 A04YM A02 A04YM A02 A04YM A02 A04YM A02 A04YM A02 A01 A01 A01 A02 A02 A04 A02 A04 A02 A04 A02 A04 A02 A04 A02 A04 A02 A04 A02 A04 A02 A04 A02 BAS_ADMIS_AA CRER_STAT_AA FAM_LOC_AA STU_SITE_AA ACTV1_AA ACTV1_DT_AA ACTV2_AA ACTV2_DT_AA ACTV3_AA ACTV3_DT_AA ACTV4_AA ACTV4_DT_AA ACTV5_AA ACTV5_DT_AA ACTV6_AA ACTV6_DT_AA ACTV7_AA ACTV7_DT_AA ACTV8_AA ACTV8_DT_AA ACTV9_AA ACTV9_DT_AA ACTV10_AA Basis, of,Adms "Career,Stats, Ind" "FAM,Stu, Locr" "Stu,Site" "Actv, 1" "Actv 1, Date" "Actv, 2" "Actv 2, Date" "Actv, 3" "Actv 3, Date" "Actv, 4" "Actv 4, Date" "Actv, 5" "Actv 5, Date" "Actv, 6" "Actv 6, Date" "Actv, 7" "Actv 7, Date" "Actv, 8" "Actv 8, Date" "Actv, 9" "Actv 9, Date" "Actv, 10" AA114 AA115 AA116 AA156 AA157 AA158 AA159 AA160 AA161 AA162 AA163 Field Name AA164 AA165 A04YM A09 A01 A06 A09 A08 A03 A04 A03 A03 A01 Usage A01 A02 A04 A09 A01 A06 A09 A08 A03 A04 A03 A03 A01 Actual A01 A02 ACTV10_DT_AA SPS_ID_AA ADS_PASS_AA MAR_PO_BOX HMSD_ID_NO COMP_ACCT LOTT_SLOT LOTT_NUMB FRESH_COHRT TRANS_COHRT WTHDRW_TYPE Long Field Name WTHDRW_REAS WTHDRW_DORM ExtraCurrDate "Spouse ID" " ADS,Passed, Ind" "Marist,PO Box" "HMSD,ID No" "Computer,Acc" "Lottery,Slot" "Lottery,Number" "Freshman,Cohort" "Transfer,Cohort" "Withdraw,Type" Title (which Prints) "Withdraw,Reason" "Withdraw,Dorm" AA166 AA167 AA168 AA169 AA170 AA171 AA172 AA173 AA180 AA199 A06 A01 A01 A01 A01 A01 A01 A01 P03 A06YMD A06 A01 A01 A01 A01 A01 A01 A01 A03 A06 WTHDRW_DATE IMMUNITY MMR_IMMNTY MSLS_IMMTY MMPS_IMMTY RBLL_IMMTY HEPB_IMMTY DIR_DIS_FLG ADDR_CTR_AA SIS_MNTDT_AA "Withdraw,Date" "Immunity Status" "MMR Immunity" Measles Immunity "Mumps Immunity" Rubella Immunity "HepB Immunity" Dir Release Flag "SIS Maint, Date" This segment is no longer in the AAFILE. This section is only shown for an example of what segments are and how to understand them. (Spring 2001) The second segment in the AAFILE is called the ADD_SEG. This is the Address Segment (ADD_SEG). Each student may have 10 address. Up to five address types may be inputted for each address. Dorm Local, Permanent, Billing, and User. Each address type can only be used once, therefore a student can only have one permanent address, one dorm, etc. The number of addresses that exist for each student are stored in AA180. (OCCURS =AA180 in table below) Therefore, if a student has two addresses (one dorm one billing), then AA180 will be equal to 2. Information Services has provided you with PSEUDO fields, however, to handle addresses. Instead of this segment and it’s fields, you will be using PSEUDO fields (ones we have created) which begin with AP. Therefore, the following information is provided for example of reading an MFD (Master File Description) only. SEGNAME=ADD_SEG Field Name SEGTYPE=S0 Usage PARENT=ROOT Actual OCCURS=AA180 Long Field Name Title (which Prints) AA205 AA210 AA215 AA220 AA225 AA230 AA235 AA240 AA245 AA250 AA255 AA260 AA263 AA265 A01 P02 A01 A01 A01 A01 A01 A32 A32 A13 A02 A09 A02 A10 A01 A02 A01 A01 A01 A01 A01 A32 A32 A13 A02 A09 A02 A10 ADDR_DEL_AA ADDR_NUM_AA ADDR_TYP1_AA ADDR_TYP2_AA ADDR_TYP3_AA ADDR_TYP4_AA ADDR_TYP5_AA STREET1_AA STREET2_AA CITY_AA STATE_AA ZIP_AA CNTRY_AA PHONE_AA "Addr,Del" "Addr,Num" "Addr,Type,1" "Addr,Type,2" "Addr,Type,3" "Addr,Type,4" "Addr,Type,5" "Street 1" "Street 2" "City" "State" "Zip Code" "Country" "Phone" GROUP_01 is a segment used for HOLD FLAGS. Hold Flags begin at field AA056 and continue for 30 fields—to AA085. Instead of searching every hold flag by field name (because you are not sure what hold flags a student might have) you can use HOLD_FLG_ORD (or the Alias ORDER) to sweep all hold flags searching for anyone who has a hold flag. AA_020_ORDER SEGNAME=GROUP_01 AA056 HOLD_FLG_ORD I03 SEGTYPE=S0 A02 ALIAS=ORDER I04 PARENT=ROOT A02 I03 OCCURS=30 HOLD_FLG_AA I04 POSITION=AA056 "Hold,Flag " GROUP_02 stores activity information about the student. For every activity in the SIS system for this student, there exists two parts: The activity number and the activity date. This segment is not used at this time. SEGNAME=GROUP_02 AA095 AA096 ACTV_ORDR SEGTYPE=S0 A02 A04YM I03 PARENT=ROOT A02 A04 I04 OCCURS=10 ACTV_AA ACTV_DT_AA POSITION=AA095 "Actv" " Actv, Date" GROUP_03 allows you to sweep the Address Segment—ADD_SEG looking at the five address type fields looking for a specific value. For instance, to determine if a student has a dorm address value use AA215. SEGNAME=GROUP_03 AA215 SEGTYPE=S0 A01 PARENT=ADD_SEG A01 OCCURS=05 ADDR_TYP_AA POSITION=AA215 "Addr,Type" XXVII. Appendix B Common Fields used in SIS Field Description Field Name Field Description Field Name Student ID Number Student Name Different every file AA003 Degree Code, Awarded RA205 RA260 AA005 AA010 Degree GPA (not the same as CUM GPA, see RP460) High Sch. Code (CEEB) High Sch. Grad. Date Name Sort Birth Date Sex, M or F Ethnic Origin Special Tag Citizenship County of Origin Info. Release Flag Student Type AA011 AA013 AA014 AA015 AA017 AA019 AA025 High Sch. Rank Test Score Code 1-5 Advisor Soc.Sec. No. Degree Expected Term Cum. Earned Hours Cum. GPA Term (Semester) RB140 RB205 AY005 AA661 RA320 RA380 RT005 Location AA026 RT020 Beginning Semester AA03A NCAA Athletic code Matric Date Work Phone Academic Dismissal AA049 AA051 AA052 AA059 On Campus PO Box Computer Account Admit Type Applied for Level (Transfers, Grad, etc.) AA156 AA158 MM520 MM466 # of credits student is taking for a specific semester # of credits student earned for a specific semester GPA, for a specific Semester Academic Action Withdraw Code Career (U or G) College (Entire Division) Class Yr. (FR SO JR SR) Primary Major Primary Minor Certificate Graduation Code Dorm Code Residency, Term RT165 RT185 RT205 in RB111 RB120 RT025 RT040 RT080 RT095 RT14E RT105 RT14C RT120 RT130 RT135 Common Fields used in ADS Field Description Field Name Constituent/Alumni ID Number CID_LC, CID_LG, CID_LP, CID_LH, (Add filename to CID_) Various fields are in LCfile PREF_CONST ACTV_STAT_LC OCC_TYP_LC SEX_LP REUN_YR_1 CMPGN_CD_LH Constituent Name Constituent Type Activity Status Occupation Type Gender Alumni Graduation Year Campaign Field Description Field Name Index —$— —E— $$DOC, VI—1, VII—4 &DATE, XVII—4 EDIT for adding Prefix Area, VII—1 Editing the way a field displays, XX—1 END in a Focexec, VIII—5 —A— —F— ACROSS for sorting horizontally, X—1 addresses, XXI—1 ADS, I—1, XIV—3, XXII—4, XXIV—1, XXIV—4 Advisor Name how to include in your report, XXV—1 Alumni Development System, I—1 averages, XIX—1 field formats, XIV—3 fields described, XIV—1 maximum number in Exec, VIII—5 Financial Records System, I—1 footings, VII—4, XV—11, XV—12, XVII—1, XVII—3, XVII—5, XVII—6, XVII—7, XXII—9 format the student id number, XX—4 FRS, I—1, XIV—3, XXII—4, XXII—9, XXIV—1, XXIV— 5 —&— —B— Batching a List, XXII—3 Batching a Nonprint, XXII—9 Batching Labels, XXII—8 BY for sorting vertically, X—1 —C— CHECK FILE command, XV—6 column headings eliminating, XVII—9 renaming, XVII—9 COLUMN-TOTAL, XIX—1 comments adding to your Focexec, VI—2 COMPUTE, XX—6 concatenate for displaying two fields as one, XX—4 COUNT the verb, VIII—4 create new fields, XX—1 CROSS-REFERENCED file for Joining Files, XV—1 —D— database, I—1, X—3, XII—1, XII—3, XIV—1, XV—5, XXIV—1 decimal numbers field formats of, XIV—5 DECODE, XX—5 DEFINE-BASED JOIN, XV—5 Delete lines in Exec, VII—1 Documenting your exec, VI—1 double-space, XVII—7 Index —H— headings, VII—4, XV—11, XV—12, XVII—1, XVII—3, XVII—4, XVII—5, XVII—7, XVII—8, XVII—9, XIX— 7, XXII—9 HIGHEST using to change sort order, X—3 HOLD file when Joining Files, XV—2 HOST file for Joining Files, XV—1 HRS, I—1, XIV—3, XIV—6, XXII—4, XXII—9, XXIV—1, XXIV—3 Human Resource System, I—1 —I— IA, I—1, XIV—3, XV—10, XX—1, XXII—3, XXII—4, XXII—8 IF for selecting records, XII—1 IF TOTAL, XX—9 Insert lines in Exec, VII—1 —J— Joining Files, XV—1–XV—4 —K— key for joining files, XV—1 of a file, XIV—2 Marist College —L— labels creating, XXIII—1 printing, XXII—8 libraries those available, V—1 LIST the verb, VIII—2 the verb, VIII—2 print the long translation for a field’s value, XXIV—1 printing labels, XXII—8 printing reports, XXII—1 Producing Totals, XIX—1 —Q— Quit, VII—1 —M— —R— MASK used with IF and WHERE, XII—4 MATCH an example, XV—10 MATCH Command, XV—7 Matrix, I—1 MFD Master File Description, described, XIV—1 Move lines in Exec, VII—1 Multiple Joins, XV—6 RECORDLIMT using to test your Focexec, XII—3 ROW-TOTAL, XIX—1 —N— NODATA symbol changing, XVII—9 Nonprint, I—1, XXII—9 Saving a file as, XV—11 NOPRINT, XVII—6 NOSPLIT to keep Sections together, XVII—9 NUM ON, VII—1 number of “people” providing a total count, XIX—6 numeric formats which Focus supports, XIV—5 —O— —S— Save Files for downloading data, XV—11 SIS, I—1, II—2, VIII—1, XIV—3, XVI—1, XVI—2, XVI—4, XVI—5, XX—1, XX—5, XXI—1, XXII—4, XXII—9, XXIII—1, XXIV—2, XXVI—1, XXVI—5, XXVI—7 SKIP-LINE, XVII—7 student id number formatting with dashes, XX—4 Student Information Systems, I—1 SUM the verb, VIII—2 —T— table file command, VIII—1 TED Editor, VII—1 Title find in an MFD, XIV—2 TO THE PARENTS OF printing on a label, XXII—8 totals for sections, XIX—3 OVER, XVII—7 —U— —P— UNDER-LINE, XVII—4 page break forcing, XVII—8 page number resetting, XVII—8 page numbers eliminating, XVII—9 password changing your, IV—1 percentages, XIX—1 phone number, XXI—1 PRINT —V— Index verbs used in Focexec, VIII—1 —W— WHERE for selecting records, XII—1 WHERE TOTAL, XX—9 Marist College