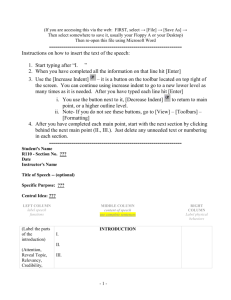Excel Overview
advertisement
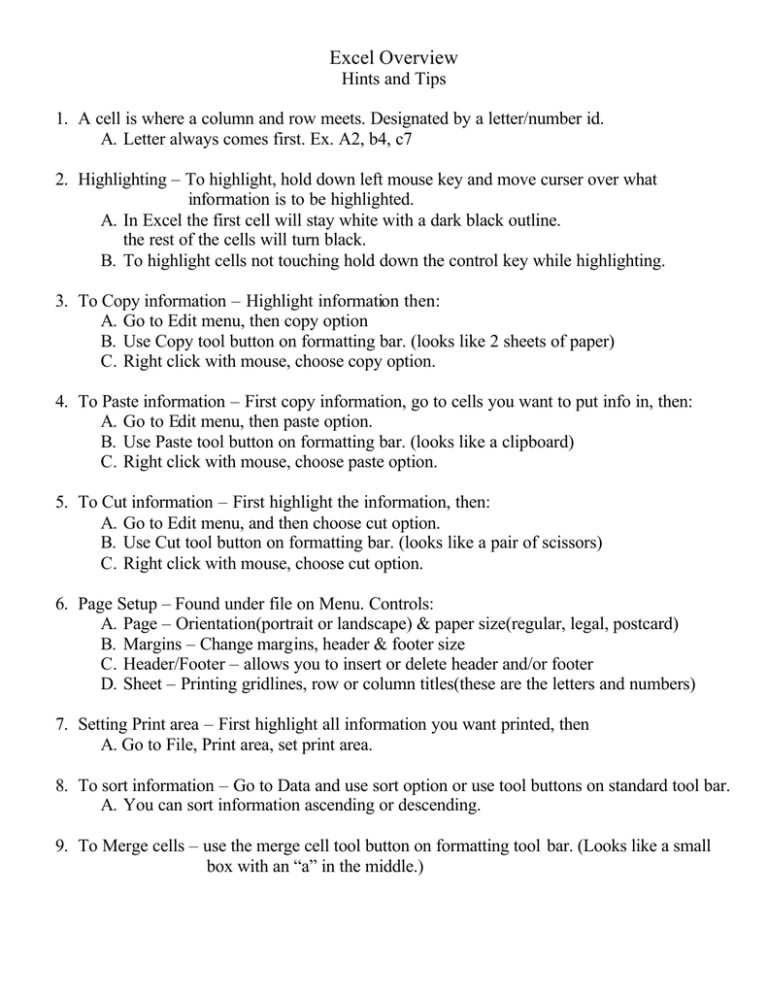
Excel Overview Hints and Tips 1. A cell is where a column and row meets. Designated by a letter/number id. A. Letter always comes first. Ex. A2, b4, c7 2. Highlighting – To highlight, hold down left mouse key and move curser over what information is to be highlighted. A. In Excel the first cell will stay white with a dark black outline. the rest of the cells will turn black. B. To highlight cells not touching hold down the control key while highlighting. 3. To Copy information – Highlight information then: A. Go to Edit menu, then copy option B. Use Copy tool button on formatting bar. (looks like 2 sheets of paper) C. Right click with mouse, choose copy option. 4. To Paste information – First copy information, go to cells you want to put info in, then: A. Go to Edit menu, then paste option. B. Use Paste tool button on formatting bar. (looks like a clipboard) C. Right click with mouse, choose paste option. 5. To Cut information – First highlight the information, then: A. Go to Edit menu, and then choose cut option. B. Use Cut tool button on formatting bar. (looks like a pair of scissors) C. Right click with mouse, choose cut option. 6. Page Setup – Found under file on Menu. Controls: A. Page – Orientation(portrait or landscape) & paper size(regular, legal, postcard) B. Margins – Change margins, header & footer size C. Header/Footer – allows you to insert or delete header and/or footer D. Sheet – Printing gridlines, row or column titles(these are the letters and numbers) 7. Setting Print area – First highlight all information you want printed, then A. Go to File, Print area, set print area. 8. To sort information – Go to Data and use sort option or use tool buttons on standard tool bar. A. You can sort information ascending or descending. 9. To Merge cells – use the merge cell tool button on formatting tool bar. (Looks like a small box with an “a” in the middle.) 10. Formatting cells – A. Number – Type of format. Can make cells put numbers in certain manner: Ex. With 2 decimal points or date format. B. Alignment – Wrap text, shrink text to fit, or merge cells. C. Font – size, style, and placement of letters. D. Border – Outlines a cell E. Patterns – Can put a color in a cell 11. Formatting Rows – A. Change row height B. Use auto fit so that row is just high enough for longest word or number in row 12. Formatting Column – A. Change column width B. Use Auto fit so that column is just wide enough for longest word or number. 13. Insert Row – Go to Insert, then choose row – Row will be inserted on top of row with the active cell. (Whichever cell is highlighted, row goes on top of it) 14. Insert Column – Go to Insert, then choose Column – Column will be inserted to the left of of the active column. 15. Insert Sheet – Go to Insert, choose Worksheet. A. Change name of worksheet by right clicking on worksheet tab, then rename. 16. To insert a function(formula) – Go to Insert, Function or us fx tool button A. Most common function - =sum( ) ß function must have the equal sign first B. When using a range of cells use a colon between cells. Ex. =sum(A1:D4) C. When using only certain cells use a comma between cells. Ex. =sum(A1, B4, C3) D. You can use the “+” but =sum automatically adds cells together. E. When subtracting one cell from another use the minus sign on numeric keyboard.*** Ex. =sum(A1-D4) F. When multiplying cells use multiplication key on numeric keyboard.*** Ex. =sum(A2 * B3) G. When dividing cells use division key on numeric keyboard.*** Ex. =sum(A1/B4) H. To average a range of cells use the following function. =average(A4:B9) I. To average certain cells use ---- =average(a1, b3, d5) or =sum(a1,b3,d5)/3*** ß the number after division sign is equal to number of cells. *** make sure the number lock is on when using numeric keyboard. 17. To make a chart – Go to Insert, choose chart option or Use Chart tool button on standard tool bar. A. When creating a chart always hit the “next” button until it is no longer available then use the finish tool button. B. You can preview your charts by Using Chart wizard and choosing “Press and hold to View sample.” C. When creating chart – You can name what you are charting in series tab. 1. Add title 2. Name X-axis 3. Name Y-axis 4. Add gridlines 5. Add legend or delete legend 6. Change location of chart. Decide what sheet to put it on D. You can make changes on chart by – 1. Right clicking on free space by toolbars and choosing the Chart toolbar. 2. Right clicking on different parts of the chart: a. Title b. Legend – “series” – what chart is about, usually on right side of chart c. X-axis – Horizontal line of chart d. Y-axis- Vertical line of chart e. Plot area- gray area behind gridlines and data series f. Gridlines g. Data series – Information you put on chart E. On X-axis you can change – (Try to put words on this axis) a. Font – size and type of letters b. alignment – put words at an angle F. On Y-axis you can change – (Try to put numbers on this axis) a. Font b. Alignment c. Scale Excel Worksheet Parts Title Bar Standard toolbar Menu bar Formula bar Formatting toolbar Name box Column Cell Scroll bar Row Horizontal scroll bar Worksheet Close button Minimize button Maximize/Restore button Tool button Black arrow indicates another menu is available. Drop down menu To make a chart 1. Input data 2. Click Chart Wizard tool button on Standard toolbar. 3. Follow steps. A. Choose a chart type – common types include column, bar, line, and pie charts. Click on the “Press and hold to view sample” button to see what your chart would look like before actually choosing type. When you find a type you want to use, click the “Next” button. B. Step 2 shows a preview of chart. Data range shows the item and quantity. Can show information in columns or rows. Click on the “Series” tab to change the key of your chart. When you have the information named correctly click the “Next” button. key Insert Chart title, X-axis title, and y-axis title during step three. Can add more gridlines, change legend, add data labels by clicking on the appropriate tab. When complete, click the “next” button. Step 4 determines where you put the chart and determines what name you give to the chart. Where it says “Chart1” you may type any name you wish for your chart. Where it shows “Sheet 1” you may place the chart on any of the 3 sheets in your th workbook or add a 4 sheet to the workbook just for chart.