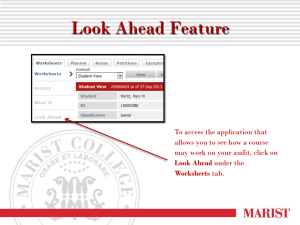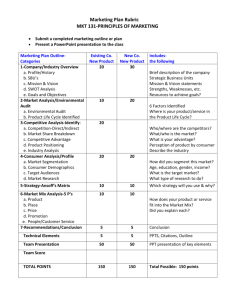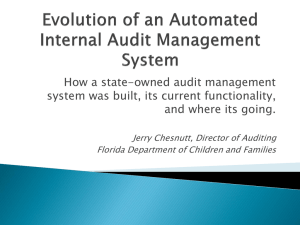Degree Audit Module: Advisor’s Guide Student Management System
advertisement

Student Management System Degree Audit Module: Advisor’s Guide SBCTC-ITD 3101 Northup Way, Suite 100 Bellevue, WA 98004-1449 Phone 425.803.9700 http://www.cis.ctc.edu Version History Version 1.0 Version 1.1 Version 1.2 Version 2.0 ∗ August 2007 March 2009 June 2009 March 2010 ∗ The most recent version of this document is available for download from the SBCTC-ITD web site in PDF format. To find it, go to www.cis.ctc.edu and select Student Management System (SMS). Then click the SMS Documentation Index link. Degree Audit documentation can be found in the SMS Modules and Functions category under the heading Student Progress. Contents Overview .................................................................................................... 1 Browser requirements ...............................................................................................................2 On-line help ..............................................................................................................................3 Searching on-line help .........................................................................................................5 The Advisor Interface ............................................................................... 7 The Advisor Start Page .............................................................................................................8 Using data entry pages and saving your work .....................................................................9 Access keys in Degree Audit ...............................................................................................9 Running and printing Degree Audit reports ......................................... 11 To run a Degree Audit report..................................................................................................12 Viewing the on-screen Degree Audit report ...........................................................................13 Printing a Degree Audit report ...............................................................................................15 Test Scores and Waivers ....................................................................... 17 To view test scores and waivers .............................................................................................18 Advisor Notes ......................................................................................... 19 To create advisor notes ...........................................................................................................20 To edit advisor notes ..........................................................................................................20 Academic Planner ................................................................................... 21 To create academic plans ........................................................................................................22 Appendices ............................................................................................. 25 Appendix A: Quick Reference for access keys ......................................................................26 Appendix B: The Student Interface ........................................................................................28 Welcome page ....................................................................................................................28 Academic Plan page ...........................................................................................................28 Notes page ..........................................................................................................................29 Test Scores page ................................................................................................................30 SBCTC-ITD –i– March 2010 This page inserted for back-to-back printing. SBCTC-ITD – ii – March 2010 Overview Degree Audit is a web-based advising module created at the SBCTC-ITD in Bellevue, Washington. With Degree Audit, students and advisors have access to a set of integrated tools that assist in the evaluation and planning of a student’s academic or professional/technical goals. Features of the Degree Audit module: • • • • • • • • • • SBCTC-ITD Available via the Internet, it provides an efficient evaluation of a student’s progress toward a degree or certificate. Graphical user interface makes it easy to enter and maintain information. Consists of three interfaces: advisor, student, and administrator. Integrated with the Student Management System (SMS), making parallel and duplicate data entry unnecessary. Audits against a student’s transcript, transferred-in courses, and current enrollment records. If the Academic Plans feature is enabled at your college, you can create up to five plans for students to use as they consider future class schedules. You can record the results of an advising session using Advisor Notes. Notes can be flagged as public (viewable by the student and all college advisors) or private (viewable only by advisors). Provides “what if” capability, so students can evaluate their records against any degree or certificate offered by your college. Audit reports can include lists of course options a student can take to meet remaining requirements. Multiple audits can be printed in batches for a specific cohort of students –1– March 2010 Browser requirements Degree Audit is a web-based application hosted at the SBCTC-ITD in Bellevue, Washington. In order for Degree Audit to function correctly, the following browser requirements must be met for the advisors and students who use it: • Javascript (referred to as “active scripting” in Internet Explorer) must not be disabled in browsers used for Degree Audit. See the browser’s user documentation for information about how to ensure that Javascript is enabled. Note: If you are using a pop-up blocker when you log on to Degree Audit using the Login Screen at https://www.wctcs.ctc.edu/wctcs/, the screen will immediately shut down. To log in successfully, you either need to turn the pop-up blocker off or designate https://www.wctcs.ctc.edu/wctcs/ as an “allowed” site. SBCTC-ITD –2– March 2010 On-line help On-line help is available as part of the advising and student interfaces. To access on-line help, click the on-line help button ( ), located in the upper right corner of the content pane for each data entry page. Help for running and printing degree audit reports is available on the Advisor Start Page by clicking the text link under the heading Degree Audit Reports. When you click the help link or a help button, a new scrollable browser window is displayed that overlaps the main browser window, as shown below. Each help window includes a table of contents, consisting of text links to the help contained within the file. Click the text links to jump to the information you are looking for. ::Help Window Title Bar;; ::Help Table of Contents;; ::On-line Help icon;; ::On-line Help Window;; ::Main browser window;; Some help files contain text links that jump to the help files for other data entry pages in Degree Audit. For example, the on-line help for Running and Printing a Degree Audit Report includes text links to the on-line help for the Advisor Notes and Academic Planner pages. When you click a link that takes you to a different help file, the new help replaces the help SBCTC-ITD –3– March 2010 currently displayed within the on-line help window—a second help window is not displayed. To identify which help is currently displayed within the help window, look at the help window title bar (see illustration on the previous page). You can go back to the previous help file by rightclicking within the help window and selecting Back from the drop-down menu that appears, as shown in the following illustration: To go back to a previously-displayed help file, right-click within the help window and select Back from the pop-up menu. (Example shown is Firefox, version 2.0.) Because on-line help is displayed in a separate browser window, the help window will become hidden if you make the main browser window active again by clicking it. When this happens, the help window hasn’t been closed; rather, it is covered by the main Degree Audit window. You can move the help window back in front of the main Degree Audit window by pressing the Windows keyboard shortcut Alt-Tab. Tip: When reading help about a particular data entry page, you might find it helpful to use Alt-Tab as a way to switch quickly between the main Degree Audit window and the help window. In effect, Alt-Tab toggles between displaying and hiding the help window. By pressing Alt-Tab, you can switch between the page you are reading help about and the help window itself, which will allow you to see the main Degree Audit window in its entirety without actually closing the help window. SBCTC-ITD –4– March 2010 To close the help window, click the Close Window link at the top, left corner of the window, or the icon on the right side of the window’s title bar. Note: If the help window is hidden behind the main Degree Audit window because you pressed Alt-Tab and you then switch to a different page in Degree Audit and click the help button for that page, the help window is updated to display the correct help but the help window does not automatically move in front of the main window. Press Alt-Tab to make the help window active and therefore visible in front of the main Degree Audit window. Searching on-line help Once a help window is displayed, you can search the help contents by pressing Ctrl-F. A Find dialog box similar to the one shown below is displayed, which you can use to search for a key word or phrase within the help content: The Find dialog box (Internet Explorer, version 6) SBCTC-ITD –5– March 2010 This page inserted for back-to-back printing. SBCTC-ITD –6– March 2010 The Advisor Interface Degree Audit users see an interface designed to meet their particular needs. The interface for advisors is described in this section. The interface for students is described beginning on page 28. A third interface for Degree Audit administrators is described in a separate user guide, available on the SBCTC-ITD web site. The logo and module name graphics displayed at the top of the advisor interface pages are customizable by your Degree Audit administrator, so what you see at the top of your browser window will probably be different from what is shown here. SBCTC-ITD –7– March 2010 The Advisor Start Page When you log on to Degree Audit with your advisor logon, the Advisor Start Page is displayed: ::Navigation Bar;; ::Degree Drop-Down List;; ::Student Name and ID;; ::Student Search Fields;; ::Search Results Box;; ::Links to additional pages;; ::Search Pane;; ::Pane Adjustment Cursor;; ::(Internet Explorer only) ) ::Content Pane;; Note: You can return to this start page at any time by clicking the Start Page link in the Navigation Bar. Use this page to find students and run degree audit reports against their academic records. Complete instructions for running and printing reports begin on page 11. The links located below the search results box provide additional functionality: a page that displays a student’s test scores and waivers (see page 17), a page you can use to create notes for students and/or for other advisors (see page 19), and a page for creating academic plans (see page 21). SBCTC-ITD –8– March 2010 Using data entry pages and saving your work Because Degree Audit is a web-based application, it is especially important that you save your work frequently. A technical limitation of web-based applications makes it easy to lose your work if you don’t remember to click the Save button at the bottom of each content pane before you click an interface element outside of the pane. For example, if you click the Academic Planner link and add the data for a new plan, but then—without saving your work—click the Start Page link or the Advisor Notes link, the information you entered in the Academic Planner page is lost. In this situation, no message is displayed warning you to save your work, so you should develop the habit of clicking the Save button at the bottom of content panes before you click anything outside of the pane. Access keys in Degree Audit Most of the buttons in Degree Audit data entry pages (Save, Cancel, and so on) have access key combinations that you can use instead of clicking the button with your mouse. Once you learn the key combinations, data entry can be faster since you won’t have to move your hands from the keyboard to use the mouse. Refer to the Quick Reference for access keys on page 26 for instructions on how to use access keys and a complete list of the access keys used in Degree Audit. Also, the on-line help file for each of the data entry pages lists the access keys for that particular page. SBCTC-ITD –9– March 2010 This page inserted for back-to-back printing. SBCTC-ITD – 10 – March 2010 Running and printing Degree Audit reports As an advisor, you can audit the record of any student at your college against any defined degree or certificate. Reports can be printed for individual students using your browser’s print function or for multiple students using a batch process. SBCTC-ITD – 11 – March 2010 To run a Degree Audit report Complete the following steps to run a Degree Audit report: 1. In the Search pane on the left side of the screen, enter the name or ID of the student whose record you want to audit. Note: When entering students’ names in the Find Student By Name field, type the last name, a space, and then the first name. You can also type only the last name and first initial, but common names will probably match more records than can be listed, in which case an error message will prompt you to refine your search. 2. Click the Find button or press Enter. The names that match your search criteria are listed in the box below the search fields. The first name in the list is highlighted by default. 3. If necessary, scroll through the list of names and click the name of a different student to highlight it. (The name and ID of the highlighted student is displayed above the search fields.) If the student you want is not listed, click the Clear button and try your search again with different criteria. 4. With the correct student name highlighted in the search results box, use the Select a Degree drop-down (near the top of the page) to select the degree you want to audit the student’s record against. 5. If you want the report to appear in a separate browser window, select the check box located to the right of the Run Audit button. If you leave the check box unselected, the report is displayed in the content pane. Tip: One reason you might run a report in a separate window is if you want to refer to a report while creating or editing advisor notes (see page 19) or academic plans (see page 21). In that case, you would run the report with the Run In New Window check box selected, click Alt-Tab to switch from the report window back to the main Degree Audit window, and then click the Advisor Notes or Academic Plan link, located below the student search fields. Then press Alt-Tab to switch from the main Degree Audit window to the report window as you create the notes or academic plans. 6. Click the Run Audit button to generate the report. SBCTC-ITD – 12 – March 2010 Viewing the on-screen Degree Audit report The Degree Audit report as displayed on-screen includes controls that enable you to selectively expand and collapse sections of the report. When you expand a section by clicking the icon, the icon changes to a icon. Clicking collapses the section. The icon indicates an empty section of the report that cannot be expanded or collapsed. When you first run a report, all sections are collapsed by default. The links near the top of the report, just below the degree description—Expand All and Collapse All—provide an easy way to expand or collapse the report. Note that Expand All does not expand down to the course options level: if you want to see course options for a category or rule, you must expand those sections manually. A third link, Expand Uncompleted Sections, expands only those categories for which the student has not yet fulfilled all requirements. This is a convenient option when you want to quickly establish what requirements remain before the student can earn the specific degree. For information about printing the report, see page 15. SBCTC-ITD – 13 – March 2010 Sample on-screen Degree Audit report ::Report logo graphic;; ::Report title;; ::Disclaimer;; ::System message;; : Degree title;; ::Degree description;; ::Print button;; ::Expand/Collapse links;; ::Category title;; ::Rule title;; ::Rule title;; ::Subject area;; ::Rule title;; ::Subject area;; ::Category title;; ::Category title;; ::Category title;; ::Rule title;; ::Rule description;; ::Subject areas;; ::Category title;; ::Category title;; ::Category title;; ::Category title ; ::Key to unused courses;; ::List of unused courses;; SBCTC-ITD – 14 – March 2010 Printing a Degree Audit report To print a report, click the Print Report button located on the right side of the on-screen report, just below the degree description. Before you click the button, however, be sure you have used the expand and collapse controls and links provided in the on-screen report to display exactly the information you want included in the printed report. Whatever information you have displayed in the on-screen report at the time you click the Print Report button is exactly what is included in the printed report. See the following page for an example of a printed report. For maximum readability, the printed version uses a slightly different format than the onscreen report, but the information included is identical to the on-screen report at the time you click the Print Report button. When you click the Print Report button, the browser’s Print dialog box is displayed. If you have any problems printing the report, refer to your browser’s user documentation. SBCTC-ITD – 15 – March 2010 Sample Printed Degree Audit Report ::Report logo graphic;; ::Report title;; ::Disclaimer;; ::System message;; : Degree title;; ::Degree description;; ::Category title;; ::Rule title;; ::Rule title;; ::Subject area;; ::Rule title;; ::Subject area;; ::Category title;; ::Category title;; ::Category title ; ::Rule title;; ::Rule description; ::Subject areas;; ::Category title ; :: Category title;; :: Category title;; :: Category title;; ::Key to unused courses;; ::List of unused courses;; SBCTC-ITD – 16 – March 2010 Test Scores and Waivers The Test Scores portion of this page displays scores for achievement tests students have taken such as COMPASS and ASSET. These scores reflect what is displayed on the Test Scores screen (SD1002) in SMS, stored in the TEST-SCORE-D table. Any data that your college has entered in this table other than test scores is also displayed. The data on this page is display-only and cannot be changed. Waivers are recorded in SMS using the Transfer-In Transcript Courses screen (SD3005) by entering WV in the Course Evaluation Code field. Waivers are stored in the TRNSFR-COURSE-D table. A course requirement can be waived, but the credits for the requirement are not included in the audit and must be made up elsewhere. Grades are not displayed on the Degree Audit report and are not included in the degree GPA. If your Degree Audit administrator has enabled the option to display test scores to students, students have read-only access to their scores in the student interface (see page 30). Waivers are not displayed in the student interface but appear on the degree audit report. SBCTC-ITD – 17 – March 2010 To view test scores and waivers Complete the following steps to view a student’s test scores and waivers: 1. Click the Test Scores And Waivers link located on the left side of the screen, below the search results box in the search pane. The Test Scores And Waivers page is displayed in the content pane. 2. Use the student search fields to find the student whose record you want to view. You can search by name or by student ID. Note: When entering students’ names in the Find Student By Name field, type the last name, a space, and then the first name. You can also type only the last name and first initial, but common names will probably match more records than can be listed, in which case an error message will prompt you to refine your search. 3. In the search results box, click the name of the student whose record you want to view. The students test scores and waivers are displayed in the content pane. SBCTC-ITD – 18 – March 2010 Advisor Notes Notes are a way for you to record information in support of the advising process, such as a summary of the decisions made during a particular advising session. Advisor notes can be public or private: public notes can be seen by the student whose record contains the notes and by all advisors and administrators; private notes can be seen only by advisors and administrators. Any number of notes can be added to a student’s record. In the student interface (see page 29), students can view the public notes created by advisors; they cannot, however, edit notes or create new notes. SBCTC-ITD – 19 – March 2010 To create advisor notes Complete the following steps to create advisor notes: 1. Click the Advisor Notes link located on the left side of the screen, below the search results box in the search pane. The Advisor Notes page is displayed in the content pane. 2. Use the student search fields to find the student to whose record you want to add notes. You can search by name or by student ID. In the search results box, click the name of the student you want to create notes for. Note: When entering students’ names in the Find Student By Name field, type the last name, a space, and then the first name. You can also type only the last name and first initial, but common names will probably match more records than can be listed, in which case an error message will prompt you to refine your search. 3. Click the New button at the bottom of the page. A blinking insertion point appears within the gray outline that defines the text area in the yellow portion of the page. 4. Type the text of the note. 5. If you want the note to be public, select the Public check box. A public note can be seen by the student (in the student interface) and by any Degree Audit user with an advisor or administrator logon. If you don’t select the Public check box, the note will be private, meaning that the student will not be able to see it; only users with an advisor or administrator logon can see private notes. 6. When finished typing the note, click the Save button. A short entry for the note appears in the left half of the notes page. The entry includes the date and time the note was created, an icon that indicates whether the note is private ( ) or public ( ), and the first 40 characters of the note. To edit advisor notes To edit a note, click the note entry in the left side of the Notes pane and make the changes to the text in the right side of the page. You can also click the Public check box to change whether the note is public or private. When you are finished editing the note, remember to click the Save button. SBCTC-ITD – 20 – March 2010 Academic Planner The Academic Planner provides a way for you to record tentative coursework up to twenty quarters into the future for a student. As many as five plans can be created. Students have read-only access to their academic plans through the student interface (see page 28), where they can view and print each plan. SBCTC-ITD – 21 – March 2010 To create academic plans Complete the following steps to create academic plans for students: 1. Click the Academic Planner link located on the left side of the screen, below the search results box in the search pane. The Academic Planner page is displayed in the content pane. Each plan consists of 20 groups of five lines. 2. Use the student search fields to find the student to whose record you want to add an academic plan. You can search by name or by student ID. In the search results box, click the name of the student you want to create a plan for. Note: When entering students’ names in the Find Student By Name field, type the last name, a space, and then the first name. You can also type only the last name and first initial, but common names will probably match more records than can be listed, in which case an error message will prompt you to refine your search. The name and ID number of the student whose name is highlighted in the search results box is displayed in the content pane, below the page title. Academic quarter labels automatically appear in the plan, beginning in the upper left corner with the next chronological quarter after the date the plan was created. 3. In the Plan Name field, enter a name for the first plan you want to create for the student. Your entry can be up to 50 characters long. Once you save a plan, plans are sorted in alphabetical order. 4. Enter the text of the plan in the appropriate academic quarters. To move the cursor from one line to the next, press the Tab button. Note: Course IDs and any other text you enter in the Academic Planner are simple text entries. In other words, your entries in the Academic Planner are not validated against the SMS course catalog or any other table or database in SMS or Degree Audit. 5. When the plan is complete, click the Save button. A Plan drop-down list is displayed on the left side of the page, directly above the first academic quarter. The list contains only one item at this point—the plan you just created. SBCTC-ITD – 22 – March 2010 You can create additional plans for the student by clicking the New button and repeating steps 3 through 5. Delete and print plans by selecting them from the Plans drop-down list and clicking the appropriate button. SBCTC-ITD – 23 – March 2010 This page inserted for back-to-back printing. SBCTC-ITD – 24 – March 2010 Appendices The following appendices provide supporting information about Degree Audit. SBCTC-ITD – 25 – March 2010 Appendix A: Quick Reference for access keys Access keys are used in Degree Audit to provide an alternative to clicking buttons using the mouse. For example, on the Advisor Notes page (see page 19), the Help, Save, New, Clear, and Delete buttons have been assigned the following access key combinations: Button (Help) Internet Explorer Firefox Alt-8 + Enter Alt-Shift-8 Alt-S Alt-Shift-S Alt-N Alt-Shift-N Alt-C Alt-Shift-C Alt-D Alt-Shift-D To use a key combination, press and hold the Alt key (Internet Explorer) or the Alt and Shift keys (Firefox) and then press the other key in the combination, for example S for Save or N for New. Note: If you are using Internet Explorer, it is necessary to press the Enter key to complete the key combination for on-line help, after you have released the first two keys (Alt-8). A Quick Reference Guide to all the access keys used in the Degree Audit advisor interface is provided on the following page. The access keys used for individual Degree Audit data entry pages are listed in the on-line help for each page. SBCTC-ITD – 26 – March 2010 Degree Audit Access Keys Internet Explorer SBCTC-ITD Firefox .................................... Alt-C ..............................Alt-Shift-C .................................. Alt-D ...........................Alt-Shift -D ..................................... Alt-F .............................. Alt-Shift -F ...................................... Alt-N ...............................Alt-Shift -N .................................. Alt-P ........................... Alt-Shift -P ............................ Alt-U .....................Alt-Shift -U ..................................... Alt-S .............................. Alt-Shift -S (Help) ...................... Alt-8 + Enter (Help) ............................ Alt-Shift-8 – 27 – March 2010 Appendix B: The Student Interface The four pages that students have access to are shown in the following illustrations. Students can read on-line help for each page by clicking the help button . The logo and module name graphics displayed at the top of these pages are customizable by your Degree Audit administrator, so what you see at the top of your browser window will probably be different from what is shown here. Welcome page The Welcome to Degree Audit page is what students see when they first log on to the module. From this page, students can run audits of their current academic record against any degree offered by the college. Students click the tabs in the Navigation Bar to access the other pages available to them. Academic Plan page The Academic Plan page is an optional feature of the student interface. The Academic Plan tab appears in the Navigation Bar only if your Degree Audit administrator has configured it to do so. SBCTC-ITD – 28 – March 2010 The Academic Plan page displays read-only versions of the academic plans created by the student’s advisor with the Academic Planner page in the advisor interface (see page 21). Notes page The Notes page provides students with read-only access to any notes that an advisor has created for them. Students can see only the “public” notes created with the Advisor Notes page in the advisor interface (see page 19). The “private” notes created with the same page can be seen only by users with an advisor or administrator logon. SBCTC-ITD – 29 – March 2010 Test Scores page The Test Scores page is another optional feature of the student interface. The Test Scores tab appears in the Navigation Bar only if your Degree Audit administrator has configured it to do so. This page provides readonly access to the test scores currently recorded for the student in the TEST-SCORE-D table in SMS. SBCTC-ITD – 30 – March 2010