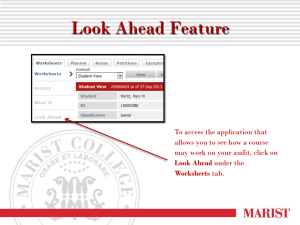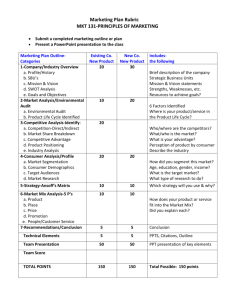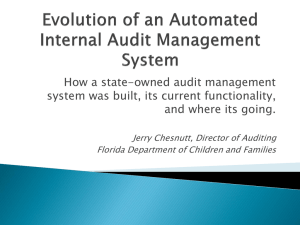Degree Audit Module: Administrator’s Guide Student Management System
advertisement

Student Management System Degree Audit Module: Administrator’s Guide SBCTC-ITD 3101 Northup Way, Suite 100 Bellevue, WA 98004-1449 Phone 425.803.9700 http://www.cis.ctc.edu Version History Version 1.0 Version 1.1 Version 1.2 Version 2.0 ∗ August 2007 March, 2009 June 2009 March 2010 ∗ The most recent version of this document is available for download from the SBCTC-ITD web site in PDF format. To find it, go to www.cis.ctc.edu and select Student Management System (SMS). Then click the SMS Documentation Index link. Degree Audit documentation can be found in the SMS Modules and Functions category under the heading Student Progress. Contents Overview .................................................................................................... 1 Browser requirements ...............................................................................................................2 Getting started ...........................................................................................................................3 Questions to answer before configuring Degree Audit........................................................4 Application Security ............................................................................................................6 On-line help ..............................................................................................................................7 Searching on-line help .........................................................................................................9 Accessing the on-line Glossary............................................................................................9 Degree Requirement Levels: Degree, Category, and Rule .....................................................11 Degree level .......................................................................................................................11 Category level ....................................................................................................................11 Rule level ...........................................................................................................................12 Degree requirement levels in a sample degree ..................................................................14 Degree Audit interfaces ..........................................................................................................15 The Administrator interface ...............................................................................................15 Degree Maintenance ................................................................................................... 15 Using the Tree View and Button Bar .................................................................... 16 Understanding Tree View nodes ..................................................................... 16 Year/quarter and alphabetic nodes .................................................................. 17 Using the Button Bar ...................................................................................... 18 Learning to use the Tree View and Button Bar .............................................. 19 Advising ...................................................................................................................... 20 Configuration .............................................................................................................. 21 Using data entry pages and saving your work ...................................................................21 Access keys in Degree Audit .............................................................................................22 Configuration Pages ............................................................................... 23 Grading Options page .............................................................................................................24 Display Options page ..............................................................................................................27 Degree Audit Report ..........................................................................................................27 Test Column Titles.............................................................................................................28 Module Features page .............................................................................................................30 Settings ...............................................................................................................................30 Unused Courses Notes page ...................................................................................................31 Other Settings page .................................................................................................................33 General Education Courses ................................................................................................33 Notification for select students ..........................................................................................34 Notification of approaching graduation .............................................................................35 Report Text Customization page ............................................................................................37 Non-Catalog Courses page .....................................................................................................39 Using the Non-Catalog Courses page ................................................................................40 Repeatable Courses page ........................................................................................................42 To create a list of your college’s repeatable courses .........................................................42 Common Course Equivalencies page .....................................................................................44 SBCTC - ITD –i– March 2010 To define common course equivalencies ...........................................................................45 To view a common course equivalency .............................................................................46 To delete a common course equivalency ...........................................................................46 Subject Areas page .................................................................................................................47 Defining a Subject Area .....................................................................................................47 Subject Area Course Assignment page...................................................................................49 To assign courses with the Subject Area Course Assignment page ..................................50 Removing assigned courses ...............................................................................................51 Degree Maintenance Pages.................................................................... 53 Add Degree and Edit Degree pages ........................................................................................54 Add Category and Edit Category pages..................................................................................58 Defining rule relationships .................................................................................................66 Defining OR relationships .......................................................................................... 66 Defining AND relationships ....................................................................................... 67 Add Rule and Edit Rule pages ................................................................................................70 Add Shared Rule and Edit Shared Rule pages........................................................................77 Deleting shared rules..........................................................................................................84 Using the Shared Rule Assignments page .........................................................................85 To remove a shared rule from one or more degrees and categories ..................... 86 Assign Courses page ...............................................................................................................87 To assign courses with the Assign Courses page...............................................................88 Deleting assigned courses ........................................................................................... 90 Assign Shared Rules page ......................................................................................................91 Assigning shared rules to a degree or category .................................................................92 Removing shared rules from a degree or category ............................................................93 Change Rule Order page .........................................................................................................94 Make Copies pages .................................................................................................................96 Copy Degree page ..............................................................................................................96 To copy a degree ......................................................................................................... 96 Copy Category page ...........................................................................................................98 To copy a category ...................................................................................................... 98 Copy Rule to Degree page ...............................................................................................100 To copy a rule to a degree ......................................................................................... 101 Copy Rule to Category page ............................................................................................102 To copy a rule to a category...................................................................................... 102 Copy Rule to Shared Rule page .......................................................................................104 To copy a rule to a shared rule .................................................................................. 104 Advising Pages ..................................................................................... 107 Running and printing Degree Audit reports .........................................................................108 To run a Degree Audit report ...........................................................................................108 Viewing the on-screen Degree Audit report ....................................................................109 Sample on-screen Degree Audit report...................................................................... 110 Printing a Degree Audit report .........................................................................................111 Batch Printing ..................................................................................................................111 Sample Printed Degree Audit Report ....................................................................... 112 SBCTC - ITD – ii – March 2010 Test Scores and Waivers .......................................................................................................113 To view test scores and waivers.......................................................................................113 Advisor Notes .......................................................................................................................115 To create advisor notes ....................................................................................................115 To edit advisor notes ........................................................................................................116 Academic Planner .................................................................................................................117 To create academic plans .................................................................................................117 Tutorial: Building a Sample Degree..................................................... 119 Part 1: Defining the degree level ..........................................................................................120 To define the degree level of the tutorial degree .............................................................120 Part 2: Defining the Communications Skills category .........................................................122 To define the Communications Skills category ...............................................................122 Part 3: Defining the Quantitative Skills category .................................................................127 To define the Quantitative Skills category.......................................................................127 Part 4: Defining the Humanities category ............................................................................129 To define the Humanities category ..................................................................................129 Part 5: Defining the Social Science category .......................................................................134 To define the Social Science category .............................................................................134 Part 6: Defining the Mathematics/Science category .............................................................138 To define the Mathematics/Science category ..................................................................138 Part 7: Running and printing the Degree Audit report .........................................................144 To run and print a Degree Audit report ...........................................................................144 Sample degree .......................................................................................................................146 Glossary ................................................................................................ 147 Frequently Asked Questions ............................................................... 153 Appendices ........................................................................................... 157 Appendix A: Degree Audit’s evaluation logic .....................................................................158 Controlling category and rule order .................................................................................158 Defining minimum and maximum criteria ......................................................................159 Appendix B: Quick Reference for access keys.....................................................................161 Appendix C: Student interface..............................................................................................164 Welcome Page .................................................................................................................164 Academic Plan page .........................................................................................................165 Student Notes page ..........................................................................................................166 Test Scores page ..............................................................................................................167 Appendix D: Customizing Degree Audit graphics ...............................................................168 Customizing the logo and module name graphics ...........................................................169 Logo graphic ............................................................................................................. 170 Module name graphic ............................................................................................... 170 Report logo graphic................................................................................................... 171 Sending your files to the SBCTC-ITD.............................................................................172 Appendix E: SMS tables, databases, and fields used in Degree Audit.................................173 Appendix F: Running Degree Audit reports in a batch ........................................................176 SBCTC - ITD – iii – March 2010 Running Job Groups SG102R-E, SG102R-F, and SG102R-G ........................................177 Program Codes .......................................................................................................... 177 Academic Year.......................................................................................................... 177 Running Job Group SG102R-H .......................................................................................178 The printed Degree Audit report ......................................................................................179 Sort options ............................................................................................................... 180 Appendix G: Degree Audit Technical Overview .................................................................183 Data Loading ....................................................................................................................183 Method 1: ETL Data Load Process ........................................................................... 183 Catalog Data Load .............................................................................................. 183 Student SID and Name Data Feed ...................................................................... 184 Method 2: Live Data Feed ........................................................................................ 184 Degree Audit Visual Overview ........................................................................................185 SBCTC - ITD – iv – March 2010 Overview Degree Audit is a web-based advising module created at the State Board for Community and Technical Colleges – Information Technology Division (SBCTC-ITD). With Degree Audit, students and advisors have access to a set of integrated tools that assist in the evaluation and planning of a student’s academic or professional/technical goals. Features of the Degree Audit module: • • • • • • • • • • • • SBCTC - ITD Consists of three interfaces: Administrator, Advisor, and Student. Available any time, any place to provide an efficient evaluation of a student’s progress toward a degree or certificate. Graphical user interface makes it easy to enter and maintain your college’s program requirements. Grading options, display settings, and other preferences are customizable using configuration pages. A customizable interface allows you to use your college logo on Degree Audit web pages and reports. You also have the option to use a custom module name. Integrated with the Student Management System (SMS), making parallel and duplicate data entry unnecessary. Audits against a student’s real-time transcript, transferred-in courses, and current enrollment records. Provides “what if” capability, so students can evaluate their records against any degree or certificate offered by your college. Audit reports can include lists of course options a student can take to meet remaining requirements. Multiple audits can be printed in batches for a specific cohort of students Advisors can create up to five Academic Plans for students to use in planning future class schedules. Advisors can record the results of an advising session using Advisor Notes. Notes can be flagged as public (viewable by the student and all college advisors) or private (viewable only by advisors). –1– March 2010 Browser requirements Degree Audit is a web-based application hosted at the SBCTC-ITD in Bellevue, Washington. The required web servers, SQL servers, and serverside configuration parameters are located and maintained at the SBCTCITD. In order for Degree Audit to function correctly, however, the following browser requirements must be met for the administrators, advisors, and students who use it: • Javascript (referred to as “active content” in Internet Explorer) must not be disabled in browsers used for Degree Audit. See the browser’s user documentation for information about how to ensure that Javascript is enabled. Note: If you are using a pop-up blocker when you log on to Degree Audit using the Login Screen at https://www.wctcs.ctc.edu/wctcs/, the screen will immediately shut down. To log in successfully, you either need to turn the pop-up blocker off or designate https://www.wctcs.ctc.edu/wctcs/ as an “allowed” site. SBCTC - ITD –2– March 2010 Getting started Completing the following tasks related to your college’s current SMS configuration is necessary before you can begin using Degree Audit. 1. Clean up the SMS course catalog When you are selecting courses or course requirements to define the requirements for a degree, it will be important that your course catalog is free of bad records. For example, make sure the beginning and ending year/quarters for your degrees and certificates are up-to-date. Also, as described next, all non-catalog courses must be deleted from your course catalog. 2. Identify all non-catalog courses Non-catalog courses are courses you want to be used in Degree Audit as a way to give students credit for transferred-in courses for which your college has no equivalent. Make a list of all these courses and decide which title you want used on the Degree Audit report for each course. You can find the non-catalog courses currently in SMS using DataExpress by searching TRNSFR-COURSE-D. Any non-catalog courses that exist in your SMS course catalog (COURSE-D) must be removed before you implement Degree Audit. When configuring Degree Audit, you will use the Non-Catalog Courses page (see page 39) to record your non-catalog courses and their titles. 3. Identify all courses that can be repeated for credit Compile a list of any courses at your college that students can enroll in multiple times for credit. You will enter these courses during configuration of Degree Audit using the Repeatable Courses page (see page 42). 4. Review any college-defined Course Evaluation Codes that have been assigned to students on the Transfer-in Transcript Courses screen (SD3005). These codes identify the type of course that is added using this screen. The SBCTC-ITD has hard-coded course evaluation codes TR (transfer courses) and WV (waived courses), but your college may have defined its own set of codes. For example, many colleges have created codes for advanced placement courses (AP) and credit-by-challenge courses (CC). All Course Evaluation Codes assigned to courses print on the Degree Audit report. You should review the codes that you have defined and delete any codes that you do not want to print on the report. Do not delete any courses that have a TR assigned or WB for courses that should remain SBCTC - ITD –3– March 2010 waived. You may contact SBCTC-ITD for help in deleting the appropriate codes. 5. Identify the approximate number of days between the last day of a quarter at your college and the time when grades are posted to the transcript record. This number must be specified in an SMS parameter so that grades with an asterisk (classes from the current quarter only) are not placed in the Unused Courses category on the Degree Audit report (see page 31) during the period between the end of a quarter and the posting of grades to the transcript. The default for this parameter is 5 days. To change this number for your college, contact the SBCTC-ITD support desk at (425) 803-9721. 6. Identify common course equivalencies Defining common courses and their equivalents ensures that Degree Audit does not use both a common course and its equivalent when evaluating a student’s transcript against degree requirements. You use the Common Course Equivalencies page (see page 44) to record the common courses and their equivalencies. 7. Identify subject areas for all distribution areas Subject areas are used with the minimum number subject area criteria in the distribution areas of your transfer degrees. For example, Art, Drama, Music, Philosophy, Spanish, and Speech are all subject areas within a Humanities distribution area. You specify these subject areas during configuration of Degree Audit using the Subject Areas page (see page 47). 8. Identify the subject areas for all courses that can be used in distribution After identifying the subject areas in step 6 above, you must identify all the courses that you use in the distribution areas (Humanities, Social Science, Natural Science) of your transfer degrees that will fall into each subject area. For example, CMST& 101, SPCH 100, COMM 112, and MEDIA 150 are all examples of course that could be assigned to the Communications Studies subject area. You will add the courses to the appropriate subject areas on the Subject Areas Course Assignment page (see page 49). Questions to answer before configuring Degree Audit In order to customize the Degree Audit module for use at your college, you will be entering data using a set of 11 configuration pages (see page 23). Before you begin, however, it will save time if you know beforehand the answers to the following questions: SBCTC - ITD –4– March 2010 1. What letter grades does your college use to identify pass/satisfactory grades? 2. If your college uses decimal grading, what is the failing grade cutoff? 3. How do you want Degree Audit to handle courses a student has repeated (that are not noted on the transcript as repeats)? • Use the best grade of the courses -or• Use the grade of the most recent (last) course the student completed If you want Degree Audit to use the grade of the most recent course the student has completed, are there any letter grades that should be ignored (for example, V, W, and I)? 4. Do you want Degree Audit to calculate the degree GPA? If yes, do you want to include any transferred-in courses in the degree GPA calculation? 5. What information do you want to include on the report? • Cumulative GPA from STU-D? • College-level GPA from STU-D? • The course suffix—4th position of the course number—if course suffixes are configured in SMS to display on the transcript? • The student’s data in TEST-SCORE-D? If yes, what titles do you want to print for each of the test score columns? (See page 28.) 6. Do you want to use Degree Audit’s Academic Planner? (See page 117.) 7. Courses that a student has taken that are not used to meet requirements fall into a category called “Unused Courses.” There are four reasons a course included on the report might not be used: • There is no category to which the course could be applied • The course is a repeat of a previously-taken course • The grade is not sufficient • The course is from a previous quarter and was never moved to the transcript By default, Degree Audit uses the wording shown on page 31 to describe these four reasons for unused courses. Do you want to change the wording of the descriptions in the Unused Courses key that is included on the degree audit report? SBCTC - ITD –5– March 2010 8. Does your college identify your unique general education courses within the title of the course (for example, cultural diversity courses, or writing intensive courses)? If yes, how do you do that? 9. Is there any specific student group, identified in SMS with an unusual action code, to which you want to display a message on the degree audit report, such as students who are not making acceptable progress toward a degree? (See page 34.) 10. Do you want to display a message to students who are approaching graduation? (See page 35.) If yes: • Within how many credits of meeting the degree requirements do you want the message displayed? (The number you choose will be in effect for all degrees and certificates.) • What is the wording you want to use for the message? 11. What kind of global text do you want to display on every report, regardless of the degree or certificate being audited? (See page 37.) • System message? • Disclaimer? 12. What title do you want for your degree audit report? The title is specified in the Report Text Customization page; see page 37. (The report title prints at the top of the report, as shown on pages 110 and 112.) 13. Do you want to display your college title on the Degree Audit web screens and on the report? The title is specified in the Report Text Customization page; see page 37. (The college title prints at the top of the report below the logo, as shown on page 112.) 14. Do you want to use customized versions of the default logo graphics and module name graphic supplied with Degree Audit? (See page 168). Application Security Access to Degree Audit by administrators and advisors must be set up by your college’s Account Manager using the SBCTC-ITD Account Management application. In the Account Management application, the Process Authorization–Add Process screen is used to add Degree Audit to the list of processes accessible by each administrator and advisor as follows: Application Area: Process ID: Process Group: User Access Level: SBCTC - ITD SMS-Degree Audit SD4007 | DEGREE AUDIT 0 (default) 2 for advisors; 3 for administrators –6– March 2010 On-line help On-line help is available as part of the administrator, advising, and student interfaces. To access on-line help, click the on-line help button ( ), located in the upper-right corner of the content pane for each data entry page. When you click the icon, a new scrollable browser window is displayed that overlaps the main browser window, as shown below. Each help window includes a table of contents, consisting of text links to the help contained within the file. Click the text links to jump to the information you are looking for. ::Help Window Title Bar;; ::Help Table of Contents;; ::On-line Help Button;; ::On-line Help Window;; ::Main browser Window;; Many help files also contain text links that jump to the help files for other data entry pages in Degree Audit. For example, a field description in the on-line help for the Edit Category page includes a text link to the on-line help for the Edit Degree page, where you can read information related to the field definition. When you click a link that takes you to a different help file, the new help replaces the help currently displayed within the on-line help window—a second help window is not displayed. To identify which help is currently displayed within the help window, look at the help window title bar (see illustration above). You can go back to the previous help file by right-clicking within the help window and selecting Back from the drop-down menu that appears, as shown in the following illustration: SBCTC - ITD –7– March 2010 To go back to a previously-displayed help file, right-click within the help window and select Back from the pop-up menu. (Example shown is Firefox, version 2.) Because on-line help is displayed in a separate browser window, the help window will become hidden if you make the main browser window active again by clicking it. When this happens, the help window hasn’t been closed; rather, it is covered by the main Degree Audit window. You can move the help window back in front of the main Degree Audit window by pressing the Windows keyboard shortcut Alt-Tab. Tip: When reading help about a particular data entry page, you might find it helpful to use Alt-Tab as a way to switch quickly between the main Degree Audit window and the help window. In effect, Alt-Tab toggles between displaying and hiding the help window. By pressing Alt-Tab, you can switch between the page you are reading help about and the help window itself, which will allow you to see the main Degree Audit window in its entirety without actually closing the help window. To close the help window, click the Close Window link at the top, left corner of the window, or the icon on the right side of the window’s title bar. SBCTC - ITD –8– March 2010 Note: If the help window is hidden behind the main Degree Audit window because you pressed Alt-Tab, and you then switch to a different page in Degree Audit and click the help button for that page, the help window is updated to display the correct help but the help window does not automatically move in front of the main window. Press Alt-Tab to make the help window active and therefore visible in front of the main Degree Audit window. Searching on-line help Once a help window is displayed, you can search the help contents by pressing Ctrl-F. A Find dialog box similar to the one shown below is displayed, which you can use to search for a key word or phrase within the help content: The Find dialog box (Internet Explorer, version 6) Accessing the on-line Glossary An on-line glossary of Degree Audit terminology is available from many of the module’s help windows. Links to the glossary are formatted as shown below: A help file that contains a link to the on-line glossary. Clicking the link displays the glossary within the help window. SBCTC - ITD –9– March 2010 Text formatted as shown in the above example indicates a term or phrase for which a glossary definition is available. Click the text to jump to the on-line glossary and view the definition. Then, to return to the help file, right-click within the on-line glossary window and select Back from the menu that is displayed. You will be returned to your original location within the help file. Direct access to the on-line glossary is available from the Administrator Start Page (see page 15) under the Help subheading. The same definitions are also included in the Glossary in this guide, beginning on page 147. SBCTC - ITD – 10 – March 2010 Degree Requirement Levels: Degree, Category, and Rule Degree Audit organizes degree requirements into a hierarchy of three main levels: Degree is the highest level, followed by the category level and then the rule level. Degrees contain one or more categories and categories can contain one or more rules. This section describes these three levels and shows how they relate to the requirements in a sample degree. Degree level The requirements you define at the degree level—the highest of the three levels—relate to the overall requirements for a specific degree. For example, an Associate of Arts degree might require a minimum of 90 credits with a GPA of 2.5. You can define the following elements at the degree level: • Program code • Allow pass/satisfactory grades • Begin year/quarter • Maximum pass/satisfactory credits • End year/quarter • Allow courses to double-count • Enable Split Credits • Minimum credits • Active • Minimum GPA • Title • Limit Rules • Description Category level Categories represent groups of requirements within a degree. Categories are assigned to degrees. They consist of course requirements and detailed criteria related to the courses, or they consist of rules with attached courses. You must have a minimum of one category to build the requirements for a degree, but there is no upper limit to the number you can define. For example, an Associate in Arts degree might have the following categories: • • • SBCTC - ITD Communications Skills Quantitative/Reasoning Skills Humanities – 11 – • • • Social Science Math/Science Electives March 2010 You can define the following elements at the category level: • Title • Minimum courses • Description • Maximum courses • Display on report: Description, Course Options • Minimum GPA • Evaluation Order • Minimum decimal grade • Minimum subject areas • Minimum credits • Minimum letter grade • Allow pass/satisfactory grades • Maximum pass/satisfactory credits • Maximum credits • Allow courses to double-count • Category type • Restrict double-counting to category • All required • Rule relationship Rule level Rules are made up of course requirements and provide more specific definitions of requirements within a category. Exceptions and more complex options can be defined at this level. There are three types of rules: • Shared rules: Rules that define a specific set of requirements that appear in more than one category or degree. For example, you could create a shared rule that defines specific social science requirements and then use that rule in any degree that has the same social science requirements. • Non-shared rules: Rules that are defined for a specific category and degree. An example would be when one course out of several in a category for a specific degree requires a minimum grade of B. You would create a rule to define this requirement, but it would not be used in other categories or degrees. • Limit rules: Rules that set a limit for a category, for example, a maximum number of five credits of performance-skills courses within a Humanities category. More examples of requirements you can define in rules: • Must include one Lab Science course. • This course requires a minimum grade of 2.75. • Maximum of one 100-level Foreign Language course. Within a category, you can define how rules assigned to the category relate to one another, if they do. For example, if there is an option within a degree to complete one course out of a set of three courses, or to complete two courses out of a set of five courses, you would define each of these options SBCTC - ITD – 12 – March 2010 as a rule and then define an “or” relationship between the two rules. Rule relationships are defined on the Edit Category page (see page 66). You can define the following elements at the rule level: • Rule ID • All required • Display rule on report • Minimum courses • Limit rule • Maximum courses • Title • Minimum GPA • Description • Minimum letter grade • Display on report: Title, Description, Course Options • Minimum decimal grade • Minimum subject areas • Maximum pass/satisfactory credits • Minimum credits • Maximum quarters elapsed • Maximum credits SBCTC - ITD • Allow pass/satisfactory grades • Allow courses to double-count – 13 – March 2010 Degree requirement levels in a sample degree The following diagram illustrates a simple Associate in Arts and Sciences degree and how the degree requirements relate to levels in the Degree Audit module: The overall degree requirements are defined at the degree level. Associate in Arts and Sciences Minimum 90 credits Minimum GPA 2.5 Maximum 30 credits of pass/satisfactory grades Communications Minimum 10 credits Quantitative/Symbolic Reasoning Minimum 5 credits Humanities Minimum 15 credits Minimum 3 disciplines/subject areas Groups of requirements within the degree are defined at the category level. Maximum 5 credits Performance/Skills Social Sciences Minimum 15 credits Minimum 3 disciplines/subject areas Sciences Minimum 15 credits Minimum 3 disciplines/subject areas Minimum 1 lab-science course Core Electives Minimum 15 credits No pass/satisfactory graded courses Exceptions to category requirements, requirements that are too complex to describe at the category level, or requirements that are shared across categories or degrees are defined at the rule level. Electives Minimum 15 credits Maximum 5 physical education activity credits SBCTC - ITD – 14 – March 2010 Degree Audit interfaces When administrators, advisors, and students log on to Degree Audit they each see a different interface, designed to meet their individual needs: • The Administrator interface includes separate functional areas for degree maintenance, advising, and configuration. The Administrator interface is described beginning on this page. • The Advisor interface (see page 20) is what advisors see when they log on to Degree Audit. • The Student interface is described in Appendix C on page 164. The Administrator interface The main interface elements of Degree Audit for administrators are shown in the following illustrations. When you first log on to Degree Audit as an administrator, the Degree Maintenance portion of the module is displayed by default. The two other functional areas of the administrator interface are Advising and Configuration, which are accessed by clicking the links in the Navigation Bar near the top of the screen, as shown below. Degree Maintenance The following illustration shows the start page for the Degree Maintenance functions of Degree Audit, which you use to create and maintain your college’s degrees and certificates: ::Navigation Bar;; ::Button Bar;; ::Tree View;; ::Content Pane;; ::Tree View Pane;; ::Pane Adjustment Cursor;; ::(Internet Explorer only) ) SBCTC - ITD – 15 – March 2010 Note: You can return to this start page at any time by clicking the Degree Maintenance link in the Navigation Bar. Clicking the link also resets the Tree View to its default state, as shown above, with only the Degrees, Shared Rules, and Make Copies nodes displayed. The Tree View and Button Bar are the primary tools you will use for degree creation and maintenance. The following section provides a detailed explanation of how to use the Tree View and Button Bar. The data entry pages you access with the Tree View are described beginning on page 53. Tip: The portion of the Degree Audit screen below the Button Bar is divided vertically into two panes: the Tree View pane on the left and the content pane on the right. If you are using Microsoft Internet Explorer, you can control the amount of space allocated to each pane by moving your mouse cursor to the boundary between the two panes; when the cursor changes to a double-headed arrow shape ( ), click and hold the left mouse button and move the cursor from side to side to adjust the relative size of the two panes. The actual amount of working space you have depends on the size of your computer monitor and its resolution setting. Using the Tree View and Button Bar In the Degree Maintenance portion of the Degree Audit module, you use the Tree View and Button Bar together to access the data entry pages with which you create and maintain degrees and certificates. This includes all the categories, rules, shared rules, rule order, and assigned courses for each degree or certificate. Understanding Tree View nodes The Tree View is a hierarchical representation of degrees, categories, rules, and all the other components that make up your college’s program requirements. To visually represent the various requirement levels, the Tree View is organized into nodes: tree nodes, branch nodes, and leaf nodes. Tree nodes are at the highest level. Bold text is used to indicate tree nodes. The next level down is the branch node. A branch node is indicated in the Tree View with plain text (not bold or italic). The lowest-level node is the leaf node. The labels of leaf nodes are italicized. An important feature of the Tree View is the ability to expand and collapse tree nodes and branch nodes. Nodes that are currently collapsed are indicated by the plus sign icon ( ). Clicking the plus sign expands the node, revealing all the branch or leaf nodes one level down in the hierarchy. A node that has been expanded is indicated by a minus sign icon ( ), SBCTC - ITD – 16 – March 2010 which you can click to re-collapse the node. When you reach a leaf node, the lowest level in the hierarchy, the node is indicated with a bullet symbol, as shown in the following illustration: ::Tree Node;; ::Branch Node;; ::Leaf Nodes;; Blue highlighting indicates the currently-selected node. ▪ Bold text indicates a Tree Node ▪ Plain text indicates a Branch Node ▪ Italic text indicates a Leaf Node Click the icon to expand a node. Click the icon to collapse a node. ::Tree Nodes;; Once you have expanded one or more nodes, you then click the label of the particular item you want to display in the content pane. When you click a label, it is highlighted (see Communications in the illustration above) and the corresponding data entry page appears in the content pane to the right of the Tree View. Year/quarter and alphabetic nodes Degree Audit includes a feature that makes the Tree View respond faster for those colleges that have a large number of degrees or shared rules. When the number of degrees or shared rules reaches a predetermined threshold, the Tree View automatically displays an additional level of branch nodes: beginning year/quarter nodes for degrees and alphabetic nodes for shared rules. For degrees, the Tree View adds beginning year/quarter nodes automatically when the total number of degrees defined at your college exceeds a predetermined threshold. These additional nodes sort your degrees by their beginning year/quarter, as defined in the optional Beg YRQ field on the Add Degree or Edit Degree page (see page 54). The year/quarter nodes are added into the hierarchy of the Tree View as branch nodes just below the Degrees tree node, as shown on the following page. Degrees with no defined beginning year/quarter are listed under the “Blank Catalog Begin YRQ” node. SBCTC - ITD – 17 – March 2010 ::Year/Quarter Nodes;; For Shared Rules, the Tree View adds nodes of alphabetic ranges, such as A - E, F - J, and so on. These alphabetic nodes appear automatically when the number of shared rules defined at your college exceeds a predetermined threshold. The alphabetic nodes are added into the hierarchy of the Tree View as branch nodes just below the Shared Rules tree node, as shown below. Within the alphabetic ranges, shared rules are sorted based on their title, as defined in the required Title field on the Add Shared Rule or Edit Shared Rule page (see page 77). ::Alphabetic Nodes;; The degree threshold, the shared rule threshold, and the length of the alphabetic range for shared rules are default settings defined by the SBCTC-ITD, but the settings can be modified for individual colleges if necessary. The default setting for the degree threshold is 600 degrees, and the default setting for the shared rules threshold is also 600. The default length of the alphabetic range is 4 letters (A-D, E-H, I-L, and so on). Contact SBCTC-ITD Customer Support at (425) 803-9721 if you have questions or want the thresholds or alphabetic range adjusted for your college. Using the Button Bar The purpose of the four buttons on the Button Bar is to create new degrees, categories, rules, and shared rules. Clicking a button opens the SBCTC - ITD – 18 – March 2010 corresponding data entry page—the Add Degree page, the Add Category page, and so on. The individual data entry pages and all the fields in them are described beginning on page 53. The functions of the Tree View and Button Bar are interdependent. Therefore, it is important to be aware of your current (highlighted) location within the Tree View before you click a button in the Button Bar and begin data entry. For example, before you click New Category in the Button Bar, make sure that the degree you want to add a category to is highlighted in the Tree View, or that a branch or leaf node associated with the degree is highlighted. The same is true when you are adding rules: be sure the degree or category to which you want to add the rule (or a node associated with the degree or category) is highlighted in the Tree View before you click New Rule in the Button Bar. Depending on which item is currently highlighted in the Tree View, the buttons in the Button Bar are either active or dimmed. For example, if you are assigning courses to a category, the Add Rule button is dimmed because you can’t add rules to a category to which courses have already been assigned. In the case of the Add Degree and Add Shared Rule buttons, since new degrees and shared rules are always added to a top-level node in the Tree View (the Degrees and Shared Rules tree nodes), those buttons are always active in the Button Bar. You can create a new degree or shared rule at any time, no matter what is highlighted in the Tree View. Learning to use the Tree View and Button Bar For practice using the Tree View and Button Bar, we recommend that you complete the tutorial that begins on page 119. The tutorial provides stepby-step instructions for creating a degree, including how to use the Tree View and Button Bar. SBCTC - ITD – 19 – March 2010 Advising When you click Advising in the Navigation Bar, the Advisor portion of the Degree Audit interface is displayed: ::Navigation Bar;; ::Degree Drop-Down List;; ::Student Name and ID;; ::Student Search Fields;; ::Search Results Box;; ::Links to additional pages;; ::Search Pane;; ::Pane Adjustment Cursor;; ::(Internet Explorer only) ) ::Content Pane;; Note: You can return to this start page at any time by clicking the Advising link in the Navigation Bar. As the Degree Audit administrator, you have access to all of the functions that users with an advisor logon have. Primarily, you will use these advising functions to test the degrees and certificates you have created in the Degree Maintenance portion of the module. A detailed description of these advising functions, including how to run and print Degree Audit reports, begins on page 107. This screen is what advisors see when they first log on to Degree Audit, with the exception of the contents of the Navigation Bar. Advisors do not have the Degree Maintenance or Configuration links in the Navigation Bar; the only Navigation Bar link advisors see is Start Page, which displays the screen shown above. The links located below the search results box provide additional functionality: a page that displays a student’s test scores and waivers (see page 113), a page advisors use to create notes for students and/or for other SBCTC - ITD – 20 – March 2010 advisors (see page 115), and a page for creating academic plans (see page 117). Configuration The third link in the Navigation Bar is Configuration. Clicking this link displays the following screen, from which you have access to 11 data entry pages. You use these pages to configure Degree Audit to conform to your college’s policies regarding grading, the content and appearance of the Degree Audit report, and various other options: ::Click for on-line help;; ::Links to data entry pages;; ::Menu Pane;; ::Pane Adjustment Cursor;; ::(Internet Explorer only) ) ::Content Pane;; By default, the Grading Options page is displayed when you click the Configuration link. You access the other configuration pages by clicking the links in the menu pane on the left side of the screen. On-line help is available by clicking the help button ( ) located in the upper-right corner of each page. Descriptions of the 11 configuration pages begin on page 23. Using data entry pages and saving your work Because Degree Audit is a web-based application, it is especially important that you save your work frequently. A technical limitation of web-based applications makes it easy to lose your work if you don’t remember to click the Save button at the bottom of each data entry page before you click an SBCTC - ITD – 21 – March 2010 interface element outside of the page—such as a button in the Button Bar, a link in the Navigation Bar, or a node in the Tree View. For example, if you click the Add Degree button in the Button Bar and add all the data for a new degree, but then—without saving your work—click the Add Shared Rule button in the Button Bar, the data you entered in the Add Degree page is lost. In this situation, no message is displayed warning you to save your work, so you should develop the habit of clicking the Save button at the bottom of data entry pages before you click anything outside of the page. Access keys in Degree Audit Most of the buttons in Degree Audit data entry pages have access key combinations that you can use instead of clicking the button with your mouse. Once you learn the key combinations, data entry can be faster since you won’t have to move your hands from the keyboard and use the mouse. Refer to Appendix B, Quick Reference for access keys on page 161 for instructions on how to use access keys and a complete list of the access keys used in Degree Audit. Also, the on-line help file for each of the data entry pages lists the access keys for that page. SBCTC - ITD – 22 – March 2010 Configuration Pages The 11 data entry pages described in this section are where you configure the Degree Audit module to match your college’s policies regarding grading, the content and appearance of the Degree Audit report, and various other options. You access these pages by clicking the Configuration link on the far right side of the Navigation Bar. Links to all the configuration pages are then listed in the menu pane on the left side of the screen. The Configuration portion of the Administrator interface. Note: Fields in these data entry pages are optional unless noted as Required in the field definition. When entering data with these pages, be sure to save your work regularly. See page 21 for more information. SBCTC - ITD – 23 – March 2010 Grading Options page This page is where you set several global options that control the way grading is handled within the Degree Audit module. Repeated Courses Grade to use: Use this drop-down list to control which grade Degree Audit uses when a student has taken the same course more than once. The available options are Best and Last. Courses on the student’s transcript that have a repeat qualifier are ignored for the degree audit. The default selection is Best. Ignore Letter Grades: Use this portion of the page to identify grades that should be ignored for a repeated course when “Last” is selected in the Grade To Use drop-down list. Then, for students who have taken a course twice and received a passing grade the first time they took it, the passing grade will be used if they earned one of the grades specified here the last time they took the course. To enter a grade, type one or two characters in the Grade field (for example, V, Z, I, or W) and then click the button. The grades you add are listed in the box located to the right of the Grade field. To delete a grade from the box, click the grade to highlight it and then click the button. SBCTC - ITD – 24 – March 2010 GPA Calculation These two check boxes affect the way grade point averages are calculated in Degree Audit: Select this check box if you want the grades a student has earned for transfer courses to be included in the GPA calculation for any degree, category, or rule. These grades come from the student’s transfer record in SMS. Only courses that are used to meet requirements in the degree being audited are included. By default this check box is not selected. Include transferred-in courses: Note: The Include Transferred-in Courses and Use Rounding check boxes do not affect the computation of the Cumulative GPA or College Level GPA, which come from SMS and are displayed in the Grade Point Averages box near the bottom of the Degree Audit report (see page 110). Pass Letter Grades Use this portion of the page to specify the letter grades considered to be passing grades at your college for courses graded on a pass/fail, satisfactory/unsatisfactory, or credit/no credit basis. Grades listed here are not included in Degree Audit’s computation of degree GPAs, but the credits are included if the course is used to meet a requirement. If you don’t specify pass letter grades here, Degree Audit treats them as failing grades since they have no grade points in the grading table in SMS. Note that if you mistakenly specify a grade here that is not in the SMS grading table, Degree Audit does not display an error message when you click the Save button on this page. To enter a grade, type one or two characters in the Grade field (for example, P, S, or CR) and then click the button. The grades you add are listed in the box located to the right of the Grade field. To delete a grade from the box, click the grade to highlight it and then click the button. SBCTC - ITD – 25 – March 2010 Passing decimal grade cutoff For decimal grade colleges only. Enter the minimum passing decimal grade at your college. (For example, 0.70 is used by many colleges.) Degree Audit will consider any grade below your entry to be a failing grade. This applies to all courses in the degree. If you require a higher passing decimal grade for a specific set of requirements, this cutoff can be overridden at the category and rule level by the entry in the Minimum Decimal Grade field, an optional field on the following screens: • Add Category and Edit Category (see page 63) • Add Shared Rule and Edit Shared Rule (see page 81) • Add Rule and Edit Rule (see page 74) Courses with failing grades are not used in Degree Audit to meet requirements toward a degree; they are displayed on the Degree Audit report under the Unused Courses heading (see page 110). SBCTC - ITD – 26 – March 2010 Display Options page Use this page to set options that control whether or not certain information is included in the Degree Audit report (see page 110) and in the student interface (see page 164). Degree Audit Report These check boxes control whether or not the following information is included in a student’s Degree Audit report or in the student interface: Display cumulative GPA Select this check box if you want the student’s cumulative grade point average to appear on the Degree Audit report. The cumulative GPA is displayed near the bottom of the report in a box labeled “College Grade Point Averages,” along with the student’s collegelevel GPA if that check box is selected on this page (see Display Collegelevel GPA, below). The cumulative GPA is stored in the STU-D table in SMS. By default this check box is not selected. SBCTC - ITD – 27 – March 2010 Display college-level GPA Select this check box if you want the student’s grade point average for college-level courses to appear on the Degree Audit report. The college-level GPA is displayed near the bottom of the report in a box labeled “College Grade Point Averages,” along with the student’s cumulative GPA if that check box is selected on this page (see Display Cumulative GPA, above). The college-level GPA is stored in the STU-D table in SMS. By default this check box is not selected. Display test scores Select this check box if you want students to have access to the Test Scores page (see page 167), which displays scores for achievement tests they have taken such as COMPASS and ASSET. Test scores come from the TEST-SCORE-D table in SMS. If you select this check box, you should complete the Test Column Titles portion of this page (see page 28). By default, this check box is not selected. Note: Test scores are always displayed for advisors on the Test Scores and Waivers page (see page 113). This check box controls whether or not the Test Scores page is included in the student interface. Display course suffix Select this check box if you want course number suffixes to be displayed on Degree Audit reports. The department/division and course number combination is printed in the first column of course information on the report. For example, a college might use course number 101 for a literature course offered with multiple emphases, each designated by a letter suffix (101A, 101B, and so on) or a number suffix (1011, 1012, and so on). This field controls whether or not the suffix is printed on the report. By default this check box is not selected. Test Column Titles Use these fields to specify the titles of up to ten test scores. These titles are used in the administrator and advisor interfaces on the Test Scores and Waivers page (see page 113) and in the student interface on the Test Scores page (see page 167). On those two pages, scores are displayed for the various components of tests such as COMPASS and ASSET—reading SBCTC - ITD – 28 – March 2010 skills, math skills, and so on. These scores are originally recorded in SMS using the Test Scores screen (SD1002) or the Load Test Score/Profile Data job (SD1108J). Test scores are stored in the TEST-SCORE-D table. The purpose of the test column title fields in Degree Audit is to provide more complete and understandable titles for the test scores. These longer titles overcome the 10-character limit of the column titles on the Test Scores page in SMS, which forces abbreviations such as “INTER ALG” that advisors and students might not understand. Test 1 - Test 10 The titles you enter in these ten fields must correspond to the ten column titles your college uses on the Test Scores screen (SD1002) in SMS. In other words, the title you enter in the Test 1 field must refer to the same test score as column 01 on the Test Scores screen, the title you enter in the Test 2 field must refer to the same test score as column 02 in the Test Scores screen, and so on. Your entry in these fields can be up to 15 characters long. SBCTC - ITD – 29 – March 2010 Module Features page Use this page to enable Degree Audit’s Academic Planner. Settings Enable Academic Planner Select this check box to make Degree Audit’s Academic Planner available to advisors and students. When you select this check box, a link to the Academic Planner is displayed in the advising and administrator interfaces directly below the student search fields on the main Degree Audit page. In the student interface, academic plans are accessed by clicking a tab in the Navigation Bar (see page 165). By default this check box is not selected. The Academic Planner is described in detail beginning on page 117. SBCTC - ITD – 30 – March 2010 Unused Courses Notes page This page allows you to customize the wording of the notes that describe the reasons why courses are listed in the Unused Courses section of the Degree Audit report. The wording in the Text field for each of the four notes is what appears in the key for the Unused Courses section of the Degree Audit report (see sample report, below). On the Degree Audit report, the Course IDs (department/division and course number) of each unused course listed under the Unused Courses subheading are followed by a superscripted number, 1 through 4 (for example, G BUS 1201 in the following illustration). These superscripted numbers correspond to the numbers in the key on the report and to the numbers in the Num column on the Unused Courses Notes page. The Unused Courses section of the Degree Audit report. See an example of a complete report on page 110. The four reasons that courses are unused in a student’s degree audit are described in the Description column on the Unused Courses Notes page. In the Text field for each reason, a default entry is provided for the Key on the report. You have the option of customizing these defaults if you wish, but there must be text for each reason, so do not leave any of the Text fields SBCTC - ITD – 31 – March 2010 blank. Keep in mind that even though you can edit the wording of these notes, you should not change the basic meaning of the four reasons that courses are listed as unused. To edit the text in the Text fields, click the corresponding Edit button, located on the left side of the page. To save your work, click the Save button at the bottom of the page. Clicking the Cancel button cancels any edits made since the last time you clicked Save. SBCTC - ITD – 32 – March 2010 Other Settings page The settings you specify on this page control the way Degree Audit handles general education requirements. It also provides a way to display an on-line message for a specific group of students, as well as an option to display an on-line message to students who are nearing graduation. General Education Courses These fields are for use only by those colleges (currently Spokane, Spokane Falls, and Edmonds) that identify at the class level those courses that meet general education requirements, within the class title field in SMS as described below. (General education requirements are courses that require demonstration of skills in a specific general education area, for example, courses specializing in cultural diversity, global studies, and intensive writing.) If your college does not identify general education courses in this way, leave these fields blank. At the class level, general education requirements are identified through the use of a delimiter and code, which are entered in the Title field of SMS screens and are printed along with the title on the student’s transcript. If your college employs this method to identify general education courses, use the following fields to record the delimiters and codes currently in use at your college. You can specify up to two of these general education codes in SBCTC - ITD – 33 – March 2010 Degree Audit. You can also provide an optional descriptive title for each code. In order for Degree Audit to take these class-level general education requirements into account at the time an audit is run, a general education category must be created for the degree with the requirement. This is done using the Add Category page, which includes a Category Type field for this purpose (see page 61). GenEd delimiter Type the single character that your college uses in SMS as the delimiter to mark the location of general education codes in class titles, to indicate that the class meets a general education requirement, for example, a caret ^ or a forward slash /. GenEd code 1 Type the one- or two-character code for the first general education requirement. For example, CD could be the code for a cultural diversity requirement, or W could be the code for a writing-intensive requirement. GenEd code 1 title Type a descriptive title of up to 77 characters for general education code 1. Entry is for informational purposes on this page only. GenEd code 2 Type the one- or two-character code for the second general education requirement. GenEd code 2 title Type a descriptive title of up to 77 characters for general education code 2. Entry is for informational purposes on this page only. Notification for select students This optional feature of Degree Audit provides a way to display a message to certain students at the time they run a Degree Audit report. SBCTC - ITD – 34 – March 2010 If you enter a specific unusual action code in the Identified Student Code field, at the time a student runs a report Degree Audit checks the student’s record in SMS and if he or she is flagged with that code a pop-up message is displayed. The message is displayed immediately after the student clicks the Run Audit button. You specify the wording of this message in the Message field. If the student is flagged in SMS with both the Identified Student Code and the Validated Student Code, no pop-up message is displayed. An example of how you might use this feature is for what are sometimes called “lingering” students, that is, students who have earned a high number of course credits without fulfilling the requirements for a degree or certificate. The message displayed to these students could, for example, request that they contact their advisor. Another possible use would be to display a message to students who are enrolled in a certain program when there has been a change in the requirements for the program. Identified student code Type a one- or two-character unusual action code used by your college to flag student records in SMS. The message specified in the Message field will be displayed for these students. Validated student code Type the one- or two-character code used by your college in SMS to identify those students who have been flagged with the Identified Student Code but for whom it was subsequently determined that the code no longer applies. The message specified in the Message field will no longer be displayed for students flagged with the Validated Student Code. Message Type the text of the pop-up message to be displayed to students who are flagged in SMS with the Identified Student Code, as described above. Your entry is limited to 1000 characters. Notification of approaching graduation Complete these fields if you want Degree Audit to automatically display a message to students who are within a certain number of credits of completing the requirements for a particular degree or certificate. The notification message is displayed at the time students run an audit against a degree, immediately after they click the Run Audit button. The SBCTC - ITD – 35 – March 2010 student must then click the OK button in the message window to continue with the audit. Credits remaining Enter the number of credits remaining that will trigger the display of the notification of approaching graduation, as specified in the Message field (below). If a student has this number or fewer credits remaining to complete a degree’s requirements, the message is automatically displayed when the student runs an audit against that degree. Message Type the text of the notification of approaching graduation message in this field, for example, “You are approaching graduation. Please see your advisor.” Your entry is limited to 1000 characters. SBCTC - ITD – 36 – March 2010 Report Text Customization page Use this page to specify the wording of the Degree Audit report’s title, system message, disclaimer, and your college’s title, all of which are options for display on the report. Refer to the illustration on the following page to see where these items appear on the report. System message The system message is intended to communicate general information you want all students running Degree Audit reports to be aware of, regardless of the degree they are auditing. For example, you might want to remind students about a policy at your college regarding transfer courses. The system message is printed near the top of the Degree Audit report, as shown in the illustration on the following page. Disclaimer The disclaimer is a statement that the Degree Audit report is unofficial and meant for advising purposes only. The disclaimer is displayed near the top of the Degree Audit report, as shown in the illustration on the following page. SBCTC - ITD – 37 – March 2010 Report title The report title is displayed near the top of the Degree Audit report, with white characters against a gray background, as shown in the illustration below. Enter up to 200 characters. College title The college title is displayed near the top of the Degree Audit report, just below the college logo, with white characters against a gray background, as shown in the illustration below. Use of this field is recommended mainly for colleges using the default WCTC logo graphic, as shown below, or for those colleges using their own logo graphic when the logo does not include the college’s name. Enter up to 200 characters. ::College Title;; ::Report title;; ::Disclaimer;; ::System Message;; The top portion of a sample on-screen report, showing the location of the College Title, Report Title, Disclaimer, and System Message. SBCTC - ITD – 38 – March 2010 Non-Catalog Courses page Use this page to add and maintain non-catalog course information for your college. Non-catalog courses are courses you want to be used in Degree Audit as a way to give students credit for transferred-in courses for which your college has no equivalent. The courses you enter on this page are listed on the Assign Courses page (see page 87), which is the page you use to assign both catalog and noncatalog courses to a particular category, rule, or shared rule. A common practice is for colleges to assign non-catalog courses a higher number than their normal courses, so it is obvious on the degree audit report which courses are transferred. Many colleges assign 900-level numbers to the incoming courses. For example, assume you want to grant credit for a philosophy course a student has taken at another college for which your college has no equivalent. As part of the course translation process for the student in SMS, you would assign a 900-level number to the transferred-in course and the non-catalog course in use at your college. Note: For complete information about the course translation process, go to the SMS Documentation Index on the SBCTC-ITD web site: http://www.cis.ctc.edu/wctc/sms/docindex.htm. Under the Student Progress heading, click Transcript Evaluation Overview and Transcript Evaluation Process. In order for the student to be credited for the transferred-in course on the degree audit report, you need to use this page in Degree Audit to record the department/division and course number of the non-catalog course as defined in the Dept Div and Course Num fields on the Course Translation Table (SD3003), the Transcript Evaluation Screen (SD3004), or the Transfer-In Transcript Courses screen (SD3005) in SMS. You also use this SBCTC - ITD – 39 – March 2010 Degree Audit page to specify a title for the non-catalog course, which is printed on the report (“Transfer - Philosophy,” for example). It is important that non-catalog courses be maintained only on this page in Degree Audit ; they should not be included in the course catalog in SMS. As part of the procedure for readying Degree Audit for use at your college, the SMS course catalog should be checked to make sure no non-catalog courses are included, and procedures should be instituted to ensure than no non-catalog courses are added to the SMS course catalog in the future. Otherwise, these courses will be listed on the Degree Audit report as being available to students to fulfill course requirements even though your college does not offer them. Tip: When you first set up Degree Audit, we suggest that you use your college’s reporting tool to generate a list of the course IDs from the TRNSFR-COURSE-D table in SMS. These course IDs include the department/division and course numbers of the non-catalog courses that currently exist in student records at your college which you need to enter into the Dept and Course Num fields on this screen (see below). There should also be a process in place at your college to ensure that when new non-catalog courses are added to student records in SMS, they are also added to Degree Audit using this page. (See page 3 for more information about the initial setup of Degree Audit.) Using the Non-Catalog Courses page To add a record using this page, click the New button at the bottom of the page and then complete the fields as described below. You can add up to 10 records on a page. When you click New on a page with 10 existing records, a new page is displayed where you can add 10 additional records. Use the Previous and Next links located above and below the list of records to navigate from one page to another. To edit or delete an existing record, click the buttons located to the left of the record you want to edit or delete. Dept (Required) The equivalent department/division at your college for the transferred-in course, for example, ENGL, PHIL, or MATH. This should match the entry for the transferred-in course in the Dept Div field on the Course Translation Table (SD3003), the Transcript Evaluation Screen (SD3004), or the Transfer-In Transcript Courses Screen (SD3005) in SMS. Enter up to 5 characters. SBCTC - ITD – 40 – March 2010 Course Num (Required) The non-catalog course number at your college for the transferred-in course, for example, 900 or 950. This should match the entry for the transferred-in course in the Course Num field on the Course Translation Table (SD3003), the Transcript Evaluation Screen (SD3004), or the Transfer-In Transcript Courses Screen (SD3005) in SMS. Enter up to 4 characters; the fourth character is an optional suffix. Course Title (Required) A title for the transferred-in course, such as “Transfer – Philosophy.” This title is displayed on the Degree Audit report. Enter up to 24 characters. SBCTC - ITD – 41 – March 2010 Repeatable Courses page Use this page to add and maintain the list of repeatable courses at your college, if any. A repeatable course is one that students can enroll in multiple times for variable credit, up to a maximum number of credits. For example, a repeatable drafting course might be offered with a requirement of nine credits. Students could enroll in the course over multiple quarters, earning a variable number of credits each quarter up to the maximum allowed. You must list the repeatable courses at your college on this page so that Degree Audit will correctly credit students if they take the course more than once. If a repeatable course is not listed here, Degree Audit only allows the course to be used once toward fulfilling the requirement. Note: Any course that is added to the Repeatable Courses page will not be used in any rule or category that is set up to double count. To create a list of your college’s repeatable courses Complete these steps to create a list of those courses that are repeatable at your college: 1. Use the Find Courses box on the left side of the page to find and list your college’s repeatable courses. You can find courses based on their department/division, their course number, their beginning SBCTC - ITD – 42 – March 2010 year/quarter, or any combination of those criteria. Enter the search criteria and click the Find button to display a list of matching courses from the SMS course catalog. 2. In the search results field in the Find Courses box, click the course title of one or more repeatable courses. You can select multiple courses by holding down the Ctrl key and clicking non-adjacent course titles. Or you can select a series of adjacent courses by clicking a title, holding down the Shift key, and then clicking another title. 3. With one or more courses selected, click the button in the middle of the page to add the course(s) to the Repeatable Courses box on the right side of the page. 4. If necessary, you can delete courses in the Repeatable Courses box by selecting one or more courses and clicking the Remove button. You can select multiple courses by holding down the Ctrl key and clicking non-adjacent course titles. Or you can select a series of adjacent courses by clicking a title, holding down the Shift key, and then clicking another title. You can remove all courses from the box by clicking the Remove All button. 5. If the list in the Repeatable Courses box is not complete, click the Clear button at the bottom of the Find Courses box and repeat steps 1 through 3. 6. When the list of courses in the Repeatable Courses box is complete, click the Save button at the bottom of the page. SBCTC - ITD – 43 – March 2010 Common Course Equivalencies page Use this page to identify the courses at your college that are equivalent to Washington State’s common courses. Once equivalencies are defined, Degree Audit will not use both a common course and its equivalent to meet a requirement. If a student takes both a common course and its equivalent, Degree Audit treats one of the courses as a repeated course. You can only define equivalencies for common courses using this page. Common courses have an ampersand (&) at the end of the department/ division code of the course ID, for example, PSYC& 100. Courses that are only equivalent at your college and are not common (such as BA 101 and SOSCI 101) cannot be defined using this page. Note: You must still assign both common courses and their equivalent wherever one can meet a requirement. SBCTC - ITD – 44 – March 2010 To define common course equivalencies Complete the following steps to define common course equivalencies at your college: 1. Use the Find Common Course box (upper-left side of the page) to find and list the common courses in your course catalog. You can find courses based on their department/division, course number, beginning year/quarter, or any combination of those criteria. Enter the search criteria and click the Find button to display a list of matching courses from the SMS course catalog. 2. In the search results field in the Find Common Course box, click the course title of the common course you want to use. Select only one course at a time. When you select the common course you want, it appears in the Common Course box, directly below the Find Common Course box. 3. Use the Find College Courses box (upper-right side of the page) to find and list the courses that are equivalent to the course displayed in the Common Course box. You can find courses based on their department/division, course number, beginning year/quarter, or any combination of those criteria. Enter the search criteria and click the Find button to display a list of matching courses from the SMS course catalog. 4. In the search results field in the Find College Courses box, click the course title of one or more courses. You can select multiple courses by holding down the Ctrl key and clicking non-adjacent course titles. Or you can select a series of adjacent courses by clicking a title, holding down the Shift key, and then clicking another title. 5. With one or more courses selected, click the button beneath the Find College Courses box to move the course(s) to the College Courses box (lower-right side of the page). 6. If necessary, you can remove courses from the College Courses box by selecting one or more courses and clicking the button. 7. When the list of courses in the College Courses box is complete, click the Save button at the bottom of the page. SBCTC - ITD – 45 – March 2010 To view a common course equivalency Complete the following steps to view a common course equivalency at your college: 1. Use the Find Common Course box (upper-left side of the page) to find the common course for which you want to view course equivalents. 2. In the search results field in the Find Common Course box, click the course title of the common course for which you want to view course equivalents. The common course appears in the Common Course box (lower-left side of the page) and the equivalent courses appear in the College Courses box (lower-right side of the page). To delete a common course equivalency Complete the following steps to delete an existing common course equivalency at your college: 1. Use the Find Common Course box on the upper-left side of the page to find the common course for which you want to delete course equivalents. 2. In the search results field in the Find Common Course box, click the course title of the common course for which you want to delete course equivalents. The common course appears in the Common Course box and the equivalent courses appear in the College Courses box. 3. In the College Courses box, click one or more titles of the college courses you want to delete from the equivalency. 4. With one or more courses selected, click the courses from the College Courses box. button to remove the 5. When you have deleted all the courses you want from the equivalency, click the Save button at the bottom of the page. SBCTC - ITD – 46 – March 2010 Subject Areas page Use this page to add and maintain subject area information for your college. The subject areas you define with this page identify groups of courses within a common field or theme. They are often used to define requirements within distribution areas, such as Art, Mathematics, Psychology, Drama, and English. If you require students to complete a specific number of subject areas within a distribution area, you must define your subject areas with this page and then assign the appropriate courses to them using the Subject Area Course Assignment configuration page (see page 49). You only need to define subject areas that you will be using within distribution areas. For example, if you do not allow Real Estate courses to fulfill distribution requirements, you do not have to define a subject area for Real Estate. Defining a Subject Area To define a subject area using this page, click the New button at the bottom of the page and then complete the fields as described below. You can add up to ten records on a page. When you click New on a page with ten existing records, a new page is displayed where you can add ten additional records. Be sure to click the Save button after you have entered the subject areas you want to define. Click the <<Previous and Next>> links located above and below the list of records to navigate from one page to another. To edit or delete an existing record, click the buttons located to the left of the record. SBCTC - ITD – 47 – March 2010 Title (Required) The full title of the subject area, for example, Communications Studies. Enter up to 200 characters. Begin YRQ The first year/quarter this subject area is valid. Enter a 4-character year/quarter code, for example, A891. You can leave the field blank if there is no begin time period for the subject area. End YRQ The last year/quarter this subject area is valid. Enter a 4-character year/quarter code, for example, A784. An entry in this field is optional, but if you leave it blank, Z999 is entered automatically when you click Save. Z999 indicates an open-ended value for the end year/quarter. Short Title (Required) The short title of the subject area, for example, Comm Studies. The short title is printed on the Degree Audit report for a course when a specific number of subject areas is required. Enter up to 15 characters. Description A description for the subject area. Entry is for informational purposes on this page only and is not displayed on the Degree Audit report or used elsewhere in the Degree Audit module. Enter up to 1000 characters. SBCTC - ITD – 48 – March 2010 Subject Area Course Assignment page Use this page to add and maintain a list of assigned courses for each subject area used in distribution areas at your college. When a minimum number of subject areas is required for a category or rule, Degree Audit compares the courses a student has completed with courses assigned using this page. If a course is not assigned to a subject area, it cannot be used to fulfill any subject area criteria. You must assign all catalog courses and non-catalog courses that you want to use for subject area distribution to a subject area. Note: A course can be assigned to more than one subject area. For example, SPCH 100 might be assigned to a Speech subject area and to a Communications Studies subject area. If a course is assigned to more than one subject area, only one subject area is used when evaluating courses for required subject areas, but all the subject areas for the course are printed on the Degree Audit report. On the right side of the screen is the Subject Area box that includes a drop-down list of the subject areas previously defined using the Subject Areas page (see page 47). The list is in alphabetical order; the first subject area is displayed by default when you first access this page. SBCTC - ITD – 49 – March 2010 To assign courses with the Subject Area Course Assignment page Complete these steps to assign one or more catalog or non-catalog courses to a subject area: 1. In the Subject Area box, select from the drop-down list the subject area to which you want to assign courses. 2. Use the Find Courses box on the left side of the page to find and list the courses at your college that you want to assign to the subject area. You can find courses based on their department/division, course number, beginning year/quarter, or any combination of those criteria. Enter the search criteria and click the Find button to display a list of matching courses from the SMS course catalog. 3. In the search results field in the Find Courses box, click the course title of one or more of the courses you want to assign to the subject area. You can select multiple courses by holding down the Ctrl key and clicking non-adjacent course titles. Or you can select a series of adjacent courses by clicking a title, holding down the Shift key, and then clicking another title. 4. With one or more catalog courses selected, click the button in the middle of the page to add the course(s) to the Subject Area box on the right side of the page. 5. If necessary, you can remove courses from the Subject Area box by button. You can selecting one or more courses and clicking the select multiple courses by holding down the Ctrl key and clicking non-adjacent course titles. Or you can select a series of adjacent courses by clicking a title, holding down the Shift key, and then clicking another title. 6. If the list of courses in the Subject Area box is not complete, click the Clear button at the bottom of the Find Courses box and repeat steps 2 through 4. 7. If there are non-catalog courses that you want to assign, click the Non-Catalog Courses tab to make it active. 8. A list of non-catalog courses is displayed. These are the courses that have been entered using Degree Audit’s Non-Catalog Courses configuration page (see page 39). 9. Highlight the titles of the non-catalog courses you want to assign by clicking them. Use the vertical scroll bar to make sure you have selected all the courses in the list that you want to assign. SBCTC - ITD – 50 – March 2010 10. With one or more non-catalog courses selected, click the button in the middle of the page to add the course(s) to the Subject Area box on the right side of the page. 11. When the list of courses in the Subject Area box is complete, click the Save button at the bottom of the page. Removing assigned courses You can remove a course from a Subject Area list if necessary by selecting the courses that you want to remove in the Subject Area box and then clicking the button in the middle of the screen. Be sure to click Save after you edit the list. SBCTC - ITD – 51 – March 2010 This page inserted for back-to-back printing. SBCTC - ITD – 52 – March 2010 Degree Maintenance Pages The pages in this part of the Degree Audit module are where you enter and maintain the data that describes your college’s degree and certificate requirements, using categories, rules, and shared rules. >>>>>>>Screen shot of GUI here<<<<<<< ::Navigation Bar;; ::Button Bar;; ::Tree View;; ::Content Pane;; ::Tree View Pane;; ::Pane Adjustment Cursor;; ::(Internet Explorer only) ) T The Degree Maintenance portion of the Administrator interface. Note: Fields in these data entry pages are optional unless noted as Required in the field definition. When entering data with these pages, be sure to save your work regularly. See page 21 for more information. SBCTC - ITD – 53 – March 2010 Add Degree and Edit Degree pages Use these pages to enter and maintain the basic data that describes your college’s degree and certificate requirements. You access the Add Degree page by clicking the Add Degree button in the Button Bar. You access the Edit Degree page by selecting a degree in the Tree View. When you enter data for a new degree using the Add Degree page and click the Save button, the Edit Degree page is displayed automatically. Program (Required) The program code for this degree. The combination of the program code you specify in this field plus your entries in the Begin YRQ and/or End YRQ fields (below) must be unique for each degree or certificate. Enter a 3- or 4-character educational program code. This code must exist in the EDUC-PRG-M table in SMS. SBCTC - ITD – 54 – March 2010 Begin YRQ The first year/quarter this degree is valid. Enter a 4-character year/quarter code, for example, A562 End YRQ The last year/quarter this degree is valid. Enter a 4-character year/quarter code, for example, A672 An entry in this field is optional, but if you leave this field blank, Z999 is entered automatically when you click Save, to indicate an open-ended value for the end year/quarter. Enable split credits Select this check box if you want Degree Audit to split the credits a student has earned for a single course between multiple eligible categories. Note: Do not enable split credits if you are using a credit range in any category or rule in the degree. An example is a student with 3 credits remaining to meet the requirements of a Communications category who has successfully completed a 5-credit English class that applies to the category. If split credits are enabled, Degree Audit applies 3 of the credits to complete the Communications category and then applies the remaining 2 credits toward the next eligible category (for example, Electives). If split credits are not enabled and there is only a minimum credit requirement (no maximum requirement) defined at the category level, the course does not apply at all in the Communications category. The audit will look for a 3-credit class to complete the requirement. By default this check box is not selected. Active Select this check box if you want this degree to appear in the Select A Degree drop-down list that advisors and students choose from when running an audit. (Whether or not this check box is selected, the degree appears in the Select A Degree drop-down list for administrators.) Once you have completely defined and tested a degree and are ready to make it available to all users, navigate to the Edit Degree page for the degree, select this check box, and click the Save button. By default this check box is not selected. SBCTC - ITD – 55 – March 2010 Title (Required) A title for this degree, for example, “AAS-Occupational Therapy.” The title is displayed at the top of the Degree Audit report (see page 110). Enter up to 300 characters. Description A description for this degree. This description is displayed near the top of the Degree Audit report, below the degree title and catalog year (see page 110. Enter up to 1000 characters. Allow pass/satisfactory grades (Required) A drop-down list that controls whether or not courses with pass/satisfactory grades are allowed for this degree. Note that you can override this setting at the category and rule level: • At the category level using the Allow Pass/Satisfactory Grades dropdown, which is found on the Add Category and Edit Category pages (see page 64). • At the rule level using the Allow Pass/Satisfactory Grades dropdown, which is found on the Add Rule and Edit Rule pages (see page 74). An example of when you would want to override the degree-level setting is a degree for which you do not want to allow pass/satisfactory grades except in the case of Electives. In this example, the setting here at the degree level would be No, but the Allow Pass/Satisfactory Grades field on the Add Category/Edit Category pages for the Electives category would be set to Yes. Select either Y or N from the drop-down list. The default selection is N. Maximum pass/satisfactory credits The maximum number of pass/satisfactory credits allowed for this degree. If you specify a credit range for a degree by entering values in both this field and the Minimum Credits field on this page, make sure that you have not selected the Enable Split Credits check box (see page 55). Enter a whole number 0 or greater, up to 5 digits long. SBCTC - ITD – 56 – March 2010 Allow courses to double-count (Required) A drop-down list that controls whether or not courses in this degree can be double-counted if they meet requirements in multiple areas of the degree. For example, a course may meet both a Social Science and a Cultural Diversity requirement. Selecting Yes allows the course to count toward both requirements, although the credits earned count only once. You would not select Yes at the degree level unless most of the courses in the degree could double-count. Note that you can override this setting at the category, rule, and course level. See page 148 of the Glossary for a detailed explanation of doublecounting. Select either Yes or No from the drop-down list. The default selection is No. Minimum credits The minimum credits required for this degree. Enter a number from 1 to 999.9 Minimum GPA The minimum GPA required for this degree. If you specify a minimum GPA in this field, the number will be displayed near the top of the Degree Audit report to the right of the degree title, for example, GPA required: 2.00 (see page 110). If you leave this field blank, no number or label will be displayed in that area of the Degree Audit report and a degree GPA will not be calculated. GPA is calculated by dividing the total grade points by the total credits. Enter a number with up to two decimal places from 0.00 to 4.00 SBCTC - ITD – 57 – March 2010 Add Category and Edit Category pages Use these pages to enter and maintain the data that describes the category requirements for your degrees, consisting of course requirements and detailed requirements related to the courses. You must define at least one category for every degree. SBCTC - ITD – 58 – March 2010 You access the Add Category page by clicking the Add Category button in the Button Bar. You access the Edit Category page by selecting a category in the Tree View. Be sure to have the appropriate degree or one of its nodes highlighted in the Tree View before you click the Add Category button or the category you create will be assigned to the wrong degree. When you complete data entry in the Add Category page and click the Save button, the Edit Category page opens automatically, displaying the data of the new category you just created. Note that the Edit Category page includes an additional field not found on the Add Category page, Rule Relationship; see page 66 for a description of this field. Title (Required) A title for this category, for example, “Quantitative Skills.” This title is displayed on the Degree Audit report. Enter up to 300 characters. Description A description of the category. If you select the Description check box in the Display On Report box (see next definition), this description is displayed on the Degree Audit report beneath the category title. Enter up to 1000 characters. Display on report Select the corresponding check box if you want the following items to be displayed on the student’s Degree Audit report for the category you are adding. The sample report on page 110 is an example of how a report looks when all three of these options have been selected: The description of this category, as specified in the Description field (above). By default this check box is not selected. Description: The available courses that meet the remaining requirements of this category for the student. By default this check box is not selected. Course options: A green checkmark next to completed requirements. By default this check box is selected. Completion: SBCTC - ITD – 59 – March 2010 Evaluation Order A number that represents the order in which courses are evaluated against the requirements of this category. It is also the order in which this category will appear on a student's Degree Audit report. For example, if you want courses to be applied to two other categories before this one, and you want the two other categories to appear before this category on the report, you would enter 3 Enter a whole number 1 or greater, up to 3 digits long. Minimum subject areas The minimum number of subject areas required for this category. For example, if you enter 3 in this field, of the courses assigned to this category, the student would be required to complete courses from three different subject areas as defined on the Subject Areas configuration screen (see page 47). If you specify a minimum number of subject areas, you must also define a credit range with entries in both the Minimum Credits and Maximum Credits fields, described on the following page. Note: If you assign rules to this category, Degree Audit uses the minimum subject areas specified at the rule level to determine whether or not a student has fulfilled the requirement. In that case, your entry in the Minimum Subject Areas field here at the category level is for display purposes only on the Degree Audit report; the number you enter in this field is displayed to the right of the category title with the label “Subject areas required” (see page 110). If you leave this field blank, no number or subject areas label is displayed on the report. Enter a whole number 0 or greater, up to 3 digits long. SBCTC - ITD – 60 – March 2010 Minimum credits The minimum number of credits required for this category. Note: If you assign rules to this category, Degree Audit uses the minimum credits specified at the rule level to determine whether or not a student has fulfilled the requirement. In that case, your entry in the Minimum Credits field here at the category level is for display purposes only on the Degree Audit report; the number you enter in this field is displayed to the right of the category title with the label “Credits required” (see page 110). If you leave this field blank, no number or credits label is displayed on the report. Enter a number from 1 to 999.9 Maximum credits The maximum number of credits allowed for this category. Enter a number from 1 to 999.9 Category Type (Required) This drop-down is used to identify the type of category for which requirements are being defined. The Standard category type is used by all colleges for their standard degree and certificate requirements. The GenEd 1 or 2 category types are for use only by those colleges (currently Spokane, Spokane Falls, and Edmonds) that identify general education requirements at the class level through the use of a delimiter and code in the class title field, which is part of the SMS transcript record. If either of the GenEd category types is selected, do not assign any rules or courses to the category. At the time a degree audit report is generated, Degree Audit compares the requirements of this category against classes in the student’s transcript record in SMS, looking for a match to the delimiter and code identified for the Gen Ed type on the General Education Courses portion of the Other Settings configuration page (see page 34). Only courses with the embedded delimiter and code in the class title field are considered for the category. SBCTC - ITD – 61 – March 2010 All required Select this check box if all courses in this category are required. When this check box is selected, the following fields on this page no longer apply and are dimmed: • Minimum subject areas • Minimum courses • Minimum credits • Maximum courses • Maximum credits Minimum courses The minimum number of courses required for this category. Note: If you assign rules to this category, Degree Audit uses the minimum courses specified at the rule level to determine whether or not a student has fulfilled the requirement. In that case, your entry in the Minimum Courses field here at the category level is for display purposes only on the Degree Audit report; the number you enter in this field is displayed to the right of the category title with the label “Courses required” (see page 110). If you leave this field blank, no number or minimum courses label is displayed on the report. Enter a whole number 0 or greater, up to 3 digits long. Maximum courses The maximum number of courses allowed for this category. Enter a whole number 0 or greater, up to 3 digits long. Minimum GPA The minimum grade point average required for the courses in this category. Note: If you specify a minimum GPA in this field, the number is displayed on the Degree Audit report to the right of the category title. The number is preceded on the report with the label “GPA required” (see page 110). If you leave this field blank, no number or GPA label is displayed on the Degree Audit report for this category and no GPA is calculated. Enter a number with two decimal places from 0.00 to 4.00 SBCTC - ITD – 62 – March 2010 Minimum letter grade The minimum letter grade required for each course in this category, for example, B- or C Enter one letter grade, up to 2 characters long. Minimum decimal grade For decimal grade colleges only. The minimum decimal grade required for each course in this category, for example, 2.50 If you leave this field blank, the entry in the Passing Decimal Grade Cutoff field on the Grading Options configuration page (see page 26) is used as the minimum decimal grade. Enter a decimal grade up to a maximum of 4.0 Count credits toward degree This check box controls whether or not Degree Audit includes credits earned within this category in the degree total. When this check box is selected (the default), credits accumulated in the category are included in the degree total (shown as “Credits applied” in the upper-right corner of the Degree Audit report: see the sample report on page 110). An example of when you would deselect this check box is for a category that defines an algebra proficiency requirement within an Associate in Arts degree. Note: If two or more rules are attached to the category and this check box is selected at the category level, credits from those rules for which the “Count credits toward category” check box is selected at the rule level will roll up to the category and degree level. If the “Count credits toward category” check box is not selected for attached rules, credits will roll up only to the category level, not the degree level. On the other hand, if two or more rules are attached to the category and this check box is not selected at the category level, no credits from the attached rules will count toward the degree total. Any rules for which the “Count credits toward category” check box is selected will roll up to the category level only. SBCTC - ITD – 63 – March 2010 Allow pass/satisfactory grades (Required) A drop-down list that controls whether or not courses with pass/satisfactory grades are allowed in this category. Your selection overrides the setting for the Allow Pass/Satisfactory Grades drop-down on the Edit Degree page (see page 56). Your selection here at the category level can be overridden at the rule level with the Allow Pass/Satisfactory Grades drop-down on the Add Rule and Edit Rule pages (see page 74). Select either Yes, No, or Inherit from the drop-down list. The default selection is Inherit, which automatically matches what is specified for the degree to which this category is assigned. Maximum pass/satisfactory credits The maximum number of pass/satisfactory credits allowed for this category. Enter a number from 1 to 999.9 Allow alternate completion method By default, Degree Audit considers the requirements for a category to be complete when the minimum requirements defined for the category are met. Select this check box if you want Degree Audit to also consider the requirements for the category complete if the total of the credits applied toward the degree in all categories and rules is equal to or greater than the total units required at the degree level, as specified in the Minimum Credits field on the Add Degree and Edit Degree pages (see page 54). This option is useful when you are defining electives categories where the number of required elective credits can vary by student. By default, this check box is not selected. Note: When you select this check box to allow the alternate completion method, consider the following suggestions: • When the number of credits is variable by student, do not specify credit criteria at the category level. Instead, attach a rule to the category and specify criteria at the rule level. No criteria will then be displayed for the category level on the Degree Audit report, reducing the chance for confusion when students read the report. • Use your entry in the Description field at the Category level to explain the range of credits needed for completion of the category. For example, “Complete sufficient elective credits to meet the degree total of 90.” SBCTC - ITD – 64 – March 2010 Allow courses to double-count (Required) A drop-down list that controls whether or not courses in this category can be counted toward the fulfillment of more than one requirement within this degree. For example, a course may meet both a social science and a cultural diversity requirement. If you select Yes from this drop-down list, the courses in this category can count toward both requirements, although the credits earned count only once in the degree total. When a category is allowed to double-count, as an audit takes place Degree Audit checks to see if courses in that category have been used in alreadyevaluated categories. (Categories that have already been evaluated would have a lower Evaluation Order number than the category for which doublecounting has been allowed. Category order is controlled with the Evaluation Order field, described on page 60.) Categories with a higher Evaluation Order number than the category where double-counting is allowed are not checked. If most of the courses in a category are allowed to double-count, select Y from this drop-down list. Otherwise, to allow individual courses to doublecount, select Y from the Allow Double-Count drop-down list preceding each course title in the Courses Assigned box on the Assign Courses page (see page 87). See page 148 of the Glossary for a detailed explanation of double-counting. Select either Yes, No, or Inherit from the drop-down list. The default selection is Inherit, which automatically matches the setting for doublecounting specified for the degree to which this category is assigned. Restrict double-counting to category Select this check box if you want courses to double-count within this category for the purposes of defining complex requirements within the category’s rules. When this check box is selected, Degree Audit will allow double-counting for the courses in the category; however, it will only check against the courses in already-evaluated rules within the category; the audit does not check any other category. This works the same as all other doublecounting but is restricted to just this category. If most of the courses in a rule are allowed to double-count, select Y from the Allow Courses to Double-Count drop-down list on the Add Rule/Edit Rule page (see page 76). Otherwise, to allow individual courses to doublecount, select Y from the Allow Double-Count drop-down list preceding each course title in the Courses Assigned box on the Assign Courses page (see page 87). For more information about using this option, see the appendix on page 158, Degree Audit’s Evaluation Logic. SBCTC - ITD – 65 – March 2010 Rule relationship Defines the relationship between rules in this category if there are rules defined that are optional. If all rules in this category are required, leave this field blank. Note: This field appears on the Edit Category page but not on the Add Category page. Enter up to 5000 characters. Use the vertical bar symbol (|) to define OR relationships; use the ampersand symbol (&) to define AND relationships. Use parentheses to clarify complex relationships. The Verify button provides a way to quickly check the basic syntax of your rule relationship. Once you have entered a rule relationship, click Verify; an error message is displayed if there is a problem with the way you have written the relationship or if you have specified a rule ID that either does not exist or has not been assigned to this category. See the following section for detailed information about defining rule relationships. Note: You cannot assign a unit rule to a rule relationship. Defining rule relationships Some of your degrees may have more complex requirements than can be adequately defined at the category level. You will need to define these requirements in rules. If a student has options between the rules you define, you must also define the relationship between the rules in the category. If students must meet requirements in all the rules in a category, it is not necessary to define a rule relationship. You only need to define rule relationships if students have options as to which rule they complete. There are two rule relationships you can define: OR Students choose which set of requirements they complete AND Students must complete the requirements in the rules on both sides of the AND Defining OR relationships If you have defined multiple rules within a category and students have options as to which rules they can complete, you define the relationship between the rules with an OR by using the vertical bar character (|) found above the Enter key on your keyboard. SBCTC - ITD – 66 – March 2010 Here is an example where you would use an OR relationship between rules. Students must complete one of the listed pairs of courses: List 1 BIOL 100 BIOL 101 List 2 OR BIOL 105 BIOL 150 List 3 OR BIOL 201 BIOL 230 You set up each list of courses in a separate rule. In this example, you would create a rule for each of the lists—1, 2, and 3. For the purpose of this example, the rule IDs for these rules are Rule1, Rule2, and Rule3. If you replace the boxes with the rule IDs, the example looks like this: Rule1 OR Rule2 OR Rule3 Establishing the relationship between these rules in this manner makes it clear that the student has three different options for completing the requirement. In the Rule Relationship field in the Edit Category page, you replace each OR with the vertical bar character: This means that the student has the option to complete any one of the rules to meet the requirement. Defining AND relationships Use AND relationships if you have defined multiple rules in a category and students select an option that requires two or more of the rules to be completed. However, if you have defined multiple rules within a category and students must meet the requirements in all of the rules, it is not necessary to define any relationships between the rules (that is, you would leave the Rule Relationship field blank). For example, you may have the following rules defined in a category: • • • • Select courses from at least three subject areas Maximum 5 credits of performance/skills courses Maximum 5 credits of foreign language Maximum 5 credits of courses numbered 199 or 299 Since none of these requirements are optional to the student—all are required—you cannot define an OR relationship. You also do not have to define an AND relationship because the student must complete all of the requirements. If no relationships are defined between rules, an AND is assumed. SBCTC - ITD – 67 – March 2010 You use the AND relationship only when required rules are mixed with optional rules. When this occurs, you define the relationship between the rules with an AND using the ampersand symbol (&), which is on the number 7 key. Here is an example where you would use an AND relationship: Complete 1 course from List A List A Complete 1 course from List B and C OR CRS 200 CLS 201 List C List B CRS 125 CRS 126 CRS 127 AND CLS 211 CLS 212 In this example, the relationships are much more complicated and can be confusing. The way you must separate the AND and OR relationships is similar to how algebraic equations are separated—with parentheses. Within the dotted box on the left is one rule that requires students to complete one course from list A. Within the dotted box on the right are two rules that require students to complete two courses, one from List B and one from List C. The OR between the two dotted boxes indicates that students can meet the requirements in the dotted box on the left or the dotted box on the right. You set up each list of courses in a separate rule. In this example, you would create a rule for each of the lists—A, B, and C. For the purpose of this example, the Rule ID for these rules is RuleA, RuleB, and RuleC. If you ignore the dotted boxes and replace the lists with the Rule IDs, the example looks like this: RuleA OR RuleB AND RuleC Unfortunately, this does not make it clear that students must complete both RuleB and RuleC if they have chosen the option of completing the requirements within the dotted box on the right. Using parentheses to further clarify the requirements, the example looks like this: RuleA OR (RuleB AND RuleC) Adding parentheses makes it clear that students have the option to complete RuleA or to complete both RuleB and RuleC. In order to enter this relationship into the Rule Relationship field in the Edit Category page, SBCTC - ITD – 68 – March 2010 you replace the OR with a vertical bar (|) and the AND with an ampersand (&), so it looks like this: Using parentheses allows you to define very complex relationships. You can even place relationship rules defined with parentheses within another relationship rule with parentheses. For example: (RuleA OR RuleB ) OR (RuleC AND (RuleD OR RuleE)) This example would look as follows when entered into the Rule Relationship field in the Edit Category page, after OR is replaced with the vertical bar and AND is replaced with the ampersand: SBCTC - ITD – 69 – March 2010 Add Rule and Edit Rule pages Rules describe exceptions to degree and category requirements, and requirements that are too complex to be described at the category level. You access the Add Rule page by clicking the Add Rule button in the Button Bar. You access the Edit Rule page by clicking the title of a rule in the Tree View. Be sure to have the appropriate degree or category highlighted in the Tree View before you click the Add Rule button or the rule you create may be assigned to the wrong degree or category. When you complete data entry in the Add Rule page and click the Save button, the Edit Rule page opens automatically, displaying the data for the new rule you just created. SBCTC - ITD – 70 – March 2010 Rule ID (Required) A unique ID for the rule. It is recommended that you make the rule ID descriptive of the rule. For example, the ID for a rule that defines social science requirements could be “Soc-Sci”. Rule IDs are displayed on the Rules branch node of the Tree View, in parentheses after the rule title. Enter a minimum of 5 characters and a maximum of 12 characters. Do not use spaces or any of the following characters in this field: , | ( ) & Note: If copies of this rule are made by using the Copy Degree process (see page 96) or the Copy Category process (see page 98), the last 2 or 3 characters of Rule IDs you have specified that are longer than 9 characters will be overwritten by a one- or two-character suffix, preceded by the tilde character ( ~ ). Therefore, we recommend that you use Rules IDs of 9 characters or fewer if possible. The rule suffix added by the copy processes is necessary because all rule IDs used in Degree Audit must be unique. Display rule on report Select this check box if you want this rule to be displayed on the student’s Degree Audit report. An example of when you might not want to display a rule on the Degree Audit report is when the rule is used in the background for complex requirements. Limit rule Select this check box if the rule you are defining sets a limit within a category or degree. For example, within the Humanities category, students might be limited to a maximum number of five credits of performance/ skills courses, or a degree might be limited to three PE activity courses. A limit rule assigned to a category applies to every course assigned to all the other rules for the category. A limit rule assigned to a degree applies to all the courses assigned to all categories in the degree. When the Limit Rule check box is selected, the following fields on this page no longer apply and are dimmed: • Display rule on report • All required • Display on report: Title, Description, and Course options • Minimum courses • Minimum subject areas • Minimum letter grade • Minimum credits • Minimum GPA • Minimum decimal grade Limit rules are not displayed on the Degree Audit report. SBCTC - ITD – 71 – March 2010 Title (Required) A title for this rule, for example, “Performance/Skills Courses.” The title is displayed on the Rules branch node of the Tree View. If you select the Title check box in the Display On Report box on this page (see below), this title is displayed on the Degree Audit report. Enter up to 300 characters. The first character must be alphabetic. Description A description for this rule. If you select the Description check box in the Display On Report box (see next definition), this description is displayed on the Degree Audit report beneath the rule title. Enter up to 2000 characters. Display on report Select the corresponding check box if you want the following items to be displayed on the student’s Degree Audit report for the rule you are adding: The title of this rule, as specified in the Title field (above). By default this check box is not selected. Title: The description of this rule, as specified in the Description field (above). By default this check box is not selected. Description: The available courses that meet the remaining requirements of this rule for the student. By default this check box is not selected. Course options: A green checkmark next to completed requirements. By default this check box is selected. Completion: Minimum subject areas The minimum number of departments/divisions (subject areas) required for this rule. For example, if you enter 3 in this field, of the courses assigned to this rule, the student would be required to complete courses from three different departments/divisions. If you specify a minimum number of subject areas, you must also define a credit range with entries in both the Minimum Credits and Maximum Credits fields, described on the following page. Enter a number 0 or greater, up to 3 digits long. SBCTC - ITD – 72 – March 2010 Minimum credits The minimum number of credits required for this rule. Enter a number from 1 to 999.9 Maximum credits The maximum number of credits allowed for this rule. Enter a number from 1 to 999.9 All required Select this check box if all courses in this rule are required. When this check box is selected, the following fields on this page no longer apply and are dimmed: • Minimum subject areas • Minimum courses • Minimum credits • Maximum courses • Maximum credits Minimum courses The minimum number of courses required for this rule. Enter a whole number 0 or greater, up to 3 digits long. Maximum courses The maximum number of courses allowed for this rule. Enter a whole number 0 or greater, up to 3 digits long. Minimum GPA The minimum grade point average required for the courses in this rule. Enter a number with up to two decimal places from 0.00 to 4.00 SBCTC - ITD – 73 – March 2010 Minimum letter grade The minimum letter grade required for the courses in this rule, for example, B- or C Enter one letter grade, up to 2 characters long. Count credits toward category This check box controls whether or not Degree Audit includes credits earned within this rule in the category total. When this check box is selected (the default), credits accumulated in the rule are included in the category total (shown as “Credits applied” to the right of the category titles on the Degree Audit report: see the sample report on page 110). Minimum decimal grade For decimal grade colleges only. The minimum decimal grade required for each course in this rule, for example, 2.50 If you leave this field blank, the entry in the Passing Decimal Grade Cutoff field on the Grading Options configuration page (see page 26) is used as the passing decimal grade cutoff. Enter a decimal grade up to a maximum of 4.00 Allow pass/satisfactory grades (Required) A drop-down list that controls whether or not courses with pass/satisfactory grades are allowed for this rule. If this rule is assigned to a degree, your selection here overrides the setting for the Allow Pass/Satisfactory Grades drop-down on the Edit Degree page (see page 56). If this rule is assigned to a category, your selection here overrides the setting for the Allow Pass/Satisfactory Grades dropdown on the Edit Category page (see page 64) and the Edit Degree page (see page 56). Select either Yes, No, or Inherit from the drop-down list. The default selection is Inherit, which automatically matches what is specified for the degree or category to which this rule is assigned. Maximum pass/satisfactory credits The maximum number of pass/satisfactory credits allowed for this rule. Enter a number 0 or greater, up to 5 digits long. SBCTC - ITD – 74 – March 2010 Allow alternate completion method By default, Degree Audit considers the requirements for a rule to be complete when the minimum requirements defined for the rule are met. Select this check box if you want Degree Audit to also consider the requirements for the rule complete if the total of the credits applied toward the degree in all categories and rules is equal to or greater than the total units required at the degree level, as specified in the Minimum Credits field on the Add Degree and Edit Degree pages (see page 54). This option is useful when you are defining electives categories where the number of required elective credits can vary by student. By default, this check box is not selected. Note: When you select this check box to allow the alternate completion method, consider the following suggestions: • When the number of credits is variable by student, do not specify credit criteria at the category level. Instead, attach a rule to the category and specify criteria at the rule level. No criteria will then be displayed for the category level on the Degree Audit report, reducing the chance for confusion when students read the report. • Use your entry in the Description field at the Category level to explain the range of credits needed for completion of the category. For example, “Complete sufficient elective credits to meet the degree total of 90.” Maximum quarters elapsed The number of past quarters within which a student must have completed the courses in this rule, counting back from the quarter when a Degree Audit report is run. For example, if a student must have completed a course within the past 5 years, enter 20 (the number of quarters in 5 years). If more than the maximum number of quarters have elapsed between the quarter the student took a course and the quarter the Degree Audit report is run, the course is not applied to the rule requirements. Enter a whole number 0 or greater, up to 3 digits long. SBCTC - ITD – 75 – March 2010 Allow courses to double-count (Required) A drop-down list that controls whether or not courses in this rule can be counted toward the fulfillment of more than one requirement within this degree. For example, a course may meet both a social science and a cultural diversity requirement. If you select Yes from this drop-down list, the courses in this rule can count toward both requirements, although the credits earned count only once in the degree total. When a rule is allowed to double-count, as an audit takes place Degree Audit checks to see if courses in that rule have been used in alreadyevaluated rules and categories. (Rules in the category that have already been evaluated would appear higher in order on the Change Rule Order page, described on page 94. Categories that have already been evaluated would have a lower Evaluation Order number than the category that contains the rule that has been allowed to double-count. Category order is controlled with the Evaluation Order field, described on page 60.) Rules lower in order than the rule allowed to double-count are not checked; categories with a higher Evaluation Order number than the category that contains the rule that has been allowed to double-count are not checked. If most of the courses in a rule are allowed to double-count, select Y from this drop-down list. Otherwise, to allow individual courses to doublecount, select Y from the Allow Double-Count drop-down list preceding each course title in the Courses Assigned box on the Assign Courses page (see page 87). See page 148 of the Glossary for a detailed explanation of doublecounting. Select either Yes, No, or Inherit from the drop-down list. The default selection is Inherit, which automatically matches the setting for doublecounting specified for the category or degree to which this rule is assigned. SBCTC - ITD – 76 – March 2010 Add Shared Rule and Edit Shared Rule pages If a rule can apply to more than one degree or category, creating a shared rule will save you time. For example, if several of your college’s degrees have the same elective course requirements, instead of entering the elective courses for each degree individually you could create one shared rule to use for all of the degrees. Use these pages to enter and maintain the data that describes the shared rules at your college. You access the Add Shared Rule page by clicking the Add Shared Rule button in the Button Bar. You access the Edit Shared Rule page by selecting a rule from the Shared Rule tree node in the Tree View. SBCTC - ITD – 77 – March 2010 Note that when you complete data entry in the Add Shared Rule page and click the Save button, the Edit Shared Rule page opens automatically, displaying the data of the new shared rule you just created. Once you create a shared rule, you assign it to a degree or category by using the Assign Shared Rules page (see page 91). To delete a shared rule, you click the Delete button at the bottom of the Edit Shared Rule page. The Delete button, however, is dimmed and cannot be clicked if the shared rule you are attempting to delete is assigned to any degrees or categories. To see which degrees and categories are assigned to a shared rule, use the Shared Rule Assignments page (see page 85), which can also be used to remove shared rules from the degrees and categories to which they are assigned. Rule ID (Required) A unique ID for the shared rule. It is recommended that you make the ID descriptive of the rule. For example, the ID for a rule that defines elective requirements could be “Electives.” Rule IDs are displayed on the Tree View, in parentheses after the rule title. Enter a minimum of 5 characters and a maximum of 15 characters. Do not use spaces or the following characters in this field: , ( ) & | Display rule on report Select this check box if you want this shared rule to be displayed on the student’s Degree Audit report. SBCTC - ITD – 78 – March 2010 Limit rule Select this check box if the shared rule you are defining sets a limit within a category or degree. For example, within the Humanities category, students might be limited to a maximum number of five credits of performance/skills courses or a degree might be limited to three PE activity courses. A limit rule assigned to a category applies to every course assigned to all the other rules for the category. A limit rule assigned to a degree applies to all the courses assigned to all categories in the degree. When the Limit Rule check box is selected, the following fields on this page no longer apply and are dimmed: • Display rule on report • All required • Display on report: Title, Description, and Course options • Minimum courses • Minimum subject areas • Minimum credits • Minimum GPA • Minimum letter grade • Minimum decimal grade Limit rules are not displayed on the Degree Audit report. Note: Once a shared rule that is also a limit rule is assigned to a degree, this check box on the Edit Shared Rule page is automatically dimmed so that it cannot be cleared (de-selected). This is because degrees can only have limit rules assigned to them, and so converting a shared rule that is currently assigned to one or more degrees from limit to non-limit would violate the restriction. This restriction does not apply to categories, which can have either limit or non-limit rules assigned to them. Title (Required) A title for this shared rule, for example, “Electives.” The title is displayed on the Shared Rules tree node on the Tree View. If you select the Title check box in the Display On Report box on this page (see following page), this title is displayed on the Degree Audit report. Enter up to 300 characters. The first character must be alphabetic. Description A description for this shared rule. If you select the Description check box in the Display On Report box (see next definition), this description is displayed on the Degree Audit report beneath the rule title. Enter up to 2000 characters. SBCTC - ITD – 79 – March 2010 Display on report Select the corresponding check box if you want the following items to be displayed on the student’s Degree Audit report for the rule you are adding: The title of this rule, as specified in the Title field (above). By default this check box is not selected. Title: The description of this rule, as specified in the Description field (above). By default this check box is not selected. Description: The available courses that meet the remaining requirements of this rule for the student. By default this check box is not selected. Course options: A green checkmark next to completed requirements. By default this check box is not selected. Completion: Minimum subject areas The minimum number of departments/divisions (subject areas) required for this shared rule. For example, if you enter 3 in this field, of the courses assigned to this rule, the student would be required to complete courses from three different departments/divisions. If you specify a minimum number of subject areas, you must also define a credit range with entries in both the Minimum Credits and Maximum Credits fields, described below and on the following page. Enter a number 0 or greater, up to 3 digits long. Minimum credits The minimum number of credits required for this shared rule. Enter a number from 1 to 999.9 Maximum credits The maximum number of credits allowed for this shared rule. Enter a number from 1 to 999.9 SBCTC - ITD – 80 – March 2010 All required Select this check box if all courses in this shared rule are required. When this check box is selected, the following fields on this page no longer apply and are dimmed: • Minimum subject areas • Minimum courses • Minimum credits • Maximum courses • Maximum credits Minimum courses The minimum number of courses required for this shared rule. Enter a whole number 0 or greater, up to 3 characters long. Maximum courses The maximum number of courses allowed for this shared rule. Enter a whole number 0 or greater, up to 3 characters long. Minimum GPA The minimum grade point average required for the courses in this shared rule. Enter a number with up to two decimal places from 0.00 to 4.00 Minimum letter grade The minimum letter grade required for the courses in this shared rule, for example, B- or C Enter one letter grade, up to 2 characters long. Minimum decimal grade For decimal grade colleges only. The minimum decimal grade required for each course in this shared rule, for example, 2.50 If you leave this field blank, the entry in the Passing Decimal Grade Cutoff field on the Grading Options configuration page (see page 26) is used as the passing decimal grade cutoff. Enter a decimal grade up to a maximum of 4.00 SBCTC - ITD – 81 – March 2010 Count credits toward category This check box controls whether or not Degree Audit includes credits earned within this rule in the category total. When this check box is selected (the default), credits accumulated in the rule are included in the category total (shown as “Credits applied” to the right of the category titles on the Degree Audit report: see the sample report on page 110). Allow pass/satisfactory grades (Required) A drop-down list that controls whether or not courses with pass/satisfactory grades are allowed for this shared rule. If this shared rule is assigned to a degree, your selection here overrides the setting for the Allow Pass/Satisfactory Grades drop-down on the Edit Degree page (see page 56). If this shared rule is assigned to a category, your selection here overrides the setting for the Allow Pass/Satisfactory Grades drop-down on the Edit Category page (see page 64) and the Edit Degree page (see page 56). Select either Yes, No, or Inherit from the drop-down list. The default selection is Inherit, which automatically matches what is specified for the degree or category to which this shared rule is assigned. Maximum pass/satisfactory credits The maximum number of pass/satisfactory credits allowed for this shared rule. Enter a number 0 or greater, up to 5 digits long. SBCTC - ITD – 82 – March 2010 Allow alternate completion method By default, Degree Audit considers the requirements for a rule to be complete when the minimum requirements defined for the rule are met. Select this check box if you want Degree Audit to also consider the requirements for the rule complete if the total of the credits applied toward the degree in all categories and rules is equal to or greater than the total units required at the degree level, as specified in the Minimum Credits field on the Add Degree and Edit Degree pages (see page 54). This option is useful when you are defining electives categories where the number of required elective credits can vary by student. By default, this check box is not selected. Note: When you select this check box to allow the alternate completion method, consider the following suggestions: • When the number of credits is variable by student, do not specify credit criteria at the category level. Instead, attach a rule to the category and specify criteria at the rule level. No criteria will then be displayed for the category level on the Degree Audit report, reducing the chance for confusion when students read the report. • Use your entry in the Description field at the Category level to explain the range of credits needed for completion of the category. For example, “Complete sufficient elective credits to meet the degree total of 90.” Maximum quarters elapsed The number of past quarters within which a student must have completed the courses in this shared rule, counting back from the quarter when a Degree Audit report is run. For example, if a student must have completed a course within the past 5 years, enter 20 (the number of quarters in 5 years). If more than the maximum number of quarters have elapsed between the quarter the student took a course and the quarter the Degree Audit report is run, the course is not applied to the rule requirements. Enter a whole number 0 or greater, up to 3 digits long. SBCTC - ITD – 83 – March 2010 Allow courses to double-count (Required) A drop-down list that controls whether or not courses in this rule can be counted toward the fulfillment of more than one requirement within this degree. For example, a course may meet both a social science and a cultural diversity requirement. If you select Yes from this drop-down list, the courses in this rule can count toward both requirements, although the credits earned count only once in the degree total. When a rule is allowed to double-count, as an audit takes place Degree Audit checks to see if courses in that rule have been used in alreadyevaluated rules and categories. (Rules in the category that have already been evaluated would appear higher in order on the Change Rule Order page, described on page 94. Categories that have already been evaluated would have a lower Evaluation Order number than the category that contains the rule that has been allowed to double-count. Category order is controlled with the Evaluation Order field, described on page 60.) Rules lower in order than the rule allowed to double-count are not checked; categories with a higher Evaluation Order number than the category that contains the rule that has been allowed to double-count are not checked. If most of the courses in a rule are allowed to double-count, select Y from this drop-down list. Otherwise, to allow individual courses to doublecount, select Y from the Allow Double-Count drop-down list preceding each course title in the Courses Assigned box on the Assign Courses page (see page 87). See page 148 of the Glossary for a detailed explanation of doublecounting. Select either Yes, No, or Inherit from the drop-down list. The default selection is Inherit, which automatically matches the setting specified for double-counting for the category or degree to which this shared rule is assigned. Deleting shared rules The Delete button at the bottom of the Edit Shared Rule page cannot be used to delete a shared rule if it is currently assigned to a degree or category. If the shared rule displayed in the Edit Shared Rule page is currently assigned to even one degree or category, the Delete button is dimmed. This prevents the accidental deletion of a shared rule that is still in use. To see which degrees and categories a shared rule is currently assigned to, use the Shared Rule Assignments page (see page 85). You access the Shared Rule Assignments page from the Shared Rules tree node by clicking the Assignments leaf node under each shared rule. Once you use the Shared Rule Assignments page to “unassign” a shared rule from all SBCTC - ITD – 84 – March 2010 degrees and categories, the Delete button on the Edit Shared Rule page will become active and the shared rule can be deleted. Using the Shared Rule Assignments page Use this page to see which degrees and categories a shared rule is currently assigned to. You can also use this screen to remove a shared rule from a degree or category. Note that when you remove a shared rule from any or all of the degrees and categories to which it is assigned, you are not deleting the shared rule; to delete a shared rule, click the Delete button on the Edit Shared Rule page (see page 84). Using the Shared Rule Assignments page to remove shared rules from degrees and categories is an alternative to removing shared rules with the Assign Shared Rules page (see page 91). The Assign Shared Rules page, however, only permits removing shared rules from one degree or category at a time, and it doesn’t provide a listing of all the degrees and categories the shared rule is currently assigned to. Therefore, you will usually find it more convenient to use the Shared Rule Assignments page to view or remove your shared rules from multiple categories or degrees. In the above illustration, the red r located to the left of the Humanities category in the Categories box indicates that the shared rule currently selected in the Tree View is part of a rule relationship defined for that category. Rule relationships are defined in the Rule Relationship field on the Edit Category page (see page 66). SBCTC - ITD – 85 – March 2010 To remove a shared rule from one or more degrees and categories Complete the following steps to remove a shared rule from one or more of the degrees or categories to which it is currently assigned: 1. Click the plus sign icon ( on the Tree View. ) to expand the Shared Rules tree node 2. Click the plus sign icon to expand the branch node of the shared rule you want to remove from a degree or category. Two leaf nodes are displayed, Assign Courses and Assignments. 3. Click the Assignments leaf node. The Shared Rule Assignments page is displayed in the content pane. The upper box on the page lists all the degrees to which the shared rule is currently assigned, and the lower box lists all the categories (grouped by degree) to which the shared rule is currently assigned. 4. You can selectively remove the shared rule from any of the degrees or categories listed by selecting the check box to the left of the degree or category title and then clicking the Remove Selected button at the bottom of the page. Be sure to use the scroll bar located on the right side of each list to see all the items in the lists. Tip: For both the degree box and category box on this page, two buttons are provided to help you quickly select and deselect degrees and categories. Click the Select All button to select every degree or category in the list, and click the Clear All button to deselect every degree or category in the list. Note: You cannot remove a shared rule from this page if the rule is assigned to a rule relationship. You must first remove the rule from the rule relationship before it can be deleted (see page 66). SBCTC - ITD – 86 – March 2010 Assign Courses page Use this page to assign courses to a category, rule, or shared rule. To access this page from the Tree View, click the Assign Courses leaf node, which is automatically included in the Tree View for every category, rule, and shared rule you create. Before you use this page, be sure you have selected the correct Assign Courses leaf node in the Tree View, that is, the one for the category, rule, or shared rule to which you want to assign courses. Selecting the Assign Courses node in the Tree View. SBCTC - ITD – 87 – March 2010 The Catalog Courses tab on the left side of the Assign Courses page provides easy access to your college’s complete catalog of courses as defined in SMS. The Non-Catalog Courses tab displays a list of the noncatalog courses you have identified in Degree Audit’s Non-Catalog Courses page (see page 39). Important: You cannot assign courses to a category once one or more rules have been assigned to it. If rules have been assigned to a category, the applicable classes would be assigned to the rules, not to the category. The Assign Courses leaf node, therefore, is no longer displayed in the Tree View for a category once the first rule is assigned to it. To assign courses with the Assign Courses page Complete these steps to assign one or more catalog or non-catalog courses to a category, rule, or shared rule: 1. In the Tree View, click the Assign Courses leaf node for the category, rule, or shared rule to which you want to assign courses. The Assign Courses page is displayed in the content pane. On the left side of the page, the Catalog Courses tab is active by default. 2. To assign catalog courses, complete the Dept/Div, Course Num, and/or Beg YRQ fields and click the Find button. Courses that meet your search criteria are listed in the search results box. If too many matches are returned, click the Clear button and try a different search with refined criteria. 3. In the search results box, highlight the titles of the courses you want to assign by clicking them. You can select multiple courses by holding down the Ctrl key and clicking non-adjacent course titles. Or you can select a series of adjacent courses by clicking a course title, holding down the Shift key, and then clicking another title. Use the vertical scroll bar to make sure you have selected all the courses in the list that you want to assign. Note: If a course does not appear in the Find Courses box but exists on the HP3000, the course may have been added after the last Catalog Data Load. You will need to check back after the next Catalog Data Load is completed. SBCTC - ITD – 88 – March 2010 Tip: Each time you enter search criteria in the Dept/Div, Course Num, or Beg YRQ fields and click Find, the search results are appended to the list of courses previously found, with the most recently added courses at the end of the list. To limit courses in the list to those that match a single set of search criteria, click the Clear button before initiating a new search. 4. Once the courses you want to assign are highlighted, click the button to move them into the Courses Assigned box on the right side of the page. 5. If there are more catalog courses you want to assign, click the Clear button and repeat steps 2 through 4. 6. If there are non-catalog courses you want to assign, click the NonCatalog Courses tab to make it active. A list of non-catalog courses is displayed. These are the courses that have been entered using Degree Audit’s Non-Catalog Courses configuration page (see page 39). 7. Highlight the titles of the non-catalog courses you want to assign by clicking them. Select multiple courses by holding down the Ctrl key and clicking non-adjacent titles; select a series of adjacent courses by clicking a course title, holding down the Shift key, and then clicking another title. Use the vertical scroll bar to make sure you have selected all the courses in the list that you want to assign. 8. Once the courses you want to assign are highlighted, click the button to move them into the Courses Assigned box on the right side of the page. 9. If there is a need to change the double-count setting for a course, use the drop-down list between the delete icon ( ) and the course title to specify whether or not double-counting is allowed. The default selection is I (Inherit), which automatically matches the setting for double-counting specified for the category, rule, or shared rule to which each course is assigned. If you select Y (Yes) or N (No), this drop-down overrides whatever setting has been specified for double-counting at the rule, category, or degree level in the hierarchy of requirements that the course is a part of. See page 57 for more information about double-counting of courses. 10. Click the Save button. SBCTC - ITD – 89 – March 2010 Deleting assigned courses You can delete a course from the Assigned Courses list if necessary by clicking the delete icon ( ) located to the left of each course title. Or you can remove all courses at once by clicking the Remove All button. Be sure to click Save after you edit the list. SBCTC - ITD – 90 – March 2010 Assign Shared Rules page Use this page to assign one or more shared rules to a degree or category. Shared rules are originally created with the Add Shared Rule page (see page 77) or the Copy Rule To Shared Rule page (see page 104). Note: The label above the box on the right side of this page varies according to what is currently selected in the Tree View. If the Shared Rules leaf node currently selected in the Tree View is associated with a degree, the label for the box is "Use in Degree." If the selected Shared Rules leaf node is associated with a category, the label for the box is "Use in Category." Variable field label. See Note, above. To access this page from the Tree View, click the Shared Rules leaf node, which is automatically included in the Tree View for every degree and category you create. Before you use this page, be sure you have selected the correct Shared Rules leaf node in the Tree View, that is, the one for the degree or category to which you want to assign shared rules. See the illustration on the following page for an example, where shared rules are being assigned to the Humanities Distribution category in an Associate in Arts degree. SBCTC - ITD – 91 – March 2010 Selecting the Shared Rules node in the Tree View. Assigning shared rules to a degree or category Complete these steps to assign one or more shared rules to a degree or category: 1. In the Tree View, click the Shared Rules leaf node for the degree or category to which you want to assign shared rules. The Assign Shared Rules page is displayed in the content pane. The Shared Rules box on the left side of the page lists currentlydefined shared rules. If you are assigning shared rules to a degree, only those shared rules that are defined as limit rules (see page 79) are listed in the Shared Rules box; this is because only limit rules can be assigned to degrees. If you are assigning shared rules to a category, the Shared Rules box lists all currently-defined shared rules, both limit and non-limit. SBCTC - ITD – 92 – March 2010 2. In the Shared Rules box, highlight the titles of the shared rules you want to assign by clicking them. You can select multiple rules by holding down the Ctrl key and clicking non-adjacent titles; select a series of adjacent rules by clicking a rule title, holding down the Shift key, and then clicking another title. If necessary because of a large number of rules, use the vertical scroll bar to make sure you have selected all the shared rules in the list that you want to assign. 3. Once the shared rules you want to assign are highlighted, click the (Assign) button to move them into the Use in Degree (or Use in Category) box on the right side of the page. To remove one or more shared rules from a degree or category, move the rules back to the Shared Rules box on the left side of the page by selecting them and clicking the (Remove) button. 4. Click the Save button. Removing shared rules from a degree or category Once you have assigned a shared rule to one or more degrees or categories as described above, it will be impossible to delete that shared rule (by pressing the Delete button on the Edit Shared Rule page: see page 84) until it is removed (or “un-assigned”) from all of the degrees and categories it has been assigned to. You can remove a shared rule from a degree or category using the Assign Shared Rules page by moving it from the Use in Degree (or Use in Category) box on the right side of the page back to the Shared Rules box on the left. Simply select one or more rule titles and click the (Remove) button. However, you will usually find it more convenient to remove shared rules from degrees and categories using the Shared Rule Assignments page (see page 85), rather than removing them one degree and category at a time with the button on the Assign Shared Rules page. The Shared Rule Assignments page provides an easier way to remove shared rules from any or all of the degrees and categories to which they are currently assigned. Note: You cannot remove a shared rule from this page if the rule is assigned to a rule relationship. You must first remove the rule from the rule relationship before it can be deleted (see page 66). SBCTC - ITD – 93 – March 2010 Change Rule Order page When more than one rule is assigned to a degree or category, this page is where you specify the order in which students’ courses are applied against degree requirements when a Degree Audit report is run. The rule order specified on this page also determines the order in which the rules are displayed on the Degree Audit report. You access this page by clicking the Change Rule Order leaf node, which appears automatically for a degree or category at that point in time when the second rule is assigned. Once you have assigned all the necessary rules or shared rules to a degree or category, click the Change Rule Order leaf node to display the following page in the content pane: Click to move the highlighted rule to the first position in the list. Click to move the highlighted rule up one position in the list. Click to move the highlighted rule down one position in the list. Click to move the highlighted rule to the last position in the list. To change the order of a rule, click the rule title in the box to highlight it, as shown above. Then use the controls on the left side of the box to move the rule up or down in the list. To ensure the most efficient possible application of student credits against the rule requirements of a degree or category, you should order rules so that the one with the most specific requirement is first in the list, followed by rules with more and more general requirements. For example, lab science courses are more specific than general science courses. Limit rules (see page 71) should always be listed last. SBCTC - ITD – 94 – March 2010 Note: The order specified for categories within a degree also affects how rules are applied against the degree’s requirements. For a detailed discussion of the evaluation logic used by Degree Audit, refer to the appendix on page 158, Degree Audit’s Evaluation Logic. When you use this page to change the order of rules assigned to a degree and click Save, the order of the rules displayed on the Assign Shared Rules page (in the Use in Degree box) changes accordingly. When you use this page to change the order of rules assigned to a category and click Save, the order of the rules displayed in the Tree View changes accordingly. SBCTC - ITD – 95 – March 2010 Make Copies pages By using the Make Copies pages, you can significantly reduce the amount of data entry required to set up your college’s program requirements. If two or more of your degrees are similar, you can make duplicates of one degree and then make the necessary changes to the copies. You can also save time by copying degrees from one catalog year to another. These copy pages are available from the Make Copies tree node at the top level of the Tree View. Click the plus sign to expand the node and then click the name of the page you want to use. Copy Degree page Use this page to copy an existing degree (the source) to use as a starting point for a new degree (the copy). The degree copy includes all the categories, rules, shared rules, and assigned courses of the source degree. To copy a degree Complete these steps to copy an existing degree: 1. From the From Degree drop-down list, select the source degree you want to copy. 2. In the To Program ID field, enter a 3- or 4-character educational program code for the degree copy. This code must exist in the EDUC-PRG-M table in SMS. 3. Complete the Begin YRQ and End YRQ fields: • SBCTC - ITD In the Begin YRQ field, enter the 4-character code for the first year/quarter that the degree copy is valid, for example, A671 – 96 – March 2010 An entry is optional. Leaving this field blank indicates an open-ended value for the degree’s begin year/quarter. • In the End YRQ field, enter the 4-character code for the last year/quarter that the target degree copy is valid, for example, A674 An entry is optional, but if you leave this field blank Z999 is entered automatically, indicating an open-ended value for the degree’s end year/quarter. The time span defined by the Begin YRQ and End YRQ fields must not overlap with that of any other degree that uses the same Program ID. If it does, an error message is displayed when you click the Copy button in step 5. 4. In the optional Rule Suffix field, enter a 1- or 2-character suffix to be appended to the Rule ID of whatever non-shared rules are assigned to the degree you are copying. When the rule is copied to the degree copy, a tilde character is automatically inserted to separate the Rule ID and the suffix you enter in this field. For example, if the degree you are copying includes a rule with the ID of “SocSci” and you enter 06 (signifying a catalog year) in the Rule Suffix field, the same rule in the degree copy is assigned a rule ID of “SocSci~06” Note that the tilde and suffix are appended to IDs up to nine characters long; for rule IDs over 9 characters long, the tilde and suffix overwrite the characters in positions 10 through 12. (The maximum number of characters allowed in a rule ID is 12.) Note: This rule suffix is necessary because all rule IDs used in Degree Audit must be unique. If you don’t enter a suffix in this field, Degree Audit automatically assigns a new rule ID to each rule in the degree copy. The automatic ID is “Copynnnn” where nnnn is a sequential number of up to four digits, starting with “Copy1” for the first automatically-generated copy of the rule. Rather than relying on these automatically-generated IDs, it is strongly recommended that you complete the Rule Suffix field and specify a meaningful suffix, such as a degree calendar year (see the Tip, below). If you allow Degree Audit to automatically specify rule IDs, it is recommended that you then edit the ID using the Edit Rule page (see page 70) and change it to something more meaningful. Tip: When copying a degree from one catalog year to another, use the last two digits of the new year as the rule suffix. For example, use 06 for the year 2005-2006. That way, you can easily recognize which rule belongs to which catalog year of the degree. SBCTC - ITD – 97 – March 2010 5. Click the Copy button. The title of the degree copy is displayed in the Degrees tree node of the Tree View, near the original degree you copied. To edit the copy of the degree, navigate to each data entry page and make the necessary changes. For example, change the title of the degree and other data in the Edit Degree page, and edit, add, or delete categories and rules assigned to the degree using the Edit Category and Edit Rule pages. Copy Category page Use this page to copy one or more categories from an existing degree (the source) to another existing degree (the target). The copy includes all the rules, shared rules, and assigned courses of the original category. To copy a category Complete these steps to copy one or more categories from one degree to another: 1. From the From Degree drop-down list, select the source degree that includes the category you want to copy. All the categories assigned to the source degree you select are displayed in the From Category box on the page. 2. In the From Category box, click the names of the category or categories you want to copy. SBCTC - ITD – 98 – March 2010 Tip: You can select multiple categories by holding down the Ctrl key and clicking non-adjacent category titles. Or you can select a series of adjacent categories by clicking a category title, holding down the Shift key, and then clicking another title. Tip: If a category title is truncated because it is too long to fit within the From Category box, you can view the entire title by moving your cursor over the title. After a brief delay, the complete title of the category is displayed in a rectangular “tool tip” box adjacent to the cursor; the box disappears when you move the cursor away from the title. 3. From the To Degree drop-down list, select the target degree for the category or categories you are copying. 4. In the optional Rule Suffix field, enter a 1- or 2-character suffix to be appended to the Rule ID of whatever non-shared rules are assigned to the category or categories you are copying. When categories that have rules assigned to them are copied to a degree, a tilde character is automatically inserted to separate the rule IDs from the suffix you enter in this field. For example, if the category you are copying includes a rule with the ID of “RuleABC” and you enter 06 in this field, the same rule in the duplicate of the category is assigned a rule ID of “RuleABC~06” Note that the tilde and suffix are appended to rule IDs up to nine characters long; for IDs over 9 characters long, the tilde and suffix overwrite the characters in positions 10 through 12. (The maximum number of characters allowed in a rule ID is 12.) Note: This rule suffix is necessary for non-shared rules because all rule IDs used in Degree Audit must be unique. If you don’t enter a suffix in this field, Degree Audit automatically assigns a new rule ID to each non-shared rule in the category. The automatic ID is “Copynnnn” where nnnn is a sequential number of up to four digits, starting with “Copy1” for the first automatically-generated copy of the rule. Rather than relying on these automatically-generated IDs, it is strongly recommended that you complete the Rule Suffix field and specify a meaningful suffix, such as a degree calendar year. If you allow Degree Audit to automatically specify rule IDs, it is recommended that you then edit the ID using the Edit Rule page (see page 70) and change it to something more meaningful. SBCTC - ITD – 99 – March 2010 5. Click the Copy button. The titles of copied categories are displayed in the Tree View in the target degree’s Categories node. If there are categories already assigned to the degree, categories you copy appear at the bottom of the list. To edit the categories in the target degree, use the Tree View to navigate to the data entry pages and make the necessary changes. For example, to change the title of the category and other data, use the Edit Category page; to edit or delete rules assigned to the category, use the Edit Rule page. Copy Rule to Degree page Use this page to copy one or more existing rules to a degree, along with all the courses assigned to the rules. Any existing rule can be copied, including degree-level and category-level rules, shared rules, and limit rules. However, rules you copy with this page are for use at the degree level and are therefore automatically designated as limit rules; that is, the Limit Rule check box on the Edit Rule page is automatically selected for the rule copies you create with this page. See page 71 for a description of the Limit Rule check box on the Edit Rule page. Note: To copy rules for use at the category level, use the Copy Rule to Category page (see page 102). SBCTC - ITD – 100 – March 2010 To copy a rule to a degree Complete these steps to copy a rule for use as a limit rule at the degree level: 1. In the From Rule box, select the rule or rules that you want to copy. Tip: You can select multiple rules by holding down the Ctrl key and clicking non-adjacent rule titles. Or you can select a series of adjacent rules by clicking a rule title, holding down the Shift key, and then clicking another title. Tip: If a rule title is truncated because it is too long to fit within the From Rule box, you can view the entire title by moving your cursor over the title. After a brief delay, the complete title of the rule is displayed in a rectangular “tool tip” box adjacent to the cursor; the box disappears when you move the cursor away from the title. 2. From the To Degree drop-down list, select the degree to which you want to add the rule or rules being copied. 3. If you selected one rule in the From Rule box in step 1, you have two options for the To Rule ID field: • Enter a unique 5- to 12-character ID for the duplicate rule you are creating. It is recommended that you make the ID descriptive of the rule. Do not use spaces or any of the following characters in this field: , ( ) & | —OR— • Leave the Rule ID blank (not recommended). Because all rule IDs must be unique, Degree Audit uses the following method to automatically assign a new Rule ID: an automatic ID of “Copynnnn” is created where nnnn is a sequential number of up to four digits, starting with “Copy1” for the first automaticallygenerated copy of the rule. If Degree Audit automatically specifies rule IDs, it is recommended that you then edit the ID using the Edit Rule page (see page 70) and change it to something meaningful. If you selected more than one rule in the From Rule box in step 1, the To Rule ID field is dimmed and will not accept an entry. In this case, Degree Audit automatically assigns new Rule IDs as described in the previous paragraph. As explained there, we recommend that you then use the Edit Rule page to change the automatically-generated ID to something more meaningful. 4. Click the Copy button. SBCTC - ITD – 101 – March 2010 The titles of the copied rules are displayed in the Tree View in the target degree’s Rules node. If there are rules already assigned to the degree, the rules you copy appear at the bottom of the list. To edit the copy of the rule, use the Tree View to navigate to the Edit Rule page and make the necessary changes. Copy Rule to Category page Use this page to copy any existing rule or rules to a category, along with all the courses assigned to the rules. Any existing rule can be copied, including degree-level and category-level rules, shared rules, and limit rules. Whatever level or type of rule you copy with this page, however, is only for use at the category level. Also, rules can only be copied to categories to which no courses have been assigned. Note: To copy rules for use at the degree level, use the Copy Rule to Degree page (see page 100). To copy a rule to a category Complete these steps to copy a rule for use at the category level: 1. In the From Rule box, select the rule or rules that you want to copy. SBCTC - ITD – 102 – March 2010 Tip: You can select multiple rules by holding down the Ctrl key and clicking non-adjacent rule titles. Or you can select a series of adjacent rules by clicking a rule title, holding down the Shift key, and then clicking another title. Tip: If a rule title is truncated because it is too long to fit within the From Rule box, you can view the entire title by moving your cursor over the title. After a brief delay, the complete title of the rule is displayed in a rectangular “tool tip” box adjacent to the cursor; the box disappears when you move the cursor away from the title. 2. From the To Degree drop-down list, select the degree that has the category to which you want to copy the rule or rules. 3. From the To Category drop-down list, select the category to which you want to copy the rule or rules. Only categories to which no courses have been assigned are listed in the drop-down. 4. If you selected one rule in the From Rule box in step 1, you have two options for the To Rule ID field: • Enter a unique 5- to 12-character ID for the duplicate rule you are creating. It is recommended that you make the ID descriptive of the rule. Do not use spaces or any of the following characters in this field: , ( ) & | —OR— • Leave the Rule ID blank (not recommended). Because all rule IDs must be unique, Degree Audit uses the following method to automatically assign a new Rule ID: an automatic ID of “Copynnnn” is created where nnnn is a sequential number of up to four digits, starting with “Copy1” for the first automaticallygenerated copy of the rule. If Degree Audit automatically specifies rule IDs, it is recommended that you then edit the ID using the Edit Rule page (see page 70) and change it to something meaningful. If you selected more than one rule in the From Rule box in step 1, the To Rule ID field is dimmed and will not accept an entry. In this case, Degree Audit automatically assigns new Rule IDs as described in the previous paragraph. As explained there, we recommend that you then use the Edit Rule page to change the automatically-generated ID to something more meaningful. 5. Click the Copy button. The titles of the copied rules are displayed in the Tree View in the target category’s Rules node. SBCTC - ITD – 103 – March 2010 To edit the rules you have copied, use the Tree View to navigate to the Edit Rule page and the Assign Courses page and make the necessary changes to each rule. Copy Rule to Shared Rule page Use this page to copy one or more rules to use as a starting point for new shared rules. An existing rule of any type can be copied for use as a shared rule. The copy contains the assigned courses of the original rule, if any. To copy a rule to a shared rule Complete these steps to copy a rule to a shared rule: 1. In the From Rule box, select the rule or rules you want to copy. SBCTC - ITD Tip: You can select multiple rules by holding down the Ctrl key and clicking non-adjacent rule titles. Or you can select a series of adjacent rules by clicking a rule title, holding down the Shift key, and then clicking another title. Tip: If a rule title is truncated because it is too long to fit within the From Rule box, you can view the entire title by moving your cursor over the title. After a brief delay, the complete title of the rule is displayed in a “tool tip” field adjacent to the cursor; the field disappears when you move the cursor away from the title. – 104 – March 2010 2. If you selected one rule in the From Rule box in step 1, you have two options for the To Rule ID field: • Enter a unique 5- to 12-character ID for the duplicate rule you are creating. It is recommended that you make the ID descriptive of the rule. Do not use spaces or any of the following characters in this field: , ( ) & | —OR— • Leave the Rule ID blank (not recommended). Because all rule IDs must be unique, Degree Audit uses the following method to automatically assign a new Rule ID: an automatic ID of “Copynnnn” is created where nnnn is a sequential number of up to four digits, starting with “Copy1” for the first automaticallygenerated copy of the rule. If Degree Audit automatically specifies rule IDs, it is recommended that you then edit the ID using the Edit Rule page (see page 70) and change it to something meaningful. If you selected more than one rule in the From Rule box in step 1, the To Rule ID field is dimmed and will not accept an entry. In this case, Degree Audit automatically assigns new Rule IDs as described in the previous paragraph. As explained there, we recommend that you then use the Edit Rule page to change the automatically-generated ID to something more meaningful. 3. Click the Copy button. The title of the rule you copied is displayed in the list of Shared Rules. The rule ID you specified in step 2, or the rule IDs automatically generated by Degree Audit, are appended to the title in parentheses. The list is sorted alphabetically by the rule title and ID. To edit the copy of the shared rule, expand the Shared Rules node, click the title of the shared rule you copied, and then make the necessary changes using the Edit Shared Rule page and the Assign Courses page. You assign shared rules to a particular degree or category using the Assign Shared Rules page (see page 91). SBCTC - ITD – 105 – March 2010 This page inserted for back-to-back printing. SBCTC - ITD – 106 – March 2010 Advising Pages When you click the Advising link in the Navigation Bar, the Advisor Start Page is displayed. This is the same page that users with an advisor logon see when they first log on to Degree Audit. From this page, you can run Degree Audit reports for any student against any degree or certificate offered by your college; view students’ test scores and waivers; and view, create, and maintain advisor notes and academic plans. ::Navigation Bar;; ::Degree Drop-Down List;; ::Student Name and ID;; ::Student Search Fields;; ::Search Results Box;; ::Links to additional pages;; ::Search Pane;; ::Pane Adjustment Cursor;; ::(Internet Explorer only) ) ::Content Pane;; The Advising portion of the Administrator interface. SBCTC - ITD – 107 – March 2010 Running and printing Degree Audit reports As the administrator of the Degree Audit module, you can run an audit of any student at your college against any defined degree or certificate. Users with an advisor logon can do the same. Users with a student logon can run an audit against any degree or certificate, but they can only audit their own academic record. To run a Degree Audit report Complete the following steps to run a Degree Audit report: 1. Click the Advising tab in the Navigation Bar. 2. In the Search pane on the left side of the screen, enter the name or ID of the student whose record you want to audit. Note: When entering students’ names in the Find Student By Name field, type the last name, a space, and then the first name. You can also type only the last name or only the first name, but common names will probably match more records than can be listed, in which case an error message will prompt you to refine your search. 3. Click the Find button or press Enter. The names that match your search criteria are listed in the box below the search fields. The first name in the list is highlighted by default. 4. If necessary, scroll through the list of names and click the name of a different student to highlight it. (The name and ID of the highlighted student is displayed above the search fields.) If the student you want is not listed, click the Clear button and try your search again with different criteria. 5. With the correct student name highlighted in the search results box, use the Select a Degree drop-down (near the top of the page) to select the degree you want to audit the student’s record against. 6. If you want the report to appear in a separate browser window, select the check box located to the right of the Run Audit button. If you leave the check box unselected, the report is displayed in the content pane. SBCTC - ITD – 108 – March 2010 Tip: One reason you might run a report in a separate window is if you want to refer to a report while creating or editing advisor notes (see page 115) or academic plans (see page 117). In that case, you would run the report with the Run In New Window check box selected, click Alt-Tab to switch from the report window back to the main Degree Audit window, and then click the Advisor Notes or Academic Plan link, located below the student search fields. Then press Alt-Tab to switch from the main Degree Audit window to the report window as you create the notes and academic plans. 7. Click the Run Audit button to generate the report. If the student you are running the report for meets the conditions for either of the optional on-line messages specified on the Other Settings page under Notification for Select Students (see page 34) or Notification of Approaching Graduation (see page 35), the messages are displayed now. These messages appear in a separate dialog box superimposed over the report; students must click the OK button to close the dialog box and view the report. Viewing the on-screen Degree Audit report The Degree Audit report as displayed on screen includes controls similar to those in the Tree View. By clicking the and icons, you can selectively expand and collapse sections of the report. Once you expand a section, the icon changes from a plus sign to a minus sign . Clicking collapses the item. The icon indicates an empty section of the report that cannot be expanded or collapsed. When you first run a report, all sections are collapsed by default. The links near the top of the report, just below the degree description—Expand All and Collapse All—provide an easy way to expand or collapse the report. Note that Expand All does not expand down to the course options level: if you want to see course options for a category or rule, you must expand those sections manually. A third link, Expand Uncompleted Sections, expands only those categories for which the student has not yet fulfilled all requirements. This is a convenient option when you want to quickly establish what requirements remain before the student can earn the specific degree. For information about printing the report, see page 111. SBCTC - ITD – 109 – March 2010 Sample on-screen Degree Audit report ::Report logo graphic;; ::Report title;; ::Disclaimer;; ::System message;; : Degree title;; ::Degree description;; ::Print button;; ::Expand/Collapse links;; ::Category title;; ::Rule title;; ::Rule title;; ::Subject area;; ::Rule title;; ::Subject area;; ::Category title;; ::Category title;; ::Category title;; ::Rule title;; ::Rule description;; ::Subject areas;; ::Category title;; ::Category title;; ::Category title;; ::Category title ; ::Key to unused courses;; ::List of unused courses;; SBCTC - ITD – 110 – March 2010 Printing a Degree Audit report To print an audit, click the Print Report button located on the right side of the on-screen report, just below the degree description. Before you click the button, however, be sure you have used the expand and collapse controls and links provided in the on-screen report to display exactly the information you want included in the printed report. Whatever information you have displayed in the on-screen report at the time you click the Print Report button is exactly what is included in the printed report. See the following page for an example of a printed report. For maximum readability, the printed version uses a somewhat different format than the on-screen report, but the information included is identical to the on-screen report at the time you click the Print Report button. When you click the Print Report button, the browser’s Print dialog box is displayed. If you have any problems printing the report, refer to your browser’s user documentation. Batch Printing See Appendix F on page 182 for a sample batch degree audit report. SBCTC - ITD – 111 – March 2010 Sample Printed Degree Audit Report ::Report logo graphic;; ::Report title;; ::Disclaimer;; ::System message;; : Degree title;; ::Degree description;; ::Category title;; ::Rule title;; ::Rule title;; ::Subject area;; ::Rule title;; ::Subject area;; ::Category title;; ::Category title;; ::Category title ; ::Rule title;; ::Rule description; ::Subject areas;; ::Category title ; :: Category title;; :: Category title;; :: Category title;; ::Key to unused courses;; ::List of unused courses;; SBCTC - ITD – 112 – March 2010 Test Scores and Waivers The Test Scores table on this page displays scores for achievement tests students have taken such as COMPASS and ASSET. These scores reflect what is displayed on the Test Scores screen (SD1002) in SMS, stored in the TEST-SCORE-D table. Any data that your college has entered in this table other than test scores is also displayed. The titles of the columns in the Test Scores table on the Test Scores and Waivers page are specified in Degree Audit on the Display Options page (see page 27). Waivers are recorded in SMS using the Transfer-In Transcript Courses screen (SD3005) by entering WV in the Course Evaluation Code field. Waivers are stored in the TRNSFR-COURSE-D table. Waived courses are accepted to meet degree requirements, but the credits are not included in the audit and must be made up elsewhere. Grades are not displayed on the Degree Audit report and are not included in the GPA. To view test scores and waivers Complete the following steps to view a student’s test scores and waivers: 1. Click Advising in the Navigation Bar, and then click the Test Scores And Waivers link located on the left side of the screen, below the search results box in the search pane. The Test Scores And Waivers page is displayed in the content pane. SBCTC - ITD – 113 – March 2010 2. Use the student search fields to find the student whose record you want to view. You can search by name or by student ID. Note: When entering students’ names in the Find Student By Name field, type the last name, a space, and then the first name. You can also type only the last name or only the first name, but common names will probably match more records than can be listed, in which case an error message will prompt you to refine your search. 3. In the search results box, click the name of the student whose record you want to view. The students test scores and waivers are displayed in the content pane. SBCTC - ITD – 114 – March 2010 Advisor Notes Notes are a way for advisors to record information in support of the advising process, such as a summary of the decisions made during a particular advising session. Advisor notes can be public or private: public notes can be seen by the student whose record contains the notes and by all advisors and administrators; private notes can be seen only by advisors and administrators. Any number of notes can be added to a student’s record. In the student interface, students can view the public notes created by advisors (see page 166); they cannot, however, edit notes or create new notes. To create advisor notes Complete the following steps to create advisor notes: 1. Click Advising in the Navigation Bar, and then click the Advisor Notes link located on the left side of the screen, in the search pane below the student search fields. The Notes page is displayed in the content pane. SBCTC - ITD – 115 – March 2010 2. Use the student search fields to find the student to whose record you want to add notes. You can search by name or by student ID. Click the name of the student you want to create notes for. 3. Click the New button at the bottom of the page. A blinking insertion point appears within the gray outline that defines the text area in the yellow portion of the page. 4. Type the text of the note. 5. If you want the note to be public, select the Public check box. A public note can be seen by the student (in the student interface) and by any Degree Audit user with an advisor or administrator logon. If you don’t select the Public check box, the note will be private, meaning that the student will not be able to see it; only users with an advisor or administrator logon can see private notes. 6. When finished typing the note, click the Save button. A short entry for the note appears in the left half of the notes page. The entry includes the date and time the note was created, an icon that indicates whether the note is private ( ) or public ( ), and the first 40 characters of the note. To edit advisor notes To edit a note, click the note entry in the left side of the Notes pane and make the changes to the text in the right side of the page. You can also click the Public check box to change whether the note is public or private. When you are finished editing the note, remember to click the Save button. SBCTC - ITD – 116 – March 2010 Academic Planner The Academic Planner provides a way for advisors to record tentative coursework up to twenty quarters into the future for a student. As many as five plans can be created. Students have read-only access to their academic plans through the student interface (see page 165), where they can view and print each plan. To create academic plans Complete the following steps to create academic plans for students: 1. Click Advising in the Navigation Bar, and then click the Academic Planner link located in the search pane on the left side of the screen, below the student search fields. The Academic Planner page is displayed in the content pane. Each plan consists of 20 groups of five lines. 2. Use the student search fields to find the student to whose record you want to add an academic plan. You can search by name or by student ID. Click the name of the student you want to create a plan for. SBCTC - ITD – 117 – March 2010 Note: When entering students’ names in the Find Student By Name field, type the last name, a space, and then the first name. You can also type only the last name or only the first name, but common names will probably match more records than can be listed, in which case an error message will prompt you to refine your search. The name and ID number of the student whose name is highlighted in the search results box is displayed in the content pane, below the page title. Academic quarter labels automatically appear in the plan, beginning in the upper-left corner with the next chronological quarter after the date the plan was created. 3. In the Plan Name field, enter a name for the first plan you want to create for the student. Your entry can be up to 50 characters long. Once you save a plan, plans are sorted in alphabetical order. 4. Enter the text of the plan in the appropriate academic quarters. To move the cursor from one line to the next, press the Tab button. Note: Course IDs and any other text you enter in the Academic Planner are simple text entries. In other words, your entries in the Academic Planner are not validated against the SMS course catalog or any other table or database in SMS or Degree Audit. 5. When the plan is complete, click the Save button. A Plan drop-down list is displayed on the left side of the page, directly above the first academic quarter. The list contains only one item at this point—the plan you just created. You can create additional plans for the student by clicking the New button and repeating steps 3 through 5. Delete and print plans by selecting them from the Plans drop-down list and clicking the appropriate button. SBCTC - ITD – 118 – March 2010 Tutorial: Building a Sample Degree Complete the step-by-step instructions in this section to create a sample degree using Degree Audit. After completing this tutorial, you will have experience with the data entry pages commonly used to create a degree. The degree you create with this tutorial is a relatively simple Associate in Arts degree. Because your installation of Degree Audit accesses data from your own college’s course catalog and student records, you will need to substitute similar courses currently offered at your college for the courses specified in the tutorial. Also, when you run a report against a student record in Part 7 of the tutorial, you should choose a student that you know is currently enrolled in your college’s Associate in Arts program. The report you run will be similar, but won’t be identical, to the report shown on page 110. A description of the sample Associate in Arts degree as it might appear in a printed college catalog is shown on page 146. Refer to these pages as you complete the tutorial to get a better idea of how the data entry pages control the information that appears on the report. Data entry in Degree Audit’s configuration pages (see page 23) should be completed before you start the tutorial. You should also familiarize yourself with the basic Degree Audit interface elements, which are described beginning on page 15. The Degree Maintenance Pages section of this manual, which begins on page 53, provides detailed field-by-field descriptions of the data entry pages used to create and maintain degrees. As you complete the tutorial, you may want to refer to these descriptions for more information about a field than is given in the tutorial. After you have completed the tutorial, the Degree Maintenance Pages will provide a reference guide for your day-to-day administration of the module. SBCTC - ITD – 119 – March 2010 Part 1: Defining the degree level This first part of the tutorial is where you define the degree level requirements for the sample Associate in Arts degree. To define the degree level of the tutorial degree Complete these steps to define the degree level of the Tutorial Associate in Arts degree. If you are not instructed to complete a field, leave it blank or leave it set to the default selection: 1. Log on to Degree Audit. The Administrator Start Page is displayed in the content pane. 2. In the Button Bar, click the Add Degree button. The Add Degree page is displayed in the content pane. 3. In the Program field, enter a valid academic program code currently in use at your college in SMS. If necessary for the purposes of this tutorial, use the College Educational Programs Screen (SM5006) in SMS to add a new program code (9995, for example). 4. In the Begin YRQ field, enter A561 Tip: Data entry in Degree Audit is not case sensitive, so you can enter either A562 or a561 5. In the End YRQ field, enter A564 Note that you are leaving the Active check box unselected. This check box controls whether or not a degree is available to advisors and students to run an audit against. If the check box is not selected, only users with an administrator logon can run an audit against the degree, for testing purposes. Once you have completely defined and tested a degree and are ready to make it available to advisors and students, you will need to access the Edit Degree page (see page 54), select the Active check box, and click the Save button. 6. In the title field, type Tutorial Associate in Arts (for test purposes only) SBCTC - ITD – 120 – March 2010 7. In the Description field, type To complete the Associate in Arts degree you must complete 90 credits in courses numbered 100 and above and meet a minimum GPA requirement of 2.5 or higher. No more than 25 credits with pass grades are allowed. 8. From the Allow Pass/Satisfactory Grades drop-down list, select Yes. 9. In the Maximum Pass/Satisfactory Credits field, type 25 10. In the Minimum Credits field, type 90 11. In the Minimum GPA field, type 2.5 12. Click the Save button at the bottom of the screen. The Edit Degree page is displayed in the content pane, containing the data for the degree you just created using the Add Degree page. The name of the degree you created now appears in the Tree View on the left side of the screen as a branch of the Degrees tree node. (Degrees are listed in the Tree View in alphabetical order. If your college’s actual degrees have already been defined in Degree Audit, you may need to use the scroll bar on the right side of the Tree View pane to see the degree you just created.) The new degree title is highlighted with a light blue background. Appended to the title is the academic year (based on your entries in the Begin YRQ and End YRQ fields) and, in parentheses, the program ID. Tip: Degree Audit provides access key combinations that you can press instead of using the mouse to click the buttons on data entry pages. For example, instead of clicking the Save button in step 12, you could use the access key combination Alt-S (Internet Explorer) or Shift-Alt-S (Firefox). Using a key combination is usually quicker during data entry than using the mouse since your hands don’t leave the keyboard. For more information about the access key combinations used in Degree Audit, refer to page 22. You have completed data entry for the degree level of the Tutorial Associate in Arts degree. Continue to Part 2 to begin creating categories for the degree. SBCTC - ITD – 121 – March 2010 Part 2: Defining the Communications Skills category In this second part of the tutorial you begin defining the category level and rule level of the degree. You will create a Communications Skills category and assign two rules to it, for which you will define a rule relationship. Rule relationships are described in detail beginning on page 66, but for the purposes of the tutorial all you need to know is that the two rules have a simple “or” relationship: to satisfy the requirements of the category, students must complete the two courses in one group of courses or the two courses in a different group. To define the Communications Skills category Complete these steps to define the Communications Skills category, the first of five categories for the Tutorial Associate in Arts degree. If you are not instructed to complete a field, leave it blank, or leave it set to the default selection: 1. In the Degrees node of the Tree View, make sure the title of the degree you created in Part 1, “Tutorial Associate in Arts (for testing purposes only) 2005 - 2006,” is highlighted. If not, click the degree title to highlight it. 2. In the Button Bar, click the Add Category button. The Add Category page is displayed in the content pane. Because the Tutorial Associate in Arts degree is highlighted in the Tree View, the category you are about to create using the Add Category page will be assigned to that degree. 3. In the Title field, type Communications Skills 4. In the Description field, type Complete the courses from Group 1 or complete the courses from Group 2. 5. In the Display On Report box, select the Description check box. 6. In the Evaluation Order field, type 1 This category will appear first in order on the Degree Audit report. Because you will be assigning rules to this category, the entry you make in the next field—Minimum Courses—is for display purposes only on the Degree Audit report. In other words, the number you enter in the field appears on the report for informational purposes and will not affect the calculations Degree Audit makes when generating the report. Instead, the SBCTC - ITD – 122 – March 2010 minimum course requirement is controlled by the rules you will create later in this procedure and assign to the Communications Skills category, as well as the relationship between the rules that you will set up using the Rule Relationship field on the Edit Category page (step 35 of this procedure). 7. In the Minimum Courses field, type 2 8. From the Allow Pass/Satisfactory Grades drop-down list, select No. 9. Click the Save button at the bottom of the page, or press Alt-S (Internet Explorer) or Shift-Alt-S (Firefox). The Edit Category page is displayed in the content pane, displaying the data for the category you just created using the Add Category page. The title of the category you created is added to the Tree View at the left side of the screen. The category title “Communications Skills” appears as a branch of the Categories node for the Tutorial Associate in Arts degree and is highlighted with a light blue background. Note that the Edit Category page includes a field that is not on the Add Category page: Rule Relationship, at the bottom of the page. You will be coming back to the Edit Category page to type an entry in this field in step 35, after creating the two rules for this category. 10. In the Tree View, in the Category node of the Tutorial Associate in Arts degree, make sure the title of the category you just created, “Communications Skills,” is highlighted. If not, click the category title to highlight it. 11. In the Button Bar, click the Add Rule button. The Add Rule page is displayed in the content pane. Because the Communications Skills category is highlighted in the Tree View, the rule you are about to create using the Add Rule page will be assigned to that category. 12. In the Rule ID field, type Comm1 (no space before the number 1). 13. Select the Display Rule On Report check box. 14. In the Title field, type Group 1 15. In the Display On Report box, select the Title check box and the Course Options check box. 16. Select the All Required check box. Note how certain fields and field labels on the page are dimmed, since they do not apply if all courses in the rule are required. SBCTC - ITD – 123 – March 2010 17. If your college uses letter grades, in the Minimum Letter Grade field type C If your college uses decimal grades, in the Minimum Decimal Grade field type 2.0 18. Click the Save button at the bottom of the page. The Edit Rule page is displayed in the content pane. You have just created the first rule for the Communications Skills category. In the Tree View, a new Rules branch node has been added to the Communications Skills node. The title of the rule you just created (Group 1) is a branch of the Rules node, and the Rule ID (Comm1) is displayed in parentheses after the rule title. Now you will assign the Group 1 courses (as shown in the sample degree on page 146) to the rule. 19. Click the Assign Courses leaf node, beneath the Group 1 (Comm1) branch node, to highlight it. The Assign Courses page is displayed in the content pane. 20. Use the search fields in the box on the left side of the page to find courses at your college that are roughly equivalent to the first group of Communications Skills courses: ENGL 101 ENGL 109 As you find each of the two catalog courses, click the course title in the search results box below the search fields and then click the button to move the course into the Courses Assigned box on the right side of the screen. If you have any problems using the search fields, see page 87 for more detailed instructions. 21. When both courses are listed in the Courses Assigned box, click the Save button at the bottom of the page, or press Alt-S (Internet Explorer) or Shift-Alt-S (Firefox). You have assigned courses to the first rule in the Communications Skills category. You will now create the second rule and assign courses to it. 22. In the Tree View, click the title of the Communications Skills node to highlight it. The Edit Category page is displayed in the content pane. 23. In the Button Bar, click the Add Rule button. The Add Rule page is displayed in the content pane. 24. In the Rule ID field, type Comm2 (no space before the 2). 25. Select the Display Rule On Report check box. SBCTC - ITD – 124 – March 2010 26. In the Title field, type Group 2 27. In the Display On Report box, select the Title check box and the Course Options check box. 28. Select the All Required check box. 29. If your college uses letter grades, in the Minimum Letter Grade field type C If your college uses decimal grades, in the Minimum Decimal Grade field type 2.0 30. Click the Save button at the bottom of the page. The Edit Rule page is displayed in the content pane. You have just created the second rule for the Communications Skills category. In the Tree View, the title of the rule you just created (Group 2) has been added as a second branch of the Rules node, and the Rule ID (Comm2) is displayed in parentheses after the rule title. Now you will assign the Group 2 courses (as shown in the sample degree on page 146) to the rule. 31. Click the Assign Courses leaf node, beneath the Group 2 (Comm2) branch node, to highlight it. The Assign Courses page is displayed in the content pane. 32. Use the search fields in the box on the left side of the page to find courses at your college that are roughly equivalent to the second group of Communication Skills courses: ENGL 270 COMM 141 As you find each of the two catalog courses, click the course title in the search results box below the search fields and then click the button to move the course into the Courses Assigned box on the right side of the screen. If you have any problems using the search fields, see page 87 for more detailed instructions. 33. When both courses are listed in the Courses Assigned box, click the Save button at the bottom of the page, or press Alt-S (Internet Explorer) or Shift-Alt-S (Firefox). You have assigned courses to the second rule in the Communications Skills category. Now you will set up the “or” relationship between the two rules. 34. In the Tree View, click the title of the Communications Skills category to highlight it. The Edit Category page is displayed in the content pane. SBCTC - ITD – 125 – March 2010 35. In the Rule Relationship field at the bottom of the page, type the following to set up the “or” relationship between the two rules you have created: Comm1 | Comm2 (The vertical bar character is located above the Enter key on your keyboard. The spaces on either side of the vertical bar are optional.) The rule relationship in this tutorial degree is defined by simply typing the two Rule IDs on either side of the | character, which signifies that meeting the requirements of one rule or the other will satisfy the requirements of the category. Defining rule relationships is explained in detail beginning on page 66. 36. Click the Verify button below the Rule Relationship field to make sure you have set up the rule relationship correctly. A message at the bottom of the page will say whether or not the relationship is valid. 37. Click the Save button at the bottom of the page, or press Alt-S (Internet Explorer) or Shift-Alt-S (Firefox). You have now finished defining the first of five categories for the Tutorial Associate in Arts degree. In Part 3, you will define another category, Quantitative Skills. SBCTC - ITD – 126 – March 2010 Part 3: Defining the Quantitative Skills category In Part 3 of the tutorial, you continue to define the category level of the degree. The Quantitative Skills category is a simple category with no rules, so only the Add Category and Assign Courses pages are used. Since there are no rules in this category, courses will be assigned directly to the category. To define the Quantitative Skills category Complete these steps to define the second of five categories for the Tutorial Associate in Arts degree. If you are not instructed to complete a field, leave it blank or leave it set to the default entry: 1. In the Degrees node of the Tree View, click the title of the degree “Tutorial Associate in Arts (For Testing Purposes Only) 2005 2006” to highlight it. The Edit Degree page is displayed in the content pane. Tip: When you add a category to a degree, you can actually highlight any node associated with the degree before clicking the Add Category button—it doesn’t necessarily have to be the title of the degree in the Degrees node. However, for the sake of clarity, you will be directed to click the degree title in the Degrees node throughout this tutorial. 2. In the Button Bar, click the Add Category button. The Add Category page is displayed in the content pane. 3. In the Title field, type Quantitative Skills 4. In the Display On Report box, select the Course Options check box. 5. In the Evaluation Order field, type 2 This category will appear second in order on the Degree Audit report. 6. In the Minimum Courses field, type 1 7. From the Allow Pass/Satisfactory Grades drop-down list, select No. 8. Click the Save button at the bottom of the page, or press Alt-S (Internet Explorer) or Shift-Alt-S (Firefox). You have added the second of five categories to the degree. SBCTC - ITD – 127 – March 2010 The Edit Category page is displayed in the content pane, containing the data for the category you just created using the Add Category page. The title of the category you created is added to the Tree View at the left side of the screen. The category title “Quantitative Skills” appears as a branch of the Categories node for the Tutorial Associate in Arts degree and is highlighted with a light blue background. 9. Click the Assign Courses leaf node, beneath the Quantitative Skills branch node, to highlight it. The Assign Courses page is displayed in the content pane. 10. Use the search fields in the box on the left side of the page to find courses at your college that are roughly equivalent to the following Quantitative Skills courses: MATH 124, 125, 126, 157, 208, 238 PHIL 120 As you find each of the seven catalog courses, click the course title in the search results box below the search fields and then click the button to move it into the Courses Assigned box on the right side of the screen. If you have any problems using the search fields, see page 87 for more detailed instructions. Tip: You can Ctrl-click to pick multiple courses in the search results box, and then click the button to move them into the Courses Assigned box all at once. 11. When you have seven courses listed in the Courses Assigned box, click the Save button at the bottom of the page, or click Alt-S (Internet Explorer) or Shift-Alt-S (Firefox). You have now finished defining the second of five categories for the Tutorial Associate in Arts degree. In Part 4, you will define another category, Humanities. SBCTC - ITD – 128 – March 2010 Part 4: Defining the Humanities category This part of the tutorial is where you define the Humanities category of the Tutorial Associate in Arts degree. At the rule level, you will be assigning two rules to this category. For practice, since the rules are generic enough that they could in theory be used for multiple degrees, you will be defining them as shared rules. To define the Humanities category Complete these steps to define the third of five categories for the Tutorial Associate in Arts degree. If you are not instructed to complete a field, leave it blank or leave it set at the default selection. 1. In the Degrees node of the Tree View, click the title of the degree “Tutorial Associate in Arts (For Testing Purposes Only) 2005 2006” to highlight it. The Edit Degree page is displayed in the content pane. 2. In the Button Bar, click the Add Category button. The Add Category page is displayed in the content pane. 3. In the Title field, type Humanities 4. In the Description field, type Select 15 to 18 credits from 3 subject areas. No more than 5 credits in performance/skills courses. 5. In the Display On Report box, select the Description check box. 6. In the Evaluation Order field, type 3 This category will appear third in order on the Degree Audit report. Because you will be assigning rules to this category, the entries you make in the next two fields—Minimum Subject Areas and Minimum Credits— are for display purposes only on the Degree Audit report. In other words, the numbers you enter in these fields appear on the report for informational purposes and will not affect the calculations Degree Audit makes when generating the report. Instead, the minimum subject area and credit requirements are controlled by the shared rules you will create later in this procedure and assign to the Humanities category. 7. In the Minimum Subject Areas field, type 3 8. In the Minimum Credits field, type 15 9. In the Maximum Credits field, type 18 SBCTC - ITD – 129 – March 2010 10. Click the Save button at the bottom of the page, or press Alt-S (Internet Explorer) or Shift-Alt-S (Firefox). The Edit Category page is displayed in the content pane, containing the data for the category you just created using the Add Category page. The title of the category you created is added to the Tree View at the left side of the screen. The category title “Humanities” appears as a branch of the Categories node for the Tutorial Associate in Arts degree and is highlighted with a light blue background. Now you will create the first shared rule for the Humanities category. When creating shared rules, it doesn’t matter what is highlighted in the Tree View at the time you click the Add Shared Rule button in the Button Bar. Unlike rules created for a particular category or degree (for example, the Quant1 and Quant2 rules you created for the Quantitative Skills category in Part 3 of this tutorial), shared rules do not appear in the Tree View as branches of the Rules node. Instead, they are listed separately in the Tree View under the Shared Rules tree node. 11. In the Button Bar, click the Add Shared Rule button. The Add Shared Rule page is displayed in the content pane. 12. In the Rule ID field, type Human 13. Select the Display Rule On Report check box. 14. In the Title field, type Humanities courses 15. In the Display On Report box, select the Course Options check box. 16. In the Minimum Subject Areas field, type 3 17. In the Minimum Credits field, type 15 18. In the Maximum Credits field, type 18 19. Click the Save button at the bottom of the page, or press Alt-S (Internet Explorer) or Shift-Alt-S (Firefox). The Edit Shared Rule page is displayed in the content pane. In the Tree View, the Shared Rules node is automatically expanded to show all currently-defined shared rules. The new branch node “Humanities Courses” has been added to the Shared Rules tree node, which is sorted in alphabetical order by title. The Rule ID (Human) is displayed in parentheses after the rule title. Now you will assign the eligible courses to the shared rule. SBCTC - ITD – 130 – March 2010 20. Click the Assign Courses leaf node, beneath the “Humanities Courses (Human)” branch node, to highlight it. The Assign Courses page is displayed in the content pane. 21. Use the search fields in the box on the left side of the page to find courses at your college that are roughly equivalent to the following: ART 101, 103 COMM 131 DANCE 100, 101 DRAMA 101, 215 ENGL 112, 115, 125 FREN 101, 102 As you find each of the 12 catalog courses, click the course title in the search results box below the search fields and then click the button to move it into the Courses Assigned box on the right side of the screen. If you have any problems using the search fields, see page 87. 22. When you have 12 courses listed in the Courses Assigned box, click the Save button at the bottom of the page, or press Alt-S (Internet Explorer) or Shift-Alt-S (Firefox). You have created the first shared rule for the Humanities category and assigned courses to the rule. There is one more shared rule to create, and then you will assign both shared rules to the Humanities category. The second shared rule you will create is a “limit” rule, a special type of rule that doesn’t appear on the degree audit report. Rather, it sets a limit within a category for a maximum number of credits or courses. In this case, the rule limits to 5 the number of performance/skills credits that can apply to the degree. 23. In the Button Bar, click the Add Shared Rule button. The Add Shared Rule page is displayed in the content pane. 24. In the Rule ID field, type PerfSk 25. Select the Limit Rule check box. Note how certain fields and labels on the page are dimmed, since they do not apply to limit rules. 26. In the Title field, type Performance/Skills 27. In the Maximum Credits field, type 5 SBCTC - ITD – 131 – March 2010 28. Click the Save button at the bottom of the page, or press Alt-S (Internet Explorer) or Shift-Alt-S (Firefox). The Edit Shared Rule page is displayed in the content pane. You have just created the second of two shared rules for the category. In the Tree View, a new branch node “Performance/Skills” is added to the Shared Rules tree node, which is sorted in alphabetical order by title. The Rule ID (PerfSk) is displayed in parentheses after the rule title. Now you will assign the appropriate courses to the shared rule, which in this sample degree (see page 146) are those humanities courses that are also performance/skills courses: ART 101, 110 DANCE 100, 101 DRAMA 101, 215 29. Click the Assign Courses leaf node, beneath the Performance/Skills (PerfSk) branch node, to highlight it. The Assign Courses page is displayed in the content pane. 30. Use the search fields in the box on the left side of the page to find courses at your college that are roughly equivalent to the performance/skills courses listed in step 28. As you find each of the six catalog courses, click the course title in the search results box below the search fields and then click the button to move it into the Courses Assigned box on the right side of the screen. If you have any problems using the search fields, see page 87. 31. When you have six courses listed in the Courses Assigned box, click the Save button at the bottom of the page, or press Alt-S (Internet Explorer) or Shift-Alt-S (Firefox). Now that both shared rules have been created, it’s time to assign them to the Humanities category. 32. In the Degrees tree node of the Tree View, navigate to the “Tutorial Associate in Arts (For Test Purposes Only) 2005 – 2006” degree. Click the icon for the degree, for the Categories node, and for the Humanities category. Then click the Shared Rules leaf node for the Humanities category. (Be sure you click the correct Shared Rules leaf node: you want the one for the Humanities category, not the one for the Tutorial Associate in Arts degree or any of the categories other than Humanities.) When you click the Shared Rules leaf node, the Assign Shared Rules page appears in the content pane. The two shared rules you just created are listed in the Shared Rules box on the left side of the page. SBCTC - ITD – 132 – March 2010 33. In the Shared Rules box, click “Humanities Courses (Human)” and then click the button to move it into the Use In Category box on the right side of the page. Then do the same for the “Performance/Skills (PerfSk)” shared rule. 34. Click the Save button at the bottom of the page, or press Alt-S (Internet Explorer) or Shift-Alt-S (Firefox). You have now defined the Humanities category, the third of five categories for the Tutorial Associate in Arts degree. You also created two shared rules, assigned courses to each of them, and then you assigned the shared rules to the Humanities category. SBCTC - ITD – 133 – March 2010 Part 5: Defining the Social Science category In Part 5 of the tutorial you will define the Social Science category of the Tutorial Associate in Arts degree. You will also be creating another shared rule and assigning it to this category. To define the Social Science category Complete these steps to define the fourth of five categories for the Tutorial Associate in Arts degree. If you are not instructed to complete a field, leave it blank or leave it set to the default entry. 1. In the Degrees node of the Tree View, click the title of the degree “Tutorial Associate in Arts (For Testing Purposes Only) 2005 2006” to highlight it. The Edit Degree page is displayed in the content pane. 2. In the Button Bar, click the Add Category button. The Add Category page is displayed in the content pane. 3. In the Title field, type Social Science 4. In the Description field, type Select 15 to 18 credits from 3 subject areas. 5. In the Display On Report box, select the Description check box. 6. In the Evaluation Order field, type 4 This category will appear fourth in order on the degree audit report. Because you will be assigning a rule to this category, the entries you make in the next two fields—Minimum Subject Areas and Minimum Credits— are for display purposes only on the Degree Audit report. In other words, the numbers you enter in these fields appear on the report for informational purposes but they will not affect the calculations Degree Audit makes when generating the report. Instead, the minimum subject area and credit requirements are controlled by the rule you will create later in this procedure and assign to the Social Science category. 7. In the Minimum Subject Areas field, type 3 8. In the Minimum Credits field, type 15 9. In the Maximum Credits field, type 18 SBCTC - ITD – 134 – March 2010 10. Click the Save button at the bottom of the page, or press Alt-S (Internet Explorer) or Shift-Alt-S (Firefox). The Edit Category page is displayed in the content pane, containing the data for the category you just created using the Add Category page. The title of the category you created is added to the Tree View at the left side of the screen. The category title “Social Science” appears as a branch of the Categories node for the Tutorial Associate in Arts degree and is highlighted with a light blue background. As shown on page 146, the Social Science category has a fairly simple requirement of 15 credits from 3 subject areas, selected from a list of 20 possible courses in 5 subject areas. These requirements could easily be defined using the Add Rule page, but since it’s likely that the same requirements could apply to multiple degrees, we will instead define the requirements as a shared rule, assign the 20 courses to the rule, and then assign the shared rule to the Social Science category. Creating a shared rule will save time in the long run since a shared rule can be re-used, making it unnecessary to repeat the process of assigning the 20 courses to several (and possibly many) categories. 11. In the Button Bar, click the Add Shared Rule button. The Add Shared Rule page is displayed in the content pane. 12. In the Rule ID field, type SocSci 13. Select the Display Rule On Report check box. 14. In the Title field, type Social Science courses 15. In the Display On Report box, select the Course Options check box. 16. In the Minimum Subject Areas field, type 3 17. In the Minimum Credits field, type 15 18. In the Maximum Credits field, type 18 19. Click the Save button at the bottom of the page, or press Alt-S (Internet Explorer) or Shift-Alt-S (Firefox). The Edit Shared Rule page is displayed in the content pane, containing the data for the shared rule you just created using the Add Shared Rule page. In the Tree View, a new branch node “Social Science courses” is added to the Shared Rules tree node, which is sorted in alphabetical order by title. The Rule ID (SocSci) is displayed in parentheses after the rule title. Now you will assign the eligible courses to the shared rule. SBCTC - ITD – 135 – March 2010 20. Click the Assign Courses leaf node, beneath the “Social Science courses (SocSci)” branch node, to highlight it. The Assign Courses page is displayed in the content pane. 21. Use the search fields in the box on the left side of the page to find courses at your college that are roughly equivalent to the following: ANTHR 101, 201, 204 GEOG 101, 230, 260 HIST 101, 102, 103, 121, 222, 230 PSYCH 101, 201, 210, 241 SOC 101, 175, 211, 240 As you find each of the 20 catalog courses, click the course title in the search results box below the search fields and then click the button to move it into the Courses Assigned box on the right side of the screen. If you have any problems using the search fields, see page 87. 22. When you have 20 courses listed in the Courses Assigned box, click the Save button at the bottom of the page, or press Alt-S (Internet Explorer) or Shift-Alt-S (Firefox). You have created the shared rule for the Social Science category and assigned courses to the shared rule. Now you will assign the shared rule to the category. 23. In the Degrees tree node of the Tree View, navigate to the “Tutorial Associate in Arts (For Test Purposes Only) 2005 – 2006” degree. Click the icon for the degree, for the Categories node, and also for the Social Science category. Then click the Shared Rules leaf node for the Social Science category. (Be sure to click the correct Shared Rules leaf node: you want the one for the Social Science category, not the one for the Tutorial Associate in Arts degree or any of the other categories other than Social Science.) The Assign Shared Rules page appears in the content pane. The shared rule you just created is listed in the Shared Rules box on the left side of the page, along with the other shared rules you created in Part 4. 24. In the Shared Rules box, click “Social Science courses (SocSci)” and then click the button to move it into the Use In Category box on the right side of the page. 25. Click the Save button at the bottom of the page, or press Alt-S (Internet Explorer) or Shift-Alt-S (Firefox). SBCTC - ITD – 136 – March 2010 You have added the fourth of five categories to the Tutorial Associate of Arts degree and created a shared rule (with 20 assigned courses) that you assigned to the category. SBCTC - ITD – 137 – March 2010 Part 6: Defining the Mathematics/Science category In Part 6 of the tutorial you will define the Mathematics/Science category of the Tutorial Associate in Arts degree. At the rule level, you will create two more shared rules and assign them to this category. To define the Mathematics/Science category Complete these steps to define the fifth of five categories for the Tutorial Associate in Arts degree. If you are not instructed to complete a field, leave it blank or leave it set to the default entry. 1. In the Degrees node of the Tree View, click the title of the degree “Tutorial Associate in Arts (For Testing Purposes Only) 2005 2006” to highlight it. The Edit Degree page is displayed in the content pane. 2. In the Button Bar, click the Add Category button. The Add Category page is displayed in the content pane. 3. In the Title field, type Mathematics/Science 4. In the Description field, type Select 15 to 18 credits from 3 subject areas. One laboratory science course is required. 5. In the Display On Report box, select the Description check box. 6. In the Evaluation Order field, type 5 This category will appear fifth in order on the degree audit report. Because you will be assigning rules to this category, the entries you make in the next two fields—Minimum Subject Areas and Minimum Credits— are for display purposes only on the Degree Audit report. In other words, the numbers you enter in these fields appear on the report for informational purposes but they will not affect the calculations Degree Audit makes when generating the report. Instead, the minimum subject area and credit requirements are controlled by the rules you will create later in this procedure and assign to the Humanities category. 7. In the Minimum Subject Areas field, type 3 8. In the Minimum Credits field, type 15 9. In the Maximum Credits field, type 18 SBCTC - ITD – 138 – March 2010 10. Click the Save button at the bottom of the page, or press Alt-S (Internet Explorer) or Shift-Alt-S (Firefox). The Edit Category page is displayed in the content pane, containing the data for the category you just created using the Add Category page. The title of the category you created is added to the Tree View at the left side of the screen. The category title “Mathematics/Science” appears as a branch of the Categories node for the Tutorial Associate in Arts degree and is highlighted with a light blue background. Now you will create the first shared rule for the Mathematics/Science category. You will also assign the eligible courses to the shared rule. 11. In the Button Bar, click the Add Shared Rule button. The Add Shared Rule page is displayed in the content pane. 12. In the Rule ID field, type MathSci 13. Select the Display Rule On Report check box. 14. In the Title field, type Mathematics/Science courses 15. In the Display On Report box, select the Course Options check box. 16. In the Minimum Subject Areas field, type 3 17. In the Minimum Credits field, type 15 18. In the Maximum Credits field, type 18 19. From the Allow Pass/Satisfactory Grades drop-down list, select Yes. 20. Click the Save button at the bottom of the page, or press Alt-S (Internet Explorer) or Shift-Alt-S (Firefox). The Edit Shared Rule page is displayed in the content pane. You have just created the first shared rule for the category. In the Tree View, a new branch node “Mathematics/Science courses” is added to the Shared Rules tree node, which is sorted in alphabetical order by title. The Rule ID (MathSci) is displayed in parentheses after the rule title. Now you will assign the eligible courses to the shared rule. 21. Click the Assign Courses leaf node, beneath the “Mathematics/ Science courses (MathSci)” branch node, to highlight it. The Assign Courses page is displayed in the content pane. SBCTC - ITD – 139 – March 2010 22. Use the search fields in the box on the left side of the page to find courses at your college that are roughly equivalent to the following: ASTR 101, 115 BIOL 100, 101, 110 CHEM 100, 101, 110, 111-113, 201 GEOL 101, 201, 210 MATH 111, 112, 115, 124, 125, 126, 220 PHYS 100, 101, 102, 103, 201, 202, 203 The underlined courses are lab courses that must be allowed to double-count, as described in the next paragraph. By allowing these courses to double-count, you make them eligible to count toward the fulfillment of more than one requirement within the category. (See page 57 for a detailed explanation of double-counting.) As you find each of the 29 catalog courses, click the course title in the search results box below the search fields and then click the button to move it into the Courses Assigned box on the right side of the screen. Then, only for the underlined lab courses (or equivalents at your college), select Y from the Allow Double-Count drop-down list, located directly to the left of each course title. 23. When all 29 courses are listed in the Courses Assigned box and double-counting is allowed for the underlined lab courses, click the Save button at the bottom of the page, or press Alt-S (Internet Explorer) or Shift-Alt-S (Firefox). You have created the first shared rule for the Mathematics/Science category and assigned courses to the rule. There is one more shared rule to create, and then you will assign both shared rules to the Mathematics/ Science category. To save time creating the second shared rule, you will use one of Degree Audit’s copy pages. These copy pages, which you access by expanding the Make Copies tree node in the Tree View, provide a way to copy existing degrees, categories, and rules. In this Mathematics/Science category, for example, you can use the Copy Rule To Shared Rule process to copy the MathSci shared rule you just created and then edit the copy to create a LabSci shared rule. Since the two shared rules for the Mathematics/Science category are similar and have a large number of assigned courses that are mostly the same, using the copy process is quicker and easier than creating the LabSci shared rule from scratch. 24. In the Tree View, expand the Make Copies tree node. 25. Click the leaf node Copy Rule To Shared Rule to highlight it. The Copy Rule To Shared Rule page is displayed in the content pane. SBCTC - ITD – 140 – March 2010 26. In the From Rule box, click “Mathematics/Science courses (MathSci) – (Shared Rule)” to highlight it. You may need to use the scroll bar to locate the rule. 27. In the To Rule ID field, type LabSci 28. Click the Copy button at the bottom of the page. The rule, and all the courses assigned to the rule, are copied to the new LabSci shared rule ID. The copy is now accessible in the Shared Rule tree node along with all the other shared rules. You will now edit the new LabSci shared rule to specify the correct requirements and assigned courses. 29. In the Tree View, expand the Shared Rules tree node. 30. Click the shared rule title “Mathematics/Science courses (LabSci)” to highlight it. The Edit Shared Rule page appears in the content pane, displaying data for the LabSci shared rule. 31. In the Title field, delete “Mathematics/Science courses” and type Lab science requirement 32. In the Display On Report box, select the Title check box. 33. Delete the entry in the Minimum Subject Areas field. 34. Delete the entry in the Minimum Credits field. 35. In the Minimum Courses field, type 1 36. Click the Save button at the bottom of the page. 37. In the Tree View, expand the “Lab science requirement (LabSci)” branch node by clicking the icon. 38. Click the Assign Courses leaf node for the “Lab science requirement (LabSci)” shared rule. The Assign Courses page is displayed in the content pane. The courses currently assigned to the LabSci shared rule are listed in the Courses Assigned box on the right side of the page. Because this list was copied from the MathSci rule, you now need to delete the non-lab science courses from this list, leaving only the courses that will fulfill the lab science requirement of the LabSci rule. 39. Delete the courses that are not underlined in step 22 from the Courses Assigned box by clicking the icon located to the left of each course name. You will delete a total of 12 courses. SBCTC - ITD – 141 – March 2010 40. Click the Save button at the bottom of the page, or press Alt-S (Internet Explorer) or Shift-Alt-S (Firefox). Now that both shared rules have been created, it’s time to assign them to the Mathematics/Science category. 41. In the Degrees tree node of the Tree View, navigate to the “Tutorial Associate in Arts (For Test Purposes Only) 2005 - 2006” degree. Click the icons to expand the degree, the Categories node, and also the Mathematics/Science category. Then click the Shared Rules leaf node under the Mathematics/Science category. (Be sure to click the correct Shared Rules leaf node: you want the one for the Mathematics/Science category, not the one for the Tutorial Associate in Arts degree or any of the other categories.) The Assign Shared Rules page is displayed in the content pane. The two shared rules you just created are listed in the Shared Rules box on the left side of the page, along with the other shared rules you have created. 42. In the Shared Rules box, click “Mathematics/Science courses button to move it into the Use In (MathSci)” and then click the Category box on the right side of the page. Then do the same for the “Lab science requirement (LabSci)” shared rule. 43. Click the Save button at the bottom of the page, or press Alt-S (Internet Explorer) or Shift-Alt-S (Firefox). Now that you have assigned more than one rule to the Mathematics/ Science category, a new leaf node—Change Rule Order—appears under the category in the Tree View. 44. In the Tree View, click the Change Rule Order leaf node under the Mathematics/Science category. The Change Rule Order page is displayed in the content pane. You use this page to determine the order in which requirements for the degree are audited against the student’s record. The two rules you have assigned to the category are displayed in their current order. 45. Make sure that the rule for the lab science requirement is listed first. If lab science is not first in the list, use the controls on the left side of the page to move it to the top. The quickest way to do this is to click the lab science rule to highlight it and then click the button, which moves the lab science rule up one position in the list. See page 94 for a detailed description of how to use the controls on this page. The reason you need to control rule order in this case is to ensure that when a degree audit report is run, the student’s record is applied against SBCTC - ITD – 142 – March 2010 the requirements of the degree in the most efficient possible way. Putting the rule with the more specific requirement (that the student must take one lab science course from a list of 17 possible courses) before the rule with the more general requirement (that the student must complete 15 credits in 3 subject areas from a list of 29 possible courses) makes it more likely that the courses a student has taken will fulfill the overall requirements of the category. If the more general rule were listed first, it’s possible that Degree Audit would use a lab science course to fulfill the more general requirement, which in turn could mean that no lab science course would be available to fulfill the lab science requirement. For the student, this could mean the difference between earning the degree and appearing to need just one more course to earn the degree. 46. If you changed the rule order in step 45, click the Save button at the bottom of the Change Rule Order page, or press Alt-S (Internet Explorer) or Shift-Alt-S (Firefox). You have now created the Mathematics/Science category, the last of five categories for the Tutorial Associate in Arts degree. You also created two shared rules, assigned courses to each of them, and then you assigned the shared rules to the Mathematics/Science category. The degree is now completely defined. Note: Most degrees you create will include Electives as the last category. For the purposes of this tutorial, however, it is unnecessary to create a sixth category. However, you can add an Electives category now as a way to put into practice what you’ve learned so far in the tutorial. In the final part of the tutorial, you will run and print an audit of a student’s record against the degree you have just created. SBCTC - ITD – 143 – March 2010 Part 7: Running and printing the Degree Audit report In this part of the tutorial, you generate and print a Degree Audit report for the Tutorial Associate in Arts degree that you just created. To run and print a Degree Audit report Complete these steps to compare the academic record of a student at your college against the Tutorial Associate in Arts degree: 1. In the Navigation Bar, click Advising. The Advisor Start Page is displayed in the content pane and the student search fields are displayed in the Search Pane. A degree drop-down list is displayed below the Navigation Bar. (See page 107 for an annotated illustration of the Advisor Start Page.) 2. Use the student search fields to find a student at your college who you know is currently working toward an Associates in Arts degree. Enter search criteria in the student name field, the student ID field, or both, and click the Find button. Names of the students that match your search criteria are listed in the search results box, below the Find and Clear buttons. Note: When entering students’ names in the Find Student By Name field, type the last name, a space, and then the first name. You can also type only the last name or only the first name, but common names will probably match more records than can be listed, in which case an error message will prompt you to refine your search. 3. In the search results box, click the name of the student you want to audit. If the student you are looking for is not listed, click the Clear button and repeat step 2 with different search criteria. The name highlighted in the search results box appears above the search fields to indicate the currently-selected student. The student’s ID number is displayed below the name. 4. From the Select A Degree drop-down list, located below the Navigation Bar, select the Tutorial Associate in Arts degree. 5. Click the Run Audit button, located to the right of the Select A Degree drop-down list. The Degree Audit report is displayed in the content pane. SBCTC - ITD – 144 – March 2010 Tip: The check box located to the right of the Run Audit button provides the option to display a report in a separate browser window. This feature makes it easy to compare two different reports—one in the content pane and one in the separate window—by using the Windows Alt-Tab key combination to switch from one report to the other. It also makes it easier to write notes (see page 115) and academic plans (see page 117); with the report in a separate window, you can easily refer to it by using Alt-Tab as you work on a note or academic plan. 6. Use the expand and collapse controls provided in the on-screen report to view the information contained in the report. See page 109 for details about how to expand and collapse sections of the report. 7. When you are ready to print the report, be sure the information in the on-screen report is displayed exactly as you want it to appear in the printed report. Once you have expanded those sections of the report you want to print and collapsed the sections you don’t want to print, click the Print Report button, located on the right side of the on-screen report, just below the degree description. Your browser’s Print dialog box is displayed. If you have any problems printing the report, refer to the user documentation for the web browser you are using. 8. If you notice any problems with the degree when viewing the onscreen or printed report, go to the appropriate data entry page and make corrections. For example, if you find a typo in a category description, click Degree Maintenance in the Navigation Bar, use the Tree View to navigate to the category node, and use the Edit Category page to make the change and click the Save button. If this were an actual degree that you wanted to allow advisors and students to run audits against, the last step in this procedure would be to navigate to the Edit Degree page for the degree, select the Active check box, and click the Save button. The degree would then be listed in the Select A Degree drop-down for all users. However, since you created this degree for training purposes only, you should not make it active. Once you are completely finished with the tutorial, you may want to delete the degree by clicking the Delete button on the Edit Degree page. SBCTC - ITD – 145 – March 2010 Sample degree PPuuggeett SSoouunndd C Coom mm muunniittyy C Coolllleeggee Associate in Arts Degree Requirements To complete an Associate in Arts degree you must complete 90 credits in courses numbered 100 and above and meet a minimum GPA requirement of 2.5 or higher. No more than 25 credits with pass grades are allowed. Communications Skills ENGL 101 and 109 or ENGL 109 and COMM 141 Quantitative Skills 1 course from: MATH 124, 125, 126, 137, 208, 238 PHIL 120 Humanities Select 15 credits from 3 subject areas. No more than 5 credits in performance/ skills courses. Select from these courses: ART 101, 110 COMM 131 DANCE 100, 101 DRAMA 101, 215 ENGL 112, 115, 125 FREN 101, 102 Social Science Select 15 credits from 3 subject areas. Select from these courses: ANTHR 101, 201, 204 GEOG 101, 230, 260 HIST 101, 102, 103, 121, 222, 230 PSYCH 101, 201, 210, 241 SOC 101, 175, 211, 240 Mathematics/Science Select 15 credits from 3 subject areas. One laboratory science course is required. Select from these courses: ASTR 101, 115 BIOL 100, 101, 110 CHEM 100, 101, 110, 111-113, 201 GEOL 101, 201, 210 MATH 111, 112, 115, 124, 125, 126, 220 PHYS 100, 101, 102, 103, 201, 202, 203 SBCTC - ITD – 146 – March 2010 Glossary The following is an alphabetically-arranged list of terms and definitions important to an understanding of the Degree Audit module. Button Bar A main component of the Degree Maintenance portion of Degree Audit’s administrator user interface, located near the top of the screen just above the Tree View and Content Pane. The Button Bar consists of four buttons—Add Degree, Add Category, Add Rule, and Add Shared Rule— that are used in conjunction with the Tree View and data entry pages to define the degrees and certificates in use at your college. Clicking one of the buttons opens the associated data entry page, used to create new degrees, categories, rules, and shared rules. Category-level rule A rule or shared rule that has been assigned to a category. A rule is assigned to a category by selecting the category in the Tree View, clicking the Add Rule button in the Button Bar, and then defining the rule in the Add Rule page (see page 70). A shared rule is assigned to a category with the Assign Shared Rule page (see page 91). Category-level rules can either be limit rules or non-limit rules (see page 71 or 79). Content Pane A main component of the Degree Maintenance, Advising, and Configuration portions of Degree Audit’s administrator user interface. In Degree Maintenance, the Content Pane is where data entry pages such as Add Degree and Edit Degree are displayed. In Advising, the Content Pane is where the Test Scores and Waivers page, Advisor Notes page, and Academic Planner pages are displayed. In Configuration, the Content Pane is where the configuration pages are displayed, such as Grading Options and Display Options. SBCTC - ITD – 147 – March 2010 Degree-level rule A rule or shared rule that has been assigned to a degree. A rule is assigned to a degree by selecting the degree in the Tree View, clicking the Add Rule button in the Button Bar, and then defining the rule in the Add Rule page (see page 70). A shared rule is assigned to a degree with the Assign Shared Rule page (see page 91). By definition, a degree-level rule must be a limit rule (see page 71 or 79). Double-counting Double-counting is a flag that controls whether or not courses are allowed to count toward the fulfillment of more than one requirement within a degree. By selecting from the Allow Double-Counting drop-down list, you can control double-counting of courses from the degree level (highest) to the course level (lowest): • Use the Allow Double-Counting drop-down list on the Add Degree or Edit Degree page (see page 54) to control double-counting at the degree requirement level. Your selection of Yes or No (the default) applies to every course assigned to the degree (unless overridden at a lower level, as described below). • Use the Allow Double-Counting drop-down list on the Add Category or Edit Category page (see page 58) to control doublecounting at the category requirement level. Your selection of Yes or No overrides the setting at the degree level for every course assigned to the category. If you select Inherit (the default), the setting at the category level automatically matches the setting at the degree level. • Use the Allow Double-Counting drop-down list on the Add Rule or Edit Rule page (see page 70) to control double-counting at the rule level. Your selection of Yes or No overrides the setting at the category level for every course assigned to the rule. If you select Inherit (the default), the setting at the rule level automatically matches the setting at the category level. • Use the Allow Double-Counting drop-down list on the Assign Courses page to control double-counting for an individual course. Your selection of Yes or No overrides the setting at the rule level. If you select Inherit, the setting automatically matches the setting at the rule level. This arrangement of multiple requirement levels and inheritance provides an easier way to specify whether or not courses can be double-counted than doing so on a course-by-course basis. Instead of specifying doublecounting for every individual course in a degree, you specify an overall SBCTC - ITD – 148 – March 2010 degree-level setting, and then you specify any exceptions to that setting at the category level, rule level, or the individual course level. The term “double-counting” is somewhat ambiguous and can be confusing. Double-counting does not mean that the credits earned for a course are allowed to count twice toward fulfillment of a degree’s total credit requirement. If you allow a 5-credit course to be double-counted, no more than 5 credits will ever be counted toward the student’s total credits earned for the degree. The course is “double-counted” only in the sense that the same course is allowed to apply toward the fulfillment of more than one requirement within the degree. For example, an anthropology course that is allowed to double-count can fulfill requirements within both a Social Science category and a Cultural Diversity category. As an audit takes place, Degree Audit checks to see if courses in the category or rule that could meet a requirement have been used in alreadyevaluated rules and categories. If one or more of the courses have already been used, and the category or rule is allowed to double-count, the courses are used again to meet the requirement. If the category, rules, or courses are not allowed to double-count, the audit ignores any courses that have already been used. You control the category order with the Evaluation Order field, described on page 60; you control rule order with the Change Rule Order page, described on page 94. Categories with a higher Evaluation Order number than the category that is allowed to double-count are not checked; rules lower in order than the rule allowed to double-count are not checked. For example, suppose you have a Humanities category for which doublecounting is allowed. Degree Audit checks the courses on the student transcript and identifies courses that match courses in the Humanities category. It then checks all rules and categories that have already been evaluated to see if any of the courses have already been used. If one or more courses have been used, the courses are used again in the Humanities category because it is allowed to double-count. All categories lower in Evaluation Order than this one (in other words, categories that have not already been evaluated) are not checked. If most of the courses in a category or rule are allowed to double-count, select Y in the Allow Double-Count drop-down list on the Add Category/Edit Category (see page 65) or Add Rule/Edit Rule page (see page 76). Otherwise, to allow individual courses to double-count, select Y in the Allow Double-Count drop-down list preceding each course title in the Courses Assigned box on the Assign Courses page (see page 87). An additional option provided by Degree Audit allows you to restrict double-counting to a category. This is done by selecting the Restrict Double-Counting to Category checkbox (see page 65) on the Add SBCTC - ITD – 149 – March 2010 Category/Edit Category page. Doing this makes it possible to define complex requirements within a category, so that a course can meet multiple requirements in different rules within the category. When this checkbox is selected, Degree Audit will allow double-counting for the courses in the specific category; however, it will only check against the courses in already-evaluated rules within the category. Note: Any course that is added to the Repeatable Courses page (see page 42) will not be used in any rule or category that is set up to double count. Help Window The Help Window is a separate browser window that is displayed when you click the help button ( ), located in the upper-right corner of Degree Audit data entry pages. See page 7 for detailed instructions for using Help windows. Limit rule A limit rule is a special type of rule or shared rule that defines a maximum for the following criteria related to requirements within a degree or category: • credits • courses • pass/satisfactory credits For example, a limit rule might specify 5 credits as the maximum number of performance/skills credits allowed toward the fulfillment of a Humanities category. For a degree, a limit rule could specify 3 as the maximum number of PE Activity credits allowed. By definition, any rule assigned to the degree level must be a limit rule. Menu Pane The Menu Pane is an interface element within the Configuration portion of Degree Audit’s administrator interface, located on the left side of the screen where the Configuration menu is displayed. Non-shared rule A non-shared rule is a rule created for a specific degree or category. SBCTC - ITD – 150 – March 2010 Rule One or more requirements of a degree or category, as specified on the Add Rule/Edit Rule pages. Rules provide a way to specify additional requirements if the requirements specified at the degree level (with the Add Degree/Edit Degree pages) and at the category level (with the Add Category/Edit Category pages) do not adequately define the degree. Rules can be either shared rules (see Shared rule) or non-shared rules (see Non-shared rule). Rules can be assigned to degrees (see Degree-level rule) or categories (see Category-level rule). Rule relationship If the rules you assign to a degree provide options from which a student must choose, you use a rule relationship to define those options. For instance, a degree might include an option for students to complete any one of three groups of courses within a category, which is an example of an OR relationship. More complex requirements include both OR relationships and AND relationships. You define rule relationships using expressions that are similar to algebraic equations. For details, see Defining rule relationships, beginning on page 66. Search Pane The Search Pane is an interface element within the Advising portion of Degree Audit’s administrator interface, located on the left side of the screen where the student search fields, the search results box, and links to the Test Scores and Waivers page, Advisor Notes page, and the Academic Planner page are displayed. Shared rule A shared rule is a rule in Degree Audit that can be assigned to multiple degrees and categories. Shared rules make data entry in Degree Audit easier since a commonly-used rule, such as an electives requirement, does not have to be re-created for every degree or category it applies to. Instead, it can be defined once (using the Add Shared Rule page; see page 77) and assigned to as many degrees and categories as necessary. Shared rules are listed in alphabetical order in the Shared Rules node on the Tree View. SBCTC - ITD – 151 – March 2010 Tree View A main component of the Degree Audit administrator user interface, located on the left side of the screen within the Tree View pane. The Tree View is used in conjunction with the Button Bar and data entry pages to define the degrees and certificates in use at your college. The Tree View is made up of nodes that can be expanded to display the hierarchical structure of a degree, including the categories and rules that make up the degree. The Tree View also provides access to pages used to copy degrees, categories, and rules; assign courses and rules; and perform all other processes related to the definition of degree requirements. Tree View Pane The Tree View Pane is an element within the Degree Maintenance portion of Degree Audit’s administrator interface, located on the left side of the screen where the Tree View is displayed. SBCTC - ITD – 152 – March 2010 Frequently Asked Questions Interface Question: Can I edit the contents of the Student Start Page (page 164), the Advisor Start Page (page 107), or the Administrator Start Page (page 53)? Answer: No, not in this version of the module. Report content Question: Why is a course not being applied correctly for a particular student? Answer: The most likely cause is that the student took the course during a quarter outside the course’s defined time range, as specified in the course catalog in SMS. The time range for individual courses is shown in Degree Audit on the Assign Courses page associated with the category or rule the course is assigned to. Another possibility is that if the category or rule in which the course would meet a requirement also has a minimum subject area requirement, the course may not have been assigned to a subject area. Question: A course a student has taken meets a degree requirement, so why don’t the category totals for Courses Applied and Credits Applied as shown on the Degree Audit report (to the right of the category name) include the course? Answer: This usually happens when rules are attached to a category and the criteria specified for the category differ from the criteria specified for the rule. In your case, it’s likely that the number in the Maximum Credits field at the category level is smaller than the entry in the Maximum Credits field at the rule level. Degree Audit uses the criteria defined at the rule level when applying a student’s courses to the requirement; it uses the criteria defined at the category level to determine the category totals displayed on the Degree Audit report. Therefore, you need to make sure that the criteria for rules and for the categories the rules are attached to match exactly; this applies to the maximum and minimum amounts specified for credits and courses. SBCTC - ITD – 153 – March 2010 Question: I have created a category with attached courses and all the courses are required (the All Required check box is selected on the Edit Category page). Why is the category not showing as complete on the Degree Audit report, even though the student has taken all the required courses? Answer: Check the Assign Courses page associated with the category (see page 87). It may be that two versions of the same course—with different time ranges—are assigned to the category. Degree Audit is checking to see if all courses assigned to the category are taken and doesn’t recognize that two of the listed courses are identical except for their time range. In this situation, the category will never be shown as complete on the report (no green check mark will appear next to the category title). Question: Why is the grade P (pass) not being applied correctly during an audit, even though P is listed on the Grading Options configuration page (see page 24) in the Pass Letter Grades box? Answer: It may be that the category or rule the course is assigned to does not allow pass/satisfactory grades. This option is controlled with the Allow Pass/Satisfactory Grades drop-down on the Edit Category, Edit Rule, and Edit Shared Rule pages. Question: What is causing a course to be used twice to fulfill the requirements of a degree? Answer: The course has probably been mistakenly included on the Repeatable Courses page (see page 42). If so, remove it from the list and run the report again. Question: I’ve created a category that has a limit rule assigned to it that specifies a maximum number of performance/skills courses. Why do the courses applied during an audit exceed the maximum? Answer: Check the Change Rule Order page (see page 94) and make sure the performance/skills limit rule is listed after any other rules. Limit rules should always be listed last on the Change Rule Order page. Question: Since SD3005 does not accept a blank credit or grade field, how does Degree Audit handle a grade of “P” with 0.1 credits for waived courses? Answer: The credits are not included in the degree total but can be used to meet the minimum credits in a rule or category. The grade and credits are SBCTC - ITD – 154 – March 2010 not used in the GPA calculation. The credits and grade do appear under the Waived Courses section in the advisor interface but do not display on the audit report for advisors or students. On-line Help Question: I click the On-line Help button and nothing happens. Why doesn’t the help window appear? Answer: It may be that the help window is already open but hidden behind the main application window. To bring the help window to the front, press Alt-Tab. SBCTC - ITD – 155 – March 2010 This page inserted for back-to-back printing. SBCTC - ITD – 156 – March 2010 Appendices The following appendices provide supporting information about Degree Audit. SBCTC - ITD – 157 – March 2010 Appendix A: Degree Audit’s evaluation logic Degree Audit uses a hard-coded method to apply students’ courses to requirements that have been defined within a degree’s categories and/or rules. When an audit is run and the courses a student has taken meet degree requirements, Degree Audit applies the courses sequentially, in the order of the following course groups: 1. Waived courses Passes through the entire degree, applying as appropriate. 2. Transcript, substituted, transfer courses Passes through each rule and category, applying as appropriate up to the minimum credits/courses. a. Previously-used courses (if double-counting is allowed) b. Transcript/substitute courses (best grade) c. Transfer courses (best grade) 3. Transcript, substituted, transfer courses Makes a second pass through each rule and category, applying as appropriate up to the maximum credits/courses. a. Previously-used transcript or transfer courses (if double-counting is allowed) b. Transcript/substitute courses (best grade) c. Transfer courses (best grade) 4. Current enrollment Makes two passes through the entire degree, applying as appropriate. Note: If more than one course that meets a requirement has the same grade, the course most recently taken is used. Within the transcript/substitute course group and the transfer course group, if more than one course can meet a requirement the course with the best grade is used. However, when a requirement is flagged to allow doublecounting (see page 57), a course that has already been used in a previouslyevaluated rule or category is used first. Controlling category and rule order The order in which you place categories within a degree, or place rules within a category, also affects how courses are applied. Category order is controlled with the Evaluation Order field on the Add Category or Edit Category page (see page 60). Rule order is controlled with the Change Rule Order page (see page 94). SBCTC - ITD – 158 – March 2010 If two categories within a degree could use the same course or courses (and double-counting is not allowed), you should place the category with the more specific requirement first. For example, most courses that meet a Quantitative Skills requirement would also meet a general requirement for Math/Science, but the Quantitative requirement is more specific. Requiring a Quantitative Skills course is more specific than requiring 15 credits in Math/Science, so you should place the Quantitative Skills category before the Math/Science category. If you place the Quantitative Skills category after the Math/Science category, it is possible that a course that could have met the Quantitative Skills requirement would be used to meet the more general Math/Science requirement. This could result in the student appearing to need more classes than are actually necessary. Just as with categories within a degree, rules within a category should be ordered so that rules with more specific requirements come before rules with more general requirements. For example, if you require 15 credits in Math/Science and one of the courses must be a Lab Science course, you should place the Lab Science rule first within the category. Degree Audit’s evaluation logic applies the Lab Science course to the more specific requirement first. Limit rules (see page 71) should always be placed last in a category. Defining minimum and maximum criteria When you define rule and category requirements, you can define minimum and maximum criteria for different units—courses and credits. Whether or not you define a minimum and maximum criteria for a unit affects how courses are applied to meet the requirement. These minimums and maximums are defined using fields on the Add Category/Edit Category pages (see page 58) and the Add Rule/Edit Rule pages (see page 70). If you define only a minimum criterion for a requirement, Degree Audit applies the selected units until the minimum is met. Units exceeding the minimum criterion are not applied. For example, if a category is set up to require a minimum of 15 credits and a student has 12 credits that already apply, a 5 credit course is not used to fulfill the remaining 3 required credits. In this example, Degree Audit only applies courses with 1, 2, or 3 credits until the minimum of 15 credits is met. However, if Split Credits are enabled for the degree (see page 55), Degree Audit could use a course with more than the remaining number of credits, apply a portion of the credits up to the minimum, and then use any remaining credits where they might apply in a subsequent category—splitting the credits for the course between two or more rules or categories. SBCTC - ITD – 159 – March 2010 If you define both minimum and maximum criteria for a requirement, Degree Audit applies the selected units up to the minimum, as it does when only a minimum criterion is defined. It then conducts a second pass of the audit and attempts to apply any additional units up to the maximum criterion. Tip: If the credits for transferred courses or transcript courses are outside the typical 5 credits (for example, lab science courses are 6 credits, and some transfer courses only transfer 4.5 credits), we suggest that you identify the minimum credits that you think could occur and the maximum number of credits that might apply in any category or rule. For example, if a science category requires a minimum of 15 credits, you may want to enter 13.5 in the Minimum Credits field, to account for three transfer courses that transfer as 4.5 credits each. You would then enter 18 in the Maximum Credits field, in case a student completes three 6-credit Lab Science courses to complete the requirement. We recommend that you do not use Enable Split Credits when defining requirements with both the minimum and maximum criteria. SBCTC - ITD – 160 – March 2010 Appendix B: Quick Reference for access keys Access keys are used throughout Degree Audit to provide an alternative to clicking buttons by using the mouse. For example, on the Grading Options page (see page 24), the Help, Save, and Cancel buttons have been assigned the following access key combinations: Internet Explorer Firefox Alt-8 + Enter Alt-Shift-8 Alt-S Alt-Shift-S Alt-X Alt-Shift-X Button (Help) To use a key combination, press and hold the Alt key (Internet Explorer) or the Alt and Shift keys (Firefox) and then press the other key in the combination, for example S for Save or X for Cancel, as shown above. If you are using Internet Explorer, it is sometimes necessary to press the Enter key to complete the key combination, after you have released the first two keys. An example of a combination that includes the Enter key is Alt-8 + Enter, as shown above, which displays the on-line help window in Internet Explorer. Quick reference guide to all the access keys used in Degree Audit are provided on the following pages. The access keys used for individual Degree Audit data entry pages are listed in the on-line help for each page. SBCTC - ITD – 161 – March 2010 Degree Audit Access Keys for Internet Explorer ................................................. Alt-A ........................................................ Alt-S .................................................. Alt-X (Select All Degrees) ................. Alt-L ..................................................... Alt-C (Select All Categories) ............. Alt-E (Clear All Categories) .............. Alt-Z ....................................................... Alt-V (Clear All Degrees).................. Alt-C (Help) ........................................Alt-8 + Enter ..................................................... Alt-P (Move)* ............................................. Alt-M .................................................. Alt-D (Assign)* ............................................ Alt-T ........................................................ Alt-E (Remove) ........................................... Alt-R ..................................................... Alt-F (Move rule to first position) ........ Alt-F + Enter ................................................... Alt-N (Move rule up one position) ....... Alt-U + Enter .................................................. Alt-P (Move rule down one position) ... Alt-D + Enter ................................................ Alt-R (Move rule to last position) ..........Alt-L + Enter ......................................... Alt-A .............................. Alt-R ............................................ Alt-U SBCTC - ITD * Note that the button is the Move button (Alt-M) on the Repeatable Courses page (see page 42) but it is the Assign button (Alt-T) on the Assign Courses page (see page 87) and on the Assign Shared Rules page (see page 91). – 162 – March 2010 Degree Audit Access Keys for Firefox .........................................Alt-Shift-A ................................ Alt-Shift -A .........................................Alt-Shift -X ..................... Alt-Shift -R ........................................... Alt-Shift -C ................................... Alt-Shift -U (Clear All Categories) ..... Alt-Shift -Z ...............................................Alt-Shift -S (Clear All Degrees)........ Alt-Shift -C (Select All Degrees) ........ Alt-Shift -L ............................................Al-Shift t-P (Select All Categories) ....Alt-Shift -E ........................................ Alt-Shift -D ..............................................Al-Shift t-V ...............................................Alt-Shift -E (Help) ........................................... Alt-Shift -8 ............................................ Alt-Shift -F (Move)* .................................... Alt-Shift -M ......................................... Alt-Shift -N (Assign)* ................................... Alt-Shift -T .........................................Alt-Shift -P (Remove) ................................. Alt-Shift -R ...................................... Alt-Shift -R * Note that the button is the Move button (Alt-ShiftM) on the Repeatable Courses page (see page 42) but it is the Assign button (Alt-Shift-T) on the Assign Courses page (see page 87) and on the Assign Shared Rules page (see page 91). SBCTC - ITD – 163 – March 2010 Appendix C: Student interface The four pages that students have access to are shown in the following illustrations. Students can read on-line help by clicking the help button ( ) on each page. The logo and module name graphics displayed at the top of these pages are customizable, as described in Appendix D beginning on page 168. Welcome Page The Welcome to Degree Audit page is what students see when they first log on to the module. From this page, students can run audits of their current academic record against any degree offered by the college. Students click the tabs in the Navigation Bar to access the other pages available to them. SBCTC - ITD – 164 – March 2010 Academic Plan page The Academic Plan page displays read-only versions of the academic plans created by the student’s advisor with the Academic Planner page in the advisor interface (see page 117). The Academic Plan page is an optional feature of the student interface. The Academic Plan tab appears in the Navigation Bar only if the Enable Academic Planner check box is selected on the Module Features configuration page (see page 30). SBCTC - ITD – 165 – March 2010 Student Notes page The Student Notes page provides students with read-only access to any notes that an advisor has created for them. Students can see only the “public” notes created with the Advisor Notes page in the administrator or advisor interfaces (see page 115). The “private” notes created with the same page can be seen only by users with an advisor or administrator logon. SBCTC - ITD – 166 – March 2010 Test Scores page The Test Scores page is another optional feature of the student interface. The Test Scores tab appears in the Navigation Bar only if the Display Test Scores check box is selected on the Display Options configuration page (see page 28). This page provides read-only access to the test scores currently recorded for the student in the TEST-SCORE-D database in SMS. SBCTC - ITD – 167 – March 2010 Appendix D: Customizing Degree Audit graphics If you would like to customize the Degree Audit interface, you have the option of creating your own versions of the module’s name graphic and logo graphics. You can either create customized versions of the graphics or you can continue to use the generic graphics that come with the default installation of Degree Audit. The module will function exactly the same whether you customize these graphics or not. This appendix provides the specifications you should use when creating customized graphics. The graphic files you create must then be sent to the SBCTC-ITD (see page 172). A SBCTC-ITD Customer Support Consultant will then upload your files to the Degree Audit server. If you choose to customize the graphics, you may need to work with a designer at your location, someone with experience creating graphics for use in web sites. The SBCTC-ITD cannot provide customization service for the module graphics beyond supplying the following guidelines. If you have questions about these guidelines, contact SBCTC-ITD Customer Support at (425) 803-9721. The generic graphics that are part of the default Degree Audit administrator/advisor and student installations are indicated by dashed lines in the following illustrations: ::Logo graphic;; ::Module name graphic;; ::Report logo graphic;; The generic graphics as displayed in a typical screen in the administrator interface. SBCTC - ITD – 168 – March 2010 ::Logo graphic;; ::Module name graphic;; ::Report logo graphic;; The three generic graphics as displayed in a typical screen in the student interface. Customizing the logo and module name graphics The Degree Audit module uses two sets of the three graphic files. One set is used in the administrator/advisor interfaces. The other set is used in the student interface. In the default installation of Degree Audit, the two sets of files are identical, but you have the option of sending non-identical sets (two different designs), in which case students would see different graphics at the top of the screen and report than administrators and advisors. The specifications of the individual graphics that are part of the default Degree Audit installation are described below. If you choose to create customized versions of these graphics, your files should match the height and width dimensions (in pixels) and resolution (in pixels per inch) of the generic graphics exactly. Also, the file size (in kilobytes) for each graphic you create should not be significantly larger than that of the generic files. Any files you send should use the filenames specified in this appendix, so that SBCTC-ITD Customer Support will know which files you have sent. For each graphic, you have the option of sending GIF or JPEG files, in SBCTC - ITD – 169 – March 2010 which case you should use the appropriate 3-letter filename extension, filename.gif or filename.jpg Logo graphic This logo graphic is displayed in the upper-left corner of the screen in the administrator/advisor and student interfaces. Note that in the default installation of the module, the logo graphic is designed to blend seamlessly with the module name graphic (described below) so that they appear to be one continuous image. However, you are not required to do the same in your design. The administrator/advisor interfaces use one logo file, and the student interface uses a separate logo file. In the default Degree Audit installation, these two files have identical designs. You have the option of sending nonidentical files if you want a different design for students than for administrators and advisors. Note that although the design can be different, the specifications of the files (height, width, resolution, and approximate file size) should be the same for the student interface and the administrator/ advisor interfaces. Filenames: adm_adv_toplogo.gif (for the administrator and advisor interfaces) student_toplogo.gif (for the student interface) Note: If you are customizing this graphic, send both of the above files to the SBCTC-ITD. If you want all users to see the same graphics, the files you send will be identical except for the filename. If you want students to see different graphics than administrators and advisors, the files you send will not be identical in design, but their specifications (height, width, resolution, and approximate file size) should be the same. Height: 49 pixels Width: 270 pixels Resolution: 72 pixels per inch Size: 4KB (approximate) Module name graphic This module name graphic is displayed at the top of the screen throughout the student and administrator/advisor interfaces, to the immediate right of the logo graphic. As mentioned above, the module name graphic is designed to blend seamlessly with the logo graphic. SBCTC - ITD – 170 – March 2010 The administrator/advisor interfaces use one module name file, and the student interface uses a separate module name file. In the default Degree Audit installation, these two files have identical designs. You have the option of sending non-identical files if you want a different design for students than for administrators and advisors. Note that although the design can be different, the specifications of the files (height, width, resolution, and approximate file size) should be the same for the student interface and the administrator/advisor interfaces. Filenames: adm_adv_modulename.gif (for the administrator and advisor interfaces) student_modulename.gif (for the student interface) Note: If you are customizing this graphic, send both of the above files to the SBCTC-ITD. If you want all users to see the same graphics, the files you send will be identical except for the filename. If you want students to see different graphics than administrators and advisors, the files you send will not be identical in design, but their specifications (height, width, resolution, and approximate file size) should be the same. Height: 49 pixels Width: 530 pixels Resolution: 72 pixels per inch Size: 8KB (approximate) Report logo graphic The report logo graphic is used on the screen version of Degree Audit reports in the administrator, advisor, and student interfaces (see page 110). It is also used in all three interfaces on the printed version of the Degree Audit report, which is generated by clicking the Print Report button on the screen version of the report (see page 111). The administrator/advisor interfaces use one report logo file, and the student interface uses a separate report logo file. In the default Degree Audit installation, these two files have identical designs. You have the option of sending non-identical files if you want a different design for students than for administrators and advisors. Note that although the design can be different, the specifications of the files (height, width, resolution, and approximate file size) should be the same for the student interface and the administrator/advisor interfaces. SBCTC - ITD – 171 – March 2010 Filenames: adm_adv_reportlogo.gif (for the administrator and advisor interfaces) student_reportlogo.gif (for the student interface) Note: If you are customizing this graphic, send both of the above files to the SBCTC-ITD. If you want all users to see the same graphics, the files you send will be identical except for the filename. If you want students to see different graphics than administrators and advisors, the files you send will not be identical in design, but their specifications (height, width, resolution, and approximate file size) should be the same. Height: 56 pixels Width: 350 pixels Resolution: 72 pixels per inch Size: 8KB (approximate) Sending your files to the SBCTC-ITD If you choose to create customized versions of one or more of the above files and the files are ready, contact SBCTC-ITD customer support at (425) 803-9721 for information about how to send them to SBCTC-ITD. SBCTC - ITD – 172 – March 2010 Appendix E: SMS tables, databases, and fields used in Degree Audit The following is a list of SMS data tables, databases, and the fields in those tables that are used in Degree Audit: Data Table / Database Fields CLASS-D / SM Dept Div/Course Num Course Title Item Number Section Status 2 YRQ COL-PARM-M / TBL4 Parameters: SM1192 FIND-CRS-LIM Specifies the maximum number of rows that may be returned from a wild-card search for courses in the Degree Audit Administrator application. Default: 300 SM1193 LOG-DEGAUD Specifies whether or not the Degree Audit application logs audit requests. “Y” = enabled, “N” = not enabled. Default: N SM1195 DA-CURENR-WIN The number of days to subtract from today’s date when today’s date falls between quarters. For use in Degree audit when determining what to consider as current enrollment. Used to compensate for the practice of posting grades to the transcript several days after the end of the quarter. After the end of the quarter, the just-ended quarter is no longer considered current, but until the course has been posted to the transcript, the student’s courses should still be applied in the Degree Audit as if they are current enrollment. Default: 5 COURSE-D / SM SBCTC - ITD Dept Div/Course Num Course Title Credits Effective YRQ Begin Effective YRQ End – 173 – March 2010 SBCTC - ITD Data Table / Database Fields COURSE-SUBST-D / TRNSFR Transcript Course Dept Div/Course Num Substitute Course Dept Div/Course Num Educational Program code SID YRQ EDUC-PRG-M / SM Educational Program Code EMP-M / EMP SID Emp Name GR-ATTR-D / TBL4 College Grade Active Grade Earn Credits GPA Credits Grade Point Value Grade Print Credit Print GR-PROCESS-OPT-M / TBL4 Decimal Grade Indicator STU-CLASS-D / SM Class Item Number Credits Decimal Grade Grade Grade qualifier SID YRQ STU-D / SM SID Stu Name Stu Program Enroll College Level GPA Cumulative GPA SID STU-M / SM SID TEST-SCORE-D / SM SID Test Name Test Score 01 – 10 – 174 – March 2010 SBCTC - ITD Data Table / Database Fields TRAN-CLASS-D / TRAN Dept Div/ Course Num Course Title Credits Decimal Grade Grade Grade Qualifier Section Status 2 SID YRQ TRAN-STU-D / TRAN SID YRQ Actually Start TRNSFR-COURSE-D / TRNSFR Dept Div/Course Num Course Evaluation code Credit Decimal Grade Grade SID YRQ UNUSUAL-ACTN-D / SM Action Enter Date SID Unusual Action YRQ-M / SM Abbreviated Title First Day YRQ Last Day YRQ YRQ YRS-FYR-D / TBL1 FYR YRQ – 175 – March 2010 Appendix F: Running Degree Audit reports in a batch At times, it may be necessary to run audits for large numbers of students. For example, you may want to run and print audits for all students with upcoming advising appointments, or all students enrolled in a specific program. Instead of running individual student audits, you can save time by scheduling a batch job. See page 182 for an example of a Degree Audit batch report. Batch audit programs must run during online hours, instead of during production like many other batch programs. We suggest that you run batch audits just before your HP3000 is shut down for production and system backups, or first thing in the morning after your system comes back online. Four different job groups are available to perform the degree audits and print batch reports: • SG102R-E: Degree Audit Report – Bio (DA) This job group uses the SMS biographic extract process to select students for the audit. You use this job group to select students who are enrolled in or have applied for a specific quarter. Groups of students that might be selected using this process include: o Students enrolled in a specific YRQ o Students enrolled in a specific YRQ within a specific item-number range o Students who plan to start classes in a specific YRQ • SG102R-F: Degree Audit Report – Gen (DA) This job group uses the SMS generalized extract process to select records for the audit. You use this job group to select students by designating specific biographic information as selection criteria. Groups of students that might be selected using this process include: o Students enrolled in a specific program o Students assigned to a specific advisor o Students who have more than 90 cumulative credits • SG102R-G: Degree Audit Report – Reg (DA) This job group uses the Registration Appointment Batch file to select students for the audit. You use this job group to select students based on registration appointment batch number. • SG102R-H: On-Request Degree Audit (DA) This job group runs audits for students with entries in the Degree Audit Request File (SD4006S). Students are added to this file when you enter the SID, educational program code, and academic year on the Degree Audit Evaluation Request screen (SD4006). SBCTC - ITD – 176 – March 2010 Running Job Groups SG102R-E, SG102R-F, and SG102R-G Program Codes Degree audit reports produced in batch with job groups SG102R-E, SG102R-F, and SG102R-G rely on the student’s program code to determine which program requirements to compare to the student’s record. When you schedule these job groups, the student’s record in SMS must be assigned a program code and the program code must have requirements defined in Degree Audit in order for a batch audit report to be produced. Since a student can have two program codes (one that they applied for and one that they are enrolled in) you must identify which code to use when you schedule one of these job groups. This is done using the following job scheduling parameter: SD4201-PRG-TYP Program to be used as the Degree Audit Major: C = Use currently enrolled program code (STU-PRG- ENR in STU-YRQ-M); if an entry does not exist, use the applied program code. A = Use applied program code (STU-PRG-APPL in STU-D) Academic Year Degree audit reports produced in batch with job groups SG102R-E, SG102R-F, and SG102R-G also rely on the AYR (academic year, sometimes called catalog year) that is associated with a set of program requirements. Since a program could have different requirements for different AYRs, the degree audit needs to know which AYR to use when running and printing batch audits. When you run one of these three job groups, the process converts the YRQ entered in the scheduling parameter to an academic year so it can be matched to a set of requirements in Degree Audit. For example, if you enter A894 in the YRQ parameter for batch jobs SG102R-E, SG102R-F, or SG102R-G, the academic year is considered to be 0809. When the job process runs, it tries to match the 0809 academic year with program requirements in Degree Audit. The table below shows examples of degree requirements in Degree Audit and how the process would handle requests if the academic year used was 0809. SBCTC - ITD – 177 – March 2010 Program code Effective Begin YRQ Effective End YRQ Results 1000 Blank Z999 Audit printed 1201 Blank A784 Audit not printed 1201 A891 Z999 Audit printed 6600 A231 A892 Audit printed In most cases, audits are run against the most current set of program requirements—the latest AYR—but you may want to run a specific student’s audit against an earlier set of requirements. You can ensure that this happens during batch runs by entering the alternate AYR in the PRGALT-AYR field on the Student Records screen (SM5001) in SMS. Then, whenever you run any of the job groups (except SG102R-H), the alternate AYR will be used instead of the AYR based on the specified YRQ parameter. At the time you run one of these three job groups, you can indicate which AYR to use for the audits using this job scheduling parameter: SD4201-AYR The search sequence for academic year used to retrieve the set of program requirements from Degree Audit: Blank = PRG-ALT-AYR, YRQ (YRQ converted to AYR) STRT = PRG-ALT-AYR, YRQ-ACT-STRT, YRQPLAN-STRT, YRQ AYR = PRG-ALT-AYR, SD4201-YRQ Running Job Group SG102R-H Occasionally, you may want to run audits for groups of students against a different program or AYR than what is coded for them in SMS. For example, you may want to run audits for students who are coded in a certificate program against the degree program to see how close each student is to completing the requirements. To accomplish this, you enter the information for each student on the Degree Audit Evaluation Request screen (SD4006) and run job group SG102R-H. SBCTC - ITD – 178 – March 2010 The Degree Audit Evaluation Request screen stores information that you enter for students in a file (SD4006S) which is then used when you run the On-Request Degree Audit job group (SG102R-H). You must enter an SID, educational program code, and AYR for each student for whom you want to run an audit. There must be a matching program code and academic year combination in Degree Audit for the audit to run and print. Note: There is no edit to verify the data you enter on this screen. If you enter a program code for which degree requirements are not built, no error message is displayed to indicate that an audit will not print for the student. You can add as many records to this file using SD4006 as you want until you are ready to print the audits. Once you run SG102R-H and the audits are printed, the file is cleared until you begin entering student data again using SD4006. Note: When you schedule SG102R-H, it is required that you make entries in parameters SD4201-PRG-TYP and SD4201-AYR, even though these parameters are ignored because you entered the educational program code and AYR on SD4006. The printed Degree Audit report The functions described in this section apply to all four of the Degree Audit batch job groups: SBCTC - ITD – 179 – March 2010 Sort options The following options are available for sorting the audit reports when they are printed: Code 01 02 03 04 05 06 07 08 09 Sort Sequence Student name SID Student ZIP code, student name Advisor ID, student name Educational program code, student name Student type, student name Admissions number, student name Registration appointment date, registration appointment time, student name Academic year, student name Degree Audit report formatting The Degree Audit reports that are printed using any of the four job groups include the same information as online reports. However, because of the restrictions of the HP3000 and the system printers, there are some formatting differences: • Some data is truncated to save room since batch reports have less space per line than online reports. For example, Winter 2005 is printed on online reports, but Win 2005 is printed on batch reports. Some course titles may also be truncated. • Shading, icons, and colors are not printed on batch reports. The font is restricted to the font used by the system printers. • Course options are always printed on batch reports. Course options only print on an online report when the Course Options section(s) of the report are expanded at the time the report is printed. Printing name and address for mailing If you choose to mail the audit report to students, you can schedule the job group to print the student’s name and address on a header page just before the Degree Audit report is printed. The name and address print in a location such that, when the report is folded, they appear within the window of a standard window envelope. We recommend that you use 9510 printer paper if you are going to use this option. To print the name and address header page, enter 1 in the SD4103-PRT-HEAD parameter. SBCTC - ITD – 180 – March 2010 Degree Audit Extract List report (SD4103A) The Degree Audit Extract List report prints when any of the Degree Audit job groups run. The report includes all students extracted by the job group. Students for whom audits were printed are listed with no message in the Error Text column; an error message is displayed for students for whom audits were not printed. Why audits may not print An audit may not print for a student in the following situations: • If enrolled program is selected for parameter SD4201-PRG-TYP, the student may not have a quarterly biographic record for the specific year/quarter. • If enrolled program is selected for parameter SD4201-PRG-TYP, the student may have a quarterly biographic record for the specified year/quarter but it does not contain a program code. • The student has a quarterly biographic record for the specified year/quarter that contains a program code, but no degree requirements exist in Degree Audit for that program code. • The student’s biographic record contains an alternate academic year but no requirements exist in Degree Audit for the program code for that academic year. SBCTC - ITD – 181 – March 2010 Sample Batch Degree Audit Report Thursday, May 14, 2009 ::Report title;; ::Disclaimer;; ::System message;; : Degree title;; ::Degree description;; ::Category title;; ::Rule title;; ::Category title;; ::Rule title;; Degree Audit Report ******************************************************************************** This is an unofficial Degree Audit for advising purposes only. Students are responsible for meeting graduation requirements. All report information is unofficial and does not imply a contractual agreement between the student and the college. For more information, contact your advisor. ******************************************************************************** AAS-DTA ASSOCIATE IN ARTS DEGREE The Associate in Arts degree requires 90 credits in courses numbered 100 and above with a minimum grade point average (GPA) of 2.0. Credits required: 90 Credits applied: 70 GPA required: 2.0 Current GPA: 2.33 -------------------------------------------------------------------------------X Written Communication Skills Credits required: 10 Credits applied: 10 Complete Engl 101 and either Engl 201 or Engl 272 ENGL 101 WRITTEN EXPRESSION 5 C Fal 2004 ENGL 272 EXPOSITORY WRITING I 5 B+ Fal 2006 -------------------------------------------------------------------------------X Quantitative or Symbolic Reasoning Skills Courses required: 1 Courses applied: 1 Complete 1 QSR course PHIL 120 ::Category title;; ::Rule title;; ::Category title;; ::Rule title;; ::Category title;; ::Rule title;; ::Rule title;; ::Category title;; ::Rule title;; Student Name: LODGE VERONICA Student ID: 819000555 3:07:31 PM INTRODUCTION TO LOGI 5 A- Spr 2007 Course Options MATH 130 , MATH 138 , MATH 172 , MATH 208 , MATH 238 , MATH& 107 MATH& 141 , MATH& 142 , MATH& 148 , MATH& 151 , MATH& 152 , MATH& 153 -------------------------------------------------------------------------------Humanities Distribution Subject areas required: 3 Subject areas met: 3 Credits required: 15 Credits applied: 13 ............................................................................. Complete 15 credits in 3 subject areas No more than 5 credits in performance/skills courses. Only one single world language for a maximum of 5 credits allowed in distribution. Pass/Fail grade not allowed. (See an advisor or refer to the Degree Completion Worksheet for approved distribution course list) AMST 286 POPULAR CULTURE 5 CWin 2005 American Studies MUSIC 100 COLLEGE CHOIR 3 ASpr 2006 Music PHIL 160 PHILOSOPHY OF SCIENC 5 B Fal 2006 Philosophy -------------------------------------------------------------------------------X Social Sciences Distribution Subject areas required: 3 Subject areas met: 3 Credits required: 15 Credits applied: 15 ............................................................................. X Complete 15 credits in three subjects See an advisor or refer to the Degree Completion Worksheet for approved distribution course list. P grade not allowed. PSYCH 100 INTRO TO PSYCHOLOGY 5 C+ Spr 2005 Psychology ANTH 100 INTRO TO ANTHROPOLOG 5 C Win 2006 Anthropology SOC 110 INTRO TO SOCIOLOGY 5 D Win 2007 Sociology -------------------------------------------------------------------------------X Natural Sciences Distribution Subject areas required: 3 Subject areas met: 3 Credits required: 15 Credits applied: 17 ............................................................................. X Lab Science Requirement (counted as one science subject below) See an advisor or refer to the Degree Completion Worksheet for approved course list. ASTR 101 INTRO TO ASTRONOMY 5 C+ Spr 2005 ............................................................................. X Complete 15 credits in three subjects (include the lab course from above) No more than 5 credits in any Math course and Philosophy: Intro to Logic. This area includes the course displayed in Lab Course area. P grade not allowed. (See an advisor or refer to the Degree Completion Worksheet for approved distribution course list) BIOL 100 GENERAL BIOLOGY I 6 CWin 2005 Biology ASTR 101 INTRO TO ASTRONOMY 5 C+ Spr 2005 Astronomy BOTAN 110 INTRO PLANT BIOLOGY 6 CFal 2005 Botany -------------------------------------------------------------------------------Electives Credits required: 30 Credits applied: 10 Complete sufficient elective credits to meet the degree total of 90. MUSIC 110 FIRST-YEAR THEORY I 5 B Fal 2004 ENGL 233 WRITING FICTION I 5 C Fal 2005 -------------------------------------------------------------------------------Unused Courses | KEY | | [1] - Not applied to any category. | | ::Key to unused courses;; | [2] - Repeated course. | [3] - Insufficient grade. | | [4] - Past non-transcripted course | -------------------------------------[3] ANTH 202 CULTURAL ANTHROPOLOGY 5 F Spr 2006 [2] ENGL 272 EXPOSITORY WRITING II 5 D Win 2005 ::List of unused courses;; [3] MATH 105 PRECALCULUS I 5 W Fal 2004 [1] MATH 130 INTRO TO STATISTICS 5 * Spr 2009 -------------------------------------------------------------------------------College Grade Point Averages Cumulative GPA: 2.55 College Level GPA: 2.55 ================================================================================ | LEGEND | | X - Requirement Completed | | TR - Transferred Course | | WV - Waived Requirement | | SB - Substituted Course | -------------------------------------------------------------------------------Community and Technical Colleges of Washington State All rights reserved. (c) SBCTC - ITD – 182 – March 2010 Appendix G: Degree Audit Technical Overview The Degree Audit technical process involves your college’s HP3000 and a collection of Windows servers located at the SBCTC-ITD offices in Bellevue: • Degree Audit database server: Hosts an account for each college that is using Degree Audit. • Windows Web server: Hosts the interfaces used by administrators, advisors, and students to access Degree Audit. • Windows application server: Hosts the business rules (configurations, degree, and certificate requirements that you build) in Degree Audit. See page 185 for a visual overview that illustrates how these servers are related. Data Loading Two methods allow the HP3000 to communicate with the Degree Audit servers: Method 1: ETL Data Load Process The ETL (Extract, Transform, and Load) Data Load uses batch jobs on the HP3000 to move data from your college’s HP3000 to your college account on the Degree Audit database server. Once extracted, the data is FTP’d to a file where SQL scripts evaluate changes or deletions in the data from the previous load and update the Degree Audit tables accordingly. For example, if a course is deleted from the COURSE-D dataset in SMS, the course is deleted from any categories or rules in Degree Audit to which the course was previously assigned. Note: Although new courses are included in the data load to the database server, the load does not add the courses to categories or rules in Degree Audit. There are two data loads that make up the ETL function in Degree Audit: Catalog Data Load The Catalog Data Load involves fairly static information and is initially set up to download once each day using SG109R, Degree Audit ETL Group. This data includes: SBCTC - ITD – 183 – March 2010 • Courses from the course catalog (SM.COURSE-D) • Program code (SM.EDUC-PRG-M) • Grade table (TBL4.GR-ATTR-D) • Decimal grade indicator (TBL4.GR-ATTR-D) • College parameters (TBL4.COL-PARM-M) • Employee (advisor) name (EMP.EMP-M) Student SID and Name Data Feed Student SID and name are extracted twice a day for use with the student find function in the administrator and advisor interfaces using SG114R, Degree Audit STU ETL Extract. Method 2: Live Data Feed The Live Data Feed “pulls” student data from the HP3000 to perform functions in Degree Audit. These data are not stored in the Degree Audit database but are retrieved from the HP3000 only when needed. The Live Data Feed is used when: • An audit is run for a student using the administrator, advisor, or student interface; student data is pulled from the transcript, transfer, and enrollment databases: o TRAN.TRAN-CLASS-D o TRNSFR.TRNSFR-COURSE-D o SM.STU-CLASS-D • A student’s test score record is accessed; data is pulled from the student’s test score record (SM.TEST-SCORE-D) • One of the batch audit job groups is run The Live Data Feed is available only when the application on your HP3000 is operational; that is, when your system is not down for backups and production in the evening. SBCTC - ITD – 184 – March 2010 Degree Audit Visual Overview SBCTC - ITD – 185 – March 2010 This page inserted for back-to-back printing. SBCTC - ITD – 186 – March 2010