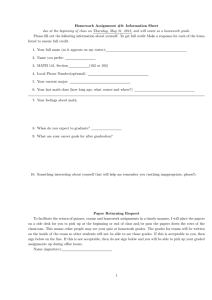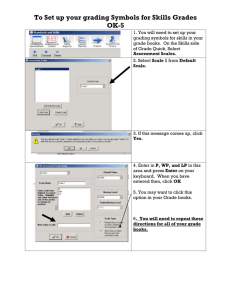Grading Process Overview Student Management System ÿþýüþûúùøûú÷ýùøûöõüôøýúóþûòôñþðú
advertisement

Student Management System Grading Process Overview ÿþýüþûúùøûú÷ýùøûöõüôøýúóþûòôñþðú Supporting Washington State’s community and Technical Colleges October 2000 Center for Information Services 3101 Northup Way, Suite 100 Bellevue, WA 98004-1449 Phone 425.803.9700 http://www.cis.ctc.edu October 2000 Introduction This document provides a broad overview of the SMS end-of quarter grading process for credit-based classes. In addition to describing key features of the grading process, the following topics are introduced: • Getting started with the grading process by defining customized options for your college on the: Grade Attributes Screen (SM6002) Grade Processing Options Screen (SM6003) • Suppressing grades from printing on transcripts, grade mailers, and grade labels • Recommended steps for end-of-quarter grading • Maintaining transcripts after grading • Impact of grading processes on other SMS processes For more information and details about grading processes, see also: • SMS Grades and Records User Guide • List of Transcript Screens on CIS Web Site (http://www.cis.ctc.edu). Go to SMS Home Page and select the Grades and Records link. Center for Information Services –1– October 2000 End-of-Quarter Grading Process for CreditBased Colleges The Student Management System’s (SMS) end-of-quarter grading process for credit-based colleges is a comprehensive and flexible system for completing all functions related to entering and maintaining end-of-quarter grades and producing transcripts. With this grading process your college can use: • letter grades (including plus or minus grades) • decimal grades • combination of both letter and decimal grades Your college is responsible for identifying: • the valid grades that your college will use • the grades that should be included in the GPA calculation • the classes that will print on transcripts, grade mailers, and so forth • other custom grading options for your specific college To define this customized information you use two screens: • Grade Attributes (SM6002) • Grade Processing Options (SM6003) To enter end-of-quarter grades, use any of the following methods: • Use the Grade Roster screen (SM6005). • Use the Instructor Briefcase (Web-enabled grading). You can also use the Grade Posting Screen (SM6004) to enter grades but there are limitations that could cause problems during the grading cycle. Colleges have considerable control over how their grades and transcripts are processed and printed including: • How the data will be printed on your grading output • How specific grades are used in calculating cumulative totals • Designating valid grades (current and past) Center for Information Services –2– October 2000 • Identifying how specific grades are used in the desired processing options • How non-printing grades for classes such as zero credit classes and repeated classes should be handled The end-of-quarter grading process includes the following steps: 1. Creating the Grade Roster File 2. Printing the desired grade entry forms or not, if it is mandatory to use web grading 3. Entering the grades 4. Checking for missing grades 5. Posting the grades from the Grade Roster file into the Enrollment File 6. Checking for unprocessed rosters 7. Posting the grades to the Transcript File 8. Printing grade mailers (optional) 9. Printing continuous transcripts for students or other offices (optional) Center for Information Services –3– October 2000 Getting Started with the Grading Process To get started with the grading process you need to identify grade attributes and processing options on the Grade Attributes Screen (SM6002) and the Grade Processing Options Screen (SM6003). Grade Attributes Screen (SM6002) Use the Grade Attributes Screen to identify the grading symbols to be used at your college and the desired processing options related to each symbol. For example, using this screen you could define an asterisk (*) grade to indicate: • that the grade is not to be used in calculating the GPA • that there are no credits earned • that the credit amount should be printed • that the asterisk (*) grade should be printed • that this is an active grade • that there are no grade points associated with this grade Center for Information Services –4– October 2000 Grade Processing Options Screen (SM6003) Use the Grade Processing Options Screen to identify your college’s processing and printing options for grading output, such as, transcripts, grade mailers, and mailing labels. For example, to indicate that the college uses decimal grades, in the Decimal Gr Ind field, type Y (yes). In another example, to indicate that a student's enrolled program should be printed, in the Prg Enr Prnt field, type Y (yes). When this option is selected, the student's enrolled program for the current year/quarter or most recent year/quarter will be printed during the end-of-quarter grading process. Center for Information Services –5– October 2000 Suppressing Grades from Printing The grades for some classes, even though they are contained in a student’s transcript record, do not print on the student's transcript, quarterly grade mailer or grade label. You can add a grade qualifier symbol to a student’s grade for a class. A grade qualifier designates a special status for a class and can indicate if the grade for class should print on the grading output (for example, transcripts). You cannot enter grade qualifiers through the Web Grading process. You can only enter grade qualifiers on the Grade Roster Update screen (SM6005). The grade qualifier symbols are: R Repeated classes # High school classes * Grade forgiveness / Do not print Any class with an A (exclude from grading) or C (non-lecture class - no grading) in the second position of the section status on the class schedule record does not print on a student’s grading output. You can suppress zero credit classes from printing by entering N (no) in the Zero Credit Print field on the Grade Processing Options Screen (SM6003). You can suppress classes with specific grades from printing by entering NO in the Grade Print Indicator field on the Grade Attributes Screen (SM6002). Center for Information Services –6– October 2000 Recommended Steps for End-Of-Quarter Grading Step 1: Create a Grade Roster File Schedule job group SG082R (Print Grade Marking Sheets) to create a Grade Roster File. This job group creates a Grade Roster File for: • all classes in a year/quarter — or — • for classes by specific item numbers within a year/quarter When this job group is run, one of the jobs (SM6242J) within the job group, will produce the roster file available for Web Grading through the Instructor Briefcase. Sometimes it is necessary to rerun the SG082R job group for a class or a range of classes. If more than one roster run number exists for a class, the roster with the highest run number is displayed in the Instructor Briefcase. It is recommended that you purge rosters from previous quarters by scheduling the job SM6224J (Purge Grade Roster File) to ensure there is enough room in the roster file. Step 2: Print Grade Entry Forms When you schedule job group SG082R, you have three choices for the printed output of the grade rosters. • Grade Entry Form “A” (SM6124) This form prints an underlined area next to a student’s name. An instructor writes the student's grade on the line. • Grade entry Form “B” (SM6125) This form prints a grid of the college’s valid grades after a student’s name. An instructor circles the student's grade on the grid. • Grade Marking Sheets (SM6103) This form can be read by a scanning machine. Center for Information Services –7– October 2000 Step 3: Enter Grades There are several options for entering grades for students. • Instructors can continue to submit their grade sheets which SMS staff use to enter grades on the Grade Roster Update Screen (SM6005). • Instructors can enter their own grades using the Web Grading function of the Instructor Briefcase Web application. • You can use a combination of entering grades on the Grade Roster Update screen and having some instructors enter their own grades using Instructor Briefcase. With Web Grading, there is a log of grade transactions that occur in the Grade Roster File and the Enrollment File. This log does not contain transactions that occur in the Transcript File. To activate logging for grade transactions, you must use the College Parameter Table (SM5025) to enter a Y (yes) for the parameter number SM1112 (Grade Transaction Log Indicator). Use the cataloged DataExpress procedure SM6100R to print a log of your grade transactions. You can also access this information through DataExpress using the STU-GR-TRNS-D data set in the SM database. Step 4: Check for Missing Grades To identify classes not yet entered on the Grade Roster File, you can run job SM6105J (Grade Marking Sheets Not Processed). Step 5: Post Grades to the Enrollment File There are two options for posting grades to a student's enrollment record: • Run job SM6220J (Post Student Grades to Enrollment) to post grades from the Grade Roster File to a student’s enrollment record. Note that grades posted by SM6220J will replace any previous entries in the enrollment record, for example, entries made on the Grade Posting Screen (SM6004) or the Transcript Classes Screen (SM6013). • Use the Grade Posting Screen (SM6004) to post grades, credits, or a combination of grades and credits directly to a student’s enrollment record. Grades entered on SM6004 and posted to the enrollment record before the Grade Roster File is produced are included in the Grade Roster File when it is created. Center for Information Services –8– October 2000 Do not use the SM6004 screen to post grades and credits directly to a student’s enrollment record if the class is already in the Grade Roster File and that class will be posted to the enrollment record by SM6220J. Grades posted by SM6220J will replace any previous entries posted directly into the enrollment record. If your college is using the Instructor Briefcase Web application, instructors can submit and change grades for classes as many times as they want until SM6220J (Post Student Grades to Enrollment) is run to post grades to the Enrollment File. There is a college parameter, SM1113 (Update Enrollment Grade Indicator), which can be set to Y (yes) to post grades directly to the Enrollment File when instructors submit grades using Instructor Briefcase. After SM6220J has run, instructors will not be able to make changes to their submitted grades; however, they can still access any grade roster for which grades have not yet been submitted. When grades are posted to a student’s enrollment record, they can be accessed using the following: • • • Registration Screen (SM7001 or SM700A) Student Quarterly Data Screen (SM5017) Web Student Schedule Step 6: Edit Reports To identify a list of students and their classes for which grades have not been posted to the students' enrollment records, run the job SM6107J (Missing Grades report). For Web Grading use DataExpress to identify unsubmitted Web grade entry forms. You will need to create a procedure accessing the GR-ROSTR-M data set in the TBL4 database. Using this data set, the procedure should identify all class item numbers for which the ROST-UPD-IND field has a value of N (no). When an instructor submits a Web grade entry form for a class, its ROSTUPD-IND field is changed from N to Y. A Y (yes) indicates that at least one entry has occurred on the roster but does not necessarily mean that all grades on the roster have been submitted. Center for Information Services –9– October 2000 Step 7: Post Grades to Transcripts To post grades to the Transcript File without printing continuous transcripts, run the job group SG092R (Quarterly Transcript Update - No Transcript Report). This job group: • Posts grades from the SM database to the Transcript database. • Recalculates new cumulative GPAs and updates them in the SM database To post grades to the Transcript File and create a file of SIDs in order to print continuous transcripts, run job group SG088R (Quarterly Transcript Update). This job group: • Posts grades from the SM database to the Transcript database. • Creates a file of SID’s. • Recalculates new cumulative GPAs and updates them in the SM database. Step 8: Print Grade Mailers (optional) Printing grade mailers at the end of the quarter is optional. Most colleges no longer print grade mailers to be mailed to students at the end of the quarter. Use job groups SG091R, SG091R-B, or SG091R-C (Quarterly Grade Reports) to print either grade mailers or transcript labels. Step 9: Print Continuous Transcripts (optional) To print transcripts, you must have already run job group SG088R (Quarterly Transcript Update) (see Step 7). To print the quarterly transcripts from the end-of-quarter grading cycle, you then need to run both of the following: • Job SM6229J (Transport On-Request Transcript SID File) • Job group SG090R (Quarterly Transcript Print) Step 10: Web Unoffical Transcripts After grades have been posted to the Transcript File, students can view their unofficial transcripts, which include quarterly and cumulative GPA and credit information. Center for Information Services – 10 – October 2000 Transcript Maintenance after Grading After the end-of-quarter grading cycle has been completed, use the Transcript Classes Screen (SM6013) to make any grade changes that are necessary. Use this screen to add late grades or to change grades on a student’s transcript record and to post the grade to a student’s enrollment record. The specified class item numbers must exist in a student’s enrollment record before grades can be posted to that enrollment record. Even though grades entered on SM6013 are updated immediately in the Transcript File and the Enrollment File, subsequent processing must occur. Run job group SG080R (Transcript Update Process) to print continuous transcripts and to update new cumulative GPAs in the SM database. Job group SG085R (Transcript Update Process) accomplishes the same thing except it will not print out continuous transcripts. Note: There is a YRQ parameter in both of these job groups. If the year quarter entered is not the year of the grade change, the new cumulative GPAs will not be re-calculated and posted to the student’s enrollment record. To ensure that all year quarter/grade changes are properly updated, enter a year/quarter of 9999. Center for Information Services – 11 – October 2000 Impact of Grading Processes on Other Processes When processing grades and transcripts, take the following information into consideration: • You should never process an SID change for a student once the Grade Roster File has been created. This will cause extra work for the person who is responsible for the end-of-quarter grades. When the Grade Roster File is created, SIDs from the Enrollment File are used. If an SID change is processed, the Enrollment File will have a different SID than the Grade Roster File. The Grade Roster Update Screen (SM6005) will not accept grades for changed SIDs but will accept all other grades that you enter. After all grades have been processed for a quarter, you must enter the grades for those SIDS that were changed on the Transcript Classes Screen (SM6013). • The National Student Clearinghouse uses the last date attended (LAST-ATTND-DATE) from the Grade Roster File for its reporting. • Requisite Checking uses the grades entered to determine if a student meets the requirement for a class. Center for Information Services – 12 – October 2000