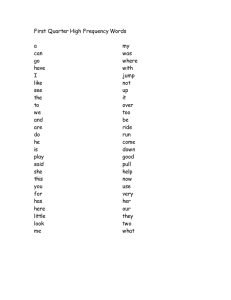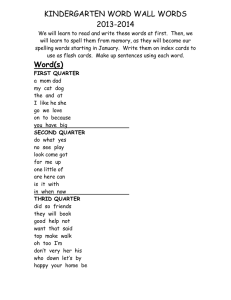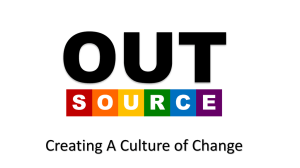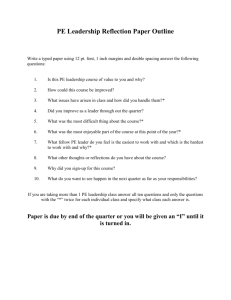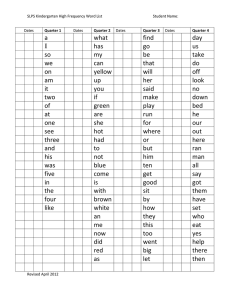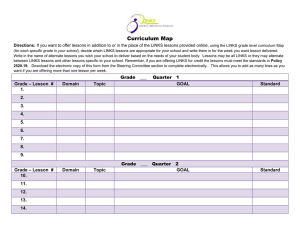Collecting LGBTQ Data
advertisement

Collecting LGBTQ Data Updated August 20, 2013 The Washington State Student Services Commission has sponsored an initiative to collect LGBTQ data from students during the registration process to assist in promoting a safe and inclusive learning environment for LGBTQ students enrolled in the Washington State CTC system. The data are collected during registration each quarter and are included as part of the student’s biographical record and available for college institutional research. The two questions that are asked and the valid responses are as follows: • • What is your sexual orientation? o Lesbian o Gay o Bisexual o Straight/Heterosexual o Queer o Other o Prefer not to answer What is your gender identity? o Masculine o Feminine o Transgender o Gender neutral o Androgynous o Other o Prefer not to answer Configuring Web Registration to collect the data When web registration is configured to ask the two LGBTQ questions, students are prompted to answer the questions after they pass the login and welcome pages and prior to the add/drop page the first time the student accesses web registration each quarter. The html pages are delivered so students cannot move on to the add/drop page until the questions are answered. However, your college can modify the html pages to allow students to skip these two questions if they choose. The LGBTQ questions are configured similarly with other questions you may be asking at the time of registration. The two new LGBTQ data elements have been added to the Web Registration Student Information screen (SM4013), previously titled Touchtone Registration Student Information screen. The two new data elements added to this screen are: Sex Or (Sexual Orientation) Gen ID (Gender Identity) 1 The Web Registration Student Information Screen with the new LGBTQ data elements. Using the screen To create or change a Web Registration Student Information record to include the new prompts in web registration, use the following steps: 1. In the YRQ field, type the year quarter code of the quarter for which you want to collect the data. To make this record default for all quarters, use the quarter Z999. 2. Press the key for the function you want: Add (F1) to add a new record or Change (F2) to change an existing record. 3. Enter the prompt code in the Prompt Cd field for the new elements: F Prompt the first time the student accesses web registration for a quarter blank Do not prompt for this data Note: if you are collecting this data, you MUST prompt for both questions. 4. Press the Enter key. To read more about the Web Registration Student Information screen and the valid codes for the other data elements you can collect, go to the SBCTC website: http://sbctc.edu/college/it/ScreenSM4013.pdf Once you have added the data to be collected for a specific quarter, the prompts appear in web registration starting on the date entered in the FIRST-REG-DATE field on the Touchtone Registration Configuration Screen (SM4012). Once the student answers the questions for a quarter, they are not prompted again until the next quarter. 2 A copy of the questions as they appear in web registration is displayed below: Entering the data manually from paper registration forms Colleges need a method to enter the responses for the two new data elements in SMS for students who submit paper registrations or to change or delete an existing entry. These manual transactions occur on a new SMS screen – Student Miscellaneous Data (SM2004). Access to the Student Miscellaneous Data screen (SM2004) should be assigned to any staff that will manually enter this data from paper registration forms or staff that needs to view, change or delete the data. Access levels are assigned as follows: To: Assign access level: Inquire 0 Change & inquire 1 Add, change, delete & inquire 2 or 3 When you view a record on this screen, you can only see the codes assigned to each element – you do not see the code description. This is to maintain confidentiality for the student. Codes for each response for each question will be distributed by email to each college’s registrar. A copy of the new screen is displayed on the next page: 3 Using the screen To add, change, delete or view a record: 1. In the SID field, type the SID of the student. 2. In the YRQ field, enter the YRQ code for the data you want to add, change, delete or view. 3. Press the key for the function you want: Add (F1) to add a new record, Change (F2) to change an existing record, Delete (F5) to delete an existing record, or ENTER to view a record. 4. After adding, changing or deleting a record, press the Enter key. The LGBTQ data is stored in the STU-MISC-D table in the SM database. Changing the questions to be optional for students to answer The HTML form as it is delivered, forces students to answer the LGBTQ questions before they can go to the add/drop registration page. The web master at your college can modify the HTML page to allow students to skip the LGBTQ questions. The code of “44” (did not respond) is loaded in the student record for any student who choses not to answer the questions. The code is added to the student record so the questions are not asked again for the remainder of the registration period for that quarter. A clip of the HTML code that must be changed appears on the next page. To allow students to skip the questions, remove the double forward slash (highlighted in yellow on the next page) for each question. 4 Changing the term “Queer” to “Questioning” Some colleges have requested that the 4th response for the first question be changed to “Questioning”. A copy of the code that needs to be changed is shown below. Your web master can make this change by deleting the term highlighted in yellow with the term “Questioning”. 5