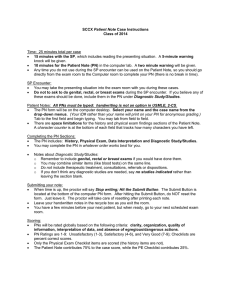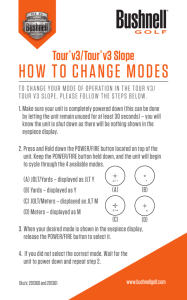R25: Loading Class Records Student Management System
advertisement

Student Management System R25: Loading Class Records ©SBCTC-ITD 3101 Northup Way, Suite 100 Bellevue, WA 98004-1449 Phone 425.803.9700 http://www.cis.ctc.edu December 2003 Contents Introduction ................................................................................................ 1 Minimum tasks to be completed to load classes into R25 ..................... 3 Creating Instructor and Requestor contact roles ......................................................................4 Current process for Schedule25 and 25E ................................................ 5 Modifying the Control File .......................................................................................................6 Preparing Schedule25 data in R25 for use in Schedule25 and 25E on the HP3000 ................................................................................................ 11 To create a Space search .........................................................................................................12 To create an Organization search ...........................................................................................15 To create a Schedule25 profile ...............................................................................................17 New procedures for Schedule25 and R25 ............................................. 21 Uploading profiles from R25 to Schedule25 on the HP3000 .................................................22 Running job group SG170R: at least once for Schedule25 and once for R25 .......................23 Downloading SORTRM.DAT into R25 .................................................................................23 Creating an R25 import profile for SORTRM.DAT ..............................................................24 Copying a Draft event to the appropriate folder ...................................................... 28 Creating an R25 import profile for Losers and Not Possibles ...............................................30 Copying an event from a Not Found folder to the appropriate folder ..................... 33 SBCTC-ITD –i– December 2003 This page inserted for back-to-back printing. SBCTC-ITD – ii – December 2003 Introduction This documentation describes how to load classes into R25 once the data for R25 has been prepared (see R25: Basic Data Preparation, available separately from the SBCTC-ITD). Also, because it is recommended that colleges use R25 and 25E in parallel until staff are comfortable with R25, this document includes information about how to move profiles out of R25 for use with Schedule25 and 25E. Note In order to complete the procedures in this document, it is necessary that you know where on your college’s computer network the R25 folders and files are located. SBCTC-ITD –1– December 2003 This page inserted for back-to-back printing. SBCTC-ITD –2– December 2003 Minimum tasks to be completed to load classes into R25 At a minimum, you need to complete the following steps in R25 before you will be able to load classes into R25. With the exception of the sixth bullet item in step 1, which is covered in this document, these steps are described in the R25: Basic Data Preparation. SBCTC-ITD 1 Create Master Definitions for at least the following: Space features Space campus partitions Space categories (optional) Organization types Organization categories Organization contact roles of Instructor and Requestor (This procedure is described below; see “Creating Instructor and Requestor contact role” on page 4.) Event categories 2 Create Directories for at least the following: Space for every room that is used for classes, including features, partitions, minimum capacity with optional categories, relationships, and blackouts. As described in the document R25: Basic Data Preparation, the Assign Policy for spaces should be set on all rooms that are used in Schedule25 to Assign/Unassign for the user who will be importing the SORTRM.DAT into R25. Organizations for every academic department in SMS, including the organization type, Schedule25 key, feature requirements, and partition preferences, as well as weightings for partition preferences and optional weightings for the features. A default or generic department to place losers, “not possibles,” and errors should also be created. 3 Create an Event Framework for at least an academic cabinet with folders and classes or sections, with the inheritance rules defined. 4 Create the actual cabinet and department folders for a YRQ and define the interface tags for each department folder. –3– December 2003 Creating Instructor and Requestor contact roles Complete these steps in R25 to create the organization contact roles of Instructor and Requestor that must exist before you can load classes into R25 (as mentioned in step 1 on the previous page): 1 From the Administration drop-down menu, select Master Definitions. The Master Definitions form is displayed. 2 On the left side of the form, click Organization. 3 On the right side of the form, under Organization Master Lists, click Organization Contact Roles. 4 Click the Open button. The Edit Organization Contact Roles form is displayed. 5 Click the New icon in the upper left-hand corner of the form, type Instructor in the Name field, and click OK. 6 Click the New icon in the upper left-hand corner of the form, type Requestor in the Name field, and click OK. 7 In the Master Definitions form, click the close box right-hand corner. 8 From the Administration drop-down menu, select Event Frameworks. in the upper The Edit Event Frameworks form is displayed. 9 In the Find field at the top of the form, click the down-arrow and select the event type that represents your classes, for example, Section. 10 Click the Contact Roles tab, located just below the Find field. 11 Click the Select button. The Event Contact Roles form is displayed. 12 Click the checkboxes for Instructor and Requestor and then click the OK button to close the Event Contact Roles form. 13 Click the OK button to close the Edit Frameworks form. SBCTC-ITD –4– December 2003 Current process for Schedule25 and 25E The following steps describe how—before the implementation of R25—data flows between the Student Management System, Schedule25, and 25E: 1 The Schedule25 Room Assignment job group (SG170R) is scheduled to create the DATAIN.DAT file on the HP3000. 2 With Room Scheduling Campus Profile (RSCP) software on a PC, Campus Profile files are created (or modified) to describe physical features and characteristics of rooms, campus partitions, departments, sponsors, rooms, and spaces. These files are then uploaded into the HP3000. 3 Schedule25 is run to find rooms for classes that do not have preassigned rooms. 4 After a successful run of Schedule25, the Update Schedule25 Room Assignment job (IS1205J) is run to post the rooms assigned by Schedule25 to the class record in the Student Management System. 5 From the 25E Main Menu, Copy Output from Schedule25 is selected, which moves the output file (SORTRM.DAT) into 25E. 6 From the 25E Main Menu, the Security Manager menu is selected. 7 From the Security Manager menu, Load Event Files is selected and SORTRM.DAT is typed at the prompt. It is recommended that colleges continue to use Schedule25 on the HP3000 and move the SORTRM.DAT into R25, as described beginning on page 23. R25 should then be used to create and modify the campus profiles and upload them into Schedule25 on the HP3000. This will eliminate the need for any further use of the RSCP (Room Scheduling Campus Profile) software. SBCTC-ITD –5– December 2003 Modifying the Control File The Control File may need to be modified before you load the SORTRM.DAT file into R25. The following procedure describes how to check the accuracy of the Control File: 1 From the Administration drop-down menu, select System Definitions. The System Definitions and Defaults form is displayed. 2 Double-click the Schedule25 icon. The Schedule25 Options form is displayed. 3 Click the folder icon located to the right of the Schedule25 Location field and navigate to the folder where your Schedule25 files for R25 are located. The path of the folder you select is displayed in the field. 4 Make sure the Starting Columns tab is selected. If necessary, change your settings to match those shown above. SBCTC-ITD –6– December 2003 5 Click the Field Widths tab. If necessary, change your settings to match those shown above. 6 Click the Weekdays tab. If necessary, change your settings to match those shown above. SBCTC-ITD –7– December 2003 7 Click the Settings tab. If necessary, change your settings to match those shown above, with the following exceptions: SBCTC-ITD If you use the cluster capacity for finding a room instead of summing the capacity of each individual class in the cluster, deselect the Sum Cross-listed Enrollments checkbox The entry in the Start Time of Critical Range field should be the time your college considers the critical range to start. The entry in the Finish Time of Critical Range field should be the time your college considers the critical range to end. The entry in the Percent Expected in Critical Range field should be the percentage of your classes you expect to fall within the specified critical range. –8– December 2003 8 Click the Sorting tab. If necessary, change your settings to match those shown above. 9 Click OK. 10 Click the close box in the upper right-hand corner of the System Definitions and Defaults form. SBCTC-ITD –9– December 2003 This page inserted for back-to-back printing. SBCTC-ITD – 10 – December 2003 Preparing Schedule25 data in R25 for use in Schedule25 and 25E on the HP3000 Once you have created or modified your master definitions, spaces, and organizations, you need to identify those spaces and organizations that will be used by Schedule25 and place them in the folder where R25 holds the Schedule25 data. Then, all this Schedule25 data must be moved to Schedule25 on the HP3000. You first need to go into the space and organization directories and create and save searches of your rooms and departments to be used in Schedule25. For example, you might create searches named S25 Rooms or S25 Departments. SBCTC-ITD – 11 – December 2003 To create a Space search 1 From the Directories drop-down menu, select Space. The Space Directory form is displayed. 2 Click the Search tab. 3 Click the Add button to display a drop-down menu: 4 If you identified your rooms with a space category called S25 Rooms or a similar name, select Categories. On the Space Categories form, select the Schedule25 rooms category and then click OK. —or— If you have not created a Schedule25 rooms category, select Spaces and then select Specific Spaces from the sub-menu. On the Select Spaces form, click an individual Schedule25 room on the left side of the form and then click the Add button. Repeat until all of your Schedule25 rooms are listed on the right side of the form and then click OK. SBCTC-ITD – 12 – December 2003 5 On the Space Directory form, click the Search! button. The rooms included in the search are listed in the Spaces Found portion of the form: 6 Click the Save button. The Search Space Properties form is displayed. SBCTC-ITD – 13 – December 2003 7 In the Search Name field, type a name for the search and then click OK. The saved search is listed under My Searches on the left side of the Space Directory form. 8 Click the close box Directory form. in the upper right-hand corner of the Space The saved search is listed under My Searches on the left side of the Space Directory form. SBCTC-ITD – 14 – December 2003 To create an Organization search 1 From the Directories drop-down menu, select Organization. The Organization Directory form is displayed. 2 Click the Search tab. 3 Click the Add button to display a drop-down menu. 4 Select Type from the drop-down menu. The Organization Types form is displayed. Note Identifying the organizations by Type is probably the easiest way to identify the Schedule25 departments. However, if you prefer, you can select each organization individually by selecting Organizations from the drop-down menu and Specific Organizations from the sub-menu. 5 On the Organization Types form, select the organization type that you used to identify your academic departments and then click OK. The Organization Directory form is displayed. 6 Click the Search! button. The organizations included in the search are listed in the Organizations Found portion of the form: SBCTC-ITD – 15 – December 2003 7 Click the Save button. The Organization Search Properties form is displayed. 8 In the Search Name field, type a name for the search and then click OK. The saved search is listed under My Searches on the left side of the Organization Directory form. 9 SBCTC-ITD Click the close box in the upper right-hand corner of the Organization Directory form. – 16 – December 2003 To create a Schedule25 profile Next you need to create a new Schedule25 profile by entering a run name and identifying the space and organization searches you have created. 1 From the Scheduling drop-down menu, select Schedule25. The Schedule25 Directory form is displayed. 2 Click the New icon in the upper left-hand corner of the form. The Create Schedule25 Run form is displayed. 3 For the Directory field, click the folder icon and navigate to the location of the Resource25 files on your PC. 4 In the Run Name field, type a name for the Schedule25 run you are creating. 5 From the Space Search drop-down field, select Other Search. The Select Space Search form is displayed. 6 If necessary, click the plus symbol located to the left of the My Searches folder. Click the name of your Schedule25 space search and then click OK. 7 From the Organization Search drop-down field, select Other Search. The Select Organization Search form is displayed. SBCTC-ITD 8 If necessary, click the plus symbol located to the left of the My Searches folder. Click the name of your Schedule25 organization search and then click OK. 9 You can adjust the data in the fields at the bottom of the Create Schedule25 form, but if your control file is correct it will not be necessary. – 17 – December 2003 10 Click OK. 11 On the Schedule25 Directory form, click the name of the Schedule25 run you have just created and then click the Prepare Data icon at the top of the form (the fourth icon from the left): 12 The Enter Schedule25 Date and Time Range form is displayed. You may need to adjust the dates in the First Date and Last Date fields to include the dates in the SORTRM.DAT file you will eventually be loading into R25 (see page 23). Make sure that the Keep Preassignments radio button is selected at the bottom of the form. 13 Click OK. The Prepare Schedule25 Data form is displayed. You will see the data preparation take place as R25 verifies that your Schedule25 SBCTC-ITD – 18 – December 2003 profile is in the correct format, until the words “Preparation complete” are displayed at the bottom of the form. If errors are encountered during the process, they are displayed on the form. In the following illustration, for example, the control file, features, partitions, and rooms are OK, but the departments have several errors. In this example, it would be necessary to make the corrections, redo the organization search, and then run this data preparation process again. 14 Once you have successfully run the process with no errors, click the close box at the top right-hand corner of both the Prepare Schedule25 Data and the Schedule25 Directory forms. SBCTC-ITD – 19 – December 2003 This page inserted for back-to-back printing. SBCTC-ITD – 20 – December 2003 New procedures for Schedule25 and R25 Once a college has created its master definitions and event framework and has identified the interface tags in R25 and prepared Schedule25 data in R25, it will be possible to test the moving of the SORTRM.DAT file into both 25E and R25. Colleges will most likely want to continue to use 25E until they are familiar and comfortable enough with R25 to be able to stop using 25E. SBCTC-ITD – 21 – December 2003 Uploading profiles from R25 to Schedule25 on the HP3000 Instead of using the RSCP software to create and modify profiles, you now use R25. Once data preparation is complete in R25, you need to move the profiles into Schedule25 on the HP3000 in order to run Schedule25 with the newly created or modified profiles. Complete the following procedure to upload profiles from R25 to Schedule25: 1 From the Schedule25 Campus Profile Menu (S25MENU) Version 2.8 on the HP3000, select option 3, Campus Profile Send (PC to Host). 2 Upload the following profile files from the R25 directory. PHYS.DAT PART.DAT DEPTS.DAT ROOMS.DAT CTRL.DAT Press Return after the upload prompts for PARTNUM.DAT and PHYSNUM.DAT. These files were used when uploading the profiles created or modified using RSCP. Just ignore the error messages displayed after you press Return. They will be similar to the following: rm: cannot unlink entry “sched25/partnum.dat”: No such file or directory tobyte: unable to open input file “PARTNUM.DATA.SPDEV” chmod: file “sched25/partnum.dat”: No such file or directory The file being uploaded to host is PHYSNUM.dat SBCTC-ITD – 22 – December 2003 Running job group SG170R: at least once for Schedule25 and once for R25 A new job has been added to job group SG170R (Schedule25 Room Assignment), which is the job group colleges use to create the DATAIN.DAT file. This new job, S25/25E CTRL File Modification (IS1118J), controls whether the CTRL.DAT file is set to format days of the week in the DATAIN.DAT file in upper/lower case or all upper case (for example, MTWThF vs. MTWTHF). The new job is necessary because the Student Management System uses upper/lower case for days of the week. Both Schedule25 and 25E on the HP3000 have previously been modified to accept the upper/lower case format, but R25 up-shifts the days of the week to be all upper case. Because of this incompatibility between R25 and SMS, colleges using R25 must schedule SG170R at least twice: First, the job group must be run with the CTRL-FILE-OPT as 1 (upper/lower case). Then, just as colleges are currently doing, Schedule25 should be run and the SORTRM.DAT file loaded into 25E. If necessary because of errors that need to be corrected in SMS, you may need to run SG170R and Schedule25 multiple times until you have 0 errors. Then, when the college is ready to move the SORTRM.DAT file into R25, SG170R must be run again, but with the CTRL-FILE-OPT as 2 (upper case). Then Schedule25 is run again to create the SORTRM.DAT file that is formatted correctly for R25. This second version of SORTRM.DAT is the one that is loaded into R25, as described below. Downloading SORTRM.DAT into R25 The following procedure describes how, using Schedule25, you download the SORTRM.DAT file into R25: 1 From the Schedule25 Campus Profile Menu (S25MENU), select item 2, Campus Profile Receive (Host to PC) Menu. 2 From the Schedule25 Campus Profile Receive (Host to PC) Menu, select item 8, Receive Schedule 25 Sortrm File. The “Enter PC filename to download to” prompt is displayed. 3 SBCTC-ITD Type the entire path that describes where your R25 data is stored followed by the filename, SORTRM.DAT, for example, F:\RESOURCE25\WIN2K\R25V32\S25\SORTRM.DAT – 23 – December 2003 The SORTRM.DAT file is downloaded into R25 at the specified location. Creating an R25 import profile for SORTRM.DAT Using R25, you must create an import profile that describes the classes you plan to load and how R25 should handle them. The following procedure describes how to use interface tags to control the R25 folder that classes will load under: 1 From the Administration drop-down menu, select Load Class Descriptor File. The Load Class Descriptor File form is displayed. Note If Load Class Descriptor File is not on the Administration drop-down menu, do the following: from R25’s Administration drop-down menu, select Security Group List. Double-click Administrators to display the Edit Security Group form. On the Rights tab, select Interfaces and make sure the access level for Class Descriptor Load is Full Control, as shown below. If it is not, click Class Descriptor Load, click Open, and select the Full Control radio button on the Edit Rights for Interfaces form. Save the change. 2 Click the New button. The Create Load Profile form is displayed. Make sure the General tab is selected. 3 SBCTC-ITD In the Name field, type a name for the profile, for example, Spring classes or A234 (the quarter you are loading into Resource25). – 24 – December 2003 4 Make sure the Dates radio button is selected (dates are used in the SORTRM.DAT file) and that the Year field displays the year you are loading. 5 Click the down-arrow for the “Set all non-cancelled events to” field and select the R25 event state you want for the events you will be loading. It is recommended that you select Confirmed. 6 Make sure the “Expected Head Count” radio button is selected. 7 Select the “Create new contact for any new names” radio button. 8 Click the down-arrow for the “Assign role” field to specify the R25 contact role of Requestor. 9 Click the Routing tab. 10 In the Route Events area of the form, select the “Using specific column positions” radio button, which are your interface tags. 11 To the right of the Parent field, click the Specify button. The Select Parent Tag Columns form is displayed. “Parent” in this context refers to the folder in which a specific class will be placed. 12 Click the folder icon to the right of the Sample File field. The Open dialog box is displayed. 13 Navigate to the SORTRM.DAT file on your PC and click to highlight the file. —or— SBCTC-ITD – 25 – December 2003 In the File Name field, type the complete path that describes where the SORTRM.DAT file is stored. 14 Click the Open button. An actual class record from the SORTRM.DAT file is displayed in the Select Parent Tag Columns form. 15 Click the 5 positions where the department abbreviation appears on the first line of characters. As you click them, each position is highlighted. 16 Click the OK button to return to the Create Load Profile form. The column positions you selected are displayed in the Parent field. 17 In the Prefix field, type the YRQ you entered in your interface tags for the classes you will be loading. SBCTC-ITD – 26 – December 2003 18 In the Unrouted Events portion of the Create Load Profile form, select the “Save as a draft” radio button. This will allow errors to be saved as drafts, which at a later time you will find spaces for and place into appropriate folders individually, as described beginning on page 28. 19 In the Event Owner portion of the Create Load Profile form, select the “The user executing the load” radio button. Do not select the checkbox to enforce object-level security. Note You should not have to change any of the data under the Columns tab if the security definition for Schedule25 was set correctly. 20 Click the OK button to return to the Load Class Descriptor File form. Your new import profile, listed under Use Load Profile, is now ready to be used to load your class information into R25. 21 In the File Name field, type the full path name of the SORTRM.DAT file you want to load. Or click the folder icon located to the right of the field, navigate to the SORTRM.DAT file, and click the Open button. 22 Under Use Load Profile, click the profile you just created if it isn’t already highlighted. 23 Click the Load button. The Schedule25 Class Descriptor Load form is displayed. It could take up to 45 minutes for the file to load, depending on the number of classes in the SORTRM.DAT file. When the file is finished loading, scroll to the bottom of the form. The number of events successfully loaded is displayed, along with any load errors for specific events. 24 Click the Save button The Save As dialog box is displayed. 25 In the File name field, type a file name such as sortrm040403 and click the Save button. 26 Click the close box at the top right-hand corner of both the Schedule25 Class Descriptor Load form and the Load Class Descriptor File form. The SORTRM.DAT file has been successfully loaded into R25. SBCTC-ITD – 27 – December 2003 Copying a Draft event to the appropriate folder This procedure describes how to assign a space to an event that was saved as a draft in step 18 of the previous procedure and then move the event record into the appropriate folder: 1 From the Directories drop-down menu, select Event. The Event Directory form is displayed. 2 Click the Drafts tab. 3 In the Name column, click to highlight the event you want to copy. 4 Right-click the event name and, from the menu that appears, select Copy. The SpeedBook form is displayed. 5 There are four View icons located at the top of the form. From left to right, they are Day View, Week View, Month View, and Worksheet View. Click the Worksheet view icon (the fourth icon) to make sure that view is active. 6 In the Name field, delete the words “Copy of” from the name of the event. 7 Click the down-arrow for the State field and select Tentative. 8 At the bottom of the form, click the Assign Spaces icon (the second icon from the left in the group of four icons). 9 In the Check For area of the form, click the Space Preferences check box and then click the Set button located to the right of the check box. The Edit Space Preferences form is displayed. 10 Click the down-arrow for the Match field and select Any Criteria. 11 Click the Add button and, from the menu that appears, select Categories. The Space Categories form is displayed. 12 Click the General Classrooms check box and then click OK. 13 Click the close box at the top right-hand corner of the Edit Space Preferences form. 14 On the SpeedBook form, click the Check button. The Check Availability For Event dialog box is displayed and R25 searches for spaces that match the criteria you have set, which it lists SBCTC-ITD – 28 – December 2003 in the Spaces Found portion of the form. You can stop the search at any time by clicking the Stop button. 15 Click the first space listed in the Space Name column. On the right- hand side of the form, in the Event Date column, R25 displays the days and dates for the event. If there is a conflict for any of the dates, you will see a black X over the green icon displayed to the left of each date. Click the other individual spaces in the Space Name column until you find one with no date conflicts. Note If all of the spaces have conflicts, repeat steps 9 through 15 but specify different criteria. 16 To assign the event to a space, click to make sure the space is highlighted in the Space Name column and then click the Assign button at the bottom of the form. The Assign Space form is displayed. 17 Click OK. The event is assigned to the space. In the SpeedBook form, the green icons in the Event Date column change to indicate the assignment (a blue cube icon is superimposed over the green icons). 18 Close the SpeedBook form by clicking the close box in the upper right-hand corner. A dialog box prompts you to save changes. 19 Click the Yes button. The Select Parent form is displayed. 20 Click to select the Department folder the event should be saved to. 21 Click OK. The Confirm New Event form is displayed. 22 Click OK. Both the Confirm New Event form and the SpeedBook form close. 23 In the Name column of the Event Directory form, right-click the event you just copied and select Delete from the menu that appears. A dialog box prompts you to confirm the deletion. 24 Click Yes to confirm the deletion. 25 Click the close box at the top right-hand corner of the Event Directory form. SBCTC-ITD – 29 – December 2003 Creating an R25 import profile for Losers and Not Possibles Using R25, you must create import profiles that describe how R25 should handle unassigned classes—those classes in the files created by Schedule25 named LOSERS.DAT and NOTPOSS.DAT. The following procedure describes uses interface tags to control the R25 folder that unassigned classes will load under. You need to complete this procedure twice: once for the Losers and again for the Not Possibles. 1 From the Administration drop-down menu, select Load Class Descriptor File. The Load Class Descriptor File form is displayed. 2 Click the New button. The Create Load Profile form is displayed. Make sure the General tab is selected. 3 In the Name field, type a name for the profile. For example: SBCTC-ITD If you are completing this procedure for the Losers, type Losers or something similar. —or— If you are completing this procedure for the Not Possibles, type Notposs or something similar. 4 Make sure the Dates radio button is selected (dates are used in the LOSERS.DAT and NOTPOSS.DAT files) and that the Year field displays the year you are loading. 5 Click the down-arrow for the “Set all non-cancelled events to” field and select the R25 event state you want for the events you will be loading. It is recommended that you select Tentative. 6 Make sure the Expected Head Count radio button is selected. 7 Select the “Create new contact for any new names” radio button. 8 Click the down-arrow for the “Assign role” field to specify the R25 contact role of Requestor. – 30 – December 2003 9 Click the Routing tab. 10 In the Route Events area of the form, select the “Beneath the same R25 folder” radio button. 11 Press the Select button. The Select Events form is displayed. 12 In the left-hand portion of the form, open the cabinet you are working with and navigate to the Not Found folder. 13 Click to highlight the Not Found folder and then click the Add button. The Not Found folder appears in the Selected window. 14 Click OK. In the Create Load Profile form, Not Found is displayed to the right of the “Beneath the same R25 folder” radio button. 15 Click the down arrow on the Event Type field and select CLASSES. (Otherwise these Losers and Not Possibles would be listed under the Drafts tab on the Event Directory form.) 16 In the Unrouted Events portion of the form, select the “Save as draft” radio button. This will allow errors to be saved as drafts, which at a later time you will find spaces for and place into appropriate folders individually, as described beginning on page 33. 17 In the Event Owner portion of the Create Load Profile form, select the “The user executing the load” radio button. Do not select the checkbox to enforce object-level security. SBCTC-ITD – 31 – December 2003 Note You should not have to change any of the data under the Columns tab if the security definition for Schedule25 was set correctly. 18 Click the OK button to return to the Load Class Descriptor File form. Your new import profile, listed under Use Load Profile, is now ready to be used to load your unassigned classes information into R25. 19 In the File Name field: If you are completing this procedure for the Losers, type the full path name of the LOSERS.DAT file you want to load. Or click the folder icon located to the right of the field, navigate to the LOSERS.DAT file, and click the Open button. —or— If you are completing this procedure for the Not Possibles, type the full path name of the NOTPOSS.DAT file you want to load. Or click the folder icon located to the right of the field, navigate to the NOTPOSS.DAT file, and click the Open button. 20 Under Use Load Profile, click the profile you just created if it isn’t already highlighted. 21 Click the Load button. The Schedule25 Class Descriptor Load form is displayed. When the file is finished loading, scroll to the bottom of the form if necessary. The number of events successfully loaded is displayed, along with any load errors for specific events. 22 Click the Save button. The Save As dialog box is displayed. 23 In the File name field: If you are completing this procedure for the Losers, type a file name such as losers040403 and click the Save button. —or— If you are completing this procedure for the Not Possibles, type a file name such as notposs040403 and click the Save button. 24 Click the close box at the top right-hand corner of both the Schedule25 Class Descriptor Load form and the Load Class Descriptor File form. The Losers and Not Possibles have been successfully loaded into R25. SBCTC-ITD – 32 – December 2003 Copying an event from a Not Found folder to the appropriate folder This procedure describes how to assign a space to an event that was saved into a Not Found folder and then copy the event record into the appropriate folder: 1 From the Directories drop-down menu, select Event. The Event Directory form is displayed. 2 In the left-hand portion of the form, open the cabinet you are working with and navigate to the Not Found folder. Click to highlight the Not Found folder. 3 In the Name column on the right-hand side of the form, click to highlight the event you want to copy. 4 Right-click the event name and, from the menu that appears, select Copy. The Speedbook form is displayed. 5 There are four View icons located at the top of the form. From left to right, they are Day View, Week View, Month View, and Worksheet View. Click the Worksheet view icon (the fourth icon) to make sure that view is active. 6 In the Name field, delete the words “Copy of” from the name of the event. 7 Click the down-arrow for the State field and select Draft. A dialog box prompts you to confirm the change to the draft event state. 8 Click Continue. 9 Click the close box at the top right-hand corner of the SpeedBook. 10 Click the Drafts tab of the Event Directory form and scroll to the bottom of the event list. The event you just saved as a draft is the last item in the list. 11 Click to highlight the item in the Name column. 12 Right-click the item and select Copy from the menu that appears. The SpeedBook form is displayed. 13 Click the Worksheet view icon to make sure that view is active. 14 In the Name field, delete the words “Copy of” from the name of the event. SBCTC-ITD – 33 – December 2003 15 Click the down-arrow for the State field and select Tentative. 16 At the bottom of the form, click the Assign Spaces icon (the second icon from the left in the group of four icons). 17 In the Check For area of the form, click the Space Preferences check box and then click the Set button located to the right of the check box. The Edit Space Preferences form is displayed. 18 Click the down-arrow for the Match field and select Any Criteria. 19 Click the Add button and, from the menu that appears, select Categories. The Space Categories form is displayed. 20 Click the General Classrooms check box and then click OK. 21 Click the close box at the top right-hand corner of the Edit Space Preferences form. 22 On the SpeedBook form, click the Check button. The Check Availability For Event dialog box is displayed and R25 searches for spaces that match the criteria you have set, which it lists in the Spaces Found portion of the SpeedBook form. You can stop the search at any time by clicking the Stop button. 23 Click the first space listed in the Space Name column. On the right- hand side of the form, in the Event Date column, R25 displays the days and dates for the event. If there is a conflict for any of the dates, you will see a black X over the green icon displayed to the left of each date. Click the other individual spaces in the Space Name column until you find one with no date conflicts. Note If all of the spaces have conflicts, repeat steps 17 through 23 but specify different criteria. 24 To assign the event to a space, click to make sure the space is highlighted in the Space Name column and then click the Assign button at the bottom of the form. The Assign Space form is displayed. 25 Click OK. The event is assigned to the space. In the SpeedBook form, the green icons in the Event Date column change to indicate the assignment (a blue cube icon is superimposed over the green icon). 26 Close the SpeedBook form by clicking the close box in the upper right-hand corner. A dialog box prompts you to save changes. SBCTC-ITD – 34 – December 2003 27 Click the Yes button. The Select Parent form is displayed. 28 Click to select the Department folder the event should be saved to. 29 Click OK. The Confirm New Event form is displayed. 30 Click OK. Both the Confirm New Event form and the SpeedBook form close. 31 In the Name column of the Event Directory form, right-click the event you just copied and select Delete from the menu that appears. A dialog box prompts you to confirm the deletion. 32 Click Yes to confirm the deletion. 33 Click the close box at the top right-hand corner of the Event Directory form. SBCTC-ITD – 35 – December 2003 This page inserted for back-to-back printing. SBCTC-ITD – 36 – December 2003