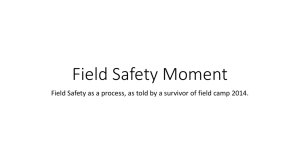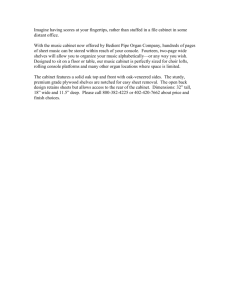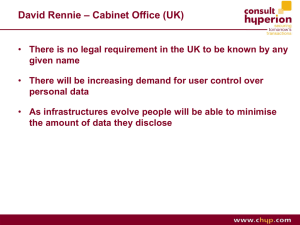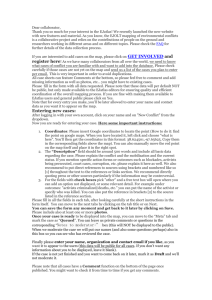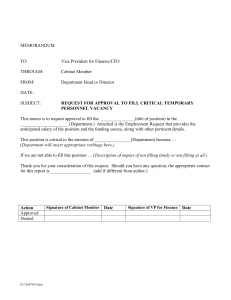R25: Basic Data Preparation Student Management System
advertisement

Student Management System R25: Basic Data Preparation SBCTC-ITD 3101 Northup Way, Suite 100 Bellevue, WA 98004-1449 Phone 425.803.9700 http://www.cis.ctc.edu November 2003 Contents Overview .................................................................................................... 1 Preparing space data................................................................................ 2 To create a space master definition ..........................................................................................3 To create individual space records ...........................................................................................5 To assign open/close times for a space .....................................................................................7 To check for the correct access level ........................................................................................9 Preparing organization data................................................................... 12 To create an organization master definition ...........................................................................13 To create individual organization records ..............................................................................14 Preparing event master data .................................................................. 16 To create an event master definition .......................................................................................17 Preparing your scheduling environment .............................................. 18 To create event frameworks....................................................................................................19 To modify the default R25 inheritance rules ..........................................................................21 To create individual cabinets and folders ...............................................................................23 To create folder interface tags ................................................................................................26 To copy cabinets and folders from a previous YRQ ..............................................................28 R25 Glossary ........................................................................................... 30 SBCTC-ITD –i– November 2003 This page inserted for back-to-back printing. SBCTC-ITD – ii – November 2003 Overview There are four basic steps in preparing data for R25: 1 Prepare space data (page 2) In this first step, you identify and define each space (for example, a classroom, auditorium, playing field, or theater) that could be assigned to an event. The following tasks are included in this step: • Creating a space master definition, which is a group of generic master lists of elements that define space • Using the master lists to help create an individual record for each space • Defining the relationship between spaces • Ensuring that the person who will be loading class data from Schedule25 into R5 has the necessary access level Note Depending on the needs at your college, you may need to complete a similar procedure to prepare resource data. Resource data defines equipment, services, personnel, or supplies. 2 Prepare organization data (page 12) In this step you identify and define all the organizations, departments, and groups that may sponsor events. This involves creating a master list of elements that define organizations and then using the master list to create a record for each organization. 3 Prepare event master data (page 16) In this step you identify event categories that define your events. 4 Prepare your scheduling environment (page 18) In this step you describe how you want your scheduling environment to work based on the needs of your college’s business practices and policies. This involves defining your event structure and its rules and then building the structure. SBCTC-ITD –1– November 2003 This page inserted for back-to-back printing. SBCTC-ITD –1– November 2003 Preparing space data Complete the following procedures to create a space master definition, to create individual space records, to assign open and close times to spaces, and to ensure that the person who will be loading class data from Schedule25 into R5 has been assigned the necessary access level. SBCTC-ITD –2– November 2003 To create a space master definition Complete the following steps to create a space master definition, which is a group of comprehensive, relatively stable master lists of space attributes. By creating a space master definition, you make it easier and quicker to create individual space records. 1 On the Administration drop-down menu, click Master Definitions. The Master Definitions form is displayed. 2 In the box on the left side of the form, click Space. In the Space Master Lists box, make sure Space Features is highlighted. 3 Click Open. The Edit Space Features form is displayed. 4 Click the New icon in the upper left-hand corner of the form. An empty field is displayed in the Name column. 5 In the empty field, type a name for a space feature at your college, for example, Whiteboard, Maps, Drafting Tables, and so on. 6 If this space feature is to be used in Schedule25, click the checkbox in the S25 column. Note You are still limited to 96 Schedule25 features. 7 Repeat steps 4 through 6 for each space feature at your college. 8 The order of features as shown in the Edit Space Features form is the order they will appear to users of R25 who schedule events. To change the order of features, use the Move Up and Move Down controls. Or you can sort the list alphabetically by clicking the Name column heading. 9 When your list of features is complete and in order, click OK to close the Edit Space Features form. 10 In the Space Master Lists box, highlight Campus Partitions and then click Open. The Edit Campus Partitions form is displayed. 11 Click the New icon in the upper left-hand corner of the form. An empty field is displayed in the Name column. 12 In the empty field, type a name for a partition at your college, for example, Smith Hall, Library Building, Gymnasium, and so on. 13 Repeat steps 11 and 12 for each partition at your college. SBCTC-ITD –3– November 2003 14 The order of partitions as shown in the Edit Campus Partitions form is the order they will appear to users of R25 who schedule events. To change the order of partitions, use the Move Up and Move Down controls. Or you can sort the list alphabetically by clicking the Name column heading. 15 When your list of partitions is complete and in order, click OK to close the Edit Campus Partitions form. Note You are still limited to 96 campus partitions to be used in Schedule25. 16 In the Space Master Lists box, highlight Space Categories and click Open. The Edit Space Categories form is displayed. 17 Click the New icon in the upper left-hand corner of the form. An empty field is displayed in the Name column. 18 In the empty field, type a name for a space category at your college, for example, Small Rooms, Conference Rooms, Labs, Math Rooms, and so on. 19 Repeat steps 17 and 18 to enter all the space categories you may want to sort or search for. Note In order to make loading class records into R25 easier (a process that is described in a separate user guide, R25: Loading Class Records), it is recommended that you create a space category for Schedule25 classes, for example, S25 Rooms. 20 The order of categories as shown in the Edit Space Categories form is the order they will appear to users of R25 who schedule events. To change the order of categories, use the Move Up and Move Down controls. Or you can sort the list alphabetically by clicking the Name column heading. 21 When your list of categories is complete and in order, click OK to close the Edit Space Categories form. 22 In the Master Definitions form, click the close box in the upper right-hand corner. SBCTC-ITD –4– November 2003 To create individual space records Once you have defined space master definitions for your college, complete the following steps to create individual descriptive records for each space. 1 On the Directories drop-down menu, click Space. The Space Directory form is displayed. 2 Click the New icon in the upper left-hand corner of the form. The Create Space form is displayed. 3 In the Space Name field, enter a building and room. If the space will be used for academic purposes, be sure to enter the same building and room names that were used in your Student Management System database. Note Your entry must be a three-character building name, a space, and a four- or five-character room name. 4 In the Partition field, click the down-arrow and select the partition to which the space belongs. 5 In the Maximum Capacity field, specify the maximum seating capacity of the space. 6 On the left side of the Create Space form, make sure the Features tab is selected and then click Select. The Space Features form is displayed. 7 Click the checkbox for each feature associated with the space and then click OK. The features you selected are now listed in the Create Space form in the Feature Name column. By default, a quantity of 0 (zero) is assigned to each feature in the Quantity column. 8 In the Quantity column, specify a quantity for each feature. 9 On the left side of the Create Space form, click the Categories tab and then click Select. The Space Categories form is displayed. 10 Click the checkbox for each category the space belongs to and then click OK. The categories you selected are now listed in the Create Space form in the Category Name box. 11 If a relationship exists between the space you are defining and some other space, click the Relationships tab on the left side of the Create Space form. (If no relationship exists, skip to step 17.) SBCTC-ITD –5– November 2003 12 Click to select the relationship that applies: Also Assign, Blocked By, Close To, Divides Into, or Subdivision Of. 13 Click Select. The Select Spaces form is displayed. 14 Use the Select Spaces form to specify the space or spaces with the selected relationship and then click OK. To specify a space, click its name in the left-hand column and then click the Add button. Click OK after all the appropriate spaces are listed in the righthand column. 15 The spaces you selected are now listed in the Create Space form in the Space Name column. 16 Repeat steps 12 through 15 for any other relationships that apply. Note At this point you have entered the minimum amount of data required to define a space with this form. Depending on the requirements at your college, you may need to further define each space by clicking the Layouts, Custom Attributes, and Comments tabs on the left side of the Create Space form and entering additional data. 17 When you have entered all data that defines a space, click OK in the Create Space form. 18 Repeat steps 2 through 17 until all spaces are defined. 19 When you have defined all spaces, click the close box in the upper right-hand corner of the Space Directory form. SBCTC-ITD –6– November 2003 To assign open/close times for a space Complete this procedure to specify open and close times that define the hours a space is available for assignment to events: 1 On the Directories drop-down menu, click Space. The Space Directory form is displayed. 2 Under the Space Name column heading, click to select the space or spaces you want to assign open/close times to. Note Most colleges have multiple spaces that open and close at the same time. You can globally assign open and close times to more than one space at a time by selecting multiple spaces in the Space Name column. One method to accomplish this is to hold down the Ctrl key and then click individual spaces in the Space Name column. You can also select a range of spaces by using the Shift key. For example, to select spaces 5 through 15, you click to select space 5, press and hold the Shift key, and then click space 15. This highlights the entire range of spaces from 5 through 15. 3 Once you have selected one or more spaces, click the Assignment Policy icon at the top of the form (the fifth icon to the left of the Quick Search field). The Edit Assignment Policy form is displayed. 4 Make sure that the Open/Close Times tab at the top of the form is selected. 5 Click to select a day of the week (or Ctrl-click to select multiple days of the week) and then use the fields at the bottom of the form to specify open and close times. If necessary, repeat for each day of the week. In R25 there is no concept of a date range, as there was in 25E. In R25, you can only set a time range for each day of the week. Note Open and close times can be used to define what were referred to as “blackout” records in Schedule 25 and 25E. For example, if you identify open and close times for a space as open at 06:00 AM and closed at 06:01 AM, the space will be “blacked out” all day after 6:01 AM in Schedule25 and 25E. Blackout dates in R25 are used to reserve a space internally within the software by assigning a “phantom” event to that space, which is described in steps 6 through 10. If the space to which you are assigning open and close times does not require blackout dates, skip to step 11. 6 SBCTC-ITD At the top of the Edit Assignment Policy form, click the Blackout Dates tab. –7– November 2003 7 Click New. The Create Date Profile form is displayed. 8 In the Name field, type a name for the date profile you are creating. 9 Use the three Start and End fields to specify the day the blackout begins and the time that it starts and ends. 10 If the blackout repeats, click the Repeat Dates checkbox and the appropriate radio button: Ad Hoc, Daily, Weekly, Monthly, or Yearly. For whichever option you choose, complete the form to define the repeat dates and then click OK. A summary of the blackout is displayed in the Edit Assignment Policy form. If necessary, click Edit to re-open the Create Date Profile form and make changes. 11 Click OK to close the Edit Assignment Policy form. 12 Repeat steps 2 through 5 for all spaces to which you want to assign open and close times. Repeat steps 2 through 11 for spaces to which you want to assign open and close times and blackout dates. 13 In the Space Directory form, click the close box in the upper right-hand corner. SBCTC-ITD –8– November 2003 To check for the correct access level Complete this procedure to ensure that the person who will be loading the class data from Schedule25 into R25 has the correct access level within R25: 1 On the Administration drop-down menu, highlight Security and, on the submenu that is displayed, click Group List. The Security Group Directory form is displayed. 2 On the left-hand side of the form, double-click the security group to which the person who will be loading class data belongs. The Edit Security Group form is displayed. 3 Click to make sure the Rights tab on the left-hand side of the form is selected. 4 In the column of folders and folder names on the form, click the Space folder. 5 For each name in the Right Name column, make sure the Access Level is Full Control. If it is not, click to select the Right Name and then click the Open button to display the Edit Rights For Space form. Then click the Full Control radio button and OK. Repeat this procedure for any other Right Names that do not have an Access Level of Full Control. 6 Once the Access Level is Full Control for every space right listed in the Edit Security Group window, click OK to close the window. 7 In the Security Group Directory form, click the close box upper right-hand corner. 8 On the Directories drop-down menu, click Space. in the The Space Directory form is displayed. 9 SBCTC-ITD Click the Index tab and, on the left-hand side of the form, make sure the folder for the first Breakpoint is selected. Then click the first space in the Space Name column, hold down your keyboard’s Shift key, and click the last space in the column. This will highlight all the spaces in the folder. –9– November 2003 10 Click the Assignment Policy icon (the fifth icon to the left of the Quick Search field). The Edit Assignment Policy For Space form is displayed. 11 Click the Group Rights tab. 12 Double-click the Security Group to which the person who will be loading class data belongs. The Edit Security Group Access form is displayed. 13 In the Default Access For Assign field, click the down-arrow and select Assign/Unassign. SBCTC-ITD – 10 – November 2003 14 Click OK to close the Edit Security Group Access form. 15 Click OK to close the Edit Assignment Policy For Space form. 16 Repeat steps 9 through 15 for each of the Breakpoint folders in the Space Directory form. 17 In the Space Directory form, click the close box in the upper right-hand corner. SBCTC-ITD – 11 – November 2003 Preparing organization data Complete the following procedures to create an organization master definition and to create individual organization records. SBCTC-ITD – 12 – November 2003 To create an organization master definition Complete the following steps to create an organization master definition, which is a group of comprehensive, relatively stable master lists of organization attributes. By creating an organization master definition, you make it easier and quicker to create individual organization records. 1 On the Administration drop-down menu, click Master Definitions. The Master Definitions form is displayed. 2 In the box on the left side of the form, click Organization. In the Organization Master Lists box, make sure Organization Types is highlighted. 3 Click Open. The Edit Organization Types form is displayed. 4 Click the New icon in the upper left-hand corner of the form. An empty field is displayed in the Name column. 5 In the empty field, type a name for an organization type at your college, for example, Student Organization, Academic Department, Continuing Education, Outside Organization, and so on. 6 Repeat steps 4 and 5 to enter all organization types at your college. When finished, click OK to close the Edit Organization Types form. 7 Optionally, you can make it easier for users to search the database for organizations by defining organization categories, which can be thought of as subsets of each type of organization. Click to highlight Organization Categories in the Organization Master Lists box and click Open. The Edit Organization Categories form is displayed. 8 Click the New icon in the upper left-hand corner of the form. An empty field is displayed in the Name column. 9 In the empty field, type a name for an organization category at your college, for example, Humanities Division, Students, Staff, Athletics, Faculty, Alumni, Fund Raising, and so on. 10 Repeat steps 8 and 9 to enter all organization categories at your college. When finished, click OK to close the Edit Organization Categories form. 11 In the Master Definitions form, click the close box in the upper right-hand corner. SBCTC-ITD – 13 – November 2003 To create individual organization records Once you have defined an organization master definition for your college, complete the following steps to create individual organization records. 1 On the Directories drop-down menu, click Organization. The Organization Directory form is displayed. 2 Click the New icon in the upper left-hand corner of the form. The Create Organization form is displayed. 3 In the Org Name field, enter a department abbreviation. Be sure to use the department abbreviations as they are already defined in your Student Management System database for use in Schedule25. 4 In the Org Type field, click the down-arrow and select an organization type. 5 In the Formal Name field, enter the long title of the organization. 6 If this organization is to be used in Schedule25, in the S25 Key field type the department abbreviation defined in your Student Management System database. (Your entry in this field should be identical to the entry in the Org Name field.) 7 If this department requires a space with specific features, click the Space Preferences tab on the left side of the Create Organization form. (If the department does not require a space with specific features, skip to step 10.) 8 Click Add. From the menu that is displayed, select Features. The Space Features form is displayed. 9 Click the checkbox for each feature required by the department and then click OK. 10 Click Add. From the menu that is displayed, select Partitions. The Campus Partitions form is displayed. 11 Click the checkbox for the partitions required by the department and then click OK. You must select at least one partition for each organization. 12 Once you have specified the features and partitions for the organization, click Weightings. Use the slide bars to weight the organization’s preferences for partitions and features: SBCTC-ITD – 14 – November 2003 First choice: 75-100% Second choice: 50-74% Third choice: 25-49% Fourth choice: 0-24% Partitions must have at least one weighting between 75% and 100%. If you have one group of partitions as the first choice and another as the second choice, they have to be added separately and weighted separately. 13 Click OK when finished. 14 Click the Categories tab on the left side of the Create Organization form and then click Select. The Organization Categories form is displayed. 15 Click the checkbox for the category that the organization you are defining belongs in and then click OK. 16 In the Create Organization form, click OK. 17 In the Organization Directory form, click the close box in the upper right-hand corner. SBCTC-ITD – 15 – November 2003 Preparing event master data Complete the following procedure to create a master list of the categories you would like to use to group events. SBCTC-ITD – 16 – November 2003 To create an event master definition Complete the following steps to create an event master definition, which is a group of comprehensive, relatively stable master lists of event attributes. By creating an event master definition, you make it easier and quicker to create individual event records. 1 On the Administration drop-down menu, click Master Definitions. The Master Definitions form is displayed. 2 In the box on the left side of the form, make sure Event is highlighted. In the Event Master Lists box, make sure Event Categories is highlighted. 3 Click Open. The Edit Event Categories form is displayed. 4 Click the New icon in the upper left-hand corner of the form. An empty field is displayed in the Name column. SBCTC-ITD 5 In the empty field, type a name for an event type at your college, for example, Credit Class, Continuing Ed Class, Outside Event, and so on. 6 Repeat steps 4 and 5 for each type of event at your college. 7 The order of events as shown in the Edit Event Categories form is the order they will appear to users of R25 who schedule events. To change the order of events, use the Move Up and Move Down controls. Or you can sort the list alphabetically by clicking the Name column heading. 8 When your list of events is complete and in order, click OK to close the Edit Event Categories form. 9 In the Master Definitions form, click the close box right-hand corner. – 17 – in the upper November 2003 Preparing your scheduling environment Complete the following procedures to prepare the overall environment in which your event scheduling will take place: • Create “event frameworks” consisting of cabinet, folder, and event types that define how your events are organized. • To streamline data entry, define rules that determine how data is inherited from one level to another within your event framework. • Based on your event frameworks, create individual cabinets and folders to house like events • Create date and time boundaries • For your academic cabinets, create interface tags to identify where in the event framework to place your classes SBCTC-ITD – 18 – November 2003 To create event frameworks R25 uses the concept of a hierarchy of filing cabinets, file folders, subfolders, and event records to represent how events are stored. An event framework serves as a template for the actual cabinets, folders, subfolders, and events you will be creating when you use R25 on a day-to-day basis. Based on the requirements at your college, you must decide the number and type of cabinets, folders, subfolders, and events that make up an event framework. Typically, you will create more than one event framework, for example, an academic framework and a special events framework. Complete this procedure to create an event framework: 1 From the Administration drop-down menu, select Event Frameworks. The Edit Event Frameworks form is displayed. 2 In the Event Frameworks box on the left side of the form, click to select All Types. 3 Click the New icon 4 Make sure the General tab is selected. 5 In the Name field, type the name of the cabinet type, for example, Academic Quarter or Special Events. 6 Press the Tab key. in the upper left-hand corner of the form. The new cabinet type appears in the Event Frameworks box under the All Types directory tree. 7 In the Event Frameworks box on the left side of the Edit Event Frameworks form, click to make sure the new cabinet type you just created is selected. 8 Click the New icon 9 Make sure the General tab is selected. in the upper left-hand corner of the form. 10 In the Name field, type the name of the folder type, for example, Department or Sponsor. 11 Press the Tab key. The new folder type appears in the Event Frameworks box under the new cabinet type you previously created. 12 In the Event Frameworks box on the left side of the Edit Event Frameworks form, click to make sure the new folder type you just created is selected. SBCTC-ITD – 19 – November 2003 13 Click the New icon in the upper left-hand corner of the form. 14 Make sure the General tab is selected. 15 In the Name field, type the name of the event type, for example, Class, Faculty Meeting, Staff Meeting, Athletic Event, and so on. 16 Press the Tab key. The new event type appears in the Event Frameworks box under the new folder type you previously created. 17 Use the above procedure to create additional folder types, subfolder types, and event types that describe how events at your college are organized. SBCTC-ITD – 20 – November 2003 To modify the default R25 inheritance rules R25 uses data inheritance rules to streamline data entry by allowing folders and events to inherit data. Data inheritance is governed by the event frameworks that underlie your cabinets, folders, subfolders, and events. Data can be inherited by an event from a folder, inherited by a subfolder from a folder at a higher level in the same cabinet, and inherited by a folder from a cabinet. Data inheritance rules determine whether users can view, enter, and change the inherited data. R25 is shipped with default data inheritance rules that are suitable for most academic and non-academic event frameworks. However, depending on the requirements at your college, there may be situations where you will need to modify the default rules. As you create an event framework, the rules are displayed in the Inheritance Rules section of the Edit Event Frameworks form (see Figure 1 on page 22). You can modify the default inheritance rules as you create event frameworks or, with the following procedure, you can modify the defaults after the frameworks have been created: 1 From the Administration drop-down menu, select Event Frameworks. The Edit Frameworks form is displayed. 2 In the Event Frameworks box on the left side of the form, expand an event framework to the event level by clicking the plus symbol on the directory tree. 3 Depending on the level of inheritance you wish to modify, click the cabinet, folder, or event icon in the Event Frameworks box on the left side of the form. The default inheritance rules are displayed at the bottom of the form. 4 In the Inheritance Rules section of the form, click the field that corresponds to the level (cabinet, folder, or event) and the type of data for which you want to change the inheritance rules. 5 Right-click the field to display a menu with the following choices: • Show Data: The field is white when this option is selected. • Hide Data: The field is gray when this option is selected. • Allow Local Edit: Allows users to edit this level of the framework. A pencil icon is displayed in the field. • Inherit Data (Override): Allows users to override the inherited data at this level of the framework. A green arrow icon is displayed in the field. SBCTC-ITD – 21 – November 2003 • Inherit Data (Locked): Prevents users from overriding the inherited data at this level of the framework. A locked green arrow icon is displayed in the field. • No Inherit Data: No data is inherited at this level. The field is blank. • Multiple: Displays the Multiple Options dialog box, where you can specify multiple inheritance rules at one time. 6 When you are finished modifying the inheritance rules, click OK. Figure 1: This screen illustrates the recommended inheritance rules for Academic events. SBCTC-ITD – 22 – November 2003 To create individual cabinets and folders Complete this procedure to create individual cabinets and folders to house like events: 1 From the Directories drop-down menu, select Event. The Event Directory form is displayed. 2 Click to make sure the Cabinets tab is selected. The cabinet types you previously created are displayed in the box on the left side of the form. Cabinet types are represented by gray file cabinet icons. 3 Click to select one of the cabinet types. 4 Right-click the selected cabinet type and select New Cabinet from the menu that appears. The Cabinet Wizard form is displayed. 5 In the Name field, type a cabinet name, such as Fall Quarter 2002. 6 Specify dates in the Earliest Possible Date and Latest Possible Date fields. All events saved to this cabinet will be required to fall within this date range. Note For Academic Cabinets, it is recommended that your entry for the Earliest Possible Date be the day after the previous quarter ends, and that your entry for the Latest Possible Date be the last day of classes for the quarter you are creating. 7 Click Finish. The Create Cabinet form is displayed. 8 SBCTC-ITD Use the Create Cabinet form to specify additional information about this cabinet, such as: Click the Identification tab and, in the Cabinet Title field, type a formal name for the cabinet (optional). Click the Date/Time tab and specify date and time constraints, such as a warning message to remind schedulers about holidays if they attempt to schedule events on those dates (optional). See figure 2. For your academic cabinets, click the Interface tab and, in the Prefix field, type the year/quarter for the cabinet, for example, A342. – 23 – November 2003 Figure 2: This screen illustrates how to set up a holiday in R25. 9 Click OK. The cabinet you have created is displayed on the right side of the Event Directory form as a green file cabinet icon. 10 Repeat steps 2 through 9 to create additional cabinets. 11 To create one or more folders within a cabinet you have created, click to select the green file cabinet icon that represents the cabinet. 12 Right-click the selected cabinet icon and, from the menu that is displayed, select New Folder. The Folder Wizard form is displayed. 13 In the Name field, type the department/division name. For your academic cabinet, your entry must match a department/division as already defined in your Student Management System database for use in Schedule25. 14 Click Finish. The Create Folder form is displayed. 15 On the Create Folder form, click the Interface tab. 16 In the Tag Value field, type the department name used in Schedule25. 17 Click OK. The folder you have created is displayed on the right side of the Event Directory form as a green folder icon. SBCTC-ITD – 24 – November 2003 18 Repeat steps 11 through 17 to create additional folders. For your academic cabinet, you must create a folder for each department/ division in SMS. 19 In the Event Directory form, click the close box in the upper right-hand corner. SBCTC-ITD – 25 – November 2003 To create folder interface tags To have the academic classes placed under the correct department folders, you need to identify the destination folders in your R25 event structure. The folder interface tags are composed of a tag prefix and a tag value. Complete this procedure to create folder interface tags: 1 From the Directories drop-down menu, select Event. The Event Directory form is displayed. 2 Click to make sure the Cabinets tab is selected. 3 In the left-hand side of the form, click a plus symbol to expand one of the cabinet types, for example, Academic Cabinets. 4 Click to select a cabinet, for example Fall 2003. 5 Right-click the cabinet and choose Edit Cabinet from the menu that appears. The Edit Cabinet form is displayed. 6 Click to select the Interface tab on the left-hand side of the form. Note If the Interface tab is not displayed on the Edit Cabinet form, go back to the Edit Event Frameworks form and make sure that inheritance rules have been defined for the Interface block (see page 21). 7 In the Prefix field, type the year/quarter code, for example, A342 8 Click OK to close the Edit Cabinet form. The department folders in this cabinet inherit the year/quarter you specified in step 7. 9 On the right-hand side of the Event Directory form, click to select the first folder. 10 Right-click the folder and select Edit folder from the menu that appears. The Edit Folder form is displayed. 11 On the left-hand side of the form, click the Interface tab: SBCTC-ITD – 26 – November 2003 12 The Prefix field should display the year/quarter you specified in step 7. Also, to the left of the Prefix field, a green down-arrow should be displayed. If there is no year/quarter or arrow, your inheritance rules (see page 21) are not correct. 13 In the Tag Value field, type the abbreviation for the department/ division; this should be the same abbreviation you used in the Org Name and S25 Key fields on the Organization Directory form (see page 14). This should be an abbreviation already defined in the Student Management System. 14 Press Tab. The Concatenated Tag Value field at the bottom of the form should now display the values from the Prefix and Tag Value fields, for example, <A342><ART><> 15 Click OK to close the Edit Folder form. 16 Repeat steps 9 through 15 for the other folders in the academic cabinet. SBCTC-ITD – 27 – November 2003 To copy cabinets and folders from a previous YRQ Complete the following steps to copy the cabinets and folders from a previous year/quarter for use in a new year/quarter: 1 On the Directories drop-down menu in R25, select Event. The Event Directory form is displayed. 2 On the left side of the Event Directory, navigate to the cabinet you want to copy (a green cabinet icon) and click it to highlight the cabinet name. 3 Right-click the highlighted cabinet and select Copy from the menu that is displayed. The “Copy of cabinet name” form is displayed. 4 In the New Cabinet Name field, type a new name for the cabinet. 5 Click the down-arrows for the New First Date and New Last Date to specify new dates for the cabinet you are creating. 6 Under “Copy Events of this type,” click the folder that you want to copy into the new cabinet—for example, DEPARTMENTS or DIVISIONS—and then click the Add button. 7 Click the OK button to close the “Copy of cabinet name” form. The new cabinet you have created is now listed on the Event Directory form. 8 Click to select the new cabinet and then right-click on the new cabinet and select Edit Cabinet from the menu that is displayed. The Edit Cabinet form is displayed. 9 Click the Interface tab on the left side of the form. 10 In the Prefix field, type the correct year/quarter and then click the OK button. The Edit Cabinet form closes. 11 Make sure your new cabinet is highlighted on the Event Directory form, so that all the folders in the cabinet are listed on the right side of the form. 12 Highlight all the folders listed on the right-side of the form. The easiest way to do this is to click the first folder in the list, scroll down if necessary to the last folder in the list, hold down the Shift key on your computer keyboard, and then click the last folder in the list. All the folders should now be highlighted. SBCTC-ITD – 28 – November 2003 13 Right-click any highlighted folder and, from the menus that are displayed, select Actions Inherit data. 14 A prompt is displayed asking you to verify that you want to inherit data for all selected events. Click the Yes button. 15 Check to be sure data was inherited by right-clicking any folder in the new cabinet and selecting Edit Folder. In the Edit Folder form, click the Interface tab and confirm that the correct YRQ is displayed in the Prefix field and that the correct department is displayed in the Tag Value field. Click OK to close the Edit Folder form. 16 Click the close box SBCTC-ITD – 29 – to close the Event Directory form. November 2003 R25 Glossary The following glossary of R25 terminology is from the documentation provided by CollegeNET and is duplicated here as a convenience. Cabinet The container for a branch of the event structure, consisting of the cabinet itself, its folders and the events. The cabinet defines the outer limits of possible date boundaries for the events it contains. Campus partitions Mutually exclusive space grouping, usually established by area of campus, buildings, floors of buildings or space types. Campus partitions are particularly important for Schedule25 processing. Category A descriptor that can be assigned to an entity in R25 for purposes of grouping, retrieval and reporting. Categories are defined for each of the following entities: events, spaces, resources and organizations. Contact An individual who is a contact for one or more organizations or who performs event-related functions or who is a WebViewer user. A contact may or may not be a R25 user. Customer A potential sponsor of events. Data inheritance The process of having certain types of data automatically applied downward in the event structure. Events in a cabinet can inherit data from the cabinet and/or folder they are in. Event An event is an activity that you define within a specific date range. An event may be an academic class, a non-academic campus event or a community-sponsored event. You can assign space, resources and individual and organization sponsors to events. Event frameworks Event frameworks are blueprints for how events are managed on your campus. Event structure The organization of folders and events within a cabinet, including the cabinet itself. All the events in an event structure occur within the date boundaries defined for the cabinet. SBCTC-ITD – 30 – November 2003 Event type An event type identifies the kind of event being created. Each event type must be unique, so it can occur in only one framework. Once assigned to an event, the event type cannot be changed. Folder A “container” within a cabinet used to organize events for easier access and retrieval. Form In R25, it is a window where you enter, view or select information for a data set. For example, SpeedBook is a form where you can create an event or search for available space and other resources. Object In R25, an object is a unique database element with an associated set of data. Objects in R25 include events, spaces, resources, contacts and organizations. Organization A department, group or other entity that sponsors events. Record A set of data defined for a particular R25 database object. Relationship A definition of an interdependency that exists among objects of the same type. Relationships can exist between spaces, resources and events Requirement Something needed by the overall event, independent of the individual event activities; for example a contract or a parking pass. Resource Something that needs to be provided for individual occurrences of an event, such as catering, security, space or equipment requirements. Stock totals can also be tracked in resource. Resource relationship The defined interdependence among two or more resources. These relationships can be defined for resources: Also Assign and Substitute With. Role A potential function to be performed by a contact. Roles may be associated with organizations or directly with specific event types. Space A room or other facility that can be assigned to an event reservation. Spaces can have a variety of characteristics assigned to them including features, layouts, categories, relationships with other spaces and custom attributes. SBCTC-ITD – 31 – November 2003 Space relationship The defined interdependence among two or more spaces. These relationships can be defined for spaces: Also Assign, Blocked By, Close To, Divides Into and Subdivision Of. SpeedBook The form you use to create events and to check the availability of spaces. System administrator The system administrator is a R25 user who has access to all R25 functionality. System definitions The system definitions are the default settings for R25 system usage. User preferences A set of definitions that govern various aspects of the R25 user environment. User preferences override system definitions for that user logon. Workflow In R25, an automated notification and response process that allows users to track the progress of tasks and the authorizations and services required for events and their various reservations. SBCTC-ITD – 32 – November 2003 This page inserted for back-to-back printing. SBCTC-ITD – 33 – November 2003