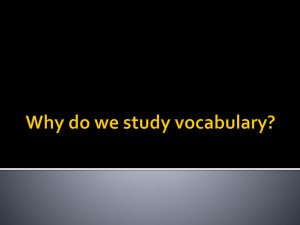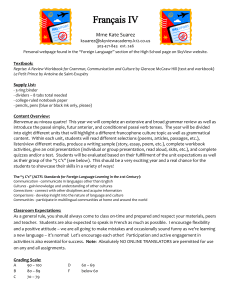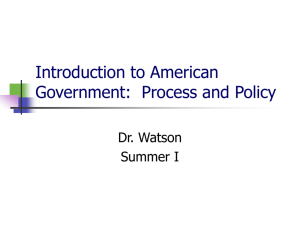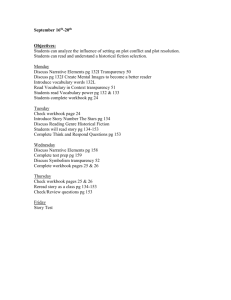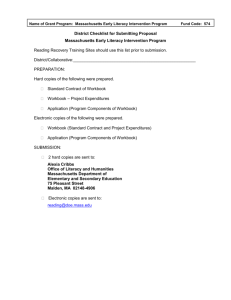Financial Management System Setting Up the Bookstore Sales Interface
advertisement

Financial Management System Setting Up the Bookstore Sales Interface Center for Information Services Supporting Washington State’s community and Technical Colleges March 2003 This page inserted for back-to-back printing. Contents Overview of the Sales File Interface............................................................................................... 1 Creating a Bookstore Data Folder................................................................................................... 3 Customizing the Excel Workbook .................................................................................................. 5 Overview of the Excel Workbook .............................................................................................. 5 Enabling the Workbook Macros ................................................................................................. 6 Customizing the Workbook Template ........................................................................................ 6 Transmittal Section ................................................................................................................. 6 Template Mask Section........................................................................................................... 7 Accounting Transactions Section ........................................................................................... 7 Cleaning the Template Mask ...................................................................................................... 7 Setting the Workbook Parameters .............................................................................................. 7 Setting the Default Data Folder .................................................................................................. 8 Working with the Bookstore Vendor.............................................................................................. 9 Modifying FTP Parameters........................................................................................................... 11 Center for Information Services i March 2003 This page inserted for back-to-back printing. Center for Information Services ii March 2003 Overview of the Sales File Interface The Bookstore Sales Interface procedure (UF1002) facilitates the transfer of the UF1002S sales file from a college’s bookstore processor to the Financial Management System (FMS) on the college’s HP3000 processor. This procedure includes the use of an Excel workbook (spreadsheet) to generate a transmittal report and an accounting upload file. Before you can use the bookstore sales interface, you need to customize your system, your personal computer, and the Excel workbook as follows: • Create a bookstore data folder on your personal computer and save a copy of the Excel workbook into the folder. • Customize the Excel workbook by enabling the macros, formatting the workbook sections, setting the workbook parameters, and specifying a default folder for the data files. • Work with bookstore software vendor to: − Obtain the IP address, login name and password for the bookstore processor. − Set up the correct permissions to allow the login name set up by the vendor to log in to the bookstore processor, upload the UF1002S file, and delete the file after upload. − Make sure that the that the bookstore software can generate a correctly formatted UF1002S file. • Set up the file transfer protocol (FTP) parameters. The rest of this document explains these steps in further detail. (For more detailed information about using the Bookstore Sales Interface procedure, see the document “Using the Bookstore Sales Interface.”) Center for Information Services 1 March 2003 This page inserted for back-to-back printing. Center for Information Services 2 March 2003 Creating a Bookstore Data Folder In order to successfully download the bookstore sales data to your personal computer, you will need to initially perform these steps: 1 Create a folder on your personal computer called C:\BKSTORE\SALES. This is the location on your hard drive where the sales data will be saved. 2 Save a copy of the Excel workbook to this folder. Make sure you have customized the workbook to meet your needs. See “Customizing the Excel Workbook” for further information. Center for Information Services 3 March 2003 This page inserted for back-to-back printing. Center for Information Services 4 March 2003 Customizing the Excel Workbook Before transferring the bookstore data, you need to familiarize yourself with the Excel workbook, customize it, and set the parameters that it uses for processing. An overview of the workbook and details on how to customize it are provided below. For more information about the workbook, see the “Bookstore Sales Procedures” document. Overview of the Excel Workbook The Excel workbook performs the following functions: • Imports sales data into a workbook template designed to manipulate and display the sales data in an organized manner • Prints a transmittal document • Creates a file of accounting entries to be uploaded to FMS Note that an Excel file consists of one “workbook” and multiple “worksheets.” A “workbook” is an umbrella term for an Excel file; “worksheets” are the multiple, individual pages of data and information contained in a workbook. The Bookstore workbook initially contains two worksheets, one labeled “Template” and one labeled “Help.” More worksheets are added as you import data into the workbook. Center for Information Services 5 March 2003 Enabling the Workbook Macros Macros are the mini-programs that the Excel workbook uses to manage and manipulate the sales data. The macro security level that is set in Excel controls whether or not Excel can run the macros. To make sure the macros will work, perform the following steps: 1 Click Tools, Macro, Security. 2 Select Medium security. The Excel workbook macros can now run. Whenever you open the workbook, a prompt will ask you if you want to enable the macros. Click the Enable Macros button. Note that you can also select Low security. However, the security level you select is set for all Excel workbooks. Macros can carry viruses, so it’s recommended that you have at least a moderate amount of security in place. Save, close and reopen the workbook. 3 Customizing the Workbook Template The Template worksheet in the Excel workbook is the foundation for all activity in the workbook. The worksheet is used to control: • How data is imported into the workbook • How the data is formatted • What data is contained in the printed transmittal report • What data is exported back to FMS The Template worksheet consists of four sections: the Information column, the Transmittal section, the Template Mask section, and the Accounting Transaction section. The Transmittal, Template Mask and Accounting Transaction sections can be customized as described below. Transmittal Section The Transmittal section displays the data that is printed from the worksheet. How the Transmittal area is formatted is up to you. However, keep in mind the following: • If you reformat the Transmittal area, use Print Preview to make sure that the print area defined for the workbook is still valid. To modify the print area, select the correct print area (the Transmittal area), click File, click Print Area, and click Set Print Area. • If you zero-suppress any template lines (see the “Template Mask” section for information about zero-suppression), the corresponding lines will also be deleted from the transmittal area. Center for Information Services 6 March 2003 Template Mask Section The Template Mask is used to determine if imported data is valid. This section consists of four columns of data: Zero Suppress Option, Description, Department and Amount. In order for the import macro to work properly, these four data columns must remain in their original order. Also, the range name "LoadArea" must be assigned to the four cells that contain the column headings. (To confirm this, select the four cells and look at the NameBox immediately above column A. The word “LoadArea” should appear there.) Note that the information in the Description column and Department column is used to determine if the imported descriptions and department names are valid. Therefore, these columns must contain exact matches to the description an department fields found in UF1002S. Any other formatting or organizing is left up to the you. Accounting Transactions Section The Accounting Transaction section consists of thirteen columns which display the amount, account structure (transaction code, appropriation index, program index, etc.), and year/quarter for each type of transaction. In order for the workbook to work properly, these thirteen columns must remain in their original order. Also, the range name " AccountArea " must be assigned to the thirteen cells that contain the column headings. (To confirm this, select the twelve cells and look at the NameBox immediately above column A. The word “AccountArea” should appear there.) Cleaning the Template Mask In order for the entries to match the corresponding entries in the input file, use the Clean Template function to remove any extra spaces in the Template Mask. To use this option, make any modifications to the Template Mask that you want, click the Options button in Column A, and then click Clean Template. Setting the Workbook Parameters There are certain program parameters that should be set up before you use the workbook. To set up the parameters: 1 Click Options. 2 Click Show Parameters. A Parameters worksheet will be added to the workbook. 3 Click the Parameters worksheet. The Parameters worksheet will become active. Center for Information Services 7 March 2003 4 Modify the parameter information as needed. The five parameters on the Parameters worksheet are defined as follows: • Input File Type: Controls what types of files are displayed when you are browsing for a file. • Input Directory: Identifies the default directory where the data files are located, most likely C:\BKSTORE\SALES. • Output File Type: Defines what types of files are displayed when you are exporting an accounting data file. • Output Directory: Identifies the default directory where the accounting data files are to be saved, most likely C:\BKSTORE\SALES. • Show modules: Determines whether the macro modules and dialog sheets of the workbook are hidden or shown when the workbook is loaded. (This information is used primarily for troubleshooting.) To get definitions of the parameters “on the fly,” position your cursor over any cell displaying a red triangle. “Pop-up” information about that parameter appears. 5 To remove the Parameters worksheet, click Options and click Hide Parameters. The Parameters worksheet will be hidden. Setting the Default Data Folder To streamline the process of importing the sales data into Excel, it is helpful to set the default folder in Excel to the directory that contains the sales data. To set the default folder: 1 From Excel, click Tools and then Options. 2 Click the General tab. 3 In the Default File Location field, type C:\BKSTORE\SALES. 4 Click OK. Center for Information Services 8 March 2003 Working with the Bookstore Vendor In preparation for your using the Bookstore Sales Interface procedure, the bookstore software vendor will need to do the following: • Give you the log in ID, log in password, and IP address information for the bookstore processor. An IP address looks something like 210.20.30.55. • Set up the correct permissions to allow the CTC log in name to log in to the bookstore processor, access the UF1002S file, and delete the file after upload. • Make sure that the that the bookstore software will generate a correctly formatted UF1002S file. The format for the file can be found at http://www.cis.ctc.edu/pub/FMSBookstore/BkstoreSalesFileFormat.htm Center for Information Services 9 March 2003 This page inserted for back-to-back printing. Center for Information Services 10 March 2003 Modifying FTP Parameters The file transfer protocol (FTP) allows the sales data to be transferred from the bookstore processor to your personal computer. In order for the transfer can take place, modify the FTP as follows: 1 Logon to the FMS system. 2 From the FMS System Menu, type UF1002 and press Enter. 3 From the Bookstore Menu Download Menu, type 9 (Modify FTP Parameters) and press Enter. You will now have the opportunity to create or modify three sets of parameters: Sales File, Charge File and Payment File. Your only concern is the Sales File parameters. • The first set of parameters you access is the FTP Sales File information which is the information you want to customize. If the parameters do not exist, a prompt will ask “Add it?” Type Y (Yes) and press Enter. Provide the parameter information as detailed under “Parameters” below. If the Sales File information already exists, a prompt will ask (C)hange, (D)elete or (K)eep? Type C (Change) and press Enter. Modify the parameters as detailed below. Parameters − FTP/IP Address: Type the FTP address of your bookstore processor and press Enter. An example of a properly formatted FTP/IP address would be 202.12.1.113 (note the periods between the numbers). − User: Type the login name provided by the vendor and press Enter. (The login name is case-sensitive so be sure to type it correctly.) − Password: Type the password associated with the CTC ID and press Enter. Type the password again and press Enter. (The password is casesensitive so be sure to type it correctly.) − Filename: Type UF1002S and press Enter. At the Save This Data prompt, type Y (Yes). 4 • The second set of parameters you access is the Charge File information, which you can skip. If the parameters do not exist, a prompt will ask “Add it?” Type N (No) and press Enter. If they do exist, a prompt will ask (C)hange, (D)elete or (K)eep? Type K (Keep) and press Enter. • The third set of parameters you access is the Payment File information, which you can skip. If the parameters do not exist, a prompt will ask “Add it?” Type Y (Yes) and press Enter. Provide the parameter information as detailed below: Press any key to return to the FMS System menu. Center for Information Services 11 March 2003