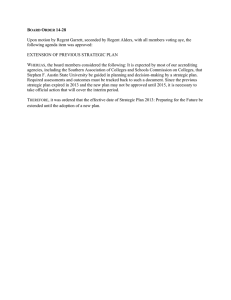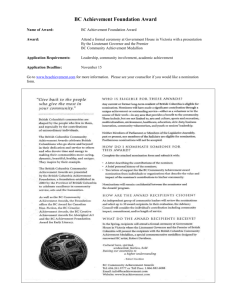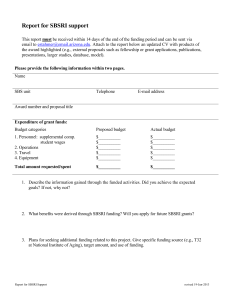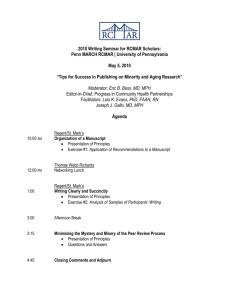Setup and Configuration Regent Enterprise
advertisement

Setup and Configuration Regent Enterprise Re g e n t Ed u ca t io n , In c. 4 7 E. So u t h St re e t Fre d e rick, Ma ryla n d 2 1 7 0 1 8 0 0 ö 6 3 9ö 0 9 2 7 www .re g e n t e d u ca t io n .co m Tabl e o f Co nt e nt s Overview of Regent Enterprise ................................................................................................................................1 Relational Database .................................................................................................................................................1 Validation Tables.......................................................................................................................................................1 Processing Tables .....................................................................................................................................................1 Icons ...............................................................................................................................................................................2 FAM Help ......................................................................................................................................................................3 Configuration Checklist - UPDATE.........................................................................................................................4 Administrator User........................................................................................................................................................6 Creating a new user with an administrator role ..........................................................................................6 Changing the administrator password ...........................................................................................................8 Institutions........................................................................................................................................................................9 Creating Institution(s).............................................................................................................................................9 Importing Institution(s)........................................................................................................................................10 Sessions............................................................................................................................................................................12 Creating Sessions....................................................................................................................................................12 Importing Sessions.................................................................................................................................................14 Identifying Session Ranges for Award Year.................................................................................................15 Budgets............................................................................................................................................................................17 Creating Budget Codes........................................................................................................................................17 Creating Session Budgets ...................................................................................................................................20 Copying Student Budgets...................................................................................................................................22 Awards..............................................................................................................................................................................23 Creating Award Codes..........................................................................................................................................23 Assigning Session Budget to Award Codes.................................................................................................28 Copying Program Budgets.................................................................................................................................30 Reviewing/Adding Award Status Codes.......................................................................................................32 Setting up Award Letter(s)..................................................................................................................................34 Packaging Plans............................................................................................................................................................39 Adding the Pell Value ...........................................................................................................................................39 Creating Packaging Plans....................................................................................................................................41 Adding Sessions' Code Distribution to Packaging Plans.......................................................................44 Adding Packaging Processing Table Entry..................................................................................................46 Setting up Loan Packaging Configuration ..................................................................................................48 FAF Setup ........................................................................................................................................................................50 Adding Default Race Code .................................................................................................................................50 Adding Curriculum Codes ..................................................................................................................................52 Adding Miscellaneous Code 3...........................................................................................................................54 Adding Miscellaneous Code 4...........................................................................................................................56 Assigning Budget Codes and (Optional) Packaging Plan Codes .......................................................58 Tracking ...........................................................................................................................................................................62 System Configuration – Regent Enterprise Revised: 6/11/2008 -i- Creating Tracking Codes .....................................................................................................................................62 Reviewing/Adding Tracking Status Codes ..................................................................................................64 Reviewing Student Status Codes.....................................................................................................................65 Creating Automatic Tracking.............................................................................................................................66 Updating Comment Code Tracking Entries ................................................................................................67 Creating Tracking Letter Template for Tracking Letters........................................................................68 Award Reconciliation .................................................................................................................................................69 Setting up the Pell Table .....................................................................................................................................69 Setting up the Hours Table.................................................................................................................................71 Application Configuration Reports.....................................................................................................................72 Security Access .............................................................................................................................................................75 Identifying Resources ...........................................................................................................................................75 Creating Roles..........................................................................................................................................................76 Creating Users..........................................................................................................................................................77 Menus – Classic and Tab ...........................................................................................................................................79 Classic Menus...........................................................................................................................................................79 Assign Roles to Menus..........................................................................................................................................79 Working with Workflow Tab Menus ...............................................................................................................80 Appendix.........................................................................................................................................................................86 Minimum Required Fields to Create a Student:.........................................................................................87 Optional Fields for Assigning Budgets..........................................................................................................87 TrackAuto Processing Tables needed to set up Regent Enterprise ..................................................88 Pell Processing Tables needed to set up Regent Enterprise ................................................................89 Packaging Processing Tables needed to set up Regent Enterprise ..................................................90 Federal Processing Tables needed to set up Regent Enterprise ........................................................92 CommonLine Processing Tables needed to set up Regent Enterprise ...........................................93 System Configuration – Regent Enterprise Revised: 6/11/2008 -ii- Overview of Rege nt Enterprise The Regent Enterprise system is a web-based Financial Aid Management (FAM) solution for administering financial aid functions. The system is customizable to allow for varying business processes. This document outlines the steps to custom configure the Regent Enterprise System. A companion Excel file is available with sample data (Setup and Configuration.xls) Relational Database Regent Enterprise is a relational database consisting of many tables (with columns and rows) that are related to each other. Each table contains a column or columns that other tables can key on to gather information from that table, which is where the term “relational” comes from. The Regent Enterprise system utilizes tables for two reasons: for validation and for processing. Validation Tables Validation tables contain values that are legitimate for that entry. This allows the value to be “looked up” and also preserves the integrity of the data by controlling what data is input. Note: In the companion file (Setup and Configuration.xls), Validation Tables are highlighted in green . Processing Tables Processing tables contain information on how the program processes information. Note: In the companion file (Setup and Configuration.xls), Processing Tables are highlighted in yellow . System Configuration – Regent Enterprise Revised: 6/11/2008 -1- Icons The following icons are seen throughout the Regent application Icon Description Purpose Insert Add entries Edit Make changes to entries Delete Remove entries Lookup/ Validation Table Controls data that is entered.* Calendar Select dates** Import Bring in data into the Regent Enterprise Verification Tool Access the verifiable fields Print Printing Home Returns to the main screen Help Locate information about the Regent application *Note: If there is a blank value in the lookup table, then the field can remain blank; if there is no blank value in the lookup table, then the field is required. **Note: To indicate the current date, type the letter “d” in any date field. System Configuration – Regent Enterprise Revised: 6/11/2008 -2- FAM Help Integrated help is available throughout the Regent Enterprise application. Click on the symbol to access the FAM Help. The following screen appears: There are four levels of FAM Help: Level Displays… Contents the entire contents of the FAM Help. Application Level Assistance specific content related to the screen that was displayed when the help was accessed. Field Level Assistance specific database details related to the screen that was displayed when the help was accessed. Regent Education Online Support a login screen to The Regent Customer Zone. System Configuration – Regent Enterprise Revised: 6/11/2008 -3- Configuration Checklist - UPDATE Tasks to be completed (in order) Administrator Create a user with an administrator role Change the default administrator's password Institution(s) Create Institution(s) Import Institution(s) Sessions Create Sessions Import Sessions Identify session ranges for the Award Year Budgets Create Budget Codes on the Validation Table Create Session Budgets Awards Create Award Codes Assign Budget to Award Codes Copy Program Budgets (where applicable) Review/Add Award Status Codes on the Validation Table Packaging Plans Add Pell Value to Validation Table (if processing Pell) Create Packaging Plans Add Sessions' Code Distribution to Packaging Plans Tracking Create tracking codes on Validation Table Review/Add Tracking Status codes on Validation Table Review Student Status Codes on the Validation Table Create automatic tracking plans on Processing Table Create Comment Code Tracking Entries Create Tracking Letter template Award Letters Setup/configure processing tables for award letter format Create Award Letters in RTF Format System Configuration – Regent Enterprise Revised: 6/11/2008 -4- Tasks to be completed (in order) Award Reconciliation Reports Security Config uration Menus Create Pell Table Create Hours Table Run Reports Add additional Users Create Roles Assign Resources to Roles Assign Users to Roles Create Menus Assign Roles to Menus Tab vs. classic menus System Configuration – Regent Enterprise Revised: 6/11/2008 -5- Administrator User Users are setup with a username and password in order to access the Regent Enterprise system. The programs that a user is capable of using are based on their role (each role has resources assigned). The system is installed with the default user “Administrator”. At the end of this section, you should be able to: • Create a new user with an administrator role • Change the default Administrator’s password Creating a ne w user with an administrator role The first user that should be set up is another Administrator user, which has all resources assigned to that role. To create a new user: 1. Application Setup4 Security 4 Users System Configuration – Regent Enterprise Revised: 6/11/2008 -6- 2. Click the (Insert) button. Note: The Roles will vary according to configuration. 3. Enter the following information: • • • • • • Username (maximum of 40 characters) First Name (maximum of 20 characters) Last Name (maximum of 30 characters) Email Address (used to notify that background tasks are complete) Enter a Password (maximum of 50 characters) Re-Enter the Password 4. Click on FAMAdministrator role. This role has all resources assigned so this user has all access to the system. 5. After entering the data, several save options are available. • • • Save &Add More - Save the data and add another record. Save &Go Back - Save the data and return to the previous screen. Cancel - Do not save the data and return to the previous screen. Note: Once a new user is created, the user name cannot be renamed; the user would need to be recreated. It is suggested to keep the original user for an audit trail. System Configuration – Regent Enterprise Revised: 6/11/2008 -7- Changing the administrator password The default Administrator password should be changed as soon as possible to avoid compromising the system. To chang e the administrator password: 1. Application Setup4 Security 4 Users 2. Click the (Edit) button next to the Administrator username. 3. Type the new password. Note: The password must be alphanumeric and a maximum of 50 characters. 4. Re-type the new password in the Confirm Password box. 5. Click the “Save &Go Back”button. System Configuration – Regent Enterprise Revised: 6/11/2008 -8- Institutio ns An Institution code is assigned to each campus and establishes an Institution ID code, including the school's name and address, and Pell ID. There are two steps in this process – creating and then importing. At the end of this section, you should be able to: • Create a new institution • Import the institution into the Regent Enterprise application Creating Institution(s) Institution(s) are created upon initial setup for each campus using codes that are two alphanumeric characters. Examples of institution codes might include: 01 North Campus 02 South Campus To create a new Institution: 1. Application Setup4 New Year 4 Create Institution 2. The “CTL Institution Code Search”screen appears. 3. Click (Insert) button. 4. Type in the information and then click the “Save &Go Back”button or the “Save and Add More”button. Note: The State field is required. System Configuration – Regent Enterprise Revised: 6/11/2008 -9- Importing Institution(s) Once the institution has been created, it needs to be imported into the Regent Enterprise application. To import an Institution: 1. Application Setup4 New Year 4 Import Institution 2. At the “FAM Institution Code Search”screen, click the button. (Insert) 3. Click the (Import) button to import the Institution into the Regent Enterprise application. 4. The”FAM Institution Code Create”screen appears. System Configuration – Regent Enterprise Revised: 6/11/2008 -10- 5. Type in information, including addresses, FAO name and title. This information will print on letters. 6. Click the “Save &Go Back”button. 7. Repeat steps 2-5 for any additional institutions. System Configuration – Regent Enterprise Revised: 6/11/2008 -11- Sessio ns Sessions designate the financial aid award payment periods. Sessions need to be created by identifying a unique code for each period of enrollment. The Session Code is flexible, and may be used to designate semesters, quarters, or trimester periods. There are two steps in this process – creating and then importing. At the end of this section, you should be able to: • Create new sessions • Import the sessions into the Regent Enterprise application • Identify session ranges for the Award Year Creating Sessions Each Session is code is a maximum of four alphanumeric characters. The Session codes MUST be in chronological order, since they will be referred to in ranges. Examples of session codes might include: 08T1 Fall 07-08 08T2 Spring 07-08 08T3 Summer 07-08 09T1 Fall 08-09 09T2 Spring 08-09 09T3 Summer 08-09 Note: For example, 08T1 stands for: 08 = year T = Term 1,2,3 = sequential order System Configuration – Regent Enterprise Revised: 6/11/2008 -12- To create a new session: 1. Application Setup4 New Year 4 Create Session 2. The “CTL Session Code Search”screen appears. 3. Click the (Insert) button. 4. Type in the Session Code and Description. Note: The Begin Date and End Date can either be typed here or when the session is imported. 5. Click the “Save &Add More”button or the “Save and Go Back” button. System Configuration – Regent Enterprise Revised: 6/11/2008 -13- Importing Sessions Once the sessions have been created, they need to be imported into the Regent Enterprise application. To import a session: 1. Application Setup4 New Year 4 Import Session 2. The “FAM Session Code Search”screen appears. 3. Click the (Insert) button. 4. Click the (Import) button to import the Session into The Regent Enterprise application. 5. Click the Date. (Calendar) button to select the Begin Date and End 6. For the first session of each academic year, make sure the “Start Session”is set to Y. 7. For Session Hours, type in the full-time equivalent (e.g. 12 hours). 8. Click the “Save &Add More”or “Save &Go Back”button. System Configuration – Regent Enterprise Revised: 6/11/2008 -14- Identifying Session Ranges for Award Year Session ranges need to be identified for the award year. To identify session ranges for Award Year: 1. Application Setup4 New Year 4 Award Year 2. The “Need Institution Search”screen appears. 3. Click the (Insert) button. 4. Enter: • • • • • • • • Institution Code Award Year Session Start Session End School Code Budget Months Add Student (set to Y)* Post Verification (set to RQ - required) *Note: “Y” indicates to add new students to the Regent Enterprise database. SIS (Student Information System) connector would not select “Y”. System Configuration – Regent Enterprise Revised: 6/11/2008 -15- The following is an example: 5. Click the “Save &Add More”or the “Save &Go Back”button. System Configuration – Regent Enterprise Revised: 6/11/2008 -16- Budg ets Student budgets are setup with codes that correspond to the categories of the indirect and direct expenses that comprise the student's cost of attendance (COA). The Regent Enterprise system permits the entry of as many student budget codes as desired and will automatically calculate the student need by subtracting the expect family contribution (EFC) from the budget amount when the financial data is entered. It is not necessary to establish a student budget for each and every situation. At the end of this section, you should be able to: • Create budget codes • Create session budgets • Copy student budgets (where applicable) Creating Budget Codes Budget codes are created on the SAF_STD_BUD_CODE Validation Table using a maximum of two alphanumeric characters. The following are two examples of budget codes: Examples of Budg et Codes Value BA Short Description UGDepOn Long Description Undergrad On Campus Value BB Short Description UGDepOff Long Description Undergrad Off Campus System Configuration – Regent Enterprise Revised: 6/11/2008 -17- To create a budget code: 1. Application Setup4 Validation Config 2. Type in the Table Name: 3. Click on Search. 4. Click the (edit) button. Note: The Table type should be set to “T”, which enforces validation for the table. A Table type of “N” would not require validation of the table. System Configuration – Regent Enterprise Revised: 6/11/2008 -18- 5. Click the (insert) button. 6. Type in: • • • Value (2 characters) Short Description (8 characters) Long Description (30 characters) 7. Click the “Save &Add More”or the “Save &Go Back”button. System Configuration – Regent Enterprise Revised: 6/11/2008 -19- Creating Session Budgets For each session start and each budget code, a budget needs to be input using the Cost of Attendance (COA). There are some important items to note when inputting budget amounts: • • Fixed Amount is the cost of attendance for the year. The Cost of Education is the Pell cost of education. This field is required for Pell Eligible budgets and is used in the Automated Packaging and the Pell Reconciliation processes. To create session budgets: 1. Application Setup4 New Year4 Budgets 2. Click the (insert) button. System Configuration – Regent Enterprise Revised: 6/11/2008 -20- 3. Enter: • • • • Session (Session start) Budget Code Fixed Amt Cost of Education(Pell only) The following are optional or will be added later: • • • • Amt. Per Dependent Package Code (will be added later) Supplemental Add’l Amount 4. Click the “Save &Add More”or the “Save &Go Back”button. 5. Repeat the process for each budget code but only for the session start identified as described on page 14. The following is an example of all budget codes (BA through BI) identified for the first session Start (08T1). System Configuration – Regent Enterprise Revised: 6/11/2008 -21- Copying Student Budgets Once the all of the budget codes are set up for the session start, the codes can be copied to a future session start. To copy Student Budgets: 1. Application Setup4 New Year4 Copy Student Budget 2. Indicate: • • • Session From (e.g. 08T1) Session To (e.g. 09T1) Student Budget Code (Leave Blank for all) 3. Click the “Get Report”button. 4. Select the desired report format, and then click the “Submit”button. 5. Click the orange link to view the report. Close the report when completed. 6. Click on Application Setup4 New Year4 Budgets to view the results. System Configuration – Regent Enterprise Revised: 6/11/2008 -22- Awards The award code screen contains the codes for the award programs available to students at the institution, along with the minimum and maximum award amounts and disbursement indicators. Once the initial codes are added, there should be minimal maintenance required from year to year. At the end of this section, you should be able to: • Create Award Codes • Assign session budget to award codes • Copy program budgets (where applicable) • Review/add award status codes • Set up award letters Creating Award Codes Award codes are general codes that are not specific to a session. They are a maximum of two alphanumeric characters. Examples of award codes might include: Code 01 02 03 04 05 06 07 08 09 10 11 12 13 Short Name (8 characters) Pell SOEG ACG1 ACG2 SMART3 SMART4 Teach FWS Perk Ln Sub Ln Unsub Ln PLUS GradPlus Long Name (26 characters) Pell Grant Supp. Educ. Opport. Grant ACG 1st Year ACG 2nd Year Smart Grant - 3rd Year Smart Grant - 4th Year Teach Grant Federal Workstudy Perkins Loan Subsidized Loan Unsubsidized Loan PLUS Loan Grad Plus Loan Notes: • • When printing awards, the short or long name may display based on award letter setup. New award codes can be added as new programs are added. System Configuration – Regent Enterprise Revised: 6/11/2008 -23- To create Award Codes: 1. Application Setup4 New Year4 Awards 2. Click the (insert) button. 3. Enter: • • • Award Code (2 characters) Short Name (8 characters) Award Name (26 characters) System Configuration – Regent Enterprise Revised: 6/11/2008 -24- • Type (categories for reporting purposes): • Match Stat (whether FAFSA or need analysis data is required): • Issue Opt (determines whether the award is issued by the institution): • • Minimum Amount* Maximum Amount* System Configuration – Regent Enterprise Revised: 6/11/2008 -25- • • Misc Code 1 (not used) Misc Code 2 • • • No Bud Ind (not used) Pend Stat (not used) Bill Code (not used) *Note: Minimum and maximum amounts need to be revised per session, as required. 4. Click the “Save &Add More”or the “Save &Go Back”button. System Configuration – Regent Enterprise Revised: 6/11/2008 -26- The following is an example of a Pell Grant Award Code: System Configuration – Regent Enterprise Revised: 6/11/2008 -27- Assigning Session Budget to Award Codes For every session that funds are awarded, Award Codes must have an assigned budget in order to award program funds. To assign session budget to Award Codes: 1. Application Setup4 New Year4 Awards 2. Click the System Configuration – Regent Enterprise Revised: 6/11/2008 (edit) button on the Award Code. -28- 3. Click the (insert) button. 4. Input: • • • Session Institution Code Budget Amount 5. Click the “Save &Add More”button. The following is an example of Award Code 01 (Pell): 6. Repeat for each Award Code for each session for each Institution code that the funds are going to be awarded. 7. When the last session budget is created, click the “Save &Go Back” button. System Configuration – Regent Enterprise Revised: 6/11/2008 -29- Copying Program Budgets Because the data entry of the budgets can be time consuming, especially when there are multiple campuses and many award codes, a program is available that can copy budgets established for one session to another session. Even if the actual amounts are different, the budgets can be copied and then updated to reflect the changes. To copy Program Budgets: 1. Application Setup4 New Year4 Copy Program Budget 2. Enter: • • • Institution Code Session to be Copied Session to be Created Copy Options: • “Preliminary reports only” will generate report data showing what award codes have been set up for the “Session to be Copied” that was entered. This is a good way to view what is going to be copied before actually doing so. • “Final (Copy)” will actually copy the award codes. System Configuration – Regent Enterprise Revised: 6/11/2008 -30- 3. Click the “Get Report”button. The following is the resulting report, using the “Final Copy” option: 4. To view results, click Application Setup4 New Year 4 Awards. System Configuration – Regent Enterprise Revised: 6/11/2008 -31- Reviewing/Adding Award Status Codes Offered (1) and Accepted (2) Status Codes are already configured; additional codes may need to be added. Award Status Codes are located in the SAF_AWD_STAT Validation Table. To review/add Award Status Codes: 1. Application Setup 4 Validation Config 2. Type in the table name SAF_AWD_STAT and then click the Search button. 3. Click the System Configuration – Regent Enterprise Revised: 6/11/2008 (edit) button next to the table. -32- 4. Click the (Insert) button. 5. Type in: • • • Value Short Description Long Description The following is an example of Award Status Codes: Value Short Description 1 Offered 2 Accepted 3 Estimated 4 Declined 5 Ineligible 6. Click the “Save &Add More”or the “Save &Go Back”button. System Configuration – Regent Enterprise Revised: 6/11/2008 -33- Setting up Award Letter(s) The text of the award letter can be maintained using word processing software. However, the award letter template must be saved in a rich text format (rtf) file format. Multiple files can be used with multiple file names depending on the time of the year. The Award Letter screen prompts the user to select an Award Message file and an Email Body file (if the Award Letter(s) are being sent via email). Printing Award letters is described in the End-User training manual. Information located in “Application Setup, New Year, Import Institution, Edit” determines what address, Financial Aid Officer (FAO), phone number, etc. is printed on the letters. System Configuration – Regent Enterprise Revised: 6/11/2008 -34- To setup award letters: 1. Create the award letter(s) in an .rtf file format. The follow is a sample award letter. Your Financial Aid award for 2008-2009 is listed below. Please read all materials carefully. Please return your completed award letter within three weeks of receipt. Awards are subject to verification; if your application contained inaccurate data, your aid may be revised. Your award is based on an assumption of FULL TIME enrollment (12 credits). Data listed is the best currently available. If you receive other aid your award package may be revised. You MUST list all other aid, including private scholarships, on your returned award letter. The Pell Grant and Stafford Loan awards are ESTIMATES based on your financial aid application. A separate loan application is required for the Stafford Loan. A Stafford Loan application is enclosed for your convenience. Maximum loan amounts are based on a student's grade level. Please contact the Office of Financial Aid and Scholarships if you would like further information. System Configuration – Regent Enterprise Revised: 6/11/2008 -35- 2. Add any award letter options needed by selecting: Application Setup4 Processing Config4 Processing Table 3. Type in: • • SAF Table ID: Agency Note: The Agency Table contains system-wide table entries, not just entries related to award letters. • Click the Search Button 4. Click the (Edit) button. System Configuration – Regent Enterprise Revised: 6/11/2008 -36- 5. Click the (Insert) button. 6. Type in: • • Value Description The following is an example of a table entry. Value: Description: SAF010-ARRAY Print award letter in array format Purpose: Causes award letters to print in a grid format with the sessions going across the page. 7. Click the “Save &Add More”or “Save &Go Back”button. System Configuration – Regent Enterprise Revised: 6/11/2008 -37- Note: To see additional options for table values: 1. Award Processing 4 Letters 4 Award 2. Click the (Help) button. 3. Click “Application Level Assistance”. System Configuration – Regent Enterprise Revised: 6/11/2008 -38- Packaging Plans Automated packaging allows the user to establish various plans to allow the system to assign awards to students automatically. The module enables the Financial Aid Office to designate the percentage of need to be met, and the system will attempt to do so by following the parameters established in the packaging plans. At the end of this section, you should be able to: • Add the Pell Value to the SAF_FED_AWD_CODE Validation Table • Create Packaging Plans • Add Sessions' Code Distribution to Packaging Plans • Create a required table entry SAF (System) PELL (Table ID). • Set up loan packaging configuration Adding the Pell Value The Pell value needs to be added to the SAF_FED_AWD_CODE Validation Table, if the institution is processing Pell Grants. To add the Pell Value: 1. Application Setup4 Validation Config 2. Type in the table name SAF_FED_AWD_CODE and then click the “Search”button. System Configuration – Regent Enterprise Revised: 6/11/2008 -39- 3. Click the Note: 4. Click the (edit) button next to the table. The “Default Blank” code should already appear in the table. (insert) button. 5. Type in the following information: 6. Click the “Save and Go Back”button. System Configuration – Regent Enterprise Revised: 6/11/2008 -40- Creating Packaging Plans Packaging plans are created so the institution can establish various plans to allow the Regent Enterprise system to assign awards to students automatically. Packaging plans group similar eligibility requirements for awards. Packaging plan codes are two alphanumeric characters. Examples of Packaging Plan codes might include: Packag e Code Description PA DEP (SEOG,FWS,SUB,PLUS) PB IND (SEOG,FWS,SUB,UNSUB) PC IND (SUB,UNSUB) To create a Packaging Plan: 1. Application Setup4 New Year4 Packaging Plans 2. Click the (insert) button. System Configuration – Regent Enterprise Revised: 6/11/2008 -41- 3. Enter: • Package Code • Description • Federal Award Code (Pell Grant Award Code, e.g. 01) • Alt Distr Code (only if awards are to be offered at an alternate time). 4. Click the “Save &Add More”button or the “Save &Go Back”button. To add other information to Packaging Plans: 1. Application Setup4 New Year4 Packaging Plans 2. Click the (edit) button on the selected Packaging Plan. 3. Click the (insert) button. System Configuration – Regent Enterprise Revised: 6/11/2008 -42- 4. Enter the data that pertains to the selected Packaging Plan.. Note: The Priority Code is a number which indicates the order in which funds will be offered - the lower the number, the higher the priority. Keep unused numbers between the priority codes to be able to add priority codes later. Example of Priority Codes might be: 5, 10, 15, 20, etc. The following is an example: Field Names Package Code Award Code Award Status % of need Minimum Amount Maximum Amount Priority Code Match Award Values PA 02 1 100 0 Description of Values Dependent, SEOG,FWS,SUB,PLUS SEOG Offered 2000 5 01 Highest priority 01 = Pell Grant 5. Click the “Save and Add More”button. System Configuration – Regent Enterprise Revised: 6/11/2008 -43- 6. Repeat for each award code for the selected Packaging Plan. 7. Repeat for the other Packaging Plans. Adding Sessions' Code Distribution to Packaging Plans Once a package plan has been created, it is necessary to create distribution for each session in which the award(s) are to be distributed. To create Sessions’ Code distribution: 1. Application Setup4 New Year4 Packaging Plans 2. Click the “Session Distribution”tab located toward the top of the screen. 3. The “Packaging Plan Distribution Search”screen appears. System Configuration – Regent Enterprise Revised: 6/11/2008 -44- 4. Click the (insert) button. 5. Enter the Package Code, Session (required) and % of Distribution (e.g. 50% for semester institutions). The following is an example: Package Code PA Session 08t1 08t2 09t1 09t2 % of Distribution 50 50 50 50 6. Click the “Save &Add More”button or the “Save &Go Back”button. System Configuration – Regent Enterprise Revised: 6/11/2008 -45- Adding Packaging Processing Table Entry In order for packaging plans to be processed, a table entry is required on the SAF (System) PELL (Table ID). To create the packaging processing table entry: 1. Application Setup4 Processing Config 4 Processing Table 2. Type in SAF (System) and PELL(Table ID) 3. Click the Search button. 4. Click the (Edit) button next to the table entry. 5. Click the (Insert) button. System Configuration – Regent Enterprise Revised: 6/11/2008 -46- 6. Type the value for each award year, using the following as an example: 7. Click the “Save &Add More”or “Save &Go Back”button. When completed, the table might look like the following: 8. Click the “Save”or “Save and Go Back”button. System Configuration – Regent Enterprise Revised: 6/11/2008 -47- Setting up Loan Packaging Configuration The Loan Packaging Configuration screen allows the user to setup the necessary parameters to award loans through Automated Packaging. Automated packaging is a system process that selects the awards and award amounts automatically, to best meet the student's financial need at fund levels consistent with institutional resources, and in accordance with award program requirements. The Loan Packaging screen: • Requires only one record per school. The default values are populated in the database on installation. The user has the option to update on setup of packaging loans. • Defines Award Codes for loans used anywhere in the system (regardless of whether they are already on the student record or used in the automated packaging). • Determines what awards are accumulated for amounts already borrowed by student for the award year. • Includes all Subsidized loan codes and all Unsubsidized loan codes. • Defines Loan Limits for Grade Levels. • Defines the maximum amount for each grade level per Award Year. (The system default amounts are the Regulation amounts). • Allows the user to reduce the maximums for grade levels that are not applicable. Automatic Packaging will ensure that the student does not exceed his or her need; will split between subsidized and unsubsidized. • Automated Packaging includes an option to allow the user to award Unsubsidized up to the student's budget. System Configuration – Regent Enterprise Revised: 6/11/2008 -48- To setup loan packaging configuration: 1. Application Setup4 Loan Packaging 2. Change any necessary data. 3. Click the Save button. The message “Loan Packaging data saved successfully” appears. System Configuration – Regent Enterprise Revised: 6/11/2008 -49- FAF Se tup FAF Setup allows you to tie everything together, including budgets, packaging plans and missing document assignment. Before FAF Setup is configured, there are a few table entries that need to be completed. At the end of this section, you should be able to: • Add default race code • Create Curriculum Codes • Assign budget plans based on student selection criteria • Establish a time frame for documents to be submitted • Configure packaging plans with the appropriate budget codes Adding Default Race Code The default race code needs to be added to the IDE_RACE validation table. In the following example, a code of “Unknown” is being added. Additional codes could also be added. To add default race codes: 1. Application Setup 4 Validation Config 2. Type in the Validation Table Name: IDE_RACE and then click the Search button. 3. Click the System Configuration – Regent Enterprise Revised: 6/11/2008 (Edit) button. -50- 4. Click the (Insert) button. 5. Type in the Value, Short Description and Long Description ”Unknown Race”, as shown below: 6. Click the “Save &Go Back” button. System Configuration – Regent Enterprise Revised: 6/11/2008 -51- Adding Curriculum Codes Curriculum codes can be added for specific curriculum. These optional codes are defined by the user. To add Curriculum Codes: Note: Curriculum Codes must exist on the student master record. 1. Application Setup 4 Validation Config 2. Type in the Validation Table Name: SAF_CURRIC_CODE and then click the Search button. 3. Click the (Edit) button. 4. Click the (Insert) button. System Configuration – Regent Enterprise Revised: 6/11/2008 -52- 5. Type in the Value (maximum of six alphanumeric characters), Short Description and Long Description. Examples might include: Value MBA Short Description MBA NURSE Nursing UGBUS UGBusiness UGART UGArt UGEDUC UGEduc UGGEN UGGeneral Long Description MBA Program Graduate Nursing Program Undergraduate Business Program Undergraduate Art Program Undergraduate Education Undergraduate General Studies 7. Click the “Save &Add More”after each entry or “Save &Go Back” after the last entry. System Configuration – Regent Enterprise Revised: 6/11/2008 -53- Adding Miscellaneous Code 3 The Miscellaneous Code 3 is an optional code and is defined by the user to identify additional items that affect the cost of attendance. To add Miscellaneous Code 3: Note: Miscellaneous Code 3 must exist on the student master record. 1. Application Setup 4 Validation Config 2. Type in the Validation Table Name: SAF_STD_MISC_3 and then click the Search button. 3. Click the (Edit) button. System Configuration – Regent Enterprise Revised: 6/11/2008 -54- 4. Click the (Insert) button. 5. Type in the Value (maximum of four alphanumeric characters), Short Description and Long Description. Examples might include: Value 1 2 3 4 Short Description Year 1 Year 2 Year 3 Year 4 Long Description Year 1 Year 2 Year 3 Year 4 6. Click the “Save &Add More”after each entry or “Save &Go Back” button after the last entry. System Configuration – Regent Enterprise Revised: 6/11/2008 -55- Adding Miscellaneous Code 4 The Miscellaneous Code 4 is an optional code and is defined by the user to identify additional items that affect the cost of attendance. To add Miscellaneous Code 4: Note: Miscellaneous Code 4 must exist on the student master record. 1. Application Setup 4 Validation Config 2. Type in the Validation Table Name: SAF_STD_MISC_4 and then click the Search button. 3. Click the (Edit) button. System Configuration – Regent Enterprise Revised: 6/11/2008 -56- 4. Click the (Insert) button. 5. Type in the Value (maximum of four alphanumeric characters), Short Description and Long Description. Examples might include: Value LAB STAB ACCT Short Description Lab Fees StdyAbroad AcctProg Long Description Additional lab fees Additional fees Accounting Program 7. Click the “Save &Add More”after each entry or “Save &Go Back” after the last entry. System Configuration – Regent Enterprise Revised: 6/11/2008 -57- Assigning Budget Codes and (Optional) Packaging Plan Codes The FAM Student ISIR Import Setup page is designed to create processing table entries that are used during FA Create process. This provides a user-friendly interface to create or edit complex processing entries. When FA Create is run, the following will happen: If the student… • is not in the system, it will create a new student data and financial aid data page based on parameters as defined below. • is in the system, the financial aid data page will be created or updated using the parameters as defined below. Notes: • Budget codes are required. • Packaging Plans are optional, but can be defined at the same time. • Default codes are defined to be used when the value in the ISIR is blank. • The General Tab is system wide. • The Year Specific tab applies only to that award year. • Blank – the field must be blank. • All – any data will be accepted, blank or not. System Configuration – Regent Enterprise Revised: 6/11/2008 -58- To assign budget plans based on student selection criteria: 1. Application Setup4 Processing Config4 FAFSetup 2. Under the “General”tab, select the criteria, as described below: (* indicates a required field) Criteria State of Residence Assign Packaging Code Dependency Status Housing Status Description Select from drop down menu the state which determines residency. Check or uncheck. Select from drop down menu. Choices include: Dependent, Independent, All. Select from drop down menu. Choices include: On Campus, Off Campus, With Parent, All, Blank. Marital Status Select from drop down menu. Choices include: Married, Unmarried, Separated, All, Blank. State Select from drop down menu. Choices Residency include: State Resident, Non Resident, Status All, Blank. Grade Level Select from drop down menu. Choices in College include: 1st year never attended college, 1st year attended college before, 2nd year/sophomore, 3rd year/junior, 4th year/senior, 5th year/other undergraduate, Graduate, All, Blank. Budget Code Lookup value, as defined in setup. Package Code Lookup value, as defined in setup System Configuration – Regent Enterprise Revised: 6/11/2008 -59- Criteria Curriculum Code Description Optional. Select from drop down menu. Choices defined in setup include All, Blank. Miscellaneous Optional. Select from drop down menu. Code 3 Choices defined in setup include All, Blank. Miscellaneous Optional. Select from drop down menu. Code 4 Choices defined in setup include All, Blank. Run AutoCheck or uncheck. Tracking Due Date Type in number of days. Days Default Race Select from drop down menu. Choices Code defined in setup. Default Name Select from drop down menu. Choice Type includes FAM. Default Name Select from drop down menu. Choice Code includes MSTR. AutoOptional. Type in a 2-digit prefix. generated student ID Prefix Default Sex Select from drop down menu. Choices Code include: F–Female, M-Male, U-Unknown. Default Select from drop down menu. Choice Address Type includes FAM. Default Select from drop down menu. Choice Address Code includes MSTR. AutoOptional. Type in starting 8-digit generated number. For each student the next student ID available student ID will be displayed. It is strongly suggest using an autogenerated student ID; otherwise the SSN will be used. Default Email Select from drop down menu. Choice type includes FAM. Default Email Select from drop down menu. Choice code includes MSTR. Add students Check or uncheck. Unchecked means that are not in that all ISIRs will be loaded into FAM. System Configuration – Regent Enterprise Revised: 6/11/2008 -60- Criteria SIS Description Check only if an integrated with SIS. The following is an example: 3. Click the “Save”button when completed. System Configuration – Regent Enterprise Revised: 6/11/2008 -61- Tracking The items required for tracking missing items must be established. These items should be grouped around the twocharacter student status code assigned (DE, DV, IN, IV, OV). Students selected for verification require submission of more documents than those who are not selected for verification. At the end of this section, you should be able to: • Create Tracking Codes • Review/add tracking status codes • Review Student Status codes • Create automatic tracking plans • Create comment code tracking entries • Create tracking letter template Creating Tracking Codes The Tracking codes are located on the SAF_TRACK_CODE Validation Table. Any item that will go on the student’s tracking screen needs to be created on this table. There are usually 20-30 items identified as tracking items. Examples of tracking items might include: • • • • Verification worksheet Parents’ taxes Student’s taxes Valid ISIR To create tracking codes: 1. Application Setup4 Validation Config 2. Type in the table name and then click the”Search”button. System Configuration – Regent Enterprise Revised: 6/11/2008 -62- 3. Click the (edit) button next to the table. 4. Click the (insert) button. 5. Type in: • Value • Short Description • Long Description The following is an example of Tracking Codes: Code SS VW ST PT PV 04 50 51 E1 E2 LT MP T1 DB Short Description SS Card Ver Wks S-TAX P-TAX PellVerTrk FAFSA Birth Cert SAP Ent Inter Exit Inter Awd Ltr MPN FinAidApp Disb Add System Configuration – Regent Enterprise Revised: 6/11/2008 Long Description Copy of Social Security Card Verification Worksheet Student 1040 Form Parent 1040 Form Pell Verification Tracking FAFSA/Needs Analysis Copy of Birth Certificate SAP Entrance Interview Exit Interview Signed Award Letter Master Promissory Note Fin Aid Appl Disbursement Added -63- Reviewing/Adding Tracking Status Codes The Tracking Status Codes are located on the Tracking Status Codes Validation Table (SAF_NOTATION_CODE). A blank value needs to be added. 1. Application Setup4 Validation Config 2. Type in the table name and then click the”Search”button. 3. Click the (edit) button next to the table. 4. Click the (insert) button to add additional codes. 5. Click the “Save &Go Back”button. System Configuration – Regent Enterprise Revised: 6/11/2008 -64- Reviewing Student Status Codes The student Status codes (located on the SAF_STAT Validation Table) only need to be updated if necessary. For example, an OV code (Override) may need to be added. To Review/Add Status Codes: 1. Application Setup4 Validation Config 2. Type in the table name and then click the”Search”button. 3. Click the (edit) button next to the table. 4. Click the (insert) button to add additional codes. System Configuration – Regent Enterprise Revised: 6/11/2008 -65- Creating Automatic Tracking The automatic tracking codes are located on the SAF TRACKAUTO Processing Table. A maximum of ten tracking codes can be entered in the area of the screen. Each tracking code is followed by the twocharacter tracking notation code (such as RQ for required or NR for not required). The following is an example: 01RQ02RQ03RQ04NR To Add Tracking Codes: 1. Application Setup4 Processing Config 2. Type in the System (SAF) and Table ID (TRACKAUTO) and then click the”Search”button. 3. Click the (edit) button next to the table. 4. Click the (insert) button to add additional codes. 5. Click the “Save &Add More”button or the “Save &Go Back”button. System Configuration – Regent Enterprise Revised: 6/11/2008 -66- Updating Comment Code Tracking Entries 1. Application Setup4 Processing Config 4 FAF Setup 2. Click on the 2008-09 tab 3. Type in the Comment Code, Tracking Code and Status. The following is an example: 4. Click the “Save”button when completed. System Configuration – Regent Enterprise Revised: 6/11/2008 -67- Creating Tracking Letter Template for Tracking Letters 1. Application Setup4 Letter Template 2. Click the (insert) button. 3. Type in the text and codes – need examples here 4. Click the “Save” button. System Configuration – Regent Enterprise Revised: 6/11/2008 -68- 1. Award Reconciliatio n Award reconciliation involves setting up both the Pell Table and Hours Table. At the end of this section, you should be able to: • Setup a Pell Table • Setup an Hours Table Setting up the Pell Table The Pell Table is used to define the number of hours and associate those hours with an enrollment status To set up the Pell Table: 1. Application Setup 4 Award Reconciliation 4 Pell Table 2. Click the (insert) button. 3. Add the following entries: System Configuration – Regent Enterprise Revised: 6/11/2008 -69- System Configuration – Regent Enterprise Revised: 6/11/2008 -70- Setting up the Hours Table The Hours Table is used to define the adjustment type and associate those hours with an enrollment status and is used for every award code that you want to do mass adjustments (except for Pell). To set up the Hours Table: 1. Application Setup 4 Award Reconciliation 4 Hours Table 2. Click the (Insert) button. 3. Click the (Edit) button next to the table. 4. Click the (Insert) button. Adjustment type: • F – flat amount • P – percentage • E – equal to other award 5. Click the “Save &Add More”or “Save &Go Back”button. System Configuration – Regent Enterprise Revised: 6/11/2008 -71- Applicatio n Configuration Reports There are 14 reports available in the Regent Enterprise system which provides the setup data. The following is a summary of these reports. Validation Rpt (CTL034) This program will show individually selected or all Validation Tables in Regent Enterprise. Processing Rpt (CTL035) This program will show individually selected or all Processing Tables in Regent Enterprise. Awards Rpt (FAM065) This report provides information about award codes in the Financial Aid system, including minimum and maximum award amounts, award type, issuance code, and matching status. Award Totals Rpt (FAM025) This report provides award totals for the Financial Aid system by award type, session, and campus. Totals can be printed for selected campuses and a selected session range Award Summary Rpt (FAM027) This program prints a summary for each award program of the amount budgeted, the amount awarded thus far in the award status '1' category (offered awards), the amount awarded thus far in the award status '2' category (accepted awards), and the budget balance once awards in statuses '1' and '2' are deducted. Subtotals are available by program type, i.e. grant, loan, scholarship, work, etc. Grand totals are given for the session range being reported. The report provides a budget summary of award totals in each category as compared to the budget and the balance. Packag ing Plans Rpt (FAM620) This report will print packaging code information for the financial aid system. Package detail, which includes information about the awards that are included in the package, and session distribution information, will also print for each packaging code System Configuration – Regent Enterprise Revised: 6/11/2008 -72- Sessions Rpt (FAM090) This report provides information about session codes in the Financial Aid system, including begin and end dates, session hours, equivalent session code, and the date A/R was posted. Award Sub Codes Rpt (FAM022) This report will print Award Sub Codes and list student’s assigned to a sub code and the amount of the student's award. The student's hours/units and quality point average are shown as well, if on file. Additionally, the award code, award status code, and last activity date for the award will be included. Activities Rpt (FAM092) This report lists activity codes and their descriptions. Budg ets Rpt (FAM085) This report provides budget information for the Financial Aid system. Sub Codes (FAM080) This report provides a listing of award sub codes, their types, and the contact person’s name. Optionally, additional contact information and the sub code status can be reported. Sub Code Totals Rpt (FAM023) This program provides award inquiry with budgets by sub code. Award Audit Rpt (FAM040) This program checks all student awards for compliance with awarding requirements in the following areas: Award Consistent with Need The need entry from the FAM503 screen is compared to the amount awarded on the FAM502 screen. When the award amount exceeds the student's need, the student is identified on the report. Award within Budget Each institution establishes a budget level for students in particular categories on the FAM503 screen. When the student's awards on the FAM502 screen exceed the budget limit, it will be noted. System Configuration – Regent Enterprise Revised: 6/11/2008 -73- Award Does Not Exceed Career Limits The institution can designate up to five award programs with overall award limits. The student's total for the specified award code will be determined and compared to the overall program limit. A message will appear on the report when the student's total exceeds the limit. Stud Bud Recal Rpt (FAM071) This program allows mass updates to the Student Budget. System Configuration – Regent Enterprise Revised: 6/11/2008 -74- Security Access Every user is assigned a user name and password, and then assigned a role which determines their access. Ability to add/delete etc is called a resource, which is actually a separate URL. There are approximately 500 resources. At the end of this section, you should be able to set up: • Roles • Users • Resources Relationship among Users, Roles and Resources: belongs to User which accesses Role Resources Identifying Resources Defines whether or not the user can run the program, and if so what functions they can perform. Resources are actually URLs stored in the Regent Enterprise database. Menu navig ation : Application Setup4 Security 4 Roles (Either click to insert a New Role or click to Edit an exiting Role.) The following is an example of some of the Resources that are available. Those resources that are checked are allowed; those without a check are not allowed: System Configuration – Regent Enterprise Revised: 6/11/2008 -75- Creating Roles Roles are used to categorize users into groups performing the same job functions. Each role is assigned resources based on job functions. Roles are assigned a menu, which can be customized. To create a new role: 1. Application Setup4 Security 4 Roles 2. Click the System Configuration – Regent Enterprise Revised: 6/11/2008 (Insert) button. -76- Creating Users Users are setup with username and password in order to access the Regent Enterprise system. The programs that a user is capable of using are based on their role (each role has resources assigned). To create a new user: 1. Application Setup4 Security 4 User 2. Click the System Configuration – Regent Enterprise Revised: 6/11/2008 (Insert) button. -77- 3. Enter the following information: • • • • • • • Username First Name Last Name Email Address (used by Background Server) Enter a Password Re-Enter the Password Click on role(s) that the user will be assigned. 4. After entering the data, several save options are available. • • • Save & Add More - Save the data and add another record. Save & Go Back - Save the data and return to the previous screen. Cancel - Do not save the data and return to the previous screen. Note: Once a new user is created, the user name cannot be renamed; the user would need to be deleted and then recreated with a different name. System Configuration – Regent Enterprise Revised: 6/11/2008 -78- Menus – Classic and Tab A user’s role may not allow certain functionality. If the user accesses a menu that they do not have the resources assigned, they will get an error message. In order to avoid this message, menu items can be customized by deleting menu items that are not needed for the role. belongs to User can access Role Resource links to has Menu Classic Menus Menu navig ation : Application Setup4 Security 4 XML Menu Assign Roles to Menus § § § § Appears on the top of each page Can be customized for each role Classic view Tabbed navigation System Configuration – Regent Enterprise Revised: 6/11/2008 -79- Working with Workflow Tab Menus Regent Enterprise, Carbon Edition, allows creation of customized tab menus based on any identified workflow. Regent comes with six standard images corresponding to the six standard tabs. Custom tabs and images can be created, using any graphics program. The following is an example of the Application tab with a standard graphic and three sections of links: 1. Reports 2. Setup Activities 3. Options and Activities System Configuration – Regent Enterprise Revised: 6/11/2008 -80- To create a new tab: 1. From the Current Role drop down list, select “FAMTabRole” 2. Click on the “Reports/Setup”tab. 3. Under “Security Activities”(located on the lower left), click on “Tab Management”. The default Tab List appears: Tabs that are currently in use cannot be deleted. The Dashboard cannot be edited. 4. Click the (Insert) button to add a new tab. The Tab Create screen appears: … System Configuration – Regent Enterprise Revised: 6/11/2008 -81- 5. Type the Tab Label. 6. Click the “Browse”button to select the image file (optional). Note: The image file can be in any graphic file format, (e.g. jpg). 7. Type in the Section Label. Note: There is a maximum of four sections. 8. Type in the Link Label and then select the “Link To”that corresponds to the label. 9. Repeat steps 7 and 8 for the three additional Sections, if necessary. 10. Click the “Save”button. System Configuration – Regent Enterprise Revised: 6/11/2008 -82- To Control Tab Display: 1. From the Current Role, select “FamTabRole”. 2. Click on the “Reports/Setup”tab. 3. Under “Security Activities”(located on the lower left), click on “Role Management”. 4. Click the (Edit) button on the “FamTabRole”. The Edit Role screen appears: The order of the tabs determines the order on the screen, left to right. The first position tab determines the location when the (Home) button is pressed. System Configuration – Regent Enterprise Revised: 6/11/2008 -83- 5. Under the “Tabs”section, use the drop-down selections to choose the desired menus, up to a maximum of ten. Notes: The choices of menus include the standard menus in addition to custom-created menus. An option of “None” is also available to remove the display of the menu. 6. Click the “Save &Go Back”button. 7. To view the changes, log off and then log in. System Configuration – Regent Enterprise Revised: 6/11/2008 -84- To edit an existing tab: 1. From the Current Role, select “FAMTabRole” 2. Click on the “Reports/Setup”tab. 3. Under “Security Activities”(located on the lower left), click on “Tab Management”. 4. Click the (Edit) button next to the Tab name. 5. Make desired changes. 6. Click the “Save”button. 7. To view the changes, log off and then log in. System Configuration – Regent Enterprise Revised: 6/11/2008 -85- Appendix System Configuration – Regent Enterprise Revised: 6/11/2008 -86- Minimum Required Fields to Create a Student: Field Name First Name Last Name DOB SSN Address Address 2 Address 3 Address 4 City State Zip State Residence Institution Code Session Applied Sex Table IDE_NAMES IDE_NAMES IDE_PERS_DEMO IDE_PERS_DEMO IDE_ADDRS IDE_ADDRS IDE_ADDRS IDE_ADDRS IDE_ADDRS IDE_ADDRS IDE_ADDRS SAF_STD_MAS SAF_STD_MAS SAF-STD-MAS IDE_PERS_DEMO Column Field Length IDE_NAME_FIRST IDE_NAME_LAST IDE_BIRTH_DATE IDE_SOC_SEC_NUM IDE_ADDR_1 IDE_ADDR_2 IDE_ADDR_3 IDE_ADDR_4 IDE_CITY IDE_STATE IDE_ZIP SAF_STATE_RESIDENT SAF_INST_CODE SAF_SES_APPLIED IDESEX 20 30 8 9 30 30 30 30 20 2 10 2 2 4 2 Optional Fields for Assigning Budgets Field Name Curric Code Miscellaneous Code 3 Miscellaneous Code 4 Alternate ID Table SAF-STD-MAS SAF-STD-MAS SAF-STD-MAS IDE_PERS_DEMO System Configuration – Regent Enterprise Revised: 6/11/2008 Column SAF_CURRIC_CODE SAF_STD_MISC_3 SAF_STD_MISC_4 IDE_ALT_ID Field Length 6 4 4 40 -87- TrackAuto Processing Tables needed to set up Regent Enterprise Value Description Student Status on the Financial Aid Tab SAF057-STD-STAT N/A Identify when a Valid ISIR is loaded VALUE SAF057-FAF-TRK DESCRIPTION The two-character tracking code assigned to need analysis data. Establish Award Codes to Track by Award Code VALUE AWARD-TRACK A maximum of twenty (20) award codes that will have tracking items DESCRIPTION specific to the award code. Establish Tracking Items for Specific Award Code AWARD-cc' Where 'cc' is the award code. (Note: This award code must be designated in the DESCRIPTION portion of the 'AWARD-TRACK' table entry VALUE mentioned above. ttssttss' Where 'tt' is the tracking code and 'ss' is the status to be assigned to the tracking code. A maximum of ten tracking items may be assigned to an DESCRIPTION award code. Desig nate Sessions for Tracking AWARD-SES-ssss' Where 'ssss' is the session applied on the Student Data VALUE screen. ssss-eeee' Where 'ssss' is the start session and 'eeee' is the ending session for the financial aid award year. When a student has no FAFSA data on file, this entry is used to determine if the awards are present in the specified DESCRIPTION session range for assigni Carry Forward Items To New Year VALUE SAF057-RENEW A maximum of twenty (20), two-character tracking codes which are to be moved forward. When any of these items are found on the students tracking detail for a prior session, the entry will be deleted from the prior DESCRIPTION session and added to the current applied Definition of Standard Plans (Verification Tracking) VALUE 'ss' Where 'ss' is the student status code. A maximum of ten tracking codes would be entered in the area of the screen. Each tracking code would be followed by the two-character tracking DESCRIPTION notation code. For example, '01RQ02RQ03RQ04NR'. System Configuration – Regent Enterprise Revised: 6/11/2008 -88- Pell Processing Tables needed to set up Regent Enterprise Award Year Designation VALUE ACAD-YRyy (Where 'yy' = report year, i.e. 06 for 2005-06 school year) ssss mmy1-mmy2 ccyymmd1-ccyymmd2 9999' Where 'ssss' = start session for that award year, e.g. 2003, space a space is required, 'MMY1' = edit month and year (may be spaces for 00-01),'-' a dash is required, 'MMY2' = report month and year (may be spaces for 00-01), space blank space is required, 'ccyymmd1' = start date of award year, 20050701, for 2005-06, '-' a dash is required, 'ccyymmd2 = end date of award year, 20060630, for 2005-06, space blank space is required, 9999 = maximum annual Pell award (4050 at this point for 05-06). For example, for the 2005-06 school year the VALUE would be 'ACAD-YR06'. The DESCRIPTION DESCRIPTION would be similar to: 2032 0700-0700 20050701-20060630 4050 Tracking Code for Verification Method VALUE TRK-CODE DESCRIPTION cc (Where 'cc' = tracking code for Pell verification) Desig nate Disbursement Dates VALUE DISB-DATEssss (Where 'ssss' is a valid session code) 'ccyymmddccyymmddccyymmddccyymmddccyymmdd' Where 'ccyymmdd' are the disbursement dates for the indicated session. The system permits a maximum of five dates per session. Only one date per DESCRIPTION session is required Send Max Award Amount for Origination VALUE ORIG-MAX-AWD DESCRIPTION Not required. But could be 'SEND ANNUAL AWARD AMOUNT' Last Session of Year VALUE LAST-SESyy (Where 'yy' is the Pell award year, i.e. '06' for 2005-06) DESCRIPTION ssss (Where 'ssss' is the last award session in the specified Pell award year) Use ISIR Information for Name/Date of Birth VALUE ORIG-NEED-DATA DESCRIPTION Originate Demographic Data from NEED COD Routing ID VALUE COD-ID-XXXXXX (Where 'XXXXXX' is the 6-character Pell school ID) The 8-digit COD routing ID. (This is also known as the Entity ID, the DESCRIPTION Routing ID, and the COD school ID) System Configuration – Regent Enterprise Revised: 6/11/2008 -89- Packaging Processing Tables needed to set up Regent Enterprise VALUE DESCRIPTION VALUE DESCRIPTION Designate Award Programs for Budget Check SAF610-BUD-CHK A maximum of twenty, two-character award codes that would be subject to the budget check. Enter the award codes in a string with no spaces or separators between them. Assig n Award Rounding Factor SAF610-ROUND The first three positions would contain the rounding factor which must be three numeric positions. For example, $10 would be entered as '010'. DESCRIPTION Post Award Entry for No Funds Situation SAF610-NF-STAT The award status code that has been designated as no funds available. It cannot be status '1' (offered) or '2' (accepted). VALUE DESCRIPTION Calculate Pell Grant at Full-Time SAF610-PELL-1 CALCULATE PELL AT FULL TIME VALUE VALUE DESCRIPTION Packag e Over Student's Need Up to Student's Budg et SAF610-TO-BUD A maximum of twenty award codes that may be p ackaged up to the budget amount. Enter the award codes in a string with no spaces or separators between them. DESCRIPTION Assig n Award Rounding Factor SAF610-ROUND The first three positions would contain the rounding factor which must be three numeric positions. For example, $10 would be entered as '010' VALUE DESCRIPTION Pell Grant Award Status SAF610-PELL The status that is to be assigned to Pell awards. VALUE VALUE DESCRIPTION Designate Award Programs for Budget Check SAF610-BUD-CHK A maximum of twenty, two-character award codes that would be subject to the budget check. Enter the award codes in a string with no spaces or separators between them. System Configuration – Regent Enterprise Revised: 6/11/2008 -90- DESCRIPTION Specify EFC Cut-off for Specific Awards SAF610-EFC-MAX '9999-cdcdcd' Where '9999' is the EFC cut-off and 'cdcdcd..' is up to 17 award codes for which the EFC cut-off is to apply VALUE DESCRIPTION Assig n Freeze Status When Student is Packaged SAF610-FREEZE Y VALUE System Configuration – Regent Enterprise Revised: 6/11/2008 -91- Federal Processing Tables needed to set up Regent Enterprise Description Define Title IV Awards TITLE-IV a1a2a3 (Where 'a1a2a3’ is up to 20 Title IV award codes in refunding sequence without separators) VALUE DESCRIPTION Award Cancel Status CANCEL-STATUS as (Where 'as' is the award status code to use for cancelled awards) Value DESCRIPTION Exclude Dates from Academic Session SKIP-DAYnssss (Where: 'n' is a number 1-5 The first table entry uses '1' and 'ssss' is the session code ) ccyymmddccyymmd2…'where 'ccyymmddccyymmd2' is up to 5 dates in order from oldest to most recent. No spaces or separators should be used in between each date VALUE DESCRIPTION Charge Calculation CALC-CHARGES HHHHH-FFFF VALUE System Configuration – Regent Enterprise Revised: 6/11/2008 -92- CommonLine Processing Tables needed to set up Regent Enterprise Value Description Desig nate Award Status to Select AWD-STAT-SELECT a1a2a3 ( Where 'a1a2a3…’ would be a maximum of 20, two-character award status codes) Desig nate Stafford Subsidized Award Codes VALUE STAFFORD-SUB a1a2a3 (Where 'a1a2a3…' is a maximum of 20, two-character award DESCRIPTION codes) Desig nate Stafford Unsubsidized Award Codes VALUE STAFFORD-UNS a1a2a3 (Where 'a1a2a3…' is a maximum of 20, two-character award DESCRIPTION codes) Desig nate PLUS Award Codes VALUE PLUS a1a2a3 (Where 'a1a2a3…' is a maximum of 20, two-character award DESCRIPTION codes) Desig nate GRAD-PLUS Award Codes VALUE GRAD-PLUS a1a2a3 (Where 'a1a2a3…' is a maximum of 20, two-character award DESCRIPTION codes) Desig nate Alternative (Student) Award Codes VALUE ALTERNATIVE-STUDENT a1a2a3 (Where 'a1a2a3…' is a maximum of 20, two-character award DESCRIPTION codes) Desig nate Alternative (Parent) Award Codes VALUE ALTERNATIVE-PARENT a1a2a3 (Where 'a1a2a3…' is a maximum of 20, two-character award DESCRIPTION codes) Value Description Posting Sensitivity Based on Amounts GROSS-DIF-BLOCK 'Y' or 'I' or 'N' FAM Award Update Option VALUE GROSS-DISB-UP : 'Y' or 'N' where the description of ‘Y’ is to allow the program to change DESCRIPTION the award amount on Regent FAM to the gross disbursement amount System Configuration – Regent Enterprise Revised: 6/11/2008 -93- Posting Blocks Based on Tracking Codes VALUE TRK-BLOCK-EFT t1t2t3...' where the description is up to 20, two-character tracking codes DESCRIPTION that would prevent disbursements from being posted Desig nate Tracking Codes to Post STAFF-NET-TRKaa, where ‘aa’ is the Regent FAM award code for the VALUE gross amount t1t2t3 (Where 't1t2t3...‘ is up to 20, two-character tracking codes to be DESCRIPTION added when disbursements are added) System Configuration – Regent Enterprise Revised: 6/11/2008 -94-