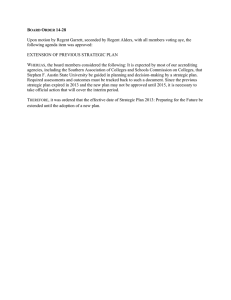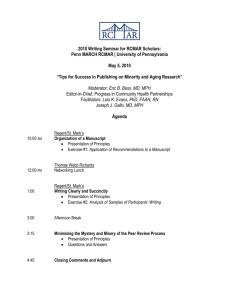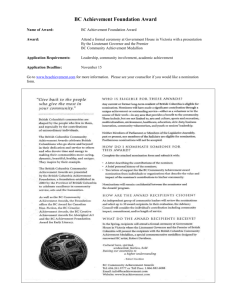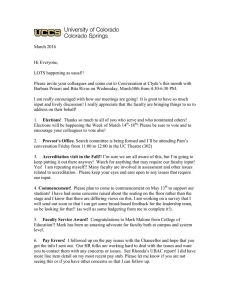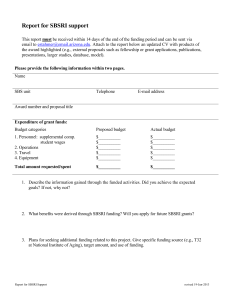End-User Training Regent Enterprise
advertisement

End-User Training Regent Enterprise Re g e n t Ed u ca t io n , In c. 4 7 E. So u t h St re e t Fre d e rick, Ma ryla n d 2 1 7 0 1 8 0 0 ö 6 3 9ö 0 9 2 7 www .re g e n t e d u ca t io n .co m Tabl e o f Co nt e nt s Overview of Regent Enterprise .................................................................................................................1 Icons.................................................................................................................................................................1 FAM Help .......................................................................................................................................................2 Student Access Bar ....................................................................................................................................3 Background Processing...........................................................................................................................4 Student Records ..............................................................................................................................................5 Loading ISIR File(s).....................................................................................................................................5 Create FA Student Records using ISIR information .....................................................................6 Manually Creating and Importing Student Records ...................................................................8 View Student Records ...........................................................................................................................11 ISIR Verification Processing......................................................................................................................12 Tracking Requirements.........................................................................................................................12 Making Corrections................................................................................................................................15 Exporting Corrections...........................................................................................................................18 Automated Packaging ..........................................................................................................................20 Letter Generation.........................................................................................................................................23 Award Letters............................................................................................................................................23 Tracking Letters .......................................................................................................................................26 Custom Letters.........................................................................................................................................28 Disbursement Processing.........................................................................................................................30 Academic Import.....................................................................................................................................30 Pell Reconciliation...................................................................................................................................32 Hours Reconciliation..............................................................................................................................33 FAM Disbursements...............................................................................................................................34 Loan Processing (CommonLine)............................................................................................................36 Creating Loan Applications for Multiple Students ...................................................................36 Creating an Individual Loan Application ......................................................................................38 Editing an Existing Loan Application..............................................................................................41 Loan Applications Export ....................................................................................................................42 Response File Import.............................................................................................................................44 Disbursement Roster Import..............................................................................................................45 Return of Title IV Funds (R2T4) ...............................................................................................................46 FAM Reports ...................................................................................................................................................50 Award Allocations...................................................................................................................................50 Award Audit Report ...............................................................................................................................51 Award Disbursements...........................................................................................................................52 Award Inquiry ...........................................................................................................................................53 Student Disbursements........................................................................................................................55 FISAP Report..............................................................................................................................................56 Race/Gender Report ..............................................................................................................................57 Student Inquiry Report .........................................................................................................................58 End User Training – Regent Enterprise Revised: April 2008 -i- COD Processing ............................................................................................................................................60 Federal Work Study Processing .............................................................................................................60 End User Training – Regent Enterprise Revised: April 2008 -ii- Overview of Rege nt Enterprise The Regent Enterprise system is a web-based Financial Aid Management (FAM) solution for administering financial aid functions. The system is customizable to allow for varying business processes. Icons The following icons are seen throughout the Regent Enterprise application: Icon Description Purpose Insert Add entries Edit Make changes to entries Delete Remove entries Lookup/ Controls data that is entered. Validation Table Calendar Select dates* Home Returns to the main screen Import Bring in data into the Regent FAM Verification Tool Access the verifiable fields Print Printing Help Locate information about the Regent application * Note: to indicate the current date, type the letter “d” in any date field. End User Training – Regent Enterprise Revised: July 29, 2008 -1- FAM Help Integrated help is available throughout the Regent application. Click on the symbol to access the FAM Help. The following screen appears: There are four levels of FAM Help: Level Displays… Contents the entire contents of the FAM Help. Application Level Assistance specific content related to the screen that was displayed when the help was accessed. Field Level Assistance specific database details related to the screen that was displayed when the help was accessed. Regent Education Online Support a login screen to Regent’s Online Support Portal. End User Training – Regent Enterprise Revised: July 29, 2008 -2- Student Access Bar The Student Access Bar is located at the top of the screen in the Regent Enterprise application. To access a student: 1. Do one of the following: o Type in the Student ID in the white text box on the left and then click the “Find”button located on the right. or… o Click the (Lookup) button next to Student ID. 2. Type in what information is known. 3. Click the “Search”button. Notes: “Soundex Search” – if checked – will look up names that “sound like” what was typed. Select “Session From” and “Session To” to access information only from the specified session(s). End User Training – Regent Enterprise Revised: July 29, 2008 -3- Background Processing Some tasks that generate output have the option of running “Run”/“Load” or “Schedule as Task”. A program that has the “Schedule as Task” option can be run in the background; this will provide an audit trail of the generated outputs so they can be viewed at any time. Background processing will list tasks that are specific to the user who is logged in. To view background tasks: 1. Reports 4 Background Tasks One of the following statuses will appear: • • • • Not Started Started Finished Error End User Training – Regent Enterprise Revised: July 29, 2008 -4- Student Records Student information is received from the Institution Student Information Record (ISIR) from the Department of Education. From that data, student records are created in the Regent Enterprise system. At the end of this section, you should be able to: • Load an ISIR File • Create FA Student Records using ISIR information • Manually create and import student records • View Student Records Two steps are involved in getting the student data into Regent Enterprise: 1. Loading ISIR File(s). 2. Creating the student(s) in Regent Enterprise using the loaded ISIR File(s). Loading ISIR File(s) The first step is loading the Institution Student Information Record (ISIR) files that are received from The Department of Education; the loaded ISIR file(s) are placed into a “holding” area in the system. To Load an ISIR File: 1. ISIR Processing4 Load ISIR 2. Click the “Browse”button to locate the file to upload. 3. Click the “Load”or “Schedule as Task”(preferred) button. Notes: • Only one ISIR file can be uploaded at a time. • Each upload creates new record(s), which are appended to the existing student information in the database. End User Training – Regent Enterprise Revised: July 29, 2008 -5- Create FA Student Records using ISIR information The second step in getting the student data into Regent Enterprise is to create student records in Regent Enterprise from the loaded ISIR file(s). Through the setup and configuration done by the System Administrator, the following processes will usually automatically occur: • • • • Budgets assignments Comment Code tracking Missing documents assignment Packaging plan assignments To create FA Student Records using the ISIR information: 1. ISIR Processing4 Create FA Students End User Training – Regent Enterprise Revised: July 29, 2008 -6- 2. In the “Date Based”section, select: • Academic Year • Institution Code • Start Date (include dates that ISIRs were loaded) • End Date (include dates that ISIRs were loaded) • Due Date for tracking items is pre-selected with the date configured by the system administrator (e.g. 14 days from current date). • Do not show errors prior to [date]: o Optional. o Errors will vary (e.g. school codes don’t match, duplicate records). o Date to cut off errors, so the errors won’t appear on the report. 3. Click “Load”(for immediate action) or “Schedule as a Task” (preferred). Note: “Schedule as a Task” is recommended because it allows continuation of other processes; it also provides an audit trail of tasks completed. End User Training – Regent Enterprise Revised: July 29, 2008 -7- Manually Creating and Importing Student Records Student records can be created and imported manually through two processes: • • adding a student record, or creating a student record through the FA Records. To manually create student records: 1. Student 4 Add New Student 2. Enter the following information: • First Name • Last Name • DOB (date of birth) • Either: o SSN (Social Security Number) or o Student ID (if connected to SIS) 3. Click the “Next”button. Note: The system checks for a match of the student. If there is no student currently in the database, the following message appears: End User Training – Regent Enterprise Revised: July 29, 2008 -8- 4. Click the “Continue”button. 5. Type in additional information. 6. Click the “Save”button. End User Training – Regent Enterprise Revised: July 29, 2008 -9- To manually import student records throug h the FA Records: 1. ISIR Processing 4 Create FA Student 2. In the “Student Based”section, type in the Student ID, select the Session Start and Session End and then click “Get ISIRs”. A list of all ISIR records appears. End User Training – Regent Enterprise Revised: July 29, 2008 -10- View Student Records A student’s record contains information from the ISIR as well as information input directly into the Regent Enterprise system. To view a student’s record: 1. Look up the student (see page 3 for instructions). 2. Once in the student’s record, click on the desired tab: • • • • • • • • • • • Student Award Financial Aid Academic Tracking Comment Activity Loans Loan History Clock Hours ISIR End User Training – Regent Enterprise Revised: July 29, 2008 -11- ISIR Verification Processing Students are selected for verification by the Central Processing System (CPS). This next section will describe how to perform the verification process in Regent Enterprise. At the end of this section, you should be able to: • Satisfy tracking requirements • Make corrections • Export corrections • Run automated packaging Tracking Requirements Documents that are assigned when the students are loaded can be satisfied on the individual student record or grouped by tracking item. If Regent Imaging is enabled, the scanned documents will automatically satisfy the tracking requirements. To satisfy tracking documents by individual student record: 1. Look up the student using the Student Access Bar (see page 3 for instructions). 2. On the student record, click the “Tracking”tab. 3. Click the End User Training – Regent Enterprise Revised: July 29, 2008 (Edit) button on the applicable session start. -12- 4. For each Track Code, select the Date Received and type in any comments. Notes: Comment codes may be added automatically if the code is a “C” code from the ISIR. You can manually add tracking items – four at a time. 5. Click the “Attach”button to attach any related files (e.g. scanned documents). To satisfy tracking documents by Tracking Code: 1. Award Processing 4 Tracking Update 2. Click the 3. Click (Lookup) button to select the Track Code. (Lookup) button to select the Session. 4. The Completion Date is pre-filled with the current date;click the (Calendar) button to select another date. End User Training – Regent Enterprise Revised: July 29, 2008 -13- 5. Click the “Enter ID”button. 6. Type in the Student ID, or use the (Lookup) button. 7. Type in comment, if desired. 8. Click the “Save &Edit Next”button to continue with the next student. 9. When completed, click the “Save &Go Back”button. End User Training – Regent Enterprise Revised: July 29, 2008 -14- Making Corrections Data validation is necessary to complete the verification process. The FSA Required Verification Items are displayed for quick modification of data. In addition, all editable ISIR fields can be modified. To make corrections: 1. Look up the student using the Student Access Bar (see page 3 for instructions). 2. On the student record, click the “ISIR”tab. Note: If the Dependency Status is NOT an “I” or “D”, then the ISIR was rejected (indicated with an X). End User Training – Regent Enterprise Revised: July 29, 2008 -15- 3. Click the (Verification) tool. Note: If the student is a dependent, the parent’s information would also be displayed. 4. Make necessary modification to the student record. 5. Optional: click the “Calculate”button to compute the verification tolerance. End User Training – Regent Enterprise Revised: July 29, 2008 -16- Note: As stated on the screen in orange letters, if one of the statements is true, a correction needs to be submitted. This message will appear regardless of whether or not the statements are true. 6. Click the “Make Corrections”button. The entire ISIR record is displayed for corrections, if necessary. 7. Click the “Continue”button. The list of ISIR Corrections is displayed. 8. Click the “Save &Mark for Transmission”button. This will mark the record for export. End User Training – Regent Enterprise Revised: July 29, 2008 -17- Exporting Corrections Once records are marked for exporting, Regent Enterprise will create a corrections file in the designated format to be processed by COD. The message class for this file is CORRYYIN, where YY represents the two-digit year, e.g. CORR09IN is the 2008-2009 award year. To create a corrections file for exporting: 1. ISIR Processing 4 Generate Corrections 2. Select the following: • Transmission Status • Dates • Institution Code 3. Click the “Submit”button. 4. Click “Please click here to download the export file.” End User Training – Regent Enterprise Revised: July 29, 2008 -18- 5. Click “Save to Disk”. 6. Click the “OK button””, and then select the location (usually a shared location where other COD files are stored). Notes: Date submitted is the export date. Once the file is submitted for correction, the file cannot be edited. A preliminary “e-FAFSA” can be completed to obtain an early estimate for financial aid. End User Training – Regent Enterprise Revised: July 29, 2008 -19- Automated Packaging The automated packaging is a system process that selects the awards and award amounts automatically, to best meet the student’s financial need and fund levels consistent with institutional resources, and in accordance with award program requirements. The packaging plans are established prior to running this program. The plans outline the possible awards that the student might receive. To packag e a single student: 1. Look up the student using the Student Access Bar (see page 3 for instructions). 2. On the student record, click the “Award”Tab. 3. Click the (Edit) button. 4. Click the “Package”button. 5. Select the Package Code and other criteria. 6. Click the “Package”button. End User Training – Regent Enterprise Revised: July 29, 2008 -20- To packag e a multiple students: 1. Award Processing 4 Award Packaging 2. Click on “Student Based”. 3. Type in the Student ID or use the Lookup. 4. Look up the Package Code. 5. Click the “Add”button. 6. Repeat for up to 20 students. 7. Click “Get Report”or “Schedule as Task”(preferred). End User Training – Regent Enterprise Revised: July 29, 2008 -21- Batched Students can be packaged based on: • • School year level or Date Required Items Complete To run a batch award process: 1. Award Processing 4 Award Packaging 2. Click “Selection Based”. 3. Select the Institution Code, School Year Level, and Date Required Items Completed. 4. Click the “Get Report”or “Schedule As Task”button (preferred). End User Training – Regent Enterprise Revised: July 29, 2008 -22- Letter Generation Regent Enterprise allows custom letters to be generated to notify students of awards, missing document and other general notifications. Letters can either be emailed or printed and sent through a national letter carrier. At the end of this section, you should be able to generate: • Award Letters • Tracking Letters • Custom Letters Award Letters Award letters are generated using a template and other criteria that were created by the system administrator, as described in the System Configuration and Setup Training Manual. There are many options available for printing letters. Letters may be printed for: • all students with award data in the selected session • specific students by ID number • all students who have had award data updated on a specific date • all students updated since the last time letters were printed To generate an award letter: 1. Award Processing 4 Letters4 Awards 2. Choose the selection criteria: • Institution and Award Year from the drop-down list • One of the following o Students that don’t have an award letter End User Training – Regent Enterprise Revised: July 29, 2008 -23- o Students that have award(s) updated on or after their award letter was generated o Students that had an award letter generated between [dates] o Students that have award(s) with activity date between [dates] o The following students Enter up to 20 student ID’s separated by commas or spaces 3. Click the “Browse”button to import the Award Template. 4. Select Due Date for Signed Award Letter. Note: This is a required field. 5. Email Option: This is optional. Select “Send via email”and then complete the requested information. Note: When letters are sent via the Email Option, the letter is sent as an attachment. The Email Body is unformatted text that is created in a text editor. 6. Address Selection: alternative address type and code are available for selection if previously configured. Note: Alternative addresses may include local or permanent addresses. End User Training – Regent Enterprise Revised: July 29, 2008 -24- 7. Select “Sort Options”: • Last Name • Zip Code • Student ID 8. Click the “Get Letters”or “Schedule As Task”(preferred) button. End User Training – Regent Enterprise Revised: July 29, 2008 -25- Tracking Letters Tracking letters are generated using a template that was created by the system administrator. To generate a tracking letter: 1. Award Processing 4 Letters4 Tracking 2. Choose the Selection Criteria: • Institution Code • Session (should be Session start) • Choose one of the following: o Date Due From and To o Date notified o Student ID’s, separated by commas End User Training – Regent Enterprise Revised: July 29, 2008 -26- 3. Select the desired Options: • Address Type and Code The combination determines what addresses are put on the letter; this may change depending on the time of year. • Sort by o Zip Code o Student Name o Student ID o Alternative ID o SSN • Students with the following status will be excluded. This status codes are customized by the system administrator during system configuration. 4. Select Letter Generation Options: • Select the template (select from drop down list) • Send via email (check if applicable). • Select Email Type and code The combination determines what addresses are put on the letter; this may change depending on the time of year. • Select Institution Code for Letters. 5. Click the “Get Letters”or “Schedule Letters As Task”(preferred) button. End User Training – Regent Enterprise Revised: July 29, 2008 -27- Custom Letters Custom letters are generated using a template that was created by the system administrator. Letters are can be generated based on various criteria, e.g. Student Status, Award Status, Award Codes). The letter contains the same information to all recipients. To generate a custom letter: 1. Award Processing 4 Letters4 Labels 2. Click the “Browse”button to locate the letter file. Note: the Label Option is not currently available. 3. Select the file and then click the “Open”button. End User Training – Regent Enterprise Revised: July 29, 2008 -28- 4. Select: • Institution Code • Institution Code for Printed Address • Session Applied • Sort Sequence o Select Student or Campus • Student Status o Use the “Add” button for multiple selections • Award Status o Use the “Add” button for multiple selections • Award Codes o Use the “Add” button for multiple selections • Enter Session Range for Selection o Session Begin o Session End • Email Option (optional) • Enter Student ID’s for selection • Use the “Add” button for multiple selections • Alternate address o Leave blank for master address o Alternative Address Type o Alternative Address Code 5. Select the “Get Letters”of “Schedule As a Task”(preferred) button. End User Training – Regent Enterprise Revised: July 29, 2008 -29- Disburse me nt Processing The purpose of the disbursement process is to export award data to an external student account system. This process will consist of at least two of the following programs. At the end of this section, you should be able to perform: • an Academic Import • a Pell Reconciliation • an Hours Reconciliation • a FAM Disbursement Academic Import Student academic information can be imported from the student system. The file needs to be in an XML format; the schema is provided by Regent Education. To perform an academic import: 1. Award Processing 4 Academic Import 2. Click the “Browse”button to locate the file. End User Training – Regent Enterprise Revised: July 29, 2008 -30- 3. Click the “Import”button. 4. Click the “Yes”button to make changes. Note: The data is added to the Student’s academic tab. End User Training – Regent Enterprise Revised: July 29, 2008 -31- Pell Reconciliation A Pell table is set up by the System Administrator during system configuration. This table is used to define the number of hours and associate those hours with an enrollment status. To reconcile the Pell Table: 1. Award Processing 4 Reconciliation 4 Pell 2. Select or type in the requested information: • Institution Code • Session for Reconciliation • Pell Table Code • Number of Award Periods • Default Hours • Rounding Options • Update Award Options 3. Click the “Get Report”or “Schedule As Task”(preferred) button. End User Training – Regent Enterprise Revised: July 29, 2008 -32- Hours Reconciliation An Hours table is set up by the System Administrator during system configuration. This table is used to adjust all other awards, with the exception of Pell, based on one of the following: • • • fixed dollar amount percentage of an existing award matching another award To reconcile the Hours Table: 1. Award Processing 4 Reconciliation 4 Hours 2. Select: • Institution Code (type or click the • Session (type or click the • Hours Table Code (type or click the • Increase Awards (check or uncheck) This allows (or disallows) increasing the award to the maximum as defined by the award detail. Update Awards (Preliminary or Final) • button ) button ) button ) 4. Click the “Get Report”or “Schedule As Task”(preferred) button. End User Training – Regent Enterprise Revised: July 29, 2008 -33- FAM Disbursements FAM Disbursement provides automatic posting and reconciliation of the financial aid detail with the disbursement detail. The financial aid amounts will be reconciled with any prior disbursements and automatically adjusted to conform to the current financial aid amount to be disbursed. To perform FAM Disbursements: 1. Award Processing 4 Reconciliation 4 FAM Disbursements End User Training – Regent Enterprise Revised: July 29, 2008 -34- 2. Select : • Click for all) • • • • • • Click to select Session Range (Start and End) Update Options (Preliminary reports only or final) Percentage of Award to be posted (e.g. 100) Report Sequence (Student Name or Student ID) Minimum Amount for Posting Award Programs to be credited to Student Accounts to select the Institution Code (or leave blank o Click to select Award Code o Use the “Add” button for multiple selections • • Click to select Student ID’s o Use the “Add” button for multiple selections – up to a maximum of 20. Click to Select “Date for Date Controlled Disbursements” 3. Click the “Get Report”or “Schedule As Task”(preferred) button. End User Training – Regent Enterprise Revised: July 29, 2008 -35- Loan Processing (Co mmonLine) The Regent Enterprise CommonLine interface is CommonLine 4 compliant and was designed to be easy to use. This allows the creation of loan records, modifying records, importing response and disbursement rosters within the Regent Enterprise system. Setup would have been pre-configured by the System Administrator. At the end of this section, you should be able to: • Create loan applications for multiple students • Create loan applications for an individual student • Edit an Existing Loan Application • Create a file to export loan applications • Import a Response File • Import a Disbursement Roster. Creating Loan Applications for Multiple Students Loan applications can be created for multiple students through a batch process. To create batch loan applications: 1. Pell Loan 4 Commonline FFELP4 FFELP Auto-create Apps Note: Award Status 1 2 is preconfigured and usually refers to Offered (1) or Accepted (2). End User Training – Regent Enterprise Revised: July 29, 2008 -36- 2. Choose the Selection Criteria: • Institution Code • Award Year • Processing Type o School certification Request o Guarantee loan(s) only o Guarantee loan(s) only and print app/promissory note o Print app/promissory note and guarantee loan 3. Select Disbursement Details: • Disbursement Options o Set Disbursement Holds or o 30 day delay for first time borrowers • Disbursement Funds in ____ days o Before start of term or o After start of term 4. Click “Submit”or “Schedule as Task”(preferred). A report is generated which gives the following information on applications that: • • • are ready to submit. are incomplete. that have failed. End User Training – Regent Enterprise Revised: July 29, 2008 -37- Creating an Individual Loan Application Loan applications can be created for individual students. To create a loan application for an individual student: 1. Search for Student ID (see page 3 for instructions). 2. Click on the Loans Tab. 3. Click the End User Training – Regent Enterprise Revised: July 29, 2008 (Insert) button. -38- 4. Select the Loan Type: • Subsidized • Unsubsidized • PLUS • Grad PLUS • Alternative (Student) • Alternative (Parent) 5. Select Term Based, and then select session(s) or select Date Based and then select the date(s). 6. Indicate Hold Selector: (check all that apply) • Disbursement #1 • Disbursement #2 • Disbursement #3 • Disbursement #4 7. Select Lender ID from the drop-down list. 8. Type or click the button to lookup the Institution Code. 9. Click the “Next”button. End User Training – Regent Enterprise Revised: July 29, 2008 -39- 10. Fill out the Loan Application (which contains111 fields). … 11. Click “Mark for Transmission”button. 12. Click the”Save”button. End User Training – Regent Enterprise Revised: July 29, 2008 -40- Editing an Existing Loan Application To Edit an Existing Loan Application: 1. Look up the Student (see page 3 for instructions). 2. Click on the “Loans”Tab 3. Click the (Edit) button. 4. Under “Field Num”2, select the Value “Correction Application”. 5. Make any corrections. 6. Click “Mark for Transmission”button. 7. Click the “Save”button. End User Training – Regent Enterprise Revised: July 29, 2008 -41- Loan Applications Export The Loan Applications Export process creates a text file in a Commonline format; this file is then sent to the Lender, guarantor, or servicer (ELM Services) To create a file to export Loan Applications: 1. Pell Loan 4 Commonline FFELP4 Export Application 2. Type or click the button to lookup the Institution Code. 3. Select either “All Applications”or “Selected Applications”. 4. Select the Servicer from the drop-down menu. End User Training – Regent Enterprise Revised: July 29, 2008 -42- 5. Select the Loan Type from the drop-down menu: • Subsidized • Unsubsidized • PLUS • Grad PLUS • Alternative (Student) • Alternative (Parent) 6. Select the Loan Period Start Date. 7. Type in the Student IDs (if “Selected Applications”was chosen). 8. Select the Year Level from the drop-down menu. 9. Click the “Extract”or “Schedule as Task”(preferred) button. End User Training – Regent Enterprise Revised: July 29, 2008 -43- Response File Import A response file can be imported. To Import a Response File: 1. Pell/Loan Processing 4 Commonline FFELP4 Import Response 2. Click the “Browse”button to select the Response File to import. 3. Click the (Calendar) button to select the date. 4. Type in the time (hh:mm). 5. Click the “Import”or “Schedule as Task”(preferred) button. End User Training – Regent Enterprise Revised: July 29, 2008 -44- Disbursement Roster Import A disbursement Roster can be imported. To Import a Disbursement Roster: 1. Pell/ Loan Processing 4 Commonline FFELP4 Import Disb Roster 2. Click the “Browse”button to select the Disbursement Roster File to import. 3. Select Report Option: • Exceptions Only or • All Records 4. Click the “Load”or “Schedule As Task”(preferred) button. End User Training – Regent Enterprise Revised: July 29, 2008 -45- Return o f Title IV Funds (R2T4) Title IV withdrawal calculations are based on federal regulations. The calculation is performed for one student at a time, and a report is produced showing the amount of aid to be refunded or disbursed. The option is also provided to allow updating of a student’s awards to reflect the adjusted award amounts. At the end of this section, you should be able to: • Perform Title IV withdrawal calculations Certain conventions must be observed on the Regent Enterprise system data in order for this program to work properly; these conventions are be specified by the System Administrator during setup and configuration. To perform Title IV withdrawal calculation: 1. Student 4 R2T4 2. Click the Lookup (or type) the Student ID and Session. 3. Click the “Next”button. End User Training – Regent Enterprise Revised: July 29, 2008 -46- 4. Click the “Next” button. 5. Click the “Next”button. End User Training – Regent Enterprise Revised: July 29, 2008 -47- 6. Click the “Next”button. End User Training – Regent Enterprise Revised: July 29, 2008 -48- 7. Click the “Next”button. 8. Click the “Cancel”, “Save”or “Get Report”button. End User Training – Regent Enterprise Revised: July 29, 2008 -49- FAM Reports There are approximately 30 reports available in the Regent Enterprise systems. Activities Rpt (FAM092) This report lists activity codes and their descriptions Award Allocations The Regent Education financial aid system maintains totals of student awards by award program, by session, and by campus. Occasionally these totals may get out of balance and should be periodically verified by running this verification program. The program will report the totals found, and will update the award totals if they are not correct To run the Award Allocations Report: 1. Reports 4 Award Allocations 2. Click the (Lookup) icon to select the Session Start. 3. Click the “Get Report” button. End User Training – Regent Enterprise Revised: July 29, 2008 -50- Award Audit Report This program checks all student awards for compliance with awarding requirements in the following areas: • • • Award Consistent with Need Award Within Budget Award Does Not Exceed Career Limits To run the Award Audit Report: 1. Reports 4 Application Config 4 Award Audit Rpt 2. Click the (Lookup) icon to select the Session. 3. Click the (Lookup) icon to select the Institution Code. 4. Click the “Get Report” button. End User Training – Regent Enterprise Revised: July 29, 2008 -51- Award Disbursements This report is similar to the Award Inquiry report except that it will display the award amount, disbursed amount, and balance to be disbursed for the session and campus selected. In addition, selection is available on award code or award type and on award status codes. Options are available to show funded or current hours on the report and to display the amount earned in work study as posted in the PAYTIME program. 1. Reports 4 Award Disbursements 2. Select the desired information. 3. Click the “Get Report”or “Schedule As Task”(preferred) button. End User Training – Regent Enterprise Revised: July 29, 2008 -52- Award Inquiry This program provides the ability to run an inquiry on student awards based on an award type (loans, scholarships, work study, grants, etc.) or on award code. To run the Award Inquiry Report: 1. Reports 4 Award Inquiry 2. Select the desired information. 3. Click the “Get Report”or “Schedule As Task”(preferred) button. End User Training – Regent Enterprise Revised: July 29, 2008 -53- Awards Rpt (FAM065) This report provides information about award codes in the Financial Aid system, including minimum and maximum award amounts, award type, issuance code, and matching status. Award Totals Rpt (FAM025) This report provides award totals for the Financial Aid system by award type, session, and campus. Totals can be printed for selected campuses and a selected session range Award Sub Codes Rpt (FAM022) This report will print Award Sub Codes and list student’s assigned to a sub code and the amount of the student's award. The student's hours/units and quality point average are shown as well, if on file. Additionally, the award code, award status code, and last activity date for the award will be included. Award Summary Rpt (FAM027) This program prints a summary for each award p rogram of the amount budgeted, the amount awarded thus far in the award status '1' category (offered awards), the amount awarded thus far in the award status '2' category (accepted awards), and the budget balance once awards in statuses '1' and '2' are deducted. Subtotals are available by program type, i.e. grant, loan, scholarship, work, etc. Grand totals are given for the session range being reported. The report provides a budget summary of award totals in each category as compared to the budget and the balance. End User Training – Regent Enterprise Revised: July 29, 2008 -54- Student Disbursements This report is run in conjunction with the financial aid reconciliation and is printed automatically during both the preliminary and final reconciliation processes. It shows each student as well as each award and amount for the student and provides a grand total for each student. This would be the amount in which the check would be issued. To run the Student Disbursements Report: 1. Reports 4 Student Disbursem ents Sort on Student ID or Name 2. Click the “Get Report”button. End User Training – Regent Enterprise Revised: July 29, 2008 -55- FISAP Report This program prints parts II-F and VI of the Fiscal Operations Report and Application to Participate (FISAP) required by the Department of Education. The FISAP is due October 1st of each year. A maximum of 50 award codes may be reported at one time. Selections are also available by campus code and session. A variable selection capability is available which permits reporting on specified race, sex, student status, residence, miscellaneous code, or year in school. 1. Reports 4 FISAP 2. Select the desired information. 3. Click the “Get Report”or “Schedule As Task”(preferred) button. End User Training – Regent Enterprise Revised: July 29, 2008 -56- Race/Gender Report 1. Select the desired information. 2. Click the “Get Report”button. End User Training – Regent Enterprise Revised: July 29, 2008 -57- Student Inquiry Report This process produces a listing of student award totals and averages by award code, race, and gender. The report selection permits selection by award code, race, and gender. Selections are also available by institution code, session range, and summary format or student detail format. An unduplicated count is also provided To run the Student Inquiry Report: 1. Reports 4 Student Reports 4 Student Inquiry Note: The report can be run for up to 20 students. For more than two students, the “Schedule As Task” needs to be done. 3. Select the desired information. 4. Click the “Get Report”or “Schedule As Task”(preferred) button. End User Training – Regent Enterprise Revised: July 29, 2008 -58- Stud Processing Stat (FAM075) This report provides a list of students who have applied for financial aid, i.e. they are on the FAM database but they are in one of various categories To run the Student Processing Statistics Report: 1. Reports 4 Student Reports 4 Stud Processing Stat 2. Select the desired information. 3. Click the “Get Report”or “Schedule As Task”(preferred) button. End User Training – Regent Enterprise Revised: July 29, 2008 -59- COD Processing Pell, ACG, SMART TEACH Direct Loan (future) Federal Work Study Processing Award Work Study – placed in position. Input hourly rate, post hours. Add role to input hours. Make awards, reporting who is eligible. (Future) End User Training – Regent Enterprise Revised: July 29, 2008 -60-