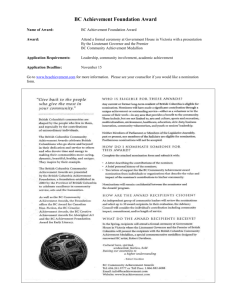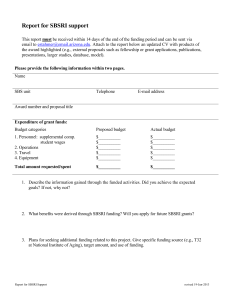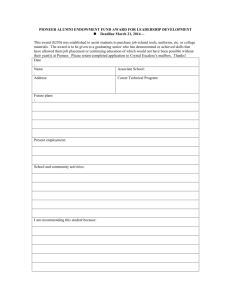FAM 2015-2016 Award Year Setup Financial Aid System
advertisement

Financial Aid System FAM 2015-2016 Award Year Setup SBCTC-ITD 3101 Northup Way, Suite 100 Bellevue, WA 98004-1449 Phone 425.803.9700 http://sbctc.edu/college/i_index.aspx Printing History September 2008 March 2009 February 2010 February 2011 September 2011 February 2012 May 2012 June 2012 November 2012 January 2013 January 2014 January 2015 Table of Contents Financial Aid System ....................................................................... i 2.1 Print Current Setup Reports ..................................................... 9 2.2 Checklists for Award Year Setup ............................................ 17 Basic Award Year Setup Checklist ..................................................................................... 17 NEED16 Setup Checklist ...................................................................................................... 18 Housekeeping Checklist ...................................................................................................... 18 3.1 Adding Year/Sessions (CTL Session Code Search) .............. 21 Preparing to add and import year/session entries ............................................................ 21 Adding new year/sessions................................................................................................... 21 Setting up Equivalent Sessions .......................................................................................... 23 Verifying that newly-created sessions were imported .....................................................27 3.2 Creating Student Budget Codes ............................................. 31 How to create new student budget codes for 2015-2016 .................................................31 How to update existing student budget codes (FAM086) ................................................34 How to copy existing Student Budget Codes from a prior year/session (FAM086) ......35 How to update existing Student Budgets .......................................................................... 36 How to recalculate existing Student Budget Codes (FAM071) ........................................37 3.3 Updating Award Codes ........................................................... 39 Reviewing Matching Status codes ...................................................................................... 40 Reviewing issuance codes .................................................................................................. 41 Ensuring that award codes match the FAPC Table (BM1002) .........................................42 Updating Award Code Authorized Amounts ...................................................................... 43 3.4 Copying Program Budgets (Allocations) for Award Codes 45 Copying forward budgets (FAM024) ................................................................................... 45 3.5 Update and Create Award Packaging Plans .......................... 47 Financial Aid Data Tab Freeze Option ................................................................................ 51 4.1 Add New Year Budget Sessions ............................................. 55 4.2 Update and Add Automatic Tracking Code Assignments .... 57 Running Automatic Tracking from FAF Load (optional) ..................................................62 Automatic Update Of FAF/Need Analysis (FAF Load) ......................................................62 Assigning Track Codes based on IRS Request Flag ........................................................64 Assigning Track Codes based on Tax Return Filing Status Flag ....................................66 Assigning Track Codes based on Pell LEU Information ..................................................68 Assigning Track Codes based on ISIR Verification Tracking Flag ..................................71 Assigning Track Code for Other/Unknown High School Diploma or Equivalent ...........75 4.3 Converting Student Budget Codes......................................... 76 CSS Table Conversion Code Definitions ........................................................................... 78 SBCTC-ITD –1– January 2015 4.4 Add New 2015-2016 Pell Payment Parameters ...................... 79 4.5 Updating System-Wide Options ............................................. 81 SAF023–SESSIONS: (Optional) .................................................................................... 81 SAF055–TRACK: (Optional) .......................................................................................... 81 CURR–SESS: (Required) .............................................................................................. 82 5.1 Adding NEED16 Institutional Data .......................................... 85 5.2 Adding or Updating NEED16 Entries...................................... 87 Updating Year-in-School Conversions ( Processing Table Search–CTL051) ................87 Updating Student Address with ISIR Address ................................................................... 91 5.3 Set Up Tracking by ISIR Comment Codes ............................. 93 Preparing to associate comment codes to tracking items ...............................................93 Method 1: Use FAF Load Setup page to associate Track Codes to Comment Codes ..95 Method 2: Use a Processing Table to associate Track Codes to Comment Codes ......97 5.4 Review Washington State Need Grant Setup ........................ 99 Understanding the State Need Grant setup in FAM ..........................................................99 Grant amounts controlled by WA-GRANT ....................................................................... 100 MFI cutoff amounts controlled by WAxx .......................................................................... 101 5.5 Shopping Sheet Setup ........................................................... 103 6.1 Updating Student Portal Entries ......................................... 115 Updating Default Portal Values ......................................................................................... 115 Add new Academic Year in the Drop Down List ...........................................................116 Option to Populate the PIN field on the Student Tab when FAF Load runs .................117 Review Awards, Award Statuses, and Tracking Codes viewable on the portal ...........117 6.2 Entering Award Sub Codes ................................................... 119 6.3 Updating Institution Data ...................................................... 121 6.4 Updating Student Notification Letters .................................. 123 Tracking Letter Template Options .................................................................................... 124 6.5 Updating SMS Information .................................................... 125 Updating unusual action codes (SM5021) ....................................................................... 125 6.6 Completing Award Year Setup.............................................. 127 Printing Award Year Setup reports ................................................................................... 127 Performing follow-up tasks ............................................................................................... 127 Budget Supplement Process Overview ............................................................................ 129 Understanding the use of individual session budgets ...................................................129 Preparing budget figures ................................................................................................... 130 Creating individual cost elements .................................................................................... 131 Creating session budget codes on the Validation Table ................................................132 Creating session budgets .................................................................................................. 133 SBCTC-ITD –2– January 2015 1 Overview At the beginning of each year, the Financial Aid Office must prepare the Financial Aid Management (FAM) system to process data for the upcoming academic year. The Free Application for Federal Student Aid (FAFSA) changes each year, and the Financial Aid Management (FAM) system provides a new NEED update specifically designed to accommodate those changes. The following paragraphs highlight the steps that must be completed before you can load the 2015-2016 Institutional Student Information Report (ISIR) applicant data into FAM. In addition to setting up the new NEED processing, the Financial Aid Office needs to review the current system setup and make any necessary changes for awards limits, packaging plans, and student notification letters (for example, tracking letters, financial aid transcripts, and award letters). In order for the new financial aid applicant data to load correctly into the FAM database, you will need to: • Define new year/sessions. • Create student budgets for these new year/sessions with the updated budget amounts. • Set up new award program allocations so awards can be posted to each new session. All this should be completed before loading the 2015-2016 ISIR applicant data into FAM. When you have completed the new award year setup, refer to the Loading ISIR Applicant Data into FAM documentation on the SBCTC-ITD web site in order to load the 2015-2016 ISIR records into FAM. Important Information to help navigate through FAM The following information will assist you in navigating through FAM as you work through setting up your New Year data and processing financial aid for your students. Whenever there is a Help icon on a page you can click it to display the FAM Help window. Once this is displayed, click the Application Level Assistance link: SBCTC-ITD –3– January 2015 Clicking the Application Level Assistance link displays the FAM online help contents page. Click the Search link at the top of the page to switch to the Search page. Click within the text field on the upper-left side of the page and then type one or more key words. Then click the Go button. Search link Text field for key word search Once the search for the key words you have requested is complete, the search results are displayed beneath the search text field. Each result is a hyperlink that you can click to display a different help topic. SBCTC-ITD –4– January 2015 Click the link to the information you are looking for and the information is displayed in the larger window on the right, often with links to additional information. Usually, the online help provides system navigation information for easy understanding of where data resides. In the above example about assigning the freeze status when a student is packaged, for instance, you would first navigate to the Processing Table Maintenance page, CTL051 (select Application Setup from the FAM main menu, select Processing Config, and then click Process Table). You would then enter the data shown in the online help in the appropriate fields on the Processing Table Maintenance page: SYSTEM: SAF Table ID: PACKAGE Value: SAF610-FREEZE Description: Y SBCTC-ITD –5– January 2015 This page inserted for back-to-back printing. SBCTC-ITD –6– January 2015 2 Preparing for Award Year Setup Once a year, before student data for the next award year is entered, you must update some of the tables in FAM to reflect the new sessions. This is also a good time to review the Financial Aid System options and make updates to reflect changes in policies or procedures. Before beginning the Award Year Setup process, take the time to gather your information. To assist you with the setup process, some sections of this document will provide worksheets for you to record your information. The information you will want on hand includes: • The begin and end dates for all sessions in 2015-2016 • Your student budget amounts for 2015-2016 • List of award codes for which you will increase the maximum award amount • 2015-2016 institutional budgets (allocations or estimates) for all award programs SBCTC-ITD –7– January 2015 This page inserted for back-to-back printing. SBCTC-ITD –8– January 2015 2.1 Print Current Setup Reports You should print or save the report listings of all your tables before updating the tables. At times, this document refers you to these report listings, so keep them handy. The recommended reports and their location within FAM are as follows: 1. Processing Tables Report (CTL035) Navigation: Reports Application Config Processing Rpt Get Report Button The Processing Tables Report provides a list of the entries in processing tables recorded using the Processing Tables pages (CTL051). In most instances, processing tables are used primarily for required or optional table entries that make a program function in defined ways, such as how it calculates, reports, prompts, and so on. Complete these steps to print or review the Processing Tables Report: 1. Complete the System field to specify the system from which you would like to gather data, such as SAF, N15, or CIS. Click the Lookup icon located to the right of the field to open the System Lookup window and search for systems by value or description. Leave this field blank to report on all systems. 2. Complete the Table ID field (such as AGENCY, PELL, or SHOPPING) to specify the name of the table that stores entries to make a program behave in certain ways. The report lists the table entries on file for that table name. Click the Lookup icon located to the right of the field to open the Table ID window and search for table IDs by value or description. Leave this field blank to report on all table names for a defined system. 3. Click the Get Report button. A new page is displayed where you can select a format for the report: PDF, RTF, XLS, XML, CSV, or HTML. 4. Select a format from the drop-down list and click the Submit button. The report opens in a new browser window. SBCTC-ITD –9– January 2015 2. Award Code List (FAM065) Navigation: Reports Application Config Awards Rpt To print or review the Award Code List Report, choose the Sort Sequence you want and click the Get Report button. A new page is displayed where you can select a format for the report: PDF, RTF, XLS, XML, CSV, or HTML. Select a format from the drop-down list and click the Submit button. The report opens in a new browser window. 3. Sub Code Report (FAM080) Navigation: Reports Application Config Sub Codes Complete these steps to print or review the Sub Code Report: 1. Select a value from the Select Report Format drop-down list. The Short report format is more compact and much easier to read. 2. Select a value from the Sort On drop-down list, to sort the report by either Award Sub Code or Institution Name. 3. To generate a report with only certain Sub Code types, complete the Type Code field and click the Add button to list one or more code types in the Type Code SBCTC-ITD –10– January 2015 Selection box. (To remove a sort type from the box, click to highlight it and then click the Remove button.) Click the Lookup icon located to the right of the Type Code field to open the Type window and search for codes types by value or description. To include all sub codes in the report, leave the Type Code Selection box empty. 4. Click the Get Report button. A new page is displayed where you can select a format for the report: PDF, RTF, XLS, XML, CSV, or HTML. 5. Select a format from the drop-down list and click the Submit button. The report opens in a new browser window. 4. Budget Code Report (FAM085) Navigation: Reports Application Config Budgets Rpt Complete these steps to print or review the Budget Code Report: 1. Complete the required Session Start and Session End fields. You can click the Lookup icon located to the right of each field to open the Session window, which you can use to search for and select valid values. 2. To generate a report with only certain Budget codes, complete the Budget Code field and click the Add button to list one or more code types in the Budget Codes box. (To remove a code from the box, click to highlight it and then click the Remove button.) Click the Lookup icon located to the right of the Budget Code field to open the Budget Code window and search for codes by budget code or description. To include all budget codes in the report, leave the Budget Codes box empty. 3. Click the Get Report button. A new page is displayed where you can select a format for the report: PDF, RTF, XLS, XML, CSV, or HTML. 4. Select a format from the drop-down list and click the Submit button. The report opens in a new browser window. SBCTC-ITD –11– January 2015 5. Session Code List (FAM090) Navigation: Reports Application Config Sessions Rpt To print or review the Session Code List report, complete the Session Start and Session End fields. You can click the Lookup icon located to the right of each field to open the Session window, which you can use to search for and select valid values. Leave the fields blank if you want to include all Session Codes in the report. Specify a Sort Sequence (either Session or Description) and then click the Get Report button. A new page is displayed where you can select a format for the report: PDF, RTF, XLS, XML, CSV, or HTML. Select a format from the drop-down list and click the Submit button. 6. Package Plan List (FAM620) Navigation: Reports Application Config Packaging Plans Rpt To print or review the Package Plan List report, complete the Package Code field. You can click the Lookup icon located to the right of the field to open the Package Codes window and search for codes by package code or description. Leave the field blank to include all package plans in the report. When you click the Get Report button, a new page is displayed where you can select a format for the report: PDF, RTF, XLS, XML, CSV, or HTML. Select a format from the drop-down list and click the Submit button. SBCTC-ITD –12– January 2015 7. Award Totals Report (FAM025) Navigation: Reports Application Config Award Totals Rpt To print or review the Award Totals Report, complete the Session Start and Session End fields. You can click the Lookup icon located to the right of each field to open the Session window, which you can use to search for and select valid values. Leave the fields blank if you want to include all Session Codes in the report. Complete the Institution Code field to limit the report to a single institution. You can click the Lookup icon located to the right of the field to open the Institution Code window, which you can use to search for and select valid values. Leave the field blank to include all institutions in the report. When you click the Get Report button, a new page is displayed where you can select a format for the report: PDF, RTF, XLS, XML, CSV, or HTML. Select a format from the drop-down list and click the Submit button. SBCTC-ITD –13– January 2015 8. Need List (N15 Agency) Navigation: Application Setup Processing Config Processing Table Below is a partial list of the N15 Agency values. SBCTC-ITD –14– January 2015 9. Financial Aid Program Code Table for Fiscal Year 1516 Navigation: DataExpress procedure BM1002R in the PLIB INFORM Group Required table: SBCTC-ITD-defined and college-defined codes. Use the Financial Aid Program Code Table to assign codes and account structures to each financial aid program. Also use it to specify whether or not a program requires a financial aid award and the type of disbursement allowed. This table is used in student accounts, payroll, cashiering, and financial aid disbursement processes. Financial Aid Program Codes (FAPCs) 001-050 are SBCTC-ITD-defined. FAPCs 051999 are college-defined. In order to interface with the Financial Aid System, FAPCs 001099 should match award codes 01-99 (assigned in Financial Aid). FAPCs 100 and above should be used for scholarships only and match award sub-codes 100-999 (assigned in Financial Aid). SBCTC-ITD –15– January 2015 This page inserted for back-to-back printing. SBCTC-ITD –16– January 2015 2.2 Checklists for Award Year Setup Following is a checklist of the tasks required to complete Award Year Setup. The checklist is divided into three sections: • Basic Award Year Setup Checklist • NEED16 Setup Checklist • Housekeeping Checklist Checklist tasks are listed in order of importance, followed by detailed descriptions of each task. Basic Award Year Setup Checklist Basic Setup for Institutional Tables Add New Year/Sessions, B561, B562, B563, B564, and B565 (Section 3.1). Remember: When you import the newly created sessions you MUST choose Y in the Start Session field to identify the Start Session for the year. If you leave that field blank for the start session ie…B561 you will receive an error when running the FAF Load (the Process ISIRs function). Create and update Student Budgets and Budget Codes for the new year/sessions (Section 3.2). Update Award Codes for any changes in maximum award amounts, for example, Pell award changes (Section 3.3). Copy forward Program Budgets for each award code from the prior processing year (Section 3.4). Update and Create Award Packaging Plans to adjust award amount and add new sessions for distribution (Section 3.5). Basic Setup Add New Year Budget Sessions (Section 4.1). Update and Add Automatic Tracking Code Assignment (Section 4.2). Convert Student Budget Codes (Section 4.3). Add New 2015-2016 Pell Payment Parameters (Section 4.4). Update system-wide options (Section 4.5). SBCTC-ITD –17– January 2015 NEED16 Setup Checklist Complete the following setup steps after the NEED16 version is implemented. Add NEED16 Institutional Data (Section 5.1). Add or Update NEED16 entries (Section 5.2). Setup Tracking by ISIR Comment Code Data (Section 5.3). Washington State Need Grant Setup. Pay special attention to the WA-GRANT figures if a change was recently announced by the Washington Student Achievement Council. Use last year figures if not yet announced (Section 5.4). N16 Shopping Sheet Setup (Section 5.5) Housekeeping Checklist Updating Student Portal Entries (Section 6.1). Add or Update award sub codes for financial aid program codes FAPC (Section 6.2). Update Institutional Data. Changes to institutional address, phone number or financial aid officer (Section 6.3). Review and update your student notification forms (Section 6.4). Award Letters Tracking Letters Labels/Letters Add or Update SMS Information (Section 6.5). Updating unusual action codes (SM5021) Adding system wide options Complete Award Year Setup (Section 6.6). SBCTC-ITD –18– January 2015 3 Basic Setup – Institutional Tables This chapter describes the basic tasks for Award Year Setup that you need to complete for the following tables: • Adding Year/Session Entries (CTL Session Code Search - ctl278) • Creating Student Budget Codes (Validation Table Update – ctl050) • Updating Award Codes (Award Code Search – FAM623) • Copying Program Budgets (Program Budget Copy – FAM024) • Updating Award Packaging Plans (Package Plan Search – FAM625) SBCTC-ITD –19– January 2015 This page inserted for back-to-back printing. SBCTC-ITD –20– January 2015 3.1 Adding Year/Sessions (CTL Session Code Search) The first step in setting up the Financial Aid System for the 2015-2016 academic year is to add and import the year/sessions B561 through B565. Preparing to add and import year/session entries Take the time to complete the following worksheet so you will have the necessary data on hand for entering new year/sessions on the CTL Session Code Search page: Year/Session Worksheet Year/ Session B561 Session Start / /2015 Session End / /2015 Equivalent B561 B562 / /2015 / /2015 B562 B563 / /2016 / /2016 B563 B564 / /2016 / /2016 B564 B565 / /2016 / /2016 B671/Z999 Description Note regarding summer quarter awards: If your business practice requires you to apply financial aid funds from B565 until June 30, 2016 the equivalent year/session will be B671 because that’s the SMS year/session for Summer 2016. If you choose to set up Session B671 Summer 2016 at this time you will want to set the equivalent year/session for B671 to something other than B671 such as Z999. Beginning July 1, 2016 you will want to switch the equivalent year/sessions so B565 points to Z999 and B671 points to B671. This allows FG095R Auto Application of Financial Aid to pay from the correct session. Do not change the equivalent year/session for B671 back to Z999 after the quarter is over. Doing so may cause problems with the generation of 1098-T IRS Tuition statements. Adding new year/sessions You add the new year/sessions to the CTL Session Code Search page. To access this page, select Application Setup from the FAM main menu, select New Year, and then click Create Session: Navigation: Application Setup New Year Create Session Insert icon SBCTC-ITD –21– January 2015 Click the Insert icon in the upper-right corner of the data table to display the CTL Search Code Create page, where you enter the new year/session data: The Begin and End dates can be pulled from a Calendar by clicking the icon and choosing the Month from the drop down menu and clicking the date. Enter the new year/session in the Session field in order chronologically, for example, B561, B562, B563 and so on. Then complete the Description, Begin Date, and End Date fields for each new session. When you have completed the fields, click the Save & Add More button at the bottom of the page. This saves the data to the CTL Session Code Search page and clears the CTL Session Code Create page so you can continue entering new year/sessions. When you are done entering all the new year/sessions, click the Save & Go Back button to return to the CTL Session Code Search page. You can view the newly entered year/sessions on the FAM Session Code Search page, as shown below: You can also Edit or Delete any session on this screen by clicking the appropriate icon: Edit icon Delete icon Note: All newly created sessions need to be imported in FAM which is discussed later in this chapter. SBCTC-ITD –22– January 2015 Setting up Equivalent Sessions All new Equivalent Sessions must first be setup on the Validation Table before you can add them to the year/session record. Navigation: Application Setup Validation Config Validation Table Search page Type SAF_YR_SES_EQUIV in the Table Name field and click the Search button. Edit icon To view a list of the equivalent sessions click the Edit icon to display the Validation Table Update page: Insert icon To enter a new Equivalent Session, click the Insert icon in the upper-right corner of the data table to display the Validation Table Update page: SBCTC-ITD –23– January 2015 Equivalent Sessions for the 2015-2016 academic year Summer Sessions are as follows: Name Session Summer 2015 B561 = Summer 2016 B565 = Equivalent Session B561 B671 or Z999 based on your business practice. Remember: B565 is not a valid equivalent session and should not be used. The equivalent session is the session in SMS where the tuition and fees are posted and there is no 5th session in SMS. Therefore DO NOT SET UP an Equivalent Session of B565. Summer Quarter awards: If your business practice requires you to apply financial aid funds from B565 until June 30, 2016 the equivalent year/session will be B671 because that’s the SMS year/session for Summer 2016. If you choose to set up Session B671 Summer 2016 at this time you will want to set the equivalent year/session for B671 to something other than B671 such as Z999. Beginning July 1, 2016 you will want to switch the equivalent year/sessions so B565 points to Z999 and B671 points to B671. This allows FG095R Auto Application of Financial Aid to pay from the correct session. Do not change the equivalent year/session for B671 back to Z999 after the quarter is over. Doing so may cause problems with the generation of 1098-T IRS Tuition statements. Once you have entered all the new Equivalent Sessions, they will be displayed on the SAF_YR_SES_EQUIV Validation Table. Note: If the session equivalents are not set up correctly for summer quarters you will not be able to process financial aid payments correctly through Cashiering or Automatic Application of Financial Aid. SBCTC-ITD –24– January 2015 Importing New Year/Sessions The final step is to import the newly created sessions using the FAM Session Code Import page. Navigation: Application Setup New Year Import Session The FAM Session Code Search page is displayed. Click the Insert icon right corner of the search results table: in the upper- Insert icon The FAM Session Code Import page is displayed: Import icon Note: You will need to repeat the following steps for each new year/session you need to import. Step 1: Click the Import icon to the right of the session you want to import to display the FAM Session Code Create page and complete required fields needed for that particular session. A: Be sure and start with B561 or B562 if B561 had already been imported. B: Import the rest of the sessions in chorological order. Note: The Sessions will appear on the Award Tab session drop down list in the order they are imported on the FAM Session Code Import page shown above. SBCTC-ITD –25– January 2015 Step 2: The FAM Session Code Create page displays the data that was entered when this year/session was created. You now need to complete some of the remaining fields for each session. If you leave the Equivalent Session field blank for session B561 – B564 on the FAM Session Code Create page the Equivalent session defaults to that session. Example: Session = B562 Equivalent Session = Blank Equivalent Session Defaults to = B562 Start Session For B561 to be your valid year/session start, choose Y from the Start Session dropdown list. Choose the blank option for all other sessions. The Start Session designation here refers to the Start Session for FAFSA data. Note: Only one session in each award year is designated as the Start Session, which is normally the summer or fall session or the first session of the new fiscal year. We know that a student may start school in any session. This is not referring to when a student starts school. The Session Start designation here refers to the Start Session for FAFSA data. If you designate more than one session in each year as a Start Session, you may have reporting problems on the FISAP, as well as in automated award packaging and other reports. Session Hours This field designates the minimum number of hours/units required for full-time status, such as 12. Summer may be 6 for some colleges. Equivalent Session The Equivalent Session enables the Financial Aid Office to link the session back to another designation that may be used by the Registrar’s office. So both summer sessions must have an equivalent session set up. Note: If the summer session equivalents are not set up correctly, you will not be able to process financial aid payments correctly through Cashiering or Automatic Application of Financial Aid. SBCTC-ITD –26– January 2015 Verifying that newly-created sessions were imported Once you have finished importing the last of the recently-created year/sessions for 20152016, click the Save & Go Back button at the bottom of the FAM Session Code Create page and the FAM Session Code Search page will be displayed. You should see all of the newly created year/sessions listed. To view the newly added sessions in a report format run FAM090 the Session Report. Reports Application Config Sessions Rpt This is an easy way to compare year to year entries and beginning and end dates. SBCTC-ITD –27– January 2015 You can run the Session Rpt for any number of sequencial sessions. To run it for all sessions in FAM you would leave the Session Start and Session End fields blank. SBCTC-ITD –28– January 2015 New 2015-2016 Award Year Entries Navigation: Application Setup New Year Award Year Insert icon On the Need Institution Search page click the Insert icon to display the Need Institution Create page where you will enter the data for the new 2015-16 academic year data. Note: Select the Y for the Add Student field to allow the FAF Load to create students who do not currently exist in the system. The School Code field is your 6 digit Federal School Code. Leave the Post Verification field blank. If you enter an NR or RQ in this field, the FAF Load will post a VI or VP tracking code to the current academic year Tracking Tab for students marked for verification. VI – Independent students VP – Dependent students For inquiring minds: The drop down values for the Selected Year on the FAM Dashboard is populated from the Need Institution. SBCTC-ITD –29– January 2015 This page inserted for back-to-back printing. SBCTC-ITD –30– January 2015 3.2 Creating Student Budget Codes When preparing to load students for a new academic year, it is important to create student budgets for the new year/sessions you have just created. This section covers the following subjects: • • • • How to create new Student Budget Codes How to update existing Student Budget Codes How to copy existing Student Budget Codes from a prior year/session How to recalculate existing Student Budget Codes How to create new student budget codes for 2015-2016 Review your printout of the Student Budget Codes (see Section 2, Preparing for Award Year Setup). This printout is accessed from the Validation Table Search page: Navigation: Application Setup Validation Config SAF_STD_BUD_CODE In the Table Name field, enter SAF_STD and click the Search button. The Table Names that match your search criteria will be displayed. To review your current Budget code data click the SAF_STD_BUD_CODE link. The Validation Table Detail page is displayed: SBCTC-ITD –31– January 2015 Use the worksheet provided below to note the codes and associated budget amounts for any new Student Budget Codes you want to create. In addition to the standard 9-month budget codes, you may choose to create codes for 3month, 6-month, and 12-month budgets as well. This automatically associates the correct Pell cost-of-attendance amount—which is typically the static 9-month student budget— with each 3, 6, 9, or 12-month student budget code for Pell payment reporting. You may also enter additional student budget codes, at your discretion, for specific student categories that have standardized budgets. Please review section 4.3 Converting Student Budget Codes to assist you with the Add to the CSS table which is the 5th column in the worksheet below. Student Budget Code Worksheet Budget Code SBCTC-ITD Months Budget Amount Budget Criteria 9 Resident, not living with parents $ 9 Resident, living with parents $ 9 Non-resident, not living with parents $ 9 Non-resident, living with parents $ 6 Resident, not living with parents $ 6 Resident, living with parents $ 6 Non-resident, not living with parents $ 6 Non-resident, living with parents $ 3 Resident, not living with parents $ 3 Resident, living with parents $ 3 Non-resident, not living with parents $ 3 Non-resident, living with parents $ 12 Resident, not living with parents $ 12 Resident, living with parents $ 12 Non-resident, not living with parents $ 12 Non-resident, living with parents $ –32– Add to CSS table? January 2015 Creating the new budget codes To add new student budget codes, select Application Setup from the FAM main menu and click Validation Config. The Validation Table Search page is displayed: Edit icon Type SAF_STD in the Table Name field and click the Search button. Then click the Edit to the right of the SAF_STD_BUD_CODE entry in the search results table: icon Insert icon Click the Insert icon in the upper-right corner of the data table. The next Validation Table Update page is displayed: Type the new Student Budget Code in the Value field and also complete both the Short Description and Long Description fields. Click the Save & Add More button if you have more budget codes to create, or click the Save & Go Back button if you are finished. SBCTC-ITD –33– January 2015 How to update existing student budget codes (FAM086) To update existing student budget codes navigate to the Validation Table. Type SAF_STD_BUD_CODE in the Table Name field and click the Search button. Then click to the right of the SAF_STD_BUD_CODE table name. This will the Edit icon display the Validation Table Update page. Edit icon Click the Edit icon located to the right of the student budget code you want to update. This displays the next Validation Table Update page where you can update any part of the current student budget code: SBCTC-ITD –34– January 2015 How to copy existing Student Budget Codes from a prior year/session (FAM086) To copy student Budget Codes from a prior year, select Application Setup from the FAM main menu, select New Year, and click Copy Student Budget. Complete the Session From, Session To, and Student Budget Code fields for each year/session. Leave the Student Budget Code field blank if you want to copy all of the current budget codes to the new year. Instead of entering the sessions manually, you can click the Lookup icon each field to open the Session or Budget Code window. For example: To copy budgets for your first session enter B451 in the Session From field and enter B561 in the Session End field. To copy Student Budget Codes for the remaining sessions, repeat for the following: B452 to B562 B453 to B563 B454 to B564 B455 to B565 Once you have identified the Sessions and Budget Code, click the Schedule as Task or Get Report button. A new page is displayed where you can select a format for the report: PDF, RTF, XLS, XML, CSV, or HTML: Select the report format you want to use and click the Submit button. FAM gathers the report data and displays it in a separate window: Your browser’s File menu provides options for the report, such as Save As and Print. The example above shows the File menu options in Microsoft Internet Explorer. Note: Budget elements/components are copied forward but do not appear on the report. SBCTC-ITD –35– January 2015 How to update existing Student Budgets Navigation: Application Setup New Year Budgets Use the following process to change or update Student Budgets. Edit icon To update a budget, click the corresponding Edit icon . The Session Budget Edit page is displayed. This is where you make changes to the current budget data. Make the appropriate updates in the upper section. If you use component budgets (session budgets), make any changes in the lower section by clicking the edit icon. When you have completed updating this data, click Save or Save & Go Back button. Note: Use single digit enrollment codes (1 or 2). Budget amounts cannot be assigned if you enter the two digit enrollment codes (01 or 02). The two digit enrollment codes do not match the enrollment codes assigned to the student during the FAF Load. SBCTC-ITD –36– January 2015 How to recalculate existing Student Budget Codes (FAM071) The budget recalculation program (FAM071) provides recalculation for the student budget totals found on the financial data page (FAM503). To open the Student Budget Recalculation page, go to Award Processing > Mass Budget Update OR go to Reports > Application Config > Stud Bud Recal Rpt. Use this program if you change any of your student budget master amounts after you have begun loading students into the Financial Aid Tab (FAM503). The master budget amounts are added to the supplement amount, child care, program costs, and scheduled cost amounts for the net budget amount. The scheduled costs are recalculated and compared and budget codes that are not on the budget master are noted. Use this program to recalculate all student budgets and NEED should the base budgets or scheduled costs be updated. Base budget amounts and scheduled costs are updated using FAM627. You also need to run this program any time your computer center staff use a utility to make mass changes of any component of the student financial data that makes up the budget. Note: The 99 non-standard budget code is not recalculated by this program and needs to be updated manually by individual student using the Financial Aid Tab (FAM503). Complete the Session Start field with the session to be used for the session start for the recalculated budgets. This must be a valid session on the session master and must also be the session designated as the start session on the session master. You can click the Lookup icon to open the Session window and search for a valid session. The page provides radio buttons to select Preliminary or Final for the report. The preliminary report allows you to review prior to actual posting. Note that once changes are posted there is no way to revert data back to what it was before the report was run. It is highly recommended that you run a preliminary report and thoroughly review it before running a final report. The preliminary report details the changes that would be made when the final report is run. The final report updates the budget amounts and creates a report that details the changes made. SBCTC-ITD –37– January 2015 This page inserted for back-to-back printing. SBCTC-ITD –38– January 2015 3.3 Updating Award Codes Review your printout of the Award Code Listing Report (FAM065) (see Section 2, Preparing for Award Year Setup). When managing award codes, you need to understand a few basic concepts about award codes in the Financial Aid System. • Award codes 01-50 are system-defined. Any use of these codes for other than the purpose defined is not recommended. Any of these award codes is subject to change whenever there is a system-wide change to redefine one of them. • Do not use an existing code for another program unless the last date the award appears in your Financial Aid System is beyond the retention period (maximum of seven years). If you decide award codes 51 through 99 are no longer applicable, you may choose to archive and purge the award data for that period and recycle the use of those award codes. • Award maximums (for each session) must be changed each year for State Need Grant (SNG) and possibly for Pell Grant. In addition, you may choose to increase the maximum award amounts for such programs as Supplemental Educational Opportunity Grants (SEOG). Caution: Changing the maximum award amounts mid-year allows awards for the current year to be posted at the greater amount. This can cause an overaward situation for the students you are awarding for the current year. To display the Award Code Search page, select Application Setup from the FAM main menu, select New Year, and then click Awards. The Award Code Search page is displayed: Edit icon To update an award code, click the corresponding Edit icon . The Award Code Edit page is displayed, where you make changes to the current award code data. Note: The maximum 2015-16 Pell Grant is $5775 and the per-session amounts are $1925, $1925, $1925. SBCTC-ITD –39– January 2015 To create a new award code, click the Insert icon in the upper-right corner of the Award Code Search page and enter the data in the Award Code Create page. To add new sessions for a new award code, click the Insert icon in the upper right corner to display the Session Budget Create page. To delete an award code from a . particular session, click the corresponding Delete icon Insert icon Delete icon Reviewing Matching Status codes You should review the Matching Status code assignments for all of your award codes. Navigation: Application Setup Validation Config Table Name: SAF_AWD_MATCH_STAT The codes and their definitions are: Code Description BA Data on the Financial Aid data tab is required before an award can be made. The total amount awarded must be less than or equal to the student’s budget amount, for example, unsubsidized loans. NA Data on the Financial Aid data tab is required before an award can be made. The total amount awarded must be less than or equal to the student’s need amount, for example, Pell, SNG, and SEOG. NB Data on Financial Aid data tab not required before an award can be made. NF Data on Financial Aid data tab not required before an award can be made. SBCTC-ITD –40– January 2015 To review matching status codes, on the Award Code Edit page, click the Lookup icon located to the right of the Match Stat field. The Award Match Stat lookup window is displayed, which lists the four award matching statuses and their descriptions: Reviewing issuance codes To review issuance codes, select Application Setup from the FAM main menu and click Validation Config. The Validation Table Search page is displayed. In the Table Name field type SAF_AWD_ISSUE_OPT and click the Search button. The Validation Table Detail page for Issuance codes is displayed: Value = OF The Value entry of ON permits the award to be posted to the student account via RECON (FAM210) for disbursement. The Value entry of OF indicates that the award will not be disbursed by the college as a direct disbursement. Example: Work study programs are normally coded as OF since they are disbursed through the payroll process. SBCTC-ITD –41– January 2015 Ensuring that award codes match the FAPC Table (BM1002) The FMS legacy application resides on the HP-UX. Make sure that your award codes 0199 and A1-ZZ match your business office’s Financial Aid Program Code (FAPC) Table (BM1002) for codes 001-0ZZ. Now is also a good time to review the disbursement decisions for awards (for example, API, ADI, Proration, and Fee Class Exclusions). Sample: Financial Aid Program Code Table (BM1002) BM1002-005 FINANCIAL AID PROGRAM CODE TABLE FAPC FAPC ACRONYM [074] TRNS RVRS [ ] APPR PRG INDX INDX [ ] [ ] AWARD PKG IND [Y] FEE CLASS EXCLUSION [ ] Award Pkg Ind (API) indicates whether an award is required in FAM in order to pay open charges. Y (Yes) N (No, but post to FAEXP) X (No, do not post to FAEXP) J (Yes, International Students) [TEST ] COL FAPC TITLE [999] ] [ REVISION DATE [070127] [TEST AWARD ORG INDX SOBJ [ ] [ ] REIM SSOBJ CD [ ] [ ] DEBT TYPE [ ] AWARD DISBURSEMENT IND [1] [ ] [ ] [ FYR 15-16 ] SRC REV SSRC [ ] [ ] CUST ID [ REV IND [ ] FEE CLASSES ] [ ] [ ] [ Award Disbursement Ind (ADI) indicates: 1 (Charge or Check) 2 (Charge Only) 3 (Check Only) 4 (Payroll Only) 5 (Disbursement not allowed) 6 (Bill to third party) 7 (Transferable waiver) 8 (Nontransferable waiver) The Fee Class Exclusion fields allow for specific fee classes either to be: E (Excluded - any fee classes listed will not be paid by that FAPC) —or— I (Included - only those fee classes listed can by paid by that FAPC) There are 10 fields to list fee classes. If you want to list all fee classes starting with a 1 (for example, 12, 13, 14), enter the caret symbol ^ (shift-6) as a wildcard search character after the 1 (for example, 1^). ] [ ] [ ][ ] PRORATE IND [N] ] [ ] Prorate Indicator indicates whether to prorate an award to student’s current enrollment: Y (Yes) N (No) I (Pay regardless of credits) R (Round to nearest dollar) S (SNG Prorate) Note: Give careful consideration before deciding to prorate an award. If you choose a prorate indicator of Y (yes), you must ensure that all related awards are posted on the Award Tab as full-time; otherwise awards could be increased by default without those increases being reflected automatically on the Award Tab. Careful and timely reconciliation is a must when prorating. Payment order: The auto application and cashiering programs use the most restrictive FAPC first to make payment. SBCTC-ITD –42– January 2015 Updating Award Code Authorized Amounts FAM maintains tables of student awards by award program, by session, and by campus. Occasionally these totals may become out of balance due to database updates done by the SBCTC IT staff (to fix a condition) or a computer problem such as a power failure or system crash at a critical posting juncture. These totals should be periodically verified by running the verify program. The Verify Totals program will total all of the detail awards and compare the calculated total with the internal total and correct the internal totals. The totals are then printed for each session, campus, and award code and any out of balance conditions are noted. If there are excessive out of balance corrections, SBCTC Customer Support should be notified and the detail awards should be reviewed to determine if there is a problem with the hardware or an in-house program that may not be updating the database correctly. SBCTC-ITD –43– January 2015 This page inserted for back-to-back printing SBCTC-ITD –44– January 2015 3.4 Copying Program Budgets (Allocations) for Award Codes You can assign your program budget allocations for each award code by copying forward the allocations from a prior session. You will not be able to assign an award to a student if the budget is not established first. Use the process below to copy your award budgets from 2014-2015 to 2015-2016. Copying forward budgets (FAM024) To copy forward program Budgets (Allocations) by award from a prior session, complete the following steps: Navigation: Application Setup New Year Copy Program Budget The Program Budget Copy page is displayed: Copy options 1. In the Institution Code field, type the code for the institution you are copying the budget for. Usually this will be 01. 2. In the Session To Be Copied field, type the code for the session from which you are copying, for example, B451. 3. In the Session To Be Created field, type the code for the session to which you are copying, example B561. 4. In the Copy Options box, you have the choice of Preliminary Reports Only or Final (Copy), which copies the data. It is suggested that you do a preliminary report first to ensure you are coping the correct data. To copy budget amounts for another session, repeat all the steps above for the following: B452 to B562 SBCTC-ITD B453 to B563 B454 to B564 –45– B455 to B565 January 2015 Changing institution budget amounts by award code Navigation: Application Setup New Year Awards Use the following process to change the Program Budgets by Award Code to modify your SEOG and SNG allocation. This does not necessarily have to be the actual allocation, as you may choose to over-award slightly to account for attrition. The program budgets will control: • Auto package award amounts for the award codes you have set up. This is why you may sometimes see Auto Packaging post a SNG award for Fall and Spring quarters but not for Winter quarter. Return and modify the budgets. Click the Edit icon to the right of the award code you want to change the budget for. Click the Edit icon for the session you wish to make changes to. SBCTC-ITD –46– January 2015 3.5 Update and Create Award Packaging Plans Note: Until the new Pell Schedule is installed at all colleges the Automatic Packaging program will not package for the new academic year. Once Auto-Packaging has been run the award status and dollar amount will NOT be updated, even when packaging plan maximum & minimum amounts have changed. Update current Package Plans. Navigation: Application Setup New Year Packaging Plans. Edit icon Click the Edit icon corresponding to the package plan you wish to update. Insert icon Review the minimum and maximum amounts and revise as necessary. If you have deleted awards from the plans or changed the status assignments because the program was out of funds, make sure you reinstate them. Creating new Package Plans for 15-16 (if new ones are needed) Navigation: Application Setup New Year Packaging Plans. Click the Insert icon in the upper-right corner of the data table. Insert icon SBCTC-ITD –47– January 2015 The Package Plan Create page is displayed: Enter the new Package Code data and click Save & Go Back: Click the Edit icon to display the Package Plan Edit page: Edit icon SBCTC-ITD –48– January 2015 Click the Insert icon and enter the Award Assignment data then click Save & Go Back: Insert icon Each year you have to set up Session Distribution for each Package Plan. There is no copy function so this is a manual process. To do this, click the Session Distribution tab next to the Package Plan tab in the upper left corner of the page. Session Dist. Tab Insert icon Now click the Insert icon to add distribution data for each session. When you have entered the first session’s data click the Save and Add More button until you have entered the session data for all the sessions for that package code then click Save & Go Back. SBCTC-ITD –49– January 2015 Remember: For a 3 session Package Plan Code the third session of Pell will always be 33.4%. Note: At a minimum, you might want to set up a default award package plan that has no award codes assigned to it. You can use it as the default for packaging Pell and SNG only. There is additional Packaging Plan setup required in order for SNG to package correctly. This needs to be done for every Package Plan that includes SNG. Navigation: Application Setup Processing Config System: SAF Table ID: PACKAGE Insert Icon Enter the data for the new Package Plan Code (i.e. AA) and click the Save & Go Back button. Be sure that the Package Plan Code is listed on both the Value and Description fields. Value: WA-PAC-DISTAA Description: AA SBCTC-ITD –50– January 2015 Reminder: The Note field can only have a total of 70 characters. When you have completed this, enter click the Save & Go Back button. This will display the Processing Table Edit page where the new WA-PAC-DISTAA Value is displayed. Financial Aid Data Tab Freeze Option An option is available to freeze the data on the Financial Aid Data (FAM503) page during the automated packaging process. Once the Freeze Status of Y (Yes) is assigned, the FAM503 data is no longer updated through the FAF Load process. A Freeze Status of Y on the Financial Aid Data (FAM503) page prevents future updates from the Create Financial Aid Student Data (FAF Load) (NED002) process as part of the automatic packaging process. To set Freeze Status to Y, use the Processing Table Maintenance pages (CTL051) to create the following entry: Navigation: Application Setup Processing Config Processing Table System: SAF Table ID: Package Value: SAF610-FREEZE Description: Y The Financial Aid data tab (FAM503) is used to add or update the information from the student’s financial aid form (FAFSA). Every time FAF Load is run, data on this page is updated if there is a subsequent ISIR, unless the Freeze Status code is Y. SBCTC-ITD –51– January 2015 This page inserted for back-to-back printing. SBCTC-ITD –52– January 2015 4 Basic Setup – FAM This chapter describes the basic Award Year Setup tasks: Processing Table Entries Navigation: Application Setup Processing Config Processing Table: Processing Table Search page • System SAF, Table ID BUD, Budget Supplement Options • System SAF, Table ID TRACKAUTO, Track Auto Parameters • System SAF, Table ID CSS, Student Budget Conversion • System SAF, Table ID PELL, Pell Processing • Updating System Wide Options SBCTC-ITD –53– January 2015 This page inserted for back-to-back printing. SBCTC-ITD –54– January 2015 4.1 Add New Year Budget Sessions Navigation: Application Setup Processing Config Processing Table. System: SAF Table ID: BUD Edit icon Now click the Edit icon to display the Processing Table Edit page. Insert icon To Add the New Year Budget Sessions click the Insert icon In the Value field, enter B561-BSC-SESS In the Description field, enter B561B562B563B564B565 Note: All of the B’s must be entered as uppercase SBCTC-ITD –55– January 2015 When you have finished entering the new 2015-2016 year/sessions, click the Save & Go Back button and review the newly entered data. B561-BSC-SESS ENRL-DEFAULT In the example above you should have the ENRL-DEFAULT value as well. This Value is listed just below the B561-BSC-SESS Value you just entered. Check the description to be sure that it defines the default enrollment level you want posted on the Financial Aid Data tab in the student’s record when the FAF Load process creates a new student record. Remember: Do not use 5s, 0s (zeros) or blank as enrollment levels because it causes Auto Application to skip enrollment level checking and will pay allowable open charges regardless of a student’s enrollment. SBCTC-ITD –56– January 2015 4.2 Update and Add Automatic Tracking Code Assignments Navigation: Application Setup Processing Config Processing Table. System: SAF Table ID: TRACKAUTO Edit icon Click the Edit icon to display the Processing Table Edit page. If you currently use non-session specific Student Status codes such as DE, DV, IN or IV you can update the existing Student Status Values by adding or removing tracking codes as shown on the Processing Table Edit page below. Reminder: The Note field can only have a total of 70 characters. SBCTC-ITD –57– January 2015 To create a new session specific Student Status Values such as DEB561, DVB561, INB561 or IVB561 click the Insert icon . Insert icon . This will display the Processing Table Create page where you Add the new year Student Status Value and corresponding basic tracking codes you want posted when the automatic tracking program is run. The format for entries in the Description field on the Processing Table Create page is ttss, where tt is the two-character tracking code and ss is the two-character notation code you want for that tracking item. Note: DO NOT include the track codes used to track the IRS Request Flags, Verification Groups and Pell LEU if you have these established on your Processing Table. These track codes are discussed later in this section. Reminder: The Note field can only have a total of 70 characters. SBCTC-ITD –58– January 2015 Sample tracking code (tt) definitions AD Admission Status Update 03 Data Sheet 05 ISIR record received 50 Verification Worksheet/Status Z8 SAR Requires Correction – See FAA RJ DOE Rejected ISIR – EFC Invalid Do Not include the IRS and Verification Transcript tracking codes here. The FAF Load will post these track codes only if they are set up in the N16 AGENCY table. Sample status code (ss) definitions RQ Required NR Not required You may also choose to add a standard OV status code for any students whose federal reject has been overridden to load into FAM. Copy and Paste codes to save time If you choose to use the same tracking codes from DVB451 for the new DVB561 year/session, you can save time by copying the codes from the Description field for DVB451 and pasting them into the Description field for DVB561. To do this, double-click the codes in the Description field for DVB451 to highlight them. Press Ctrl-C, which copies the codes to your computer’s clipboard. Highlighted Description Then click the Insert icon in the upper-right corner of the data table: Insert icon SBCTC-ITD –59– January 2015 The Processing Table Create page is displayed: Description field In the Value field, type DVB561 in the Description field and then press Ctrl-V to paste the contents of the clipboard into the Description field. Then click either the Save & Add More button if you have more values to define, or the Save & Go Back button to go back to the Processing Table Edit page. Tracking Items to be Renewed In addition to adding the new values to the Processing Table Edit page for the upcoming year, now is an appropriate time to review your choices for other values related to Automatic Tracking. There are four values on the Processing Table Edit page—SAF057-RENEW, SAF057RENEW2, SAF057-RENEW3, and SAF057-RENEW4 which determine the tracking items to be renewed for the upcoming year. These entries accommodate up to 20, two-character tracking codes (no commas or spaces) to be carried forward to the Tracking Summary Data page in a student’s record for session B561. (If the SAF/TRACKAUTO Processing Table Value DUPLICATE is not found, then they will be automatically deleted from the prior year Tracking Summary Data page.) Note: If you have more than 20 renewable tracking codes you will need to list the first 20 on the RENEW value line before you set up the RENEW2, RENEW3 and RENEW4 values or those tracking codes will not carry forward to B561. SBCTC-ITD –60– January 2015 Duplicate Value SAF057-RENEW SAF057-RENEW2 When renewing tracking items, there is an option to copy tracking items forward rather than delete them in prior sessions. The option is controlled by the value DUPLICATE on the Processing Table Edit page (as shown in the page above). Additional tracking information from the FAM New Year Start-up Checklist Navigate to the Validation Config page and review the following: Navigation: Application Setup Validation Config • • Tracking Codes on SAF_TRACK_CODE Validation Config table. Tracking Status Codes on SAF_NOTATION_CODE Validation Config table. Navigate to the Processing Table and review the following: Navigation: Application Setup Processing Config, Processing Table • • • • Automatic tracking data on the SAF/TRACKAUTO Processing Table. You can have a total of four (4) SAF057-RENEW Values on the SAF/TRACKAUTO Processing Table. Review tracking codes for the SAF057-RENEW through SAF057-RENEW4 entries on the SAF/TRACKAUTO Processing Table. Exempt status codes for the SAF056-EXCLUDE entry on the SAF/AGENCY Processing Table. Navigation: Application Setup Letter Template Please review any newly created Tracking Letter Templates for 2015-2016 and update where needed. SBCTC-ITD –61– January 2015 Running Automatic Tracking from FAF Load (optional) You can set up Automatic Tracking to run automatically when FAF Load runs. Navigation: Application Setup Processing Config FAF Load Setup (General Page) The FAM Student ISIR Import page is displayed. Scroll to the bottom of the page. The first item listed is Run Auto-Tracking. Click the box next to this option if you want AutoTracking run when you run FAF Load after new ISIRs are loaded. This is also where you can set the default for Due Date Days for tracking. Note: You can also run Automatic Tracking from the Award Processing Tab if you have added/updated any tracking codes listed for any Student Status Value listed on the SAF/TRACKAUTO Processing Table, after you began loading new year ISIRs. This will add the new tracking code to all affected students automatically. Automatic Update Of FAF/Need Analysis (FAF Load) Most colleges automatically track receipt of the need analysis data referred to as the Electronic Student Aid Report but more commonly known by users as the ISIR data. The Automatic Tracking program (FAM057) can be used to review the student’s record automatically. Automatic Tracking checks the Session Applied field on the Student Tab and the Session Start field on the Financial Aid Tab for a matching entry. If the program finds a matching entry it posts the current date to the Date Received field, to the tracking code that is posted when ISIR data is added by the FAF Load program (NED002), on the Tracking Tab for the same session. To activate the automatic tracking of the need analysis ISIR data tracking code when ISIRs are loaded and the FAF Load program is run, add the following: Navigation: Application Setup Processing Config Processing Table System: SAF Table ID: TRACKAUTO SBCTC-ITD –62– January 2015 Click the Edit icon to display the Processing Table Edit page that displays the SAF057FAF-TRK Value. Value: SAF057-FAF-TRK Description: The two-character tracking code assigned to need analysis data. Example: 09 (Tracking code used to identify an ISIR was loaded into FAM) Be sure that the tracking code listed on the SAF057-FAF-TRK Processing Table Description field is also listed in each student status you have setup. Example: DE 09NRADRQ DVB451 09NRADRQ DVB561 09NRADRQ IN 09NRADRQ IVB451 09NRADRQ IVB561 09NRADRQ Also be sure the tracking code is entered on the SAF_TRACK_CODE Validation Table Update page. (Application Setup Validation Config) SBCTC-ITD –63– January 2015 Assigning Track Codes based on IRS Request Flag The ability to track the values in the IRS Request Flag field on the ISIR is available from the FAF Load for students selected for verification. The track values defined can be year specific and are entered in each NEED Year’s Control Table (such as N16). To activate this feature you need two specific Processing Table entries in your Processing Table. In addition, you may want two specific Track Codes for the IRS Request Flag value; one for the Parent’s IRS Request Flag value and one for the Student’s IRS Request Flag value. Once activated, the designated track codes will be posted when the first ISIR selected for verification is loaded into FAM. In other words, if a student’s first ISIR is not selected for verification the IRS Request Flag track codes will not be posted. If that same student’s second ISIR is selected for verification, the IRS Request Flag track codes will be posted when that second ISIR is loaded into FAM by running the FAF Load. Note: It is recommended that there be two (2) different track codes established; one for the student and one for the parent. If the same track code is used for both student and parent, then the parent’s value will be posted for Dependent students. DO NOT enter these track codes in the SAF/TRACKAUTO Status entries. To activate the automatic tracking of the IRS Request Flag when ISIRs are loaded and the FAF Load program is run add the following (if they do not already exist): Navigation: Application Setup Processing Config Processing Table System: N16 Table ID: AGENCY Student IRS Flag: Value: IRS-FLAG-STD-POST Description:. XX-YY or XX where XX is the Track Code and YY is the optional Notation Code. If no YY (optional Notation Code) is entered, the value of RQ will be posted. Example: TS-NR (TS is tracking code used for the student’s IRS Request Flag status; NR for the Notation code to be posted.) SBCTC-ITD –64– January 2015 Parent IRS Flag: Value: IRS-FLAG-PAR-POST Description:. XX-YY or XX where XX is the Track Code and YY is the optional Notation Code. If no YY (optional Notation Code) is entered, the value of RQ will be posted. Example: TP (TP is tracking code used for the parent’s IRS Request Flag status; RQ will be automatically posted as the Notation code.) Note: DO NOT enter these track codes on the SAF_TRACKAUTO Processing Table. • The IRS Request Flag Tracking code and information can be suppressed when the student has been assigned Verification Group 3 or 4. If enabled, the IRS Request Flag track codes and information will not post to the Tracking Tab for students assigned Verification Groups, 3 or 4 since these Verification Groups do not require verification of income or tax information. The IRS Request Flag track codes and information will continue to post for students assigned Verification Groups 1, 5 or 6. To activate this option enter the following on the Processing Table: System: SAF Table ID: AGENCY Value: IRS-FLAG-SUPPRESS Description: nothing is required in the description SBCTC-ITD –65– January 2015 Assigning Track Codes based on Tax Return Filing Status Flag There are two fields on the ISIR that give information about the student’s and parent’s Tax Return Filing Status. These fields (one for student and one for parent) contain the following information based on a numeric value: 1 = Single 2 = Married, filing jointly 3 = Married, filing separately 4 = Head of Household 5 = Qualifying Widow(er) 6 = Don’t Know (SI) (JT) (SP) (HH) (WI) blank The ability to track the Tax Return Filing Status values from the ISIR is available from the FAF Load for students. The track values defined can be year specific and are entered in each NEED Year’s Control Table (such as N16). To activate this feature you need two specific Processing Table entries in your Processing Table. In addition, you may want two specific Track Codes for the Tax Return Filing Status Flag value; one for the Parent’s flag value and one for the Student’s flag value. If the same track code is used for both student and parent, then the parent’s value will be posted for Dependent students. DO NOT enter these track codes in the SAF/TRACKAUTO Status entries. Once activated, the designated track codes will be posted when the ISIR is loaded into FAM (this option does not require the student to be in verification). If used, the ISIR Transaction Number and a two character abbreviation (see chart above) will be placed in the Tracking record comment field. (Example: T#01-SI). The Track record will not be created if the numeric value is 6 (Don’t Know). To activate the automatic tracking of the Tax Return Filing Status Flag when ISIRs are loaded and the FAF Load program is run add the following (if they do not already exist): Navigation: Application Setup Processing Config Processing Table System: N16 Table ID: AGENCY SBCTC-ITD –66– January 2015 Student Tax Return Filing Status Flag: Value: IRS-TAX-RTN-STD Description:. XX-YY or XX where XX is the Track Code and YY is the optional Notation Code. If no YY (optional Notation Code) is entered, the value of NR will be posted. Example: XQ-RQ (XQ is tracking code used for the student’s Tax Return Filing Status Flag status; RQ for the Notation code to be posted.) Parent Tax Return Filing Status Flag: Value: IRS-TAX-RTN-PAR Description:. XX-YY or XX where XX is the Track Code and YY is the optional Notation Code. If no YY (optional Notation Code) is entered, the value of NR will be posted. Example: XR (XR is tracking code used for the parent’s Tax Return Filing Status Flag status; NR will be automatically posted as the Notation code.) SBCTC-ITD –67– January 2015 Assigning Track Codes based on Pell LEU Information There are three fields on the ISIR (from NSLDS) that give information about the student’s Pell limit. In addition, comment codes from the ISIR can also provide information to the colleges. The fields are: NSLDS Pell Lifetime Limit Flag can contain one of the following values: C = Close to Pell Limit (greater than 500% but less than 600%) E = Met or Exceeded Pell Limit (600% or higher) H = High Pell Percent (greater than or equal to 450% but not greater than 500%) N = No problem (under 450%) Blank NSLDS Pell Lifetime Eligibility Used This field contains a Pell Lifetime Eligibility Percent (this percent value includes Pell Grant awards starting from 1993-1994 and at least through the 2013-2014 award year, but may not contain current award year values). Important: The Common Origination and Disbursement (COD) System IS the system of record for Pell Grant LEU data. NSLDS Unusual Enrollment History Flag Based on input from the FAST group, the FAM Student ISIR Import process will not use this flag. The FAFLoad process will optionally create a Tracking record based on the Pell LEU information on the Student ISIR. This option will post a Track record only for students that have a C or E value in their Pell Lifetime Limit Flag and if the Processing Table entry is set up. If used, the Pell LEU Percent will be placed in the Tracking Comment field. You can have the same Track code posted for a C or E value in the Pell Lifetime Limit Flag or you can have different Track codes posted for each value. To activate the automatic tracking of the Pell LEU information when ISIRs are loaded and the FAF Load program is run, add the following. To post the same Track code for both C or E value: Navigation: Application Setup Processing Config Processing Table System: SAF Table ID: AGENCY Value: PELL-LEU-PCT SBCTC-ITD –68– January 2015 Description: XX-YY or XX where XX is the Track Code and YY is the optional Notation Code. If no YY (optional Notation Code) is entered, the value of RQ will be posted. To post the a Track code for the C value: Navigation: Application Setup Processing Config Processing Table System: SAF Table ID: AGENCY Value: PELL-LEU-PCT-C Description: XX-YY or XX where XX is the Track Code for C (Close to Pell Limit) and YY is the optional Notation Code. If no YY (optional Notation Code) is entered, the value of RQ will be posted. To post the a differnt Track code for the E value: Navigation: Application Setup Processing Config Processing Table System: SAF Table ID: AGENCY Value: PELL-LEU-PCT-E Description: XX-YY or XX where XX is the Track Code for E (Met or Exceeds Pell Limit) and YY is the optional Notation Code. If no YY (optional Notation Code) is entered, the value of RQ will be posted. Example: EU-NR (EU is the tracking code used for the student’s Pell LEU Flag status C or E; NR is the Notation code to be posted.) Samples: Track Record entries created if this option is used. Less than 500% 600% or greater SBCTC-ITD –69– January 2015 There is one additional Processing Table option available for Pell LEU Tracking which allows the FAF Load to Add or Update a Track record even if the FA Tab record for a student is Frozen. Pell LEU Freeze option: System: SAF Table ID: AGENCY Value: PELL-FREEZE-UPDATE Description: Y SBCTC-ITD –70– January 2015 Assigning Track Codes based on ISIR Verification Tracking Flag The Verification Tracking Flag (field 374) on the 2015-16 Student ISIR has been classified as Tracking Groups V1-V6 or blank. These groups are: V1 – Standard Verification V2 – Reserved for FSA use only V3 – Child Support Paid Verification V4 – Custom Verification Group V5 – Aggregate Verification Group V6 – Household Resources Verification Group Blank – Not selected for Verification Each of these groups contains one or more items to be verified by either the Parent (Dependent students) or the Student (Independent students). Additionally, the items to be verified may be determined by whether the Parent (or Student) is a tax filer or not. With input from the FAST group, the FAF Load process has been modified to optionally create a Tracking record (or records) based on the Verification Tracking Flag on the Student ISIR. This option will post a Track record only for students that have a non-blank value in that field and if a Processing Table entry for that field value exists. If used, the Verification Group value, Dependent/Independent value, and the Tax Filer status will be placed in the Tracking record comment field. You can designate track codes based on Verification Group and Dependency Status. You can also designate track codes based on Tax Filer or Non-Tax Filer. These track codes can be year specific, in other words, you may have different values for each NEED year. To activate the automatic tracking of the Verification Group information when the FAF Load program is run, add the verification processing entries (example V1-DEP) to the N16/AGENCY table (entries from last year may have been copied for you). Navigation: Application Setup Processing Config Processing Table System: N16 Table ID: AGENCY SBCTC-ITD –71– January 2015 To post Track records for a Verification Group, there must be at least two Processing Table entries for that Verification Group (one entry for Dependent students and one entry for Independent Students). Different Track codes can be used to separate Tax Filers from Non Filers. You can also use different Track codes for each item to be verified. An example is given for group V1. Example of V1 – Standard Verification The list of items required for Verification Group V1 (Standard Verification) differs depending on whether the Parent/Student is a Tax Filer or Non Tax Filer. V1 items for both Tax-Filers and Non Filers include: Number of Household Members Number in College SNAP Child Support Paid In addition to the items for both groups above, for a Non Tax Filer, items to be verified include: Income Earned from Work In addition to the items for both groups above, for a Tax Filer, items to be verified include: AGI Income Tax Paid Untaxed IRA Distributions Untaxed Pensions IRA Deductions Interest Income (Tax Exempt) Education Credits Example of Track Codes for above SBCTC-ITD –72– January 2015 Again, depending upon how you want this tracked, you can segregate your Track codes as little or as much as desired. Minimally, you would need two Processing Table entries for V1 (one for Dependent students and one for Independent students). System: N16 Table ID: AGENCY Value: V1-DEP Description: XX where XX is the valid Track Code Value: V1-IND Description: YY where YY is the valid Track Code (XX and YY can be the same valid Track Code or different valid Track Codes) If one Track Code is used in the Description, this would mean verification is required for the V1 group, but it does not necessary track each item to be verified. If desired, you can have the FAF Load create more than one Track record for the Group. These Track records could be for a group of items or for each individual item. Value: V1-DEP Description: AABBCCDDEE where AA is the Track Code for one or more items, BB is the Track Code for one or more items, and so forth. Value: V1-IND Description: LLMMNNOOPP where LL is the Track Code for one or more items, MM is the Track Code for one or more items, and so forth. But let’s say for this Group (V1), you want to track the differences between Tax Filers and Non Tax Filers. You would need to use the following Processing Table entries for these (and not use V1-DEP). Using the sample Track Codes in the picture above (5A through 5N) Value: V1-DEP-TAXFILER Description: 5A5B5C5D5H5I5J5K5L5M Value: V1-DEP-NONFILER Description: 5A5B5C5D5G Again, unless otherwise indicated, all of the Track records added will use the “RQ” Notation Code. Should you want any of these entries to have an “NR” Notation Code you would need to add a corresponding Processing Table entry. For example: Value: V1-DEP-NONFILER-NC Description: RQNRNRRQRQ (5 track codes in V1-DEP-NONFILER would require 5 Notation code entries in V1DEP-NONFILER-NC) SBCTC-ITD –73– January 2015 Example of a Track Record entry created if this option is used. There is a Processing Table option which, when used, would only post the Verification Group/Tax Filer information into the Comment field for one track code when multiple track codes are defined for aVerification Group. The Verification Group/Tax Filer information will be posted to the first track code entered in the description for the Verification Group Tracking N16/AGENCY Processing Table entry. To activate this option enter the following on the Processing Table: System: N16 Table ID: AGENCY Value: VERIFY-GROUP-COMMENT Description: nothing is required in the description There is one final Processing Table option available for Verification Tracking which allows FAF Load to Add or Update a Track record if the student’s FA Tab is Frozen. Verification Freeze option: System: N16 Table ID: AGENCY Value: VERIFICATION-FRZ-UPD Description: Y SBCTC-ITD –74– January 2015 Assigning Track Code for Other/Unknown High School Diploma or Equivalent A track code can be assigned if the student selects ‘None of the above’ for the High School Diploma or Equivalent question on the FAFSA. This selection becomes a value of ‘4’ on the ISIR data element. You can view the entry on the ISIR tab in FAM. It is line number 29 when in Print ISIR mode and is line number 26 when in Edit mode. To activate the automatic tracking of Other/Unknown High School Diploma or Equivalent value, add the following: Navigation: Application Setup Processing Config Processing Table System: N16 Table ID: AGENCY Value: HS-TRACK Description: XXYY where XX are two blank spaces and YY is a valid Track Code. The value of RQ will be posted for the Notation Code. The blank spaces were used for designating a track code if this ISIR field was blank. The FAFSA no longer allows a blank answer for this question. 2 Blank spaces The two blank spaces may not be clearly evident in the list of Values for the N16/AGENCY Processing Table, but make sure they are there. Sample: Track Record entry created if this option is used. SBCTC-ITD –75– January 2015 4.3 Converting Student Budget Codes There are now two ways to revise the automatic budget code assignments. The first is to use the FAF Load Setup page. The second is to create the entries on the SAF/CSS Processing Table. Both provide the same result. 1: Using the FAF Load Setup page. Navigation: Application Setup Processing Config FAF Load Setup (General Page) The budget assignment criteria are established in a two line pairing. The first line of the pairing contains the entries for Dependency Status, Housing Status, Marital Status, State Residency Status, Grade Level in College, Budget Code and Package Code. The second line in the pairing contains the entries for Curriculum Code, Miscellaneous Code 3 and Miscellaneous Code 4. To make changes to your existing budget assignment entries, click on the down arrow of the data element you wish to change. Then select a value from the drop down list. When complete, click the Save button at the bottom of the page. To add a new entry, click on the down arrow on the data elements in the first two lines underneath the dark gray heading line or click on the look up icon for Budget code and Package Code. When complete, click the Save button at the bottom of the page SBCTC-ITD –76– January 2015 2: The second method is to establish the budget assignments on the Processing Table. Navigation: Application Setup Processing Config Processing Table System: SAF Table ID: CSS Value: DHHMMRR where: Use the Edit icon to update or change any CSS entry. • D (Position 1) = Student’s dependency status: I=Independent; D=Dependent • HH (Position 2-3) = Student’s housing: HP= Home with parents; OF=Off Campus; RS=Campus housing • MM (Positions 4-5) = Student’s marital status: SG=Single; MD=Married; SH=Single head of household • RR (Positions 6-7) = Student’s state of residence: SR=State resident, NR=Non state resident • Positions 8-9 (Optional) Year in school: 01=Freshman - First time Student; 02=Freshman - Returning Student; 03=Sophomore; 04=Junior; 05=Senior; 06=5th Year Undergraduate; and GR=Graduate students. Description: The first two (2) positions of the table description should contain the FAM budget code that corresponds to the CSS conversion value. The remaining portion of the Description may contain the description for the budget and is only for the user’s reference. Refer to the Packaging Code Option section for further details on also specifying the packaging code in this table entry. Note: After the “Year in school” positions (positions 8 & 9) there are 14 spaces, then the # sign. SBCTC-ITD –77– January 2015 CSS Table Conversion Code Definitions The conversion code is made up of the following five data segments that create a nineposition sequence of characters specifying various conversion options. The @ Wildcard symbol is used to indicate ANY is acceptable. The key value positions are defined as follows: 1. Position one (1) identifies the dependency status: I Independent D Dependent (Since dependency status is not usually considered in a student’s budget, this is commonly left as a wildcard (the @ symbol) to indicate “any” dependency status) 2. Positions two and three (2 - 3) identify the housing status: RS Campus housing, code 1 OF Off-campus housing HP Home with parent housing Blank Not specified on FAFSA Remember: When you are entering a Value without a housing status using the @ wildcard symbol, there must two @ used. However, if you are entering an actual housing status, the two-letter code is required, for example, @HP@@@@ 3. Positions four and five (4 - 5) identify the marital status: MD Married student SG Non-married student SH Single-head of household (Since marital status is not usually considered in a student’s budget, this is commonly left as a wildcard (the @@ symbols) to indicate “any” marital status) 4. Positions six and seven (6 - 7) identify the residency status: SR State resident NR Non-state resident 5. Positions eight and nine (8 - 9) identify the graduate status: GR Graduate Blank Undergraduate (The graduate code is based on a student’s response to the FAFSA question for “completed degree.” When the completed degree response is 1, the student is coded as a graduate. When the student’s year in school is greater than 6, the student is also coded as a graduate. You must determine at your college if you want the records for these students to have a budget assigned automatically or if you want to resolve them on a case-bycase basis to maintain awareness of their possible graduate status. For complete explanations of the values in this table, see Loading Applicant Data into FAM available for downloading from the SBCTC-ITD web site ( http://sbctc.edu/college/_i-FAS.aspx) once the NEED16 version has been implemented. SBCTC-ITD –78– January 2015 4.4 Add New 2015-2016 Pell Payment Parameters Navigation: Application Setup Processing Config Processing Table Edit icon In the SAF/PELL Processing Table click the Edit icon to display the Processing in the upper-right corner of the data table. The Table Edit page. Click the Insert icon Processing Table Create page is displayed, where you type the new 2015-2016 Values and Descriptions. Insert icon Filter Value Hint: To easily review your current year entries you can use the Filter Values option to display the data. To jump to all entries that begin with an A, enter an A in the Value field and click the Filter Values button. You can do this to display any list of values. SBCTC-ITD –79– January 2015 If you will be using Automatic Packaging, the AWARD-YR-B561 entry is required. The following are key entries to pay attention to: Value Description ACAD-CAL 2 ACAD-YR16 B561 0715-0715 20150701-20160930 5775 ACK-ADJ-POST POST FEDERAL DISBURSEMENT CORRECTIONS AWARD-YR-B561 15-16 COD-ID-nnnnnn NNNNNNNN COST-OVERRIDE COST OF EDUCATION OVERRIDE LAST-SES16 B565 (or B564) OPE-NO pppppppp TRACK-CODE XX Pell Verification Tracking Code (Example: 50) Sample data only Key xxxx – The value for xxxx must be the Pell annual limit. 15/16 amount is 5775. nnnnnn – Title IV school code NNNNNNNN – School’s eight-digit Entity ID code pppppppp - Your college’s 8-digit OPE NO Note: The following three Key Values must be entered for the new year: Value Description ACAD-YR16 B561 0715-0715 20150701-20160930 xxxx B561: Start session of the award year 0715: Edit month and year (07 = July, 15 = 2015) 0715: Report month and year (07 = July, 15 = 2015) 20150701: Start date of the award year for Pell reporting 20160930: End date of the award year for Pell reporting xxxx: Maximum Pell amount for current year (15/16 amount is 5775) 15-16 AWARD-YR-B561 LAST-SES16 SBCTC-ITD B564 or B565 Enter the last session of the year that you will be disbursing Pell. A session must be entered or disbursements will not get reported when you create CRAA16IN request files. –80– January 2015 4.5 Updating System-Wide Options Navigation: Application Setup Processing Config Processing Table System: SAF Table ID: AGENCY SAF023–SESSIONS: (Optional) Program: FAM023 (Sub Code Totals Report) Value: SAF023-SESSIONS Description: ssss-ssss Purpose: Start and ending sessions for reporting, normally the current FAFSA session range. SAF055–TRACK: (Optional) Program: FAM055 (Labels and Letters) Value: SAF055-TRACK Description: tt-ssss where tt is a 2-character tracking status code, followed by a dash (-), and ssss is a session code for posting, for example, NR-B561 Purpose: Allows a tracking entry to be posted when labels/letters are run. SAF056–EXCLUDE & SAF056–EXCLUDE2: (Optional) Program: FAM056 (Tracking Letters) Value: SAF056-EXCLUDE & SAF056-EXCLUDE2 Description: Up to 20, 2-character student status codes for each value. Purpose: Used to suppress printing of tracking letters for students with the specified status codes. SBCTC-ITD –81– January 2015 SAF210–SSSS: (Where SSSS is the Session) (Optional) Program: FAM210 (Reconciliation and Posting) Value: SAF210-SSSS Description: MM/DD/CCYY (Slashes must be included) Purpose: To STOP the updating of the Funded Hours field on the Academic Tab to 0 (zero) for students when FAM210 Reconciliation and Posting job is run. Examples: Value SAF210-B561 SAF210-B562 SAF210-B563 SAF210-B564 SAF210-B565 Description 06/05/2015 xx/xx/2015 xx/xx/2016 xx/xx/2016 xx/xx/2016 (B671 if your college is a Header) The RECON SAF210 program looks up the SAF-AGENCY, SAF210-SSSS entry and gets the date from there. The program will update the Hours/Units on the Academic Tab to 0 (zero) as long as the SAF-AGENCY date is ON or BEFORE the current date. If you use your Census date for the Description then RECON (FAM210) will only update the Hours/Units on the Academic Tab to 0 (zero) until midnight of that date. CURR–SESS: (Required) Program: FAM210 (Disbursement Reconciliation) Value: CURR-SESS Description: ssss-ssss where ssss-ssss is the session range for RECON Purpose: Only the session range listed is authorized for running RECON. If you attempt to run RECON for any other session, the system will display the following error message. Session is not within current session range. Remember: When you are ready to run Recon for a new session you will need to Modify the ending session for the CURR-SESS Description to reference that new session. You do not want to assign an ending session for a future session until you are ready. SBCTC-ITD –82– January 2015 5 NEED 2015-2016 Setup There is no separate NEED database in FAM, but annual NEED setup is required. Once the NEED16 version of FAM is installed, data and related programs are implemented; you can begin setting up NEED16 data. In this chapter, the following tasks for setting up Need 2015-2016 are described: • Adding NEED16 Institutional Data. (Section 5.1) • Adding or updating NEED16 entries Year In School Conversion. (Section 5.2) • Setting up tracking by ISIR Data (Comment Codes). (Section 5.3) • Review the 2015-2016 State Need Grant amount and MFI cut-off figures. (Section 5.4) • Setting up the NEED16 Shopping Sheet entries. (Section 5.5) SBCTC-ITD –83– January 2015 This page inserted for back-to-back printing. SBCTC-ITD –84– January 2015 5.1 Adding NEED16 Institutional Data If this step has not already been completed (see page 29 in Section 3.1), you must add the new NEED16 institutional data before any ISIR files can be loaded. Navigation: Application Setup New Year Award Year Insert icon Click the Insert icon to display the Need Institution Create page, where you enter the appropriate data for the 2015-2016 academic year: You can either complete fields manually or click the Lookup icon select valid values from a lookup window. when available to Remember: Leave the Post Verification field blank because this is for the system verification codes VI & VP. SBCTC-ITD –85– January 2015 This page inserted for back-to-back printing. SBCTC-ITD –86– January 2015 5.2 Adding or Updating NEED16 Entries Based on yearly Federal Policy updates you will need to update some table entries in FAM on a yearly basis. Those changes are made on the FAF Load Setup table along with the N16/Agency Processing Table. Updating Year-in-School Conversions ( Processing Table Search–CTL051) Navigation: Application Setup Processing Config FAF Load Setup This displays the FAF Load Setup page. 2015-2016 Tab Be sure that the State Of Residency field is set to Washington. The WA code should also be set up as the STATE-RES Value on the SAF/CSS Processing Table. Navigation: Application Setup Processing Config Processing Table. System: SAF Table ID: CSS SBCTC-ITD –87– January 2015 Click the 2015-2016 Tab to display the FAM Student ISIR Import Setup page. Status code for No Need Students: Students with No Need can be assigned a unique Student Status code on the Financial Aid Tab automatically when the FAF Load is run. Trigger this option by selecting the No Need status code from the drop down box for the “Status code for No Need Students” field, as shown below. This option is used together with the “Need limit for status code” located on the right side of the page. A student whose Calculated Need, at the time the FAF Load is run, is below the value indicated in this field will be assigned the Student Status code you have selected. Note: If you select a No Need status code, you are required to enter a value between 1-9999. If you do not, you will receive an error of “Please provide a Status Code for No Need Students and Need limit for status code fields together” when saving this page. Student Status for Federal Rejects: To automatically assign a Student Status code for student with a rejected ISIR when the FAF Load runs, select the Federal Reject status code on the FAF Load Setup page from the drop down menu. When the student’s ISIR data is rejected by the Department of Education (DOE) the student’s data will be added along with the student status code to the Student Tab and the Financial Aid Tab. In addition, tracking entries for verification as well any other established tracking codes for the designated override status will be posted. Note: When you enter data on the yearly FAF Load Setup pages and click the Save button the data is automatically posted to the N16/Agency Processing Table. Navigation: Application Setup Processing Config Processing Table System: Nyy where yy is the academic year on the ISIR (N16 for 2015-2016) Table ID: AGENCY Value: FA-OVERRIDE Description: ss where ss is a valid FAM student status code, for example OV, which would be used on the Student Data page when updating FAM. The student status must be a valid value on the SAF_STAT Validation table. SBCTC-ITD –88– January 2015 SBCTC-ITD recommends using OV as the FAM student status, if possible: If you decide to use the automatic override feature, you can use the Labels/Letters (FAM055) program to write letters to students to clean up the federal error rejects. Labels/Letters (FAM055) can generate Labels and Letters based on the student status code. It is also possible to generate tracking letters (FAM056) for the student based on the tracking codes posted for the OV student status. Use lowercase in Name/Address: If you want the student’s Name and Address data posted in an upper/lower case format, when the ISIR is loaded into FAM, be sure there is a check mark in the Use lowercase in name/address? box on this page. Update Student Email Address: If you want to have the student’s email address posted to the Student Data Tab when the first 2015-16 ISIR is loaded, check the Update Student Email Address? box. This will update the email address if the Session Applied on the Student Data Tab is prior to B561. The email address is NOT updated on a subsequent ISIR or if you’re are attempting to load a prior years ISIR over a current years ISIR. Year in School: Many of the Washington Technical and Community colleges only have first and second-year students, but those colleges that award Baccalaureate Degrees could also have third and fourth-year students. The Year in School Conversion table, below, displays 0 through 7 “Grade Level In College” options. Each of these options has a drop down menu. If you are going to change the Year in School for any of the 0–7 Grade Level In College options, you might want to change options 0 & 1 to Year in School 1-First Year and options 4 – 7 to Year in School 4-Fourth Year. SBCTC-ITD –89– January 2015 If these values are changed from the “Same as ISIR” default, entries will be created in the Nyy/AGENCY table. For example, if the value for the 4th through 7th year Grade Level in College was set to 4 – FOURTH YEAR as shown below The entries CONV-YR4 through CONV-YR7 would be created in the N16/AGENCY Processing Table. If the value for the Grade Level in College is set back to “Same as ISIR”, the CONV-YRx entry is removed. SBCTC-ITD –90– January 2015 Updating Student Address with ISIR Address An option is available to update the address that currently exists in FAM with the address from the ISIR when the FAF Load runs. To initiate this feature add the following entry to your Processing Table. Navigation: Application Setup Processing Config Processing Table System: Nyy where yy is the academic year on the ISIR (N16 for 2015-2016) Table ID: AGENCY Value: ADDRESS Description: a description is not required. Caution: If this option is active, the address from a prior year’s ISIR will update the student’s address in FAM if this option for that year is found. You may want to remove this entry from the previous year’s Nyy/AGENCY table when you start to load ISIRs for the next year. SBCTC-ITD –91– January 2015 This page inserted for back-to-back printing. SBCTC-ITD –92– January 2015 5.3 Set Up Tracking by ISIR Comment Codes FAM provides the option to generate tracking items based on ISIR (Institutional Student Information Report) comment codes. There are two methods to set this option up. 1: Method 1 – Copy the entries from 2014-2015 to 2015-2016 using the FAF Load Setup page. 2: Method 2 – Establish the entries using the N16/Agency Processing Table. Both methods are explained below. Note: When you enter data on the yearly FAF Load Setup pages and click the Save button the data is automatically posted to the Nyy/Agency Processing Table. It is recommended that you do some preparatory work prior to attempting setup as this will save you much time later in the year when tracking down the source of a persistently posting tracking code. Preparing to associate comment codes to tracking items The first step is to refer to the 2015-2016 SAR/ISIR Comment Codes and Text Guide (available for downloading from the IFAP web site) to review the ISIR comment codes and text. Since many comment codes can have the same message or meaning, it is helpful to group them on a separate sheet of paper. Grouping comment codes allows you to create the most succinct series of tracking codes. For example, both comment code 038 and 039 deal with an overpayment on Pell: Comment code 038: To resolve your Federal Grant Pell overpayment, your Financial Aid Administrator must contact the school associated with the Pell overpayment. Comment code 039: To resolve your Federal Grant Pell overpayments, your Financial Aid Administrator must access NSLDS for additional Pell overpayment information As an example, both of these comment codes could be associated with the same tracking code Z1: Tracking code Z1: Resolve Pell Overpayment – See FAA You could then take any comment codes related with a Pell overpayment resolved and associate them with the tracking code Z2, which could be posted with an NR status: Tracking code Z2: Pell Overpayment Resolved It is recommended when creating tracking codes to be associated with comment codes that you choose a sequence of codes, for example, Z1 through ZR. That way, all tracking codes that start with Z will be readily identified as being generated by a comment code and not another program, such as Auto File Review. All new tracking codes must first be added to the Validation Table Update page. To add a code, select Application Setup from the FAM main menu and then click Validation Config. The Validation Table Search page is displayed: SBCTC-ITD –93– January 2015 Edit icon In the Table Name field, type SAF_TRACK and click the Search button to generate a list of all SAF_TRACK entries. Then click the Edit icon for the SAF_TRACK_CODE table name. The Validation Table Update page is displayed: Insert icon Click the Insert icon new ones: to display the Validation Table Update page, where you can enter Once you have created and saved any new tracking codes, you will be able to set up the current ISIR comment codes using either one of the two methods as described in the next few pages. SBCTC-ITD –94– January 2015 Method 1: Use FAF Load Setup page to associate Track Codes to Comment Codes Navigation: Application Setup Processing Config FAF Load Setup 2015-2016 Tab Scroll to the middle portion of the page. This section is titled ISIR Comment Code Tracking. To copy from 2014-15, select the box next to Copy Comment Code, Tracking Code, and Status from last year. This process will copy up to 270 ISIR Comment/Tracking/Notation codes combinations only. Once you select the Copy Comment Code box, click the Save button. SBCTC-ITD –95– January 2015 If you happen to have more than 270 ISIR Comment Codes in the prior year, you will get the following message after the Save button is pressed (where ### is the actual number found in the prior year). Maximum of 270 Comment Codes allowed. Prior Year contained ###. The Comment Codes, Tracking Codes, and Status Codes from the 2014-2015 FAF Load Setup tab will be copied to the 2015-2016 FAF Load Setup Tab. You can also manually enter the Comment Code, Tracking Code, and Status Code combinations to add more combinations after the prior year comment codes have been copied in to the new year. Note: When you enter data on the yearly FAF Load Setup pages and click the Save button the data is automatically posted to the N16/Agency Processing Table. There are five columns that contain three fields to enter a comment code, the associated tracking code, and the tracking code status. In the left-hand field, enter the comment code. In the middle field, either type the tracking code or click the lookup icon to display the list of valid tracking codes. In the right-hand field, either type the tracking code status or click the lookup icon to display the list of valid tracking code statuses. Click the tab key to move between the fields in the columns. When complete, click the Save button. In the example above, 010 and 020 are Comment Codes. J1 and J2 are valid Tracking Codes and RQ is a valid Tracking Code Status. Note: It is possible to associate more than one tracking code to the same comment code and to also associate one tracking code to multiple comment codes. SBCTC-ITD –96– January 2015 Method 2: Use a Processing Table to associate Track Codes to Comment Codes N16/Agency – Processing Table Navigation: Application Setup Processing Config Processing Table Insert icon Click the Insert icon to display the Processing Table Create page for the N16 System: All Comment code Values have a two-digit extension. Comments 1 through 9 all have a leading 0 (zero) and will appear like this: COMMENT-01 through COMMENT-09. System: Nyy where yy is the academic year on the ISIR (use N16 for the 2015-16 award year) Table ID: AGENCY Value: COMMENT-xx where xx is a number sequentially from 01 to 54. Description: cccttss where ccc is the ISIR comment code number, tt is the tracking code to be posted, and ss is the tracking status code to be assigned to the tracking item. A maximum of 5 comment code combinations may be entered in the Description portion of the table entry. A list of the 2015-2016 ISIR comment codes may be found in the EDE Technical Reference Guide. SBCTC-ITD –97– January 2015 This page inserted for back-to-back printing. SBCTC-ITD –98– January 2015 5.4 Review Washington State Need Grant Setup Data for Washington State Need Grant (WA-GRANT) is subject to change when 20152016 grant amounts are published. The Median Family Income (MFI) cutoffs were published in December and have been posted to the Processing Table. At the time of this document’s publication, the legislature is still in session and may not have reached any budgetary conclusions on the amount for State Need Grant (SNG) funding, nor on public sector tuition and fees. Both of these elements are integral to the final determination of SNG income cutoffs and grant amounts. The income chart has been updated to reflect the MFI cutoffs approved by WSAC. The MFI cutoffs has been added up to the 65% cutoff, even if you are not currently awarding to that maximum in order to report unserved students on the State Need Grant Interim Report. The only guidance the Washington Student Achievement Council could give SBCTC-IT until that decision is made is to continue to assume grant amounts are equal to the current authorized level for this sector. From the FAM main menu, select Application Setup and then click Processing Config. The Processing Table Search page is displayed: Edit icon In the System field, type N16 and in the Table ID field type AGENCY, and then click the Search button. Click the Edit icon to display the Processing Table Edit. During the Need16 software installation, the N16/AGENCY table was created with a copy of the N15 WA-GRANT entry and with the 2014-15 MFI cutoff values in the WA01 through WA20 data entries. (the MFI cutoff amounts were published in December of 2014 and those entries could be updated for you.) Verify all the WA-GRANT and WAxx data values are accurate. Understanding the State Need Grant setup in FAM SNG entries are made up of the following: • WA-GRANT controls the grant amounts posted to the Comment field on the Tracking Summary Data tab opposite the WA tracking code. The amounts from your N15/AGENCY table have been copied to the N16/AGENCY table. • WAxx controls the amount cutoffs for Median Family Income (MFI) when the FAF Load is run. SBCTC-ITD –99– January 2015 Grant amounts controlled by WA-GRANT WA-GRANT is comprised of five (5) sets of figures separated by dashes. Click the Edit icon to display the Processing Table Edit page and scroll down to the WA-GRANT Value. The first five sets of figures are grant amounts in ascending order. Example: 1848-2218-2402-2587-3696 The sixth set of figures should be zeros if the MFI cutoff is less than 65%, 0000, as that represents the dependent care allowance grant amount that is no longer posted automatically due to the added documentation requirements imposed by the WSAC. The seventh set of figures, -15, refers to the maximum FAMily size listed in the table. . The following entry can be used to specify the five base grant amounts, as well as the additional child care amount, for the Washington State Need Grant. System: Nyy where yy is the NEED academic year (N16 for 2015-2016) Table ID: AGENCY Value: WA-GRANT Description: 1111-2222-3333-4444-5555-6666-99 where: 1111 = WA Grant level 1 (lowest) 2222 = WA Grant level 2 3333 = WA Grant level 3 4444 = WA Grant level 4 5555= WA Grant level 5 (highest) 6666=Child care amount which should be set to 0000 99 = Maximum household size to be used when determining the grant amount. SBCTC-ITD –100– January 2015 MFI cutoff amounts controlled by WAxx The key value WAxx denotes the family size and related Median Family Income (MFI) cutoff amounts for each family size. The parameter for the WAxx value is comprised of five sets of figures separated by dashes. The following entries allow a tracking entry to be created by FAF Load to be used by the packaging program (FAM610) to package the Washington State Grant award amount. For each entry, the student’s income level and household size is compared to the income levels in the table entry description to determine the grant amount: To specify the income levels for each household size, verify the amounts in the following entries using the Processing Table pages: Navigation: Application Setup Processing Config Processing Table System: Nyy where yy is the NEED academic year (N16 for 2015-2016) Table ID: AGENCY Value: WAxx where xx is a number from 01 - 20 that indicates the household size. Description: 111111-222222-333333-444444-555555 where: 111111 = Income level 1 (highest) for this household size 222222 = Income level 2 for this household size 333333 = Income level 3 for this household size 444444 = Income level 4 for this household size 555555 = Income level 5 (lowest) for this household size WAxx: Where xx is the number in household on the MFI chart. SBCTC-ITD The first set of figures would apply only if the WSAC allowed for awarding above 75% of the MFI. The second, third & forth set of figures applies to the MFI between 50% and 75%. Since the WSAC has set the MFI at 65% the MFI figures provided by the WSAC for the range of 51% - 65% must appear here. –101– The fifth set of figures applies to the MFI below 50%. WSAC provides these cutoffs by Family size. January 2015 This page inserted for back-to-back printing. SBCTC-ITD –102– January 2015 5.5 Shopping Sheet Setup The cost of attendance, award categories and performance metrics values are established in the Processing Table. Email information must also be established in the Processing Table. For the 2015-16 award year, the values are contained in the N16/SHOPPING Processing Table. The Processing Table entries required for the 2015-16 Shopping Sheet have been automatically copied from your existing N15/SHOPPING table to your N16/SHOPPING table. You will probably need to update the default values with your college specific information in the “Description” or “Note” fields. The following displays some sample entries (the Description fields would reflect information for your institution). System: N16 Table ID: SHOPPING SBCTC-ITD –103– January 2015 SBCTC-ITD –104– January 2015 N16/SHOPPING Processing Table Entry Data Note: Unless otherwise noted, the values used for each of these Processing Table entries should be entered in the Description field of the table entry. 1. AWD-STATS - Awards in the listed statuses will be included on the Shopping Sheet. Award Statuses 1 and 2 are the default values. Up to 20 Award Statuses can be entered. Leave a space between Award Statuses 2. BOOKS-SUPPLIES - This is the approximate dollar amount a typical student would spend on books and supplies in a standard school year. The amount entered here displays in the Estimated Cost of Attendance section of the Shopping Sheet. 3. CUSTOMIZED-INFO - The information entered in the Notes field of this processing table entry displays in Section 8 of the Shopping Sheet. 4. EMAIL-FROM-ADDRESS – Enter the sender’s email address in the Description field of this processing table entry. Usually this will be your contact email address at your Financial Aid office. It this field is left blank, the shopping sheet cannot be delivered via email to the student. 5. EMAIL-FROM-NAME – Enter the name of the sender you wish to display on the email received in the Description field of this processing table entry. SBCTC-ITD –105– January 2015 6. EMAIL-SUBJECT - The information entered in the Notes field of this processing table entry displays as the Subject line in the email sent. 7. EMAIL-TEXT - The information entered in the Notes field of this processing table entry displays as the message in the body of the email sent. SBCTC-ITD –106– January 2015 8. FED-PERKINS-1 - This table entry should be updated to contain the award codes your institution uses for the Federal Perkins Loan. Up to 20 award codes can be entered for this table entry. Enter the awards codes as 2 characters each with no spacing between award codes 9. FED-SUB-DL-1 and FED-SUB-DL-2 - These table entries should be updated to contain the award codes your institution uses for Federal Subsidized Loans. Up to 20 award codes can be entered for each table entry. Enter the awards codes as 2 characters each with no spacing between award codes. 10. FED-UNSUB-DL-1 and FED-UNSUB-DL-2 -These table entries should be updated to contain the award codes your institution uses for Federal Unsubsidized Loans. Up to 20 award codes can be entered for each table entry. Enter the awards codes as 2 characters each with no spacing between award codes. 11. GR-GROUP-HIGH, GR-GROUP-LOW, GR-GROUP-LOW-MED, and GR-GROUP-MED-HI – The Department of Education has defined three ranges of graduations rates, Low, Medium, and High. These fields contain the end points of those ranges (for example, Medium ranges from 17.7% to 32.2% graduation rate). These fields have been given the default values from the Department of Education X_InstitutionalMetricData.xls file for your type of school. These will need to be updated if the DOE metrics change. 12. GR-TEXT - The information entered in the Notes field of this processing table entry displays in Section 9 of the Shopping Sheet. The default value is “Percentage of full-time students who graduated within 150% of the expected time of completion” SBCTC-ITD –107– January 2015 13. GRADUATION-RATE - This field represents your institution’s Graduation Rate. This information can be located in the Department of Education X_InstitutionalMetricData.xls file. You will need to update this field with your institution’s value found in that table. This information is shown in Section 9, Graduation Rate. 14. GRANTS-FROM-SCHOOL-1, GRANTS-FROM-SCHOOL-2 and GRANTS-FROM-SCHOOL-3 - These table entries should be updated to contain the award codes your institution uses for Grants from your school. Up to 20 award codes can be entered for each table entry. Enter the awards codes as 2 characters each with no spacing between award codes. 15. GRANTS-FROM-STATE-1, GRANTS-FROM-STATE-2, and GRANTS-FROM-STATE-3 - These table entries should be updated to contain the award codes your institution uses for Grants from the State. Up to 20 award codes can be entered for each table entry. Enter the awards codes as 2 characters each with no spacing between award codes. GRANTS-FROM-STATE-1 has been pre-filled with 091C1D corresponding to State Need Grant, College Bound Scholarship, and State Need Grant Dependent Childcare Allowance. 16. HOUSING-MEALS - This is the approximate dollar amount a typical student would spend on housing and meals in a standard school year if the dependency status of the student is unknown. The amount entered here displays in the Estimated Cost of Attendance section of the Shopping Sheet. SBCTC-ITD –108– January 2015 17. HOUSING-MEALS-D - This is the approximate dollar amount a typical student would spend on housing and meals in a standard school year if the student is a Dependent (the assumption is made that the student is living at home). The amount entered here displays in the Estimated Cost of Attendance section of the Shopping Sheet. 18. HOUSING-MEALS-I - This is the approximate dollar amount a typical student would spend on housing and meals in a standard school year if the student is Independent (the assumption is made that the student incurs all living expenses). The amount entered here displays in the Estimated Cost of Attendance section of the Shopping Sheet. 19. INSTITUTION-GROUP – The Institution group is the group defined by the Department of Education for your type of institution. This value can be located in the Department of Education X_InstitutionalMetricData.xls file. The default value is 2 (for 2-year institution). This will need to be updated if the DOE metrics change. 20. MED-BORROW – This field represents the approximate dollar amount a typical student would borrow from your institution while enrolled at your institution. This information is shown in Section 9 (Median Borrowing). 21. MED-MO-PYMT - This field represents the approximate monthly payment amount a typical student would need to pay on loans after they graduate. This information is shown in Section 9 (Median Borrowing). 22. NAT-AVG-CDR – This field represents the National Average Cohort Default Rate. This information is provided by the Department of Education in the X_InstitutionalMetricData.xls file and has been given the default value of 13.4. This will need to be updated if the DOE metrics change. This information is shown in Section 9 (Loan Default Rate). SBCTC-ITD –109– January 2015 23. OTHER-ED-COSTS - This is the approximate dollar amount a typical student would spend on other educational costs in a standard school year. The amount entered here displays in the Estimated Cost of Attendance section of the Shopping Sheet. 24. PELL –This field contains the award code for Pell and has been given a default value of 01. 25. POSTED-TRACK-CODE – This field is used to post a track code for students who have had a Shopping Sheet generated for them (for a particular Yr/Session). Additionally, this entry is used to omit students from receiving another Shopping Sheet if this track entry exists for them with a Notified date. The value in this field must be in the format of XX (where XX is the Track code value). The track code must be a valid track code. If entered, the posted track code will default on the Shopping Sheet selection screen. 26. SCHOLARSHIPS-1, SCHOLARSHIPS-2, and SCHOLARSHIPS-3 - These table entries should be updated to contain the award codes your institution uses for Scholarships. Up to 20 award codes can be entered for each table entry. Enter the awards codes as 2 characters each with no spacing between award codes. 27. SCHOOL-CDR - This field represents your institution’s Cohort Default Rate. This information can be located in the Department of Education X_InstitutionalMetricData.xls file. You will need to update this field with your institutions value found in that table. This information is shown in Section 9 (Loan Default Rate). SBCTC-ITD –110– January 2015 28. SUPPRESS-ID –This table entry can be used to mask the students ID (which is often their Social Security Number). Use Xs to suppress the desired digits. Any value other than an X will not suppress the digits. In the sample below the first 6 digits are suppressed. 29. TRANSPORTATION - This is the approximate dollar amount a typical student would spend on transportation in a standard school year. The amount entered here displays in the Estimated Cost of Attendance section of the Shopping Sheet. 30. TUITION-FEES - This is the approximate dollar amount a typical student would spend on tuition and fees in a standard school year if the residency of the student is unknown. The amount entered here displays in the Estimated Cost of Attendance section of the Shopping Sheet. 31. TUITION-FEES-NONRES - This is the approximate dollar amount a typical student would spend on tuition and fees in a standard school year if the student is not a Washington State resident. The amount entered here displays in the Estimated Cost of Attendance section of the Shopping Sheet. 32. TUITION-FEES-RES - This is the approximate dollar amount a typical student would spend on tuition and fees in a standard school year if the student is a Washington State resident. The amount entered here displays in the Estimated Cost of Attendance section of the Shopping Sheet. 33. WORK-STUDY-1 and WORK-STUDY-2 - These table entries should be updated to contain the award codes your institution uses for Work Study. Up to 20 award codes can be entered for each table entry. Enter the awards codes as 2 characters each with no spacing between award codes. SBCTC-ITD –111– January 2015 This page inserted for back-to-back printing. SBCTC-ITD –112– January 2015 6 Completing Award Year Setup This chapter describes some housekeeping tasks you should complete to ensure that your Award Year Setup is up-to-date and accurate: • Updating Student Portal Processing Table entries (Section 6.1-CTL051) • Updating Award Sub Codes for financial aid program codes (Section 6.2FAM624) • Updating Institutional information (Section 6.3-CTL275) • Updating Student Notification Letters (Section 6.4) o Award letters (FAM010) o Tracking letters (FAM056) o Labels/Letters (FAM055) There are 2 Data Express procedures to assist with creating Mailing and File Labels. Mailing Labels – SM9003R Extract File label information for download to print labels or mail merge. File Labels – SM9004R Report listing output. This label contains both the SSN and YR-SESSION at the top of the label. • Updating Student Management System (SMS) Information (Section 6.5) o Updating unusual action codes using SM5021 The final section of this chapter discusses the Award Year Setup reports and follow-up tasks. SBCTC-ITD –113– January 2015 This page inserted for back-to-back printing. SBCTC-ITD –114– January 2015 6.1 Updating Student Portal Entries Updating Default Portal Values These are the default values that a student sees after logging into the portal. Updating the default academic year when ready. Navigation: Application Setup Processing Config Processing Table System: FAM Table ID: SSIDEFS Edit icon Click the Edit icon to display the Processing Table Edit page for the FAM/SSIDEFS System: Edit icon Click the edit icon for Award Year Value. Change the description to 2015-16 and click the Save & Go Back button. SBCTC-ITD –115– January 2015 Add new Academic Year in the Drop Down List Navigation: Application Setup Processing Config Processing Table System: FAM Table ID: SSIAWDYRS Click the edit icon. Edit icon Click the insert icon. Insert icon Enter 2015-2016 in the Value field and 2015-2016 Award Year in the Description field. Click the Save & Go Back button SBCTC-ITD –116– January 2015 Option to Populate the PIN field on the Student Tab when FAF Load runs You can have the FAF Load populate the PIN field with the student’s birthdate in MMDDYY format. To do so, add the following entry to the N16 AGENCY Processing Table. No description is needed. System: Nxx (xx indicating the year) Table ID: AGENCY Value: STD-PIN Description: blank Insert icon Review Awards, Award Statuses, and Tracking Codes viewable on the portal You should review the awards, award statuses and tracking codes that are viewable on the portal and make any necessary changes. Navigation: Application Setup Processing Config Processing Table Award Codes System: FAM Table ID: SSIAWD Award Status System: FAM Table ID: SSISTAT Tracking Codes System: FAM Table ID: SSITRK You can find additional information about these entries and all of the Student Portal setup entries in the FAM Student Portal manual located on the FAS Documentation Index. SBCTC-ITD –117– January 2015 This page inserted for back-to-back printing. SBCTC-ITD –118– January 2015 6.2 Entering Award Sub Codes Review your current Sub Code assignments. Navigation: Application Setup New Year Award Sub Codes Award Sub Codes allow you to define awards at a more granular level. You can assign a sub code entry to any award made to a student. For example, sub codes can be used to designate work assignments for work study awards, scholarship providers for outside scholarships, or banks for loans. • Three-digit codes should be used for scholarships. Codes 100-999 should match your Business Office’s FAPC table for codes 100-999. • Four-digit codes should be used to identify the departments for work-study assignments. SBCTC-ITD –119– January 2015 This page inserted for back-to-back printing. SBCTC-ITD –120– January 2015 6.3 Updating Institution Data The Institution Code Search page controls the name and title that prints on your college’s Award Letters. Even though this table is not critical to the Award Year Setup process, you may need to update the Institutional data if, for example, your financial aid officer, college address, or phone number have changed. Navigation: Application Setup New Year Create Institution Edit icon For example, to update current data for the 01 institution code, click the Edit icon and update the data in the CTL Institution Code Edit page. When finished click the Save & Go Back button. Once you have updated any of your Institutional data you will want to review that data on the FAM Institution Code Edit page. To do this click the Edit icon. Navigation: Application Setup New Year Import Institution Edit icon SBCTC-ITD –121– January 2015 To create a new Institution code, click the Insert icon on the CTL Institution Code Search page. Then enter all the pertinent institutional data in the CTL Institution Code Create page. When finished click the Save & Go Back button. Insert icon Once you have created a new Institution code you will now need to Import the Institution data. To do this click the Insert icon to display the FAM Institution code Import page. Insert icon Click the Import icon to display the FAM Institution Code Create page where you will add the pertinent institutional data and click the Save & Go Back button. Import icon Now the newly created Institutional code will be displayed on the CTL Institution Code Search page. SBCTC-ITD –122– January 2015 6.4 Updating Student Notification Letters You need to update your existing student notification letter files. Award Letters: Please refer to the Award Letters in FAM documentation on the SBCTC web site at http://sbctc.edu/college/it/FAMAwardLetters.pdf . Tracking Letters: To create new or update letter templates. Navigation: Application Setup Letter Template Create New Template Insert icon Click the Insert icon to display the Tracking Letter Template Create page: Name field – Once Template is saved this field cannot be edited Note: Once you have created and saved a new tracking letter using the Tracking Letter Template Create page, you will NOT be able to edit the Name field of the letter. The newly created letter will be placed at the bottom of the list. The letters are listed in oldestnewest order. Update Existing Template: Click the Edit icon Edit icon SBCTC-ITD –123– January 2015 Tracking Letter Template Options You have several options when establishing the template for the tracking letters. In addition to descriptive paragraphs that describe the purpose of the letter, the template also includes control lines that indicate such things as whether or not to print dates on the letter: $TRACK XX,XX,XX... Where XX is a tracking code/s to be included in the letter separated by a comma. $END Indicates the end of the tracking codes entered in the $TRACK entry. $NODATE Suppresses the printing of dates on the tracking letter. $STATUS XX,XX... Indicates the tracking item status/statuses to be included in the tracking letter generation process as dictated by the SAF_NOTATION_CODE. $NOITEM Selects the letters based on the $TRACK and/or $STATUS entries, but does not print the items on the tracking letter. $NULL Is similar to $END; terminates a letter track/status entry. Using $NULL instead of $END causes no line to print with the tracking code(s), description(s), or date(s). The $NULL entry must immediately follow the $TRACK or the $STATUS entry. $NULL cannot be used with $END, $NODATE, or $NOITEM. You may suppress tracking letters for students with selected status codes as found on the Student Data tab (FAM501). This feature can be used to prevent printing letters for students who are inactive, ineligible, and so on. To suppress students with selected status codes create the following entry: Helpful Hint: To move down 1 line instead of 2 lines while in the Track Letter template hold the Shift Key and then hit the Enter key. Navigation: Application Setup Processing Config Processing Table System: SAF Table ID: AGENCY Value: SAF056-EXCLUDE Description: A maximum of 20, two-character student status codes for which tracking letters should not be printed. There are no spaces or separators between the status codes. If the user has more than twenty status codes to be excluded from the tracking letter process, create an additional entry with the Value of SAF056 EXCLUDE2. SBCTC-ITD –124– January 2015 6.5 Updating SMS Information This section describes the tasks for Award Year Setup that you must coordinate with staff responsible for updating the Student Management System (SMS). Updating unusual action codes (SM5021) If you change unusual action codes for financial aid students each year, you must have your SMS Coordinator add a new unusual action code for 2015-2016. SBCTC-ITD –125– January 2015 This page inserted for back-to-back printing. SBCTC-ITD –126– January 2015 6.6 Completing Award Year Setup This section describes: • Reports you should print and review after updating the tables. • Follow-up tasks that you may need to complete. Printing Award Year Setup reports After updating all your data, you should print report listings of the updated data. Review the report listings to make sure all the changes were made correctly. The report listings are described in section 2.1 1. Processing Table Report (CTL035) 2. Award Code List (FAM065) 3. Sub Code Report (FAM080) 4. Budget Code Report (FAM085) 5. Session Code List (FAM090) 6. Package Plan List (FAM620) 7. Award Totals Report (FAM025) 8. Need List (N16 Agency and N16 Shopping) 9. BM1002R FAPC Table, 1516 fiscal year – DataExpress, Group = Inform, Account = PLIB Performing follow-up tasks You should now be finished with the 2015-2016 Award Year Setup. However, if you have set aside certain setup items to be completed at a later date (for example, on June 30, 2015), it is suggested that you make a list of those items or highlight them on the checklist provided at the beginning of this document. If you choose to set aside certain items, you should devise a reminder plan to ensure that those items are completed at the appropriate time. For those using Microsoft Outlook or Exchange e-mail, you can make a calendar entry that will remind you to modify those items. Be careful when deciding to set aside items for later completion. Certain items are crucial and can impact the accurate loading of ISIR applicant data. Items such as packaging plans, however, can be set aside for a later time, as these are business process decisions that do not directly impact accurate loading of ISIR applicant data. Now that you have completed the critical items for Award Year Setup, you can load your 2015-2016 ISIR applicant data into FAM after NEED16 has been implemented. Since you may have several batches of ISIR files awaiting upload, it is suggested that you review the Loading Applicant Data into FAM documentation to ensure that your data is loaded correctly. This documentation will be available on the SBCTC-ITD web site at http://sbctc.edu/college/_i-FAS-doc-index.aspx. SBCTC-ITD –127– January 2015 This page inserted for back-to-back printing. SBCTC-ITD –128– January 2015 Appendix A: Creating Student Budget Codes by Session (Optional) Budget Supplement Process Overview The budget supplement process is completely optional. You do not have to establish budget elements to have student budget codes. However, it is necessary to set up budget supplement data containing a cost of education for less than half-time enrollment in order for the Pell Reconciliation (FAM140) process to adjust Pell awards automatically for students that are enrolled less than half-time. The budget supplement process provides the following features: 1. Ability to itemize the student budget on institutional assigned components. For example, you can specify tuition, fees, transportation, room, board, and so on. These cost elements can be summarized and printed on the student award letter. 2. Ability to calculate special budget costs for childcare with optional cost differential for children in different age groups. 3. Ability to specify incremental program costs, which are incorporated automatically into the student’s budget. 4. Ability to vary the student’s enrollment level session to determine the budget costs. 5. Ability to vary the student’s budget category by session. For example, a student could be in-state for one session and out-of-state for another and have the budget total based on the different statuses. 6. Ability to vary Pell cost of education to include program costs, childcare, and other user-specified optional elements. Understanding the use of individual session budgets The option to create individual budget codes allows the Financial Aid System to build a student’s budget for you by the components of each session. When a student’s budget is built by components, the enrollment level plus the individual session budget codes for each session determine the student’s total budget. When planning to use individual session budget codes, you must create a budget for each session (B561 through B564 or B565, depending on the institution) for each enrollment code. It is an institutional choice to adjust budgets down for specific enrollment levels, but each enrollment level must have an amount entered. At a minimum, it is suggested that a less than half-time enrollment level be assigned an adjusted cost of attendance. If a student record in the student financial data tab has individual session budgets, that student record must not have a fixed dollar amount assigned to the standard budget (for example, 01) in the top budget code field. SBCTC-ITD –129– January 2015 Preparing budget figures It is best to prepare your budget figures prior to entering them. If you break down your budget by session only, perform the following steps to determine your session budgets. (Your figures will differ if you choose to break them down further into individual budget line items, such as room and board, books and supplies, and so on.) 1. List your budget codes and amounts: Example: 01 02 03 04 9 months, resident, away 9 months, resident, at home 9 months, non-resident, at home 9 months, non-resident, away $9000 $6000 $12000 $15000 2. Take each budget code and determine the per session budget amount: Example: 01 3 months $3000 3. (Optional) When choosing to break down budgets by enrollment level, take each session budget amount and determine what the budget should be, based on enrollment levels of 100%, 75%, and 50%. Use an asterisk (*) for cost components that are disallowed when enrollment is less than half-time. Example: 01 01 01 01 Full-time Three quarters time Half time Less than half-time $3000 $2250 $1500 $ * Once you have completed steps 1, 2, and optionally 3 for all budgets and all enrollment levels, you can create your individual cost elements. SBCTC-ITD –130– January 2015 Creating individual cost elements To create individual cost elements, they need to be established using the Processing Table pages (CTL051) to create the following entry: System: SAF Table ID: BSC Value: Two-character code that represents the elements of the budget, such as BK for books, TF for tuition and fees, LV for living expenses, and so on. Navigation: Application Setup Processing Config Processing Table. The Processing Table Search page is displayed: Edit icon In the System field type SAF and in the Table ID field type BSC. Click the Search button and then, in the search results table, click the Edit icon for the SAF System: The Processing Table Edit page is displayed: Insert icon Click the Insert icon to display the Processing Table Create page where you can create the individual cost elements your college wishes to use. Once the cost element exists on the Processing Table Edit page, the next step is to create any necessary session budgets. SBCTC-ITD –131– January 2015 Creating session budget codes on the Validation Table Before you can create session budgets codes, the session budget codes must first exist on the Validation Table Search page (CTL050). Select Application Setup from the FAM main menu and click Validation Config to display the Validation Table Search page: Edit icon In the Table Name field, type SAF_STD_BUD_CODE and click the Search button. Then click the Edit icon for the SAF_STD_BUD_CODE table. The Validation Table Update page is displayed: Insert icon Click the Insert icon page. SBCTC-ITD to enter the new budget code data on the Validation Table Update –132– January 2015 Creating session budgets Complete the following steps to create session budgets using the Session Budget Create page. Navigation: Application Setup New Year Budgets Insert icon Click the Insert icon to display the Session Budget Create page where you enter new session budget code data. Click the Save and Add More button if you are adding additional budget codes. When finished, click Save and Go Back. A list of all the session budgets will be displayed. Click the Edit icon associated with the new budgets you just added: SBCTC-ITD –133– January 2015 In this Session Budget Edit page click the Insert icon to attach budget components (tuition, books, or All costs) to the individual session budget: Complete the fields on the Session Budget Detail Create page as follows: Fixed Amt Type the standard budget amount $0. Amt Per Dependent Type your college’s standard dependent allowance, for example, $0. Supplemental Type your college’s standard supplement allowance, for example, $0. Cost of Education Type the nine-month full-time budget amount for the budget code. Add’l Amount Type your standard additional allowance, for example, $0. Note: Remember that the budget component codes must first be created on the Validation table under SAF_BUD_ELEMENT. Navigation: Application Setup Validation Config Important: Since budgets are built by components in the session enrollment fields, any amount associated with the top budget code is included with the individual budget components. It is important to assign a $0 (zero) fixed budget amount to a budget code for which you choose to enter individual session budgets. If you assign both a fixed dollar amount and component budgets, the total budget amount reflects all the associated dollar amounts added together, giving you a higher than expected student budget. SBCTC-ITD –134– January 2015 Once you have created the session budget, you can then go in and create the different cost elements that you want associated with these new budgets. Click the Edit icon to display the Session Budget Edit page: Now click the Insert icon to enter all the different enrollment data you want: Insert Icon When you have completed entering the session budget amounts for each enrollment code (1, 2, 3, and 5), build the same budget for the next session for each enrollment level, for example, B562 and so on. Note: Use single digit enrollment codes, such as 1 or 2. Budget amounts cannot be assigned if you enter the two digit enrollment codes, such as 01 or 02. The two digit enrollment codes do not match the enrollment codes assigned to the student during the FAF Load. SBCTC-ITD –135– January 2015