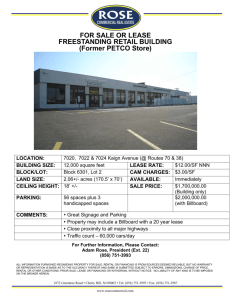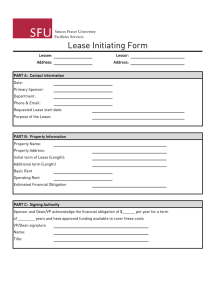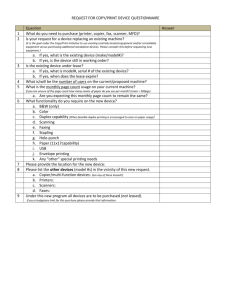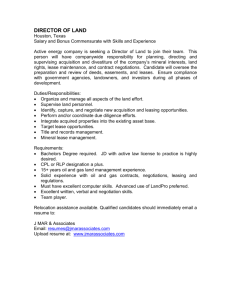Enter New State-Tagged Equipment
advertisement

Enter New State-Tagged Equipment Navigate to Eqp Inventory Entry: OR Use the Menu Path: Module / Eqp Inventory / Eqp Inventory / Eqp Inventory Info / Eqp Inventory Entry Note: This module will be used to record all State Tagged assets for the purpose of depreciation and “small and attractive” tracking. An automatic sequential number will be assigned to each record. You will also be required to enter your State Tag number. There is an additional tag # field available if your campus has another layer of numbering within a department, (IT, Facilities, etc.) Enter New Equipment User Guide 1 Eqp Inventory Entry screen will open for a new item with next ID number pre-populated: Complete the following REQUIRED FIELDS on the General Tab: Field Name ID: Date Acquisition Date State Tag Quantity Desc Program Unit Cost Mfg Model Serial Building Room Required Description Automatically assigned by DirectLine (records imported from FAE defaulted to state tag #) R Date of entry R Date equipment received on campus (this will be the date used for depreciation) R State Tag # for this piece of equipment R # of units (probably 1) R Description of equipment – will be used in reports R Required by DirectLine (Default is NA) R Include tax, freight, installation, etc R (Recommended for best practice) R (Recommended for best practice) R (Recommended for best practice) R Identify what building the asset is located R Identify what Room the asset is located Enter New Equipment User Guide 2 Ownership Status R 1 – Owned by the institution 2 – Leased /purchased by the institution 3 – Leased or owned by the federal government 4 – Leased / rented by the college 5 – Other (Donation) 6 – Not owned, but available to the college at little or no cost Note: If asset is leased, lessor contact information should be completed on the FAE/Cost tab The following fields are Optional or Conditional Field Name Portable Shop-built SD Details Federal Grant# Federal Grant Terms Federal Grant Condition Campus Wing Department Project Account Capital Purchase Vendor PO# PO Date Tag # Custodian Phone Mobile O = Optional C = Conditional O/C Description O Could check for laptops, etc O O Short description O More detailed info or notes regarding equipment O O O O Used if college has more than one campus O Used to identify specific location in the building instead of room O Defined by college (Student Services, Finance, etc) O O C Check this box if equipment is less than $5,000 but should be capitalized because part of larger purchase O O O O Secondary number used by some campuses O Person or department contact item is assigned to O Custodian’s office phone O Custodian’s mobile plhone Enter New Equipment User Guide 3 Click FAE/Cost radio button Complete the following REQUIRED FIELDS on the FAE/Cost Tab: NACUBO Commodity County Code Utilization Code R R R R Value Meth R Enter New Equipment User Guide Use drop-down list Use drop-down list Use drop-down list 1 – Used on full-time basis 2 – Used on a part-time basis 3 – Excess to location but needed by agency 4 – Excess, to be surplused 5 – Surplused 1 – Purchased items (includes installation, freight, tax) 4 Fund/APPR Cost 2 – Lease purchase (present value cost if equipment was purchased) 3 – Donated Assets (Fair market value at time of acquisition) 4 – Self-constructed (Direct cost of construction) Must have at least one valid Fund Can distribute purchase over multiple funds R R The following fields are Optional or Conditional Ref ID: On Prim # Subobject SubSubObject Local Data Scrap Value Order # Program/Class Organization Index Dept Name Phone E-mail Address Life Span Comments O O O O O O O O O O C C C C O Enter New Equipment User Guide Use State-provided drop-down list Use college-defined codes Enter if receive proceeds when surplus Used if Ownership Status = 3,4,5,6,7 Used if Ownership Status = 3,4,5,6,7 Used if Ownership Status = 3,4,5,6,7 Used if Ownership Status = 3,4,5,6,7 Automatically populated based on Commodity Code 5 Lease / Warranty Screen Lease Information: This screen can be used to manage information for leased equipment such as copiers, vehicles, etc. Lessor Vendor Start Date Expiry Date Payment # Times Yearly @$ Total payments Yearly Total Lease total Comments O O O O O O Enter New Equipment User Guide Begin date of the lease End date of the lease # of payments in one year Payment amount Calculated based on # payments/year and lease begin/end dates Calculated based on # payments/year and lease begin/end dates Calculated based on # payments/year and lease begin/end dates 6 Lease / Warranty Screen Warranty information: It’s also a great place to record warranty periods and contact information for electronics, etc. Inventory Holder name Service Provider Phone E-mail Start Date Expiry Date Notes Accessory/Parts List O O O O O O O O Enter New Equipment User Guide Staff member with custody of the item Name of business and contact name Warranty start date Warranty expiration date Hours of service, time zones, etc Any consumable inventory parts associated with this piece of equipment coming from warehouse inventory 7 Save your entry: Return to Home Screen: Enter New Equipment User Guide 8 Date Current Author Reviewed By Approved By 2/22/2016 C Bivens J Ginther Revision History Date 2/12/16 4/11/16 Description Create procedure Updated screen layouts and moved instructions to correct page Enter New Equipment User Guide Author C. Bivens C. Bivens 9