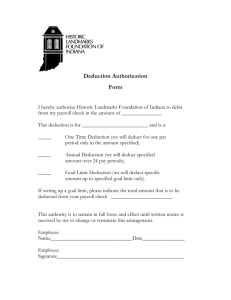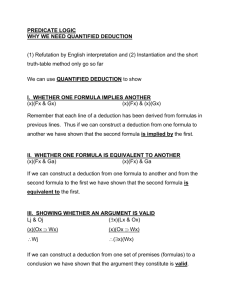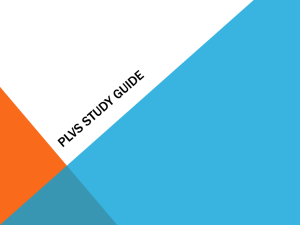PPMS Frequently Asked Questions Table of Contents
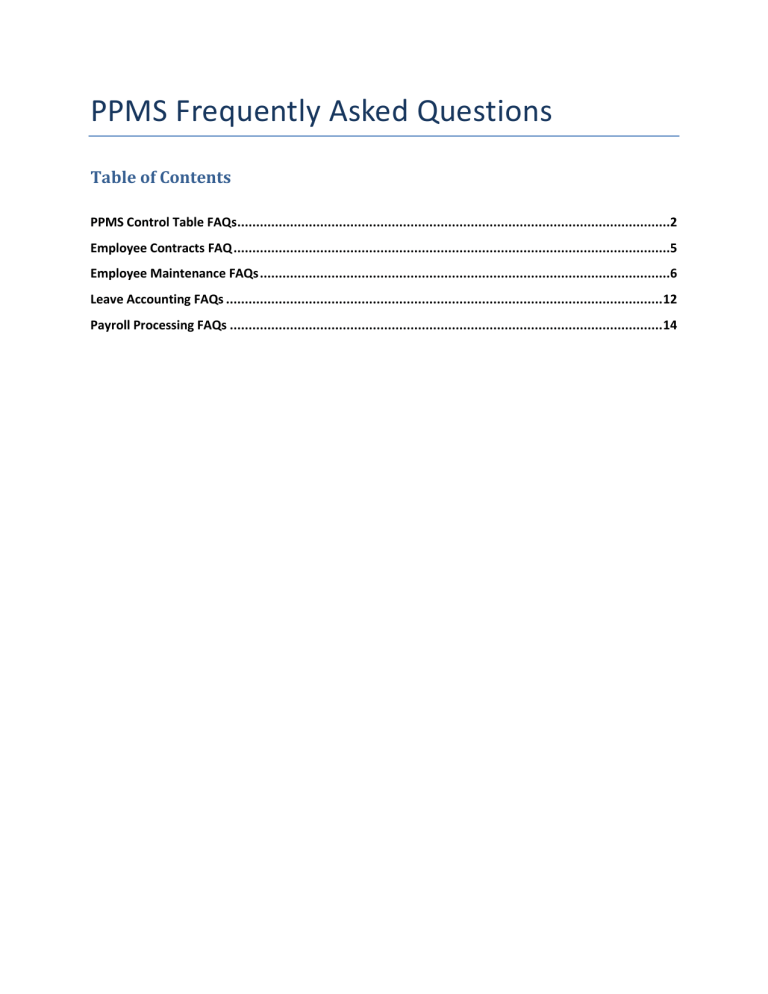
PPMS Frequently Asked Questions
Table of Contents
PPMS Control Table FAQs
2.
Where can I find Job Scheduling information ?
To top
The maximum gross pay is defined on the Pay Frequency Table (PS9013). To access this screen, you must complete the Function, Screen, and Key 1 fields.
To change the maximum gross pay, in the Function field, type C (change). Type the new amounts in the Maximum Gross Pay and Maximum Net Pay fields, if applicable.
Note: These are the only changes you may make on this screen.
Caution: If you are changing this because of a one-time large payment, after the payment is issued, you must return to the Pay Frequency Table (PS9013) and change the Maximum
Gross Pay and Maximum Net Pay back to the original amounts.
2.
Where can I find Job Scheduling information?
All colleges can schedule job groups and jobs. The job groups begin with a PG and end with either D (daily), W (weekly), M (monthly), S(semi-monthly),Q (quarterly), A (annual), and
R(request). Many job groups are sub job groups that run as part of another, larger job group.
An example would be the PG230M which is part of the semi-monthly job group PG216M. Jobs start with PS or CR and end with J. Some jobs can only be run in a job group. If you are unsure whether the job can be run stand alone, you can check the PPMS job documentation on our website, under Applications and Products, Job Scheduling Documentation
( http://www.cis.ctc.edu/wctc/jobdoc/index.htm
), or call the customer support line.
All colleges have job groups that run on a daily basis. These job groups are identified with a D at the end. The most familiar one is “THE DAILIES”-PG001D-Daily Processing. This job group does all PPMS daily processing, including editing transactions, and printing employee maintenance and payroll transaction reports. This job group is typically scheduled with a “daily copy-over”.
You only have to do something with this job group if there is a memo sent from SBCTC-ITD.
One you may not be that familiar with is the PG005D-Payroll Schedule Verification. This is a job that runs in the background and extracts payroll schedule and job scheduling information to be sent to central site. This job group is also scheduled with a daily copy-over and you shouldn’t have to do anything with it. There are no parameters. This is the job that tattles on you if you have not scheduled one of the jobs on the PPMS scheduling calendar. The PG005D runs at
12:30, everyday, at the colleges. SBCTC-ITD has a job that runs at 1:00 pm to pick up the information sent from all the colleges. After 1:15 pm SBCTC-ITD personnel run a DATAX that prints a list of the colleges’ job initialization and parameters for the job groups scheduled on any given date. If your college code is not on the print out, we will log on to your college and check to see if you may have scheduled the job after the PG005D ran, or if the job is scheduled for the wrong date. If neither scenario is true, you get a call and/or an email from us reminding you to please schedule the job. You will also get an email and/or call from us if the scheduling parameter is wrong. The PPMS scheduling calendar shows the parameter/s to enter.
It is very important that the jobs listed on the PPMS scheduling calendar be scheduled. Only in extreme circumstances (emergency), will SBCTC-ITD schedule for you. You can print a copy of the calendar from the SBCTC-ITD website http://www.cis.ctc.edu/ , under General Information,
Calendar, click on the PPMS tab.
Or you can find it on the PPMS home page, scroll down to Other SBCTC-ITD links, and click on
SBCTC-ITD Web Calendar, then click on the PPMS tab. Since we don’t necessarily know which reports or how many copies you normally request, you will get one of each. We also do not necessarily know whether or not your college has ByRequest, so we may not schedule that for you. The reason it is important for these jobs to be scheduled is that most of them send files/reports to vendors, i.e., TIAA/Cref, Deferred Comp, HCA, Office of Support Enforcement,
Click here etc. Scheduled jobs that are required to run, may delay the processing of not only your data, but the rest of the system as well.
If even one college does not schedule the job, or schedules with an incorrect parameter, our send jobs will not go. “Not go” means that no data will be sent until all schools’ data has been received at Central Site here at SBCTC-ITD.
Scheduling in advance may save you time. You don’t need to wait until the day a job is to run to schedule it. Some of you schedule a week in advance, some a month. Some of you do your scheduling the day of. You should keep track of the jobs you have scheduled by writing down the TRANS number of the job. There are times when we will ask you to delete a job scheduled in the future and re-add them to the schedule. This usually occurs when we, the SBCTC-ITD, make necessary changes to programs due to mandates, improvements, etc. Changes that require deleting and rescheduling jobs are the addition or deletion of parameters, changes to the way the program handles parameters, adding or deleting jobs in job groups, or changing the sequence of the jobs within a group, or if we have to recompile a program due to related changes. You will be notified of this in an implementation memo, so it is very important that you read through these memos. If you do not delete and reschedule a previously scheduled job/group, they will go FATAL.
The SBCTC-ITD operations staff keeps an eye on all the jobs you schedule throughout the day and night. Most complete without any problems, but there are times when this isn’t the case.
When that happens, a support request is generated and sent to the customer support desk, and then sent on to the PPMS Team. Included in the support request is a standard list that tells us why a job went fatal. One of the more common is “EXCLUSIVE VIOLATION”. This means another job was accessing the same database or someone was in the system. Sometimes it is because you have scheduled 2 jobs/job groups too close together; at the same processing level; or that someone is still in the PPMS screens when batch processing starts. Batch processing starts at 5:30pm for the first school. If you need to be logged on after 5:30 p.m. call the customer support line up until 4:30 pm. After 4:30, please call operations.
Other common problems we see that make batch go fatal are:
Capitalization of letters in parameters
Date sequences YYMMDD vs. MMDDYY, YYMM vs. MMYY
Invalid item ranges
Employee Contracts FAQ
1.
What are the year/quarter codes for the year 2000 and beyond?
To top
See Year Codes link in Application General Resource’s page
Employee Maintenance FAQs
1.
How do I set up new College Board members in the payroll system?
The following fatal error appears on my audit error report:
"Ded - Cd must be Active (Ded-Stat= A)." What causes this error?
4.
Is there a report that lists names with insurance premiums?
Do we have to manually update all the Minimum and Maximum Salary fields on the Job
Class Table screen (PS9004) after running the Auto Pay Raise Update job (PS0325J)?
7.
Why do I get locked up or disconnected from the Health Care Authority screens?
To top
1.
How do I set up College Board members in the payroll system? a.
Excluding from the Federal Government Employee Report: Board members should be excluded as employees for government reporting. To accomplish this, on the Personal
Information Screen (PS0004), enter Y in the GOVT RPT EXCLUSN field (center of the screen, right after the Work County field). For more information about the various government reports, see pages 4-34 in the Employee Maintenance Manual. b.
Coding Required for L&I : When entering board members into PPMS, you will need to collect all the usual payroll taxes, including Workmen's Compensation (L&I). To set this up so that the system processes this automatically, use employee type H and earn type
HRY (hourly). Divide the daily per diem rate by 8, and make that the hourly rate. Enter this on the Job Account Screen (PS0003). c.
Processing Board Member Payments: To pay board members, on the Payroll Time
Reporting Screen (PS1002), enter the number of days claimed times 8 (hours). This will take the appropriate L&I charges from their pay (deduction code 203), as well as the contribution portion that the agency pays (deduction codes 202 and 204).
2.
The following fatal error appears on my audit error report:
"Ded - Cd must be Active (Ded-Stat = A)." What causes this error?
This fatal error message is caused by an inactive deduction code being used. To fix the error, delete the deduction code on either the Miscellaneous Deduction Screen (PS0006) or the
Employee Deduction Calendar Screen (PS0021).
To delete the deduction code on the Miscellaneous Deduction Screen (PS0006), space through the following fields: Ded Cd, Deduction Title, and Ded Amt.
To delete the deduction code on the Employee Deduction Calendar Screen (PS0021):
On the Deduction Table (PS9002), retrieve the deduction code and type A in the Deduction Stat field.
On the Employee Deduction Calendar Screen (PS0021), space through the following fields: Ded
Cd, Deduction Title, and Ded Cal Cd.
On the Deduction Table (PS9002), retrieve the deduction code and type I in the Deduction Stat field.
For more information on which deduction codes should be inactive, see memo PPMS-97-063T
(Subject: TIAA-CREF Qualified Retirement Plan) ( http://sbctc.edu/college/_i-apps-generalresources.aspx
)
3.
When I try to process an HCA refund for a reduction for a previous Qtr/Yr, the PS1216J report lists out-of-balance totals? Why?
If you have tried to process a reduction with a previous Qtr/Yr, for example, 0497, you probably found that the current balance YTD, the previous balance QTD, or both were out of balance. This transaction is for a reduction, which by definition reduces federal income taxes. A refund cannot be processed for a previous tax year after W-2s have been processed for that year.
4.
Is there a report that lists names with insurance premiums ?
Yes, names with insurance premiums are listed on the Summary of Employee Benefits and
Deductions report, which is created by job PS0365J.
5.
Do we have to manually update all the Minimum and Maximum Salary fields on the Job
Class Table screen (PS9004) after running the Auto Pay Raise Update job (PS0325J)?
No. After you have run the Auto Pay Raise Update job (PS0325J), you need to run the job Update
Job Class Table from the Pay Scale Table (PS9103J). This job will update the Minimum and
Maximum Salary fields on the Job Class Table (PS9004) from the Pay Scales Table (PS9014).
6.
How do I create the reporting extract required for the Employee PIN Assign/Delete job group (PG617R-A)?
Before you can schedule the Employee PIN Assign/Delete job group (PG617R-A), you must first run a DataExpress procedure that produces an extract file containing the employee IDs that will be processed by the job group. The DataExpress procedure extracts employee IDs by employee type for active employees.
The following instructions describe how to create the DataExpress procedure that extracts employee IDs for use with PG617R-A. Once you have created the DataExpress procedure, you can use it over and over again
. See: Running the procedure .
Creating the DataExpress procedure
To create the DataExpress procedure that produces the extract file of employee IDs, there are four parts:
Part 1 - Select the data for the procedure
Part 2 - Define the procedure output
Part 1 - Select the data for the procedure
For this DataExpress procedure, you will need to use the Employee (EMP) database and the
EMP-M data set. The data fields that you need are EMP-ID (Employee ID), EMP-TYP (Employee
Type), and EMP-STAT (Employee Status).
Note: In the following step-by-step instructions, press the Enter key to move from one step to another.
1.
On the Main Menu, type 3 (Create a New Procedure).
2.
On the Create a New Procedure menu, type 1 (Use HP Dictionary Definitions).
3.
On the Use HP Dictionary Definitions menu, type 2 (Use HP Image Database Definitions).
4.
On the Use HP Image Database Definitions menu, type 3 (Select a Specific Data Set).
5.
At the Image Data Set Name prompt, type EMP-M
6.
At the Image Database Name prompt, type EMP
A portion of the data fields in the EMP-M data set are displayed. The "1 of 4" notation in the upper right corner indicates that the screen is the first of four screens. You will select data fields only on the first two screens.
7.
At the Enter Data Field Selection prompt, type the number for the EMP-ID field.
The second screen (2 of 4) of data fields in the EMP-M data set is displayed.
8.
At the Enter Data Field Selection prompt, type the numbers for the EMP-STAT and EMP-
TYP fields, separating the numbers with commas.
9.
To pass through the remaining screens of the EMP-M data set, press the Enter key three times until the Define Output Specifications screen is displayed.
The three data fields that you selected are displayed in the working set at the top of the screen.
10.
Press the Enter key at each of the following prompts:
Add Any More Fields or Files
Edit Field Definitions
Add Any Computational Fields
Part 2 - Define the procedure output
Identify the data field that should be included in the extract and the fields to use for the selection criteria.
11.
At the Include in Output prompt, type the number for the EMP-ID field.
12.
At the Sort By prompt, press Enter.
By not typing field numbers at the Sort By prompt, you indicate to DataExpress that you do NOT want to sort the records listed on the extract report.
13.
At the Select By prompt, type the number for the EMP-STAT field, the letter P, a comma, and the number for the EMP-TYP field, for example, 2P,3. Press Enter.
The "P" indicates that you want to embed the value of the EMP-STAT field in the procedure rather than entering it at run time. On the other hand, each time you run the procedure, you will be prompted to enter values for the EMP-TYP field.
14.
At the EMP-STAT prompt, type A (for active employees).
Employee IDs for active employees only will be extracted whenever this procedure is run.
15.
Press Enter at each of the following prompts:
Are Specifications Correct?
Alternate Names for Selection Fields.
Edit Names/Locations of Databases and Files.
Include Database Passwords in Procedure
The Output File Format Options screen is displayed and you are prompted to identify the type of format in which to save your extract file.
Part 3 - Save the procedure
Define the output format as an ASCII file and save the procedure.
16.
At the Enter an Option Number prompt, type 23 (ASCII file, MPE).Your report will be saved as an MPE ASCII file, which is required for the Employee PIN Assign/Delete
(PG617R-A) job group.
17.
At the Run Procedure prompt, type N (no).
18.
At the Save Current Procedure prompt, press Enter to select the default response Yes.
19.
At the Save Name prompt, type a name for this new DataExpress procedure. For example, the procedure name might be EMP-PIN.
20.
At the Description prompt, type a description of your procedure. For example, the description might be "Emp IDs for PG617R-A (Employee PIN Assign/Delete)"
21.
Press Enter at each of the following prompts:
Entry Access by User
Enter Password
Save Entry into Local Catalog
22.
At the Press <Return> Key to continue prompt, press Enter.
The Main Menu is displayed.
Part 4 - Modify the procedure
Before you run the procedure, you must increase the display length for the EMP-ID field from nine to ten. In order to make this change, you need to modify the procedure.
23.
On the Main Menu, type 4 (Maintain an Existing Procedure).
24.
On the Maintain an Existing Procedure menu, type 2 (Modify Procedure Definitions).
25.
On the Modify Procedure Definitions screen, if the correct procedure name is displayed above the Modify Name field, press Enter.
If an incorrect procedure name is displayed, type the correct name.
26.
On the Modify Procedure menu, type 1 (Edit Names and Attributes).
27.
On the Edit Names and Attributes menu, type 4 (Field Names and Definitions).
28.
At the Enter Data Field Selection prompt, type the number for the EMP-ID field.
29.
Press Enter at each of the following prompts:
Menu Name
Actual Name
Data Type (X)
Field Storage Length (10)
30.
At the Field Display Length (9) prompt, type 10
This increases the display length of the EMP-ID field to 10 characters, which is essential in order for the PG617R-A job group to use the data.
31.
Press Enter at each of the following prompts:
Occurrence Count (1)
Field Entry Prompt
Field Heading
Field Edit Mask
The Edit Names and Attributes menu is again displayed.
32.
At the Enter an Option Number prompt, type 7 (Return).
The Modify Procedure menu is again displayed.
33.
At the Enter an Option Number prompt, type 8 (End Procedure Modification).
34.
To re-save the modified procedure, press Enter at each of the following prompts:
Save Modified Entry
Save Name
Description
Entry Access by User
Enter Password
35.
At the Catalog Entry Already Exists, Purge Old Entry prompt, type Y (yes).
DataExpress overwrites your original procedure file with this modified version.
36.
On the Maintain an Existing Procedure menu, type 7 (Return).
You are now finished creating the DataExpress procedure that will extract employee IDs to be used by the Employee PIN Assign/Delete job group (PG617R-A). This DataExpress procedure has been catalogued for future use.
Running the procedure
Before you schedule the Employee PIN Assign/Delete job group (PG617R-A), first run the DataExpress procedure that you created in the previous steps. This procedure creates an extract file of employee IDs that will be processed by the job group. Each time that you run the DataExpress procedure, you assign a name to the file of employee IDs that is extracted. Then when PG617R-A is scheduled, the name of the extract file is entered for the parameter PS0221-FILE.
1.
On the Main Menu, type 2 (Run an Existing Procedure).
2.
At the Run Procedure prompt, type the name of the procedure that you created for this purpose.
If the correct procedure file name is already displayed above the prompt, press Enter.
3.
At the Password for EMP prompt, type your college's password for the EMP database.
4.
At the EMP-TYP prompt, type the employee type codes, separated by commas, for the employees who should be assigned PINs. To assign PINs to all employees, leave the field blank.
DataExpress launches the procedure. When the procedure has finished running, a message is displayed indicating how many records were read, prepared, and written.
5.
At the Download/Save/Append File prompt, type S (save).
6.
At the Name for Generated File prompt, type a name for the file of extracted employee IDs
(for example, PIN1997). When PG617R-A is scheduled, this file name should be entered for the PS0221-FILE parameter.
7.
Press Enter at each of the following prompts:
File in Local Group
Reuse Extract File
Repeat Procedure Run
The Main Menu is displayed.
At this point, the file of employee IDs has been extracted and you are ready to schedule the
PG617R-A job group. On the Job Scheduling Parameters screen, for the PS0221-FILE parameter, type the name you assigned to the extract file in step 6.
7.
Why do I get locked up or disconnected from the Health Care Authority screens?
If you are responsible for maintaining the Health Care Authority (HCA) screens through the
Department of Information Systems (DIS), you may have experienced problems accessing the HCA screens. Sometimes you may get locked up and can’t do anything, and other times you get disconnected.
As soon as you are into the HCA screens, you must press the F2 function key labeled INSUR. This changes the labels on the function keys to PF1, PF2, PF3, and so forth, which are the labels for the
DIS function keys. If you don’t press F2 as soon as you are in the HCA screens, your session locks up because the standard PPMS function keys, which are programmed for Hewlett Packard computers, are not compatible with the DIS function keys, which are programmed for IBM computers.
Leave Accounting FAQs
1. Why am I having problems processing a VEBA transaction?
2. Sometimes I cannot process the full amount for a leave payoff and see this warning
"Docking has caused transactions to exceed screen limit." Why?
3. Why don't the leave balances for an employee display on the Leave Posting Screen
4. Can a regular employee put sick leave buyout pay into deferred compensation?
5.
Can I rerun the Leave Accrual Process (PG203M)?
To top
1
.
Why am I having problems processing a VEBA transaction?
Processing a VEBA (Voluntary Employee Benefit Associations) transaction now uses two new systemdefined codes: the LPV (Sick Leave Payoff VEBA) earnings type on the Earnings Table (PS9007) and 397
(VEBA Account) deduction code on the Deduction Table (PS9002).
To process a VEBA transaction, perform the following steps:
1.
On the Leave Posting Screen (PS1019), add the leave transaction, using a leave transaction code of LPV (Sick Leave Payoff VEBA).
2.
Verify that there is a job number in the Job field and that the Post field is set to "Y" (yes). Then press Enter.
Several events will occur:
The leave transaction will be posted to payroll.
The transaction reduces the employee's compensable sick leave balance (for leave type CSL).
The leave posting transaction enters a LPV earnings type time transaction on the Payroll Time
Reporting Screen (PS1002).
A payoff amount is calculated.
3.
Run a test payroll.
4.
On the Deduction Adjustments Screen (PS1010), add a one-time additional deduction. To perform this transaction, enter the following values: 397 in the Ded Cd field, the payoff amount
(from step 2) in the Ded Amount field, and O+ in the Ded Typ field.
This VEBA III Plan account transaction will generate a check for the employee’s sick leave payoff amount. The check will be sent to the employee’s VEBA III Plan administrator for deposit in the employee's account.
For information about the VEBA process, see memo PPMS-97-031T .
2.
Sometimes I can't process the full amount for a leave payoff and see the warning
"Docking has caused transactions to exceed screen limit." Why?
The Leave Posting Screen (PS1019) will accept only five digits (999.99) in the Leave Time field. Amounts larger than five digits must be divided into smaller amounts that are five digits or less. For example, if you were processing leave payoff for 1300 hours on either the Payroll Time Reporting Screen (PS1002) or the Leave Posting Screen (PS1019), you might first enter 999.00 hours and then enter 301.00 hours.
3.
Why don't the leave balances for an employee display on the Leave Posting Screen (PS1019)?
This phenomenon usually occurs for employees previously employed at your institution who have separated and have now returned. During the purge process, a cross-reference that links the employee’s leave information to the Leave Posting Screen (PS1019) is destroyed. You need to call SBCTC-ITD
Customer Support at (425) 803-9721 and tell us the employee’s social security number. An SBCTC-ITD analyst will rebuild the cross-reference link and you will be able to see the employee’s balances and make any adjustments that you need.
4.
Can a regular employee put sick leave buyout pay into deferred compensation?
Yes, you can put an employee’s sick leave buyout pay into a deferred compensation plan. The employee must be enrolled in a deferred compensation plan, and the contract must be signed one month prior to the date the sick leave buyout amount is paid.
How is this done and what deduction code do I use?
Use the Deduction Adjustments Screen (PS1010) to do a one time deduction. The Deduction
Type is an O+ and the Deduction Code is 085 (Deferred Comp).
What if the employee is just beginning a deferred compensation plan? How do I set up this employee for this deduction on a regular basis?
Use the Miscellaneous Deductions Screen (PS0006) to enter the employee’s deferred compensation plan. The deferred compensation plans must be on the FMS Vendor Table
(MM2001) before you enter them in PPMS.
5.
Can I rerun the Leave Accrual Process (PG203M)?
You may have developed new leave accrual plans and forgotten to include them when you scheduled the Leave Accrual Process (PG203M).
You can rerun the Leave Accrual Process. When you do, be sure to include only the leave accrual plans that were not included in the first run. Do not rerun the Leave Accrual Process with the leave accrual plans that have already processed.
Payroll Processing FAQs
What happens if we do not run PS1600J, Payroll History Archival?
2. What happens if we do not run PS1605J, Payroll History Purge?
3. When I made deduction adjustments on the Deduction Balance Adjustment Screen
(PS1013) why did the balances I was trying to adjust increase instead of decrease?
4. How do I know when to use federal tax exemption 98 and when to use 99?
5. Can a regular employee put sick leave buyout pay into deferred compensation?
7. How do I transfer expenses from the B00 account to an active job account?
To top
1. What happens if we do not run PS1600J, Payroll History Archival?
Payroll History Archival tapes are kept by by year by the SBCTC-ITD. If your tape is not run at the same time as tapes from the other colleges, it will not be archived with tapes from the same time period. If you ever need the SBCTC-ITD to retrieve any payroll history data from the archived tape, the SBCTC-ITD may not be able to find the tape or retrieve your data.
2.
What happens if we do not run PS1605J, Payroll History Purge?
The old payroll information will stay on the Payroll History database, using space that can be used for newer information and that may increase processing time. Check with the TSR (Technology Support
Roundtable) representative from your college to see if there is enough space on your system to keep the old information.
3.
When I made deduction adjustments on the Deduction Balance Adjustment Screen
(PS1013), why did the balances I was trying to adjust increase instead of decrease?
To reduce a deduction balance, you must type a minus sign (-) before the dollar value in the amount field. Without the minus sign, PPMS considers the value to be positive and adds it to the deduction balance.
This screen is sometimes confused with the Deduction Adjustment Screen (PS1010). On the Deduction
Adjustment Screen, the Deduction Type reduces a deduction amount if there is not a minus sign in the
Deduction Amount field.
4.
How do I know when to use federal tax exemption 98 and when to use 99?
The Federal Tax Exemption field is located on both the Student/Hourly Screen (PS0012) and the Payroll
Information Screen (PS0014). The Federal Tax Exemption field is used in calculating federal withholding tax. Problems with the employee’s W-2 processing will arise when the incorrect exemption code is used.
Exemption Code 98
Exemption code 98 is used when an employee does not anticipate any tax liability. This code is used for anyone who has a valid social security number but probably will not make enough to pay federal income tax. A W-2 will be generated for these employees to use when filing their federal income tax. Student employees are one group that should correctly be assigned exemption code 98.
Exemption Code 99
Exemption code 99 is used for citizens of other countries who are tax exempt in the United
States. A treaty exists between the United States and other countries indicating whether the citizens of that country are tax exempt while working in the United States. An employee with a federal tax exemption of 99 will not have a valid social security number. A W-2 will not be generated for these employees.
Exemption Code 99 and W-2 Processing
No federal tax gross is calculated for an employee with exemption code 99. This could cause problems in balancing your W-2’s because the Total Gross YTD minus Federal Tax YTD equals
Federal Tax Reductions YTD. This formula will reduce incorrectly to Total Gross YTD equals
Federal Tax Reductions YTD when Federal Tax YTD equals 0 (zero). You can reconcile this by subtracting the Total Gross from the Federal Tax Reductions YTD for those employees with exemption code 99.
5.
Can a regular employee put sick leave buyout pay into deferred compensation?
Yes, you can put an employee’s sick leave buyout pay into a deferred compensation plan. The employee must be enrolled in a deferred compensation plan, and the contract must be signed one month prior to the date the sick leave buyout amount is paid.
How is this done and what deduction code do I use?
Use the Deduction Adjustments Screen (PS1010) to do a one-time deduction. The Deduction
Type is an O+ and the Deduction Code is 085 (Deferred Comp).
What if the employee is just beginning a deferred compensation plan? How do I set them up in the system for this deduction on a regular basis?
Use the Miscellaneous Deductions Screen (PS0006) to enter the employee’s deferred compensation plan. The deferred compensation plans must be on the FMS Vendor Table
(MM2001) before you enter them in PPMS.
6.
In order to issue a check that exceeds the maximum gross pay, where do I find the maximum gross pay and how do I change it?
The maximum gross pay is defined on the Pay Frequency Table (PS9013). To access this screen, you must complete the Function, Screen, and Key 1 fields.
To change the maximum gross pay, in the Function field, type C (change). Type the new amounts in the
Maximum Gross Pay and Maximum Net Pay fields, if applicable. Note: These are the only changes you may make on this screen.
Caution: If you are changing this because of a one-time large payment, after the payment is issued, you must return to the Pay Frequency Table (PS9013) and change the Maximum Gross Pay and Maximum
Net Pay back to the original amounts.
7.
How do I transfer expenses from the B00 account to an active job account?
It’s important to understand not only HOW to do this transfer, but WHY expenses are in this account, as well as the purpose of the B00 account.
What is the B00 account and why do expenses sometimes get applied to this account?
The B00 account is a holding or "dummy" account within PPMS. The most common use of the B00 account is to pay necessary expenses even though an active employee may not have an active job account. For example, a part-time faculty member works fall, winter, and spring quarters but does not work summer quarter. The health insurance contribution is expensed to account B00 during the quarters that the employee does not have an active job account.
The reason that the B00 account does not have a sub-object code is because Health, OASI, Medical Aid,
Retirement and Industrial Insurance all have different sub-object codes. The B00 account would lose its flexibility and ability to serve institutions with varying sub-object codes if it assigned a sub-object code to account B00. An expense transfer from account B00 to an active job account is a correction to FMS as well as PPMS. This correction is accomplished using a wide variety of sub-object codes as long as the account transferred to be active and entered correctly in the account field.
To transfer the expenses:
1.
On the Expense Transfer Screen (PS1011):
In Key 1, type the employee’s ID number.
In Key 2, type the Transfer Number (the two-digit number that identifies the transaction).
In Key 3, type the Payroll Schedule on which the transfer will occur.
2.
Enter the pay period end date and the job class associated with the employee’s expenses that are to be transferred.
3.
In the TF field, type T
4.
Enter the account code for the account to which the expenses are to be transferred.
5.
Enter the appropriate amounts for Staff Months, Gross, OASI, Retirement, Medical Aid,
Industrial Insurance, and Health expenses being transferred out of the account.
6.
In the TF field, type F
7.
Enter the account code for the account from which the expenses are being transferred.
Sub-object Code: If the expensed item is Health, OASI, Medical Aid, Retirement or Industrial
Insurance, the B00 account code will not have a sub-object code. The account code is not valid without a sub-object code, and the transfer will not be completed.
Use the sub-object code you normally use for that employee type. For example, if the sub-object code you use for part-time faculty is OH, then use that sub-object code for account B00 expense transfer. In this case, the account line will read 7903001B00 - OH.
8.
Enter the appropriate amounts for Staff Months, Gross, OASI, Retirement, and Medical Aid,
Industrial Insurance, and Health expenses being transferred into the account.
9.
Press the Enter key.