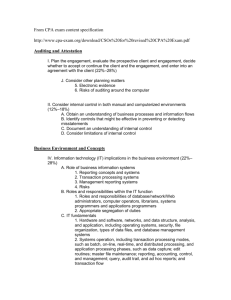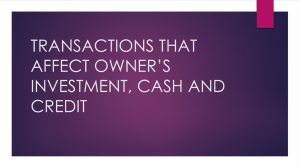SBCTC-IT Web Transaction Server Manual
advertisement

SBCTC-IT Web Transaction Server Manual March 2009 Copyright © 2009 by SBCTC-IT This document contains proprietary information, which is protected by copyright. All rights reserved. No part of this document may be photocopied, reproduced, or translated to another language without prior written consent. The information contained in this document is subject to change without notice. Windows, Explorer, and InstallShield are trademarks of the Microsoft Corporation. Macintosh is a registered trademark of Apple Computer, Inc. Navigator is a trademark of the Netscape Communications Corporation. Edition History Date Edition June 1997 August 1998 January 1999 March 2009 1 2 3 4 State Board of Community and Technical Colleges Information Technology Division 3101 Northup Way, Suite 100 Bellevue, Washington 98004-1449 Contents Contents i Preface 1 2 3 iii Who should read this manual iii New features iv Manual updates iv Introduction 1 Overview of the Web Transaction Server 2 Components of the Web Transaction Server 3 How the Web Transaction Server works 4 Campus implementation decisions Web Transaction Server Student Inquiry Options Web Grading Schedule Planner Web Registration Student Address 5 5 6 6 7 7 7 Setting Up the Web Transaction Server 9 Configuring the Web Transaction Server Adding and editing configuration options 10 10 Using the recommended browsers, platforms, and servers 16 Installing the HTML files 17 Creating customized Web application forms Web Registration files Student Address files 18 18 20 Encrypting data 20 Scheduling the activation and halt jobs Scheduling the activation and halt jobs Effects of the ZX0730J (Web Transaction Server Halt) job on the server 21 21 22 Working with log files for the Web Transaction Server Viewing and deleting log files Downloading log files to a PC 23 23 24 Enabling Users 27 Setting up employee PINs Assigning employee PINs Notifying employees of their assigned PINs Changing Employee PINs Deleting employee PINs Summary: Using batch and online methods to process employee PINs Employee PIN reports Contents 06/04/12 28 28 29 30 30 31 31 Page i 4 5 Setting up student PINs 31 Accessing the Web application forms from off-campus PCs Accessing the Web applications using a browser 32 32 Implementing and Offering Student Options 33 Student Options menu 35 Student inquiry options Implementing the student inquiry options Student inquiry forms and fields Student inquiry reports 36 36 36 39 Schedule Planner Implementing the Schedule Planner Using the Schedule Planner 43 43 47 Web Registration Implementing Web Registration How Web Registration handles requests Using Web Registration 52 53 55 59 Student Address Implementing Student Address Using Student Address 62 62 64 Implementing and Performing Faculty Functions 67 Instructor Briefcase 68 Implementing the Instructor Briefcase 69 Enabling instructors to submit grades using the World Wide Web Creating grade rosters Enabling instructors to use the Instructor Briefcase 73 73 74 Entering Grade qualifiers 74 Reviewing grade log entries 74 Identifying Web Grade Entry forms that have not been submitted 76 Using the Instructor Briefcase Briefcase navigation warning Opening the Instructor Briefcase The Briefcase time-out Entering and submitting grades using the World Wide Web Factors affecting the submission of grades Exiting the Instructor Briefcase 77 77 78 78 79 81 82 Appendix A Web Registration for Non-Touch-Tone Colleges 83 Chapter 2 – Screens and Tables 83 Chapter 4 – Student Personal Identification Numbers 84 Chapter 5 – Preparing for Touch-Tone 84 Chapter 8 – Course Entry Codes 85 Appendix A Campus Policy Issues 85 85 Appendix B Page ii Notes for the Schedule Planner 99 Contents 06/04/12 Glossary 101 Index 103 Contents 06/04/12 Page iii Preface This manual explains how to implement and use the SBCTC-IT’s Web Transaction Server and its applications on your campus. Who should read this manual This manual is written for technical, functional, and instructional staff. The following table identifies which staff would derive the most benefit from each chapter, and in some cases, each section of this manual. Chapter 1 Introduction Staff Sections Technical Functional 2 Setting Up the Web Transaction Server Technical 3 Enabling Users Functional 4 Implementing and Offering Student Options Technical The four implementation subsections (pages 48, 5558, 65-67, and 74-75) Functional The entire chapter, except the four implementation sub-sections Technical The first three sections (pages 79-86) Functional The first five sections (pages 79-88) Instructional “Using the Instructor Briefcase” (pages 89-94) 5 Implementing and Performing Faculty Functions Preface 06/04/12 Page iii Chapter Staff Appendix A Web Registration for NonTouch-Tone Colleges Technical Appendix B Notes for Schedule Planner Functional Glossary All Sections Functional readers New features This document has been revised to accommodate changes in the configuration of WTS functions. Manual updates You can obtain the latest version of this manual from the SBCTCIT Web site at: http://www.cis.ctc.edu/wctc/sms/DocIndex.htm#webapplications Page iv Preface 06/04/12 This page intentionally left blank Preface 06/04/12 Page v 1 Introduction The SBCTC-IT’s Web Transaction Server is a software application that enables your college to deliver online information from the current administrative application systems, such as SMS, over the World Wide Web (WWW). This chapter provides an introduction to the Web Transaction Server by: Introduction 06/04/12 Giving an overview of the information that students and instructors can see online when your college uses the Web Transaction Server. Listing the components of the Web Transaction Server. Explaining how the components work together to provide information. Identifying the decisions that your campus must make about implementing the Web Transaction Server and the applications that use it. Page 1 Overview of the Web Transaction Server Your college can use the Web Transaction Server to enable users to enter and retrieve up-to-date information using the World Wide Web. Depending on the access your college gives users to applications through the Web Transaction Server, users can view the information on any PC that is connected to the World Wide Web. The PC can be in a computer lab on campus, in the user's home, or in another city or country. In this release, two groups of users can access applications through the Web Transaction Server: Instructors Instructors can submit grades and change their employee PINs (personal identification numbers). Students Students can obtain information about their schedules, financial aid awards, registration appointments, transcripts, and class schedules. In addition, students can: Run degree audits. Change their PINs. Build class schedules from available courses. Register for classes. View and change their addresses. See Also For information about student options on the Web Transaction Server, see Chapter 4, “Performing Student Functions.” For information about faculty options on the Web Transaction Server, see Chapter 5 “Implementing and Performing Faculty Functions.” Page 2 Introduction 06/04/12 Components of the Web Transaction Server The SBCTC-IT’s Web Transaction Server is made up of several programs: the Transaction Manager a number of transaction agents the CGI program (see Figure 1.1 on page 4), which creates a communication channel between the college’s Web server and the SBCTC-IT’s Web Transaction Server for each request for information The Transaction Manager (see Figure 1.1) is responsible for distributing requests from the Internet to each transaction agent. Each transaction agent is capable of filling any permissible request and operates independently from all others, filling requests in the order they are received from the Transaction Manager. By providing a number of agent programs running in parallel to each other, many requests can be filled quickly. Introduction 06/04/12 Page 3 HP 9000, Windows NT, etc. Web Server HP 3000 Agent 3 8 11 7 CGI SM Database 2 12 6 4 Agent 10 7 5 9 Internet 1 Transaction Manager TRAN Database Agent 13 Other Database Agent CIS Web Transaction Server Figure 1.1: A user’s request How the Web Transaction Server works You can follow the path of a user’s request for information to the college’s Web server, through the Internet to the SBCTC-IT’s Web Transaction Server, and back again. Page 4 1. Using a Web browser (for example, Netscape), a user submits a request for information, such as a student transcript or grade roster, through the Internet to the college’s Web Server. 2. The college’s Web Server receives the request. 3. The college’s Web Server finds the CGI program and executes it, passing the user’s request sent to it through the Internet. 4. The CGI program finds the address of the Transaction Manager, passes the request on, and waits for a response. 5. The Transaction Manager receives the request. Introduction 06/04/12 6. The Transaction Manager finds the next available transaction agent and passes the request to it. 7. The transaction agent collects the information requested (for example, a student transcript) and formats it into a report. 8. The transaction agent returns the report to the Transaction Manager. 9. The Transaction Manager passes the report back to the CGI program. 10. The CGI program receives the report from the Transaction Manager. 11. The CGI program returns the report to the college’s Web Server. 12. The college’s Web Server returns the report in the form of an HTML (Hypertext Markup Language) document to the requester. 13. The user’s Web browser receives the document and displays it. Campus implementation decisions Before students and instructors can use Web applications through the Web Transaction Server, your college must make decisions about how the Web Transaction Server and the applications will be implemented. These decisions should answer the following questions: Web Transaction Server Introduction 06/04/12 Will your college implement the Web Transaction Server on the CTC server, your own Windows NT server, or your own HP 9000? Should students and instructors be able to access the Web applications from specific PCs on your campus, from all PCs on your campus, or from PCs anywhere? Will your college provide access to the Web applications through its home page, a URL (Uniform Resource Locator), or another means? Who will be responsible for installing and maintaining the Web Transaction Server on your college’s Web server or the CTC server? Page 5 Who will be responsible for setting up the technical configurations for the Web Transaction Server on the HP 3000? Will your college modify the HTML forms once they have been delivered to your campus? Who will be responsible for keeping the list of quarters and other information on the HTML forms current? When should the Web Transaction Server be active? Student Inquiry Options What types of requests should your students be able to make from the student inquiry menu? If the class schedule feature is offered, should course descriptions be displayed? Web Grading Page 6 If your college will be using Web grading, will your college need to change its current grading procedures, and if so, how? If your college will be using Web grading, which department will be responsible for assigning, distributing, and maintaining employee PINs? If your college will be using Web grading, who will be responsible for ensuring faculty have the appropriate workstations to perform Web grading? Will grade transactions be logged? Introduction 06/04/12 Schedule Planner If your college will be using the Schedule Planner, will students be allowed to create schedules based on branch locations? Web Registration What data will you collect through Web registration? Student Address Will you allow students just to view or also to change their addresses? Once your college has answers to these questions, technical staff will then be able to set up the Web Transaction Server. For information on how to implement the Web Transaction Server and its applications, see Chapter 2 “Setting Up the Web Transaction Server.” Introduction 06/04/12 Page 7 This page intentionally left blank Page 8 Introduction 06/04/12 2 Setting Up the Web Transaction Server This chapter explains the tasks that technical and other staff perform to implement and manage the SBCTC-IT’s Web Transaction Server at your college. There are seven major tasks: 1. Configuring the Web Transaction Server on the HP 3000 2. Ensuring labs and faculty workstations are equipped with the recommended browsers, platforms, and servers 3. Installing the HTML forms, along with related files and programs, on your Web server 4. Creating customized Web forms for accessing applications through the Web Transaction Server 5. Encrypting data 6. Scheduling the daily jobs that activate and halt the Web Transaction Server 7. Working with the log files for the Web Transaction Server Only three of the tasks—configuration (1), installation (3), and job scheduling (6)—are necessary for setting up the Web Transaction Server. These tasks are not sufficient, however, for enabling students and instructors to access the Web applications. For information about achieving that end, see Chapter 3, “Enabling Users.” Even after the procedures in Chapter 3 are completed, the Web applications may not work on some browsers and platforms. Although the other tasks are optional, all but task 4 are important for maintaining the quality of service. Adequately equipped workstations (2) ensure that the Web applications accessible through the Web Transaction Server are available to the greatest number of users. Encrypted data (5) gives your users an extra measure of security. Log files (7) provide useful information for monitoring the performance of the Web Transaction Server. Setting Up the Web Transaction Server 06/04/12 Page 9 Configuring the Web Transaction Server (This section is written for the technical staff responsible for setting up the Web Transaction Server on your college’s HP 3000.) This section explains how to add and edit three kinds of configuration parameters. Individually, these parameters: Implement the Web Transaction Server. Define configurations used by any application run on the Web Transaction Server. Implement the student inquiry options application. For information about adding or editing parameters that implement other applications, see “Configuring Other Applications for the Web Transaction Server” on page 22. Adding and editing configuration options You can perform this configuration procedure at any time, even when users are logged on to the HP 3000 or students are accessing data. It should take about twenty minutes to complete the steps in this procedure. To change the configuration options for the Web Transaction Server and the student inquiry options for your college, you can use any text editor to open and edit various parameters in the configuration file: ZX0700S.DATA In addition to changing and defining configuration parameters in this file, you need to increase the job limits on your system by two. The SBCTC-IT will assist you in completing this step. To request this assistance, call SBCTC-IT Customer Support at (425) 8039721. Use the following instructions to define or change parameters in the configuration file. Some parameters are required and others are strictly optional. Parameters labeled as optional may not appear in the configuration files described in this section. You do not need to add these optional parameters unless you want to change their default values. To add or edit parameters in the configuration file ZX0700S.DATA: 1. Log on to the HP 3000 as MGR.Pnnn, where “nnn” is your college code (for example, MGR.P064). Page 10 Setting Up the Web Transaction Server 06/04/12 2. Using a text editor, open the configuration file ZX0700S.DATA. 3. Add or edit the following general parameters to implement the Web Transaction Server. You are required to change the first parameter, CGIHostName if the host processor for your Web server is not aurora.ctc.edu. for the other para. Parameter Name CGIHostName WTSHostName Port NumberOfAgents ListenQueueLength Setting Up the Web Transaction Server 06/04/12 Description and Entry Format The host processor for your Web server. Default: aurora.ctc.edu If you are not using the aurora.ctc.edu processor to serve requests to the Web Transaction Server, you must change the default to your host processor. If you are using the aurora.ctc.edu processor to serve requests to the Web Transaction Server, you should not change the default. Machine hosting the WTS (currently college's HP 3000). Default: dev2.ctc.edu Replace "" “dev2.ctc.edu” with the name of your HP 3000, for example, r064.ctc.edu. The HP 3000 port for the Transaction Manager. Default: 7000 If you change the default to a different port, enter a number greater than 1024 to follow convention. Specify number that can act as transaction agents. Maximum: 40 The number of agents that you list here determines the number of transaction agents that will be initiated and used by the Transaction Manager. The size of listening queue on the socket for the Transaction Manager. Default: 5 Type a number from 1 to 5 —the larger the number, the more requests from the Internet can be stacked, waiting to be processed. If a request is received when the work queue is full, the user will receive a message that service is temporarily unavailable. Page 11 Parameter Name SweeperPath TicketList Description and Entry Format Location and name of the Ticket Sweeper program. Required setting: SweeperPath /PLIB/EXC/LMZX0732 List of valid ticket types and the time-out intervals. format: tt,timeout;tt,timeout; "tt" is a 1 to 2 character ticket type "timeout" is a numeric time interval measured in seconds. Eg TicketList I1,1800;S1,1800;E1,900 Valid values: I1 Instructor 1 S1 Student 1 E1 Employee 1 Use ticket type S1 (Student 1) for Web Registration. Separate each ticket type and timeout pair by a semi-colon. SweepCycle EnableEncrypt Recommended initial setting (includes the setting for Instructor Briefcase): TicketList I1,900;S1,300 Specify, in seconds, how often the Ticket Sweeper should search for and delete expired tickets from the ticket database. Default: 120 To use Web RQServer encryption, encryption must be enabled in this configuration file and in the configuration file for rqserver in the scripts or cgi-bin directory on your web server. Eg. cgibin/rq050.cfg: 1 Enable encryption 0 Disable encryption Default: 1 EnableDebug SendTimeout CGIScriptName Page 12 Switch to turn on debug 0 = off 1 = on The time, in seconds, that the Transaction Manager should wait for the completion of a transaction. If the time is exceeded before the transaction has completed, the request will be terminated. Default: 60 seconds Name of your cgi script. Setting Up the Web Transaction Server 06/04/12 eg Parameter Name EnableClasschd EnableDegaud EnableEmpPinChg EnableFinaid EnableInstrBrief EnablePinChg EnableRegappt EnableRoster EnableStuschd EnableTrnscrpt EnableTrnscrptTC EnableHope EnableSchdlPlan EnableSAddrChg EnableRegister EnableStuTicket EnableCreditCard EnablePayHist PayHistoryURL rq50.exe Description and Entry Format The class schedule function. 1 = enabled ; 0 = disabled Recommended setting: EnableClasschd 1 T he degree audit function. 1 = enabled ; 0 = disabled Recommended setting: EnableDegaud 1 The employee pin change function. 1 = enabled ; 0 = disabled Recommended setting: EnablePinChg 1 The financial aid function. 1 = enabled ; 0 = disabled Recommended setting: EnableFinaid 1 The instructor briefcase function. 1 = enabled ; 0 = disabled Recommended setting: EnableInstrBrief 1 The student PIN change function. 1 = enabled ; 0 = disabled Recommended setting: EnableEmpPinChg 1 The registration appointment function. 1 = enabled ; 0 = disabled Recommended setting: EnableRegappt 1 Display class roster. 1 = enabled ; 0 = disabled The student schedule function. 1 = enabled ; 0 = disabled Recommended setting: EnableStuschd 1 Display of community college transcripts. 1 = enabled ; 0 = disabled Display of technical college transcripts. 1 = enabled; 0 = disabled The hope scholarship inquiry function. 1 = enabled ; 0 = disabled The schedule planner function. 1 = enabled ; 0 = disabled Recommended setting: EnableSchdlPlan 1 The student address change function. 1 = enabled ; 0 = disabled The registration appointment function. 1 = enabled ; 0 = disabled Recommended setting: EnableRegister 1 Enables the student ticket function. 1 = enabled ; 0 = disabled Recommended: EnableStuTicket 1 The web payment function. 1 = enabled ; 0 = disabled The employee payroll history function. 1 = enabled ; 0 = disabled URL for Payroll History Base URL for Credit Card CreditCardBaseURL Setting Up the Web Transaction Server 06/04/12 Page 13 CreditCardCheckSID CreditCardCheckPIN AllowCrsDesc RptBackground RptForeground ReturnToURL 0 won't verify SID 1 will verify SID DEFAULT in program: SID=1 0 won't verify Pin 1 will verify Pin DEFAULT in program: PIN=0 Flag to display course description in class schedule inquiry. 1 Display the course description 0 Suppress the course description Report Background and Foreground Colors (To find out more about how to specify different colors using the RGB method, look at HTML color coding documentation on the WWW. Several examples: FFFFFF = White 000000 = Black FF0000 = Red 2F2F4F = Midnight Blue FFFF00 = Yellow 9F9F5F = Khaki Return To Link Enter the URL that you would like to appear at the bottom of all generated forms and reports. ReturnToLabel HTMLBaseURL StuBaseURL StuRegURL SchdPlanURL Page 14 Enter the link title that you would like to appear at the bottom of all generated forms and reports. If left blank, no title will be displayed The URL should be in the form: http://nnn.nnn.nnn/directory/ you would like to appear at the bottom of all generated forms and reports. The url should be in the form of: http://nnn.nnn.nnn/directory/ Student Base URL Enter the URL for the directory containing the HTML files used in student single-signon functions. Class Scheduler The url should be in the form of: http://nnn.nnn.nnn/directory/ Student Registration URL Enter the URL for the directory containing the HTML files used in Web Registration function. The url should be in the form of: http://nnn.nnn.nnn/directory/ Schedule Planner URL Enter the URL for the directory Setting Up the Web Transaction Server 06/04/12 StuAddrURL HopeScholarshipURL HTMLFileExtension AGTrnsLog AGLogPath Setting Up the Web Transaction Server 06/04/12 containing the HTML files used in Schedule Planner function. The url should be in the form of: http://nnn.nnn.nnn/directory Student Address URL Enter the URL for the directory containing the HTML files used in Student Address Change. The url should be in the form of: http://nnn.nnn.nnn/directory Hope Scholarship URL Enter the URL for the directory containing the HTML files used in Hope Scholarship function. The url should be in the form of: http://nnn.nnn.nnn/directory HTML File Extension Enter the file extension for your web transaction forms, either .htm or .html. Switch to turn on transaction logging Path to the log files. Do not include the file name in the path. default ../DATA/ Page 15 Using the recommended browsers, platforms, and servers Web applications are used in complex environments comprising interrelated browsers, platforms, servers, and other software and hardware. As one or more environmental factors vary, a Web application may correspondingly vary. Specifically, the following environmental factors affect the Web applications that use the Web Transaction Server: Size of the user’s PC (such as 386, 486, Pentium) Type and version of the Internet browser (Netscape 4.04, Internet Explorer 4.01) Type of platform (Macintosh 8.0, Windows 3.1, Windows 95, Window 98) Type and version of the server on which the Web Transaction Server is running (NT 4.0, HPUX 10.2) Type and version of software that runs the server (Netscape Enterprise Server 3.5.1) Configurations for all of the above Amount of Internet traffic Load on HP 3000 Your college has control over which browsers and platforms are installed on computers in campus computer labs and on faculty workstations. It is recommended that, where applicable, you install SBCTC-IT-supported products so that the Web Transaction Server applications are accessible to the greatest number of users. Because you cannot control student or instructor PCs accessed offcampus, you should recommend that students and faculty use the SBCTC-IT-supported browsers and platforms for accessing the Web Transaction Server applications. You can find up-to-date information about which browsers and platforms the SBCTC-IT supports and testing results at the Browser Battlefield at http://web.ctc.edu/coll/devsvcs/browser.htm. Page 16 Setting Up the Web Transaction Server 06/04/12 Installing the HTML files After the SBCTC-IT has developed an application to be run on your Web Transaction Server, you install the HTML and related files for the application on your college’s Web server as follows: 1. Download the files from the SBCTC-IT Web site to your PC, including: An InstallShield program An instruction file explaining how to download the HTML file, modify those files, and configure the Web Transaction server for the application you are installing. The instruction file does not explain how to complete the configurations and settings for the Student Management database. For information about those settings, refer to the appropriate chapter in this manual. Currently, you can download only the Web Registration and View/Change Student Address functions, using the InstallShield application. The SBCTC-IT is developing InstallShield applications for the Instructor Briefcase, the Schedule Planner, and the Student Inquiry Options. 2. Copy the files from your PC to your college’s Web site, using an InstallShield program. The InstallShield application walks you through a series of prompts requesting information, such as the type of server you are using, your college code, and the directory on which you want the files to be stored. Setting Up the Web Transaction Server 06/04/12 Page 17 Creating customized Web application forms If you want to create your own Web application forms and page designs, you can use the SBCTC-IT’s HTML files as templates. On these template files, you can integrate campus maps, logos, photographs, and other college information into a seamless presence on the World Wide Web. As a convenience, the SBCTCIT will implement new versions of the HTML and related files at least one week before the HP 3000 processes are implemented. This early release will enable you to make customized changes to the files before they are used in production. To create your own Web forms for accessing information through the Web Transaction Server, you must know HTML (Hypertext Markup Language). There are a number of good explanations and tutorials about HTML available on the Internet, as well as many books on the subject. If you do not have a working knowledge of HTML and Web forms, take the time now to learn from these sources before continuing. Warning: Some HTML and related files should not be changed. To change these files could cause problems within a specific application. A list of files that produce Web forms for two applications follows this warning. Files for each application that should not be changed are identified. In addition, the SBCTC-IT recommends that you do not use Front Page 2.0 or Microsoft Visual Studio to modify any HTML file. Both of those HTML editors can adversely affect the usability of an application. Web Registration files The following files are used to display the Web forms for the Web Registration application on the Web. The SBCTC-IT recommends that you do not modify any file followed by an asterisk (*). Page 18 File Name Description finish1.html Summer Qtr Finish finish2.html Fall Qtr Finish finish3.html Winter Qtr Finish finish4.html Spring Qtr Finish (cont.) Setting Up the Web Transaction Server 06/04/12 File Name Description timer.html* Time Expiration Message waci220a.html* Item Number Entry waci220b.html* Class Schedule waci220c.html* Return, Help, Finish waci220d.html* Entry Code Entry waci220e.html* Audit Selection waci220f.html* Variable Credit Selection waci220h.html* Help Documentation waci221.html Registration Login waci222.html* Select Response waci223.html* View Links wait.html* Please Wait welcome1.html Welcome Summer welcome2.html Welcome Fall welcome3.html Welcome Winter welcome4.html Welcome Spring adddrop.gif* Add/Drop Button blue_dot.gif* Blue Dot Image clock6.gif* Clock Image welcome9.gif* Welcome Image webreg.cfg* Installation Configuration Template Setting Up the Web Transaction Server 06/04/12 Page 19 Student Address files The following files are used to display the Web forms for Student Address application on the Web. The SBCTC-IT recommends that you do not modify any file followed by an asterisk (*). File Name Description waci203.html Student Address Login waci204a.html* Address Change waci204c.html Current Address Information mailbox.gif Mailbox Image stuaddr.cfg Installation Configuration Template Encrypting data Encryption of transmissions between the SBCTC-IT’s HP 9000 server and PC browsers is not currently available. To implement encryption between the servers and the PC browsers, your college must move the Web Transaction Server to either its own HP 9000 or a Windows NT platform. On whichever of these platforms your college uses, a Web server must be set up that provides encryption, such as Netscape’s Enterprise Server. For assistance in moving the Web Transaction Server to either platform, contact SBCTC-IT Customer Support. Page 20 Setting Up the Web Transaction Server 06/04/12 Scheduling the activation and halt jobs Once the technical staff has installed and configured the Web Transaction Server (see previous section), you need to activate it whenever access to Web applications is allowed. You are also responsible for halting the Web Transaction Server at the appropriate time. To perform these two functions, you schedule the following jobs: ZX0700J, Web Transaction Manager This job activates and continuously runs the Web Transaction Server. This job requires no parameters. ZX0730J, Web Transaction Manager Halt This job stops the Web Transaction Server. This job requires one parameter: SCHED-DATE. This is the date on which the corresponding ZX0700J job was launched. The default is the date that this (ZX0730J) job is scheduled to be launched. Scheduling the activation and halt jobs The following scheduling values are recommended for the ZX0700J job and ZX0730J job: Execution Time: I (immediate) Enter the start time in HH:MM format. Process Level: Leave blank The process level is ignored when the execution time is immediate. Frequency: Enter D (daily) if you want the job to be launched at the same time every day. Setting Up the Web Transaction Server 06/04/12 Page 21 Although it is possible to schedule the ZX0700J and ZX0730J jobs with an execution time of O (online), B (batch), or P (production), the following conditions may arise if you select any of these options: Other jobs scheduled at a lower process level may not run while the Web Transaction Server is active. The ZX0730J (Web Transaction Server Halt) job may not run if there are other jobs scheduled at a higher process level. If the Web Transaction Server is scheduled to run during batch or production, the Web Transaction Server will interfere with other processes that require exclusive access to the Student Management System and Financial Aid databases. Effects of the ZX0730J (Web Transaction Server Halt) job on the server The completion of the ZX0730J (Web Transaction Server Halt) job has two immediate effects: All transaction agents (see Figure 1.1 on page 4) are shut down. All access to the databases for the Web Transaction Server applications is terminated. Users currently requesting information at the time that the ZX0730J (Web Transaction Server Halt) job becomes active will still receive the requested information. Users requesting information after the time that the ZX0730J (Web Transaction Server Halt) job is active will receive a message that the server is not responding. It is recommended that you schedule both ZX0700J and ZX0730J on the daily copy-over job. Page 22 Setting Up the Web Transaction Server 06/04/12 Working with log files for the Web Transaction Server This section describes how to view and delete the HP 3000 log files generated by the Web Transaction Server. (The HP 3000 log files are different from the grade transaction log files, described in Chapter 5.) These log files are not formatted and are difficult to read. This section also explains how to download information from the log files to a personal computer. Each running transaction agent on the HP 3000 (see Figure 1.1 on page 4) creates and writes to its own log file. Log files are created in the POSIX shell in the directory on the path /Pnnn/DATA (where “nnn” is the college code). Log file names consist of the prefix “log” followed by the port number of the transaction agent, for example, log7001, log7002, and log7003. Log records are added to these log files indefinitely, or until disk space is no longer available. To avoid excessive use of disk space, you should periodically review and delete all log files. To use the log files, you must have access to the MPE colon prompt (:). Viewing and deleting log files This section describes how to view and delete log files. To view log files: 1. Log on to the HP 3000 as MGR.Pnnn, where “nnn” is your college code (for example, P064). Note: The commands for steps 2-6 are case-sensitive. Use both uppercase and lower characters as shown. 2. At the MPE colon (:) prompt, type sh This command starts the UNIX operating system. 3. At the shell/iX> prompt, type cd ../DATA 4. At the shell/iX> prompt, type ls log* 5. At the shell/iX> prompt, type more log7001 6. At the shell/iX> prompt, type exit This command restarts the MPE operating system. Setting Up the Web Transaction Server 06/04/12 Page 23 To delete log files: 1. Log on to the HP 3000 as MGR.Pnnn, where “nnn” is your college code (for example, P064). Note: The command for step 2 is case-sensitive. Use both uppercase and lower characters as shown. 2. At the MPE colon (:) prompt, type PURGE /Pnnn/DATA/log@ Note: The SBCTC-IT recommends that you delete log files once a month. Downloading log files to a PC Two methods for downloading log files generated by the Web Transaction Server to your PC are: Using Reflection for Windows Copying the log files to the DATA group To download log files using Reflection for Windows: 1. Log on to the HP 3000 as MGR.Pnnn, where “nnn” is your college code (for example, P064). 2. From the File drop-down menu, select Transfer. 3. Configure Reflection to allow transfers from the POSIX shell: a. On the File Transfer screen, click the Setup button. b. In the Preset Configurations list box, select the line “To MPE/iX (POSIX)” by clicking the entry once. c. Select the OK button. The File Transfer screen is displayed. 4. From the Transfer Type drop-down list, select Binary. 5. Click the Show Host Files button. 6. In the Host Directories list, change the HP 3000 directory to DATA. 7. Highlight the log file you want to download, and click the left Transfer button. Page 24 Setting Up the Web Transaction Server 06/04/12 To download log files by first copying them to the DATA group in MPE: 1. Log on to the HP 3000 as MGR.Pnnn, where “nnn” is your college code (for example, P064). Note: The commands for steps 2-5 are case-sensitive. Use both uppercase and lower characters as shown. 2. At the MPE colon (:) prompt, type :MPEX This command starts the MPEX operating system. 3. At the % prompt, type %COPY /Pnnn/DATA/log@,LOG@.DATA.Pnnn 4. At the % prompt, type %EXIT 5. Use MiniSoft or Reflection to transfer the files (in binary form) to your PC. Setting Up the Web Transaction Server 06/04/12 Page 25 This page intentionally left blank Page 26 Setting Up the Web Transaction Server 06/04/12 3 Enabling Users After the Web Transaction Server has been set up (Chapter 2), students and employees must be enabled to use the applications available through the Web Transaction Server. This chapter contains information about how technical and other staff can enable users by: Enabling Users 06/04/12 Setting up employee PINs (personal identification numbers). Setting up student PINs. Instructing employees and students about how to access the Web applications from off-campus PCs. Page 27 Setting up employee PINs PINs (personal identification numbers) are assigned to employees as a security measure for when they access applications through the Web Transaction Server. Currently, the employee PIN is required only for an instructor submitting grades using the Web Grade Entry form. When instructors use their instructor IDs and their employee PINs, they have access to only those records they are authorized to see. In the future, other employees may be able to use employee PINs to access other information, such as their employee payroll history records. Assigning employee PINs Colleges can assign PINs to employees by: Using two batch processes in the Job Scheduling System Using an online screen in the Payroll/Personnel Management System (PPMS) Using batch processes to assign employee PINs Two job groups are available for assigning employee PINs. PG617R (Employee PIN Assignment) extracts either active or separated employees and assigns them new PINs or deletes their existing PINs. PG617R-A (Employee PIN Assign/Delete) uses a collegecreated procedure to assign all or a subset of employees new PINs or delete their existing PINs. If you want to use job group PG617R-A to assign PINs to a subset of employees, you can create a DataExpress procedure to extract the employees. For the procedure, choose the output format option 23 (MPE/ASCII). When you run the DataExpress procedure, the extracted names will be located in a temporary file, for example, PS0221S.GEN.Pnnn (where PS0221S is the name of the file, GEN is the name of the group, and Pnnn is the college code). Page 28 Enabling Users 06/04/12 For both job groups PG617R and PG617R-A, the options are: Add Generate PINs for employees included in the extract file who do not currently have a PIN. Update Generate PINs for all employees included in the extract file. If an employee already has a PIN, it will be overwritten by a new one. Delete Delete PINs for all employees included in the extract file. When these job groups assign PINs, they randomly assign a sixdigit PIN to each employee included in the extract file. Using an online screen to assign employee PINs If you have access to the Employee PIN Assignment screen (PS0031) in PPMS, you can use this screen to add, change, or delete a PIN for an individual employee. Note: When you add or change a PIN on this screen, it must contain a minimum of four digits. The screen includes the following fields: Employee ID Employee Name Employee PIN PIN Status (codes: A - active; D- deactivated) PIN notification date (the date that either job group PG617R or PG617-A was run to notify employees of their PINs) You can deactivate an employee’s PIN for any reason, for example, to deactivate the PIN of an instructor who is not teaching for a quarter. Notifying employees of their assigned PINs You can use either of the job groups (PG617R or PG617R-A) to generate the letters that notify employees of their new or changed PIN assignments. Within either job group, you select the job PS0222J (Employee PIN Notification) to be run and the employees to be notified. You can select all active employees or a subset of active employees, such as employees who have not been previously notified. Notifications to employees are printed on a system printer. You can define a general message to be printed on each notification; it can consist of up to five lines of text, 60 characters each. The Enabling Users 06/04/12 Page 29 employee’s name and address is positioned on the notification to show through the window of an envelope. Each notification also contains the PIN number for the employee. Changing Employee PINs Colleges can set up the Web Employee PIN Change process on the World Wide Web using the SBCTC-IT’s Instructor Briefcase. For information about how to set up this process, see “Implementing the Instructor Briefcase” in Chapter 5. If your college sets up this process, instructors can then change their PIN numbers on the Web. (In future releases, other employees will have the ability to change their PINs.) Using the Employee PIN Change form, an employee enters the employee ID, the old PIN, the new PIN, and the new PIN again for confirmation. Employee PINs can also be changed by assigned staff using the Employee PIN Assignment screen (PS0031). Deleting employee PINs You delete PINs using the same processes that you use for assigning PINs. You can delete PINs by using one of the job groups (PG617R or PG617R-A) or by using the Employee PIN Assignment screen (PS0031). Colleges will typically delete PINs for separated employees only. However, to delete PINs for all employees (both active and separated), you must run the job group PG617R twice — once to indicate that you want to delete the PINs for all active employees and once to indicate that you want to delete the PINs for all separated employees. Page 30 Enabling Users 06/04/12 Summary: Using batch and online methods to process employee PINs Colleges will typically want to assign PINs to all current employees and notify those employees of the PINs. After current employees have been assigned PINs, you can then run the job groups (PG617R or PG617R-A) weekly (or periodically) to assign PINs to new employees and to notify those employees. You can also run PG617R or PG617R-A periodically to delete PINs for separated employees. You can deactivate a PIN only by using the Employee PIN Assignment screen (PS0031). Employee PIN reports The following reports are available for the employee PIN processes: PS0221 Employee PIN Assignment/Delete This report lists all employees in the extract file for whom PINs were assigned or deleted. PS0222A Employee PIN Exception Report This report lists all employees for whom a notification mailer was not printed and the reason why. This report includes any employees who are not assigned PINs. PS0222B Employee PIN Notification This is the notification mailer. Setting up student PINs The student is required to enter his or her global PIN (personal identification number), as well as SID (student identification number), when using any feature that accesses private records. When using the Web Registration application, your college determines whether students will use a global or quarterly PIN. For information about setting up the student PIN process, refer to Chapter 4 of the Touch-tone Registration Training Guide. Enabling Users 06/04/12 Page 31 Accessing the Web application forms from offcampus PCs If your college does not have a home page or its own Web server, and you do not create your own Web forms, you can still give your students easy access to the Web application forms provided by the SBCTC-IT. If you will be allowing students, instructors, and staff to access information from off-campus, you will need to inform them of the URL (Uniform Resource Locator) of your Web application forms. To obtain this URL, check with your Information Resource Coordinator. Accessing the Web applications using a browser An easy way to provide access to the Web applications from a PC that use a web browser is to add a “pointer” on the PC to the Web application forms provided by the SBCTC-IT. Pointers are called “bookmarks” in the Netscape Navigator browser and “favorites” in the Microsoft Internet Explorer browser. For information about how to add either of these pointers to your PC, contact the Information Resource Coordinator on your campus. Page 32 Enabling Users 06/04/12 4 Implementing and Offering Student Options This chapter explains how to set up and provide several options that students can access through the World Wide Web. With some options, students can view or print information only. The information can be either personal (such as their student transcripts) or college-specific (such as class schedules). With other options, students can manipulate and even change information on your HP 3000. For example, students can build class schedules for an upcoming quarter and register for classes. You can implement the Student Options menu with the following options: Student Schedule Students can select an instructional year and a session to view their individual quarterly schedules and student statements. Class Information Students can review the status of a class section (such as closed or canceled), remaining seats available, general class information, course description, and additional day and time information. Financial Aid Inquiry Students can find out which of their required financial aid documents have not been received and if and when the college has sent an award letter. Registration Appointment Students can select an instructional year and a session to view the date, time, and location for their registration appointments. Unofficial Transcript Students can view easy-to-read, unofficial copies of their transcripts, which include quarterly and cumulative GPA and credit or clock-hour information. Implementing and Offering Student Options 06/04/12 Page 33 Degree Audit When selecting programs, students can “shop around” by running a degree audit against any program at your college. A degree audit compares the student’s transcript, transferredin, and current enrollment records against the requirements for a selected program. When the degree audit is done, the student sees the complete list of fulfilled and remaining requirements for a degree or certificate in the program. Note: This option is not available to the technical colleges. Student PIN Change Students can change their global PINs. Schedule Planner Students can plan their schedule of classes for an upcoming quarter by identifying the courses in which they want to enroll and designating times during the week when they do not want to schedule classes. In response to a student’s requirements, the Schedule Planner lists available course sections. The student then builds the class schedule by selecting one section for each course. After building the class schedule, the student can print the resulting schedule to consult when registering later in person or by telephone. Web Registration During a Web Registration session, community and technical college students can register for classes, identify classes they want to audit, change the number of credits they want to enroll for in a variable-credit class, and submit missing student information. View or Change Student Address Based on how your college implements this process, students can either just view or also change their address and phone information. If you allow your students to only view their address and phone information, you can refer them on the Web page to the person who can change that information. If you allow your students to also change their address and phone information, their student records immediately reflect the change in the Student Management database. Page 34 Implementing and Offering Student Options 06/04/12 Your college can offer any combination of these student options. If your college implements all the student options, your menu will look similar to the one in Figure 4.1 (next section). To help your college select and implement student options, this chapter: Explains how to implement the student options. Describes the fields on the request forms associated with each option. Provides samples of the reports that students can produce using the request forms. Student Options menu Students use the Student Options menu to retrieve class schedules, unofficial transcripts, and other information. The menu (Figure 4-1) lists all ten request options. If your college would like to list fewer options or arrange them in a different order, your campus Web master will have to change the HTML menu form. Figure 4.1: The Student Options menu Implementing and Offering Student Options 06/04/12 Page 35 Student inquiry options The student inquiry options consist of the first six selections on the Student Options menu (see Figure 4-1 on page 47). This section explains how to implement the student inquiry options, the forms and fields used to present the options, and the reports that students can produce by using the options. Implementing the student inquiry options (This section is written for the technical staff who are responsible for implementing the student inquiry options on your campus.) Once you and other technical staff have performed the following tasks, students will be able to access their personal and collegespecific records over the World Wide Web: 1. You must add or edit parameters in the ZX0700S configuration file for the Web Transaction Server. For information about how you can add or edit these parameters, see “Configuring the Web Transaction Server and the Student Inquiry Options” in Chapter 2. 2. Your campus Web master must install the files for the student inquiry options on your file server and provide a method for students to access the files. The files for the student inquiry options are in HTML format. Student inquiry forms and fields After a student selects an option on the Student Options menu, a request form for the option is displayed. The request form prompts the student to enter information needed to access personal or college-specific records in various input fields. The input fields vary from form to form, but the forms share most of these fields. Page 36 Implementing and Offering Student Options 06/04/12 The fields on the student inquiry forms are as follows: Student Identification To retrieve private records, students must enter a student identification number. For options that display personal information (such as a transcript), students must also enter a global PIN. For a student to access private records, the records must exist. To access student information through the World Wide Web, the student must have a record in SMS (Student Management System). To access financial aid information, the student must have a record in SMS and the Financial Aid system. PIN This field accepts only global PINs. A student must enter a global PIN, as well as a student identification number, when the student selects an option to display personal information (such as a transcript). As the student enters a global PIN, asterisks (*) are displayed to keep the number secret. If birth dates are assigned as global PINs, a 5-digit PIN without the preceding zero (for birth dates with a mddyy format) is accepted. If a student enters an incorrect SID or PIN, the following message will be displayed: You have entered an incorrect Student ID or PIN. As a security measure, this message does not indicate which of the two fields, SID or PIN, is incorrect. Implementing and Offering Student Options 06/04/12 Page 37 Year The student selects an instructional or a catalog year for all inquiry options except a request for a transcript. The Web Transaction Server is implemented with the following year ranges: Student Option Degree Audit Range of Years 12 years Student Schedule 3 years Class Schedule 3 years Financial Aid 3 years Registration Appointment 3 years Years Available 1986-87 to 1998-99 1996-97 1997-98 1998-99 1996-97 1997-98 1998-99 1996-97 1997-98 1998-99 1996-97 1997-98 1998-99 The year represents the catalog year for a degree audit and the instructional year for all other inquiry options. To change the years available for each inquiry option, contact your campus Web master. Session The student must select a session (Summer, Fall, Winter, or Spring), along with a year, to view his or her student schedule, registration appointment, or class schedule information. Class item number This field accepts any valid class item number. Program This field accepts any program for which a degree audit has been created for the year the student has selected. Page 38 Implementing and Offering Student Options 06/04/12 Student inquiry reports Reports are provided for the student inquiry options. These options are the first six selections on the Student Options menu (see Figure 4-1 on page 47). Students can print any of these online reports. The reports have a default background color (white) and a default text color (black). For information about how to change these colors, see the RptBackground and RptForeground parameters on page 20. A description and picture of each report follows: Student schedule The Student Schedule report contains information about a student’s class schedule and financial statement, including: —quarterly biographic information —course ID, title, and instructor —class location, start and end times, and days of the week —additional days and times —tuition, payment, and fee information Implementing and Offering Student Options 06/04/12 Page 39 Class schedule The Class Schedule report contains information about a section of a course, including: —item number, course ID, and title —permission message (if permission is required) —class status (open, closed, or canceled) —seats available (if section is still open) —class location, start and end dates, meeting days and time If you have chosen to display the course description, it will be shown below the class schedule information listed above. The course description must exist in the Course Catalog file in the Student Management System. Page 40 Implementing and Offering Student Options 06/04/12 Financial aid status The Financial Aid Information report contains the following information about a student: —required documents not yet received —financial aid message If a student has submitted all documents, the date an award letter was sent is displayed. The financial aid documents displayed are defined in the financial aid system as tracking codes and titles, on the SAFERS Table Master Screen (SM9912). Registration appointment The Student Registration Appointment report contains the student’s appointment date, time, and location. The report also includes the name, phone, and location of the student’s advisor. Implementing and Offering Student Options 06/04/12 Page 41 Transcript The Unofficial Student Transcript report contains an easy-toread unofficial transcript for the student. Information displayed on the transcripts includes: —course ID, title, and grade for each class —credits or clock hours for each class —quarterly GPA and credit and clock-hour totals Degree audit The Report of Academic Progress report contains the fulfilled and remaining requirements for a student to complete a degree or certificate for a selected program. The report is identical to the report that is currently used for the Student Management System. Page 42 Implementing and Offering Student Options 06/04/12 Schedule Planner The Schedule Planner helps students at community and technical colleges plan their class schedules for an upcoming quarter. Because the Schedule Planner provides real-time access to your college’s database, the schedules that students create are based on up-to-the-minute class information. For each class with openings, the Schedule Planner lists the number of available seats, the meeting days and time, the class location, and the instructor’s name. The Schedule Planner gives students complete flexibility to tailor their schedules. It allows students to identify classes in which they want to enroll and designate times during the week when they do not want to schedule the classes. The Schedule Planner can also check students’ college records to make sure the students meet the prerequisites for their selected courses. Students can use the Schedule Planner to generate several alternative schedules to see which one best suits their needs. Students can also print the schedules they create for use when they register. Note: Currently, the Schedule Planner cannot be used to register for classes. Once students have used the Schedule Planner to create a schedule of classes, they will still need to officially register for the classes, either in person, by touch-tone telephone, or through the World Wide Web. Implementing the Schedule Planner (This section is written for the technical staff who are responsible for implementing the Schedule Planner at your college.) Once you have set a few technical configurations and parameters, students will be able to plan and build their schedules over the World Wide Web. To activate the Schedule Planner on your campus: 1. Add or edit parameters in the Web Transaction Server configuration file, ZX710S, on your HP 3000. For information about you can how to add or edit these parameters, see “Configuring Other Applications for the Web Transaction Server” in Chapter 2. 2. Run job group SG183R, Create HTML Courses List, for each quarter that you want the Schedule Planner to be available. Implementing and Offering Student Options 06/04/12 Page 43 This job group creates the files containing the list of courses that will appear when the View Course List button is clicked in the Schedule Planner The View Courses list provides a list of courses that are offered for the specific quarter, not detailed class information. For example, you would rerun the SG183R job group when adding an ENGL 275 course that is not already on the list, but not when adding a section for a MATH 101 course that is already on the list. Detailed class information that changes, such as start date, start time, or instructor, does not require that you rerun the SG183R job group. Once SG183R creates the course files, they must be copied from the HP 3000 to the same directory on your Web server in which the Schedule Planner was installed. (This is the directory included in the SchdPlanURL parameter, discussed on page 23.) The course files should be copied to the HTML files identified in the following table: Copy this HP 3000 file… SM4044S1.DATA SM4044S2.DATA SM4044S3.DATA SM4044S4.DATA to this Web server file courseSum.html courseFal.html courseWin.html courseSpr.html If you add or delete courses from the class schedule after you run SG183R, rerun SG183R and move the resulting file to the server to update the course list in the Schedule Planner. 3. Modify the waci212.html file to display the quarters for which students can create schedules using the Schedule Planner. The waci212.html file is delivered with the following code: <SELECT name=yrq> <option value=“9892”>Fall 1998 <option value=“9893”>Winter 1999 <option value=“9894”>Spring 1999 <option value=“9901”>Summer 1999 </SELECT> Page 44 Implementing and Offering Student Options 06/04/12 The quarter code entered after “<option value=” (for example, 9892) is the quarter code that the Schedule Planner uses to retrieve data from the SM (Student Management) database on your HP 3000. The quarter entered after the quarter code (for example, Fall 1998), appears on the dropdown list on the Schedule Planner Log In form. You can prevent students from accessing records for a quarter by deleting the entire line for that quarter, starting with “<option value.” 4. (Optional) Modify the branch table in the waci210Base.html file. If you do not offer classes at alternate locations, or if you do not want students to select classes based on branch, you can skip this step. By modifying the branch table, you enable students to build schedules by location or to identify classes offered at alternate locations (see second graphic on page 59). The branch code for the classes must also be entered in the Branch field on the class record. The branch table HTML form is delivered with the following code in the waci210Base.html file: branchTable=new Array(20) branchTable[0] = new branch(“@@”,“all locations”); branchTable[1] = new branch(“xx”,”yyyyyyyyyyyyyyy”); branchTable[2] = new branch(“xx”, “yyyyyyyyyyyyyyy”); branchTable[3] = new branch(“xx”, “yyyyyyyyyyyyyyy”); branchTable[4] = new branch(“xx”, “yyyyyyyyyyyyyyy”); branchTable[5] = new branch(“xx”, “yyyyyyyyyyyyyyy”); branchTable[6] = new branch(“xx”, “yyyyyyyyyyyyyyy”); To allow students to select courses based on a specific branch, you can modify the HTML code on the Schedule Planner log-in form as follows: a. Leave the branchTable[0] line code as it is. When a student selects this option, the Schedule Planner displays course sections taught at all locations. b. On the branchTable[1] line, replace “xx” with “**” and “yyyyyyyyyyyyyyy” with “Main Campus.” When a student selects this option, the Schedule Planner displays course sections taught only at the main campus. c. On the branchTable[2] line, replace “xx” with a specific branch code used in SMS, for example, “OM” for the Omak branch. Implementing and Offering Student Options 06/04/12 Page 45 Replace “yyyyyyyyyyyyyyy” with the specific name of the branch, for example, “Omak.” d. If applicable, use branchTable lines [3] through [6] to specify additional branch codes and names. If needed, add additional branchTable lines to accommodate up to 20 branch locations on the drop-down list. 5. (Optional) Change the default time periods that appear in the Time Grid on the course selection form (see first graphic on page 60) by changing entries for the appropriate parameter number, using the Configuration Parameter Table (SM5025). You do not have to change the default time periods, which are delivered to your campus with the Schedule Planner. The default time periods are set in hourly time periods from 06:00 through 21:00 (6:00 a.m. through 9:00 p.m.). If you change the default time periods, change the appropriate parameter in the Configuration Parameter Table. For example, if you change the time periods for the summer quarter, you need to revise parameter number SM1114. Parameter number: SM1114 SM1115 SM1116 SM1117 Time periods for: summer quarter fall quarter winter quarter spring quarter Each time period must be entered using 24-hour clock time and separated by a comma. 6. Add the Schedule Planner to your Web page. When the ZX0700J Web Transaction Manager job is running, the Schedule Planner is available to your students. Page 46 Implementing and Offering Student Options 06/04/12 Using the Schedule Planner This sample shows how to use the Schedule Planner to build a schedule of classes for a selected quarter: 1. On the Student Options menu, click Scheduler Planner. 2. Select a quarter. 3. Select a location (optional). 4. Click the Select Courses button The course selection form is displayed. Implementing and Offering Student Options 06/04/12 Page 47 5. On the Time Grid, block out non-class times. 6. Click the View Course List button. The course list is displayed with all courses offered at all branches of the college for the quarter you selected. Page 48 7. Type the course identifiers in the open fields, or select courses from the course list. Implementing and Offering Student Options 06/04/12 8. Select the Check for Prerequisites checkbox (optional). The prerequisites form is displayed. 9. Fill in a student identification number (SID), and then click the OK button. The course list form is again displayed. Implementing and Offering Student Options 06/04/12 Page 49 10. Click the Submit Selections button to display the available course sections. A list of available sections for the selected courses is displayed. If you selected a specific branch (step 3), only course sections for that branch are displayed. To see the explanatory text for numbers in the Notes field, refer to Appendix B. 11. Select a section for each course. 12. Click the Display My Schedule button. The schedule for the selected course sections is displayed… Page 50 Implementing and Offering Student Options 06/04/12 Schedule shown in a time grid. Detailed class information …along with the unselected course sections. You can print a copy of the displayed schedule using the print function on your browser. Implementing and Offering Student Options 06/04/12 Page 51 Web Registration Web Registration allows community and technical college students to register for their classes through the World Wide Web. Students access Web Registration using their student identification numbers (SIDs) and global or quarterly PINs (college’s choice). You can allow your students to identify classes they want to audit, change the number of credits they want to enroll for in a variable-credit class, and submit missing student information during a Web Registration session. Edits and restrictions—such as prerequisites, financial holds, and registration appointments—are enforced, just as they are with in-person and touch-tone registration. You can add college-specific information and related links to the quarterly Welcome page that students see when they first access Web Registration. While registering for classes, students can see error and informational messages; their class schedules as they add and drop classes; and tuition, fee and payment information. After students have completed the registration process, they click a Finish button, which displays a Web page with two frames. One frame allows the student to view and print his or her schedule and tuition-and-fee information. You can add additional student options links to this frame. Another frame allows you to provide students with college-specific or quarter-specific information and links to other Web sites. Web Registration uses many of the configurations set for touchtone registration. If your college does not use touch-tone registration, you will need to set some of the touch-tone configurations. To set these configurations, you will need the Touch-Tone Training Guide. If you need a copy of the training guide, contact SBCTC-IT Customer Support. Colleges that do not currently use touch-tone registration may need additional time to implement Web Registration. Before implementing touch-tone functions for Web Registration, colleges should address the campus policy issues identified in Appendix A of this manual. Page 52 Implementing and Offering Student Options 06/04/12 Implementing Web Registration (Steps 1, 2, 3, 4, and 7 of this section are written for the technical staff who are responsible for implementing Web Registration on your campus. Steps 5 and 6, are written for functional staff who are responsible for entries on SMS screens.) Once you have set a few technical configurations and parameters and established the appropriate records in SMS, students will be able to register for classes over the World Wide Web. To activate Web Registration on your campus: 1. Download the Web Registration HTML forms from the SBCTC-IT Web site. For instructions on how to download the HTML forms, see “Installing Web Registration 1.0” on the SBCTC-IT Web site. 2. Add or edit parameters in the Web Transaction Server configuration file, ZX0700S, on your HP 3000. For information about how you can add or edit these parameters, see “Configuring Other Applications for the Web Transaction Server” in Chapter 2 of this manual or “Installing Web Registration 1.0” on the SBCTC-IT Web site. 3. Modify the appropriate welcome files with college-specific information. Each time a student logs on to Web Registration, a “Welcome” page appears that displays the student’s name. You can modify the HTML form for this page to include any additional college information that you want to display, such as last date to drop classes, first day of class, classes recently added, and so forth. The following welcome page files are included when you download the HTML files: welcome1.html welcome2.html welcome3.html welcome4.html Implementing and Offering Student Options 06/04/12 summer quarter welcome page fall quarter welcome page winter quarter welcome page spring quarter welcome page Page 53 4. Modify the appropriate finish files with college-specific information. After registering for classes, students end the Web Registration session by clicking the Finish button. Clicking this button displays a split-frame screen. In the left frame, additional student options are listed that students can access. The process is delivered with two functions – address view and schedule view– but you can add additional options or links. The right frame is designed so you can add additional college-specific information. The following finish files are included when you download the HTML files: finish1.html finish2.html finish3.html finish4.html summer quarter finish fall quarter finish winter quarter finish spring quarter finish 5. Add or modify the entries set up for touch-tone registration on the Touch-Tone Registration Configuration Screen (SM4012). If you do not use touch-tone registration, you must set up the Touchtone Registration Configuration Screen so that it can be used with Web Registration each quarter that Web Registration is active. The following fields on the SM4012 screen affect Web Registration: YRQ Ttone Max Cr Allow Var Cr Drop Cutoff Day Last Reg Date Time Conflict Ttone Bloc Cd Student Type Selection Nforce PIN Allow Audit Gr First Reg Date Last Drop Date Last Appt Date Exclude Ind Student Fee Pay Status Selection In addition to these fields, you will also be prompted to fill out other fields on the SM4012 screen that do not affect Web registration. For information about the entries that should be typed in these fields, refer to the Touch-Tone Training Guide. For colleges that are currently using touch-tone registration, changes in these fields affect both touch-tone and Web registration. Page 54 Implementing and Offering Student Options 06/04/12 6. (If you do not want to collect student information during a Web registration session, skip this step.) On the Touch-Tone Registration Student Information Screen (SM4013), add or edit entries in any of the following fields for which you want to collect data: Stu Plan Work Stu Plan Attnd Stu Prior Educ Hndcp Stat Stu Purp Attnd Stu Work Attnd Stu Fam Stat Sex For each field for which you want to collect data through Web registration, an entry must be made in the Ttone Msg Id field, because it is a required field. If you are using touch-tone, you must enter a valid touch-tone message identifier. If you are not using touch-tone, you can type any value in the Ttone Msg Id field. 7. Add Web Registration to your Web page. When the ZX0700J Web Transaction Manager job is running, registration is available to your students. How Web Registration handles requests Web registration may differ from in-person and touch-tone registration in how it handles requests and displays messages. This section explains how Web Registration handles requests. Registering for classes Students enter the item numbers for classes that they want to add or drop on the Registration form (see page 73). If a student enters an item number for a class for which the student is not registered, Web Registration will assume the student wants to add the class and attempts to register the student. If a student enters an item number for a class for which the student is already registered, Web Registration will assume the student wants to drop the class and warns the student he or she is dropping the class. The student has the option to drop the class or cancel the transaction. Implementing and Offering Student Options 06/04/12 Page 55 Error and Informational messages As students submit item numbers for classes that they want to add or drop, error or informational messages may appear at the top of the horizontal frame of the Registration form (see page 73). Error messages inform students when a problem has occurred that will block registration for a specific class. Examples of error messages are the following: “This class is cancelled”, “Permission is required to register for this class”, and “Invalid item number.” Informational messages provide additional information about the classes students are adding or dropping but do not block registration. Examples of informational messages are the following: “Warning: dropping classes may affect your financial aid”, “You may be eligible for a senior citizen discount”, and “Warning schedule conflict – registration allowed.” Using course entry codes Many courses require prerequisites or an instructor’s permission to register. If your college is using Requisite Checking, students must meet the prerequisites for a class to be allowed to register for it. When they do not meet the prerequisites or if they are registering for courses that require instructor permission, students will be blocked from registering. A block can be overridden with a course entry code, which is attached to the course. Generally, the student receives the course entry code from the class instructor or from a department dean. To use the course entry code, the student first enters the item number of the course and clicks the Submit Add/Drop button on the Registration form (see page 73). The student is blocked from registering for the class, and a message appears indicating a course entry code is required, along with a Submit Entry Codes button. The student then enters the course entry code and clicks the Submit Entry Codes button. If the entry code is valid, registration for the course is allowed. If the student does not have a course entry code, the student simply ignores the message and can still register for other classes. Page 56 Implementing and Offering Student Options 06/04/12 Viewing the schedule As students drop and add classes, the students’ schedules appear in the center horizontal frame of the Registration form (see page 73). Information listed for each class includes item number, course identifier, days the class meets, class times, building and room, class fees, and instructor name. Web registration is ‘real time’ or immediate. Because the student is connected directly to your host processor, students see an immediate change to their schedules whenever they add or drop classes. Auditing a class You can enable students to audit classes by using the Touch-Tone Registration Configuration Screen (SM4012). When a student audits a class, the student must register, pay tuition, and attend class regularly; but the student does not take examinations and does not receive credit for the class. If you allow students to audit classes, an Audit Class button appears directly below the class schedule on the Registration form (see page 73). When a registering student clicks the Audit Class button, a list of the student’s classes is displayed on a pop-up form. The student identifies which classes he or she wants to audit by clicking the Audit check box next to those classes. After the student selects the classes to be audited, a “yes” is displayed for each of those classes in the Audit field on the Registration form. The student cannot deselect an audit. To change a class from an audit option to a graded option, the student must drop the class and readd the class without selecting the Audit check box. Changing credits for a variable-credit class If you allow students to change the credits for a variable-credit class, a Change Credits button appears on the Registration form (page 73) if a student has registered for a variable-credit class. When a student registers for a variable-credit class, the student is automatically registered for the maximum credits allowed for the class. The student can reduce this maximum to any number of credits by clicking the Change Credits button below the student’s schedule. A list of all his or her variable-credit classes appears, and the student can change the number of credits in the Credit field for each class. To change the credits back to the maximum, the student does not have to drop and readd the class; the student simply changes the Implementing and Offering Student Options 06/04/12 Page 57 credits in the Change Credits pop-up form and resubmits the courses. Note: For a variable-credit class, Web Registration allows a student to change the credits to any one-place decimal number up to and including the maximum for the class. For example, a student could change the credits from 5 credits to 3.2 credits. In testing, this has caused their tuition charges to change proportionately. Viewing changes and payments Charges, payments, financial aid, and refunds for tuition and class fees are listed on the bottom horizontal frame of the Registration form (see page 73). Only tuition and fees are included in the listing of charges and payments, just as they are on the Registration Screen, SM700A. Not included on the Web registration form are additional charges, such as parking, day care, insurance, student fees, technology fees, and additional class fees. Your college may want to inform students that additional fees may be assessed at the time they pay their tuition and fees. Because the Registration form consists of four frames, it is difficult to print a copy of a student’s schedule, and tuition, fee, and payment information as it appears on the Registration form. To print a copy of the student schedule that includes charges and payment information, the student clicks the Finish link on the Registration form to display a View My Schedule link on the form. After clicking this link, the student sees the Student Schedule that is listed on the Student Options menu (see page 70) and is easy to print. Page 58 Implementing and Offering Student Options 06/04/12 Using Web Registration This sample shows how a student can use the Web Registration option to register for classes for a selected quarter: 1. On the Student Options menu, click Registration. The Registration Login screen is displayed. 2. Provide the requested information and click the Register button. The Welcome screen is displayed. Implementing and Offering Student Options 06/04/12 Page 59 3. Verify that the student name and the quarter are correct, and then click the Continue button. The Information Request screen is displayed if two conditions are met: (a) Your college decided to collect this data (see page 67 #6), and (b) the student has not already provided answers to the following questions for the selected quarter. 4. Answer each question, and then click the Continue button. Page 60 Implementing and Offering Student Options 06/04/12 The Registration form is displayed. 5. To add or drop courses, type the item numbers and click the Submit Add/Drop button. The results of your submission are displayed in the right part of the Registration screen. To delete a course: 6. Type its item number. 7. Click the Submit Add/Drop button. Implementing and Offering Student Options 06/04/12 Page 61 Student Address The Student Address function enables your students to view the address and phone numbers on their college records over the World Wide Web. If your college chooses to, you can also allow your students to change their addresses and phone numbers over the Web. When a student changes his or her address on the Web, the change directly updates the Student Management database on the HP 3000 processor. Implementing Student Address (This section is written for the technical staff who are responsible for implementing Student Address on your campus.) You can implement Student Address on your campus as either a view-only option or a view-and-change option. For each of these options, this section contains a procedure. You should perform only one of these procedures. To enable students to: Perform this procedure Only view their addresses and phone numbers “To implement Student Address as a view-only option” View and change their addresses and phone number “To implement Student Address as a view-and-change option” Note: When the HTML forms for Web Registration are downloaded to your college from the SBCTC-IT, the HTML forms for Student Address are also downloaded. To implement Student Address as a view-only option: 1. If the HTML forms for Web Registration have not been downloaded to your college, download the Student Address HTML forms from the SBCTC-IT Web site. For instructions on how to download the HTML forms, see “Installing Student Address 1.0” on the SBCTC-IT Web site. Page 62 Implementing and Offering Student Options 06/04/12 2. In the Web Transaction Server configuration file, ZX0700S, on your HP 3000, add or edit the Student Address parameter, StuAddrURL. For information about how you can add or edit this parameter, see “Installing Student Address 1.0” on the SBCTC-IT Web site or “Configuring Other Applications for the Web Transaction Server” in Chapter 2 of this manual. 3. Add the HTML forms for the Student Address function to your college’s Web page. You may want to modify your college’s Web page to instruct students that they are responsible for reporting incorrect addresses or phone numbers. To implement Student Address as a view-and-change option: 1. If the HTML forms for Web Registration have not been downloaded to your college, download the Student Address HTML forms from the SBCTC-IT Web site. For instructions on how to download the HTML forms, see “Installing Student Address 1.0” on the SBCTC-IT Web site. 2. In the Web Transaction Server configuration file, ZX0700S, on your HP 3000, add or edit the Student Address parameters, EnableSAddrChg and StuAddrURL. For information about how you can add or edit these parameters, see “Installing Student Address 1.0” on the SBCTC-IT Web site or “Configuring Other Applications for the Web Transaction Server” in Chapter 2 of this manual. 3. Add the HTML forms for the Student Address function to your college’s Web page. Implementing and Offering Student Options 06/04/12 Page 63 Using Student Address This sample shows how a student can use the Student Address option to change his or her address: 1. On the Student Options menu, click Student Address. The Student Address Login screen is displayed. 2. Type the requested information, and click the View My Address button. Page 64 Implementing and Offering Student Options 06/04/12 The Current Address Information screen is displayed. Note: If your college allows students to change their addresses over the Web, this screen contains the Change My Address button. 3. To display a screen to change your address, click the Change My Address button. The Change of Address screen is displayed. Implementing and Offering Student Options 06/04/12 Page 65 This page intentionally left blank Page 66 Implementing and Offering Student Options 06/04/12 5 Implementing and Performing Faculty Functions The Instructor Briefcase allows instructors to change their employee PINs and to use the Web Grade Entry form to submit grades for students over the World Wide Web. Later releases of the Instructor Briefcase may include other options for instructors, such as class rosters, advisee records, and class enrollment information. By using the Web Grade Entry form, instructors can submit their class grades directly to the Student Management System (SMS) instead of using scanner sheets or grade marking forms. As a result, instructors save time and registration staff can eliminate many redundant tasks. If a college chooses to do so, a combination of methods can be used to submit grades. This chapter is divided into sections that: Provide an overview of the Instructor Briefcase. Describe how to implement the Instructor Briefcase. Enable instructors to use the Instructor Briefcase to submit grades through the World Wide Web. Describe how instructors can use the Instructor Briefcase and the Web Grade Entry form. Describe how to view grade transactions processed through the Instructor Briefcase and other grading methods. Note: Web Grading is currently not available for clock-hour colleges or colleges that use course requirements. Implementing and Performing Faculty Options 06/04/12 Page 67 Instructor Briefcase The Instructor Briefcase is a software application that allows instructors to use the HP 3000 administrative computer to submit grades and change their employee PINs. Figure 5.1: The Instructor Briefcase As shown in Figure 5.1, the Instructor Briefcase is divided into three frames: Page 68 name - the instructor name is displayed in the upper-left frame. The name is extracted from the employee database in PPMS. You cannot change the characteristics of this frame. Briefcase Contents - the functions available for instructors are displayed in the bottom-left frame. In this release, grade rosters and employee PIN change are available. You cannot change the characteristics of this frame. information - general information is displayed in the right frame. Initially, a graphic (globe) and general information about the briefcase are displayed. However, colleges may replace the document displayed in this frame with one providing college-specific information, such as the last date for instructors to submit grades or instructions for using the Instructor Briefcase. Implementing and Performing Faculty Functions 06/04/12 Implementing the Instructor Briefcase This section is written for the technical and functional staff who are responsible for implementing the Instructor Briefcase on your campus. On most campuses, technical staff will do steps 1 and 2; functional staff will do step 3. Once you have set a few technical configurations and parameters and instructors are enabled to use the Instructor Briefcase (see the next section), instructors will be able to submit their class grades and change their PINs over the World Wide Web. To implement the Instructor Briefcase on your campus, follow these steps: 1. Set technical configurations To activate the Instructor Briefcase, you must edit parameters in the Web Transaction Server configuration file, ZX710S, on your HP 3000. For information about how to edit these parameters, see “Configuring Other Applications for the Web Transaction Server” in Chapter 2. 2. Modify information frame file The information frame of the Instructor Briefcase (Figure 5.1) is delivered with a graphic (globe), general information about the briefcase, and suggestions for using the briefcase. Two HTML forms are displayed through the information frame: document 1 - (with graphic and About Instructor Briefcase link) - located in your directory in the ibc/world.html file document 2 - (Instructor Briefcase Notes) located in your directory in the ibc/about.html file You can implement the Instructor Briefcase as it was delivered to your college, or you can change the characteristics of the information frame by changing the world.html file. For example, you may want to display college-related information for instructors to see, such as the last date for submitting grades or your own instructions for using the Instructor Briefcase. If you change the world.html file, you must still name it "world.html." Implementing and Performing Faculty Options 06/04/12 Page 69 Within the world.html file and all the files it points to on your Web server, you can optimize the way the information frame functions by doing the following: Establish links to external Web sites (on Web servers other than one used for the Instructor Briefcase) by adding the boldface code in the following example to each of these links: <a href="http://home.netscape.com" onClick="top.changeNavbar()" target="content"> Either have instructors retrieve their last download of the Instructor Briefcase from their disk caches, or have the instructors always retrieve the latest copy of the Instructor Briefcase from the Web server. You do not have to do anything to allow instructors to retrieve the Instructor Briefcase from the disk caches on their hard drives. But you should encourage the instructors to clear their disk caches periodically, so they will retrieve the latest version of the Instructor Briefcase. 3 Define college parameter options Add the following entries to the College Parameter Table (SM5025) to reflect the grading policies for your college. Parameter SM1104 Description and Entry Format Enter unofficial withdrawal grades, failing grades, and any other grades for which your college requires a last attendance date. When an instructor enters one of these grades for a student on the Web Grade Entry form, the instructor will be required to enter the last date of attendance for the student. Format: alphabetic, two spaces per grade. Onecharacter grades should be followed by a space. For example, for grades V, NC, and Z, you would enter V NCZ Maximum: 10 grades Page 70 Implementing and Performing Faculty Functions 06/04/12 Parameter SM1105 Description and Entry Format Enter grades that you do not want to appear on the grade list on the Web Grade Entry form. These grades may be active grades and are used only by appropriate registration personnel. Format: alphabetic, two spaces per grade. Onecharacter grades should be followed by a space. For example, for W, D-, and N, you would enter W D-N SM1106 Maximum: 10 grades Enter grades that you do not want used on the online Grade Roster Screen and the Web Grade Entry form. Do not enter grades that fall below the minimum (failing) grade identified in the SM1002 parameter. All entered grades below the minimum grade are changed to "0.0." Format: decimal, three spaces (including the decimal point). For example, for 3.9, 2.9, and 1.9, you would enter 3.92.91.9 If you are not using decimal grades, it is not necessary to define this parameter. Maximum: 10 grades SM1110 Enter the number of grade roster pages for a class that can be retrieved at one time. For example, if you set this parameter to 3.0, then a 5-page grade roster will appear in the Briefcase Contents frame as "pages 1-3" and "pages 4-5." Default: 3.0 Note: The default value is the optimal setting for this parameter. Higher values may result in a slower retrieval of the pages on the Web Grade Entry form. Implementing and Performing Faculty Options 06/04/12 Page 71 Parameter Description and Entry Format SM1111 Enter grades listed for parameter SM1104 for which the last date of attendance is to be ignored in the student status calculation in the National Student Loan Clearinghouse extract. For example, you assign an “F” for parameter SM1104 and this parameter. As a result, an instructor who assigns an “F” to a student must also enter the last date of attendance, but this date does not affect the status for the student in the Clearinghouse extract. Format: alphabetic, two spaces per grade. For example, for F and Z, you would enter F Z SM1112 Enter a "Y" to implement grade logging. Grade logging provides a list of grade transactions that occurred in the following: Web grading grade posting screens: SM6004, SM6005 registration screens: SM7001, SM700A Post Student Grades to Enrollment job (SM6220J) Default: blank SM1113 Enter a "Y" to post grades directly to the enrollment file instead of the grade roster file. When instructors submit grades using Web grading, the grades are posted directly to the student's enrollment record, bypassing the grade roster file. Default: blank Note: Instructors can make changes to their submitted grades until the Post Student Grades to Enrollment job SM6220J is run whether this parameter is set to “Y” or “N.” Page 72 Implementing and Performing Faculty Functions 06/04/12 Enabling instructors to submit grades using the World Wide Web Once the Instructor Briefcase has been implemented (see previous section), you must perform some final steps to enable instructors to use it to submit grades. This section describes those steps. Creating grade rosters The grade roster file is necessary for both the current “paper” method for submitting grades and the new Web method. To create the grade roster file, you must: Ensure that the SMS grade roster file has been created by Job Group SG082R, Print Grade Marking Sheets. It is sometimes necessary to rerun the SG082R job group for a class. If more than one roster run number exists for a class, the roster with the highest run number is displayed. If rosters from previous quarters have not been purged, the quarters will appear in the Instructor Briefcase. Make sure all the rosters from previous quarters have been purged, using job SM6224J, Purge Grade Roster File. Instructors can submit grades by using either of the current methods or the Web method. Using the current methods, instructors submit grades on grade entry forms or grade scanners. The grades are later entered in the grade roster file by registration staff or through a scanner posting process. Using the Web method, instructors submit grades directly to the grade roster file or the enrollment file using the Web Grade Entry form. Your college determines whether instructors can use the current methods, the Web method, or both methods to submit grades. Implementing and Performing Faculty Options 06/04/12 Page 73 Enabling instructors to use the Instructor Briefcase After the Instructor Briefcase has been implemented and the grade roster file has been created, you must verify that the Web Transaction Server is active and that instructors can access it. To achieve these ends, you must: Ensure that the Web Transaction Manager job (ZX0700J) is running. Ensure that instructors have been assigned and notified of their employee PINs (personal identification numbers). Even after you have completed these steps, some instructors may not be able to use the Instructor Briefcase to submit grades because their classes are not listed in the Briefcase Contents frame of the Instructor Briefcase (see Figure 5.1 on page 76). For a specific class to be listed in the frame, the instructor ID must be entered in the class record. Thus, as your final verification, you must: Ensure that the correct instructor ID is identified in the class record for each class. See Also For information about the Web Transaction Manager job (ZX0700J), see “Scheduling the activation and halt jobs” in Chapter 2. For information about assigning employee PINs, see “Setting up employee PINs” in Chapter 3. Entering Grade qualifiers Grade qualifiers do not appear on the Web Grade Entry form used by the Instructor Briefcase. You can enter grade qualifiers for a class or an individual student on the following forms: Class: Grade Roster Form (SM6005) Individual student: Grade Posting Screen (SM6004), the Transcript Classes Screen (SM6013), or the Registration Screen (SM7001 or SM700A). Reviewing grade log entries Page 74 Implementing and Performing Faculty Functions 06/04/12 Implementing Web grading eliminates the need for paper scanners and rosters. Generally, these paper forms are returned to the Registration office to be available for state auditors for a minimum of one year. With Web grading, you can log grade transactions that occur in the grade roster file and the enrollment file. This log does not contain transactions that occur in the transcript file. Note: If you are still using paper rosters or scanners for some of your instructors, you still need to save the paper copy of grade rosters for those instructors. Grade logging records all grade transactions (adding a grade, changing a grade, and deleting a grade) made using the following screens and processes: SM6004 SM6005 SM7001 SM700A SM6902 SM6220J Grade Posting Screen Grade Roster Update Screen Registration Screen Registration Screen/Requisites Web Grading process Post Student Grades to Enrollment job Grade entries (from the preceding screens and processes) are stored in the STU-GR-TRNS-D data set and can include the following information: student identification number student name year/quarter item number credits hours grade decimal grade grade qualifier last attend date location identification: user’s PC identification or Web grading process identification: the screen, process, or job used to perform the transaction, as shown in the previous list, for example, SM6220J user identification: identification of the user who performed the transaction, such as a registration clerk or an instructor activity date: the date that the transaction occurred time: the time that the transaction occurred Implementing and Performing Faculty Options 06/04/12 Page 75 To activate grade transaction logging: Enter a "Y" for parameter number SM1112 (see page 80) on the College Parameter Table, SM5025. To review grade log files, run the cataloged DataExpress procedure SM6100R. This procedure produces a DataExpress report of all grade transactions that have occurred since you activated grade logging. A process to purge the grade transaction file will be developed at a later date. Identifying Web Grade Entry forms that have not been submitted Currently, most colleges use the Grade Marking Sheet Checkoff List to identify grade forms or scanners that have been submitted. With Web grading, you can identify unsubmitted Web Grade Entry forms, using your own DataExpress procedure to access the GRROSTR-M data set in the TBL4 database. Within this data set, the procedure should identify all item numbers for which the ROSTUPD-IND field has a value of “N.” When an instructor submits a Web Grade Entry form for a class, its ROSTR-UPD-IND field is changed form “N” to “Y.” A “Y” indicates that at least one change has occurred on the roster but does not necessarily mean that all grades on the roster have been submitted. Page 76 Implementing and Performing Faculty Functions 06/04/12 Using the Instructor Briefcase This section is written for instructors who use the Web Grade Entry form in the Instructor Briefcase to submit grades. Briefcase navigation warning Navigation in the Instructor Briefcase is different from navigation in an Internet browser. If you want to stay in the Instructor Briefcase, you must use only the navigation buttons labeled “Show Briefcase Contents” and “Hide Briefcase Contents.” It is recommended that you do not use the Back, Forward, or Reload buttons provided by the browser. Using any of these buttons may cause your briefcase to close. If you accidentally use one of these buttons, use the Open Instructor Briefcase form to reopen the briefcase. To decrease the risk of using the browser navigation buttons, you can deselect the Show Toolbar function for your browser. If you want to deselect the Show Toolbar function, you must deselect it prior to opening the briefcase. Implementing and Performing Faculty Options 06/04/12 Page 77 Opening the Instructor Briefcase When you enter the URL for the Instructor Briefcase, the Open Instructor Briefcase form is displayed. This form is used to identify and verify instructors before they access their grade rosters. To open the briefcase: On the Open Instructor Briefcase form: 1. In the Instructor ID field, type your instructor ID. 2. In the Employee PIN field, type your employee PIN. If you make an error typing your ID or PIN, the error message is not specific about which entry was incorrect. This is a security feature. You must return to the Open Instructor Briefcase form again and re-enter both the instructor ID and employee PIN. 3. Select a quarter. 4. Click the Open button. The Instructor Briefcase form is displayed. To see grade roster, click any underlined item numbers or page numbers. A red check appears after any course for which you have already submitted a grade roster. The Briefcase time-out When you open the Instructor Briefcase, you are given a hidden code called a “ticket.” Your ticket functions as your unique logon, identifying you to the HP 3000 administrative computer each time you request or send information. For security reasons, your ticket is useable only for a predetermined period of time. This time period is set by college technical staff. The Instructor Briefcase notifies you two minutes before the expiration of the ticket, and gives you the opportunity to reset the time period. However, if you do not respond “Yes” to the notification, the ticket will expire, and you must return to the Open Instructor Briefcase form and log on again. Page 78 Implementing and Performing Faculty Functions 06/04/12 You can reset the time available for your current ticket at any time by clicking the clock in the lower-right corner of the Instructor Briefcase form. Entering and submitting grades using the World Wide Web Once you have opened the Instructor Briefcase, you can enter and submit grades for your classes over the Web by using the Web Grade Entry form. This form is similar to the printed Grade Entry Form A. To enter and submitting grades over the Web: 1. From the Briefcase Contents form, click the item number or page numbers for the class you want to grade. The Web Grade Entry form is displayed. Page number for Grade Roster File. The Decimal Grade field appears only if your college uses decimal grading. Implementing and Performing Faculty Options 06/04/12 The Credits field appears only for variable-credit classes. Page 79 2. For each student in the class, complete the appropriate fields described in the following table: Field Entry Decimal Grade Enter the decimal grade for the student. Note: If your college does not use decimal grades, this column is not displayed on the form. Grade Enter the letter grade for the student. This field contains “*” (asterisk) until an entry is made to overwrite it or an entry is made in the Decimal Grade field. Credits Enter the number of credits earned by the student. Note: If this class is not designated as a variable-credit class in the class record, this column is not displayed on the form. Last Attnd Date Enter the student' s last date of attendance for any grade designated by your college as requiring this date. If a date is required for the grade you assign, the Instructor Briefcase prompts you to enter a date. Page 80 Implementing and Performing Faculty Functions 06/04/12 3. Press the Submit button at the bottom of the screen. A form is displayed indicating that the Instructor Briefcase has accepted the grades. Note: For each grade for which your college requires a last attendance date, omitting the grade will result in the following message being displayed. To correct this problem, you must return to the roster, assign a last attendance date, and resubmit the roster. Factors affecting the submission of grades You can use the Instructor Briefcase to submit and change grades for a class as many times as you wish until the job to post grades to the enrollment file is run. Once you have submitted grades for a class and the job to post grades to the enrollment file is run, you can no longer access the grade roster for that class. If you have submitted only a portion of the grades for a class when the grade-posting job is run, you will not be able to access the grade roster and will have to submit the remaining grades for the class by an alternative method. After the grade posting job has been run, you can still access any grade roster for which grades have not yet been submitted. If the grades are submitted successfully, a message is displayed confirming that fact. The message also gives you the choice of Implementing and Performing Faculty Options 06/04/12 Page 81 returning either to the roster or to the Show Briefcase Contents page. If you have not submitted grades successfully, a message is displayed indicating which errors must be corrected. The message box also contains a button for redisplaying the roster to correct the errors. Exiting the Instructor Briefcase To exit the Instructor Briefcase, return to your home page or close the browser. Page 82 Implementing and Performing Faculty Functions 06/04/12 Appendix A Web Registration for NonTouch-Tone Colleges This appendix is intended for colleges that have not implemented touch-tone registration but are planning to implement Web Registration. These colleges should review the following material in the Touch-Tone Training Guide (10/95 version). Chapter 2 – Screens and Tables Page 2-3, Touchtone Registration Configuration Screen (SM4012) All fields on this screen, except for the following, affect Web registration. An entry is required in each of the following fields: Speak Stu Last Name Speak Stu First Name Speak Stu Addr Allow Alt Class List Branch Only Page 2-9, Touchtone Registration Student Information Screen (SM4013) Web Registration can collect any of the data elements listed in the Elements Collected Through Touchtone section of this screen. Web Registration does not edit the elements listed in the Elements Edited through Touchtone section of this screen. Page 2-13, Student PIN Assignment Screen (SM5027) Web Registration requires either a global or quarterly PIN for access. Page 2-17, Student Type Codes (SM5009) The Ttone Max Cr field affects Web registration. Page 2-20, Course Catalog Screen (CM3001) Page 2-21, Course Construction Screen (IS1018) The Allow Ttone Reg field on these screens affects Web registration. Appendix A 06/04/12 Page 83 Page 2-22, Class Construction Screen (IS1004) Page 2-24, Course Schedule Screen (IS1001) Page 2-25, Class Schedule Screen (IS1002) The following fields on these screens affect Web registration: Allow Ttone Reg First Reg Date Drop Cutoff Day Last Appt Date Last Drop Date Last Reg Date fields Page 2-35, Course Entry Code (IS1022) Course Entry Codes are accepted in Web registration. Chapter 4 – Student Personal Identification Numbers If your college is not currently distributing Student PINs to your students for kiosk, Web, or touch-tone access, you should read the entire chapter. PINs are not required for touch-tone registration, but are required for Web registration. Chapter 5 – Preparing for Touch-Tone Page 5-6, Touch-tone Registration Configuration Records You should read about the specific entries made on the TouchTone Registration Configuration Screen (SM4012). Page 5-13, Course Management Records You should read about the specific entries made on the course and class records. All touch-tone-related date fields affect Web registration; the Allow Ttone Reg field affects Web registration. For all classes for which your college allows registration over the Web, the entry in this field should either be Y or blank. Page 5-17, Student Type Records You should read about the specific entries made on the Student Type Code Table (SM5009). Page 5-21, College Parameter Entries Page 84 Appendix A 06/04/12 You should read about the specific entries made on the College Parameter Table (SM5025). Those that can affect Web registration are: DESC-TEXT, NUM-LN, VET-BENE, STUFEE-PAY. Chapter 8 – Course Entry Codes If your college does not currently use course entry codes but wants to use them for Web registration, you should read the entire chapter. Appendix A Campus Policy Issues If your college is not a touch-tone college, you should address the following Campus Policy Issues and replace any “touch-tone” reference with “Web registration”: Issue 1 Because touch-tone registration involves the purchase, installation, and training for a third-party hardware and software product, six months is usually needed to implement touch-tone. Implementation of the Web Registration application, however, would require much less time depending on the functions your college has and has not implemented. These functions include requisite checking, course entry codes, and student PIN checking. Issues 2, 3, 4, 5, and 6 Address these issues as they apply to Web registration. Issue 7 Only arrows 4, 5, and 9 affect Web registration. Issue 10 A PIN is required for Web registration, however, your college determines if a global or quarterly PIN is used. Appendix A 06/04/12 Page 85 Issue 12 Address these issues as they apply to Web registration. Issue 14 If you are not using touch-tone, the use of alpha-characters is not an issue; Web registration allows alpha-character item numbers. Issues 15, 16, 17, 18, 19, 20, and 21 Address these issues as they apply to Web registration. Issue 22 Prerequisite checking is no longer supported by the SBCTC-IT. To check for prerequisites, you must use the Requisite Checking process. Issue 24 Address this issue as they apply to Web registration. Issue 25 A predefined message is displayed for Web registration. Issue 26 A predefined message is displayed for Web registration—this feature is not optional for Web registration. Page 86 Appendix A 06/04/12 Appendix B Notes for the Schedule Planner This appendix provides the text of for note numbers that may occur on the following Schedule Planner screen. Notes Note Appendix B 06/04/12 Text 1 You must receive permission from the instructor before you can register for this class. 2 This class is linked to item number XXX; at the time you register, you will automatically be registered for both classes. 3 You have not satisfied the prerequisites for this class and will be blocked from registration. 4 There is a prerequisite for this class. Your records will be checked when you register. 5 Class begins <date>. 6 This class is taught at the XXXX site. Page 99 This page intentionally left blank Page 100 Appendix B 06/04/12 Glossary administrative computer An HP 3000 main frame computer that runs the student, human resources, and financial application software used by the community and technical colleges. The data for the applications is also stored on the HP 3000. agent over the World Wide Web. HTML documents are plain-text documents with special editing “tags” that provide information on how the document should look when displayed in a browser window. HTML tags specify qualities such as headings, footings, bold text, graphics, and links to other documents. Manager See Transaction Manager. See transaction agent port browser A connection on a computer used to send and receive data. Software that allows a user to retrieve and view information over the World Wide Web. Two of the most commonly used browsers are Netscape Navigator and Microsoft Explorer. CGI Common Gateway Interface. An Internet standard that specifies how a Web server should communicate with other programs. CTC Web Transaction Server Software that enables access over the World Wide Web to college data on HP 3000 computers. The CTC Web Transaction Server has three components: the Transaction Manager, several transaction agents, and a small CGI program (see CGI) that provides a communication channel between the CTC Web Transaction Server and a college's Web server. See also Web server. port number A unique number assigned by a computer's operating system to each available port on the computer. If a running program has been assigned to a particular port, the port number can be used to refer to that program when communicating with the computer. RGB Red/Green/Blue. The standard method used to specify colors in HTML. Colors, using RGB, are defined as different combinations of the primary colors Red, Green, and Blue. Each of the primary color components is specified by a twocharacter hexadecimal number. Many color charts with their hexadecimal equivalents may be found on the World Wide Web; simply use a search engine and enter "RGB" or "RGB color chart" in the search field. disk cache An area on the hard drive of a PC that contains frequently used files. HTML Hypertext Markup Language. The language used to build pages for display Glossary 06/04/12 ticket A code that uniquely identifies the user to the HP 3000. The code is hidden from the user but is submitted each time the user requests information from the Page 101 administrative computer or sends information to it. For security reasons, the code is useable only for a predetermined amount of time. ticket sweeper A program that runs on the HP 3000 during the time the Web Transaction Server is running. Periodically, the ticket sweeper will review all existing tickets and will remove any tickets that have expired. transaction agent use URLs to find and retrieve information over the World Wide Web. Web server Software that serves HTML documents, image files, and other documents to the World Wide Web. Public domain (free) Web servers are available over the Internet. Private companies, such as Netscape and Microsoft, also offer Web servers and additional capabilities. Web Transaction Server See CTC Web Transaction Server A program, running on the computer containing your college's database, that accepts requests for information, extracts the requested information, and returns a formatted document over the Internet. The CTC's Web Transaction Server can have up to 40 transaction agents running simultaneously to serve data to college users. The number of transaction agents should be set at the optimum number for a college's computer, and for the number and frequency of accesses from the Web. Transaction Manager A program, running on the computer containing your database, that keeps track of all available transaction agents, and evenly distributes requests to each of them as the requests are received from the Web. Transaction Server See CTC Web Transaction Server. URL Universal Resource Locator. A coded description for the location of a file on the Internet. Similar to the address on a letter sent through the U.S. Mail, a URL is the address of a particular Web page, document, image, or other file. Browsers Page 102 Glossary 06/04/12 Index adds Web registration, through auditing a class Web registration bookmarks (Netscape) browsers recommended campus decisions implementing Schedule Planner Student Address student inquiry options Web Grading Web Registration Web Transaction Server CGI program defined changing credits variable-credit classes, for Student Address implementing components Web Transaction Server configuration options Change Student Address Instructor Briefcase Schedule Planner student inquiry options Web Registration parameter files ZX0700S.DATA file ZX0710S.DATA file course entry codes Web registration, for creating customized Web forms grade rosters customized Web forms creating deleting log files downloading log files drops Web registration, through employees PINs assigning changing employees Index 06/04/12 67 69 44 28 7 7 6 6 7 5–6 3 69–70 25, 75 3 25 26 23 18–20 23–24 11–14 15–27 68 30–32 85 30–32 36 36–37 67 40–41 42 PINs (cont.) deleting notifying reports encrypting data error messages Web registration favorites (Internet Explorer) grade log entries reviewing grades qualifiers rosters creating HP 3000 log files HTML files Instructor Briefcase modifying Schedule Planner course files Student Address modifying Web Registration finish files modifying welcome page files HTML forms ID identification student implementing campus decisions about Instructor Briefcase Schedule Planner Student Address student inquiry options Web Registration informational messages Web registration inquiry fields on student forms Instructor Briefcase adding college parameters configuration options enabling instructors to use exiting frames HTML files modifying Instructor Briefcase (cont.) implementing 42 41–42 43 32 68 44 87–88 86 85 35 81–82 56 32 66 30–31 65 See HTML files See identification 49 5–7 81–84 55–58 74–75 48 65–67 68 48–50 82–84 26 86 94 80 81–82 81–84 Page 103 overview time-out using warning, navigation instructors enabling to use Instructor Briefcase log files deleting downloading overview viewing messages error and informational Web registration, during modifying Web forms overview Instructor Briefcase log files, HP 3000 Web Transaction Server parameters configuration ZX0700S.DATA file 15–27 Instructor Briefcase college parameters for PINs employees assigning changing deleting notifying reports students setting up use on request forms platforms recommended purging old rosters qualifiers grades recommendations browsers, platforms, and servers deletion of log files, schedule for reports Class Schedule Degree Audit employee PIN Financial Aid Registration Appointment Student Schedule Transcript requests steps for processing Page 104 79 90 89–94 89 86 36 36–37 35 35 68 30–32 79 35 2 11–14 82–84 40–41 42 42 41–42 43 43 49 28 85 86 28 36 52 54 43 53 53 51 54 4–5 rosters, grade creating 85 saving Web site addresses 44 Schedule Planner configuration options 23 course files 56 defined 55 HTML files 56 implementing 7, 55–58 Notes for courses 99 using 59–63 servers recommended 28 Student Address configuration options, changing 25 defined 74 HTML forms modifying 32 implementing 7, 25, 74–75 using 76–77 student inquiry options See student options student options configuration inquiry options 18–20 implementing inquiry options 6, 48 inquiry options class schedule 45 degree audit 46 financial aid 45 registration appointment 45 student schedule 45 unofficial transcript 45 other options PIN change 46 Schedule Planner 46 student address, view or change 46 Web Registration 46 Student Options menu 47 students identification on forms 49 options, inquiry class schedule 45 degree audit 46 financial aid 45 registration appointment 45 student schedule 45 unofficial transcript 45 options, other PIN change 46 Schedule Planner 46 student address, view or change 46 students options, other (cont.) Index 06/04/12 Web Registration PINs setting up using reports Class Schedule Degree Audit Financial Aid Registration Appointment Student Schedule Transcript submitting grades time-out Instructor Briefcase touch-tone student PINs Web Registration non-touch-tone colleges transaction agents defined Transaction Manager defined using Instructor Briefcase Student Address Web Registration variable-credit class changing credits Web registration, during viewing changes and payments Web registration, during log files Student Address implementing warning navigation in Instructor Briefcase Web forms modifying Index 06/04/12 46 43 49 52 54 53 53 51 54 79–73 90 43 64, 95–98 3 3 89–94 76–77 71–73 69–70 70 35 25, 74–75 89 30–32 Web Grade Entry form identifying unsubmitted forms Web Grading implementing Web Registration adds auditing a class configuration options course entry codes defined drops HTML files finish files modifying welcome page files implementing messages error and informational non-touch-tone colleges using variable-credit class changing credits for viewing changes and payments Web Transaction Server accessing off-campus components fields on inquiry forms how it works implementing overview ZX0700J (activation job) defined scheduling ZX0700S.DATA file configuration parameters configuration parameters ZX0730J (halt job) defined effects on Web Transaction Server scheduling 88 6 67 69 23–24 68 64 67 66 30–31 65 7, 65–67 68 95–98 71–73 69–70 70 44 3 48–50 4–5 5–6 2 33 33–34 11–14 15–27 33 34 33–34 Page 105 This page intentionally left blank Page 106 Index 06/04/12