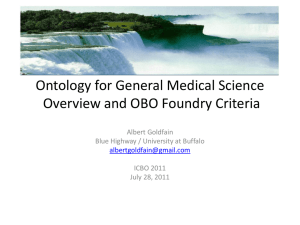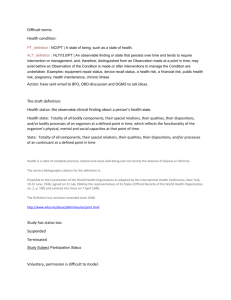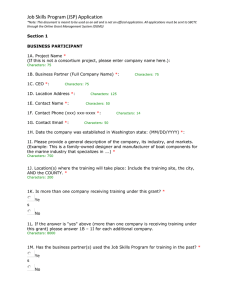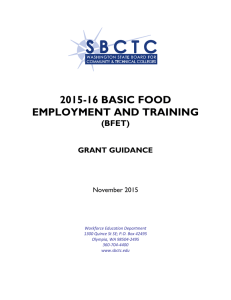(OGMS) For Organizations Online Grant Management System
advertisement

Online Grant Management System (OGMS) User Manual For Organizations TABLE OF CONTENTS PURPOSE ........................................................................................................................................... 3 ACCESSING OGMS .............................................................................................................................. 3 MENU TABS (AREAS) .......................................................................................................................... 4 LOGIN ................................................................................................................................................ 4 EMAILS FROM OGMS ......................................................................................................................... 5 ONLINE APPS HOME PAGE ................................................................................................................. 5 APPLY FOR NEW GRANT ..................................................................................................................... 6 GRANT APPLICATION SECTIONS.......................................................................................................... 7 Section Completion Icons ....................................................................................................................... 7 Grant Info ............................................................................................................................................... 7 Applicant Info ......................................................................................................................................... 8 Assurances .............................................................................................................................................. 9 Contents ............................................................................................................................................... 10 BUDGET ........................................................................................................................................... 11 Attachments ......................................................................................................................................... 12 SUBMITTING AN APPLICATION ......................................................................................................... 13 REVISING AN APPLICATION IN FOLLOW-UP STATUS .......................................................................... 14 VIEWING FEEDBACK ......................................................................................................................... 14 APPLICATION APPROVAL OR DENIAL ................................................................................................ 15 ADDENDA ........................................................................................................................................ 15 Addenda Icons ...................................................................................................................................... 17 Addenda Returned for Revisions .......................................................................................................... 18 Approved or Denied Addenda .............................................................................................................. 18 OGMS User Manual Version 1.1 Page 2 of 18 PURPOSE The Online Grant Management System (OGMS) is a web-based application that allows organizations to apply for and track the status of grant requests made to the State Board for Community and Technical Colleges (SBCTC). OGMS website: http://apps.sbctc.edu/onlinegrants/ ACCESSING OGMS You must have a username and password to access grant applications in OGMS. To obtain a username and password contact your organization’s OGMS security contact. OGMS User Manual Version 1.1 Page 3 of 18 MENU TABS (AREAS) There are five menu tabs in OGMS. Each tab leads to a separate area of OGMS. The content on these tabs is accessible to users General announcements regarding OGMS, or the SBCTC grants system (i.e. release dates for new grants) Documentation on accessing and using OGMS A list of security contacts at each organization Contact information by grant for SBCTC staff Registered users can log into OGMS or retrieve a forgotten password LOGIN You must be a registered user to access the grant application area of OGMS. If you do not have access to OGMS, contact your site’s organization’s security contact(s) found on the Security Contacts tab. The Login screen will ask you to enter your username and password. Enter your username and password, and click the Submit button. If you forgot your password, click the Retrieve my password link. Enter your username, and click the Confirm button. OGMS will send an automated email to the email addresses associated with your user account. If you do not receive the email with your password, check your spam/junk email folder. If the email is not in your spam/junk folder, contact your OGMS Security Contact(s). OGMS User Manual Version 1.1 Page 4 of 18 EMAILS FROM OGMS OGMS sends auto-generated emails to grant applicants when grants and addenda are submitted to SBCTC, returned for revisions, approved, or denied and when feedback has been added. It is very important that you receive these emails. If you do not receive these emails, check your spam/junk email folder. If your OGMS emails go to that folder, add the email address ogms@sbctc.edu to the “safe senders” list of your email program. Contact your local IT staff for information on how to do that. ONLINE APPS HOME PAGE After successfully logging into OGMS, you will be on the Online Apps tab. This tab is not viewable until you log into OGMS. The Online Apps tab displays all the grants your organization has or can apply for that you have access to view or edit. Tab only visible when logged in. This tab will always bring you back to this page. Link to security area. Only seen by users with Security rights. List of all SBCTC grants your organization has applied for that you have access to view or edit. Link to Online Budget and Invoicing System. View grants from different fiscal years. Status of application. See definitions below. List of grants for which you have access to apply. OGMS User Manual Grant guidelines and related documents. Version 1.1 Page 5 of 18 From the Online Apps Home Page, you can: 1. Create a new grant application. 2. Edit a grant application. Click the Fiscal Year links to view grant applications for a different fiscal year. 3. View grant application status. InProcess Application Status Definitions Draft application created by organization but not yet submitted to SBCTC Submitted Application submitted to SBCTC; pending approval Follow-Up Application returned by SBCTC; organization must make revisions and resubmit to SBCTC Approved Application approved by SBCTC Denied Application denied by SBCTC APPLY FOR NEW GRANT On the Online Apps screen select the fiscal year for which you want to submit an application, find the appropriate application on Available Grants list, and click the Create New Application button next to that grant. When you login, you will see grants from the current fiscal year by default. Many grant applications are released a few months prior to each upcoming fiscal year. To view or edit applications for an upcoming fiscal year, click the link for the upcoming fiscal year. If you do not see a grant for which you need access, contact your OGMS Security Contact(s). OGMS User Manual Version 1.1 Page 6 of 18 GRANT APPLICATION SECTIONS There are up to seven sections in a grant application and two additional links. Application sections are explained on the following pages. Tab Name Section Completion Icon View grant guidelines documents Section Completion Icons Each tab has a section completion icon. The icons change as you complete an application. You must complete all sections before you can submit an application. When finished, click the “Check to mark as complete” box at the bottom of each section. All answers completed; section marked “complete” Some answers completed No answers completed Grant Info Clicking the Grant Info link opens a new window or tab, depending on your internet browser. You can find documents or website links containing grant guidelines and other relevant information here. These documents are always available in this section of a grant, so you can refer back to them later. OGMS User Manual Version 1.1 Page 7 of 18 Applicant Info The Applicant Info screen asks for contact information about the grant applicant with room to add contact information for an optional secondary contact. Automated emails from OGMS are only sent to the email address(es) entered on this screen. Be sure your email address is entered correctly! Check the box when complete. This changes the section completion icon. Click the Save button before clicking to another screen to avoid losing any work. OGMS User Manual Click the Reset button to revert to your last saved text. Version 1.1 Page 8 of 18 Assurances You must read, print, sign, and keep all applicable assurances on file at your organization unless stated otherwise. There are two types of assurances. 1. Standard Assurances – completed once per fiscal year; valid for all similar grants 2. Application Specific Assurances – completed for each applicable grant Not all applications require one or both types of assurances. If an application does not require assurances, the section completion icon will be checked. Click link to open assurances document. Complete the Assurances screen after signing assurances document. Then click the Submit button. The Submit button on this screen only submits your acknowledgment of the assurances. It does not submit your application to SBCTC. OGMS User Manual Version 1.1 Page 9 of 18 Contents This tab contains specific questions for the grant. There are usually several sub-sections of contents in a grant. Contents sub-sections You must complete all sub-sections before you can submit your application. Each sub-section has a status completion icon like the main section tabs. To move between sub-sections, click the tab for each sub-section. Be sure to save your work at least every 20 minutes to prevent losing your answers. For security purposes, OGMS will time out after 20 minutes of inactivity. To prevent the loss of your application answers, be sure to save your work often. After 15 minutes of inactivity an alert will remind you to save. Typing is not considered “activity.” Clicking the buttons or tabs in the application is considered “activity” though. OGMS User Manual Version 1.1 Page 10 of 18 Budget The Budget tab contains a grid/matrix where you enter dollar amounts in budget cells as applicable. You do not have to budget funds in every cell. You can complete the budget on the budget tab or in the budget narrative sub-section of the contents. The budget narrative sub-section is typically the last sub-section. Any dollar amounts you enter on one screen will automatically update on the other. Amounts entered here will automatically update on the budget tab. Amounts entered on the budget tab will automatically update amounts here. If you enter your budget amounts on the budget narrative sub-section, you must still go to the Budget tab to click the completion box. OGMS User Manual Version 1.1 Page 11 of 18 Attachments The Attachments section will allow you to upload files (attachments) that relate to your application. OGMS will allow you to upload any attachments that are the allowed file types. However, individual grants may restrict attachments to certain file types or may not consider any attachments. If a grant requires that you upload a specific document, you can find a template in the Grant Info section of OGMS. Note: Read the grant guidelines carefully to see which, if any, attachments should be uploaded. To upload an attachment, click the Browse button. On the window that pops up, locate your file, and click the Open button. Then click the Upload Attachment button. File types that OGMS will accept as attachments. Read grant guidelines to find out which, if any, types of files you should upload for each grant application. You can’t delete attachments that you’ve uploaded. However, you can upload additional documents. If you upload multiple attachments, they are sorted from newest to oldest on the screen. If you have already submitted your application and you upload an attachment, OGMS will ask if this is a final report. Do not check the Final Report box unless the attachment is the final report for the year/project. OGMS User Manual Version 1.1 Page 12 of 18 SUBMITTING AN APPLICATION After you complete all sections of your application, you can submit it to SBCTC for review. If your application is completed and you have submit rights on your OGMS user account, you will see a screen similar to this in the Submit tab. Enter your name, title, and phone number and click the Submit button. If your application is not complete, OGMS will tell you which sections have not been completed. If your application is complete but your user account does not have permission to submit the application, contact your organization’s OGMS security contact(s). After you submit the grant, the Submit screen will display by whom the application was submitted and the date of submission. The application status will also change on the Online Apps screen. OGMS will send an email confirming submission to the Grant Contact and Secondary Contact (if entered) listed in the Applicant Info section of OGMS. If you do not receive the email check your spam/junk folder. Applicable SBCTC staff will also be notified that your application has been submitted. OGMS User Manual Version 1.1 Page 13 of 18 REVISING AN APPLICATION IN FOLLOW-UP STATUS If you are required to revise your grant application, the SBCTC will return it to you through OGMS. OGMS will send an auto-generated email to the Grant Contact and Secondary Contact (if entered) listed in the Applicant Info section of OGMS. This email will state that your grant requires revisions. The status of your grant application changes to Follow-Up. To determine what changes you must make, look for instructions in the Feedback section of your grant application. (See “Viewing Feedback” below for more information.) To make a change, go directly to the applicable question and revise your answer. Your revised answer must fully address the question. Do not delete your entire original answer unless you completely rewrite the answer. Instead, simply add or delete some text as needed to address the question. When you have made the revisions, click the Save button at the bottom of the page. Go to the Submit tab, and resubmit your application to the SBCTC. VIEWING FEEDBACK After reviewing your grant application, SBCTC staff may post questions or comments about your application in the Feedback section of OGMS. If feedback is posted, OGMS will send an auto-generated email to the Grant Contact and Secondary Contact (if entered) listed in the Applicant Info section of OGMS. This email alerts you that there is feedback posted in the Feedback section of your application. To view this feedback, log into OGMS, click the Edit link next to your grant application, and click the Feedback tab. The feedback may include requested changes to your grant application. OGMS User Manual Version 1.1 Page 14 of 18 APPLICATION APPROVAL OR DENIAL When your grant application is approved or denied, OGMS will send an auto-generated email to the Grant Contact and Secondary Contact (if entered) listed in the Applicant Info section of OGMS. email will state that the grant application has either been approved or denied. The status of your grant application will change to Approved or Denied. ADDENDA Some grants allow you to submit an addendum to your grant application after the grant has been approved. If the grant allows addenda, you will see an Addenda link in your grant application after it has been approved. Review the grant guidelines documents for the specific addendum submission process. Some grants require that you contact the SBCTC program administrator prior to submitting an addendum in OGMS. OGMS User Manual Version 1.1 Page 15 of 18 To submit an addendum, click the Addenda link (displayed above), and then click the Pending Addenda tab. Enter text for your proposed addenda in the box and click the Save button. When you are ready to submit the addenda to the SBCTC for approval, enter your name and click the Submit button on the bottom of the Pending Addenda page. If you do not have the ability to enter a name and click the Submit button, contact your organization’s OGMS security contact. OGMS User Manual Version 1.1 Page 16 of 18 Addenda Icons There are different colors of icons for addenda. A white icon indicates an addendum that you have submitted an addendum that is pending SBCTC approval or that your addendum has been denied. A red icon indicates that an addendum needs attention. It has been returned for Follow-Up or is one that you started but have not yet submitted to SBCTC. A green icon indicates an approved addendum. The icons appear next to your grant application list on the Online Apps screen of OGMS. The icons also appear in the addenda tabs of an application. OGMS User Manual Version 1.1 Page 17 of 18 Addenda Returned for Revisions If an addendum is returned for follow-up, SBCTC will post feedback in the Feedback section of OGMS and will return the addendum for revision. When the feedback is posted and when the addendum is returned for follow-up OGMS will send an auto-generated email to the Grant Contact and Secondary Contact (if entered) listed in the Applicant Info section of OGMS. Approved or Denied Addenda When SBCTC approves or denies the addendum, the addendum text will move from the Pending Addenda tab to either the Approved Addenda tab or the Denied Addenda tab. Also, OGMS will send an auto-generated email to the Grant Contact and Secondary Contact (if entered) listed in the Applicant Info section of OGMS that tells you the addendum was either approved or denied. OGMS User Manual Version 1.1 Page 18 of 18