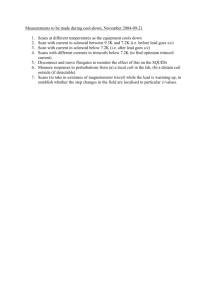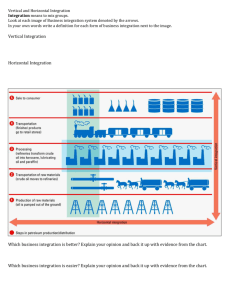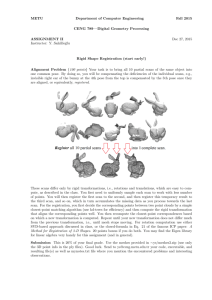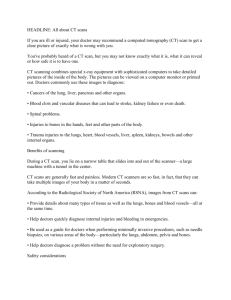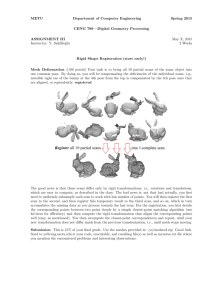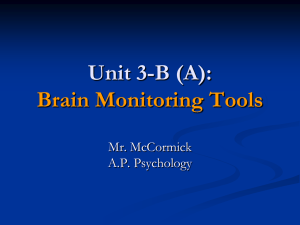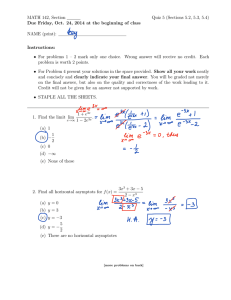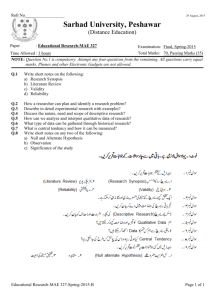POST-PROCESSING NOTES FOR GROUND PENETRATING RADAR
advertisement

POST-PROCESSING NOTES FOR GROUND PENETRATING RADAR The following are progressive notes used as a teaching guide to instruct technical staff in the used of GPR. This is the second of two parts where the first part describes the use of the data acquisition system including basic principles of ground penetrating radar. The post-processing can be divided into five basic steps I. Set up the RADAN software and working directory II. Initial image clean up and scaling III. Vertical then Horizontal filter IV. Defining dominant boundaries through the Peak Processing Function V. Digitizing and exporting results for compatibility with other systems I. Set up the RADAN software and working directory 1) If you are really starting from scratch, you must first obtain and install the RADAN software (https://support.geophysical.com/GSSIsupport/). Follow directions carefully. 2) Before opening any files, open the software and go to View => Customize and define a working directory where all input data will reside. Experience from Steve Arcone (CRREL) suggests that both the source and output files be located in the same directory per project. Typically, the working folder directory is called Radandat with the path name you choose. 3) From this step, you are ready to go to File => Open to open up the first DZT file for processing. Sea ice + Noise Leading Edge Sea water + noise Start of Bottom Interface (Value we want to retrieve) Return Time (nS) Figure 1: Properties of a ground penetrating radar signal as viewed in oscilloscope mode with later signals coming from deeper in the material increasing to the right. Saturation Level Amplitude Signal width (nS) II. Initial image clean up and scaling 1) The first task is to define the vertical zero line of the image. Open the edit box and make sure the Position (ns) is set to zero. This is done by identifying the leading edge of the received scan pulse. Under View => O-Scope, an oscilloscope function is opened which allows you to view the vertical scan of each horizontal sample to see the raw retrieved signal. For this project, each return signal is binned into 512 scans vertically (see Figure 1 for basic signal characteristics). 2) The scroll bar at the bottom of the O-scope lets you move through the image samples to get a sense of the offset. The leading edge is chosen just where the signal begins to rise (from the left) with cross hairs in the software to help the user find this rising signal. Once this value is defined, an instrument arrival offset of 0.5ns must be subtracted such that the negative difference of these two is the position offset in units [ns = nano seconds]. As an example, a leading edge of 7.9 ns and an instrument arrival offset of 0.5 ns results in a position offset of −7.4 ns. The resulting position offset is entered under Edit => File Header in the right hand side (RHS) box marked “Positions (nS)”. 3) While the File Header box is open, this is a good time to also set on the left hand side (LHS) of this dialog box the scans (usually known as traces) per meter, meters per mark, and dielectric constant. For this study, we are trying to resolve the system with 25 m ticks per mark (m/mark=25) with 100 scans between mark recommended by Steve such that the scans per meter should be set to 4 scans/m. The dielectric constant of 3.52 should be set as the default for sea ice. 4) Distance marks may be dashed (“user marks”) or solid (“distance marks”) 5) The next step is to clean up the files horizontally along the distance (or scans) axis. To do this, place the mouse over the grey panel along the left hand side yaxis and right click to ensure that it is set in scans mode (vs distance mode) to show scan numbers in the dialog bar at the bottom of the RADAN screen. Next, move through the horizontal samples to add any 25 m marks that may be missing. These can be judiciously added as an average between two existing tick marks using the Edit => Edit Marks function. Additionally, remove all double ticks (at the start and end of each file so that only one tick exists instead of two. To add a missing marker, go to the bottom of the opened Edit Marker Spreadsheet and enter the scan value and fill in with default. Add the apply button to get it into the system. Then to get the new scan number into the correct order, click the word “scan” at the header top of the spreadsheet to sort by scan number (similar to most spreadsheet or e-mail sorting click options). 6) At the same time as the ticks marks are being corrected, the user will see places where there are long runs of repeated data where the system was left on but not moving (data stalls or garbage signals). These are clear and easy to see as the trace is very uniform with flat horizontal bars. Use the mouse to determine which scan sample (values seen in the box at the bottom of the screen). Use Edit => Select => Edit Block to define the start and end scans that bound this data stall. Once this selection is applied and saved, then go up to the scissors tool on the tool bar to cut and remove it. Conversely, if the end or begin are to be removed, it is sometimes easier to save everything in the middle with the icon to the right of the scissors (two pieces of paper which stand for copy & save). NOTE: Each time you do this, the system will reprocess to redistribute the scan numbers based on what was deleted. Given this, always save each step (use X1, X2, etc. in file name to keep track) and it is advisable to move from left to right of image to keep track of scan information. 7) When all the above steps are done and the system looks well defined in terms of all tick marks, all file header values, and the course garbage removal, then the image can be scale rectified using the command Process => Distance norm. When you open up this dialog box you will see that scans/m and m/Mark must be entered. These values must be the same as in the Edit box. There is a small check box that asks if you are using user marks. Check this box only if the remaining user marks are exactly at your uniformly spaced distances, then press OK. You should see new, solid, equi-spaced distance marks with one exactly at the end and one exactly at the start of the file. Make sure of these results. If not correct then you may have to do some horizontal stacking to get the spacing approximately right. Stacking is discussed below. 8) For reasons which will become clear later on, it is probably best to process all 8 data files to this level first before filtering to get familiar with all the data sets. III. Horizontal and vertical filtering 1) With the file cleaned up as per (II), the image is in good shape for filtering. The filtering should be done in the following order: a) vertical filtering then b) horizontal filtering. 2) For this particular sea ice data set, an IIR filter was found to be the best choice given some initial tests. To select the appropriate bands, it is important to look at representative samples of the main bottom interface signal (Figure 1). The difference between the center two peaks is one period which is the time duration of the RADAR signal at the interface. Samples examined show that the period (time duration between two consecutive positive, or negative, peaks) at the bottom of multiyear ice for Line 6 is about 3.3 ns which translates to 1/3.3 ns ~ 300 MHz. This should be reviewed carefully for all the data files if a common filter is to be applied to every one. For the initial data acquisition, a gross filter threshold was set at 100 MHz for the High Pass (de-wow) and 700 MHz for the Low Pass (de-Tweet). Initial analysis found a recommended threshold of 200 MHz for the High Pass and 400 MHz for the Low Pass. But as stated above, we should review the full data set to see if this will hold effectively for both first year and multiyear sea ice types. This procedure is very fast (seconds) through the function Process => IIR filter. 3) With the vertical signal cleaned up with the IIR filter, the horizontal spatial variations, in particular, constant noise bands,can be cleaned up. First use stacking, also known as Horizontal Compression. located at Process => Horizontal ScaleThe stacking should be set to 4. A setting of 4 gives a one meter averaging window given that we have 100 samples between 25 meter ticks. This result will yield a very nice 1 m horizontal resolution in the final publishable plot. 4) Next comes horizontal filtering, otherwise known as “background removal,” This process gets rid of all constant horizontal clutter, . It is important to first set the vertical range of the data below the first strong signal at the top so that zero reference start signal is not removed. The initial analysis with Steve indicates the start vertical scan should be set around 54 or so down to the bottom 512. Then, go to IIR filter and choose Horizontal High Pass. Choose “7” scans and see if it gets rid of the the constant noise bands but preserves the data. If the good data is destroyed then you need an even wider # of scans. The fewer scans you choose the more you tend to obliterate everything. IV. Defining large boundaries through the Peak Processing 1) With the cleaning and filtering done in (II) and (III) the image is in good condition to be run through the Peak Processor which will remove all signals except the strongest on. As with the IIR filter, the data scan range should be set to below the top signal to give a range that goes from just below the surface peak signal to the bottom of the vertical scan. Again something on the range of 54 to 512. V. Digitizing and exporting results for compatibility with other systems 1) This is still an ongoing research issue. Geiger is following up with active research at the University of Delaware. Point of Contact: Cathleen Geiger Geography University of Delaware cgeiger@udel.edu 603-646-4851