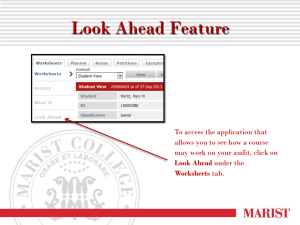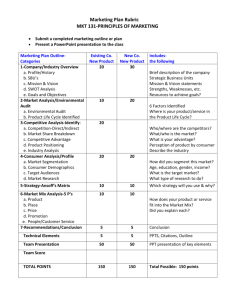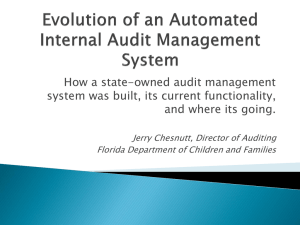Planner Functionality
advertisement

Planner Functionality The Student Educational Planner (SEP) is used to create an academic plan. Once a plan is populated it can be modified if necessary. SAVED PLANS When you click the Planner tab, a saved plan will load on the right side of the screen and a version of the audit will appear on the left. If there is no saved plan, you can add a plan. Courses appearing on the degree audit can be pulled into the plan with a simple drag and drop. Calendar View Notice that you can see the name of the plan. All plans will be visible using the drop down arrow. You can also use the drop down to add a new plan. A version of your Degree worksheet or audit opens to the left of the plan. Adding Additional or New Plans You can add additional plans by using the drop-down to the right of the word Planner, selecting Add New Plan and clicking the Load button. A blank plan will open. Building a new planner You must name the plan to save it. You can populate the planner by selecting the terms and typing in courses or by dragging and dropping courses from the audit on the left. Remember There are 4 quarters on the blank plan, so the fall quarter of the year should always be first, even if you begin in the winter quarter. You can enter the term without entering any courses. Enter the courses by typing them in or by dragging and dropping the courses from the audit. Remember to include vacation terms or co-op terms and include all electives. To enter text that is not a course, add a dash in front of the text. Most of the plan below was buit by dragging and dropping the requirements from the audit. The text was entered with a dash in front of the first letter. Give the plan a name. Save. Saving the plan will make it a primary plan if no other plan exists. Making Changes to the Plan Under certain circumstances you might adjust the plan of study: if you don’t complete a course and have to make it up in a future term, if you get authorization to complete a course not on the plan, if you have authorization to substitute a course for one on the plan, if you change majors or concentrations, or if a course has been cancelled or is not offered in a planned term. Adding a course to the Plan You can drag and drop a course from the audit; you can type in a new subject code and course number or enter an elective-type course. If the course has no number, you must enter a dash in front of the text. PSY 101 is a course so no dash is necessary. The elective TEST COURSE was entered with a dash in front of the text. Note the options at the bottom of the plans. SAVE PLAN saves content of the plan. RELOAD FORM means start over. SAVE AS means save the data with a new plan name. PROCESS NEW runs a new audit with planned courses. CHECK ALL TERMS will allow all terms to be included in the audit. If you CHECK ALL TERMS and then PROCESS NEW you can see the courses you’ve completed on the audit as well as the planned courses. The audit will show what classes appear on your plan and what classes have not been included After you’ve changed the plan, click Save Plan. Note: Save Plan saves the contents of the plan. Save As will allow you to save the plan with a new name. Deleting a course from a plan Select the course you want to delete. You can right click and select Delete. You can also copy or cut or drag the course to a different term.