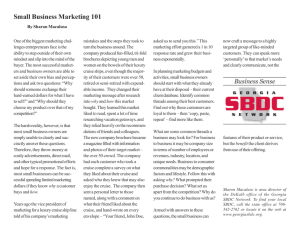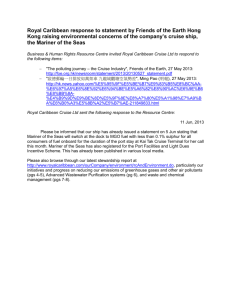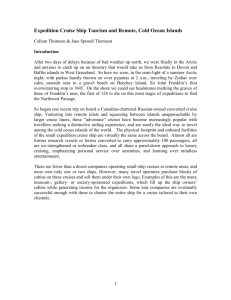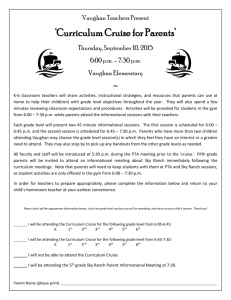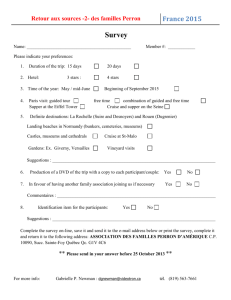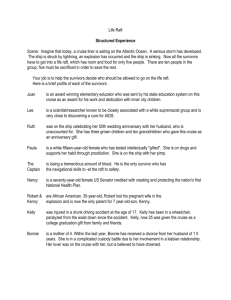F S c

F S c r r u i i s e r r
U s e r r ’ ’ s G u i i d e
United States Department of Agriculture
Forest Service
Washington Office
Forest Management Service Center
Fort Collins, CO
Updated: July 16, 2008
The U.S. Department of Agriculture (USDA) prohibits discrimination in all its programs and activities on the basis of race, color, national origin, sex, religion, age, disability, political beliefs, sexual orientation, or marital or family status.
(Not all prohibited bases apply to all programs.) Persons with disabilities who require alternative means for communication of program information (Braille, large print, audiotape, etc.) should contact USDA’s TARGET Center at (202) 720-2600 (voice and TDD).
To file a complaint of discrimination, write USDA, Director, Office of Civil Rights, Room 326-W, Whitten Building,
1400 Independence Avenue, SW, Washington, DC 20250-9410 or call (202) 720-5964 (voice or TDD). USDA is an equal opportunity provider and employer.
Table of Contents
Introduction
FScruiser is the Windows/Windows CE successor to NATCDE, the MS-DOS based cruising data entry system that has been used successfully for over ten years. FScruiser has been designed to be:
•
Small – around 1 MB
•
Fast – no long delays during data entry
•
Robust – virtually incorruptible data structure
•
Intuitive – minimum training required to operate
•
Universal – one cruise data file from cruise design through processing
This guide assumes the user has a working knowledge of the Windows Operating System and a basic understanding of the Windows CE Operating System.
Throughout the document, some symbols are used to draw attention to important points and/or tips. These symbols are used as follows: a topic or paragraph relevant to the PC version only. a topic or paragraph relevant to the FDR version only. a tip, hint, or useful idea. an important point or warning. a critical point or possible error condition.
Questions or comments?
Questions, comments, and problems should be reported to:
U.S Forest Service: the forest or zone check cruiser
Other agencies: the local measurements specialist
FMSC Contact: Matt Oberle, 970-295-5752; e-mail: moberle@fs.fed.us
1
Installation
If a Region or agency doesn’t provide specific installation instructions, please follow these general instructions:
FScruiser is packaged as a single setup file named ‘FScruiserSetup.exe’ which can be downloaded from http://www.fs.fed.us/fmsc/measure/cruising/fscruiser/ . Save the file ‘FScruiserSetup.exe’ to your local hard drive (preferably on the desktop) and execute it by double clicking it (Figure 1).
Administrative privileges are not necessary to install FScruiser. FScruiser’s splash
Figure 1 -
FScruiser
Icon screen will appear for a few seconds (Figure 3). The welcome screen for the installation displays the version of FScruiser that will be installed on your computer (Figure 2).
Figure 3 - FScruiser Splash Screen
Some versions of FScruiser will display an information screen at the beginning of the installation (Figure 5) which explains that this version of FScruiser will update the structure of cruise objects. Next, the setup
Figure 2 - Welcome Screen program provides the default location where FScruiser will be installed. The location will be
C:\fsapps\FMSC Software\FScruiser on Forest Service computers (Figure 4) and C:\Program
Files\FMSC Software\FScruiser on other computers. Using the default location is recommended.
Figure 5 - Information Screen
2
Figure 4 - Installation Location
The setup program will also recommend a default data directory where example cruise and setup files and exercises will be installed (Figure 7). The default directory will be C:\fsfiles\FMSC on
Forest Service computers and C:\FMSC on other computers. The default data directory can be changed by clicking the Browse button and navigating to the desired folder. Next, the setup program will provide an opportunity to change the default start menu folder ( Figure 6 ).
Figure 7 - Default Data Directory Figure 6 - Default Start Menu Folder
Use the ‘Select Additional Tasks’ window to choose shortcuts, additional files such as exercises and example files, and which field data recorder version you wish to install (Figure 8). There is a vertical scroll bar on the right side of the window, indicating more tasks are available below.
Scrolling down displays all of the FDR options available with FScruiser. In this example, the
Juniper Allegro CX version of FScruiser was selected for installation ( Figure 9 ).
Figure 9 - FDR Options Figure 8 - Select Additional Tasks
The selected installation settings are displayed on the next window that appears ( Figure 11 ).
Review the installation settings to ensure that you have selected the desired settings and then click the ‘Install’ button to begin installation. If data files (cruise and setup files) exist from previous installations, you will be asked if you wish to overwrite these files ( Figure 10 ).
3
Figure 11 - Installation Settings Figure 10 - Overwrite Prompt
When the main FScruiser installation is complete, an information screen ( Figure 13 ) will explain
•
‘View the Release Bulletin’ will launch Adobe Reader and display FScruiser’s Release
•
‘View our Training Web Page’ will launch the default web browser and open FMSC’s
Training Web page.
•
‘Launch FScruiser’ runs the PC version of FScruiser.
•
‘Install FScruiser on Allegro CX with ActiveSync’ will install the FDR version of o ActiveSync is installed o The FDR is currently connected with ActiveSync o The FDR matches the version that was chosen during the installation setup.
Figure 13 - Information Screen
4
Figure 12 - Completion Window
An ActiveSync window will ask if FScruiser should be installed into the default application directory on the FDR ( Figure 15 ). The default directory varies by FDR model. If a different installation location is desired, click the No button and select the location on the FDR (Figure 14). When the installation is complete, a window reminds you to check your FDR screen to see if additional installation steps are needed (Figure 16).
Figure 15 - Default Directory Window
Figure 16 - Reminder Screen
Figure 14 - Select Destination
When a FDR version of FScruiser is installed, three files are copied to the FMSC
Software\FScruiser\FDR Versions folder on your PC: a .cab, .ini and .zip file ( Figure
17 ). Ignore the .cab and .ini files, as they are used by the setup program for automatic installation using ActiveSync. The zip file, however, contains that FDR version’s
FScruiser.exe and Install.txt files which can be used to manually install FScruiser onto an FDR. If
FScruiser needs to be installed on more than one FDR model, simply run FScruiserSetup.exe again and select the other FDR version(s).
Figure 17 - FDR Files
5
Storage Cards
It is also important to keep backup copies of the cruise files on some type of nonvolatile storage in the data recorder for data safety. Non-volatile storage preserves its contents even if the device is powered off, the battery runs down or a hard reset is performed. Examples of removable non-volatile storage are compact flash (CF), secure digital (SD), and PCMCIA (also known as PC) cards. Currently there are two different technologies used for CF and SD cards: MLC (Multi-Level Cell) and binary. While they are typically more expensive, the use of binary cards is highly recommended because they are commercial grade, faster and more reliable than the cheaper MLC-based cards.
Most data recorders also have built-in non-volatile storage which is identified differently depending on the make and model of the data recorder.
Example: Dell Axims refer to it as “ Built-in Storage ”, while it is called “ iPAQ File Store ” on HP iPAQs and
“ C_Drive ” on Juniper Allegros.
Other folders on Windows CE data recorders such as “My Documents” exist only in memory which is volatile, meaning the contents may be gone after a power loss or hard reset. Refer to the data recorder’s user manual to determine the safest place to backup the cruise data files. See
Appendix E, Cruise Data File Backups in the Field
for more information.
Filing Strategies and Data Safety
Since all of the customizations, cruise establishment, and cruise data are contained in a single file, a PC or data recorder can contain many independent cruises. Most likely, much of this setup
(customizing and establishment of the cruise design) would be done on a PC in the office. The cruise file would then be given to one or more field crews for download to the data recorder. As with any data collection effort or PC use, a backup strategy is an integral part of the system.
Because the cruise files will generally exist on a PC as well as being downloaded to the data recorder, it is important that care be taken not to inadvertently overwrite one file with another.
Example: Rather than overwrite the PC file with the data recorder file or vice versa, rename the file first, perhaps with the date and then copy over the newer file.
Appendix E, Cruise Data File Backups in the Field
provides additional information on copying
cruise files from a data recorder to a PC in its last topic: Daily Backup File Management .
Periodically backing up the cruise files to a server is a good idea; however, do not use
FScruiser to open a cruise file residing on a server (i.e. J, K, L). To work with a cruise file stored on a server, copy it to a folder on the PC’s hard drive and open it from there.
The following topics step through the basic operation of FScruiser, from starting the program, opening a cruise file and navigating to customize, establish and enter data. While the screenshots are primarily from the PC version, the operations also apply to the data recorder versions of
FScruiser except where otherwise noted.
6
Getting Started
Starting the Program
To start FScruiser, use any of the common methods to start the program such as navigating to the folder where the program is stored and double clicking on “FScruiser.exe”, or by creating a shortcut to the program on the desktop. When the program starts, the main menu is displayed ( Figure 18 ).
Notice the Customize , Establish and Data Entry buttons are disabled. The Customize and Establish buttons will become enabled after a cruise file has been opened. If the establishment data passes audit checks, the Data Entry button will also become enabled.
Select Cruise
The Select Cruise button opens a standard file browse dialog allowing you to navigate to the directory containing the
Figure 18 - Main Menu desired cruise file to open. This file browse dialog will only display cruise files with “.crz” extensions (cruise files). After a cruise file is selected the C ustomize and Establish buttons become enabled. If the establishment data of the selected cruise passes audit checks, the Data Entry button will also become enabled.
New Cruise
A new cruise is created from an existing setup file (setup files have “.stp” extensions). Setup files contain customization information and may contain some establishment information but no tree, plot, log or count data. Setup files are basically customized templates for creating new cruises.
Setup files are created in Utilities . Clicking the
New Cruise button opens a standard file-browse dialog where an existing setup file can be selected. Once a setup file has been selected the New cruise file name edit box will be enabled. Here, type in the name of the new cruise file to be created and press the Create New Cruise button. FScruiser will then audit the new cruise’s establishment data and display a reminder message if it is incomplete (Figure 19). More
information on setup files can be found in Appendix B.
Figure 19 - Incomplete Cruise Design Message
7
Each time a new cruise or setup file is opened, FScruiser checks the version of the file’s data structure. If the data structure is current, no message is displayed and FScruiser continues opening the file ( Figure 20 ). If an older version of the data structure is detected, FScruiser will attempt to update it. A message will appear and describe whether or not the update was a success or failure. The table below shows lists of possible failure messages and their respective solutions.
Failure Message Solution
This version of FScruiser cannot open this data file.
Please upgrade to the latest version of FScruiser.
Upgrade to the latest version of FScruiser.
Cruise structure version number is unknown. File cannot be updated.
Contact your Regional or agency measurement specialist of the Forest Management Service Center.
Unknown problem with the data structure. File cannot be updated.
Contact your Regional or agency measurement specialist of the Forest Management Service Center.
Figure 20 - Structure Update Message
8
Navigation
Navigating in FScruiser is designed to be as efficient and user-friendly as possible while being consistent with other Windows and Windows CE software. FScruiser navigation can be broken down into two distinct areas: Navigating through dialogs & controls and navigating within the data grids (tables).
Dialogs and Controls
While FScruiser’s dialogs primarily contain grids, some are “forms-based” and contain controls such as buttons, edit boxes, drop-down lists, radio buttons, etc.
Controls can be accessed by clicking (tapping) on them. If a mouse or stylus is not being used, navigate between controls by using the Tab and Backtab keys to go forward and backward between them. For example, in Figure 4 the Cruise Num edit box has been clicked and is in edit mode. Pressing a Tab would put the Cal Year edit box into edit mode while pressing
Backtab would put the Sale Num edit box into edit mode. Similarly, navigate between tabs (pages) by pressing Ctrl-Tab or Ctrl-Backtab to move forward or backward. For example, pressing Ctrl-Tab would change the active page from Cruise to Cutting Unit
(Figure 21). Figure 21 - A "forms-based" dialog
Many buttons in FScruiser have been assigned “hotkeys” which can be used as an alternative to clicking/tapping the button with the mouse/stylus. Pressing the Alt-hotkey combination will invoke the corresponding button. Buttons with hotkeys assigned will have that key underlined on the button label. For example, Figure 22 shows a portion of the Utilities dialog with three buttons. Pressing Alt-c would be the same as pressing the Create a new Setup File button. Similarly,
Alt-m would be the same as pressing the Merge Cruise Data button.
Using hotkeys can help you more quickly navigate dialog boxes and may be easier than using the mouse/stylus.
Figure 22 - Hotkeys
In Windows 2000, if hotkeys are not underlined on the FScruiser buttons and you want to turn them on, go to Control Panel Display and go to the Effects tab. Remove the check from the box “hide keyboard navigation indicators until I use the Alt key.”
9
Grids
Navigation in FScruiser’s data grids (tables) is very similar to navigating in Microsoft Excel spreadsheets. Like Excel, there are two modes, navigation mode and edit mode . In both modes, the current grid row will be highlighted (Figure 23 and Figure 24 ).
Navigation Mode
When the active grid cell is highlighted by a dashed border, the grid is in navigation mode (Figure 23). Arrow keys can be used in navigation mode to move up, down, right and left within a data grid. Unlike edit mode , the active cell does not “wrap” when in navigation mode ; when the beginning or end of a record is reached the active cell stops. To get into edit mode from navigation mode either click/tap on the desired cell, press the Enter or Tab key, or simply begin typing. If you began typing in the example shown in
Figure 6, the DBH of 9.8 would be replaced by the new typed numbers. To return to navigation mode after editing a cell, press the
Escape key.
Edit Mode
When the active cell loses its dashed border and a blinking cursor appears inside the grid is in Edit Mode (Figure 24). When a cell first goes into edit mode its contents become highlighted. While in edit mode, both the Enter and Tab keys will put the next cell into edit mode . A Back-Tab (shift-Tab) will put the previous cell into edit mode . When the end of a record is reached the Enter or Tab keys will “wrap” the active cell to the first column of the next line. If this is done from the last record, a new record will be appended in grids where appending is allowed. While the left and right arrow keys will only move within a cell that is in edit mode , the up and down arrow keys can be used to move up and down within a grid while keeping the cells in edit mode . Again, the Escape key may be pressed to put a cell back into navigation mode .
Figure 23 - Navigation
Mode
Figure 24 - Edit Mode
10
Customize
This section provides the ability to customize data validation values and the arrangement of each table. The data tables themselves are not displayed, but the “Data Dictionary” tables which define how each of the data tables appear and behave, are displayed. The Options page simply breaks the pages into two manageable groups, the data entry pages (Tree, Log and Tally) and the establishment pages (Cutting Unit, Stratum and SubPopulation). Use the radio button to select which group to work with, then click on the tab to choose the table to customize.
The Description column ( Figure 25 ) lists all of the column names for each table. The remaining columns contain data validation and screen setup information for each column in the table. Audit buttons also exist on each establishment customization page. Use these to perform basic audit checks of this information. Figure 25 is a screenshot of the Tree page customization dialog with the three sections highlighted.
Figure 25 - Customize Æ Tree
Data Validation
The Min, Max and Validate columns are where data validation values can be customized for each column in a table. Min and Max are used to audit numeric data (such as DBH) while the Validate column is intended for list-type information used to fill drop-lists (such as Primary product code).
Multiple items in the Validate column should be separated by spaces. A tilde (~) indicates a blank code is allowed. Cruise Processing also audits cruise data using this same validation information.
11
Min - Max Example: An agency does not cruise trees under 9” DBH, and rarely encounters trees over
80” DBH. In Customize Æ Data Entry Tables Æ Tree , the Min value to 9 and the Max value to 80 can be set for “DBH outside bark”. FScruiser’s audits during data entry would display a warning if a DBH outside this range is entered.
Note: Consider always setting Min values to at least one (1) for diameter and height fields, so skipped measurements (which default to “0”) will be caught by FScruiser’s audits while you are in the field.
Validation List Example: A National Forest has five commercial timber species and they are routinely given the same species codes. Enter these five codes in the Validate column of the Species Code row on the Customize Æ Establishment Tables Æ SubPopulation table. When establishing the cruise, the
“Sp” column of the SubPopulation table would then have a drop-list containing those five species codes.
Figure 26 - Customize Æ Tree with areas highlighted
12
Screen Setup
The remaining data columns contain field visibility and order customizations by cruise method. A zero (0) order means the column is not displayed, while a positive order both displays the column and determines what order it will appear in the table.
Screen Setup Example: A crew generally likes to measure tree diameters before heights when sample tree cruising. Marker’s initials are also required on each tree record. From Customize Æ Data
Entry Pages Æ Tree adjust the numbers in the “STR” column:
from this. . . . . .to this.
Sample group code 2 2
Tree number
Species code
1
3
% Seen defect primary product 6
Markers initials 0
DBH outside bark
Total height
5
4
1
3
7
4
5
6
Additional Options
The three data entry pages contain additional customization options at the bottom. For example, the Tree page has two check boxes affecting FScruiser’s behavior in data entry.
Once a cruise is customized for an area, it can be used to create a new setup file. All of the customization information is passed to the setup file, and then passed to any new cruises created with this file. This may save you from having to go through the
customization process with each new cruise. More information can be found in Utilities
.
Figure 27 summarizes the flow of customization information and how it interacts with the other
FScruiser modules.
Table layout: which data fields are visible, and their order.
Data Audit: Min-max values or
Validation lists.
Behavior: drop-lists, tally buttons, etc.
For more in-depth information on the customization tables, refer to
Figure 27 - Summary of Customization Information
13
Establish
This is where the cruise design information is maintained in FScruiser. This establishment information can be entered manually (after filling out and referring to the cruise design forms in
Appendix A ), or can be automatically filled using the
Cruise Design Program .
Each table (Cutting Unit, Stratum and SubPopulation) has an Audit button at the bottom which is used to check the table for warnings or errors. If errors are detected in the establishment tables,
FScruiser won't enable the “Data Entry” button.
Once data has been collected in a particular unit, stratum or population, critical fields (fields that uniquely identify a population or define a sampling frequency) within those records become readonly on the appropriate establishment tables and can't be changed here.
Carefully design and test a cruise before entering field data. FScruiser allows most of the common cruise design changes that can occur mid-cruise, such as adding new cutting units, strata and subpopulations, or deleting entire units or strata (see
– Delete Parts ). However, changing sampling methods, frequencies, or population
definitions is restricted once data has been entered in a given population. Changes to a cruise design can also cause problems if the cruise is being used on multiple data recorders (see
Utilities – Make FDR Components
and
).
Cruise Page
The Cruise Page (Figure 28) is where cruise-level information is maintained. Sale Number , Cruise
Number and Region are mandatory fields, and must be filled. The remaining fields are optional but recommended to maintain accuracy and precision.
Forest Service users should choose “Timber Sale” in the Purpose field.
Figure 28 - Cruise Page
14
Cutting Unit Page
Mandatory fields in the Cutting Unit
Page (Figure 29) are the Cutting Unit code ( CutUnit ) and Area . Description is a good field to fill out for each
Cutting Unit as it will show up in Data
Entry to help orient the user. The
Logging Method (LogMeth) field is a drop-list containing the description of each valid logging method. When saved to the data file the logging method description is saved to its corresponding TIM code (e.g. saved as
421 for “rubber tired skidder”).
Payment Unit (PayUnit) is an optional drop-list containing available Cutting
Units. Once a Cutting Unit contains tree data the CutUnit column becomes read-only and cannot be changed.
Other fields, including Area can be changed at any time.
Strata Page
Mandatory fields in the Strata
Table ( Figure 30 ) are the stratum code ( Stratum ), the cruise method ( CruzMeth ), the
( Units ) field and either BAF or fixed plot size ( FPSize ) for certain area-based cruise methods. Enter the denominator for FPSize. For example, enter
“5” for 1/5 area fixed plots. As with the Cutting Unit Table, it is always a good idea to enter a
Description for each Stratum to help orient you during data entry. The Units field is where a comma-separated list of Cutting
Units for each Stratum is entered. In this example,
Stratum 1 exists in both units 1 and 2.
15
Figure 29 - Cutting Unit Page
Figure 30 - Strata Page
The Units field remains editable, even if the stratum contains tree data. If a new cutting unit is added to the cruise and it uses an existing stratum that stratum must have the new unit code added to its Units list.
If a cutting unit containing tree data is removed from a stratum’s Units list, the tree data for that unit-stratum combination will no longer be accessible in Data Entry and will be “orphaned”. Use the
utility to remove an entire cutting unit and all of its data.
SubPopulation Page
The SubPopulation Table ( Figure 31 ) can potentially contain a lot of information depending upon the cruise design and will take the most training and care to fill out. The advantage of the
SubPopulation table is once it is correctly filled out, it performs three important functions which are described below.
Figure 31 - SubPopulation Page
1) It is used by FScruiser during data entry to create drop-lists on the fly. In this example, during data entry for stratum 1 (PNT) a sample group drop-list would be created containing two choices,
S or P. Once the sample group code was chosen, the Species (Sp) field would become a drop-list containing the appropriate species codes for the chosen sample group. Similarly, since the
Live/Dead (LD) column contains a choice of L or D for the records in stratum 1, the LD column for that stratum would need to be turned on for data entry (in Customize ). In data entry the LD column would then become a drop-list, where you either L or D would be chosen (Figure 33).
This example is intended to help illustrate FScruiser’s behavior – sample groups are not usually assigned with area-based cruise methods such as PNT, and would be left blank.
16
2) The SubPopulation Table populates redundant information needed on every tree record ( UOMP ,
ProdP , CL , etc.) into the tree data automatically, without having to enter this data manually on each tree record. The Cruise Processing Program requires this information on every tree record.
The SubPopulation Table also allows this redundant information to be changed globally after tree data has been recorded, and have the change cascade down to the appropriate tree records.
Example: The silvicultural prescription changes halfway through the cruise: All big ponderosa pine must be left (not cut) in Unit 3 (stratum 3). The Cut/Leave (CL) code of ‘C’ can be changed to ‘L’ on stratum
3’s big pine subpopulation record. The change will cascade down to all previously entered “big pine” tree records, and all new big pine records will receive a CL code of ‘L’.
Stratum, Sample Group (SG) and species code (Sp) uniquely identify each subpopulation record and can not be duplicated.
3) If a cruise contains tally-based strata (STR or 3P), the SupPopulation Table automatically creates the tally screen. There is no other table that needs to be filled out to create a tally screen. It is critical, however, for the SupPopulation Table to be correctly filled out for tally-based strata.
This is where the Description and Key fields have an important role. The Description field must be filled out because it becomes the tally button label on the tally screen. The Key field is also mandatory for tally-based strata as it becomes the unique tally hotkey. A unique Key must be entered within each stratum even if tally hotkeys are not needed in the field (e.g. using a Pocket PC without a keyboard).
The Audit SupPopulation Data button is very useful for performing basic checks of the data in the
SubPopulation Table.
Example cruise designs can be found in Appendix C.
17
Data Entry
Introduction
Once all the establishment tables pass audits the Data
Entry button will become enabled on FScruiser’s main menu. From Data Entry's Main page (Figure 32) first select the cutting unit then the stratum using the drop-lists. As each is selected, descriptive information will appear.
Different pages will be added based on the stratum.
For example, a Plot page will appear for an areabased stratum (Figure 33) while a Tree page will appear for a tree-based stratum (Figure 34). Navigate between these pages by clicking on the tabs.
Figure 32 - Main Page
Figure 33 - Area-Based, Plot Page
18
Figure 34 - Tree-Based, Tally Page
The following cruise method descriptions cover their operations in terms of field data entry using
FScruiser. Detailed operational and statistical features of each cruise method can be found in FSH
2409.12 Chapter 30 and Bell & Dilworth (2002).
100 Percent Cruise (100)
•
Species code (Sp) will be a drop-list if multiple
SubPopulations have been defined for the stratum.
•
Down-arrow on the last record will append a new record, copying the previous species.
•
The Audit Trees button will audit all trees.
Figure 35 - STR Tree Page
Sample-Tree with Complete Tally (STR)
A cruise method requiring tallying such as STR and 3P will have both a tree page ( Figure 35 ) and a tally page
(Figure 36).
•
The Description field from each of the stratum’s
SubPopulation records becomes a tally button.
•
The sample group (SG) and Frequency ( Freq ) fields can be displayed for reference, but will be read-only.
•
The Key field is the unique hotkey assigned to each SubPopulation within the stratum.
•
The Count field displays the number of count trees, which is incremented each time a
SubPopulation is tallies and a sample is not selected. The Count field does not display the total tree count for the SubPopulations. The total tree count is obtained by adding the tally count to the number of measure trees for a SubPopulation.
This is important to remember when entering sample tree data from cruise cards / tally sheets on the PC version of FScruiser.
Figure 36 - STR Tally Page
19
Tallying is performed by either: a) tapping the SubPopulation’s button, or b) pressing the corresponding Key on a data recorder’s keyboard.
If the tally is not a sample, the Count will increment by one. If a sample is selected, the data recorder will beep, and a Sample Selected dialog will appear (Figure 37). This dialog will display the tree number of the sample, and its
SubPopulation description.
The tally person then has two options: a) Tap on the Tree Table button (or press the
Enter key) and immediately go to the Tree table to enter the sample tree’s measurements, or b) Tap the Continue Tallying button (or press the
Escape key) which will return to the tally page.
If Continue Tallying is selected, the sample tree will still be added to the tree table behind the scenes. Since the sample group and species is already known from the SubPopulation that was tallied, this information is automatically inserted into
Figure 37 - Sample Selected the new tree reco rd.
•
The Tree Page ( Figure 38 ) can be reached by selecting Tree Table from the Sample
Selected dialog, or by tapping the Tree tab at any time.
•
Each new sample tree’s SG code will be inserted on its record, and tapping on or tabbing
As tree measurements and new tallies are called out, the tally person can quickly move back and forth between the
Tally and Tree pages to enter data by tapping on the page tabs. into the Sp field will insert the species code. The tree measurements can then be entered for the sample tree.
•
The Return to Tally Screen button is provided as a large target to tap and return to the Tally screen.
Tapping on the Tally tab, or pressing Alt-T would accomplish the same thing.
The tally person will have to judge how far behind they can afford to get with unmeasured sample trees and guide the crew accordingly.
If measurements are being called out from multiple sample trees as well as new tallies, the tally person may need to have the crew slow down for a few seconds while they catch up.
Figure 38 - STR Tree Page
20
3P Sampling (3P)
Like Sample Tree , 3P sampling has a Tally Page (
Figure
39 ) and a tree page ( Figure 40 ).
•
A tally table for 3P should be customized to display the SumKPI field.
•
The KZ field may be displayed for reference but will be read-only.
Each time a SubPopulation is tallied, a number pad dialog will appear ( Figure 41 ), where the volume estimate for that tree is entered.
•
The estimate can be entered by tapping the appropriate number buttons, and then the Accept button or by simply typing the estimate and then pressing the Enter key.
•
If a sample is not selected, that SubPopulation’s
Figure 39 – 3P Tally Page
Count will be incremented by one, and the estimate will be added to its SumKPI.
•
If a sample is selected, the data recorder will beep, and the Sample Selected dialog will appear, displaying the tree number of the sample and its population description. It will provide the same two options as in the sample tree cruise method: Return to Tally Screen or
Continue Tallying .
•
In addition to Sp and SG codes for the SubPopulation, the KPI estimate will also be inserted into the new sample tree record ( Figure 40 ).
•
As with the sample tree cruise method, the tree’s measurements can then be entered.
Figure 40 – 3P Tree Page
21
Figure 41 – 3P number pad
Sample-Tree with 3P Subsampling
(S3P)
This two-stage sampling method has not yet been implemented.
Fixed Plot (FIX)
•
Current cutting unit, stratum, cruise method, and plot size / BAF are displayed at the top of the plot page (Figure 42).
•
All information about a particular plot can be accessed from the plot page, including its tree records and plot-level information such as slope, aspect, plot remarks and geospatial coordinates.
•
Move between multiple plots using the four navigation buttons near the top of the page: (lowest plot number), (highest plot number), (next lowest plot number) and (next highest plot number).
•
The New Plot button displays a dialog asking for the plot number of the next plot (Figure 43). This dialog provides its best guess for the next plot number : the next highest plot number that hasn’t been used. As plots aren’t always visited in numerical order, this default plot number can be changed to any number that hasn’t been used in the current cutting unit and stratum. An error message will appear if an existing plot number is chosen
(Figure 44).
•
Tree data for the plot is entered into the table in the center of the plot page ( Figure 42 ).
•
Tree numbers increment, down-arrow from the last record will append a new one and the Sp code will be copied from the previous record.
•
A drop-list in the Sp column can be used to choose or change the species code.
•
The Audit Plot button will audit all the tree records in the current plot. Additionally, a plot is automatically audited when it is navigated away from.
•
The GPS button displays a dialog where geospatial coordinates for the plot center can be entered.
•
The Null Plot box can be checked if the plot has no trees.
•
Tapping the Delete Plot button can be used to delete the entire plot: tree records, log records, and all plot information.
22
Figure 42 – FIX Plot Page
Figure 43 – New Plot
Figure 44 – Plot number exists
•
The Plot Information button displays a dialog where plot-level information (slope, aspect, and remarks) can be entered (Figure 45).
•
Plot-level information is displayed in Cruise
Processing’s A1 Report.
•
The Limiting Distance button is enabled and available. While primarily used with variable radius plot (PNT) sampling, the limiting distance calculator can be handy with fixed plot sampling because it adjusts for scale.
•
Limiting distance for fixed area plots is calculated according to FSH 2409.12.34.22.
Figure 45 – Plot Information
Fixed Area Plot with 3P Subsampling (F3P)
•
This two-stage sampling system requires KPI and Count / Measure (CM) fields to be turned on. FScruiser takes care of the 3P code behind the scenes, so that field can remain off.
•
A 3P estimate of tree volume is made for each tree on the fixed plot. After entering the sample group (SG) and species (Sp) codes on a tree record, move into the KPI field and enter the volume estimate. When you tab, click, or tap off the KPI field, FScruiser will determine if the tree is a second stage sample.
•
If the tree is a second stage sample, the CM field automatically gets an ‘M’ and you proceed to enter measurements.
•
If the tree is not a second stage sample, the CM field gets a ‘C’ and you move on to the next first stage tree.
•
Both KPI and CM fields become read-only after sample selection is performed.
•
SubPopulation records for F3P strata require KZ values based on tree volume.
•
Please refer to FSH-2409.12.37.2 for more information on this cruise method.
23
Point Sampling (PNT)
•
Point or variable radius plot sampling is very similar to Fixed Plot (FIX) from a data entry standpoint.
•
With any point sampling-based cruise method, including PCMTRE and 3PPNT, the Limiting
Distance button is enabled and available ( Figure
46 ).
•
Tapping on the Limiting Distance button will display the limiting distance calculator (Figure 47).
•
In this calculator, DBH and Slope % are mandatory. When the Calculate button is tapped, the limiting distance to the face (or center) of the tree will be displayed.
•
If the Slope Distance is also entered, the dialog will display whether that tree is “in” or “out” in addition to the limiting distance after the Calculate button is tapped. Figure 46 – PNT Plot Page
•
If the tree is “in”, the DBH entered on the limiting distance calculator will be copied back to the tree table’s active tree record if: a) The tree record’s DBH field is in edit mode, and b) A DBH hasn’t been entered (it is 0).
•
After exiting the dialog by tapping the ok button, information from the last limiting distance calculated will be automatically entered into the remarks field for the plot ( Figure
48 ).
•
Limiting distance is calculated according to FSH 2409.12 35.22a.
Figure 47 – Limiting Distance
Figure 48 – PNT Plot Information
24
Point Sampling with 3P Subsampling (P3P)
•
This two-stage sampling system requires KPI and Count / Measure (CM) fields to be turned on. FScruiser takes care of the 3P code behind the scenes, so that field can remain off.
•
A 3P estimate of tree height is made for each tree on the fixed plot. After entering the sample group (SG) and species (Sp) codes on a tree record, move into the KPI field and enter the height estimate. When you tab, click, or tap off the KPI field, FScruiser will determine if the tree is a second stage sample.
•
If the tree is a second stage sample, the CM field automatically gets an ‘M’ and you proceed to enter measurements.
•
If the tree is not a second stage sample, the CM field gets a ‘C’ and you move on to the next first stage tree.
•
Both KPI and CM fields become read-only after sample selection is performed.
•
SubPopulation records for F3P strata require KZ values based on units of tree height.
•
Please refer to FSH-2409.12.37.3 for more information on this cruise method.
Fixed Count/Measure (FCM)
•
This area-based cruise method requires two additional fields: Count / Measure (CM) code and Tree Count (TreeCnt).
•
Measure trees are determined randomly. A measure tree record is entered on the table and given a CM code of ‘M’ and a TreeCnt of one. Measurements are recorded on that record.
•
The remaining trees (by species) are counted. They are entered on the table as “count” records and given a CM code of ‘C’ and the TreeCnt.
•
On the example plot page shown in Figure X, there are 7 trees on the plot: 4 DF and 3 PP.
One of each species was randomly selected and measured.
There are several methods to determine which trees to measure. Aside from the Small Fixed
Radius Method (described below), these methods are identical to b), c) , and d) described in the
Point Count / Measure (PCM) cruise method.
Small Fixed Radius Method : use a second, smaller fixed radius plot to determine sample trees on the fixed plot. This method distributes the samples across all plots in an unbiased manner without requiring the cruiser to keep track of frequencies or use a random number generator.
25
Point Count / Measure (PCM)
•
This area-based cruise method requires the use of two additional fields: Count / Measure code ( CM ) and Tree Count ( TreeCnt ) ( Figure 49 ).
•
Measure trees are determined randomly. A measure tree record is entered on the table and given a CM code of “M” and a TreeCnt of “1”. Measurements are recorded on that record.
•
The remaining trees (by species) are counted. They are entered on the table as “count” records, and given a CM code of “C” and the TreeCnt.
•
On the example plot page shown in Figure 32, there are 6 trees on the plot, all of species code “DF”. One tree was randomly selected and measured and the remaining five represented as a count record with a tree count of 5.
Figure 49 – PCM Plot Page
The total number of trees on a plot is equal to the number of trees with a CM code of
‘C’ plus the number of trees with a CM code of ‘M’. Be careful not to double count measure trees – that is, they are not included in the number of “count” records.
There are several methods to determine which trees to measure: a) Big BAF method: First described by Bell and Iles (1983), the Big BAF method uses a second, larger BAF angle gauge to determine the sample trees on each plot. This method distributes the samples across all plots in an unbiased manner without requiring the cruiser to keep track of frequencies or use a random number generator. b) N th
sample: Every n th
tree across the plots or a random sample with a 1 in n th
probability of selection is used to determine the sample trees. This method distributes samples across the plots in an unbiased manner, but requires the cruiser to keep track of the counts. A future
FScruiser enhancement will manage random sample selection for the cruiser. c) Measure Plots: All the trees on some of the plots are measured. This method is easy to use but provides clusters of measured trees instead of spreading the measured trees across the sample plots. d) One Tree per Plot: One tree is selected from each plot. This spreads the sample across all the plots, but has the potential to bias the sample by changing the frequency at which
VBAR sample trees are selected based on the number of trees on any given plot. Choosing the nearest tree to plot center, the first tree from north, or the ‘typical’ tree on a plot have also been shown to produce a biased sample. (Iles 2003).
26
3P-Point Sampling (3PPNT)
This method is also known as the “biomass” cruise method.
•
In addition to the next plot number edit box, the
New Plot Dialog is where sample selection occurs for 3PPNT ( Figure 50 ).
•
Volume Factor defaults to 0.333 but can be changed on the first new plot in the cruise. After it has been used once for sample selection it becomes read-only.
•
Tree count and average height is entered and the
Ok button tapped.
•
For efficiency, make your best estimate of whether borderline trees are in or out, or count every other borderline tree as “in”.
Figure 50 – 3PPNT New Plot
The information on the 3PPNT New Plot Dialog and the BAF is used to calculate a cubic foot volume per acre prediction for the plot (KPI). This is then compared to a random number drawn from between 0 and the KZ to determine if the plot is a second stage sample. For details, refer to
Appendix D, Sample Selection for 3PPNT.
•
A count plot (not a second stage sample) is given one tree record with a tree number of 0, the calculated KPI and a CM code of “C” (Figure 51).
•
No measurements are recorded.
•
Navigate to the next plot.
27
Figure 51 – 3PPNT Count Plot
•
A measure plot (a second stage sample) is automatically given a tree record with a tree number of 0, the KPI, a CM code of “M” and a tree count of 0 (Figure 52).
•
FScruiser then automatically adds a new tree r ecord for each tree counted, setting the CM code to “M” and tree count to 1.
•
The first record will automatically receive a tree number of 0, the KPI estimate, CM code of “M”, and Tree Count of 0. No measurements are entered on this record.
•
Measure limiting distance on any borderline trees and adjust the number of tree records if necessary.
•
Enter measurements as normal on the remaining tree records.
Log Grading
Figure 52 – 3PPNT Measure Plot
If log grading or Fall, Buck and Scale data entry is desired, check the Log Grading Enabled box on the Customize Æ Data Entry Tables Æ Log page ( Figure
54 ). LogNum , Grade and PctSeenDef should be turned on for the appropriate cruise methods. If it is a variable log length cruise also check the Variable Log Length box. This will flag the cruise accordingly. The Log sort (export grade) and long length fieldss should then be turned on for the appropriate cruise methods.
Tree tables in data entry will have LogRec s (log records) added as the last column in the table
( Figure 53 ). Cells in the LogRecs column serve two purposes:
1) They display the number of log records entered for each tree record.
2) They become gray “buttons” that can be tapped to access the Log Data dialog for each tree record.
Figure 54 – Customize Æ Log Figure 53 – LogRecs buttons
28
The Log Data dialog for a tree record can also be accessed by either using the keyboard to Tab into a LogRecs cell if no log records have been previously entered for that tree record, e.g. LogRecs displays a zero (0), or by pressing
Ctrl-L on the data recorder’s keyboard.
In summary, there are three ways to access the Log Data dialog for a tree record:
1) Tap the LogRecs button with the stylus.
2) Tab into the LogRecs button from the previous field (if LogRecs > 0).
3) Use Ctrl-L .
The Log Data dialog displays the current tree number, its species, DBH, total height and a table where one or more log records can be entered ( Figure 55 ). Like the tree data tables, records can be appended to the log table by tabbing off of or pressing the down arrow while on the last record. Figure 55 – Log Data Dialog
FScruiser automatically calculates the number of logs in a tree for some U.S. Forest
Service Regions based on species, DBH, total height entered on the tree record, and merchantable height log length (MerchHtLL) from the tree’s SubPopulation.
If the Validate field for Customize Æ Data Entry Æ Log
Æ
Grade contains a list of log grades, the Grade field on the log data table will receive a drop-list containing those values.
•
The Delete Row button will delete the current
(highlighted) log record ( Figure 56 ).
•
When log data entry for the current tree is complete, the dialog can be exited by pressing the
Done button at the bottom, the ok button at the top, or by pressing the Escape key on a data recorder’s keyboard.
Log data for the tree is automatically audited as the dialog closes. If one or more log records fail the audit, a warning message will display the log record number(s) and the error.
Figure 56 – Log Data Dialog
29
Fall, Buck and Scale
Fall, buck and scale (FB&S) data entry is performed in a similar manner. If FB&S is needed, the appropriate fields must be turned on in Customize
Æ
Data Entry Pages
Æ
Log in addition to checking the Log Grading Enabled box. Currently, the Fall buck and scale flag ( FBSFlag ) field must also be turned on and given a value of “1” for all FB&S records. Figure 57 shows typical
FB&S data entered in FScruiser.
Note: FScruiser does not calculate volumes from log measurements. Volumes must be calculated separately and entered into the appropriate fields on the log table. A future FScruiser enhancement may automatically acquire this information from scaling data entry software running on the same data recorder (e.g. FSScaler).
Figure 57 – Fall, Buck and Scale
30
Utilities
The utility functions listed below are available on the
PC version of FScruiser (Figure 58).
Create Setup File
After a cruise has been customized for local conditions, a setup file can be created from it. These setup files can be distributed to other cruisers for future cruises. To create a setup file:
1) Select the cruise file to create it from (Figure 59).
2) Type in a name for the new setup file (FScruiser will add the stp extension).
3) Press the Go button.
4) FScruiser looks at the cruise file to see what tables contain data and gives the option of passing some or all (or none) of these optional tables to the new setup file. Some check boxes may remain gray (disabled) indicating that particular table in the cruise file is empty.
Click the check boxes by the tables to copy them to the new setup file.
5) Click the Make the Setup File button.
Note: Before making a new setup file from a cruise, open the cruise in cruise processing.
More information on setup file logic can be found in
Figure 58 - Utilities Dialog
Figure 59 - Create Setup File
31
Make FDR Components
Once a cruise has been established and customized, this utility can be used to make copies for one or more field data recorders used by multiple field crews ( Figure 60 ). The master cruise will be flagged as a master and the copies will be flagged as “FDR Component Cruises”. The master cruise would remain on the PC while the FDR Component Cruise(s) would be loaded on the data recorder for each of the crews.
Figure 60 – Make FDR Components
This utility is only needed if there will be more than one crew processing a timber sale.
When using multiple FDR component cruises, it is important to carefully divide plots and/or trees among the field crews so there will be no collisions when the data is merged back into the master cruise. A collision is a duplicate tree record within the same unit-stratum-plot. For example, if two crews are both cruising in a cutting unit with a tree-based stratum, they should decide how they will split up the tree numbers before they begin cruising. If around 200 measure trees are expected in the stratum and the crews work at about the same speed, crew A could start tree numbering at 1 while crew B could start tree numbering at 150. In this example, if exactly 200 trees are measured, and each crew measured half of them (100), crew A would have trees numbered 1-100 while crew
B would have trees numbered 150-249. The gap between tree numbers is intentional and ensures there are no duplicate tree numbers in the stratum. Gaps in tree numbers do not affect processing.
The size of the gap would depend on the degree of uncertainty in both the total quantity of expected measured trees and each crew’s speed.
32
Merge Two Cruises
When multiple crews are finished cruising a sale, this utility takes each component cruise and merges the data into the master cruise (Figure 61).
Figure 61 – Merge Two Cruises
There are a couple of restrictions to ensure the integrity of a cruise:
1) Only FDR component cruises may be merged into master cruises
2) All cruises must have identical sampling designs
Merging is performed at the tree record level – if a tree record is merged, it’s associated plot and log data is also merged.
A collision is when a tree record from the same
Unit-Stratum-Plot already exists in the Master
Cruise. If a collision occurs four choices are available (Figure 62):
1) Replace the duplicate record.
2) Skip the duplicate record.
3) Replace All duplicates
4) Skip All duplicates.
Figure 62 – Record Collision
33
While tree data (tree, plot and log records) merged from a Component cruise to a Master Cruise remain in the Component Cruise, tree counts and Sum KPI’s for SubPopulations are removed from the Component Cruise and added to those in the Master Cruise. A cruiser may wish to merge data from Component Cruises to the Master Cruise a few times during cruising in order to process the cruise data to see if errors are being met. However, understand that collisions will occur if this is done. To avoid collisions merge FDR component cruises into the Master Cruise one time when all field data entry is complete.
If sum KPI’s and/or tree counts exist in the Component cruise, FScruiser asks if they are to be merged into the Master cruise where they will be added to the existing ones for each SubPopulation (Figure 63). Click the Yes button.
Figure 63 – Counts Exist
A Merge Report is generated ( Figure 61 ) showing whether or not the merge was successful and what information was merged. If desired, the text of this report can be copied and pasted to a separate text file or document. This text is also logged in the message log table of each cruise.
If sum KPI or tree count data existed in the Component Cruise, a message appears when exiting the Merge Two Cruises dialog (Figure 64). This message reminds the us er to copy the Component Cruise back to its data recorder, overwriting the Compone nt
Cruise that was there. Why? To prevent double counting. After the Sum KPI’s and/or tree counts were merged from the Component Cruise to the Master Cruise, they were zeroed in the
Component Cruise. However that Component Cruise is on the PC. The copy of the Component
Cruise on the data recorder hasn’t been touched. Therefore, copying the Component Cruise from the PC to the data recorder insures the counts are zeroed. If the user forgets to do this, double counting will occur on the next merge.
Figure 64 – Prevent Double Counting Reminder
34
Example: On the first day of sample tree cruising, 100 trees are tallied for each of the three
SubPopulations in the stratum. Back in the office at the end of the day, the Component Cruise is copied to the PC and merged with the master. When merging is complete the tree counts are zeroed for the Component Cruise on the PC. It is late and the cruiser forgets to copy the Component cruise back to the data recorder.
The next day the cruiser grabs the data recorder from its charger and heads out into the woods. When the cruiser begins tallying he doesn’t notice that the counts aren’t zero, but are actually still 100 each.
Another 100 trees are tallied for each SubPopulation. Each SubPopulation in the Component Cruise now has a tree count of 200 (100 from the day before plus 100 from today). Back at the office, the cruiser copies the Component Cruise to the PC and merges it with the Master Cruise. The
SubPopulations in the Master Cruise now each have a tree count of 300: 100 from today plus yesterday’s 100 counted twice.
Copy Parts
This utility is under constructions. It will allow the user to copy whole cutting units or strata from one cruise to another whether or not the cruises have the same design.
Delete Parts
The utility provides the ability to delete an entire cutting unit or delete an entire stratum and all of the tree data (tree, log, plot, and count data) associated with it ( Figure 65 ). More advanced features will be available in the future.
Figure 65 – Delete Parts
35
Edit/View Tables
This utility allows the user to create custom views of the Tree, Plot, or Log tables. The custom views can be of any unit/stratum combination and can be sorted and exported to a variety of formats.
Figure 66 – Table Editor / Viewer Setup
This utility is useful for:
1) Quickly viewing and correcting record with processing errors.
2) Hand auditing data by sorting certain columns in the views. For example, sorting tree records by DBH and then Total Height can help identify outliers.
3) Saving tables as CSV files which can be opened in a spreadsheet.
To use this utility, follow these steps at the Table Editor/Viewer Dialog ( Figure 66 ):
1) Select the cruise file (if it is already open in FScruiser, go back to the main menu and click the Select Cruise button and then click Cancel ). If the cruise file contains processing errors, the Only View Records with Processing Errors checkbox will become enabled.
2) Select the table to create using the drop-down list.
3) Select the Cutting Unit, or “All” for all cutting units.
4) Select the Stratum, or “All” for all strata within the unit(s) selected.
5) In the Choose Columns to View list, choose the columns for the table by clicking on the column names. To deselect a column, click on its name again.
6) If desired, use the sorting drop-down lists to choose which columns to sort by. This is similar to Microsoft Excel’s Data
Æ
Sort function.
7) Click the Make Table button.
36
A dialog displaying the table will then appear (Figure 67). If changes need to be made to the table design, click the Cancel button and make changes on the main Table Editor/Viewer dialog. Edits made to the data will be saved when the OK button is pressed.
Figure 67 – A Custom Table
Fields identifying where a record exists in the cruise’s hierarchy such as Key , CutUnit ,
Stratum , Plot , Tree or LogNum are read-only. Data in other fields can be edited and changed if necessary (for example, to fix a processing error such as a measurement out of range).
Fields that are sorted will also be read-only. This is due to an unfortunate side effect of the data grid – that if a value in a sorted field is edited and changed, the records are instantly resorted, often giving the appearance that the record disappeared. To avoid this, sorted fields are read-only.
Again, this utility can be useful for finding data outliers before the cruise is processed by the Cruise Processing program. In the example shown by these screenshots, the tree table was sorted by Total Height ( TotHt ) and then by the number of log records
( LogRecs ). The highlighted tree record in Figure 50 illustrates a likely mistake in the
LogRecs column (CutUnit 30, Stratum 2, Plot 7, Tree 1).
Changing data in the Tree table such as sample group code (SG) or species code (Sp) which identifies the population can create erroneous data and is not recommended. The Edit/View
Tables utility does not audit data or update a tree record with SubPopulation data if its population definition is changed.
37
Example: Consider the following SubPopulation Table:
Stratum SG Sp UOMP UOMS ProdP ProdS HDefP RecDefP
If Edit/View Tables was used to create a view of the Tree table, and a tree record’s Sp code of “263” was changed to “042”, the Units of Measure, Products and Defects would not be updated. The tree record would have a new Sp code of “042” but with the associated SubPopulation data for Sp “263”. Given that: a) it is still a valid SubPopulation, and b) the UOMP and ProdP for the two species happen to be the same, Cruise
Processing would not detect an error with this tree record. However it would have incorrect UOMS, ProdS and defect percentages based on the design.
Solution: Either:
1. In Edit/View Tables, update all of a tree record’s SubPopulation data if either the Sp or SG code is changed, or
2. Make necessary Sp or SG code changes in Data Entry (recommended).
The table can be exported to three formats using the buttons at the bottom of the table dialog:
CSV: Comma-separated value file. A universal file format where data is delimited by commas.
Can be opened by any text editor or spreadsheet application.
MDB: Microsoft Access Database file.
XML: Extensible Markup Language file. A simple, very flexible data format which is playing an increasingly important role in the exchange of a wide variety of data on the Web and elsewhere.
See http://www.w3.org/XML/ for more information.
38
Figure 68 shows a screenshot of what a table exported as a CSV file would look like in Windows
Explorer on your PC. Note the filename contains the cruise file name, the table, and which cutting units and strata were displayed. The CSV extension is typically associated with Microsoft Excel, giving the file a modified Excel file icon (with an “ a, ” on it) in Windows Explorer.
Figure 68 – Screenshot of CSV file in Windows Explorer
Figure 69 is a screenshot of Microsoft Excel after opening a CSV file of tree data exported by the
Edit/View Tables utility.
Figure 69 – Screenshot of a CSV file viewed in Microsoft Excel
39
Appendix A: Cruise Design Forms
Fill out these forms for each new cruise being established, and keep an updated copy in the presale folder.
Cruise Table
SaleNo CruiseNo SaleName
Cutting Unit Table
Region Forest District CalYear Purpose
CutUnit Area Description LogMeth
Stratum Table
Stratum CruzMeth Description BAF FPSize
1
Units
2
Month Year
1
Enter the denominator of the Fixed Plot Size fraction (i.e. for 1/50 acre you would enter “50”).
2
This is where you list the Cutting Units in each stratum. It should be a comma-separated list (i.e. “17, 18, 21”).
PayUnit
40
SupPopulation Table
Mandatory
Required for STR, 3P, and
S3P
Description
1
Gray cells uniquely define a subpopulation / population and must be single codes (not comma-separated lists).
SG can be blank. It is not common or recommended to sample group with area-based or 100% cruise methods.
41
Appendix B: Setup Files
Setup files are simply templates used to create new cruise files. Both setup files and cruise files are
“Cruise Objects” and they share the same basic data tables and structure. The only difference is that certain setup file tables (namely those tables containing field-collected data) are intentionally empty. This is analogous to the Microsoft Word template files that contain layout and formatting information but no text.
This basic cruise data structure is referred to as a Cruise Object which is used by all programs in the new National Cruising System. A Cruise Object potentially contains all of the information needed for a timber cruise: Customization data (validation and screen setup), establishment data, field-recorded data, calculated information and processing options. This information is all contained in one data file which can be passed between the new measurements software as needed.
In addition to the advantage of having all timber cruise-related information reside in one file, setup files can be customized at every level. For example,
Regional Measurements Specialists could take the generic, national-level setup file (called
CruiseDefault.stp), create a cruise from it and then customize that cruise to fit regional needs. The cruise could be loaded into the Cruise Processing program where regional volume, value, weight and quality adjustment equations and requested standard reports could be entered. They could then create a setup file from their newly customized cruise (perhaps naming it something like “RegionXdefault.stp”) and passing it down to their Zone/Area Measurements Specialists who could continue the “fine-tuning” process.
When a setup file is created from a cruise file, appropriate information is transferred from the cruise file to the new setup file. Customizations are always transferred while tree, count, plot and log data is never transferred. The rest is optional (determined by which boxes were checked).
information that setup file contained. Since setup files never contain collected cruise data (tree, count, plot and log data), a newly created cruise file will never contain this information. If the creator of a particular setup file chose to keep any establishment and/or volume equation information, then this will also be transferred to any cruise files created from it.
It is easy to see the advantage of creating a custom setup file containing customizations, requesting reports, and the pertinent regional volume equations (and possibly value, weight and quality adjustment equations as well).
When the cruise design changes from one timber sale to the next, create a setup file with no establishment information. However, setup files containing establishment information can come in handy for special situations. For example, recon.stp containing fixed and point strata,
HazardTree.stp with a single 100% stratum, blowdown.stp with a fixed plot stratum, etc.
42
Appendix C: Example Cruise Designs
Cruise Table
SaleNo CruiseNo
03110 03110
Cutting Unit Table
SaleName
Example PNT and FIX
CutUnit
1
Area
40.67
Description
Above the rim NE
Below the rim 1 31.23
Stratum Table
Stratum CruzMeth Description BAF
1 PNT VP
2 FIX PP and DF
SupPopulation Table
Mandatory
Required for STR, 3P, and
S3P
40
Region Forest
02 02
LogMeth tractor rubber tired skidder
FPSize Units
2
PayUnit
1
1
District
06
Month Year
08 2004
CalYear
2204
Purpose
Timber Sale
1
1
1
2
2
LP 01 03 C
ES 01 03 C
AF 01 03 C
PP 01 03 C
DF 01 03 C
Description
L, D
L, D
L, D
L, D
L, D
43
Cruise Table
SaleNo CruiseNo SaleName Region Forest
Cutting Unit Table
CutUnit
A
Area
26.69
Stratum Table
Stratum
1
CruzMeth
3P
SupPopulation Table
Description
SW of Hwy 20
Description sugar and pondo
Mandatory
BAF
Required for STR, 3P, and
S3P
LogMeth
1 span skyline
FPSize Units
A
PayUnit
District
Month Year
05 2004
CalYear Purpose
1 SP SP 01 02 03 C
Description
1 PP PP 01 02 03 C
1 PP JP 01 02 03 C
1 F WF 02 03 C
L
L
L
L
2 F RF 02 03 C R L
44
Cruise Table
SaleNo CruiseNo
70604 70604
Cutting Unit Table
CutUnit Area
SaleName
Example Nested Point
Region Forest
10 05
District
31
CalYear
2004
6B 88.31
Stratum Table
Stratum CruzMeth
Description
NE of inlet
LogMeth
Grabinski
PayUnit
Description BAF FPSize Units Month Year
40 2004
2 PNT hemlock
SupPopulation Table
Mandatory
62.5 2004
Required for STR, 3P, and
S3P
Purpose
Timber sale
1
1
1
2
098 01 02 01 C
042 01 01 C
242 01 01 C
263 01 02 01 C
Description
L,D 2 11
L,D 2
L,D 2
L,D 2 25
45
Cruise Table
SaleNo CruiseNo
60104 60104
Cutting Unit Table
CutUnit
17
Area
39.21
18 4.03
Stratum Table
Stratum CruzMeth
SaleName
Example 3PPNT and 100%
Description south of KND tailings pile right of way
Description BAF
LogMeth tractor loader
FPSize
Region Forest
06 15
Units
PayUnit
District
02
Month Year
CalYear
2004
Purpose
Timber sale
SupPopulation Table
Mandatory
Required for STR, 3P, and
S3P
1
2
2
2
2
Description
DF 01 03 C
DF 01 03 C
WF 01 03 C
PP 01 03 C
WH 01 03 C
L C L
L C L
L C L
L C L
46
Cruise Table
SaleNo
04704
CruiseNo
04704
Cutting Unit Table
CutUnit
1
Area
28.97
2 34.60
Stratum Table
Stratum CruzMeth
SaleName
Example PCMTRE and STR
Description south of reservoir beetle kill unit below south ridge
Description BAF live LP and LP fuel 2 STR
SupPopulation Table
Mandatory
Required for STR, 3P, and
S3P
Region Forest
04 03
LogMeth rubber tired skidder tractor
FPSize Units
2
PayUnit
District
07
Month Year
08 2004
CalYear
2004
Purpose
Timber sale
1
1
1
1
DF DF
GF GF
AF AF
01
01
01
DF WL 01
03
03
03
03
C
C
C
C
Description
2 S LP 01 03 C
2 F LP 07 03 C LP
L, D
L, D
L, D
L, D
47
Appendix D: Random Sample Selection
Pure Random Sampling
Pure random sampling has typically been used in timber cruising. Random sampling is performed as a series of Bernoulli trials, with a random draw for each tally tree, resulting in each tree having a desired probability of selection. Random numbers being as they are, you could have long stretches where you might get no hits, then have several in a row. In the long run, however, you will achieve the desired frequency. The 3P-based cruise methods utilize pure random sampling to draw a random number between 0 and KZ.
Blocked Sampling
A blocked sampling scheme results in exact frequency of selection within a given block.
FScruiser’s blocked sampling method is two tiered. For a single tiered block where a block the size of the frequency (say 10 for a 1:10) is established, one individual being randomly drawn out of it would guarantee the exact frequency is met. The only trouble with this is that a careful observer might note when the block starts and when it stops. Then when a sample occurs within a block, you know that you will not have another sample for the remainder of the block. A two tiered sampling scheme is less predictable. In this scheme, a large block of numbers (say 10 times the frequency, or 100 for a 1:10) is allocated, then a sub block that is some multiple of the frequency
(say 20 for a 1:10) is used to group numbers out of the total block list, and each sub block has one individual randomly picked. In this example, there would be 5 samples picked, one in each group of twenty, this leaves 5 additional samples to be picked; these remaining samples are randomly dispersed through the entire block. The longest you would ever go without a sample is 38 in this example (two times the sub block size -2 or four times the frequency -2). FScruiser’s sample tree cruise method utilizes blocked sampling.
48
Pseudo Random Number Algorithm
Both pure random and blocked sampling require a random number for sample selection. FScruiser draws pseudo random numbers using the Mersenne Twister algorithm which is fast, memory efficient, and has a very long period (2
19937
– 1).
More information about the Mersenne Twister can be found at: http://en.wikipedia.org/wiki/Mersenne_twister
Sample Selection for 3PPNT
The cubic foot volume per acre prediction (P
CF
) for a plot is determined by:
P
CF
= BAF * T * H * VH where:
BAF
T
H
VF is basal area factor (for the stratum) is the number of trees counted on the plot is estimated average height of the counted trees on the plot is the volume factor (which is 0.333 by default)
The number of trees counted on the plot and the estimated average height are entered on the
3PPNT New Plot dialog.
A random number between 0 and the KZ is drawn. If it is less than or equal to P
CT
, it is a measure plot. Otherwise, it is a count plot.
49
Appendix E: Cruise Data File Backups in the Field
It is important to periodically back up the active cruise file to a non-volatile storage location such as flash card when using FScruiser on a data recorder. This can still be done manually by closing
FScruiser, using Windows CE’s File Explorer to copy and paste the cruise file to a backup location, re-opening FScruiser and re-loading the cruise file .
However, newer versions of
FScruiser have made this a little easier and faster.
All subsequent data recorder versions of FScruiser will now have a B ackup button on the main dialog (Figure E1).
How often should the active cruise file be backed up? As often as you feel comfortable, given the time between backups is time lost if something bad happened to the active cruise file and/or data recorder. Backing up every two hours during cruising would be a good place to start.
While this supplement focuses on data recorders using the
Pocket PC version of the Windows CE operating system
(Itronix Q100, HP iPAQ, Dell Axim), it can also apply to
Figure E1 – Backup Button
Installation Reminder:
Platform FScruiser.exe
PC
“Windows\Start Menu” + backup copy on removable storage card
Allegro
“C_Drive\C_Program Files” + backup copy on removable storage card data recorders using the HPC Pro version of Windows CE, such as the Juniper Allegros. working cruise file backup location
“My Documents” removable storage card (name depends on device, typically “Storage
Card”)
“C_Drive\C_MyDocs” removable storage card “Storage
Card”
50
Tapping the Backup button from FScruiser’s main dialog will produce the backup utility dialog
(Figure E2). When the backup utility is first used, a backup location needs to be selected. Tap on the “Select” button to open a folder tree window. Until a valid backup folder is selected the
“Backup” button at the bottom will remain disabled.
The folder tree window (Figure E3) lists all the first-level drives and folders on the data recorder.
It looks and behaves a lot like Windows Explorer and Windows CE File Explorer except it only shows folders, not files.
A folder will have a “+” symbol if it contains one or more subfolders. Tapping on the “+” will expand the folder, displaying it’s subfolders. A folder icon changes from (closed) to
(open) when it is selected.
Folders in volatile memory (RAM) have the and icons. Folders representing non-volatile storage locations are indicated by the and icons. In the above screenshot, there are two non-volatile storage locations, “iPAQ File Store” and “Storage Card”. The names of non-volatile storage locations will vary by data recorder make and model.
Figure E2 – Backup Dialog Figure E3 – Folder Tree
51
The iPAQ File Store is built-in flash memory while the Storage Card is removable flash memory.
While both are non-volatile, it is best to choose a removable storage card as the backup location for two reasons:
1) If the data recorder becomes damaged, the storage card may still be removed and the cruise data backups recovered. Built-in storage such as a File Store cannot be easily removed for data recovery.
2) The File Store typically has very little space available, often only 6MB. Multiple backups will fill it up quickly.
Backing up to a folder in volatile memory is not recommended.
After selecting the backup location, tap the ok button to return to the backup window (Figure E4). The selected backup location and its available free space are displayed, and the Backup button is enabled.
If an active cruise file has already been backed up to the selected backup folder, the radio buttons provide two options:
Make a Backup Copy
Make a Backup Copy is the preferred choice if there is plenty of free space in the backup folder. It will back up active the cruise file adding a “BAKn” to both the filename and extension, with “n” being the incremental
Figure E4 – Backup Dialog backup number.
For example, the first Pyramid.crz back up file will be named PyramidBAK0.crzBAK0. The next backup will rename the existing PyramidBAK0.crzBAK0 to PyramidBAK1.crzBAK1, and backup
Pyramid.crz as PyramidBAK0.crz.BAK0. No existing backup file is overwritten. The backup cruise file with BAK0 will always be the most recent (see example below).
Example: If five backups were made during a field day, there would be five backup files of Pyramid.crz in the backup location:
PyramidBAK0.crzBAK0 --- most recent backup
PyramidBAK1.crzBAK1 --- second most recent
PyramidBAK2.crzBAK2 --- third most recent
PyramidBAK3.crzBAK3 --- fourth most recent
PyramidBAK4.crzBAK4 --- fifth most recent (the first backup made)
The reason for having BAKn in the backup file names twice is important, and is discussed below.
52
Replace It
This option simply creates a single backup file with
“BAK” added to the filename and extension. It does not make copies or deal with numbered extensions, so only one backup file is created in this example, named
PyramidBAK.crzBAK. Subsequent backups would overwrite this existing backup file. This option is useful if the backup location has limited free space.
Once the backup location and backup option have been selected, tap on the Backup button. An hourglass will appear for a few seconds during the backup process. When complete, a File Backed Up message box will appear reporting the source and destination locations (Figure E5).
Click the ok button to close the message window. In this example, the working Pyramid.crz (the one open in
FScruiser) is in “My Documents” and was backed up to
“Storage Card” as “PyramidBAK0.crzBAK0”. Tap on the backup dialog’s ok button to return to FScruiser main menu and continue cruising. The whole backup process takes less than 30 seconds.
Pocket PC’s File Explorer
Figure E6 shows what is displayed when one backup has been made using Make a Backup Cop y and then Pocket
PC’s File Explorer is used to look at the contents of the backup folder.
The file “PyramidBAK0” is actually
“PyramidBAK0.crzBAK0”, but Pocket PC’s File Explorer hides file extensions. It also doesn’t display the file time, only the date.
Note: The HPC/Pro version of Windows CE does display both file extensions and times. AllegroCE’s use HPC/Pro.
Figure E5 – File Backed Up
Figure E6 – File Explorer on a PPC
53
Figure E7 shows a screenshot of what a Pocket PC’s File
Explorer would display after four backups had been made on the same day using the Make a Backup Copy option.
Why is BAKn in the name twice? The BAKn on the file name itself allows you to distinguish between the backup files and identify which one is the newest
(PyramidBAK0), second newest (PyramidBAK1), etc.
Since file time isn’t displayed, and all four of these backups were made on the same day, this is the only way to tell them apart. The second BAKn is appended to the file extension (crz) so backup files aren’t displayed in the file list when browsing for a cruise file using Select Cruise in FScruiser. This helps avoid confusion and helps ensure only active cruise files, and not backups, are opened in
FScruiser.
Note: While Pocket PC’s File Explorer doesn’t display file extensions or file time, this information can be seen by viewing the files remotely using ActiveSync’s “Explore” window (Figure E8).
Figure E7 – File Explorer on a PPC
Figure E8 – Window Explorer on the PC
54
Restoring a Backed Up Cruise File in the Field
Restoring a backed up cruise file must be done manually.
When using an Allegro, exit FScruiser and double tap “My Computer” from it’s desktop icon to open File Explorer. Using File Explorer, rename the active cruise file by adding “BAD” to it’s extension, i.e. “Pyramid.crzBAD”. Then use File Explorer to copy the desired backup cruise back to working directory (“C_Drive\C_MyDocs”). Rename it by removing the two “BAKn” in the file name (i.e. Pyramid.crz) so that it may be used in FScruiser.
Since Pocket PC’s File Explorer doesn’t display file extensions, extensions cannot be changed, which is necessary for restoring a backed up cruise file. When using a Pocket PC in the field, a small freeware application called “Pocket Explorer” must be installed in order to restore backed up cruise files. Pocket Explorer does display file extensions and can be used to copy, paste and correctly rename a backed up cruise file: Exit FScruiser, then use Pocket Explorer to rename the active cruise file by adding “BAD” to its extension, i.e. “Pyramid.crzBAD”. Then use Pocket
Explorer to copy the desired backup cruise back to the working directory (“My Documents”).
Rename it by removing the two “BAKn” in the name. It can now be opened in FScruiser.
Pocket Explorer can be downloaded from: http://www.citadeldevelopment.com/products/pocketexplorer/
Daily Backup File Management
It is a good idea to upload all cruise files from the data recorder to the PC on a daily basis. To ensure existing cruise files aren’t accidentally overwritten, set up a file structure on the PC similar to that shown in Figure E9 (Windows Explorer on a PC). Using ActiveSync, copy the working cruise file, (“Pyramid.crz”) and move the backups (“PyramidBAKn.crzBAKn”) to each new day’s folder.
Figure E9 – File structure on a PC for daily backup file management
55
Appendix F: Table Column Names
Cutting Unit Table
CutUnit
Area
Description
LogMeth
Pay Unit
Error
Stratum Table
Stratum
Description
Units
CruzMeth
BAF
FPSize
Month
Year
Error
SubPopulation Table
Stratum
SG
Sp
UOMP
UOMS
ProdP
ProdS
CL
LD
Cutting Unit Code
Cutting Unit Area (acres)
Cutting Unit Description
Logging Method
Payment Unit Code
Error Indicator
Stratum Code
Stratum Description
Cutting Units (comma-separated list)
Cruise Method Code
Basal Area Factor
Fixed Plot Size (denominator)
Stratum Month
Stratum Year
Error Indicator
Stratum Code
Sample Group Code
Species Code
Unit of Measure Primary Product
Unit of Measure Secondary Product
Primary Product Code
Secondary Product Code
Cut or Leave Code
Live or Dead Code
Freq
KZ
Description
Key
CDefP
HDefP
CDefS
HDefS
RecDefP
YC
ContrSpec
TreeGrade
Sampling Frequency
KZ Value
SubPopulation Description
Tally Hotkey
% Cull & Breakage Defect Primary Product
% Hidden Defect Primary Product
% Cull & Breakage Defect Secondary Product
% Hidden Defect Secondary Product
% Recoverable Defect Primary Product
Yield Component Code
Contract Species Code
Tree Grade Code
MerchHtType Merchantable Height Type Code
MerchHtTypeLogLen Merchantable Height Type Log Length
FC
DBH
DBHBTR
Form Class
Diameter at Breast Height Outside Bark
DBH Double Bark Thickness
AvgZForm
TOPDIBP
TOPDIBS
Average Z Form Value
Top DIB Primary Product
Top DIB Secondary Product
56
HDefS
RecDefP
LogRecs
UOMP
UOMS
Initials
YC
ContrSpec
TreeGrade
HgtFLL
PoleLen
Clear
CR
DRCOB
MrchHtT
MrchHtLL
MrchHtP
MrchHtS
RefHtPct
FC
AvgZForm
UStemDOB
HgtUStem
Tree Table
Tree
SG
Sp
SlopePct
ProdP
ProdS
CL
DBH
TotHt
LD
CM
TreeCnt
KPI
3PCode
SDefP
CDefP
HDefP
SDefS
CDefS
DBHBTR
DBHDBT
TopDIBP
TopDIBS
DefectCode
Ht2Def
DiamDefPt
Tree Number
Sample Group Code
Species Code
Plot Slope Percent
Primary Product Code
Secondary Product Code
Cut or Leave Code
DBH Outside Bark
Total Height
Live or Dead Code
Count or Measure Code
Tree Count
KPI Estimate
3P Code
% Seen Defect Primary Product
% Cull & Breakage Defect Primary Product
% Hidden Defect Primary Product
% Seen Defect Secondary Product
% Cull & Breakage Defect Secondary Product
% Hidden Defect Secondary Product
% Recoverable Defect Primary Product
Number of Log Records
Unit of Measure Primary Product
Unit of Measure Secondary Product
Marker’s Initials
Yield Component Code
Contract Species Code
Tree Grade
Height to First Live Limb
Pole Length
Clear Face
Crown Ratio
Diameter at Root Collar Outside Bark
Merchantable Height Type
Merchantable Log Length
Merchantable Height Primary Product
Merchantable Height Secondary Product
% Reference Height
Form Class Code
Average Z Form Value
Upper Stem Diameter Outside Bark
Height of Upper Stem Measurement
DBH Bark Thickness Ratio
DBH Double Bark Thickness
Top DIB Secondary Product
Top DIB Secondary Product
Defect Code
Height to Defect
Diameter at Defect Point
57
BDFTRem
CUFTRem
Sort
FBSFlag
Error
Tally Table
Description
SG
Sp
Stratum
CutUnit
Popnum
Error
Plot Table
Stratum
CutUnit
Plot
SlopePct
Aspect
NullPlot
XCoord
YCoord
ZCoord
VoidPct
Remarks
Error
Log Table
LogNum
Grade
PctSeenDef
PctRecChip
SErD
LErD
SEDo
LEDo
SEDi
LEDi
DBT
Length
GBDFT
GCUFT
NBDFT
NCUFT
GeospatialLink
Remark
Error
Void Percent
Tree Remarks
Error Indicator
Log Number
Log Grade
% Seen Defect
% Recoverable as Chips
Small End Rounded Diameter
Large End Rounded Diameter
Small End Diameter Outside Bark
Large End Diameter Outside Bark
Small End Diameter Inside Bark
Large End Diameter Inside Bark
Diameter Bark Thickness
Log Length
Gross Board Foot Volume
Gross Cubic Foot Volume
Net Board Foot Volume
Net Cubic Foot Volume
BDFT Removed Volume
CUFT Removed Volume
Log Sort (export grade)
Fall, Buck and Scale Flag
Error Indicator
SubPopulation Description
Sample Group Code
Species Code
Stratum Code
Cutting Unit Code
Population Number (for sample selection)
Error Indicator
Stratum Code
Cutting Unit Code
Plot Number
Plot Slope Percent
Plot Aspect (in degrees)
Null Plot Flag
X Coordinate
Y Coordinate
Z Coordinate
Link to Geospatial Table and/or Metadata
Plot Remarks
Error Indicator
58
Appendix G: Details of Customization Tables
Access to a cruise file’s customization tables is given to enable the user to customize data validation and field order information in a generic and powerful way. However with flexibility comes complexity. The following color-coded Customization tables should help the user get a feel for how they operate, what fields should be used or avoided, and how both FScruiser and Cruise
Processing interact with this data.
Cutting Unit Table
Description
Cutting unit code
Cutting unit area 0 9999999
Cutting unit description
Logging method
Min Max Validate
~ 401 410
Order
1
2
3
4
5 Payment unit code
Stratum Table
Description Min Max
Stratum code
Stratum description
Cutting Units
Cruise method
Basal area factor
Fixed plot size strata month
0
0
1
0
99.9
9999
12
9999 Strata year
Color Key:
Validate
6
100 3P 3PP 2
4
5
Order
1
3
6
7
= Not used for this field. Leave blank.
= Used by Cruise Processing audits only.
= Mandatory. Must be turned on (have a positive value).
= Mandatory for certain cruise methods.
= Recommend turning on (have a positive value).
59
SubPopulation Table
Description
Stratum code
Sample group
Species
Unit of measure primary product
Unit of measure secondary product
Primary product
Secondary product
Cut or leave code
Min Max Validate Order
1
2
3
~ 01 02
~ 01 02
~ 01 02
4
5
6
~ 01 02 7
~ C L 8
Live or dead code
Frequency
KZ value
Description
Tally hot key
% Cull defect primary product
% Hidden defect primary product
0 100
0 100
~ L D
% Cull defect secondary product 0 100
% Hidden defect secondary product 0 100
% Recoverable primary product
Yield component
0 100
~ NL ND
0
0
0
0
Contract species code
Tree grade
Merchantable height type
Merchantable height log length
~ 0 1 2 3
~ F L
0 50
0
0
0
0
Form class
DBH bark thickness ratio
Average Z form value
Top DIB primary product
0 99
0 100
-10 10
0 120
0 120
0
0
0
0
0
9
10
11
12
13
0
0
Top DIB secondary product
Color Key:
= Not used for this field. Leave blank.
= Used by both FScruiser (establishment) and Cruise Processing.
= Used by Cruise Processing audits only.
= Mandatory. Must be turned on (have a positive value).
= Mandatory for certain cruise methods.
60
Tree Table
Description
Sample Group Code
Tree number
Species code
Sure-to-measure code
Slope percent
Primary product code
Secondary product code
Cut or leave code
Count or measure code
Tree count
Unit of measure primary product
Unit of measure secondary product
KPI estimate
3P code
% Cull defect primary product
% Hidden defect primary product
% Seen defect primary product
% Cull defect secondary product
% Hidden defect secondary product
% Seen defect secondary product
% Recoverable primary product
Marker's Initials
Yield component
Contract species code
Live or dead code
Tree grade
Height to first live limb
Pole length
Clear face
Crown ratio
DBH outside bark
Diameter at root collar outside bark
Total Height
Merchantable height type
Merchantabe height log length
Merchantable height primary product 0
Merchantable height secondary product 0
% Reference height
Form class code
0
0
0
0
0
Average Z form value
Upper stem diameter outside bark
Height of upper stem measurement
DBH bark thickness ratio
DBH double bark thickness ratio
Top DIB primary product
Top DIB secondary product
Defect code
Height to defect
Diameter at defect point
Void percent
Tree Remarks
Number of logs
0
0
0
0
0
0
0
-10 10
0 120
0
0
250
100
20
120
120
300
120
99
20
120
300
50
200
250
100
99
0
0
0
0
0
0
0
0
0
0
0
0
0
Min Max
200
99999
99999
100
300
99
120
100
100
100
100
100
100
Validate 100
0
1
2
FIX PNT STR 3P PCMTRE
0 0 2 2 2
1
2
1
2
1
3
1
3
1
3
~ 0 0
C 0 0
~ 1 2 3 9 0 0 0 0 0 0
~ 7 7
~ 0 1 2 3 0 0 0
~ 0 1 2 3 0 0 0
0
0
0
0
0
0
~ 0 0 0
0
9
0
0
0
0
0
0
0
10
0
0
0
0
0
7
3PPNT
0
1
2
0
0
0
0
0
5
6
0
0
3
0
0
0
8
0
0
0
0
0
0
0
0
0
0
0
0
0
0
0
0
0
0
0
61
Log Table
Description
Log number
Log grade
% Seen defect
% Recoverable chips
Small end rounded diameter
0
0
Large end rounded diameter 0
Small end diameter outside bark 0
Min
0
Large end diameter outside bark 0
Small end diameter inside bark 0
Large end diameter inside bark
Diameter bark thickness
0
0
Log length
Gross board foot volume
Gross cubic foot volume
Net board foot volume
0
0
0
0
Net cubic foot volume
BDFT removed volume
CUFT removed volume
Log sort (export grade)
0
0
0
Fall buck and scale flag
Tally Table
Description
Sample group code
Species code
Frequency
KZ value
Tally count
Sum KPI
Tally hot key
Description
Color Key:
120
120
120
20
99.9
20000
5000
20000
Max
100
100
120
120
120
5000
20000
5000
Validate
0 2 3 4 5
100 FIX PNT
1 1 1
0 0 0
0
Min Max
999999
Validate STR 3P
3 3
0
5
0
0
0 6
4 4
0 5
2
1
2
1
STR 3P
1 1
0 0
PCMTRE
1
0
= Not used for this field. Leave blank.
= Used by audits in both FScruiser (data entry) and Cruise Processing.
= Mandatory. Must be turned on (have a positive value)
Note: Many fields are designed to be automatically populated with data from the SubPopulation table and don't need to be turned on in the Tree table.
3PPNT
1
2
3
0
0
0
0
0
0
0
0
0
0
0
0
0
0
0
0
0
62
Works Referenced
FSH 2409.12 – Timber Cruising Handbook, USDA Forest Service.
Bell, John and J.R. Dilworth. 2002. Log Scaling and Timber Cruising. OSU Bookstores, Inc.
Corvallis, Oregon.
Bell, John, Kim Iles, and David Marshall. 1983. Balancing the Ratio of Tree Count Only Sample
Points and VBAR Measurements in Variable Plot Sampling . Proceedings: Renewable
Resource Inventories for Monitoring Changes and Trends. Corvallis, Oregon.
Iles, Kim. 2003. A Sampler of Inventory Topics. Distributed by Kim Iles & Associates Ltd.
63