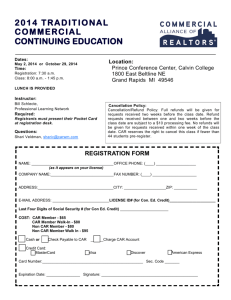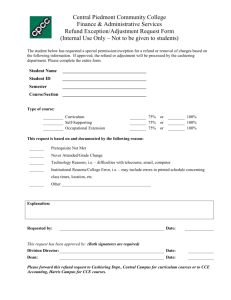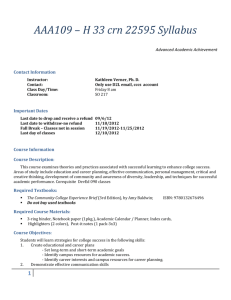Creating Student Refunds with an Extra Amount
advertisement

Job Aid – Creating Student Refunds with an Extra Amount Creating Student Refunds with an Extra Amount Purpose: Use the Refund with Extra Amount page to create a refund for more than the refundable balance or in the absence of a refundable balance. The following instructions describe how to create a refund with an extra amount for an individual student. Step Action 1. Navigate to the Refund with Extra Amount page: Main Menu > Student Financials > Refunds > Refund with Extra Amount 2. Click the Search button. Result: The Refund with Extra Amount page displays. Date Created: 7/2/2012 Page 1 Job Aid – Creating Student Refunds with an Extra Amount Step Action 3. Use the Refund with Extra Amount page to create a refund for an amount greater than the refundable balance. Enter the student’s U- ID in the ID field. Press the tab key to display the student’s name and refund items available. 4. Click the following links: • Academic Information – To view enrollment/ personal information for the student. • Student Accounts – To view a student's account activity information. 5. The Refund Selection group box displays the credit line items available to be refunded. Select the check box next to each item to include it in the refund. 6. Update the Refund Amount field to the desired amount. 7. Update the Format field with the appropriate format used to distribute the refund. Values: A = Automatic Check, C = Credit Card, D = Direct Deposit, E = Electronic Check, P = Paper Check Page 2 Date Created: 7/2/2012 Job Aid – Creating Student Refunds with an Extra Amount Step 8. Action In the Refund Item Type field, enter or select the appropriate item type: Values: 9. In the Address Type field, select the appropriate address: Home or Mail. 10. Click in the Extra Amount field; enter the extra amount you wish to add to the student’s refund. 11. Accesses the Extra Refund Amount page where you enter details about the additional amount. Click the Expand section button 12. Use the Extra Refund Amount page to specify account and term information associated with the extra amount refunded. Date Created: 7/2/2012 Page 3 Job Aid – Creating Student Refunds with an Extra Amount Step Action 13. Click the OK button. Result: The View Refund Check simulation displays. 14. Click the Post Refund button. 15. Click the Produce Check link (next to the Post Refund button, which is now grayed out) 16. Click the Print Options link to configure online printing. Page 4 Date Created: 7/2/2012 Job Aid – Creating Student Refunds with an Extra Amount Step Action 17. Complete the following on the Configure Online Printing tab: • • • • Server Name – Select appropriate print server Output Details – Select Printer Destination – Enter printer name Format - Select as appropriate 18. Click the Save button. Close the window. 19. Select the • Print Check button – To print check to the printer • Process Check button – Date Created: 7/2/2012 Page 5