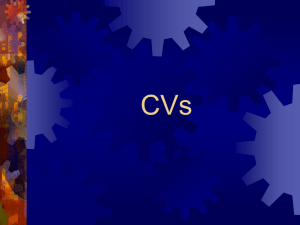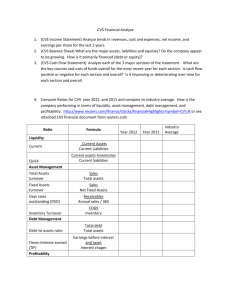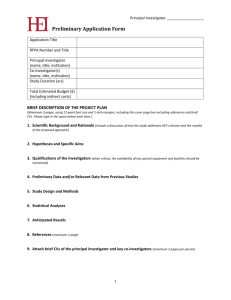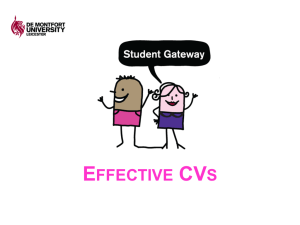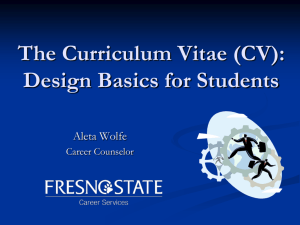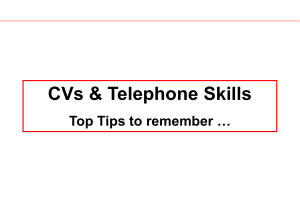Version Management with CVS for cvs 1.11.22
advertisement
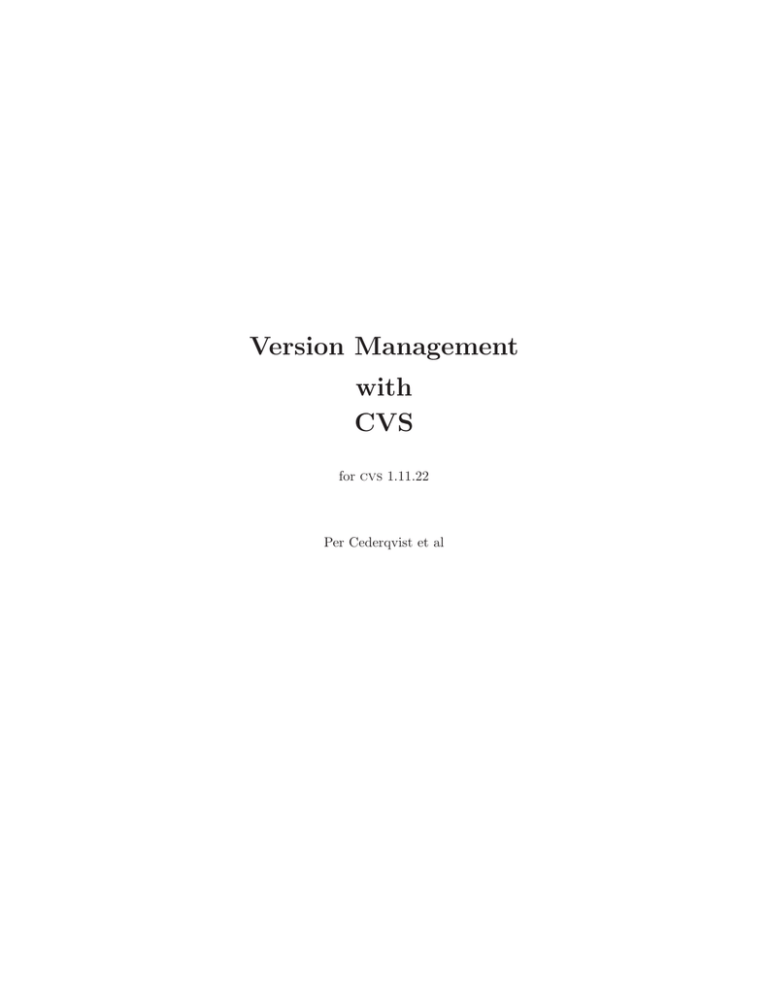
Version Management
with
CVS
for cvs 1.11.22
Per Cederqvist et al
c 1993, 1994, 1995, 1996, 1997, 1998, 1999, 2000, 2001, 2002, 2003, 2004, 2005
Copyright Free Software Foundation, Inc.
Portions
c 1999, 2000, 2001, 2002, 2003, 2004, 2005 Derek R. Price,
Copyright c 2002, 2003, 2004, 2005 Ximbiot http://ximbiot.com,
Copyright c 1992, 1993, 1999 Signum Support AB,
Copyright c others.
and Copyright Permission is granted to make and distribute verbatim copies of this manual provided the
copyright notice and this permission notice are preserved on all copies.
Permission is granted to copy and distribute modified versions of this manual under the
conditions for verbatim copying, provided also that the entire resulting derived work is
distributed under the terms of a permission notice identical to this one.
Permission is granted to copy and distribute translations of this manual into another language, under the above conditions for modified versions, except that this permission notice
may be stated in a translation approved by the Free Software Foundation.
i
Short Contents
1 Overview . . . . . . . . . . . . . . . . . . . . . . . . . . . . . . . . . . . . . 1
2 The Repository . . . . . . . . . . . . . . . . . . . . . . . . . . . . . . . . . 7
3 Starting a project with CVS . . . . . . . . . . . . . . . . . . . . . . . 29
4 Revisions . . . . . . . . . . . . . . . . . . . . . . . . . . . . . . . . . . . . 33
5 Branching and merging . . . . . . . . . . . . . . . . . . . . . . . . . . 41
6 Recursive behavior . . . . . . . . . . . . . . . . . . . . . . . . . . . . . 51
7 Adding, removing, and renaming files and directories . . . . . . 53
8 History browsing . . . . . . . . . . . . . . . . . . . . . . . . . . . . . . . 59
9 Handling binary files . . . . . . . . . . . . . . . . . . . . . . . . . . . . 61
10 Multiple developers . . . . . . . . . . . . . . . . . . . . . . . . . . . . . 63
11 Revision management . . . . . . . . . . . . . . . . . . . . . . . . . . . 73
12 Keyword substitution . . . . . . . . . . . . . . . . . . . . . . . . . . . . 75
13 Tracking third-party sources . . . . . . . . . . . . . . . . . . . . . . . 79
14 How your build system interacts with CVS . . . . . . . . . . . . . 83
15 Special Files . . . . . . . . . . . . . . . . . . . . . . . . . . . . . . . . . . 85
A Guide to CVS commands . . . . . . . . . . . . . . . . . . . . . . . . . 87
B Quick reference to CVS commands . . . . . . . . . . . . . . . . . . 123
C Reference manual for Administrative files . . . . . . . . . . . . . 135
D All environment variables which affect CVS . . . . . . . . . . . . 151
E Compatibility between CVS Versions . . . . . . . . . . . . . . . . 153
F Troubleshooting . . . . . . . . . . . . . . . . . . . . . . . . . . . . . . . 155
G Credits . . . . . . . . . . . . . . . . . . . . . . . . . . . . . . . . . . . . . 163
H Dealing with bugs in CVS or this manual . . . . . . . . . . . . . 165
Index . . . . . . . . . . . . . . . . . . . . . . . . . . . . . . . . . . . . . . . . . 167
ii
CVS—Concurrent Versions System v1.11.22
iii
Table of Contents
1
Overview . . . . . . . . . . . . . . . . . . . . . . . . . . . . . . . . . . 1
1.1
1.2
1.3
2
What is CVS? . . . . . . . . . . . . . . . . . . . . . . . . . . . . . . . . . . . . . . . . . . . . . .
What is CVS not? . . . . . . . . . . . . . . . . . . . . . . . . . . . . . . . . . . . . . . . . . . .
A sample session . . . . . . . . . . . . . . . . . . . . . . . . . . . . . . . . . . . . . . . . . . . .
1.3.1 Getting the source . . . . . . . . . . . . . . . . . . . . . . . . . . . . . . . . . . . . . .
1.3.2 Committing your changes . . . . . . . . . . . . . . . . . . . . . . . . . . . . . . .
1.3.3 Cleaning up . . . . . . . . . . . . . . . . . . . . . . . . . . . . . . . . . . . . . . . . . . . .
1.3.4 Viewing differences . . . . . . . . . . . . . . . . . . . . . . . . . . . . . . . . . . . . .
1
2
3
4
4
5
5
The Repository . . . . . . . . . . . . . . . . . . . . . . . . . . . . 7
2.1
2.2
Telling CVS where your repository is . . . . . . . . . . . . . . . . . . . . . . . . . 7
How data is stored in the repository . . . . . . . . . . . . . . . . . . . . . . . . . . 8
2.2.1 Where files are stored within the repository . . . . . . . . . . . . . . . 8
2.2.2 File permissions . . . . . . . . . . . . . . . . . . . . . . . . . . . . . . . . . . . . . . . . 9
2.2.3 File Permission issues specific to Windows . . . . . . . . . . . . . . . 10
2.2.4 The attic . . . . . . . . . . . . . . . . . . . . . . . . . . . . . . . . . . . . . . . . . . . . . . 11
2.2.5 The CVS directory in the repository . . . . . . . . . . . . . . . . . . . . 11
2.2.6 CVS locks in the repository. . . . . . . . . . . . . . . . . . . . . . . . . . . . . 12
2.2.7 How files are stored in the CVSROOT directory. . . . . . . . . . 13
2.3 How data is stored in the working directory . . . . . . . . . . . . . . . . . . 13
2.4 The administrative files . . . . . . . . . . . . . . . . . . . . . . . . . . . . . . . . . . . . . 16
2.4.1 Editing administrative files . . . . . . . . . . . . . . . . . . . . . . . . . . . . . 17
2.5 Multiple repositories . . . . . . . . . . . . . . . . . . . . . . . . . . . . . . . . . . . . . . . . 17
2.6 Creating a repository . . . . . . . . . . . . . . . . . . . . . . . . . . . . . . . . . . . . . . . 18
2.7 Backing up a repository. . . . . . . . . . . . . . . . . . . . . . . . . . . . . . . . . . . . . 18
2.8 Moving a repository . . . . . . . . . . . . . . . . . . . . . . . . . . . . . . . . . . . . . . . . 19
2.9 Remote repositories . . . . . . . . . . . . . . . . . . . . . . . . . . . . . . . . . . . . . . . . 19
2.9.1 Server requirements . . . . . . . . . . . . . . . . . . . . . . . . . . . . . . . . . . . . 20
2.9.2 Connecting with rsh . . . . . . . . . . . . . . . . . . . . . . . . . . . . . . . . . . . 20
2.9.3 Direct connection with password authentication . . . . . . . . . . 21
2.9.3.1 Setting up the server for password authentication . . . . 21
2.9.3.2 Using the client with password authentication . . . . . . . 24
2.9.3.3 Security considerations with password authentication
. . . . . . . . . . . . . . . . . . . . . . . . . . . . . . . . . . . . . . . . . . . . . . . . . . . . . 25
2.9.4 Direct connection with GSSAPI. . . . . . . . . . . . . . . . . . . . . . . . . 25
2.9.5 Direct connection with Kerberos . . . . . . . . . . . . . . . . . . . . . . . . 26
2.9.6 Connecting with fork. . . . . . . . . . . . . . . . . . . . . . . . . . . . . . . . . . . 26
2.10 Read-only repository access . . . . . . . . . . . . . . . . . . . . . . . . . . . . . . . . 26
2.11 Temporary directories for the server . . . . . . . . . . . . . . . . . . . . . . . . 27
iv
3
CVS—Concurrent Versions System v1.11.22
Starting a project with CVS. . . . . . . . . . . . . . . 29
3.1
Setting up the files . . . . . . . . . . . . . . . . . . . . . . . . . . . . . . . . . . . . . . . . .
3.1.1 Creating a directory tree from a number of files . . . . . . . . . .
3.1.2 Creating Files From Other Version Control Systems . . . . . .
3.1.3 Creating a directory tree from scratch . . . . . . . . . . . . . . . . . . .
3.2 Defining the module . . . . . . . . . . . . . . . . . . . . . . . . . . . . . . . . . . . . . . . .
4
Revisions. . . . . . . . . . . . . . . . . . . . . . . . . . . . . . . . . 33
4.1
4.2
4.3
4.4
4.5
4.6
4.7
4.8
4.9
5
29
29
30
30
31
Revision numbers . . . . . . . . . . . . . . . . . . . . . . . . . . . . . . . . . . . . . . . . . .
Versions, revisions and releases . . . . . . . . . . . . . . . . . . . . . . . . . . . . . .
Assigning revisions . . . . . . . . . . . . . . . . . . . . . . . . . . . . . . . . . . . . . . . . .
Tags–Symbolic revisions . . . . . . . . . . . . . . . . . . . . . . . . . . . . . . . . . . . .
Specifying what to tag from the working directory . . . . . . . . . . . .
Specifying what to tag by date or revision . . . . . . . . . . . . . . . . . . . .
Deleting, moving, and renaming tags. . . . . . . . . . . . . . . . . . . . . . . . .
Tagging and adding and removing files . . . . . . . . . . . . . . . . . . . . . . .
Sticky tags. . . . . . . . . . . . . . . . . . . . . . . . . . . . . . . . . . . . . . . . . . . . . . . . .
33
33
33
34
36
36
37
38
38
Branching and merging . . . . . . . . . . . . . . . . . . . 41
5.1
5.2
5.3
5.4
5.5
5.6
5.7
5.8
5.9
5.10
What branches are good for . . . . . . . . . . . . . . . . . . . . . . . . . . . . . . . . .
Creating a branch . . . . . . . . . . . . . . . . . . . . . . . . . . . . . . . . . . . . . . . . . .
Accessing branches . . . . . . . . . . . . . . . . . . . . . . . . . . . . . . . . . . . . . . . . .
Branches and revisions. . . . . . . . . . . . . . . . . . . . . . . . . . . . . . . . . . . . . .
Magic branch numbers . . . . . . . . . . . . . . . . . . . . . . . . . . . . . . . . . . . . . .
Merging an entire branch . . . . . . . . . . . . . . . . . . . . . . . . . . . . . . . . . . .
Merging from a branch several times . . . . . . . . . . . . . . . . . . . . . . . . .
Merging differences between any two revisions . . . . . . . . . . . . . . . .
Merging can add or remove files . . . . . . . . . . . . . . . . . . . . . . . . . . . . .
Merging and keywords . . . . . . . . . . . . . . . . . . . . . . . . . . . . . . . . . . . . .
41
41
42
43
44
45
46
46
47
47
6
Recursive behavior . . . . . . . . . . . . . . . . . . . . . . . 51
7
Adding, removing, and renaming files and
directories. . . . . . . . . . . . . . . . . . . . . . . . . . . . . . . 53
7.1
7.2
7.3
7.4
Adding files to a directory . . . . . . . . . . . . . . . . . . . . . . . . . . . . . . . . . .
Removing files . . . . . . . . . . . . . . . . . . . . . . . . . . . . . . . . . . . . . . . . . . . . .
Removing directories . . . . . . . . . . . . . . . . . . . . . . . . . . . . . . . . . . . . . . .
Moving and renaming files . . . . . . . . . . . . . . . . . . . . . . . . . . . . . . . . . .
7.4.1 The Normal way to Rename . . . . . . . . . . . . . . . . . . . . . . . . . . . .
7.4.2 Moving the history file . . . . . . . . . . . . . . . . . . . . . . . . . . . . . . . . .
7.4.3 Copying the history file . . . . . . . . . . . . . . . . . . . . . . . . . . . . . . . .
7.5 Moving and renaming directories . . . . . . . . . . . . . . . . . . . . . . . . . . . .
53
54
55
56
56
56
56
57
v
8
History browsing . . . . . . . . . . . . . . . . . . . . . . . . . 59
8.1
8.2
8.3
9
Log messages . . . . . . . . . . . . . . . . . . . . . . . . . . . . . . . . . . . . . . . . . . . . . . 59
The history database . . . . . . . . . . . . . . . . . . . . . . . . . . . . . . . . . . . . . . . 59
User-defined logging . . . . . . . . . . . . . . . . . . . . . . . . . . . . . . . . . . . . . . . . 59
Handling binary files . . . . . . . . . . . . . . . . . . . . . . 61
9.1
9.2
10
The issues with binary files . . . . . . . . . . . . . . . . . . . . . . . . . . . . . . . . . 61
How to store binary files . . . . . . . . . . . . . . . . . . . . . . . . . . . . . . . . . . . . 61
Multiple developers . . . . . . . . . . . . . . . . . . . . . . 63
10.1 File status . . . . . . . . . . . . . . . . . . . . . . . . . . . . . . . . . . . . . . . . . . . . . . . .
10.2 Bringing a file up to date . . . . . . . . . . . . . . . . . . . . . . . . . . . . . . . . . .
10.3 Conflicts example . . . . . . . . . . . . . . . . . . . . . . . . . . . . . . . . . . . . . . . . .
10.4 Informing others about commits . . . . . . . . . . . . . . . . . . . . . . . . . . . .
10.5 Several developers simultaneously attempting to run CVS . . . .
10.6 Mechanisms to track who is editing files . . . . . . . . . . . . . . . . . . . . .
10.6.1 Telling CVS to watch certain files . . . . . . . . . . . . . . . . . . . . . .
10.6.2 Telling CVS to notify you . . . . . . . . . . . . . . . . . . . . . . . . . . . . .
10.6.3 How to edit a file which is being watched . . . . . . . . . . . . . . .
10.6.4 Information about who is watching and editing . . . . . . . . .
10.6.5 Using watches with old versions of CVS . . . . . . . . . . . . . . . .
10.7 Choosing between reserved or unreserved checkouts . . . . . . . . . .
11
Revision management . . . . . . . . . . . . . . . . . . . . 73
11.1
12
When to commit? . . . . . . . . . . . . . . . . . . . . . . . . . . . . . . . . . . . . . . . . . 73
Keyword substitution . . . . . . . . . . . . . . . . . . . . 75
12.1
12.2
12.3
12.4
12.5
13
63
64
65
67
67
68
68
69
70
71
71
71
Keyword List . . . . . . . . . . . . . . . . . . . . . . . . . . . . . . . . . . . . . . . . . . . . .
Using keywords . . . . . . . . . . . . . . . . . . . . . . . . . . . . . . . . . . . . . . . . . . .
Avoiding substitution . . . . . . . . . . . . . . . . . . . . . . . . . . . . . . . . . . . . . .
Substitution modes . . . . . . . . . . . . . . . . . . . . . . . . . . . . . . . . . . . . . . . .
Problems with the $Log$ keyword. . . . . . . . . . . . . . . . . . . . . . . . . .
75
76
76
77
77
Tracking third-party sources. . . . . . . . . . . . . . 79
13.1
13.2
13.3
13.4
13.5
13.6
Importing for the first time . . . . . . . . . . . . . . . . . . . . . . . . . . . . . . . .
Updating with the import command . . . . . . . . . . . . . . . . . . . . . . . .
Reverting to the latest vendor release . . . . . . . . . . . . . . . . . . . . . . .
How to handle binary files with cvs import . . . . . . . . . . . . . . . . . .
How to handle keyword substitution with cvs import . . . . . . . . .
Multiple vendor branches . . . . . . . . . . . . . . . . . . . . . . . . . . . . . . . . . .
79
79
80
80
80
81
14
How your build system interacts with CVS
. . . . . . . . . . . . . . . . . . . . . . . . . . . . . . . . . . . . . . . . 83
15
Special Files . . . . . . . . . . . . . . . . . . . . . . . . . . . . . 85
vi
CVS—Concurrent Versions System v1.11.22
Appendix A
Guide to CVS commands. . . . . . . 87
A.1 Overall structure of CVS commands. . . . . . . . . . . . . . . . . . . . . . . . . 87
A.2 CVS’s exit status . . . . . . . . . . . . . . . . . . . . . . . . . . . . . . . . . . . . . . . . . . 87
A.3 Default options and the ~/.cvsrc file . . . . . . . . . . . . . . . . . . . . . . . . . 88
A.4 Global options . . . . . . . . . . . . . . . . . . . . . . . . . . . . . . . . . . . . . . . . . . . . . 88
A.5 Common command options . . . . . . . . . . . . . . . . . . . . . . . . . . . . . . . . . 90
A.6 admin—Administration . . . . . . . . . . . . . . . . . . . . . . . . . . . . . . . . . . . . 93
A.6.1 admin options . . . . . . . . . . . . . . . . . . . . . . . . . . . . . . . . . . . . . . . . 93
A.7 annotate—What revision modified each line of a file? . . . . . . . . . 97
A.7.1 annotate options . . . . . . . . . . . . . . . . . . . . . . . . . . . . . . . . . . . . . . 97
A.7.2 annotate example . . . . . . . . . . . . . . . . . . . . . . . . . . . . . . . . . . . . . 97
A.8 checkout—Check out sources for editing . . . . . . . . . . . . . . . . . . . . . 98
A.8.1 checkout options . . . . . . . . . . . . . . . . . . . . . . . . . . . . . . . . . . . . . . 98
A.8.2 checkout examples . . . . . . . . . . . . . . . . . . . . . . . . . . . . . . . . . . . 100
A.9 commit—Check files into the repository . . . . . . . . . . . . . . . . . . . . 100
A.9.1 commit options . . . . . . . . . . . . . . . . . . . . . . . . . . . . . . . . . . . . . . 101
A.9.2 commit examples. . . . . . . . . . . . . . . . . . . . . . . . . . . . . . . . . . . . . 101
A.9.2.1 Committing to a branch. . . . . . . . . . . . . . . . . . . . . . . . . . 101
A.9.2.2 Creating the branch after editing . . . . . . . . . . . . . . . . . 102
A.10 diff—Show differences between revisions . . . . . . . . . . . . . . . . . . . 102
A.10.1 diff options . . . . . . . . . . . . . . . . . . . . . . . . . . . . . . . . . . . . . . . . . 102
A.10.1.1 Line group formats . . . . . . . . . . . . . . . . . . . . . . . . . . . . . 106
A.10.1.2 Line formats . . . . . . . . . . . . . . . . . . . . . . . . . . . . . . . . . . . 109
A.10.2 diff examples . . . . . . . . . . . . . . . . . . . . . . . . . . . . . . . . . . . . . . . 110
A.11 export—Export sources from CVS, similar to checkout . . . . . 110
A.11.1 export options . . . . . . . . . . . . . . . . . . . . . . . . . . . . . . . . . . . . . . 111
A.12 history—Show status of files and users . . . . . . . . . . . . . . . . . . . . 111
A.12.1 history options . . . . . . . . . . . . . . . . . . . . . . . . . . . . . . . . . . . . . . 112
A.13 import—Import sources into CVS, using vendor branches . . . 113
A.13.1 import options . . . . . . . . . . . . . . . . . . . . . . . . . . . . . . . . . . . . . . 114
A.13.2 import output . . . . . . . . . . . . . . . . . . . . . . . . . . . . . . . . . . . . . . 115
A.13.3 import examples . . . . . . . . . . . . . . . . . . . . . . . . . . . . . . . . . . . . 115
A.14 log—Print out log information for files . . . . . . . . . . . . . . . . . . . . 115
A.14.1 log options . . . . . . . . . . . . . . . . . . . . . . . . . . . . . . . . . . . . . . . . . 115
A.14.2 log examples . . . . . . . . . . . . . . . . . . . . . . . . . . . . . . . . . . . . . . . . 117
A.15 rdiff—’patch’ format diffs between releases . . . . . . . . . . . . . . . . . 117
A.15.1 rdiff options . . . . . . . . . . . . . . . . . . . . . . . . . . . . . . . . . . . . . . . . 117
A.15.2 rdiff examples . . . . . . . . . . . . . . . . . . . . . . . . . . . . . . . . . . . . . . . 118
A.16 release—Indicate that a Module is no longer in use . . . . . . . . . 118
A.16.1 release options . . . . . . . . . . . . . . . . . . . . . . . . . . . . . . . . . . . . . . 119
A.16.2 release output . . . . . . . . . . . . . . . . . . . . . . . . . . . . . . . . . . . . . . 119
A.16.3 release examples . . . . . . . . . . . . . . . . . . . . . . . . . . . . . . . . . . . . 119
A.17 update—Bring work tree in sync with repository . . . . . . . . . . . 120
A.17.1 update options . . . . . . . . . . . . . . . . . . . . . . . . . . . . . . . . . . . . . . 120
A.17.2 update output . . . . . . . . . . . . . . . . . . . . . . . . . . . . . . . . . . . . . . 121
Appendix B Quick reference to CVS commands
. . . . . . . . . . . . . . . . . . . . . . . . . . . . . . . . . . . . . . . 123
vii
Appendix C Reference manual for
Administrative files . . . . . . . . . . . . . . . . . . . . . 135
C.1 The modules file . . . . . . . . . . . . . . . . . . . . . . . . . . . . . . . . . . . . . . . . . . 135
C.1.1 Alias modules . . . . . . . . . . . . . . . . . . . . . . . . . . . . . . . . . . . . . . . . 135
C.1.2 Regular modules . . . . . . . . . . . . . . . . . . . . . . . . . . . . . . . . . . . . . 136
C.1.3 Ampersand modules . . . . . . . . . . . . . . . . . . . . . . . . . . . . . . . . . . 136
C.1.4 Excluding directories . . . . . . . . . . . . . . . . . . . . . . . . . . . . . . . . . 137
C.1.5 Module options . . . . . . . . . . . . . . . . . . . . . . . . . . . . . . . . . . . . . . 137
C.1.6 How the modules file “program options” programs are run
. . . . . . . . . . . . . . . . . . . . . . . . . . . . . . . . . . . . . . . . . . . . . . . . . . . . . . . 138
C.2 The cvswrappers file . . . . . . . . . . . . . . . . . . . . . . . . . . . . . . . . . . . . . . 138
C.3 The Trigger Scripts . . . . . . . . . . . . . . . . . . . . . . . . . . . . . . . . . . . . . . . 138
C.3.1 The common syntax . . . . . . . . . . . . . . . . . . . . . . . . . . . . . . . . . . 139
C.3.2 Security and the Trigger Scripts . . . . . . . . . . . . . . . . . . . . . . . 139
C.4 The commit support files . . . . . . . . . . . . . . . . . . . . . . . . . . . . . . . . . . 139
C.4.1 Commitinfo . . . . . . . . . . . . . . . . . . . . . . . . . . . . . . . . . . . . . . . . . . 140
C.4.2 Verifying log messages . . . . . . . . . . . . . . . . . . . . . . . . . . . . . . . . 140
C.4.3 Editinfo . . . . . . . . . . . . . . . . . . . . . . . . . . . . . . . . . . . . . . . . . . . . . 142
C.4.3.1 Editinfo example . . . . . . . . . . . . . . . . . . . . . . . . . . . . . . . . 143
C.4.4 Loginfo . . . . . . . . . . . . . . . . . . . . . . . . . . . . . . . . . . . . . . . . . . . . . . 144
C.4.4.1 Loginfo example . . . . . . . . . . . . . . . . . . . . . . . . . . . . . . . . . 144
C.4.4.2 Keeping a checked out copy . . . . . . . . . . . . . . . . . . . . . . 145
C.5 Rcsinfo . . . . . . . . . . . . . . . . . . . . . . . . . . . . . . . . . . . . . . . . . . . . . . . . . . 145
C.6 Taginfo . . . . . . . . . . . . . . . . . . . . . . . . . . . . . . . . . . . . . . . . . . . . . . . . . . 146
C.7 Ignoring files via cvsignore. . . . . . . . . . . . . . . . . . . . . . . . . . . . . . . . . 146
C.8 The checkoutlist file . . . . . . . . . . . . . . . . . . . . . . . . . . . . . . . . . . . . . . . 147
C.9 The history file . . . . . . . . . . . . . . . . . . . . . . . . . . . . . . . . . . . . . . . . . . . 148
C.10 Expansions in administrative files . . . . . . . . . . . . . . . . . . . . . . . . . 148
C.11 The CVSROOT/config configuration file. . . . . . . . . . . . . . . . . . . 149
Appendix D All environment variables which
affect CVS . . . . . . . . . . . . . . . . . . . . . . . . . . . . . 151
Appendix E Compatibility between CVS
Versions . . . . . . . . . . . . . . . . . . . . . . . . . . . . . . . 153
Appendix F
F.1
F.2
F.3
Troubleshooting . . . . . . . . . . . . . . 155
Partial list of error messages . . . . . . . . . . . . . . . . . . . . . . . . . . . . . . . 155
Trouble making a connection to a CVS server . . . . . . . . . . . . . . . 160
Other common problems . . . . . . . . . . . . . . . . . . . . . . . . . . . . . . . . . . 162
Appendix G
Credits . . . . . . . . . . . . . . . . . . . . . . . 163
Appendix H Dealing with bugs in CVS or this
manual . . . . . . . . . . . . . . . . . . . . . . . . . . . . . . . . 165
viii
CVS—Concurrent Versions System v1.11.22
Index . . . . . . . . . . . . . . . . . . . . . . . . . . . . . . . . . . . . . . 167
Chapter 1: Overview
1
1 Overview
This chapter is for people who have never used cvs, and perhaps have never used version
control software before.
If you are already familiar with cvs and are just trying to learn a particular feature or
remember a certain command, you can probably skip everything here.
1.1 What is CVS?
cvs is a version control system. Using it, you can record the history of your source files.
For example, bugs sometimes creep in when software is modified, and you might not
detect the bug until a long time after you make the modification. With cvs, you can easily
retrieve old versions to see exactly which change caused the bug. This can sometimes be a
big help.
You could of course save every version of every file you have ever created. This would
however waste an enormous amount of disk space. cvs stores all the versions of a file in a
single file in a clever way that only stores the differences between versions.
cvs also helps you if you are part of a group of people working on the same project.
It is all too easy to overwrite each others’ changes unless you are extremely careful. Some
editors, like gnu Emacs, try to make sure that two people never modify the same file at
the same time. Unfortunately, if someone is using another editor, that safeguard will not
work. cvs solves this problem by insulating the different developers from each other. Every
developer works in his own directory, and cvs merges the work when each developer is
done.
cvs started out as a bunch of shell scripts written by Dick Grune, posted to the newsgroup comp.sources.unix in the volume 6 release of July, 1986. While no actual code
from these shell scripts is present in the current version of cvs much of the cvs conflict
resolution algorithms come from them.
In April, 1989, Brian Berliner designed and coded cvs. Jeff Polk later helped Brian with
the design of the cvs module and vendor branch support.
You can get cvs in a variety of ways, including free download from the Internet. For
more information on downloading cvs and other cvs topics, see:
http://cvs.nongnu.org/
There is a mailing list, known as info-cvs@nongnu.org, devoted to cvs. To subscribe
or unsubscribe write to info-cvs-request@nongnu.org. If you prefer a Usenet group,
there is a one-way mirror (posts to the email list are usually sent to the news group, but
not vice versa) of info-cvs@nongnu.org at news:gnu.cvs.help. The right Usenet group
for posts is news:comp.software.config-mgmt which is for cvs discussions (along with
other configuration management systems). In the future, it might be possible to create a
comp.software.config-mgmt.cvs, but probably only if there is sufficient cvs traffic on
news:comp.software.config-mgmt.
You can also subscribe to the bug-cvs@nongnu.org mailing list, described
To subscribe send mail to
in more detail in Appendix H [BUGS], page 165.
bug-cvs-request@nongnu.org. There is a two-way Usenet mirror (posts to the Usenet
group are usually sent to the email list and vice versa) of bug-cvs@nongnu.org named
news:gnu.cvs.bug.
2
CVS—Concurrent Versions System v1.11.22
1.2 What is CVS not?
cvs can do a lot of things for you, but it does not try to be everything for everyone.
cvs is not a build system.
Though the structure of your repository and modules file interact with your
build system (e.g. ‘Makefile’s), they are essentially independent.
cvs does not dictate how you build anything. It merely stores files for retrieval
in a tree structure you devise.
cvs does not dictate how to use disk space in the checked out working directories. If you write your ‘Makefile’s or scripts in every directory so they have to
know the relative positions of everything else, you wind up requiring the entire
repository to be checked out.
If you modularize your work, and construct a build system that will share files
(via links, mounts, VPATH in ‘Makefile’s, etc.), you can arrange your disk usage
however you like.
But you have to remember that any such system is a lot of work to construct
and maintain. cvs does not address the issues involved.
Of course, you should place the tools created to support such a build system
(scripts, ‘Makefile’s, etc) under cvs.
Figuring out what files need to be rebuilt when something changes is, again,
something to be handled outside the scope of cvs. One traditional approach
is to use make for building, and use some automated tool for generating the
dependencies which make uses.
See Chapter 14 [Builds], page 83, for more information on doing builds in
conjunction with cvs.
cvs is not a substitute for management.
Your managers and project leaders are expected to talk to you frequently enough
to make certain you are aware of schedules, merge points, branch names and
release dates. If they don’t, cvs can’t help.
cvs is an instrument for making sources dance to your tune. But you are the
piper and the composer. No instrument plays itself or writes its own music.
cvs is not a substitute for developer communication.
When faced with conflicts within a single file, most developers manage to resolve them without too much effort. But a more general definition of “conflict”
includes problems too difficult to solve without communication between developers.
cvs cannot determine when simultaneous changes within a single file, or across
a whole collection of files, will logically conflict with one another. Its concept
of a conflict is purely textual, arising when two changes to the same base file
are near enough to spook the merge (i.e. diff3) command.
cvs does not claim to help at all in figuring out non-textual or distributed
conflicts in program logic.
Chapter 1: Overview
3
For example: Say you change the arguments to function X defined in file ‘A’. At
the same time, someone edits file ‘B’, adding new calls to function X using the
old arguments. You are outside the realm of cvs’s competence.
Acquire the habit of reading specs and talking to your peers.
cvs does not have change control
Change control refers to a number of things. First of all it can mean bugtracking, that is being able to keep a database of reported bugs and the status of each one (is it fixed? in what release? has the bug submitter agreed
that it is fixed?). For interfacing cvs to an external bug-tracking system, see
the ‘rcsinfo’ and ‘verifymsg’ files (see Appendix C [Administrative files],
page 135).
Another aspect of change control is keeping track of the fact that changes to
several files were in fact changed together as one logical change. If you check in
several files in a single cvs commit operation, cvs then forgets that those files
were checked in together, and the fact that they have the same log message is
the only thing tying them together. Keeping a gnu style ‘ChangeLog’ can help
somewhat.
Another aspect of change control, in some systems, is the ability to keep track
of the status of each change. Some changes have been written by a developer,
others have been reviewed by a second developer, and so on. Generally, the way
to do this with cvs is to generate a diff (using cvs diff or diff) and email it
to someone who can then apply it using the patch utility. This is very flexible,
but depends on mechanisms outside cvs to make sure nothing falls through the
cracks.
cvs is not an automated testing program
It should be possible to enforce mandatory use of a test suite using the
commitinfo file. I haven’t heard a lot about projects trying to do that or
whether there are subtle gotchas, however.
cvs does not have a built-in process model
Some systems provide ways to ensure that changes or releases go through various
steps, with various approvals as needed. Generally, one can accomplish this
with cvs but it might be a little more work. In some cases you’ll want to
use the ‘commitinfo’, ‘loginfo’, ‘rcsinfo’, or ‘verifymsg’ files, to require
that certain steps be performed before cvs will allow a checkin. Also consider
whether features such as branches and tags can be used to perform tasks such
as doing work in a development tree and then merging certain changes over to
a stable tree only once they have been proven.
1.3 A sample session
As a way of introducing cvs, we’ll go through a typical work-session using cvs. The first
thing to understand is that cvs stores all files in a centralized repository (see Chapter 2
[Repository], page 7); this section assumes that a repository is set up.
Suppose you are working on a simple compiler. The source consists of a handful of C
files and a ‘Makefile’. The compiler is called ‘tc’ (Trivial Compiler), and the repository is
set up so that there is a module called ‘tc’.
4
CVS—Concurrent Versions System v1.11.22
1.3.1 Getting the source
The first thing you must do is to get your own working copy of the source for ‘tc’. For this,
you use the checkout command:
$ cvs checkout tc
This will create a new directory called ‘tc’ and populate it with the source files.
$ cd tc
$ ls
CVS
Makefile
backend.c
driver.c
frontend.c
parser.c
The ‘CVS’ directory is used internally by cvs. Normally, you should not modify or remove
any of the files in it.
You start your favorite editor, hack away at ‘backend.c’, and a couple of hours later
you have added an optimization pass to the compiler. A note to rcs and sccs users: There
is no need to lock the files that you want to edit. See Chapter 10 [Multiple developers],
page 63, for an explanation.
1.3.2 Committing your changes
When you have checked that the compiler is still compilable you decide to make a new
version of ‘backend.c’. This will store your new ‘backend.c’ in the repository and make it
available to anyone else who is using that same repository.
$ cvs commit backend.c
cvs starts an editor, to allow you to enter a log message. You type in “Added an optimization pass.”, save the temporary file, and exit the editor.
The environment variable $CVSEDITOR determines which editor is started. If $CVSEDITOR
is not set, then if the environment variable $EDITOR is set, it will be used. If both
$CVSEDITOR and $EDITOR are not set then there is a default which will vary with your
operating system, for example vi for unix or notepad for Windows NT/95.
In addition, cvs checks the $VISUAL environment variable. Opinions vary on whether
this behavior is desirable and whether future releases of cvs should check $VISUAL or ignore
it. You will be OK either way if you make sure that $VISUAL is either unset or set to the
same thing as $EDITOR.
When cvs starts the editor, it includes a list of files which are modified. For the cvs
client, this list is based on comparing the modification time of the file against the modification time that the file had when it was last gotten or updated. Therefore, if a file’s
modification time has changed but its contents have not, it will show up as modified. The
simplest way to handle this is simply not to worry about it—if you proceed with the commit
cvs will detect that the contents are not modified and treat it as an unmodified file. The
next update will clue cvs in to the fact that the file is unmodified, and it will reset its
stored timestamp so that the file will not show up in future editor sessions.
If you want to avoid starting an editor you can specify the log message on the command
line using the ‘-m’ flag instead, like this:
$ cvs commit -m "Added an optimization pass" backend.c
Chapter 1: Overview
5
1.3.3 Cleaning up
Before you turn to other tasks you decide to remove your working copy of tc. One acceptable
way to do that is of course
$ cd ..
$ rm -r tc
but a better way is to use the release command (see Section A.16 [release], page 118):
$ cd ..
$ cvs release -d tc
M driver.c
? tc
You have [1] altered files in this repository.
Are you sure you want to release (and delete) directory ‘tc’: n
** ‘release’ aborted by user choice.
The release command checks that all your modifications have been committed. If
history logging is enabled it also makes a note in the history file. See Section C.9 [history
file], page 148.
When you use the ‘-d’ flag with release, it also removes your working copy.
In the example above, the release command wrote a couple of lines of output. ‘? tc’
means that the file ‘tc’ is unknown to cvs. That is nothing to worry about: ‘tc’ is the executable compiler, and it should not be stored in the repository. See Section C.7 [cvsignore],
page 146, for information about how to make that warning go away. See Section A.16.2
[release output], page 119, for a complete explanation of all possible output from release.
‘M driver.c’ is more serious. It means that the file ‘driver.c’ has been modified since
it was checked out.
The release command always finishes by telling you how many modified files you have
in your working copy of the sources, and then asks you for confirmation before deleting any
files or making any note in the history file.
You decide to play it safe and answer n hRETi when release asks for confirmation.
1.3.4 Viewing differences
You do not remember modifying ‘driver.c’, so you want to see what has happened to that
file.
$ cd tc
$ cvs diff driver.c
This command runs diff to compare the version of ‘driver.c’ that you checked out with
your working copy. When you see the output you remember that you added a command
line option that enabled the optimization pass. You check it in, and release the module.
$ cvs commit -m "Added an optimization pass" driver.c
Checking in driver.c;
/usr/local/cvsroot/tc/driver.c,v <-- driver.c
new revision: 1.2; previous revision: 1.1
done
$ cd ..
$ cvs release -d tc
6
CVS—Concurrent Versions System v1.11.22
? tc
You have [0] altered files in this repository.
Are you sure you want to release (and delete) directory ‘tc’: y
Chapter 2: The Repository
7
2 The Repository
The cvs repository stores a complete copy of all the files and directories which are under
version control.
Normally, you never access any of the files in the repository directly. Instead, you use
cvs commands to get your own copy of the files into a working directory, and then work
on that copy. When you’ve finished a set of changes, you check (or commit) them back
into the repository. The repository then contains the changes which you have made, as well
as recording exactly what you changed, when you changed it, and other such information.
Note that the repository is not a subdirectory of the working directory, or vice versa; they
should be in separate locations.
cvs can access a repository by a variety of means. It might be on the local computer,
or it might be on a computer across the room or across the world. To distinguish various
ways to access a repository, the repository name can start with an access method. For
example, the access method :local: means to access a repository directory, so the repository :local:/usr/local/cvsroot means that the repository is in ‘/usr/local/cvsroot’
on the computer running cvs. For information on other access methods, see Section 2.9
[Remote repositories], page 19.
If the access method is omitted, then if the repository starts with ‘/’, then :local: is assumed. If it does not start with ‘/’ then either :ext: or :server: is assumed. For example,
if you have a local repository in ‘/usr/local/cvsroot’, you can use /usr/local/cvsroot
instead of :local:/usr/local/cvsroot. But if (under Windows NT, for example) your
local repository is ‘c:\src\cvsroot’, then you must specify the access method, as in
:local:c:/src/cvsroot.
The repository is split in two parts. ‘$CVSROOT/CVSROOT’ contains administrative files
for cvs. The other directories contain the actual user-defined modules.
2.1 Telling CVS where your repository is
There are several ways to tell cvs where to find the repository. You can name the repository
on the command line explicitly, with the -d (for "directory") option:
cvs -d /usr/local/cvsroot checkout yoyodyne/tc
Or you can set the $CVSROOT environment variable to an absolute path to the root of the
repository, ‘/usr/local/cvsroot’ in this example. To set $CVSROOT, csh and tcsh users
should have this line in their ‘.cshrc’ or ‘.tcshrc’ files:
setenv CVSROOT /usr/local/cvsroot
sh and bash users should instead have these lines in their ‘.profile’ or ‘.bashrc’:
CVSROOT=/usr/local/cvsroot
export CVSROOT
A repository specified with -d will override the $CVSROOT environment variable. Once
you’ve checked a working copy out from the repository, it will remember where its repository
is (the information is recorded in the ‘CVS/Root’ file in the working copy).
The -d option and the ‘CVS/Root’ file both override the $CVSROOT environment variable.
If -d option differs from ‘CVS/Root’, the former is used. Of course, for proper operation
they should be two ways of referring to the same repository.
8
CVS—Concurrent Versions System v1.11.22
2.2 How data is stored in the repository
For most purposes it isn’t important how cvs stores information in the repository. In fact,
the format has changed in the past, and is likely to change in the future. Since in almost all
cases one accesses the repository via cvs commands, such changes need not be disruptive.
However, in some cases it may be necessary to understand how cvs stores data in
the repository, for example you might need to track down cvs locks (see Section 10.5
[Concurrency], page 67) or you might need to deal with the file permissions appropriate for
the repository.
2.2.1 Where files are stored within the repository
The overall structure of the repository is a directory tree corresponding to the directories
in the working directory. For example, supposing the repository is in
/usr/local/cvsroot
here is a possible directory tree (showing only the directories):
/usr
|
+--local
|
|
|
+--cvsroot
|
|
|
|
|
+--CVSROOT
|
(administrative files)
|
+--gnu
|
|
|
+--diff
|
|
(source code to gnu diff)
|
|
|
+--rcs
|
|
(source code to rcs)
|
|
|
+--cvs
|
(source code to cvs)
|
+--yoyodyne
|
+--tc
|
|
|
+--man
|
|
|
+--testing
|
+--(other Yoyodyne software)
Chapter 2: The Repository
9
With the directories are history files for each file under version control. The name of
the history file is the name of the corresponding file with ‘,v’ appended to the end. Here is
what the repository for the ‘yoyodyne/tc’ directory might look like:
$CVSROOT
|
+--yoyodyne
|
|
|
+--tc
|
|
|
+--Makefile,v
+--backend.c,v
+--driver.c,v
+--frontend.c,v
+--parser.c,v
+--man
|
|
|
+--tc.1,v
|
+--testing
|
+--testpgm.t,v
+--test2.t,v
The history files contain, among other things, enough information to recreate any revision
of the file, a log of all commit messages and the user-name of the person who committed
the revision. The history files are known as RCS files, because the first program to store
files in that format was a version control system known as rcs. For a full description of
the file format, see the man page rcsfile(5), distributed with rcs, or the file ‘doc/RCSFILES’
in the cvs source distribution. This file format has become very common—many systems
other than cvs or rcs can at least import history files in this format.
The rcs files used in cvs differ in a few ways from the standard format. The biggest
difference is magic branches; for more information see Section 5.5 [Magic branch numbers],
page 44. Also in cvs the valid tag names are a subset of what rcs accepts; for cvs’s rules
see Section 4.4 [Tags], page 34.
2.2.2 File permissions
All ‘,v’ files are created read-only, and you should not change the permission of those files.
The directories inside the repository should be writable by the persons that have permission
to modify the files in each directory. This normally means that you must create a UNIX
group (see group(5)) consisting of the persons that are to edit the files in a project, and set
up the repository so that it is that group that owns the directory. (On some systems, you also
need to set the set-group-ID-on-execution bit on the repository directories (see chmod(1))
so that newly-created files and directories get the group-ID of the parent directory rather
than that of the current process.)
This means that you can only control access to files on a per-directory basis.
Note that users must also have write access to check out files, because cvs needs to
create lock files (see Section 10.5 [Concurrency], page 67). You can use LockDir in CVS-
10
CVS—Concurrent Versions System v1.11.22
ROOT/config to put the lock files somewhere other than in the repository if you want to
allow read-only access to some directories (see Section C.11 [config], page 149).
Also note that users must have write access to the ‘CVSROOT/val-tags’ file. cvs uses
it to keep track of what tags are valid tag names (it is sometimes updated when tags are
used, as well as when they are created).
Each rcs file will be owned by the user who last checked it in. This has little significance;
what really matters is who owns the directories.
cvs tries to set up reasonable file permissions for new directories that are added inside the
tree, but you must fix the permissions manually when a new directory should have different
permissions than its parent directory. If you set the CVSUMASK environment variable that
will control the file permissions which cvs uses in creating directories and/or files in the
repository. CVSUMASK does not affect the file permissions in the working directory; such
files have the permissions which are typical for newly created files, except that sometimes
cvs creates them read-only (see the sections on watches, Section 10.6.1 [Setting a watch],
page 68; -r, Section A.4 [Global options], page 88; or CVSREAD, Appendix D [Environment
variables], page 151).
Note that using the client/server cvs (see Section 2.9 [Remote repositories], page 19),
there is no good way to set CVSUMASK; the setting on the client machine has no effect. If you
are connecting with rsh, you can set CVSUMASK in ‘.bashrc’ or ‘.cshrc’, as described in the
documentation for your operating system. This behavior might change in future versions
of cvs; do not rely on the setting of CVSUMASK on the client having no effect.
Using pserver, you will generally need stricter permissions on the cvsroot directory
and directories above it in the tree; see Section 2.9.3.3 [Password authentication security],
page 25.
Some operating systems have features which allow a particular program to run with the
ability to perform operations which the caller of the program could not. For example, the
set user ID (setuid) or set group ID (setgid) features of unix or the installed image feature
of VMS. cvs was not written to use such features and therefore attempting to install cvs
in this fashion will provide protection against only accidental lapses; anyone who is trying
to circumvent the measure will be able to do so, and depending on how you have set it
up may gain access to more than just cvs. You may wish to instead consider pserver. It
shares some of the same attributes, in terms of possibly providing a false sense of security or
opening security holes wider than the ones you are trying to fix, so read the documentation
on pserver security carefully if you are considering this option (Section 2.9.3.3 [Password
authentication security], page 25).
2.2.3 File Permission issues specific to Windows
Some file permission issues are specific to Windows operating systems (Windows 95, Windows NT, and presumably future operating systems in this family. Some of the following
might apply to OS/2 but I’m not sure).
If you are using local cvs and the repository is on a networked file system which is
served by the Samba SMB server, some people have reported problems with permissions.
Enabling WRITE=YES in the samba configuration is said to fix/workaround it. Disclaimer:
I haven’t investigated enough to know the implications of enabling that option, nor do I
know whether there is something which cvs could be doing differently in order to avoid the
Chapter 2: The Repository
11
problem. If you find something out, please let us know as described in Appendix H [BUGS],
page 165.
2.2.4 The attic
You will notice that sometimes cvs stores an rcs file in the Attic. For example, if the
cvsroot is ‘/usr/local/cvsroot’ and we are talking about the file ‘backend.c’ in the
directory ‘yoyodyne/tc’, then the file normally would be in
/usr/local/cvsroot/yoyodyne/tc/backend.c,v
but if it goes in the attic, it would be in
/usr/local/cvsroot/yoyodyne/tc/Attic/backend.c,v
instead. It should not matter from a user point of view whether a file is in the attic; cvs
keeps track of this and looks in the attic when it needs to. But in case you want to know,
the rule is that the RCS file is stored in the attic if and only if the head revision on the
trunk has state dead. A dead state means that file has been removed, or never added, for
that revision. For example, if you add a file on a branch, it will have a trunk revision in
dead state, and a branch revision in a non-dead state.
2.2.5 The CVS directory in the repository
The ‘CVS’ directory in each repository directory contains information such as file attributes
(in a file called ‘CVS/fileattr’. In the future additional files may be added to this directory,
so implementations should silently ignore additional files.
This behavior is implemented only by cvs 1.7 and later; for details see Section 10.6.5
[Watches Compatibility], page 71.
The format of the ‘fileattr’ file is a series of entries of the following form (where ‘{’
and ‘}’ means the text between the braces can be repeated zero or more times):
ent-type filename <tab> attrname = attrval {; attrname = attrval} <linefeed>
ent-type is ‘F’ for a file, in which case the entry specifies the attributes for that file.
ent-type is ‘D’, and filename empty, to specify default attributes to be used for newly
added files.
Other ent-type are reserved for future expansion. cvs 1.9 and older will delete them
any time it writes file attributes. cvs 1.10 and later will preserve them.
Note that the order of the lines is not significant; a program writing the fileattr file may
rearrange them at its convenience.
There is currently no way of quoting tabs or line feeds in the filename, ‘=’ in attrname,
‘;’ in attrval, etc. Note: some implementations also don’t handle a NUL character in any
of the fields, but implementations are encouraged to allow it.
By convention, attrname starting with ‘_’ is for an attribute given special meaning by
cvs; other attrnames are for user-defined attributes (or will be, once implementations start
supporting user-defined attributes).
Built-in attributes:
_watched
Present means the file is watched and should be checked out read-only.
12
CVS—Concurrent Versions System v1.11.22
_watchers
Users with watches for this file. Value is watcher > type { , watcher > type }
where watcher is a username, and type is zero or more of edit,unedit,commit
separated by ‘+’ (that is, nothing if none; there is no "none" or "all" keyword).
_editors
Users editing this file. Value is editor > val { , editor > val } where editor is
a username, and val is time+hostname+pathname, where time is when the cvs
edit command (or equivalent) happened, and hostname and pathname are for
the working directory.
Example:
Ffile1 _watched=;_watchers=joe>edit,mary>commit
Ffile2 _watched=;_editors=sue>8 Jan 1975+workstn1+/home/sue/cvs
D _watched=
means that the file ‘file1’ should be checked out read-only. Furthermore, joe is watching
for edits and mary is watching for commits. The file ‘file2’ should be checked out readonly; sue started editing it on 8 Jan 1975 in the directory ‘/home/sue/cvs’ on the machine
workstn1. Future files which are added should be checked out read-only. To represent this
example here, we have shown a space after ‘D’, ‘Ffile1’, and ‘Ffile2’, but in fact there
must be a single tab character there and no spaces.
2.2.6 CVS locks in the repository
For an introduction to cvs locks focusing on user-visible behavior, see Section 10.5 [Concurrency], page 67. The following section is aimed at people who are writing tools which
want to access a cvs repository without interfering with other tools accessing the same
repository. If you find yourself confused by concepts described here, like read lock, write
lock, and deadlock, you might consult the literature on operating systems or databases.
Any file in the repository with a name starting with ‘#cvs.rfl.’ is a read lock. Any
file in the repository with a name starting with ‘#cvs.wfl’ is a write lock. Old versions of
cvs (before cvs 1.5) also created files with names starting with ‘#cvs.tfl’, but they are
not discussed here. The directory ‘#cvs.lock’ serves as a master lock. That is, one must
obtain this lock first before creating any of the other locks.
To obtain a read lock, first create the ‘#cvs.lock’ directory. This operation must be
atomic (which should be true for creating a directory under most operating systems). If it
fails because the directory already existed, wait for a while and try again. After obtaining
the ‘#cvs.lock’ lock, create a file whose name is ‘#cvs.rfl.’ followed by information of
your choice (for example, hostname and process identification number). Then remove the
‘#cvs.lock’ directory to release the master lock. Then proceed with reading the repository.
When you are done, remove the ‘#cvs.rfl’ file to release the read lock.
To obtain a write lock, first create the ‘#cvs.lock’ directory, as with read locks. Then
check that there are no files whose names start with ‘#cvs.rfl.’. If there are, remove
‘#cvs.lock’, wait for a while, and try again. If there are no readers, then create a file
whose name is ‘#cvs.wfl’ followed by information of your choice (for example, hostname and
process identification number). Hang on to the ‘#cvs.lock’ lock. Proceed with writing the
repository. When you are done, first remove the ‘#cvs.wfl’ file and then the ‘#cvs.lock’
directory. Note that unlike the ‘#cvs.rfl’ file, the ‘#cvs.wfl’ file is just informational;
Chapter 2: The Repository
13
it has no effect on the locking operation beyond what is provided by holding on to the
‘#cvs.lock’ lock itself.
Note that each lock (write lock or read lock) only locks a single directory in the repository, including ‘Attic’ and ‘CVS’ but not including subdirectories which represent other
directories under version control. To lock an entire tree, you need to lock each directory
(note that if you fail to obtain any lock you need, you must release the whole tree before
waiting and trying again, to avoid deadlocks).
Note also that cvs expects write locks to control access to individual ‘foo,v’ files. rcs
has a scheme where the ‘,foo,’ file serves as a lock, but cvs does not implement it and so
taking out a cvs write lock is recommended. See the comments at rcs internal lockfile in
the cvs source code for further discussion/rationale.
2.2.7 How files are stored in the CVSROOT directory
The ‘$CVSROOT/CVSROOT’ directory contains the various administrative files. In some ways
this directory is just like any other directory in the repository; it contains rcs files whose
names end in ‘,v’, and many of the cvs commands operate on it the same way. However,
there are a few differences.
For each administrative file, in addition to the rcs file, there is also a checked out copy
of the file. For example, there is an rcs file ‘loginfo,v’ and a file ‘loginfo’ which contains
the latest revision contained in ‘loginfo,v’. When you check in an administrative file, cvs
should print
cvs commit: Rebuilding administrative file database
and update the checked out copy in ‘$CVSROOT/CVSROOT’. If it does not, there is something
wrong (see Appendix H [BUGS], page 165). To add your own files to the files to be updated
in this fashion, you can add them to the ‘checkoutlist’ administrative file (see Section C.8
[checkoutlist], page 147).
By default, the ‘modules’ file behaves as described above. If the modules file is very
large, storing it as a flat text file may make looking up modules slow (I’m not sure whether
this is as much of a concern now as when cvs first evolved this feature; I haven’t seen
benchmarks). Therefore, by making appropriate edits to the cvs source code one can store
the modules file in a database which implements the ndbm interface, such as Berkeley db
or GDBM. If this option is in use, then the modules database will be stored in the files
‘modules.db’, ‘modules.pag’, and/or ‘modules.dir’.
For information on the meaning of the various administrative files, see Appendix C
[Administrative files], page 135.
2.3 How data is stored in the working directory
While we are discussing cvs internals which may become visible from time to time, we
might as well talk about what cvs puts in the ‘CVS’ directories in the working directories.
As with the repository, cvs handles this information and one can usually access it via cvs
commands. But in some cases it may be useful to look at it, and other programs, such as
the jCVS graphical user interface or the VC package for emacs, may need to look at it. Such
programs should follow the recommendations in this section if they hope to be able to work
with other programs which use those files, including future versions of the programs just
mentioned and the command-line cvs client.
14
CVS—Concurrent Versions System v1.11.22
The ‘CVS’ directory contains several files. Programs which are reading this directory
should silently ignore files which are in the directory but which are not documented here,
to allow for future expansion.
The files are stored according to the text file convention for the system in question. This
means that working directories are not portable between systems with differing conventions
for storing text files. This is intentional, on the theory that the files being managed by cvs
probably will not be portable between such systems either.
‘Root’
This file contains the current cvs root, as described in Section 2.1 [Specifying
a repository], page 7.
‘Repository’
This file contains the directory within the repository which the current directory
corresponds with. It can be either an absolute pathname or a relative pathname;
cvs has had the ability to read either format since at least version 1.3 or so.
The relative pathname is relative to the root, and is the more sensible approach,
but the absolute pathname is quite common and implementations should accept
either. For example, after the command
cvs -d :local:/usr/local/cvsroot checkout yoyodyne/tc
‘Root’ will contain
:local:/usr/local/cvsroot
and ‘Repository’ will contain either
/usr/local/cvsroot/yoyodyne/tc
or
yoyodyne/tc
If the particular working directory does not correspond to a directory in the
repository, then ‘Repository’ should contain ‘CVSROOT/Emptydir’.
‘Entries’
This file lists the files and directories in the working directory. The first character of each line indicates what sort of line it is. If the character is unrecognized,
programs reading the file should silently skip that line, to allow for future expansion.
If the first character is ‘/’, then the format is:
/name /revision /timestamp [+conflict ]/options /tagdate
where ‘[’ and ‘]’ are not part of the entry, but instead indicate that the ‘+’ and
conflict marker are optional. name is the name of the file within the directory.
revision is the revision that the file in the working derives from, or ‘0’ for
an added file, or ‘-’ followed by a revision for a removed file. timestamp is
the timestamp of the file at the time that cvs created it; if the timestamp
differs with the actual modification time of the file it means the file has been
modified. It is stored in the format used by the ISO C asctime() function (for
example, ‘Sun Apr 7 01:29:26 1996’). One may write a string which is not
in that format, for example, ‘Result of merge’, to indicate that the file should
always be considered to be modified. This is not a special case; to see whether a
file is modified a program should take the timestamp of the file and simply do a
string compare with timestamp. If there was a conflict, conflict can be set to the
Chapter 2: The Repository
15
modification time of the file after the file has been written with conflict markers
(see Section 10.3 [Conflicts example], page 65). Thus if conflict is subsequently
the same as the actual modification time of the file it means that the user has
obviously not resolved the conflict. options contains sticky options (for example
‘-kb’ for a binary file). tagdate contains ‘T’ followed by a tag name, or ‘D’ for a
date, followed by a sticky tag or date. Note that if timestamp contains a pair
of timestamps separated by a space, rather than a single timestamp, you are
dealing with a version of cvs earlier than cvs 1.5 (not documented here).
The timezone on the timestamp in CVS/Entries (local or universal) should be
the same as the operating system stores for the timestamp of the file itself.
For example, on Unix the file’s timestamp is in universal time (UT), so the
timestamp in CVS/Entries should be too. On vms, the file’s timestamp is in
local time, so cvs on vms should use local time. This rule is so that files do
not appear to be modified merely because the timezone changed (for example,
to or from summer time).
If the first character of a line in ‘Entries’ is ‘D’, then it indicates a subdirectory.
‘D’ on a line all by itself indicates that the program which wrote the ‘Entries’
file does record subdirectories (therefore, if there is such a line and no other
lines beginning with ‘D’, one knows there are no subdirectories). Otherwise, the
line looks like:
D/name /filler1 /filler2 /filler3 /filler4
where name is the name of the subdirectory, and all the filler fields should be
silently ignored, for future expansion. Programs which modify Entries files
should preserve these fields.
The lines in the ‘Entries’ file can be in any order.
‘Entries.Log’
This file does not record any information beyond that in ‘Entries’, but it
does provide a way to update the information without having to rewrite the
entire ‘Entries’ file, including the ability to preserve the information even if
the program writing ‘Entries’ and ‘Entries.Log’ abruptly aborts. Programs
which are reading the ‘Entries’ file should also check for ‘Entries.Log’. If the
latter exists, they should read ‘Entries’ and then apply the changes mentioned
in ‘Entries.Log’. After applying the changes, the recommended practice is
to rewrite ‘Entries’ and then delete ‘Entries.Log’. The format of a line in
‘Entries.Log’ is a single character command followed by a space followed by
a line in the format specified for a line in ‘Entries’. The single character
command is ‘A’ to indicate that the entry is being added, ‘R’ to indicate that
the entry is being removed, or any other character to indicate that the entire
line in ‘Entries.Log’ should be silently ignored (for future expansion). If the
second character of the line in ‘Entries.Log’ is not a space, then it was written
by an older version of cvs (not documented here).
Programs which are writing rather than reading can safely ignore ‘Entries.Log’
if they so choose.
16
CVS—Concurrent Versions System v1.11.22
‘Entries.Backup’
This is a temporary file. Recommended usage is to write a new entries file
to ‘Entries.Backup’, and then to rename it (atomically, where possible) to
‘Entries’.
‘Entries.Static’
The only relevant thing about this file is whether it exists or not. If it exists,
then it means that only part of a directory was gotten and cvs will not create
additional files in that directory. To clear it, use the update command with the
‘-d’ option, which will get the additional files and remove ‘Entries.Static’.
‘Tag’
This file contains per-directory sticky tags or dates. The first character is ‘T’
for a branch tag, ‘N’ for a non-branch tag, or ‘D’ for a date, or another character
to mean the file should be silently ignored, for future expansion. This character
is followed by the tag or date. Note that per-directory sticky tags or dates are
used for things like applying to files which are newly added; they might not be
the same as the sticky tags or dates on individual files. For general information
on sticky tags and dates, see Section 4.9 [Sticky tags], page 38.
‘Notify’
This file stores notifications (for example, for edit or unedit) which have not
yet been sent to the server. Its format is not yet documented here.
‘Notify.tmp’
This file is to ‘Notify’ as ‘Entries.Backup’ is to ‘Entries’. That is, to write
‘Notify’, first write the new contents to ‘Notify.tmp’ and then (atomically
where possible), rename it to ‘Notify’.
‘Base’
If watches are in use, then an edit command stores the original copy of the file
in the ‘Base’ directory. This allows the unedit command to operate even if it
is unable to communicate with the server.
‘Baserev’
The file lists the revision for each of the files in the ‘Base’ directory. The format
is:
Bname /rev /expansion
where expansion should be ignored, to allow for future expansion.
‘Baserev.tmp’
This file is to ‘Baserev’ as ‘Entries.Backup’ is to ‘Entries’. That is, to write
‘Baserev’, first write the new contents to ‘Baserev.tmp’ and then (atomically
where possible), rename it to ‘Baserev’.
‘Template’
This file contains the template specified by the ‘rcsinfo’ file (see Section C.5
[rcsinfo], page 145). It is only used by the client; the non-client/server cvs
consults ‘rcsinfo’ directly.
2.4 The administrative files
The directory ‘$CVSROOT/CVSROOT’ contains some administrative files. See Appendix C
[Administrative files], page 135, for a complete description. You can use cvs without any
of these files, but some commands work better when at least the ‘modules’ file is properly
set up.
Chapter 2: The Repository
17
The most important of these files is the ‘modules’ file. It defines all modules in the
repository. This is a sample ‘modules’ file.
CVSROOT
CVSROOT
modules
CVSROOT modules
cvs
gnu/cvs
rcs
gnu/rcs
diff
gnu/diff
tc
yoyodyne/tc
The ‘modules’ file is line oriented. In its simplest form each line contains the name of
the module, whitespace, and the directory where the module resides. The directory is a
path relative to $CVSROOT. The last four lines in the example above are examples of such
lines.
The line that defines the module called ‘modules’ uses features that are not explained
here. See Section C.1 [modules], page 135, for a full explanation of all the available features.
2.4.1 Editing administrative files
You edit the administrative files in the same way that you would edit any other module.
Use ‘cvs checkout CVSROOT’ to get a working copy, edit it, and commit your changes in
the normal way.
It is possible to commit an erroneous administrative file. You can often fix the error
and check in a new revision, but sometimes a particularly bad error in the administrative
file makes it impossible to commit new revisions. If and when this happens, you can
correct the problem by temporarily copying a corrected administrative file directly into
the $CVSROOT/CVSROOT repository directory, then committing the same correction via a
checkout of the ‘CVSROOT’ module. It is important that the correction also be made via
the checked out copy, or the next checkout and commit to the <code>CVSROOT</code>
module will overwrite the correction that was copied directly into the repository, possibly
breaking things in such a way as to prevent commits again.
2.5 Multiple repositories
In some situations it is a good idea to have more than one repository, for instance if you
have two development groups that work on separate projects without sharing any code. All
you have to do to have several repositories is to specify the appropriate repository, using
the CVSROOT environment variable, the ‘-d’ option to cvs, or (once you have checked out a
working directory) by simply allowing cvs to use the repository that was used to check out
the working directory (see Section 2.1 [Specifying a repository], page 7).
The big advantage of having multiple repositories is that they can reside on different
servers. With cvs version 1.10, a single command cannot recurse into directories from
different repositories. With development versions of cvs, you can check out code from
multiple servers into your working directory. cvs will recurse and handle all the details
of making connections to as many server machines as necessary to perform the requested
command. Here is an example of how to set up a working directory:
cvs -d server1:/cvs co dir1
cd dir1
cvs -d server2:/root co sdir
18
CVS—Concurrent Versions System v1.11.22
cvs update
The cvs co commands set up the working directory, and then the cvs update command
will contact server2, to update the dir1/sdir subdirectory, and server1, to update everything
else.
2.6 Creating a repository
This section describes how to set up a cvs repository for any sort of access method. After
completing the setup described in this section, you should be able to access your cvs
repository immediately via the local access method and several remote access methods. For
more information on setting up remote access to the repository you create in this section,
please read the section on See Section 2.9 [Remote repositories], page 19.
To set up a cvs repository, first choose the machine and disk on which you want to store
the revision history of the source files. CPU and memory requirements are modest, so most
machines should be adequate. For details see Section 2.9.1 [Server requirements], page 20.
To estimate disk space requirements, if you are importing RCS files from another system,
the size of those files is the approximate initial size of your repository, or if you are starting
without any version history, a rule of thumb is to allow for the server approximately three
times the size of the code to be under cvs for the repository (you will eventually outgrow
this, but not for a while). On the machines on which the developers will be working, you’ll
want disk space for approximately one working directory for each developer (either the
entire tree or a portion of it, depending on what each developer uses).
The repository should be accessible (directly or via a networked file system) from all
machines which want to use cvs in server or local mode; the client machines need not have
any access to it other than via the cvs protocol. It is not possible to use cvs to read from
a repository which one only has read access to; cvs needs to be able to create lock files (see
Section 10.5 [Concurrency], page 67).
To create a repository, run the cvs init command. It will set up an empty repository in
the cvs root specified in the usual way (see Chapter 2 [Repository], page 7). For example,
cvs -d /usr/local/cvsroot init
cvs init is careful to never overwrite any existing files in the repository, so no harm is
done if you run cvs init on an already set-up repository.
cvs init will enable history logging; if you don’t want that, remove the history file after
running cvs init. See Section C.9 [history file], page 148.
2.7 Backing up a repository
There is nothing particularly magical about the files in the repository; for the most part
it is possible to back them up just like any other files. However, there are a few issues to
consider.
The first is that to be paranoid, one should either not use cvs during the backup, or have
the backup program lock cvs while doing the backup. To not use cvs, you might forbid
logins to machines which can access the repository, turn off your cvs server, or similar
mechanisms. The details would depend on your operating system and how you have cvs
set up. To lock cvs, you would create ‘#cvs.rfl’ locks in each repository directory. See
Section 10.5 [Concurrency], page 67, for more on cvs locks. Having said all this, if you just
Chapter 2: The Repository
19
back up without any of these precautions, the results are unlikely to be particularly dire.
Restoring from backup, the repository might be in an inconsistent state, but this would not
be particularly hard to fix manually.
When you restore a repository from backup, assuming that changes in the repository
were made after the time of the backup, working directories which were not affected by the
failure may refer to revisions which no longer exist in the repository. Trying to run cvs
in such directories will typically produce an error message. One way to get those changes
back into the repository is as follows:
• Get a new working directory.
• Copy the files from the working directory from before the failure over to the new
working directory (do not copy the contents of the ‘CVS’ directories, of course).
• Working in the new working directory, use commands such as cvs update and cvs diff
to figure out what has changed, and then when you are ready, commit the changes into
the repository.
2.8 Moving a repository
Just as backing up the files in the repository is pretty much like backing up any other files,
if you need to move a repository from one place to another it is also pretty much like just
moving any other collection of files.
The main thing to consider is that working directories point to the repository. The
simplest way to deal with a moved repository is to just get a fresh working directory after
the move. Of course, you’ll want to make sure that the old working directory had been
checked in before the move, or you figured out some other way to make sure that you
don’t lose any changes. If you really do want to reuse the existing working directory,
it should be possible with manual surgery on the ‘CVS/Repository’ files. You can see
Section 2.3 [Working directory storage], page 13, for information on the ‘CVS/Repository’
and ‘CVS/Root’ files, but unless you are sure you want to bother, it probably isn’t worth it.
2.9 Remote repositories
Your working copy of the sources can be on a different machine than the repository. Using
cvs in this manner is known as client/server operation. You run cvs on a machine which
can mount your working directory, known as the client, and tell it to communicate to a
machine which can mount the repository, known as the server. Generally, using a remote
repository is just like using a local one, except that the format of the repository name is:
[:method :][[user ][:password ]@]hostname [:[port ]]/path/to/repository
Specifying a password in the repository name is not recommended during checkout, since
this will cause cvs to store a cleartext copy of the password in each created directory. cvs
login first instead (see Section 2.9.3.2 [Password authentication client], page 24).
The details of exactly what needs to be set up depend on how you are connecting to the
server.
If method is not specified, and the repository name contains ‘:’, then the default is ext
or server, depending on your platform; both are described in Section 2.9.2 [Connecting via
rsh], page 20.
20
CVS—Concurrent Versions System v1.11.22
2.9.1 Server requirements
The quick answer to what sort of machine is suitable as a server is that requirements are
modest—a server with 32M of memory or even less can handle a fairly large source tree
with a fair amount of activity.
The real answer, of course, is more complicated. Estimating the known areas of large
memory consumption should be sufficient to estimate memory requirements. There are two
such areas documented here; other memory consumption should be small by comparison (if
you find that is not the case, let us know, as described in Appendix H [BUGS], page 165,
so we can update this documentation).
The first area of big memory consumption is large checkouts, when using the cvs server.
The server consists of two processes for each client that it is serving. Memory consumption
on the child process should remain fairly small. Memory consumption on the parent process,
particularly if the network connection to the client is slow, can be expected to grow to
slightly more than the size of the sources in a single directory, or two megabytes, whichever
is larger.
Multiplying the size of each cvs server by the number of servers which you expect to
have active at one time should give an idea of memory requirements for the server. For the
most part, the memory consumed by the parent process probably can be swap space rather
than physical memory.
The second area of large memory consumption is diff, when checking in large files. This
is required even for binary files. The rule of thumb is to allow about ten times the size of the
largest file you will want to check in, although five times may be adequate. For example,
if you want to check in a file which is 10 megabytes, you should have 100 megabytes of
memory on the machine doing the checkin (the server machine for client/server, or the
machine running cvs for non-client/server). This can be swap space rather than physical
memory. Because the memory is only required briefly, there is no particular need to allow
memory for more than one such checkin at a time.
Resource consumption for the client is even more modest—any machine with enough
capacity to run the operating system in question should have little trouble.
For information on disk space requirements, see Section 2.6 [Creating a repository],
page 18.
2.9.2 Connecting with rsh
cvs uses the ‘rsh’ protocol to perform these operations, so the remote user host needs to
have a ‘.rhosts’ file which grants access to the local user.
For example, suppose you are the user ‘mozart’ on the local machine ‘toe.example.com’,
and the server machine is ‘faun.example.org’. On faun, put the following line into the file
‘.rhosts’ in ‘bach’’s home directory:
toe.example.com mozart
Then test that ‘rsh’ is working with
rsh -l bach faun.example.org ’echo $PATH’
Next you have to make sure that rsh will be able to find the server. Make sure that
the path which rsh printed in the above example includes the directory containing a program named cvs which is the server. You need to set the path in ‘.bashrc’, ‘.cshrc’,
Chapter 2: The Repository
21
etc., not ‘.login’ or ‘.profile’. Alternately, you can set the environment variable CVS_
SERVER on the client machine to the filename of the server you want to use, for example
‘/usr/local/bin/cvs-1.6’.
There is no need to edit ‘inetd.conf’ or start a cvs server daemon.
There are two access methods that you use in CVSROOT for rsh. :server: specifies an
internal rsh client, which is supported only by some cvs ports. :ext: specifies an external
rsh program. By default this is rsh but you may set the CVS_RSH environment variable to
invoke another program which can access the remote server (for example, remsh on HP-UX
9 because rsh is something different). It must be a program which can transmit data to
and from the server without modifying it; for example the Windows NT rsh is not suitable
since it by default translates between CRLF and LF. The OS/2 cvs port has a hack to pass
‘-b’ to rsh to get around this, but since this could potentially cause problems for programs
other than the standard rsh, it may change in the future. If you set CVS_RSH to SSH or some
other rsh replacement, the instructions in the rest of this section concerning ‘.rhosts’ and
so on are likely to be inapplicable; consult the documentation for your rsh replacement.
Continuing our example, supposing you want to access the module ‘foo’ in the repository
‘/usr/local/cvsroot/’, on machine ‘faun.example.org’, you are ready to go:
cvs -d :ext:bach@faun.example.org:/usr/local/cvsroot checkout foo
(The ‘bach@’ can be omitted if the username is the same on both the local and remote
hosts.)
2.9.3 Direct connection with password authentication
The cvs client can also connect to the server using a password protocol. This is particularly
useful if using rsh is not feasible (for example, the server is behind a firewall), and Kerberos
also is not available.
To use this method, it is necessary to make some adjustments on both the server and
client sides.
2.9.3.1 Setting up the server for password authentication
First of all, you probably want to tighten the permissions on the ‘$CVSROOT’ and
‘$CVSROOT/CVSROOT’ directories. See Section 2.9.3.3 [Password authentication security],
page 25, for more details.
On the server side, the file ‘/etc/inetd.conf’ needs to be edited so inetd knows to run
the command cvs pserver when it receives a connection on the right port. By default, the
port number is 2401; it would be different if your client were compiled with CVS_AUTH_PORT
defined to something else, though. This can also be specified in the CVSROOT variable (see
Section 2.9 [Remote repositories], page 19) or overridden with the CVS CLIENT PORT
environment variable (see Appendix D [Environment variables], page 151).
If your inetd allows raw port numbers in ‘/etc/inetd.conf’, then the following (all on
a single line in ‘inetd.conf’) should be sufficient:
2401 stream tcp nowait root /usr/local/bin/cvs
cvs -f --allow-root=/usr/cvsroot pserver
(You could also use the ‘-T’ option to specify a temporary directory.)
The ‘--allow-root’ option specifies the allowable cvsroot directory. Clients which
attempt to use a different cvsroot directory will not be allowed to connect. If there is more
22
CVS—Concurrent Versions System v1.11.22
than one cvsroot directory which you want to allow, repeat the option. (Unfortunately,
many versions of inetd have very small limits on the number of arguments and/or the total
length of the command. The usual solution to this problem is to have inetd run a shell
script which then invokes cvs with the necessary arguments.)
If your inetd wants a symbolic service name instead of a raw port number, then put
this in ‘/etc/services’:
cvspserver
2401/tcp
and put cvspserver instead of 2401 in ‘inetd.conf’.
If your system uses xinetd instead of inetd, the procedure is slightly different. Create
a file called ‘/etc/xinetd.d/cvspserver’ containing the following:
service cvspserver
{
port
= 2401
socket_type = stream
protocol
= tcp
wait
= no
user
= root
passenv
= PATH
server
= /usr/local/bin/cvs
server_args = -f --allow-root=/usr/cvsroot pserver
}
(If cvspserver is defined in ‘/etc/services’, you can omit the port line.)
Once the above is taken care of, restart your inetd, or do whatever is necessary to force
it to reread its initialization files.
If you are having trouble setting this up, see Section F.2 [Connection], page 160.
Because the client stores and transmits passwords in cleartext (almost—see
Section 2.9.3.3 [Password authentication security], page 25, for details), a separate cvs
password file is generally used, so people don’t compromise their regular passwords when
they access the repository. This file is ‘$CVSROOT/CVSROOT/passwd’ (see Section 2.4 [Intro
administrative files], page 16). It uses a colon-separated format, similar to ‘/etc/passwd’
on Unix systems, except that it has fewer fields: cvs username, optional password, and an
optional system username for cvs to run as if authentication succeeds. Here is an example
‘passwd’ file with five entries:
anonymous:
bach:ULtgRLXo7NRxs
spwang:1sOp854gDF3DY
melissa:tGX1fS8sun6rY:pubcvs
qproj:XR4EZcEs0szik:pubcvs
(The passwords are encrypted according to the standard Unix crypt() function, so it is
possible to paste in passwords directly from regular Unix ‘/etc/passwd’ files.)
The first line in the example will grant access to any cvs client attempting to authenticate as user anonymous, no matter what password they use, including an empty password.
(This is typical for sites granting anonymous read-only access; for information on how to
do the "read-only" part, see Section 2.10 [Read-only access], page 26.)
Chapter 2: The Repository
23
The second and third lines will grant access to bach and spwang if they supply their
respective plaintext passwords.
The fourth line will grant access to melissa, if she supplies the correct password, but
her cvs operations will actually run on the server side under the system user pubcvs. Thus,
there need not be any system user named melissa, but there must be one named pubcvs.
The fifth line shows that system user identities can be shared: any client who successfully
authenticates as qproj will actually run as pubcvs, just as melissa does. That way you
could create a single, shared system user for each project in your repository, and give each
developer their own line in the ‘$CVSROOT/CVSROOT/passwd’ file. The cvs username on each
line would be different, but the system username would be the same. The reason to have
different cvs usernames is that cvs will log their actions under those names: when melissa
commits a change to a project, the checkin is recorded in the project’s history under the
name melissa, not pubcvs. And the reason to have them share a system username is so
that you can arrange permissions in the relevant area of the repository such that only that
account has write-permission there.
If the system-user field is present, all password-authenticated cvs commands run as
that user; if no system user is specified, cvs simply takes the cvs username as the system
username and runs commands as that user. In either case, if there is no such user on the
system, then the cvs operation will fail (regardless of whether the client supplied a valid
password).
The password and system-user fields can both be omitted (and if the system-user field
is omitted, then also omit the colon that would have separated it from the encrypted
password). For example, this would be a valid ‘$CVSROOT/CVSROOT/passwd’ file:
anonymous::pubcvs
fish:rKa5jzULzmhOo:kfogel
sussman:1sOp854gDF3DY
When the password field is omitted or empty, then the client’s authentication attempt will
succeed with any password, including the empty string. However, the colon after the cvs
username is always necessary, even if the password is empty.
cvs can also fall back to use system authentication. When authenticating a password,
the server first checks for the user in the ‘$CVSROOT/CVSROOT/passwd’ file. If it finds the
user, it will use that entry for authentication as described above. But if it does not find the
user, or if the cvs ‘passwd’ file does not exist, then the server can try to authenticate the
username and password using the operating system’s user-lookup routines (this "fallback"
behavior can be disabled by setting SystemAuth=no in the cvs ‘config’ file, see Section C.11
[config], page 149). Be aware, however, that falling back to system authentication might
be a security risk: cvs operations would then be authenticated with that user’s regular
login password, and the password flies across the network in plaintext. See Section 2.9.3.3
[Password authentication security], page 25 for more on this.
Right now, the only way to put a password in the cvs ‘passwd’ file is to paste it there
from somewhere else. Someday, there may be a cvs passwd command.
Unlike many of the files in ‘$CVSROOT/CVSROOT’, it is normal to edit the ‘passwd’ file
in-place, rather than via cvs. This is because of the possible security risks of having the
‘passwd’ file checked out to people’s working copies. If you do want to include the ‘passwd’
file in checkouts of ‘$CVSROOT/CVSROOT’, see Section C.8 [checkoutlist], page 147.
24
CVS—Concurrent Versions System v1.11.22
2.9.3.2 Using the client with password authentication
To run a cvs command on a remote repository via the password-authenticating server,
one specifies the pserver protocol, optional username, repository host, an optional port
number, and path to the repository. For example:
cvs -d :pserver:faun.example.org:/usr/local/cvsroot checkout someproj
or
CVSROOT=:pserver:bach@faun.example.org:2401/usr/local/cvsroot
cvs checkout someproj
However, unless you’re connecting to a public-access repository (i.e., one where that
username doesn’t require a password), you’ll need to supply a password or log in first.
Logging in verifies your password with the repository and stores it in a file. It’s done with
the login command, which will prompt you interactively for the password if you didn’t
supply one as part of $CVSROOT:
cvs -d :pserver:bach@faun.example.org:/usr/local/cvsroot login
CVS password:
or
cvs -d :pserver:bach:p4ss30rd@faun.example.org:/usr/local/cvsroot login
After you enter the password, cvs verifies it with the server. If the verification succeeds, then that combination of username, host, repository, and password is permanently
recorded, so future transactions with that repository won’t require you to run cvs login.
(If verification fails, cvs will exit complaining that the password was incorrect, and nothing
will be recorded.)
The records are stored, by default, in the file ‘$HOME/.cvspass’. That file’s format
is human-readable, and to a degree human-editable, but note that the passwords are not
stored in cleartext—they are trivially encoded to protect them from "innocent" compromise
(i.e., inadvertent viewing by a system administrator or other non-malicious person).
You can change the default location of this file by setting the CVS_PASSFILE environment
variable. If you use this variable, make sure you set it before cvs login is run. If you were
to set it after running cvs login, then later cvs commands would be unable to look up the
password for transmission to the server.
Once you have logged in, all cvs commands using that remote repository and username
will authenticate with the stored password. So, for example
cvs -d :pserver:bach@faun.example.org:/usr/local/cvsroot checkout foo
should just work (unless the password changes on the server side, in which case you’ll have
to re-run cvs login).
Note that if the ‘:pserver:’ were not present in the repository specification, cvs would
assume it should use rsh to connect with the server instead (see Section 2.9.2 [Connecting
via rsh], page 20).
Of course, once you have a working copy checked out and are running cvs commands
from within it, there is no longer any need to specify the repository explicitly, because cvs
can deduce the repository from the working copy’s ‘CVS’ subdirectory.
The password for a given remote repository can be removed from the CVS_PASSFILE by
using the cvs logout command.
Chapter 2: The Repository
25
2.9.3.3 Security considerations with password authentication
The passwords are stored on the client side in a trivial encoding of the cleartext, and transmitted in the same encoding. The encoding is done only to prevent inadvertent password
compromises (i.e., a system administrator accidentally looking at the file), and will not
prevent even a naive attacker from gaining the password.
The separate cvs password file (see Section 2.9.3.1 [Password authentication server],
page 21) allows people to use a different password for repository access than for login
access. On the other hand, once a user has non-read-only access to the repository, she can
execute programs on the server system through a variety of means. Thus, repository access
implies fairly broad system access as well. It might be possible to modify cvs to prevent
that, but no one has done so as of this writing.
Note that because the ‘$CVSROOT/CVSROOT’ directory contains ‘passwd’ and other files
which are used to check security, you must control the permissions on this directory as
tightly as the permissions on ‘/etc’. The same applies to the ‘$CVSROOT’ directory itself
and any directory above it in the tree. Anyone who has write access to such a directory
will have the ability to become any user on the system. Note that these permissions are
typically tighter than you would use if you are not using pserver.
In summary, anyone who gets the password gets repository access (which may imply
some measure of general system access as well). The password is available to anyone who
can sniff network packets or read a protected (i.e., user read-only) file. If you want real
security, get Kerberos.
2.9.4 Direct connection with GSSAPI
GSSAPI is a generic interface to network security systems such as Kerberos 5. If you
have a working GSSAPI library, you can have cvs connect via a direct tcp connection,
authenticating with GSSAPI.
To do this, cvs needs to be compiled with GSSAPI support; when configuring cvs it
tries to detect whether GSSAPI libraries using Kerberos version 5 are present. You can
also use the ‘--with-gssapi’ flag to configure.
The connection is authenticated using GSSAPI, but the message stream is not authenticated by default. You must use the -a global option to request stream authentication.
The data transmitted is not encrypted by default. Encryption support must be compiled
into both the client and the server; use the ‘--enable-encrypt’ configure option to turn it
on. You must then use the -x global option to request encryption.
GSSAPI connections are handled on the server side by the same server which handles
the password authentication server; see Section 2.9.3.1 [Password authentication server],
page 21. If you are using a GSSAPI mechanism such as Kerberos which provides for
strong authentication, you will probably want to disable the ability to authenticate via
cleartext passwords. To do so, create an empty ‘CVSROOT/passwd’ password file, and set
SystemAuth=no in the config file (see Section C.11 [config], page 149).
The GSSAPI server uses a principal name of cvs/hostname, where hostname is the
canonical name of the server host. You will have to set this up as required by your GSSAPI
mechanism.
To connect using GSSAPI, use the ‘:gserver:’ method. For example,
cvs -d :gserver:faun.example.org:/usr/local/cvsroot checkout foo
26
CVS—Concurrent Versions System v1.11.22
2.9.5 Direct connection with Kerberos
The easiest way to use Kerberos is to use the Kerberos rsh, as described in Section 2.9.2
[Connecting via rsh], page 20. The main disadvantage of using rsh is that all the data needs
to pass through additional programs, so it may be slower. So if you have Kerberos installed
you can connect via a direct tcp connection, authenticating with Kerberos.
This section concerns the Kerberos network security system, version 4. Kerberos version
5 is supported via the GSSAPI generic network security interface, as described in the
previous section.
To do this, cvs needs to be compiled with Kerberos support; when configuring cvs
it tries to detect whether Kerberos is present or you can use the ‘--with-krb4’ flag to
configure.
The data transmitted is not encrypted by default. Encryption support must be compiled
into both the client and server; use the ‘--enable-encryption’ configure option to turn it
on. You must then use the -x global option to request encryption.
You need to edit ‘inetd.conf’ on the server machine to run cvs kserver. The client
uses port 1999 by default; if you want to use another port specify it in the CVSROOT (see
Section 2.9 [Remote repositories], page 19) or the CVS_CLIENT_PORT environment variable
(see Appendix D [Environment variables], page 151) on the client.
When you want to use cvs, get a ticket in the usual way (generally kinit); it must be
a ticket which allows you to log into the server machine. Then you are ready to go:
cvs -d :kserver:faun.example.org:/usr/local/cvsroot checkout foo
Previous versions of cvs would fall back to a connection via rsh; this version will not do
so.
2.9.6 Connecting with fork
This access method allows you to connect to a repository on your local disk via the remote
protocol. In other words it does pretty much the same thing as :local:, but various quirks,
bugs and the like are those of the remote cvs rather than the local cvs.
For day-to-day operations you might prefer either :local: or :fork:, depending on your
preferences. Of course :fork: comes in particularly handy in testing or debugging cvs and
the remote protocol. Specifically, we avoid all of the network-related setup/configuration,
timeouts, and authentication inherent in the other remote access methods but still create
a connection which uses the remote protocol.
To connect using the fork method, use ‘:fork:’ and the pathname to your local repository. For example:
cvs -d :fork:/usr/local/cvsroot checkout foo
As with :ext:, the server is called ‘cvs’ by default, or the value of the CVS_SERVER
environment variable.
2.10 Read-only repository access
It is possible to grant read-only repository access to people using the password-authenticated
server (see Section 2.9.3 [Password authenticated], page 21). (The other access methods
do not have explicit support for read-only users because those methods all assume login
Chapter 2: The Repository
27
access to the repository machine anyway, and therefore the user can do whatever local file
permissions allow her to do.)
A user who has read-only access can do only those cvs operations which do not modify
the repository, except for certain “administrative” files (such as lock files and the history
file). It may be desirable to use this feature in conjunction with user-aliasing (see Section 2.9.3.1 [Password authentication server], page 21).
Unlike with previous versions of cvs, read-only users should be able merely to read the
repository, and not to execute programs on the server or otherwise gain unexpected levels
of access. Or to be more accurate, the known holes have been plugged. Because this feature
is new and has not received a comprehensive security audit, you should use whatever level
of caution seems warranted given your attitude concerning security.
There are two ways to specify read-only access for a user: by inclusion, and by exclusion.
"Inclusion" means listing that user specifically in the ‘$CVSROOT/CVSROOT/readers’ file,
which is simply a newline-separated list of users. Here is a sample ‘readers’ file:
melissa
splotnik
jrandom
(Don’t forget the newline after the last user.)
"Exclusion" means explicitly listing everyone who has write access—if the file
$CVSROOT/CVSROOT/writers
exists, then only those users listed in it have write access, and everyone else has read-only
access (of course, even the read-only users still need to be listed in the cvs ‘passwd’ file).
The ‘writers’ file has the same format as the ‘readers’ file.
Note: if your cvs ‘passwd’ file maps cvs users onto system users (see Section 2.9.3.1
[Password authentication server], page 21), make sure you deny or grant read-only access
using the cvs usernames, not the system usernames. That is, the ‘readers’ and ‘writers’
files contain cvs usernames, which may or may not be the same as system usernames.
Here is a complete description of the server’s behavior in deciding whether to grant
read-only or read-write access:
If ‘readers’ exists, and this user is listed in it, then she gets read-only access. Or if
‘writers’ exists, and this user is NOT listed in it, then she also gets read-only access (this
is true even if ‘readers’ exists but she is not listed there). Otherwise, she gets full read-write
access.
Of course there is a conflict if the user is listed in both files. This is resolved in the more
conservative way, it being better to protect the repository too much than too little: such a
user gets read-only access.
2.11 Temporary directories for the server
While running, the cvs server creates temporary directories. They are named
cvs-servpid
where pid is the process identification number of the server. They are located in the
directory specified by the ‘-T’ global option (see Section A.4 [Global options], page 88),
28
CVS—Concurrent Versions System v1.11.22
the TMPDIR environment variable (see Appendix D [Environment variables], page 151), or,
failing that, ‘/tmp’.
In most cases the server will remove the temporary directory when it is done, whether
it finishes normally or abnormally. However, there are a few cases in which the server does
not or cannot remove the temporary directory, for example:
• If the server aborts due to an internal server error, it may preserve the directory to aid
in debugging
• If the server is killed in a way that it has no way of cleaning up (most notably, ‘kill
-KILL’ on unix).
• If the system shuts down without an orderly shutdown, which tells the server to clean
up.
In cases such as this, you will need to manually remove the ‘cvs-servpid ’ directories.
As long as there is no server running with process identification number pid, it is safe to do
so.
Chapter 3: Starting a project with CVS
29
3 Starting a project with CVS
Because renaming files and moving them between directories is somewhat inconvenient,
the first thing you do when you start a new project should be to think through your file
organization. It is not impossible to rename or move files, but it does increase the potential
for confusion and cvs does have some quirks particularly in the area of renaming directories.
See Section 7.4 [Moving files], page 56.
What to do next depends on the situation at hand.
3.1 Setting up the files
The first step is to create the files inside the repository. This can be done in a couple of
different ways.
3.1.1 Creating a directory tree from a number of files
When you begin using cvs, you will probably already have several projects that can be
put under cvs control. In these cases the easiest way is to use the import command.
An example is probably the easiest way to explain how to use it. If the files you want
to install in cvs reside in ‘wdir ’, and you want them to appear in the repository as
‘$CVSROOT/yoyodyne/rdir ’, you can do this:
$ cd wdir
$ cvs import -m "Imported sources" yoyodyne/rdir yoyo start
Unless you supply a log message with the ‘-m’ flag, cvs starts an editor and prompts for
a message. The string ‘yoyo’ is a vendor tag, and ‘start’ is a release tag. They may fill no
purpose in this context, but since cvs requires them they must be present. See Chapter 13
[Tracking sources], page 79, for more information about them.
You can now verify that it worked, and remove your original source directory.
$
$
$
$
cd ..
cvs checkout yoyodyne/rdir
diff -r wdir yoyodyne/rdir
rm -r wdir
# Explanation below
Erasing the original sources is a good idea, to make sure that you do not accidentally edit
them in wdir, bypassing cvs. Of course, it would be wise to make sure that you have a
backup of the sources before you remove them.
The checkout command can either take a module name as argument (as it has done in
all previous examples) or a path name relative to $CVSROOT, as it did in the example above.
It is a good idea to check that the permissions cvs sets on the directories inside $CVSROOT
are reasonable, and that they belong to the proper groups. See Section 2.2.2 [File permissions], page 9.
If some of the files you want to import are binary, you may want to use the wrappers
features to specify which files are binary and which are not. See Section C.2 [Wrappers],
page 138.
30
CVS—Concurrent Versions System v1.11.22
3.1.2 Creating Files From Other Version Control Systems
If you have a project which you are maintaining with another version control system, such
as rcs, you may wish to put the files from that project into cvs, and preserve the revision
history of the files.
From RCS If you have been using rcs, find the rcs files—usually a file named ‘foo.c’ will
have its rcs file in ‘RCS/foo.c,v’ (but it could be other places; consult the rcs
documentation for details). Then create the appropriate directories in cvs if
they do not already exist. Then copy the files into the appropriate directories
in the cvs repository (the name in the repository must be the name of the
source file with ‘,v’ added; the files go directly in the appropriate directory of
the repository, not in an ‘RCS’ subdirectory). This is one of the few times when
it is a good idea to access the cvs repository directly, rather than using cvs
commands. Then you are ready to check out a new working directory.
The rcs file should not be locked when you move it into cvs; if it is, cvs will
have trouble letting you operate on it.
From another version control system
Many version control systems have the ability to export rcs files in the standard format. If yours does, export the rcs files and then follow the above
instructions.
Failing that, probably your best bet is to write a script that will check out the
files one revision at a time using the command line interface to the other system,
and then check the revisions into cvs. The ‘sccs2rcs’ script mentioned below
may be a useful example to follow.
From SCCS
There is a script in the ‘contrib’ directory of the cvs source distribution called
‘sccs2rcs’ which converts sccs files to rcs files. Note: you must run it on a
machine which has both sccs and rcs installed, and like everything else in
contrib it is unsupported (your mileage may vary).
From PVCS
There is a script in the ‘contrib’ directory of the cvs source distribution called
‘pvcs_to_rcs’ which converts pvcs archives to rcs files. You must run it on
a machine which has both pvcs and rcs installed, and like everything else in
contrib it is unsupported (your mileage may vary). See the comments in the
script for details.
3.1.3 Creating a directory tree from scratch
For a new project, the easiest thing to do is probably to create an empty directory structure,
like this:
$ mkdir tc
$ mkdir tc/man
$ mkdir tc/testing
After that, you use the import command to create the corresponding (empty) directory
structure inside the repository:
Chapter 3: Starting a project with CVS
31
$ cd tc
$ cvs import -m "Created directory structure" yoyodyne/dir yoyo start
This will add yoyodyne/dir as a directory under $CVSROOT.
Use checkout to get the new project. Then, use add to add files (and new directories)
as needed.
$ cd ..
$ cvs co yoyodyne/dir
Check that the permissions cvs sets on the directories inside $CVSROOT are reasonable.
3.2 Defining the module
The next step is to define the module in the ‘modules’ file. This is not strictly necessary,
but modules can be convenient in grouping together related files and directories.
In simple cases these steps are sufficient to define a module.
1. Get a working copy of the modules file.
$ cvs checkout CVSROOT/modules
$ cd CVSROOT
2. Edit the file and insert a line that defines the module. See Section 2.4 [Intro administrative files], page 16, for an introduction. See Section C.1 [modules], page 135, for a
full description of the modules file. You can use the following line to define the module
‘tc’:
tc
yoyodyne/tc
3. Commit your changes to the modules file.
$ cvs commit -m "Added the tc module." modules
4. Release the modules module.
$ cd ..
$ cvs release -d CVSROOT
32
CVS—Concurrent Versions System v1.11.22
Chapter 4: Revisions
33
4 Revisions
For many uses of cvs, one doesn’t need to worry too much about revision numbers; cvs
assigns numbers such as 1.1, 1.2, and so on, and that is all one needs to know. However,
some people prefer to have more knowledge and control concerning how cvs assigns revision
numbers.
If one wants to keep track of a set of revisions involving more than one file, such as which
revisions went into a particular release, one uses a tag, which is a symbolic revision which
can be assigned to a numeric revision in each file.
4.1 Revision numbers
Each version of a file has a unique revision number. Revision numbers look like ‘1.1’,
‘1.2’, ‘1.3.2.2’ or even ‘1.3.2.2.4.5’. A revision number always has an even number of
period-separated decimal integers. By default revision 1.1 is the first revision of a file. Each
successive revision is given a new number by increasing the rightmost number by one. The
following figure displays a few revisions, with newer revisions to the right.
+-----+
+-----+
+-----+
+-----+
+-----+
! 1.1 !----! 1.2 !----! 1.3 !----! 1.4 !----! 1.5 !
+-----+
+-----+
+-----+
+-----+
+-----+
It is also possible to end up with numbers containing more than one period, for example
‘1.3.2.2’. Such revisions represent revisions on branches (see Chapter 5 [Branching and
merging], page 41); such revision numbers are explained in detail in Section 5.4 [Branches
and revisions], page 43.
4.2 Versions, revisions and releases
A file can have several versions, as described above. Likewise, a software product can have
several versions. A software product is often given a version number such as ‘4.1.1’.
Versions in the first sense are called revisions in this document, and versions in the
second sense are called releases. To avoid confusion, the word version is almost never used
in this document.
4.3 Assigning revisions
By default, cvs will assign numeric revisions by leaving the first number the same and
incrementing the second number. For example, 1.1, 1.2, 1.3, etc.
When adding a new file, the second number will always be one and the first number
will equal the highest first number of any file in that directory. For example, the current
directory contains files whose highest numbered revisions are 1.7, 3.1, and 4.12, then an
added file will be given the numeric revision 4.1. (When using client/server cvs, only files
that are actually sent to the server are considered.)
Normally there is no reason to care about the revision numbers—it is easier to treat
them as internal numbers that cvs maintains, and tags provide a better way to distinguish
between things like release 1 versus release 2 of your product (see Section 4.4 [Tags], page 34).
However, if you want to set the numeric revisions, the ‘-r’ option to cvs commit can do
34
CVS—Concurrent Versions System v1.11.22
that. The ‘-r’ option implies the ‘-f’ option, in the sense that it causes the files to be
committed even if they are not modified.
For example, to bring all your files up to revision 3.0 (including those that haven’t
changed), you might invoke:
$ cvs commit -r 3.0
Note that the number you specify with ‘-r’ must be larger than any existing revision
number. That is, if revision 3.0 exists, you cannot ‘cvs commit -r 1.3’. If you want to
maintain several releases in parallel, you need to use a branch (see Chapter 5 [Branching
and merging], page 41).
4.4 Tags–Symbolic revisions
The revision numbers live a life of their own. They need not have anything at all to do
with the release numbers of your software product. Depending on how you use cvs the
revision numbers might change several times between two releases. As an example, some of
the source files that make up rcs 5.6 have the following revision numbers:
ci.c
co.c
ident.c
rcs.c
rcsbase.h
rcsdiff.c
rcsedit.c
rcsfcmp.c
rcsgen.c
rcslex.c
rcsmap.c
rcsutil.c
5.21
5.9
5.3
5.12
5.11
5.10
5.11
5.9
5.10
5.11
5.2
5.10
You can use the tag command to give a symbolic name to a certain revision of a file.
You can use the ‘-v’ flag to the status command to see all tags that a file has, and which
revision numbers they represent. Tag names must start with an uppercase or lowercase
letter and can contain uppercase and lowercase letters, digits, ‘-’, and ‘_’. The two tag
names BASE and HEAD are reserved for use by cvs. It is expected that future names which
are special to cvs will be specially named, for example by starting with ‘.’, rather than
being named analogously to BASE and HEAD, to avoid conflicts with actual tag names.
You’ll want to choose some convention for naming tags, based on information such as the
name of the program and the version number of the release. For example, one might take
the name of the program, immediately followed by the version number with ‘.’ changed
to ‘-’, so that cvs 1.9 would be tagged with the name cvs1-9. If you choose a consistent
convention, then you won’t constantly be guessing whether a tag is cvs-1-9 or cvs1_9 or
what. You might even want to consider enforcing your convention in the ‘taginfo’ file (see
Section C.6 [taginfo], page 146).
The following example shows how you can add a tag to a file. The commands must
be issued inside your working directory. That is, you should issue the command in the
directory where ‘backend.c’ resides.
Chapter 4: Revisions
35
$ cvs tag rel-0-4 backend.c
T backend.c
$ cvs status -v backend.c
===================================================================
File: backend.c
Status: Up-to-date
Version:
RCS Version:
Sticky Tag:
Sticky Date:
Sticky Options:
1.4
1.4
(none)
(none)
(none)
Existing Tags:
rel-0-4
Tue Dec 1 14:39:01 1992
/u/cvsroot/yoyodyne/tc/backend.c,v
(revision: 1.4)
For a complete summary of the syntax of cvs tag, including the various options, see
Appendix B [Invoking CVS], page 123.
There is seldom reason to tag a file in isolation. A more common use is to tag all the files
that constitute a module with the same tag at strategic points in the development life-cycle,
such as when a release is made.
$ cvs tag rel-1-0 .
cvs tag: Tagging .
T Makefile
T backend.c
T driver.c
T frontend.c
T parser.c
(When you give cvs a directory as argument, it generally applies the operation to all the
files in that directory, and (recursively), to any subdirectories that it may contain. See
Chapter 6 [Recursive behavior], page 51.)
The checkout command has a flag, ‘-r’, that lets you check out a certain revision of
a module. This flag makes it easy to retrieve the sources that make up release 1.0 of the
module ‘tc’ at any time in the future:
$ cvs checkout -r rel-1-0 tc
This is useful, for instance, if someone claims that there is a bug in that release, but you
cannot find the bug in the current working copy.
You can also check out a module as it was at any given date. See Section A.8.1 [checkout
options], page 98. When specifying ‘-r’ to any of these commands, you will need beware of
sticky tags; see Section 4.9 [Sticky tags], page 38.
When you tag more than one file with the same tag you can think about the tag as "a
curve drawn through a matrix of filename vs. revision number." Say we have 5 files with
the following revisions:
36
CVS—Concurrent Versions System v1.11.22
file1
file2
file3
file4
file5
1.1
1.1
1.1
1.1 /--1.1*
<-*- TAG
1.2*1.2
1.2
-1.2*1.3 \- 1.3*1.3
/ 1.3
1.4
\ 1.4 / 1.4
\-1.5*1.5
1.6
At some time in the past, the * versions were tagged. You can think of the tag as a
handle attached to the curve drawn through the tagged revisions. When you pull on the
handle, you get all the tagged revisions. Another way to look at it is that you "sight"
through a set of revisions that is "flat" along the tagged revisions, like this:
file1
file2
file3
file4
file5
1.1
1.2
1.1
1.3
1.1
1.2
1.4
1.1
1.2*----1.3*----1.5*----1.2*----1.1
1.3
1.6
1.3
1.4
1.4
1.5
_
/
(--- <--- Look here
\_
4.5 Specifying what to tag from the working directory
The example in the previous section demonstrates one of the most common ways to choose
which revisions to tag. Namely, running the cvs tag command without arguments causes
cvs to select the revisions which are checked out in the current working directory. For
example, if the copy of ‘backend.c’ in working directory was checked out from revision 1.4,
then cvs will tag revision 1.4. Note that the tag is applied immediately to revision 1.4 in
the repository; tagging is not like modifying a file, or other operations in which one first
modifies the working directory and then runs cvs commit to transfer that modification to
the repository.
One potentially surprising aspect of the fact that cvs tag operates on the repository is
that you are tagging the checked-in revisions, which may differ from locally modified files in
your working directory. If you want to avoid doing this by mistake, specify the ‘-c’ option
to cvs tag. If there are any locally modified files, cvs will abort with an error before it
tags any files:
$ cvs tag -c rel-0-4
cvs tag: backend.c is locally modified
cvs [tag aborted]: correct the above errors first!
4.6 Specifying what to tag by date or revision
The cvs rtag command tags the repository as of a certain date or time (or can be used to
tag the latest revision). rtag works directly on the repository contents (it requires no prior
checkout and does not look for a working directory).
Chapter 4: Revisions
37
The following options specify which date or revision to tag. See Section A.5 [Common
options], page 90, for a complete description of them.
-D date
Tag the most recent revision no later than date.
-f
Only useful with the ‘-D date ’ or ‘-r tag ’ flags. If no matching revision is
found, use the most recent revision (instead of ignoring the file).
-r tag
Only tag those files that contain existing tag tag.
The cvs tag command also allows one to specify files by revision or date, using the
same ‘-r’, ‘-D’, and ‘-f’ options. However, this feature is probably not what you want. The
reason is that cvs tag chooses which files to tag based on the files that exist in the working
directory, rather than the files which existed as of the given tag/date. Therefore, you are
generally better off using cvs rtag. The exceptions might be cases like:
cvs tag -r 1.4 backend.c
4.7 Deleting, moving, and renaming tags
Normally one does not modify tags. They exist in order to record the history of the
repository and so deleting them or changing their meaning would, generally, not be what
you want.
However, there might be cases in which one uses a tag temporarily or accidentally puts
one in the wrong place. Therefore, one might delete, move, or rename a tag.
WARNING: the commands in this section are dangerous; they permanently discard historical information and it can be difficult or impossible to recover from errors. If you are
a cvs administrator, you may consider restricting these commands with the ‘taginfo’ file
(see Section C.6 [taginfo], page 146).
To delete a tag, specify the ‘-d’ option to either cvs tag or cvs rtag. For example:
cvs rtag -d rel-0-4 tc
deletes the non-branch tag rel-0-4 from the module tc. In the event that branch tags are
encountered within the repository with the given name, a warning message will be issued
and the branch tag will not be deleted. If you are absolutely certain you know what you
are doing, the -B option may be specified to allow deletion of branch tags. In that case,
any non-branch tags encountered will trigger warnings and will not be deleted.
WARNING: Moving branch tags is very dangerous! If you think you need the -B option,
think again and ask your cvs administrator about it (if that isn’t you). There is almost
certainly another way to accomplish what you want to accomplish.
When we say move a tag, we mean to make the same name point to different revisions.
For example, the stable tag may currently point to revision 1.4 of ‘backend.c’ and perhaps
we want to make it point to revision 1.6. To move a non-branch tag, specify the ‘-F’ option
to either cvs tag or cvs rtag. For example, the task just mentioned might be accomplished
as:
cvs tag -r 1.6 -F stable backend.c
If any branch tags are encountered in the repository with the given name, a warning is
issued and the branch tag is not disturbed. If you are absolutely certain you wish to move
the branch tag, the -B option may be specified. In that case, non-branch tags encountered
with the given name are ignored with a warning message.
38
CVS—Concurrent Versions System v1.11.22
WARNING: Moving branch tags is very dangerous! If you think you need the -B option,
think again and ask your cvs administrator about it (if that isn’t you). There is almost
certainly another way to accomplish what you want to accomplish.
When we say rename a tag, we mean to make a different name point to the same revisions
as the old tag. For example, one may have misspelled the tag name and want to correct
it (hopefully before others are relying on the old spelling). To rename a tag, first create a
new tag using the ‘-r’ option to cvs rtag, and then delete the old name. (Caution: this
method will not work with branch tags.) This leaves the new tag on exactly the same files
as the old tag. For example:
cvs rtag -r old-name-0-4 rel-0-4 tc
cvs rtag -d old-name-0-4 tc
4.8 Tagging and adding and removing files
The subject of exactly how tagging interacts with adding and removing files is somewhat
obscure; for the most part cvs will keep track of whether files exist or not without too much
fussing. By default, tags are applied to only files which have a revision corresponding to
what is being tagged. Files which did not exist yet, or which were already removed, simply
omit the tag, and cvs knows to treat the absence of a tag as meaning that the file didn’t
exist as of that tag.
However, this can lose a small amount of information. For example, suppose a file was
added and then removed. Then, if the tag is missing for that file, there is no way to know
whether the tag refers to the time before the file was added, or the time after it was removed.
If you specify the ‘-r’ option to cvs rtag, then cvs tags the files which have been removed,
and thereby avoids this problem. For example, one might specify -r HEAD to tag the head.
On the subject of adding and removing files, the cvs rtag command has a ‘-a’ option
which means to clear the tag from removed files that would not otherwise be tagged. For
example, one might specify this option in conjunction with ‘-F’ when moving a tag. If
one moved a tag without ‘-a’, then the tag in the removed files might still refer to the old
revision, rather than reflecting the fact that the file had been removed. I don’t think this
is necessary if ‘-r’ is specified, as noted above.
4.9 Sticky tags
Sometimes a working copy’s revision has extra data associated with it, for example it might
be on a branch (see Chapter 5 [Branching and merging], page 41), or restricted to versions
prior to a certain date by ‘checkout -D’ or ‘update -D’. Because this data persists – that
is, it applies to subsequent commands in the working copy – we refer to it as sticky.
Most of the time, stickiness is an obscure aspect of cvs that you don’t need to think
about. However, even if you don’t want to use the feature, you may need to know something
about sticky tags (for example, how to avoid them!).
You can use the status command to see if any sticky tags or dates are set:
$ cvs status driver.c
===================================================================
File: driver.c
Status: Up-to-date
Chapter 4: Revisions
Version:
RCS Version:
Sticky Tag:
Sticky Date:
Sticky Options:
39
1.7.2.1 Sat Dec 5 19:35:03 1992
1.7.2.1 /u/cvsroot/yoyodyne/tc/driver.c,v
rel-1-0-patches (branch: 1.7.2)
(none)
(none)
The sticky tags will remain on your working files until you delete them with ‘cvs update
-A’. The ‘-A’ option merges local changes into the version of the file from the head of the
trunk, removing any sticky tags, dates, or options (other than sticky ‘-k’ options on locally
modified files). See Section A.17 [update], page 120 for more on the operation of cvs
update.
The most common use of sticky tags is to identify which branch one is working on, as
described in Section 5.3 [Accessing branches], page 42. However, non-branch sticky tags
have uses as well. For example, suppose that you want to avoid updating your working
directory, to isolate yourself from possibly destabilizing changes other people are making.
You can, of course, just refrain from running cvs update. But if you want to avoid updating
only a portion of a larger tree, then sticky tags can help. If you check out a certain revision
(such as 1.4) it will become sticky. Subsequent cvs update commands will not retrieve the
latest revision until you reset the tag with cvs update -A. Likewise, use of the ‘-D’ option
to update or checkout sets a sticky date, which, similarly, causes that date to be used for
future retrievals.
People often want to retrieve an old version of a file without setting a sticky tag. This
can be done with the ‘-p’ option to checkout or update, which sends the contents of the
file to standard output. For example:
$ cvs update -p -r 1.1 file1 >file1
===================================================================
Checking out file1
RCS: /tmp/cvs-sanity/cvsroot/first-dir/Attic/file1,v
VERS: 1.1
***************
$
However, this isn’t the easiest way, if you are asking how to undo a previous checkin (in
this example, put ‘file1’ back to the way it was as of revision 1.1). In that case you are
better off using the ‘-j’ option to update; for further discussion see Section 5.8 [Merging
two revisions], page 46.
40
CVS—Concurrent Versions System v1.11.22
Chapter 5: Branching and merging
41
5 Branching and merging
cvs allows you to isolate changes onto a separate line of development, known as a branch.
When you change files on a branch, those changes do not appear on the main trunk or other
branches.
Later you can move changes from one branch to another branch (or the main trunk)
by merging. Merging involves first running cvs update -j, to merge the changes into the
working directory. You can then commit that revision, and thus effectively copy the changes
onto another branch.
5.1 What branches are good for
Suppose that release 1.0 of tc has been made. You are continuing to develop tc, planning
to create release 1.1 in a couple of months. After a while your customers start to complain
about a fatal bug. You check out release 1.0 (see Section 4.4 [Tags], page 34) and find the
bug (which turns out to have a trivial fix). However, the current revision of the sources are
in a state of flux and are not expected to be stable for at least another month. There is no
way to make a bug fix release based on the newest sources.
The thing to do in a situation like this is to create a branch on the revision trees for all
the files that make up release 1.0 of tc. You can then make modifications to the branch
without disturbing the main trunk. When the modifications are finished you can elect to
either incorporate them on the main trunk, or leave them on the branch.
5.2 Creating a branch
You can create a branch with tag -b; for example, assuming you’re in a working copy:
$ cvs tag -b rel-1-0-patches
This splits off a branch based on the current revisions in the working copy, assigning
that branch the name ‘rel-1-0-patches’.
It is important to understand that branches get created in the repository, not in the
working copy. Creating a branch based on current revisions, as the above example does,
will not automatically switch the working copy to be on the new branch. For information
on how to do that, see Section 5.3 [Accessing branches], page 42.
You can also create a branch without reference to any working copy, by using rtag:
$ cvs rtag -b -r rel-1-0 rel-1-0-patches tc
‘-r rel-1-0’ says that this branch should be rooted at the revision that corresponds
to the tag ‘rel-1-0’. It need not be the most recent revision – it’s often useful to split a
branch off an old revision (for example, when fixing a bug in a past release otherwise known
to be stable).
As with ‘tag’, the ‘-b’ flag tells rtag to create a branch (rather than just a symbolic revision name). Note that the numeric revision number that matches ‘rel-1-0’ will probably
be different from file to file.
So, the full effect of the command is to create a new branch – named ‘rel-1-0-patches’
– in module ‘tc’, rooted in the revision tree at the point tagged by ‘rel-1-0’.
42
CVS—Concurrent Versions System v1.11.22
5.3 Accessing branches
You can retrieve a branch in one of two ways: by checking it out fresh from the repository,
or by switching an existing working copy over to the branch.
To check out a branch from the repository, invoke ‘checkout’ with the ‘-r’ flag, followed
by the tag name of the branch (see Section 5.2 [Creating a branch], page 41):
$ cvs checkout -r rel-1-0-patches tc
Or, if you already have a working copy, you can switch it to a given branch with ‘update
-r’:
$ cvs update -r rel-1-0-patches tc
or equivalently:
$ cd tc
$ cvs update -r rel-1-0-patches
It does not matter if the working copy was originally on the main trunk or on some
other branch – the above command will switch it to the named branch. And similarly to a
regular ‘update’ command, ‘update -r’ merges any changes you have made, notifying you
of conflicts where they occur.
Once you have a working copy tied to a particular branch, it remains there until you
tell it otherwise. This means that changes checked in from the working copy will add new
revisions on that branch, while leaving the main trunk and other branches unaffected.
To find out what branch a working copy is on, you can use the ‘status’ command. In
its output, look for the field named ‘Sticky tag’ (see Section 4.9 [Sticky tags], page 38) –
that’s cvs’s way of telling you the branch, if any, of the current working files:
$ cvs status -v driver.c backend.c
===================================================================
File: driver.c
Status: Up-to-date
Version:
RCS Version:
Sticky Tag:
Sticky Date:
Sticky Options:
Existing Tags:
rel-1-0-patches
rel-1-0
1.7
Sat Dec 5 18:25:54 1992
1.7
/u/cvsroot/yoyodyne/tc/driver.c,v
rel-1-0-patches (branch: 1.7.2)
(none)
(none)
(branch: 1.7.2)
(revision: 1.7)
===================================================================
File: backend.c
Status: Up-to-date
Version:
RCS Version:
Sticky Tag:
Sticky Date:
Sticky Options:
1.4
Tue Dec 1 14:39:01 1992
1.4
/u/cvsroot/yoyodyne/tc/backend.c,v
rel-1-0-patches (branch: 1.4.2)
(none)
(none)
Chapter 5: Branching and merging
Existing Tags:
rel-1-0-patches
rel-1-0
rel-0-4
43
(branch: 1.4.2)
(revision: 1.4)
(revision: 1.4)
Don’t be confused by the fact that the branch numbers for each file are different (‘1.7.2’
and ‘1.4.2’ respectively). The branch tag is the same, ‘rel-1-0-patches’, and the files are
indeed on the same branch. The numbers simply reflect the point in each file’s revision history at which the branch was made. In the above example, one can deduce that ‘driver.c’
had been through more changes than ‘backend.c’ before this branch was created.
See Section 5.4 [Branches and revisions], page 43 for details about how branch numbers
are constructed.
5.4 Branches and revisions
Ordinarily, a file’s revision history is a linear series of increments (see Section 4.1 [Revision
numbers], page 33):
+-----+
+-----+
+-----+
+-----+
+-----+
! 1.1 !----! 1.2 !----! 1.3 !----! 1.4 !----! 1.5 !
+-----+
+-----+
+-----+
+-----+
+-----+
However, cvs is not limited to linear development. The revision tree can be split into
branches, where each branch is a self-maintained line of development. Changes made on
one branch can easily be moved back to the main trunk.
Each branch has a branch number, consisting of an odd number of period-separated
decimal integers. The branch number is created by appending an integer to the revision
number where the corresponding branch forked off. Having branch numbers allows more
than one branch to be forked off from a certain revision.
44
CVS—Concurrent Versions System v1.11.22
All revisions on a branch have revision numbers formed by appending an ordinal number
to the branch number. The following figure illustrates branching with an example.
+-------------+
! 1.2.2.3.2.1 !
/ +-------------+
/
/
+---------+
+---------+
+---------+
Branch 1.2.2 -> _! 1.2.2.1 !----! 1.2.2.2 !----! 1.2.2.3 !
/ +---------+
+---------+
+---------+
/
/
+-----+
+-----+
+-----+
+-----+
+-----+
! 1.1 !----! 1.2 !----! 1.3 !----! 1.4 !----! 1.5 ! <- The main trunk
+-----+
+-----+
+-----+
+-----+
+-----+
!
!
!
+---------+
+---------+
+---------+
Branch 1.2.4 -> +---! 1.2.4.1 !----! 1.2.4.2 !----! 1.2.4.3 !
+---------+
+---------+
+---------+
Branch 1.2.2.3.2 ->
The exact details of how the branch number is constructed is not something you normally
need to be concerned about, but here is how it works: When cvs creates a branch number
it picks the first unused even integer, starting with 2. So when you want to create a branch
from revision 6.4 it will be numbered 6.4.2. All branch numbers ending in a zero (such as
6.4.0) are used internally by cvs (see Section 5.5 [Magic branch numbers], page 44). The
branch 1.1.1 has a special meaning. See Chapter 13 [Tracking sources], page 79.
5.5 Magic branch numbers
This section describes a cvs feature called magic branches. For most purposes, you need
not worry about magic branches; cvs handles them for you. However, they are visible to
you in certain circumstances, so it may be useful to have some idea of how it works.
Externally, branch numbers consist of an odd number of dot-separated decimal integers.
See Section 4.1 [Revision numbers], page 33. That is not the whole truth, however. For
efficiency reasons cvs sometimes inserts an extra 0 in the second rightmost position (1.2.4
becomes 1.2.0.4, 8.9.10.11.12 becomes 8.9.10.11.0.12 and so on).
cvs does a pretty good job at hiding these so called magic branches, but in a few places
the hiding is incomplete:
• The magic branch number appears in the output from cvs log.
• You cannot specify a symbolic branch name to cvs admin.
You can use the admin command to reassign a symbolic name to a branch the way rcs
expects it to be. If R4patches is assigned to the branch 1.4.2 (magic branch number 1.4.0.2)
in file ‘numbers.c’ you can do this:
$ cvs admin -NR4patches:1.4.2 numbers.c
Chapter 5: Branching and merging
45
It only works if at least one revision is already committed on the branch. Be very careful
so that you do not assign the tag to the wrong number. (There is no way to see how the
tag was assigned yesterday).
5.6 Merging an entire branch
You can merge changes made on a branch into your working copy by giving the ‘-j branchname ’ flag to the update subcommand. With one ‘-j branchname ’ option it merges the
changes made between the greatest common ancestor (GCA) of the branch and the destination revision (in the simple case below the GCA is the point where the branch forked)
and the newest revision on that branch into your working copy.
The ‘-j’ stands for “join”.
Consider this revision tree:
+-----+
+-----+
+-----+
+-----+
! 1.1 !----! 1.2 !----! 1.3 !----! 1.4 !
<- The main trunk
+-----+
+-----+
+-----+
+-----+
!
!
!
+---------+
+---------+
Branch R1fix -> +---! 1.2.2.1 !----! 1.2.2.2 !
+---------+
+---------+
The branch 1.2.2 has been given the tag (symbolic name) ‘R1fix’. The following example
assumes that the module ‘mod’ contains only one file, ‘m.c’.
$ cvs checkout mod
# Retrieve the latest revision, 1.4
$ cvs update -j R1fix m.c
#
#
#
#
Merge all changes made on the branch,
i.e. the changes between revision 1.2
and 1.2.2.2, into your working copy
of the file.
$ cvs commit -m "Included R1fix" # Create revision 1.5.
A conflict can result from a merge operation. If that happens, you should resolve it
before committing the new revision. See Section 10.3 [Conflicts example], page 65.
If your source files contain keywords (see Chapter 12 [Keyword substitution], page 75),
you might be getting more conflicts than strictly necessary. See Section 5.10 [Merging and
keywords], page 47, for information on how to avoid this.
The checkout command also supports the ‘-j branchname ’ flag. The same effect as
above could be achieved with this:
$ cvs checkout -j R1fix mod
$ cvs commit -m "Included R1fix"
It should be noted that update -j tagname will also work but may not produce the
desired result. See Section 5.9 [Merging adds and removals], page 47, for more.
46
CVS—Concurrent Versions System v1.11.22
5.7 Merging from a branch several times
Continuing our example, the revision tree now looks like this:
+-----+
+-----+
+-----+
+-----+
+-----+
! 1.1 !----! 1.2 !----! 1.3 !----! 1.4 !----! 1.5 !
+-----+
+-----+
+-----+
+-----+
+-----+
!
*
!
*
!
+---------+
+---------+
Branch R1fix -> +---! 1.2.2.1 !----! 1.2.2.2 !
+---------+
+---------+
<- The main trunk
where the starred line represents the merge from the ‘R1fix’ branch to the main trunk, as
just discussed.
Now suppose that development continues on the ‘R1fix’ branch:
+-----+
+-----+
+-----+
+-----+
+-----+
! 1.1 !----! 1.2 !----! 1.3 !----! 1.4 !----! 1.5 !
<- The main trunk
+-----+
+-----+
+-----+
+-----+
+-----+
!
*
!
*
!
+---------+
+---------+
+---------+
Branch R1fix -> +---! 1.2.2.1 !----! 1.2.2.2 !----! 1.2.2.3 !
+---------+
+---------+
+---------+
and then you want to merge those new changes onto the main trunk. If you just use the
cvs update -j R1fix m.c command again, cvs will attempt to merge again the changes
which you have already merged, which can have undesirable side effects.
So instead you need to specify that you only want to merge the changes on the branch
which have not yet been merged into the trunk. To do that you specify two ‘-j’ options,
and cvs merges the changes from the first revision to the second revision. For example, in
this case the simplest way would be
cvs update -j 1.2.2.2 -j R1fix m.c
# Merge changes from 1.2.2.2 to the
# head of the R1fix branch
The problem with this is that you need to specify the 1.2.2.2 revision manually. A
slightly better approach might be to use the date the last merge was done:
cvs update -j R1fix:yesterday -j R1fix m.c
Better yet, tag the R1fix branch after every merge into the trunk, and then use that tag
for subsequent merges:
cvs update -j merged_from_R1fix_to_trunk -j R1fix m.c
5.8 Merging differences between any two revisions
With two ‘-j revision ’ flags, the update (and checkout) command can merge the differences between any two revisions into your working file.
$ cvs update -j 1.5 -j 1.3 backend.c
will undo all changes made between revision 1.3 and 1.5. Note the order of the revisions!
Chapter 5: Branching and merging
47
If you try to use this option when operating on multiple files, remember that the numeric
revisions will probably be very different between the various files. You almost always use
symbolic tags rather than revision numbers when operating on multiple files.
Specifying two ‘-j’ options can also undo file removals or additions. For example, suppose
you have a file named ‘file1’ which existed as revision 1.1, and you then removed it (thus
adding a dead revision 1.2). Now suppose you want to add it again, with the same contents
it had previously. Here is how to do it:
$ cvs update -j 1.2 -j 1.1 file1
U file1
$ cvs commit -m test
Checking in file1;
/tmp/cvs-sanity/cvsroot/first-dir/file1,v <-- file1
new revision: 1.3; previous revision: 1.2
done
$
5.9 Merging can add or remove files
If the changes which you are merging involve removing or adding some files, update -j will
reflect such additions or removals.
For example:
cvs update -A
touch a b c
cvs add a b c ; cvs ci -m "added" a b c
cvs tag -b branchtag
cvs update -r branchtag
touch d ; cvs add d
rm a ; cvs rm a
cvs ci -m "added d, removed a"
cvs update -A
cvs update -jbranchtag
After these commands are executed and a ‘cvs commit’ is done, file ‘a’ will be removed
and file ‘d’ added in the main branch.
Note that using a single static tag (‘-j tagname ’) rather than a dynamic tag (‘-j
branchname ’) to merge changes from a branch will usually not remove files which were
removed on the branch since cvs does not automatically add static tags to dead revisions.
The exception to this rule occurs when a static tag has been attached to a dead revision
manually. Use the branch tag to merge all changes from the branch or use two static tags
as merge endpoints to be sure that all intended changes are propagated in the merge.
5.10 Merging and keywords
If you merge files containing keywords (see Chapter 12 [Keyword substitution], page 75), you
will normally get numerous conflicts during the merge, because the keywords are expanded
differently in the revisions which you are merging.
Therefore, you will often want to specify the ‘-kk’ (see Section 12.4 [Substitution modes],
page 77) switch to the merge command line. By substituting just the name of the keyword,
48
CVS—Concurrent Versions System v1.11.22
not the expanded value of that keyword, this option ensures that the revisions which you
are merging will be the same as each other, and avoid spurious conflicts.
For example, suppose you have a file like this:
+---------+
_! 1.1.2.1 !
/ +---------+
/
/
+-----+
+-----+
! 1.1 !----! 1.2 !
+-----+
+-----+
<-
br1
and your working directory is currently on the trunk (revision 1.2). Then you might get
the following results from a merge:
$ cat file1
key $Revision
: 1.2 $
. . .
$ cvs update -j br1
U file1
RCS file: /cvsroot/first-dir/file1,v
retrieving revision 1.1
retrieving revision 1.1.2.1
Merging differences between 1.1 and 1.1.2.1 into file1
rcsmerge: warning: conflicts during merge
$ cat file1
<<<<<<< file1
key $Revision
: 1.2 $
=======
key $Revision
: 1.1.2.1 $
>>>>>>> 1.1.2.1
. . .
What happened was that the merge tried to merge the differences between 1.1 and
1.1.2.1 into your working directory. So, since the keyword changed from Revision: 1.1
to Revision: 1.1.2.1, cvs tried to merge that change into your working directory, which
conflicted with the fact that your working directory had contained Revision: 1.2.
Here is what happens if you had used ‘-kk’:
$ cat file1
key $Revision
: 1.2 $
. . .
$ cvs update -kk -j br1
U file1
RCS file: /cvsroot/first-dir/file1,v
Chapter 5: Branching and merging
49
retrieving revision 1.1
retrieving revision 1.1.2.1
Merging differences between 1.1 and 1.1.2.1 into file1
$ cat file1
key $Revision
$
. . .
What is going on here is that revision 1.1 and 1.1.2.1 both expand as plain Revision,
and therefore merging the changes between them into the working directory need not change
anything. Therefore, there is no conflict.
There is, however, one major caveat with using ‘-kk’ on merges. Namely, it overrides
whatever keyword expansion mode cvs would normally have used. In particular, this is a
problem if the mode had been ‘-kb’ for a binary file. Therefore, if your repository contains
binary files, you will need to deal with the conflicts rather than using ‘-kk’.
As a result of using ‘-kk’ during the merge, each file examined by the update will have
‘-kk’ set as sticky options. Running update -A will clear the sticky options on unmodified
files, but it will not clear the sticky options on modified files. To get back to the default
keyword substitution for modified files, you must commit the results of the merge and then
run update -A.
50
CVS—Concurrent Versions System v1.11.22
Chapter 6: Recursive behavior
51
6 Recursive behavior
Almost all of the subcommands of cvs work recursively when you specify a directory as an
argument. For instance, consider this directory structure:
$HOME
|
+--tc
|
|
+--CVS
|
(internal cvs files)
+--Makefile
+--backend.c
+--driver.c
+--frontend.c
+--parser.c
+--man
|
|
|
+--CVS
|
| (internal cvs files)
|
+--tc.1
|
+--testing
|
+--CVS
| (internal cvs files)
+--testpgm.t
+--test2.t
If ‘tc’ is the current working directory, the following is true:
• ‘cvs update testing’ is equivalent to
cvs update testing/testpgm.t testing/test2.t
• ‘cvs update testing man’ updates all files in the subdirectories
• ‘cvs update .’ or just ‘cvs update’ updates all files in the tc directory
If no arguments are given to update it will update all files in the current working directory
and all its subdirectories. In other words, ‘.’ is a default argument to update. This is also
true for most of the cvs subcommands, not only the update command.
The recursive behavior of the cvs subcommands can be turned off with the ‘-l’ option.
Conversely, the ‘-R’ option can be used to force recursion if ‘-l’ is specified in ‘~/.cvsrc’
(see Section A.3 [~/.cvsrc], page 88).
$ cvs update -l
# Don’t update files in subdirectories
52
CVS—Concurrent Versions System v1.11.22
Chapter 7: Adding, removing, and renaming files and directories
53
7 Adding, removing, and renaming files and
directories
In the course of a project, one will often add new files. Likewise with removing or renaming,
or with directories. The general concept to keep in mind in all these cases is that instead
of making an irreversible change you want cvs to record the fact that a change has taken
place, just as with modifying an existing file. The exact mechanisms to do this in cvs vary
depending on the situation.
7.1 Adding files to a directory
To add a new file to a directory, follow these steps.
• You must have a working copy of the directory. See Section 1.3.1 [Getting the source],
page 4.
• Create the new file inside your working copy of the directory.
• Use ‘cvs add filename ’ to tell cvs that you want to version control the file. If the file
contains binary data, specify ‘-kb’ (see Chapter 9 [Binary files], page 61).
• Use ‘cvs commit filename ’ to actually check in the file into the repository. Other
developers cannot see the file until you perform this step.
You can also use the add command to add a new directory.
Unlike most other commands, the add command is not recursive. You have to expcicitly
name files and directories that you wish to add to the repository. However, each directory
will need to be added separately before you will be able to add new files to those directories.
$
$
$
$
mkdir -p foo/bar
cp ~/myfile foo/bar/myfile
cvs add foo foo/bar
cvs add foo/bar/myfile
cvs add [-k kflag] [-m message] files . . .
[Command]
Schedule files to be added to the repository. The files or directories specified with add
must already exist in the current directory. To add a whole new directory hierarchy
to the source repository (for example, files received from a third-party vendor), use
the import command instead. See Section A.13 [import], page 113.
The added files are not placed in the source repository until you use commit to make
the change permanent. Doing an add on a file that was removed with the remove
command will undo the effect of the remove, unless a commit command intervened.
See Section 7.2 [Removing files], page 54, for an example.
The ‘-k’ option specifies the default way that this file will be checked out; for more
information see Section 12.4 [Substitution modes], page 77.
The ‘-m’ option specifies a description for the file. This description appears in the
history log (if it is enabled, see Section C.9 [history file], page 148). It will also be
saved in the version history inside the repository when the file is committed. The log
command displays this description. The description can be changed using ‘admin -t’.
See Section A.6 [admin], page 93. If you omit the ‘-m description ’ flag, an empty
string will be used. You will not be prompted for a description.
54
CVS—Concurrent Versions System v1.11.22
For example, the following commands add the file ‘backend.c’ to the repository:
$ cvs add backend.c
$ cvs commit -m "Early version. Not yet compilable." backend.c
When you add a file it is added only on the branch which you are working on (see
Chapter 5 [Branching and merging], page 41). You can later merge the additions to another
branch if you want (see Section 5.9 [Merging adds and removals], page 47).
7.2 Removing files
Directories change. New files are added, and old files disappear. Still, you want to be able
to retrieve an exact copy of old releases.
Here is what you can do to remove a file, but remain able to retrieve old revisions:
• Make sure that you have not made any uncommitted modifications to the file. See
Section 1.3.4 [Viewing differences], page 5, for one way to do that. You can also use
the status or update command. If you remove the file without committing your
changes, you will of course not be able to retrieve the file as it was immediately before
you deleted it.
• Remove the file from your working copy of the directory. You can for instance use rm.
• Use ‘cvs remove filename ’ to tell cvs that you really want to delete the file.
• Use ‘cvs commit filename ’ to actually perform the removal of the file from the repository.
When you commit the removal of the file, cvs records the fact that the file no longer
exists. It is possible for a file to exist on only some branches and not on others, or to re-add
another file with the same name later. cvs will correctly create or not create the file, based
on the ‘-r’ and ‘-D’ options specified to checkout or update.
cvs remove [options] files . . .
[Command]
Schedule file(s) to be removed from the repository (files which have not already been
removed from the working directory are not processed). This command does not
actually remove the file from the repository until you commit the removal. For a full
list of options, see Appendix B [Invoking CVS], page 123.
Here is an example of removing several files:
$ cd test
$ rm *.c
$ cvs remove
cvs remove: Removing .
cvs remove: scheduling a.c for removal
cvs remove: scheduling b.c for removal
cvs remove: use ’cvs commit’ to remove these files permanently
$ cvs ci -m "Removed unneeded files"
cvs commit: Examining .
cvs commit: Committing .
As a convenience you can remove the file and cvs remove it in one step, by specifying
the ‘-f’ option. For example, the above example could also be done like this:
Chapter 7: Adding, removing, and renaming files and directories
55
$ cd test
$ cvs remove -f *.c
cvs remove: scheduling a.c for removal
cvs remove: scheduling b.c for removal
cvs remove: use ’cvs commit’ to remove these files permanently
$ cvs ci -m "Removed unneeded files"
cvs commit: Examining .
cvs commit: Committing .
If you execute remove for a file, and then change your mind before you commit, you can
undo the remove with an add command.
$ ls
CVS
ja.h oj.c
$ rm oj.c
$ cvs remove oj.c
cvs remove: scheduling oj.c for removal
cvs remove: use ’cvs commit’ to remove this file permanently
$ cvs add oj.c
U oj.c
cvs add: oj.c, version 1.1.1.1, resurrected
If you realize your mistake before you run the remove command you can use update to
resurrect the file:
$ rm oj.c
$ cvs update oj.c
cvs update: warning: oj.c was lost
U oj.c
When you remove a file it is removed only on the branch which you are working on (see
Chapter 5 [Branching and merging], page 41). You can later merge the removals to another
branch if you want (see Section 5.9 [Merging adds and removals], page 47).
7.3 Removing directories
In concept, removing directories is somewhat similar to removing files—you want the directory to not exist in your current working directories, but you also want to be able to
retrieve old releases in which the directory existed.
The way that you remove a directory is to remove all the files in it. You don’t remove
the directory itself; there is no way to do that. Instead you specify the ‘-P’ option to cvs
update or cvs checkout, which will cause cvs to remove empty directories from working
directories. (Note that cvs export always removes empty directories.) Probably the best
way to do this is to always specify ‘-P’; if you want an empty directory then put a dummy
file (for example ‘.keepme’) in it to prevent ‘-P’ from removing it.
Note that ‘-P’ is implied by the ‘-r’ or ‘-D’ options of checkout. This way, cvs will be
able to correctly create the directory or not depending on whether the particular version
you are checking out contains any files in that directory.
56
CVS—Concurrent Versions System v1.11.22
7.4 Moving and renaming files
Moving files to a different directory or renaming them is not difficult, but some of the ways
in which this works may be non-obvious. (Moving or renaming a directory is even harder.
See Section 7.5 [Moving directories], page 57.).
The examples below assume that the file old is renamed to new.
7.4.1 The Normal way to Rename
The normal way to move a file is to copy old to new, and then issue the normal cvs
commands to remove old from the repository, and add new to it.
$ mv old new
$ cvs remove old
$ cvs add new
$ cvs commit -m "Renamed old to new " old new
This is the simplest way to move a file, it is not error-prone, and it preserves the history
of what was done. Note that to access the history of the file you must specify the old or
the new name, depending on what portion of the history you are accessing. For example,
cvs log old will give the log up until the time of the rename.
When new is committed its revision numbers will start again, usually at 1.1, so if that
bothers you, use the ‘-r rev’ option to commit. For more information see Section 4.3
[Assigning revisions], page 33.
7.4.2 Moving the history file
This method is more dangerous, since it involves moving files inside the repository. Read
this entire section before trying it out!
$ cd $CVSROOT/dir
$ mv old,v new,v
Advantages:
• The log of changes is maintained intact.
• The revision numbers are not affected.
Disadvantages:
• Old releases cannot easily be fetched from the repository. (The file will show up as new
even in revisions from the time before it was renamed).
• There is no log information of when the file was renamed.
• Nasty things might happen if someone accesses the history file while you are moving
it. Make sure no one else runs any of the cvs commands while you move it.
7.4.3 Copying the history file
This way also involves direct modifications to the repository. It is safe, but not without
drawbacks.
# Copy the rcs file inside the repository
$ cd $CVSROOT/dir
$ cp old,v new,v
# Remove the old file
Chapter 7: Adding, removing, and renaming files and directories
57
$ cd ~/dir
$ rm old
$ cvs remove old
$ cvs commit old
# Remove all tags from new
$ cvs update new
$ cvs log new
# Remember the non-branch tag names
$ cvs tag -d tag1 new
$ cvs tag -d tag2 new
...
By removing the tags you will be able to check out old revisions.
Advantages:
• Checking out old revisions works correctly, as long as you use ‘-rtag ’ and not ‘-Ddate ’
to retrieve the revisions.
• The log of changes is maintained intact.
• The revision numbers are not affected.
Disadvantages:
• You cannot easily see the history of the file across the rename.
7.5 Moving and renaming directories
The normal way to rename or move a directory is to rename or move each file within it
as described in Section 7.4.1 [Outside], page 56. Then check out with the ‘-P’ option, as
described in Section 7.3 [Removing directories], page 55.
If you really want to hack the repository to rename or delete a directory in the repository,
you can do it like this:
1. Inform everyone who has a checked out copy of the directory that the directory will
be renamed. They should commit all their changes in all their copies of the project
containing the directory to be removed, and remove all their working copies of said
project, before you take the steps below.
2. Rename the directory inside the repository.
$ cd $CVSROOT/parent-dir
$ mv old-dir new-dir
3. Fix the cvs administrative files, if necessary (for instance if you renamed an entire
module).
4. Tell everyone that they can check out again and continue working.
If someone had a working copy the cvs commands will cease to work for him, until he
removes the directory that disappeared inside the repository.
It is almost always better to move the files in the directory instead of moving the directory. If you move the directory you are unlikely to be able to retrieve old releases correctly,
since they probably depend on the name of the directories.
58
CVS—Concurrent Versions System v1.11.22
Chapter 8: History browsing
59
8 History browsing
Once you have used cvs to store a version control history—what files have changed when,
how, and by whom, there are a variety of mechanisms for looking through the history.
8.1 Log messages
Whenever you commit a file you specify a log message.
To look through the log messages which have been specified for every revision which has
been committed, use the cvs log command (see Section A.14 [log], page 115).
8.2 The history database
You can use the history file (see Section C.9 [history file], page 148) to log various cvs
actions. To retrieve the information from the history file, use the cvs history command
(see Section A.12 [history], page 111).
Note: you can control what is logged to this file by using the ‘LogHistory’ keyword in
the ‘CVSROOT/config’ file (see Section C.11 [config], page 149).
8.3 User-defined logging
You can customize cvs to log various kinds of actions, in whatever manner you choose.
These mechanisms operate by executing a script at various times. The script might append
a message to a file listing the information and the programmer who created it, or send mail
to a group of developers, or, perhaps, post a message to a particular newsgroup. To log
commits, use the ‘loginfo’ file (see Section C.4.4 [loginfo], page 144). To log tags, use the
‘taginfo’ file (see Section C.6 [taginfo], page 146). To log commits, checkouts, exports,
and tags, respectively, you can also use the ‘-i’, ‘-o’, ‘-e’, and ‘-t’ options in the modules
file. For a more flexible way of giving notifications to various users, which requires less in
the way of keeping centralized scripts up to date, use the cvs watch add command (see
Section 10.6.2 [Getting Notified], page 69); this command is useful even if you are not using
cvs watch on.
60
CVS—Concurrent Versions System v1.11.22
Chapter 9: Handling binary files
61
9 Handling binary files
The most common use for cvs is to store text files. With text files, cvs can merge revisions, display the differences between revisions in a human-visible fashion, and other such
operations. However, if you are willing to give up a few of these abilities, cvs can store
binary files. For example, one might store a web site in cvs including both text files and
binary images.
9.1 The issues with binary files
While the need to manage binary files may seem obvious if the files that you customarily
work with are binary, putting them into version control does present some additional issues.
One basic function of version control is to show the differences between two revisions.
For example, if someone else checked in a new version of a file, you may wish to look at what
they changed and determine whether their changes are good. For text files, cvs provides
this functionality via the cvs diff command. For binary files, it may be possible to extract
the two revisions and then compare them with a tool external to cvs (for example, word
processing software often has such a feature). If there is no such tool, one must track changes
via other mechanisms, such as urging people to write good log messages, and hoping that
the changes they actually made were the changes that they intended to make.
Another ability of a version control system is the ability to merge two revisions. For cvs
this happens in two contexts. The first is when users make changes in separate working
directories (see Chapter 10 [Multiple developers], page 63). The second is when one merges
explicitly with the ‘update -j’ command (see Chapter 5 [Branching and merging], page 41).
In the case of text files, cvs can merge changes made independently, and signal a conflict
if the changes conflict. With binary files, the best that cvs can do is present the two different
copies of the file, and leave it to the user to resolve the conflict. The user may choose one
copy or the other, or may run an external merge tool which knows about that particular
file format, if one exists. Note that having the user merge relies primarily on the user to
not accidentally omit some changes, and thus is potentially error prone.
If this process is thought to be undesirable, the best choice may be to avoid merging.
To avoid the merges that result from separate working directories, see the discussion of
reserved checkouts (file locking) in Chapter 10 [Multiple developers], page 63. To avoid the
merges resulting from branches, restrict use of branches.
9.2 How to store binary files
There are two issues with using cvs to store binary files. The first is that cvs by default
converts line endings between the canonical form in which they are stored in the repository
(linefeed only), and the form appropriate to the operating system in use on the client (for
example, carriage return followed by line feed for Windows NT).
The second is that a binary file might happen to contain data which looks like a keyword
(see Chapter 12 [Keyword substitution], page 75), so keyword expansion must be turned
off.
The ‘-kb’ option available with some cvs commands insures that neither line ending
conversion nor keyword expansion will be done.
Here is an example of how you can create a new file using the ‘-kb’ flag:
62
CVS—Concurrent Versions System v1.11.22
$ echo ’$Id
$’ > kotest
$ cvs add -kb -m"A test file" kotest
$ cvs ci -m"First checkin; contains a keyword" kotest
If a file accidentally gets added without ‘-kb’, one can use the cvs admin command to
recover. For example:
$ echo ’$Id
$’ > kotest
$ cvs add -m"A test file" kotest
$ cvs ci -m"First checkin; contains a keyword" kotest
$ cvs admin -kb kotest
$ cvs update -A kotest
# For non-unix systems:
# Copy in a good copy of the file from outside CVS
$ cvs commit -m "make it binary" kotest
When you check in the file ‘kotest’ the file is not preserved as a binary file, because you
did not check it in as a binary file. The cvs admin -kb command sets the default keyword
substitution method for this file, but it does not alter the working copy of the file that
you have. If you need to cope with line endings (that is, you are using cvs on a non-unix
system), then you need to check in a new copy of the file, as shown by the cvs commit
command above. On unix, the cvs update -A command suffices. (Note that you can use
cvs log to determine the default keyword substitution method for a file and cvs status
to determine the keyword substitution method for a working copy.)
However, in using cvs admin -k to change the keyword expansion, be aware that the
keyword expansion mode is not version controlled. This means that, for example, that if
you have a text file in old releases, and a binary file with the same name in new releases,
cvs provides no way to check out the file in text or binary mode depending on what version
you are checking out. There is no good workaround for this problem.
You can also set a default for whether cvs add and cvs import treat a file as binary
based on its name; for example you could say that files who names end in ‘.exe’ are binary.
See Section C.2 [Wrappers], page 138. There is currently no way to have cvs detect whether
a file is binary based on its contents. The main difficulty with designing such a feature is
that it is not clear how to distinguish between binary and non-binary files, and the rules to
apply would vary considerably with the operating system.
Chapter 10: Multiple developers
63
10 Multiple developers
When more than one person works on a software project things often get complicated. Often, two people try to edit the same file simultaneously. One solution, known as file locking
or reserved checkouts, is to allow only one person to edit each file at a time. This is the only
solution with some version control systems, including rcs and sccs. Currently the usual
way to get reserved checkouts with cvs is the cvs admin -l command (see Section A.6.1
[admin options], page 93). This is not as nicely integrated into cvs as the watch features,
described below, but it seems that most people with a need for reserved checkouts find it
adequate. It also may be possible to use the watches features described below, together
with suitable procedures (not enforced by software), to avoid having two people edit at the
same time.
The default model with cvs is known as unreserved checkouts. In this model, developers
can edit their own working copy of a file simultaneously. The first person that commits his
changes has no automatic way of knowing that another has started to edit it. Others will
get an error message when they try to commit the file. They must then use cvs commands
to bring their working copy up to date with the repository revision. This process is almost
automatic.
cvs also supports mechanisms which facilitate various kinds of communication, without
actually enforcing rules like reserved checkouts do.
The rest of this chapter describes how these various models work, and some of the issues
involved in choosing between them.
10.1 File status
Based on what operations you have performed on a checked out file, and what operations
others have performed to that file in the repository, one can classify a file in a number of
states. The states, as reported by the status command, are:
Up-to-date
The file is identical with the latest revision in the repository for the branch in
use.
Locally Modified
You have edited the file, and not yet committed your changes.
Locally Added
You have added the file with add, and not yet committed your changes.
Locally Removed
You have removed the file with remove, and not yet committed your changes.
Needs Checkout
Someone else has committed a newer revision to the repository. The name is
slightly misleading; you will ordinarily use update rather than checkout to get
that newer revision.
Needs Patch
Like Needs Checkout, but the cvs server will send a patch rather than the entire
file. Sending a patch or sending an entire file accomplishes the same thing.
64
CVS—Concurrent Versions System v1.11.22
Needs Merge
Someone else has committed a newer revision to the repository, and you have
also made modifications to the file.
Unresolved Conflict
A file with the same name as this new file has been added to the repository
from a second workspace. This file will need to be moved out of the way to
allow an update to complete.
File had conflicts on merge
This is like Locally Modified, except that a previous update command gave a
conflict. If you have not already done so, you need to resolve the conflict as
described in Section 10.3 [Conflicts example], page 65.
Unknown
cvs doesn’t know anything about this file. For example, you have created a
new file and have not run add.
To help clarify the file status, status also reports the Working revision which is the
revision that the file in the working directory derives from, and the Repository revision
which is the latest revision in the repository for the branch in use.
The options to status are listed in Appendix B [Invoking CVS], page 123. For information on its Sticky tag and Sticky date output, see Section 4.9 [Sticky tags], page 38. For
information on its Sticky options output, see the ‘-k’ option in Section A.17.1 [update
options], page 120.
You can think of the status and update commands as somewhat complementary. You
use update to bring your files up to date, and you can use status to give you some idea of
what an update would do (of course, the state of the repository might change before you
actually run update). In fact, if you want a command to display file status in a more brief
format than is displayed by the status command, you can invoke
$ cvs -n -q update
The ‘-n’ option means to not actually do the update, but merely to display statuses; the
‘-q’ option avoids printing the name of each directory. For more information on the update
command, and these options, see Appendix B [Invoking CVS], page 123.
10.2 Bringing a file up to date
When you want to update or merge a file, use the cvs update -d command. For files that
are not up to date this is roughly equivalent to a checkout command: the newest revision of
the file is extracted from the repository and put in your working directory. The -d option,
not necessary with checkout, tells cvs that you wish it to create directories added by other
developers.
Your modifications to a file are never lost when you use update. If no newer revision
exists, running update has no effect. If you have edited the file, and a newer revision is
available, cvs will merge all changes into your working copy.
For instance, imagine that you checked out revision 1.4 and started editing it. In the
meantime someone else committed revision 1.5, and shortly after that revision 1.6. If you
run update on the file now, cvs will incorporate all changes between revision 1.4 and 1.6
into your file.
Chapter 10: Multiple developers
65
If any of the changes between 1.4 and 1.6 were made too close to any of the changes
you have made, an overlap occurs. In such cases a warning is printed, and the resulting
file includes both versions of the lines that overlap, delimited by special markers. See
Section A.17 [update], page 120, for a complete description of the update command.
10.3 Conflicts example
Suppose revision 1.4 of ‘driver.c’ contains this:
#include <stdio.h>
void main()
{
parse();
if (nerr == 0)
gencode();
else
fprintf(stderr, "No code generated.\n");
exit(nerr == 0 ? 0 : 1);
}
Revision 1.6 of ‘driver.c’ contains this:
#include <stdio.h>
int main(int argc,
char **argv)
{
parse();
if (argc != 1)
{
fprintf(stderr, "tc: No args expected.\n");
exit(1);
}
if (nerr == 0)
gencode();
else
fprintf(stderr, "No code generated.\n");
exit(!!nerr);
}
Your working copy of ‘driver.c’, based on revision 1.4, contains this before you run ‘cvs
update’:
#include <stdlib.h>
#include <stdio.h>
void main()
{
init_scanner();
parse();
66
CVS—Concurrent Versions System v1.11.22
if (nerr == 0)
gencode();
else
fprintf(stderr, "No code generated.\n");
exit(nerr == 0 ? EXIT_SUCCESS : EXIT_FAILURE);
}
You run ‘cvs update’:
$ cvs update driver.c
RCS file: /usr/local/cvsroot/yoyodyne/tc/driver.c,v
retrieving revision 1.4
retrieving revision 1.6
Merging differences between 1.4 and 1.6 into driver.c
rcsmerge warning: overlaps during merge
cvs update: conflicts found in driver.c
C driver.c
cvs tells you that there were some conflicts. Your original working file is saved unmodified
in ‘.#driver.c.1.4’. The new version of ‘driver.c’ contains this:
#include <stdlib.h>
#include <stdio.h>
int main(int argc,
char **argv)
{
init_scanner();
parse();
if (argc != 1)
{
fprintf(stderr, "tc: No args expected.\n");
exit(1);
}
if (nerr == 0)
gencode();
else
fprintf(stderr, "No code generated.\n");
<<<<<<< driver.c
exit(nerr == 0 ? EXIT_SUCCESS : EXIT_FAILURE);
=======
exit(!!nerr);
>>>>>>> 1.6
}
Note how all non-overlapping modifications are incorporated in your working copy, and
that the overlapping section is clearly marked with ‘<<<<<<<’, ‘=======’ and ‘>>>>>>>’.
You resolve the conflict by editing the file, removing the markers and the erroneous line.
Suppose you end up with this file:
Chapter 10: Multiple developers
67
#include <stdlib.h>
#include <stdio.h>
int main(int argc,
char **argv)
{
init_scanner();
parse();
if (argc != 1)
{
fprintf(stderr, "tc: No args expected.\n");
exit(1);
}
if (nerr == 0)
gencode();
else
fprintf(stderr, "No code generated.\n");
exit(nerr == 0 ? EXIT_SUCCESS : EXIT_FAILURE);
}
You can now go ahead and commit this as revision 1.7.
$ cvs commit -m "Initialize scanner. Use symbolic exit values." driver.c
Checking in driver.c;
/usr/local/cvsroot/yoyodyne/tc/driver.c,v <-- driver.c
new revision: 1.7; previous revision: 1.6
done
For your protection, cvs will refuse to check in a file if a conflict occurred and you have
not resolved the conflict. Currently to resolve a conflict, you must change the timestamp
on the file. In previous versions of cvs, you also needed to insure that the file contains
no conflict markers. Because your file may legitimately contain conflict markers (that is,
occurrences of ‘>>>>>>> ’ at the start of a line that don’t mark a conflict), the current
version of cvs will print a warning and proceed to check in the file.
If you use release 1.04 or later of pcl-cvs (a gnu Emacs front-end for cvs) you can use
an Emacs package called emerge to help you resolve conflicts. See the documentation for
pcl-cvs.
10.4 Informing others about commits
It is often useful to inform others when you commit a new revision of a file. The ‘-i’
option of the ‘modules’ file, or the ‘loginfo’ file, can be used to automate this process. See
Section C.1 [modules], page 135. See Section C.4.4 [loginfo], page 144. You can use these
features of cvs to, for instance, instruct cvs to mail a message to all developers, or post a
message to a local newsgroup.
10.5 Several developers simultaneously attempting to run
CVS
If several developers try to run cvs at the same time, one may get the following message:
68
CVS—Concurrent Versions System v1.11.22
[11:43:23] waiting for bach’s lock in /usr/local/cvsroot/foo
cvs will try again every 30 seconds, and either continue with the operation or print
the message again, if it still needs to wait. If a lock seems to stick around for an undue
amount of time, find the person holding the lock and ask them about the cvs command they
are running. If they aren’t running a cvs command, look in the repository directory mentioned in the message and remove files which they own whose names start with ‘#cvs.rfl’,
‘#cvs.wfl’, or ‘#cvs.lock’.
Note that these locks are to protect cvs’s internal data structures and have no relationship to the word lock in the sense used by rcs—which refers to reserved checkouts (see
Chapter 10 [Multiple developers], page 63).
Any number of people can be reading from a given repository at a time; only when
someone is writing do the locks prevent other people from reading or writing.
One might hope for the following property:
If someone commits some changes in one cvs command, then an update by
someone else will either get all the changes, or none of them.
but cvs does not have this property. For example, given the files
a/one.c
a/two.c
b/three.c
b/four.c
if someone runs
cvs ci a/two.c b/three.c
and someone else runs cvs update at the same time, the person running update might get
only the change to ‘b/three.c’ and not the change to ‘a/two.c’.
10.6 Mechanisms to track who is editing files
For many groups, use of cvs in its default mode is perfectly satisfactory. Users may sometimes go to check in a modification only to find that another modification has intervened,
but they deal with it and proceed with their check in. Other groups prefer to be able to
know who is editing what files, so that if two people try to edit the same file they can choose
to talk about who is doing what when rather than be surprised at check in time. The features in this section allow such coordination, while retaining the ability of two developers
to edit the same file at the same time.
For maximum benefit developers should use cvs edit (not chmod) to make files readwrite to edit them, and cvs release (not rm) to discard a working directory which is no
longer in use, but cvs is not able to enforce this behavior.
10.6.1 Telling CVS to watch certain files
To enable the watch features, you first specify that certain files are to be watched.
cvs watch on [-lR] [files ] . . .
[Command]
Specify that developers should run cvs edit before editing files. cvs will create
working copies of files read-only, to remind developers to run the cvs edit command
before working on them.
Chapter 10: Multiple developers
69
If files includes the name of a directory, cvs arranges to watch all files added to the
corresponding repository directory, and sets a default for files added in the future;
this allows the user to set notification policies on a per-directory basis. The contents
of the directory are processed recursively, unless the -l option is given. The -R option
can be used to force recursion if the -l option is set in ‘~/.cvsrc’ (see Section A.3
[~/.cvsrc], page 88).
If files is omitted, it defaults to the current directory.
cvs watch off [-lR] [files ] . . .
[Command]
Do not create files read-only on checkout; thus, developers will not be reminded to
use cvs edit and cvs unedit.
The files and options are processed as for cvs watch on.
10.6.2 Telling CVS to notify you
You can tell cvs that you want to receive notifications about various actions taken on a
file. You can do this without using cvs watch on for the file, but generally you will want
to use cvs watch on, to remind developers to use the cvs edit command.
cvs watch add [-lR] [-a action ] . . . [files ] . . .
[Command]
Add the current user to the list of people to receive notification of work done on files.
The -a option specifies what kinds of events cvs should notify the user about. action
is one of the following:
edit
Another user has applied the cvs edit command (described below) to a
watched file.
commit
Another user has committed changes to one of the named files.
unedit
Another user has abandoned editing a file (other than by committing
changes). They can do this in several ways, by:
• applying the cvs unedit command (described below) to the file
• applying the cvs release command (see Section A.16 [release],
page 118) to the file’s parent directory (or recursively to a directory
more than one level up)
• deleting the file and allowing cvs update to recreate it
all
All of the above.
none
None of the above. (This is useful with cvs edit, described below.)
The -a option may appear more than once, or not at all. If omitted, the action
defaults to all.
The files and options are processed as for cvs watch on.
cvs watch remove [-lR] [-a action ] . . . [files ] . . .
[Command]
Remove a notification request established using cvs watch add; the arguments are the
same. If the -a option is present, only watches for the specified actions are removed.
70
CVS—Concurrent Versions System v1.11.22
When the conditions exist for notification, cvs calls the ‘notify’ administrative file.
Edit ‘notify’ as one edits the other administrative files (see Section 2.4 [Intro administrative files], page 16). This file follows the usual conventions for administrative files (see
Section C.3.1 [syntax], page 139), where each line is a regular expression followed by a
command to execute. The command should contain a single occurrence of ‘%s’ which will
be replaced by the user to notify; the rest of the information regarding the notification will
be supplied to the command on standard input. The standard thing to put in the notify
file is the single line:
ALL mail %s -s "CVS notification"
This causes users to be notified by electronic mail.
Note that if you set this up in the straightforward way, users receive notifications on the
server machine. One could of course write a ‘notify’ script which directed notifications
elsewhere, but to make this easy, cvs allows you to associate a notification address for each
user. To do so create a file ‘users’ in ‘CVSROOT’ with a line for each user in the format
user:value. Then instead of passing the name of the user to be notified to ‘notify’, cvs
will pass the value (normally an email address on some other machine).
cvs does not notify you for your own changes. Currently this check is done based on
whether the user name of the person taking the action which triggers notification matches
the user name of the person getting notification. In fact, in general, the watches features
only track one edit by each user. It probably would be more useful if watches tracked each
working directory separately, so this behavior might be worth changing.
10.6.3 How to edit a file which is being watched
Since a file which is being watched is checked out read-only, you cannot simply edit it. To
make it read-write, and inform others that you are planning to edit it, use the cvs edit
command. Some systems call this a checkout, but cvs uses that term for obtaining a copy
of the sources (see Section 1.3.1 [Getting the source], page 4), an operation which those
systems call a get or a fetch.
cvs edit [-lR] [-a action ] . . . [files ] . . .
[Command]
Prepare to edit the working files files. cvs makes the files read-write, and notifies
users who have requested edit notification for any of files.
The cvs edit command accepts the same options as the cvs watch add command,
and establishes a temporary watch for the user on files; cvs will remove the watch
when files are unedited or committed. If the user does not wish to receive notifications, she should specify -a none.
The files and the options are processed as for the cvs watch commands.
Normally when you are done with a set of changes, you use the cvs commit command,
which checks in your changes and returns the watched files to their usual read-only state.
But if you instead decide to abandon your changes, or not to make any changes, you can
use the cvs unedit command.
cvs unedit [-lR] [files ] . . .
[Command]
Abandon work on the working files files, and revert them to the repository versions on
which they are based. cvs makes those files read-only for which users have requested
Chapter 10: Multiple developers
71
notification using cvs watch on. cvs notifies users who have requested unedit notification for any of files.
The files and options are processed as for the cvs watch commands.
If watches are not in use, the unedit command probably does not work, and the way
to revert to the repository version is with the command cvs update -C file (see
Section A.17 [update], page 120). The meaning is not precisely the same; the latter
may also bring in some changes which have been made in the repository since the last
time you updated.
When using client/server cvs, you can use the cvs edit and cvs unedit commands
even if cvs is unable to successfully communicate with the server; the notifications will be
sent upon the next successful cvs command.
10.6.4 Information about who is watching and editing
cvs watchers [-lR] [files ] . . .
[Command]
List the users currently watching changes to files. The report includes the files being
watched, and the mail address of each watcher.
The files and options are processed as for the cvs watch commands.
cvs editors [-lR] [files ] . . .
[Command]
List the users currently working on files. The report includes the mail address of each
user, the time when the user began working with the file, and the host and path of
the working directory containing the file.
The files and options are processed as for the cvs watch commands.
10.6.5 Using watches with old versions of CVS
If you use the watch features on a repository, it creates ‘CVS’ directories in the repository
and stores the information about watches in that directory. If you attempt to use cvs 1.6
or earlier with the repository, you get an error message such as the following (all on one
line):
cvs update: cannot open CVS/Entries for reading:
No such file or directory
and your operation will likely be aborted. To use the watch features, you must upgrade all
copies of cvs which use that repository in local or server mode. If you cannot upgrade, use
the watch off and watch remove commands to remove all watches, and that will restore
the repository to a state which cvs 1.6 can cope with.
10.7 Choosing between reserved or unreserved checkouts
Reserved and unreserved checkouts each have pros and cons. Let it be said that a lot of
this is a matter of opinion or what works given different groups’ working styles, but here
is a brief description of some of the issues. There are many ways to organize a team of
developers. cvs does not try to enforce a certain organization. It is a tool that can be used
in several ways.
Reserved checkouts can be very counter-productive. If two persons want to edit different
parts of a file, there may be no reason to prevent either of them from doing so. Also, it is
72
CVS—Concurrent Versions System v1.11.22
common for someone to take out a lock on a file, because they are planning to edit it, but
then forget to release the lock.
People, especially people who are familiar with reserved checkouts, often wonder how
often conflicts occur if unreserved checkouts are used, and how difficult they are to resolve. The experience with many groups is that they occur rarely and usually are relatively
straightforward to resolve.
The rarity of serious conflicts may be surprising, until one realizes that they occur
only when two developers disagree on the proper design for a given section of code; such
a disagreement suggests that the team has not been communicating properly in the first
place. In order to collaborate under any source management regimen, developers must
agree on the general design of the system; given this agreement, overlapping changes are
usually straightforward to merge.
In some cases unreserved checkouts are clearly inappropriate. If no merge tool exists
for the kind of file you are managing (for example word processor files or files edited by
Computer Aided Design programs), and it is not desirable to change to a program which
uses a mergeable data format, then resolving conflicts is going to be unpleasant enough
that you generally will be better off to simply avoid the conflicts instead, by using reserved
checkouts.
The watches features described above in Section 10.6 [Watches], page 68 can be considered to be an intermediate model between reserved checkouts and unreserved checkouts.
When you go to edit a file, it is possible to find out who else is editing it. And rather
than having the system simply forbid both people editing the file, it can tell you what the
situation is and let you figure out whether it is a problem in that particular case or not.
Therefore, for some groups it can be considered the best of both the reserved checkout and
unreserved checkout worlds.
Chapter 11: Revision management
73
11 Revision management
If you have read this far, you probably have a pretty good grasp on what cvs can do for
you. This chapter talks a little about things that you still have to decide.
If you are doing development on your own using cvs you could probably skip this chapter.
The questions this chapter takes up become more important when more than one person is
working in a repository.
11.1 When to commit?
Your group should decide which policy to use regarding commits. Several policies are
possible, and as your experience with cvs grows you will probably find out what works for
you.
If you commit files too quickly you might commit files that do not even compile. If
your partner updates his working sources to include your buggy file, he will be unable to
compile the code. On the other hand, other persons will not be able to benefit from the
improvements you make to the code if you commit very seldom, and conflicts will probably
be more common.
It is common to only commit files after making sure that they can be compiled. Some
sites require that the files pass a test suite. Policies like this can be enforced using the
commitinfo file (see Section C.4.1 [commitinfo], page 140), but you should think twice before
you enforce such a convention. By making the development environment too controlled it
might become too regimented and thus counter-productive to the real goal, which is to get
software written.
74
CVS—Concurrent Versions System v1.11.22
Chapter 12: Keyword substitution
75
12 Keyword substitution
As long as you edit source files inside a working directory you can always find out the state
of your files via ‘cvs status’ and ‘cvs log’. But as soon as you export the files from your
development environment it becomes harder to identify which revisions they are.
cvs can use a mechanism known as keyword substitution (or keyword expansion) to
help identifying the files. Embedded strings of the form $keyword $ and $keyword :...$ in
a file are replaced with strings of the form $keyword :value $ whenever you obtain a new
revision of the file.
12.1 Keyword List
This is a list of the keywords:
$Author$
The login name of the user who checked in the revision.
$Date$
The date and time (UTC) the revision was checked in.
$Header$
A standard header containing the full pathname of the rcs file, the revision
number, the date (UTC), the author, the state, and the locker (if locked). Files
will normally never be locked when you use cvs.
$Id$
Same as $Header$, except that the rcs filename is without a path.
$Name$
Tag name used to check out this file. The keyword is expanded only if one checks
out with an explicit tag name. For example, when running the command cvs
co -r first, the keyword expands to ‘Name: first’.
$Locker$
The login name of the user who locked the revision (empty if not locked, which
is the normal case unless cvs admin -l is in use).
$Log$
The log message supplied during commit, preceded by a header containing the
rcs filename, the revision number, the author, and the date (UTC). Existing
log messages are not replaced. Instead, the new log message is inserted after
$Log:...$. Each new line is prefixed with the same string which precedes the
$Log keyword. For example, if the file contains:
/* Here is what people have been up to:
*
* $Log
: frob.c,v $
* Revision 1.1 1997/01/03 14:23:51 joe
* Add the superfrobnicate option
*
*/
then additional lines which are added when expanding the $Log keyword will
be preceded by ‘ * ’. Unlike previous versions of cvs and rcs, the comment
leader from the rcs file is not used. The $Log keyword is useful for accumulating a complete change log in a source file, but for several reasons it can be
problematic. See Section 12.5 [Log keyword], page 77.
$RCSfile$
The name of the RCS file without a path.
76
CVS—Concurrent Versions System v1.11.22
$Revision$
The revision number assigned to the revision.
$Source$
The full pathname of the RCS file.
$State$
The state assigned to the revision. States can be assigned with cvs admin
-s—see Section A.6.1 [admin options], page 93.
12.2 Using keywords
To include a keyword string you simply include the relevant text string, such as $Id$, inside
the file, and commit the file. cvs will automatically (Or, more accurately, as part of the
update run that automatically happens after a commit.) expand the string as part of the
commit operation.
It is common to embed the $Id$ string in the source files so that it gets passed through
to generated files. For example, if you are managing computer program source code, you
might include a variable which is initialized to contain that string. Or some C compilers
may provide a #pragma ident directive. Or a document management system might provide
a way to pass a string through to generated files.
The ident command (which is part of the rcs package) can be used to extract keywords
and their values from a file. This can be handy for text files, but it is even more useful for
extracting keywords from binary files.
$ ident samp.c
samp.c:
$Id
: samp.c,v 1.5 1993/10/19 14:57:32 ceder Exp $
$ gcc samp.c
$ ident a.out
a.out:
$Id
: samp.c,v 1.5 1993/10/19 14:57:32 ceder Exp $
Sccs is another popular revision control system. It has a command, what, which is very
similar to ident and used for the same purpose. Many sites without rcs have sccs. Since
what looks for the character sequence @(#) it is easy to include keywords that are detected
by either command. Simply prefix the keyword with the magic sccs phrase, like this:
static char *id="@(#) $Id
: ab.c,v 1.5 1993/10/19 14:57:32 ceder Exp $";
12.3 Avoiding substitution
Keyword substitution has its disadvantages. Sometimes you might want the literal text
string ‘$Author$’ to appear inside a file without cvs interpreting it as a keyword and
expanding it into something like ‘$Author: ceder $’.
There is unfortunately no way to selectively turn off keyword substitution. You can
use ‘-ko’ (see Section 12.4 [Substitution modes], page 77) to turn off keyword substitution
entirely.
In many cases you can avoid using keywords in the source, even though they appear
in the final product. For example, the source for this manual contains ‘$@asis{}Author$’
Chapter 12: Keyword substitution
77
whenever the text ‘$Author$’ should appear. In nroff and troff you can embed the
null-character \& inside the keyword for a similar effect.
12.4 Substitution modes
Each file has a stored default substitution mode, and each working directory copy of a file
also has a substitution mode. The former is set by the ‘-k’ option to cvs add and cvs
admin; the latter is set by the ‘-k’ or ‘-A’ options to cvs checkout or cvs update. cvs
diff and cvs rdiff also have ‘-k’ options. For some examples, see Chapter 9 [Binary files],
page 61, and Section 5.10 [Merging and keywords], page 47.
The modes available are:
‘-kkv’
Generate keyword strings using the default form, e.g. $Revision: 5.7 $ for
the Revision keyword.
‘-kkvl’
Like ‘-kkv’, except that a locker’s name is always inserted if the given revision
is currently locked. The locker’s name is only relevant if cvs admin -l is in use.
‘-kk’
Generate only keyword names in keyword strings; omit their values. For example, for the Revision keyword, generate the string $Revision$ instead of
$Revision: 5.7 $. This option is useful to ignore differences due to keyword
substitution when comparing different revisions of a file (see Section 5.10 [Merging and keywords], page 47).
‘-ko’
Generate the old keyword string, present in the working file just before it
was checked in. For example, for the Revision keyword, generate the string
$Revision: 1.1 $ instead of $Revision: 5.7 $ if that is how the string appeared when the file was checked in.
‘-kb’
Like ‘-ko’, but also inhibit conversion of line endings between the canonical
form in which they are stored in the repository (linefeed only), and the form
appropriate to the operating system in use on the client. For systems, like unix,
which use linefeed only to terminate lines, this is the same as ‘-ko’. For more
information on binary files, see Chapter 9 [Binary files], page 61.
‘-kv’
Generate only keyword values for keyword strings. For example, for the
Revision keyword, generate the string 5.7 instead of $Revision: 5.7 $. This
can help generate files in programming languages where it is hard to strip
keyword delimiters like $Revision: $ from a string. However, further keyword
substitution cannot be performed once the keyword names are removed, so
this option should be used with care.
One often would like to use ‘-kv’ with cvs export—see Section A.11 [export],
page 110. But be aware that doesn’t handle an export containing binary files
correctly.
12.5 Problems with the $Log$ keyword.
The $Log$ keyword is somewhat controversial. As long as you are working on your development system the information is easily accessible even if you do not use the $Log$
keyword—just do a cvs log. Once you export the file the history information might be
useless anyhow.
78
CVS—Concurrent Versions System v1.11.22
A more serious concern is that cvs is not good at handling $Log$ entries when a branch
is merged onto the main trunk. Conflicts often result from the merging operation.
People also tend to "fix" the log entries in the file (correcting spelling mistakes and maybe
even factual errors). If that is done the information from cvs log will not be consistent
with the information inside the file. This may or may not be a problem in real life.
It has been suggested that the $Log$ keyword should be inserted last in the file, and not
in the files header, if it is to be used at all. That way the long list of change messages will
not interfere with everyday source file browsing.
Chapter 13: Tracking third-party sources
79
13 Tracking third-party sources
If you modify a program to better fit your site, you probably want to include your modifications when the next release of the program arrives. cvs can help you with this task.
In the terminology used in cvs, the supplier of the program is called a vendor. The
unmodified distribution from the vendor is checked in on its own branch, the vendor branch.
cvs reserves branch 1.1.1 for this use.
When you modify the source and commit it, your revision will end up on the main trunk.
When a new release is made by the vendor, you commit it on the vendor branch and copy
the modifications onto the main trunk.
Use the import command to create and update the vendor branch. When you import a
new file, the vendor branch is made the ‘head’ revision, so anyone that checks out a copy of
the file gets that revision. When a local modification is committed it is placed on the main
trunk, and made the ‘head’ revision.
13.1 Importing for the first time
Use the import command to check in the sources for the first time. When you use the
import command to track third-party sources, the vendor tag and release tags are useful.
The vendor tag is a symbolic name for the branch (which is always 1.1.1, unless you use
the ‘-b branch ’ flag—see Section 13.6 [Multiple vendor branches], page 81.). The release
tags are symbolic names for a particular release, such as ‘FSF_0_04’.
Note that import does not change the directory in which you invoke it. In particular,
it does not set up that directory as a cvs working directory; if you want to work with the
sources import them first and then check them out into a different directory (see Section 1.3.1
[Getting the source], page 4).
Suppose you have the sources to a program called wdiff in a directory ‘wdiff-0.04’,
and are going to make private modifications that you want to be able to use even when new
releases are made in the future. You start by importing the source to your repository:
$ cd wdiff-0.04
$ cvs import -m "Import of FSF v. 0.04" fsf/wdiff FSF_DIST WDIFF_0_04
The vendor tag is named ‘FSF_DIST’ in the above example, and the only release tag
assigned is ‘WDIFF_0_04’.
13.2 Updating with the import command
When a new release of the source arrives, you import it into the repository with the same
import command that you used to set up the repository in the first place. The only
difference is that you specify a different release tag this time:
$ tar xfz wdiff-0.05.tar.gz
$ cd wdiff-0.05
$ cvs import -m "Import of FSF v. 0.05" fsf/wdiff FSF_DIST WDIFF_0_05
WARNING: If you use a release tag that already exists in one of the repository archives,
files removed by an import may not be detected.
80
CVS—Concurrent Versions System v1.11.22
For files that have not been modified locally, the newly created revision becomes the
head revision. If you have made local changes, import will warn you that you must merge
the changes into the main trunk, and tell you to use ‘checkout -j’ to do so:
$ cvs checkout -jFSF_DIST:yesterday -jFSF_DIST wdiff
The above command will check out the latest revision of ‘wdiff’, merging the changes made
on the vendor branch ‘FSF_DIST’ since yesterday into the working copy. If any conflicts arise
during the merge they should be resolved in the normal way (see Section 10.3 [Conflicts
example], page 65). Then, the modified files may be committed.
However, it is much better to use the two release tags rather than using a date on the
branch as suggested above:
$ cvs checkout -jWDIFF_0_04 -jWDIFF_0_05 wdiff
The reason this is better is that using a date, as suggested above, assumes that you do not
import more than one release of a product per day. More importantly, using the release
tags allows cvs to detect files that were removed between the two vendor releases and mark
them for removal. Since import has no way to detect removed files, you should do a merge
like this even if import doesn’t tell you to.
13.3 Reverting to the latest vendor release
You can also revert local changes completely and return to the latest vendor release by
changing the ‘head’ revision back to the vendor branch on all files. For example, if you
have a checked-out copy of the sources in ‘~/work.d/wdiff’, and you want to revert to the
vendor’s version for all the files in that directory, you would type:
$ cd ~/work.d/wdiff
$ cvs admin -bFSF_DIST .
You must specify the ‘-bFSF_DIST’ without any space after the ‘-b’. See Section A.6.1
[admin options], page 93.
13.4 How to handle binary files with cvs import
Use the ‘-k’ wrapper option to tell import which files are binary. See Section C.2 [Wrappers],
page 138.
13.5 How to handle keyword substitution with cvs import
The sources which you are importing may contain keywords (see Chapter 12 [Keyword
substitution], page 75). For example, the vendor may use cvs or some other system which
uses similar keyword expansion syntax. If you just import the files in the default fashion,
then the keyword expansions supplied by the vendor will be replaced by keyword expansions
supplied by your own copy of cvs. It may be more convenient to maintain the expansions
supplied by the vendor, so that this information can supply information about the sources
that you imported from the vendor.
To maintain the keyword expansions supplied by the vendor, supply the ‘-ko’ option to
cvs import the first time you import the file. This will turn off keyword expansion for that
file entirely, so if you want to be more selective you’ll have to think about what you want
and use the ‘-k’ option to cvs update or cvs admin as appropriate.
Chapter 13: Tracking third-party sources
81
13.6 Multiple vendor branches
All the examples so far assume that there is only one vendor from which you are getting
sources. In some situations you might get sources from a variety of places. For example,
suppose that you are dealing with a project where many different people and teams are
modifying the software. There are a variety of ways to handle this, but in some cases you
have a bunch of source trees lying around and what you want to do more than anything
else is just to all put them in cvs so that you at least have them in one place.
For handling situations in which there may be more than one vendor, you may specify
the ‘-b’ option to cvs import. It takes as an argument the vendor branch to import to.
The default is ‘-b 1.1.1’.
For example, suppose that there are two teams, the red team and the blue team, that
are sending you sources. You want to import the red team’s efforts to branch 1.1.1 and use
the vendor tag RED. You want to import the blue team’s efforts to branch 1.1.3 and use
the vendor tag BLUE. So the commands you might use are:
$ cvs import dir RED RED_1-0
$ cvs import -b 1.1.3 dir BLUE BLUE_1-5
Note that if your vendor tag does not match your ‘-b’ option, cvs will not detect this
case! For example,
$ cvs import -b 1.1.3 dir RED RED_1-0
Be careful; this kind of mismatch is sure to sow confusion or worse. I can’t think of a useful
purpose for the ability to specify a mismatch here, but if you discover such a use, don’t.
cvs is likely to make this an error in some future release.
82
CVS—Concurrent Versions System v1.11.22
Chapter 14: How your build system interacts with CVS
83
14 How your build system interacts with CVS
As mentioned in the introduction, cvs does not contain software for building your software
from source code. This section describes how various aspects of your build system might
interact with cvs.
One common question, especially from people who are accustomed to rcs, is how to
make their build get an up to date copy of the sources. The answer to this with cvs is
two-fold. First of all, since cvs itself can recurse through directories, there is no need to
modify your ‘Makefile’ (or whatever configuration file your build tool uses) to make sure
each file is up to date. Instead, just use two commands, first cvs -q update and then make
or whatever the command is to invoke your build tool. Secondly, you do not necessarily
want to get a copy of a change someone else made until you have finished your own work.
One suggested approach is to first update your sources, then implement, build and test the
change you were thinking of, and then commit your sources (updating first if necessary). By
periodically (in between changes, using the approach just described) updating your entire
tree, you ensure that your sources are sufficiently up to date.
One common need is to record which versions of which source files went into a particular
build. This kind of functionality is sometimes called bill of materials or something similar.
The best way to do this with cvs is to use the tag command to record which versions went
into a given build (see Section 4.4 [Tags], page 34).
Using cvs in the most straightforward manner possible, each developer will have a copy
of the entire source tree which is used in a particular build. If the source tree is small, or if
developers are geographically dispersed, this is the preferred solution. In fact one approach
for larger projects is to break a project down into smaller separately-compiled subsystems,
and arrange a way of releasing them internally so that each developer need check out only
those subsystems which they are actively working on.
Another approach is to set up a structure which allows developers to have their own
copies of some files, and for other files to access source files from a central location. Many
people have come up with some such a system using features such as the symbolic link
feature found in many operating systems, or the VPATH feature found in many versions
of make. One build tool which is designed to help with this kind of thing is Odin (see
ftp://ftp.cs.colorado.edu/pub/distribs/odin).
84
CVS—Concurrent Versions System v1.11.22
Chapter 15: Special Files
85
15 Special Files
In normal circumstances, cvs works only with regular files. Every file in a project is
assumed to be persistent; it must be possible to open, read and close them; and so on.
cvs also ignores file permissions and ownerships, leaving such issues to be resolved by the
developer at installation time. In other words, it is not possible to "check in" a device into
a repository; if the device file cannot be opened, cvs will refuse to handle it. Files also lose
their ownerships and permissions during repository transactions.
86
CVS—Concurrent Versions System v1.11.22
Appendix A: Guide to CVS commands
87
Appendix A Guide to CVS commands
This appendix describes the overall structure of cvs commands, and describes some commands in detail (others are described elsewhere; for a quick reference to cvs commands,
see Appendix B [Invoking CVS], page 123).
A.1 Overall structure of CVS commands
The overall format of all cvs commands is:
cvs [ cvs_options ] cvs_command [ command_options ] [ command_args ]
cvs
The name of the cvs program.
cvs_options
Some options that affect all sub-commands of cvs. These are described below.
cvs_command
One of several different sub-commands. Some of the commands have aliases that
can be used instead; those aliases are noted in the reference manual for that
command. There are only two situations where you may omit ‘cvs_command’:
‘cvs -H’ elicits a list of available commands, and ‘cvs -v’ displays version information on cvs itself.
command_options
Options that are specific for the command.
command_args
Arguments to the commands.
There is unfortunately some confusion between cvs_options and command_options.
When given as a cvs_option, some options only affect some of the commands. When
given as a command_option it may have a different meaning, and be accepted by more
commands. In other words, do not take the above categorization too seriously. Look at the
documentation instead.
A.2 CVS’s exit status
cvs can indicate to the calling environment whether it succeeded or failed by setting its
exit status. The exact way of testing the exit status will vary from one operating system to
another. For example in a unix shell script the ‘$?’ variable will be 0 if the last command
returned a successful exit status, or greater than 0 if the exit status indicated failure.
If cvs is successful, it returns a successful status; if there is an error, it prints an error
message and returns a failure status. The one exception to this is the cvs diff command.
It will return a successful status if it found no differences, or a failure status if there were
differences or if there was an error. Because this behavior provides no good way to detect
errors, in the future it is possible that cvs diff will be changed to behave like the other
cvs commands.
88
CVS—Concurrent Versions System v1.11.22
A.3 Default options and the ~/.cvsrc file
There are some command_options that are used so often that you might have set up an
alias or some other means to make sure you always specify that option. One example (the
one that drove the implementation of the ‘.cvsrc’ support, actually) is that many people
find the default output of the ‘diff’ command to be very hard to read, and that either
context diffs or unidiffs are much easier to understand.
The ‘~/.cvsrc’ file is a way that you can add default options to cvs_commands within
cvs, instead of relying on aliases or other shell scripts.
The format of the ‘~/.cvsrc’ file is simple. The file is searched for a line that begins
with the same name as the cvs_command being executed. If a match is found, then the
remainder of the line is split up (at whitespace characters) into separate options and added
to the command arguments before any options from the command line.
If a command has two names (e.g., checkout and co), the official name, not necessarily
the one used on the command line, will be used to match against the file. So if this is the
contents of the user’s ‘~/.cvsrc’ file:
log -N
diff -uN
rdiff -u
update -Pd
checkout -P
release -d
the command ‘cvs checkout foo’ would have the ‘-P’ option added to the arguments, as
well as ‘cvs co foo’.
With the example file above, the output from ‘cvs diff foobar’ will be in unidiff format.
‘cvs diff -c foobar’ will provide context diffs, as usual. Getting "old" format diffs would
be slightly more complicated, because diff doesn’t have an option to specify use of the
"old" format, so you would need ‘cvs -f diff foobar’.
In place of the command name you can use cvs to specify global options (see Section A.4
[Global options], page 88). For example the following line in ‘.cvsrc’
cvs -z6
causes cvs to use compression level 6.
A.4 Global options
The available ‘cvs_options’ (that are given to the left of ‘cvs_command’) are:
--allow-root=rootdir
Specify legal cvsroot directory. See Section 2.9.3.1 [Password authentication
server], page 21.
-a
Authenticate all communication between the client and the server. Only has an
effect on the cvs client. As of this writing, this is only implemented when using
a GSSAPI connection (see Section 2.9.4 [GSSAPI authenticated], page 25).
Authentication prevents certain sorts of attacks involving hijacking the active
tcp connection. Enabling authentication does not enable encryption.
Appendix A: Guide to CVS commands
89
-b bindir
In cvs 1.9.18 and older, this specified that rcs programs are in the bindir
directory. Current versions of cvs do not run rcs programs; for compatibility
this option is accepted, but it does nothing.
-T tempdir
Use tempdir as the directory where temporary files are located. Overrides the
setting of the $TMPDIR environment variable and any precompiled directory.
This parameter should be specified as an absolute pathname. (When running
client/server, ‘-T’ affects only the local process; specifying ‘-T’ for the client
has no effect on the server and vice versa.)
-d cvs_root_directory
Use cvs root directory as the root directory pathname of the repository. Overrides the setting of the $CVSROOT environment variable. See Chapter 2 [Repository], page 7.
-e editor
Use editor to enter revision log information. Overrides the setting of the
$CVSEDITOR and $EDITOR environment variables. For more information, see
Section 1.3.2 [Committing your changes], page 4.
-f
-H
--help
-n
Do not read the ‘~/.cvsrc’ file. This option is most often used because of the
non-orthogonality of the cvs option set. For example, the ‘cvs log’ option ‘-N’
(turn off display of tag names) does not have a corresponding option to turn
the display on. So if you have ‘-N’ in the ‘~/.cvsrc’ entry for ‘log’, you may
need to use ‘-f’ to show the tag names.
Display usage information about the specified ‘cvs_command’ (but do not actually execute the command). If you don’t specify a command name, ‘cvs -H’
displays overall help for cvs, including a list of other help options.
Do not change any files. Attempt to execute the ‘cvs_command’, but only to
issue reports; do not remove, update, or merge any existing files, or create any
new files.
Note that cvs will not necessarily produce exactly the same output as without
‘-n’. In some cases the output will be the same, but in other cases cvs will
skip some of the processing that would have been required to produce the exact
same output.
-Q
Cause the command to be really quiet; the command will only generate output
for serious problems.
-q
Cause the command to be somewhat quiet; informational messages, such as
reports of recursion through subdirectories, are suppressed.
-r
Make new working files read-only. Same effect as if the $CVSREAD environment
variable is set (see Appendix D [Environment variables], page 151). The default is to make working files writable, unless watches are on (see Section 10.6
[Watches], page 68).
90
CVS—Concurrent Versions System v1.11.22
-s variable =value
Set a user variable (see Section C.10 [Variables], page 148).
-t
Trace program execution; display messages showing the steps of cvs activity.
Particularly useful with ‘-n’ to explore the potential impact of an unfamiliar
command.
-v
--version
Display version and copyright information for cvs.
-w
Make new working files read-write. Overrides the setting of the $CVSREAD environment variable. Files are created read-write by default, unless $CVSREAD is
set or ‘-r’ is given.
-x
Encrypt all communication between the client and the server. Only has an effect on the cvs client. As of this writing, this is only implemented when using
a GSSAPI connection (see Section 2.9.4 [GSSAPI authenticated], page 25) or a
Kerberos connection (see Section 2.9.5 [Kerberos authenticated], page 26). Enabling encryption implies that message traffic is also authenticated. Encryption
support is not available by default; it must be enabled using a special configure
option, ‘--enable-encryption’, when you build cvs.
-z gzip-level
Set the compression level. Valid levels are 1 (high speed, low compression) to 9
(low speed, high compression), or 0 to disable compression (the default). Only
has an effect on the cvs client.
A.5 Common command options
This section describes the ‘command_options’ that are available across several cvs commands. These options are always given to the right of ‘cvs_command’. Not all commands
support all of these options; each option is only supported for commands where it makes
sense. However, when a command has one of these options you can almost always count on
the same behavior of the option as in other commands. (Other command options, which are
listed with the individual commands, may have different behavior from one cvs command
to the other).
The ‘history’ command is an exception; it supports many options that conflict even
with these standard options.
-D date_spec
Use the most recent revision no later than date spec. date spec is a single
argument, a date description specifying a date in the past.
The specification is sticky when you use it to make a private copy of a source file;
that is, when you get a working file using ‘-D’, cvs records the date you specified,
so that further updates in the same directory will use the same date (for more
information on sticky tags/dates, see Section 4.9 [Sticky tags], page 38).
‘-D’ is available with the annotate, checkout, diff, export, history, rdiff,
rtag, and update commands. (The history command uses this option in a
slightly different way; see Section A.12.1 [history options], page 112).
Appendix A: Guide to CVS commands
91
A wide variety of date formats are supported by cvs. The most standard ones
are ISO8601 (from the International Standards Organization) and the Internet
e-mail standard (specified in RFC822 as amended by RFC1123).
ISO8601 dates have many variants but a few examples are:
1972-09-24
1972-09-24 20:05
There are a lot more ISO8601 date formats, and cvs accepts many of them,
but you probably don’t want to hear the whole long story :-).
In addition to the dates allowed in Internet e-mail itself, cvs also allows some
of the fields to be omitted. For example:
24 Sep 1972 20:05
24 Sep
The date is interpreted as being in the local timezone, unless a specific timezone
is specified.
These two date formats are preferred. However, cvs currently accepts a wide
variety of other date formats. They are intentionally not documented here in
any detail, and future versions of cvs might not accept all of them.
One such format is month /day /year . This may confuse people who are accustomed to having the month and day in the other order; ‘1/4/96’ is January 4,
not April 1.
Remember to quote the argument to the ‘-D’ flag so that your shell doesn’t
interpret spaces as argument separators. A command using the ‘-D’ flag can
look like this:
$ cvs diff -D "1 hour ago" cvs.texinfo
-f
When you specify a particular date or tag to cvs commands, they normally
ignore files that do not contain the tag (or did not exist prior to the date) that
you specified. Use the ‘-f’ option if you want files retrieved even when there
is no match for the tag or date. (The most recent revision of the file will be
used).
Note that even with ‘-f’, a tag that you specify must exist (that is, in some
file, not necessary in every file). This is so that cvs will continue to give an
error if you mistype a tag name.
‘-f’ is available with these commands: annotate, checkout, export, rdiff,
rtag, and update.
WARNING: The commit and remove commands also have a ‘-f’ option, but
it has a different behavior for those commands. See Section A.9.1 [commit
options], page 101, and Section 7.2 [Removing files], page 54.
-k kflag
Alter the default processing of keywords. See Chapter 12 [Keyword substitution], page 75, for the meaning of kflag. Your kflag specification is sticky when
you use it to create a private copy of a source file; that is, when you use this
option with the checkout or update commands, cvs associates your selected
kflag with the file, and continues to use it with future update commands on the
same file until you specify otherwise.
92
CVS—Concurrent Versions System v1.11.22
The ‘-k’ option is available with the add, checkout, diff, rdiff, import and
update commands.
-l
Local; run only in current working directory, rather than recursing through
subdirectories.
Available with the following commands: annotate, checkout, commit, diff,
edit, editors, export, log, rdiff, remove, rtag, status, tag, unedit,
update, watch, and watchers.
-m message
Use message as log information, instead of invoking an editor.
Available with the following commands: add, commit and import.
-n
Do not run any tag program. (A program can be specified to run in the modules
database (see Section C.1 [modules], page 135); this option bypasses it).
This is not the same as the ‘cvs -n’ program option, which you can specify to
the left of a cvs command!
Available with the checkout, export, and rtag commands.
-P
Prune empty directories. See Section 7.3 [Removing directories], page 55.
-p
Pipe the files retrieved from the repository to standard output, rather than
writing them in the current directory. Available with the checkout and update
commands.
-R
Process directories recursively. This is on by default.
Available with the following commands: annotate, checkout, commit, diff,
edit, editors, export, rdiff, remove, rtag, status, tag, unedit, update,
watch, and watchers.
-r tag
Use the revision specified by the tag argument instead of the default head
revision. As well as arbitrary tags defined with the tag or rtag command,
two special tags are always available: ‘HEAD’ refers to the most recent version
available in the repository, and ‘BASE’ refers to the revision you last checked
out into the current working directory.
The tag specification is sticky when you use this with checkout or update to
make your own copy of a file: cvs remembers the tag and continues to use it
on future update commands, until you specify otherwise (for more information
on sticky tags/dates, see Section 4.9 [Sticky tags], page 38).
The tag can be either a symbolic or numeric tag, as described in Section 4.4
[Tags], page 34, or the name of a branch, as described in Chapter 5 [Branching
and merging], page 41. When a command expects a specific revision, the name
of a branch is interpreted as the most recent revision on that branch.
Specifying the ‘-q’ global option along with the ‘-r’ command option is often
useful, to suppress the warning messages when the rcs file does not contain the
specified tag.
This is not the same as the overall ‘cvs -r’ option, which you can specify to
the left of a cvs command!
‘-r’ is available with the annotate, checkout, commit, diff, history, export,
rdiff, rtag, and update commands.
Appendix A: Guide to CVS commands
-W
93
Specify file names that should be filtered. You can use this option repeatedly.
The spec can be a file name pattern of the same type that you can specify in
the ‘.cvswrappers’ file. Available with the following commands: import, and
update.
A.6 admin—Administration
• Requires: repository, working directory.
• Changes: repository.
• Synonym: rcs
This is the cvs interface to assorted administrative facilities. Some of them have questionable usefulness for cvs but exist for historical purposes. Some of the questionable
options are likely to disappear in the future. This command does work recursively, so
extreme care should be used.
On unix, if there is a group named cvsadmin, only members of that group can run cvs
admin (except for the cvs admin -k command, which can be run by anybody). This group
should exist on the server, or any system running the non-client/server cvs. To disallow
cvs admin for all users, create a group with no users in it. On NT, the cvsadmin feature
does not exist and all users can run cvs admin.
A.6.1 admin options
Some of these options have questionable usefulness for cvs but exist for historical purposes.
Some even make it impossible to use cvs until you undo the effect!
-Aoldfile
Might not work together with cvs. Append the access list of oldfile to the
access list of the rcs file.
-alogins
Might not work together with cvs. Append the login names appearing in the
comma-separated list logins to the access list of the rcs file.
-b[rev ]
Set the default branch to rev. In cvs, you normally do not manipulate default
branches; sticky tags (see Section 4.9 [Sticky tags], page 38) are a better way
to decide which branch you want to work on. There is one reason to run cvs
admin -b: to revert to the vendor’s version when using vendor branches (see
Section 13.3 [Reverting local changes], page 80). There can be no space between
‘-b’ and its argument.
-cstring
Sets the comment leader to string. The comment leader is not used by current
versions of cvs or rcs 5.7. Therefore, you can almost surely not worry about
it. See Chapter 12 [Keyword substitution], page 75.
-e[logins ]
Might not work together with cvs. Erase the login names appearing in the
comma-separated list logins from the access list of the RCS file. If logins is
omitted, erase the entire access list. There can be no space between ‘-e’ and
its argument.
94
CVS—Concurrent Versions System v1.11.22
-I
Run interactively, even if the standard input is not a terminal. This option
does not work with the client/server cvs and is likely to disappear in a future
release of cvs.
-i
Useless with cvs. This creates and initializes a new rcs file, without depositing
a revision. With cvs, add files with the cvs add command (see Section 7.1
[Adding files], page 53).
-ksubst
Set the default keyword substitution to subst. See Chapter 12 [Keyword substitution], page 75. Giving an explicit ‘-k’ option to cvs update, cvs export,
or cvs checkout overrides this default.
-l[rev ]
Lock the revision with number rev. If a branch is given, lock the latest revision
on that branch. If rev is omitted, lock the latest revision on the default branch.
There can be no space between ‘-l’ and its argument.
This can be used in conjunction with the ‘rcslock.pl’ script in the ‘contrib’
directory of the cvs source distribution to provide reserved checkouts (where
only one user can be editing a given file at a time). See the comments in that
file for details (and see the ‘README’ file in that directory for disclaimers about
the unsupported nature of contrib). According to comments in that file, locking
must set to strict (which is the default).
-L
Set locking to strict. Strict locking means that the owner of an RCS file is not
exempt from locking for checkin. For use with cvs, strict locking must be set;
see the discussion under the ‘-l’ option above.
-mrev :msg
Replace the log message of revision rev with msg.
-Nname [:[rev ]]
Act like ‘-n’, except override any previous assignment of name. For use with
magic branches, see Section 5.5 [Magic branch numbers], page 44.
-nname [:[rev ]]
Associate the symbolic name name with the branch or revision rev. It is normally better to use ‘cvs tag’ or ‘cvs rtag’ instead. Delete the symbolic name
if both ‘:’ and rev are omitted; otherwise, print an error message if name is already associated with another number. If rev is symbolic, it is expanded before
association. A rev consisting of a branch number followed by a ‘.’ stands for
the current latest revision in the branch. A ‘:’ with an empty rev stands for the
current latest revision on the default branch, normally the trunk. For example, ‘cvs admin -nname :’ associates name with the current latest revision of all
the RCS files; this contrasts with ‘cvs admin -nname :$’ which associates name
with the revision numbers extracted from keyword strings in the corresponding
working files.
-orange
Deletes (outdates) the revisions given by range.
Note that this command can be quite dangerous unless you know exactly what
you are doing (for example see the warnings below about how the rev1:rev2
syntax is confusing).
Appendix A: Guide to CVS commands
95
If you are short on disc this option might help you. But think twice before using
it—there is no way short of restoring the latest backup to undo this command!
If you delete different revisions than you planned, either due to carelessness or
(heaven forbid) a cvs bug, there is no opportunity to correct the error before
the revisions are deleted. It probably would be a good idea to experiment on a
copy of the repository first.
Specify range in one of the following ways:
rev1 ::rev2
Collapse all revisions between rev1 and rev2, so that cvs only stores
the differences associated with going from rev1 to rev2, not intermediate steps. For example, after ‘-o 1.3::1.5’ one can retrieve
revision 1.3, revision 1.5, or the differences to get from 1.3 to 1.5,
but not the revision 1.4, or the differences between 1.3 and 1.4.
Other examples: ‘-o 1.3::1.4’ and ‘-o 1.3::1.3’ have no effect,
because there are no intermediate revisions to remove.
::rev
Collapse revisions between the beginning of the branch containing
rev and rev itself. The branchpoint and rev are left intact. For
example, ‘-o ::1.3.2.6’ deletes revision 1.3.2.1, revision 1.3.2.5,
and everything in between, but leaves 1.3 and 1.3.2.6 intact.
rev ::
Collapse revisions between rev and the end of the branch containing
rev. Revision rev is left intact but the head revision is deleted.
rev
Delete the revision rev. For example, ‘-o 1.3’ is equivalent to ‘-o
1.2::1.4’.
rev1 :rev2
Delete the revisions from rev1 to rev2, inclusive, on the same
branch. One will not be able to retrieve rev1 or rev2 or any of
the revisions in between. For example, the command ‘cvs admin
-oR_1_01:R_1_02 .’ is rarely useful. It means to delete revisions
up to, and including, the tag R 1 02. But beware! If there are
files that have not changed between R 1 02 and R 1 03 the file
will have the same numerical revision number assigned to the tags
R 1 02 and R 1 03. So not only will it be impossible to retrieve
R 1 02; R 1 03 will also have to be restored from the tapes! In
most cases you want to specify rev1::rev2 instead.
:rev
Delete revisions from the beginning of the branch containing rev
up to and including rev.
rev :
Delete revisions from revision rev, including rev itself, to the end
of the branch containing rev.
None of the revisions to be deleted may have branches or locks.
If any of the revisions to be deleted have symbolic names, and one specifies one
of the ‘::’ syntaxes, then cvs will give an error and not delete any revisions.
If you really want to delete both the symbolic names and the revisions, first
delete the symbolic names with cvs tag -d, then run cvs admin -o. If one
96
CVS—Concurrent Versions System v1.11.22
specifies the non-‘::’ syntaxes, then cvs will delete the revisions but leave the
symbolic names pointing to nonexistent revisions. This behavior is preserved
for compatibility with previous versions of cvs, but because it isn’t very useful,
in the future it may change to be like the ‘::’ case.
Due to the way cvs handles branches rev cannot be specified symbolically if it is
a branch. See Section 5.5 [Magic branch numbers], page 44, for an explanation.
Make sure that no-one has checked out a copy of the revision you outdate.
Strange things will happen if he starts to edit it and tries to check it back in. For
this reason, this option is not a good way to take back a bogus commit; commit
a new revision undoing the bogus change instead (see Section 5.8 [Merging two
revisions], page 46).
-q
Run quietly; do not print diagnostics.
-sstate [:rev ]
Useful with cvs. Set the state attribute of the revision rev to state. If rev is
a branch number, assume the latest revision on that branch. If rev is omitted,
assume the latest revision on the default branch. Any identifier is acceptable for
state. A useful set of states is ‘Exp’ (for experimental), ‘Stab’ (for stable), and
‘Rel’ (for released). By default, the state of a new revision is set to ‘Exp’ when
it is created. The state is visible in the output from cvs log (see Section A.14
[log], page 115), and in the ‘$Log$’ and ‘$State$’ keywords (see Chapter 12
[Keyword substitution], page 75). Note that cvs uses the dead state for its own
purposes (see Section 2.2.4 [Attic], page 11); to take a file to or from the dead
state use commands like cvs remove and cvs add (see Chapter 7 [Adding and
removing], page 53), not cvs admin -s.
-t[file ] Useful with cvs. Write descriptive text from the contents of the named file
into the RCS file, deleting the existing text. The file pathname may not begin
with ‘-’. The descriptive text can be seen in the output from ‘cvs log’ (see
Section A.14 [log], page 115). There can be no space between ‘-t’ and its
argument.
If file is omitted, obtain the text from standard input, terminated by end-of-file
or by a line containing ‘.’ by itself. Prompt for the text if interaction is possible;
see ‘-I’.
-t-string
Similar to ‘-tfile ’. Write descriptive text from the string into the rcs file,
deleting the existing text. There can be no space between ‘-t’ and its argument.
-U
Set locking to non-strict. Non-strict locking means that the owner of a file need
not lock a revision for checkin. For use with cvs, strict locking must be set;
see the discussion under the ‘-l’ option above.
-u[rev ]
See the option ‘-l’ above, for a discussion of using this option with cvs. Unlock
the revision with number rev. If a branch is given, unlock the latest revision
on that branch. If rev is omitted, remove the latest lock held by the caller.
Normally, only the locker of a revision may unlock it; somebody else unlocking
a revision breaks the lock. This causes the original locker to be sent a commit
Appendix A: Guide to CVS commands
97
notification (see Section 10.6.2 [Getting Notified], page 69). There can be no
space between ‘-u’ and its argument.
-Vn
In previous versions of cvs, this option meant to write an rcs file which would
be acceptable to rcs version n, but it is now obsolete and specifying it will
produce an error.
-xsuffixes
In previous versions of cvs, this was documented as a way of specifying the
names of the rcs files. However, cvs has always required that the rcs files
used by cvs end in ‘,v’, so this option has never done anything useful.
A.7 annotate—What revision modified each line of a file?
• Synopsis: annotate [options] files. . .
• Requires: repository.
• Changes: nothing.
For each file in files, print the head revision of the trunk, together with information on
the last modification for each line.
A.7.1 annotate options
These standard options are supported by annotate (see Section A.5 [Common options],
page 90, for a complete description of them):
-l
Local directory only, no recursion.
-R
Process directories recursively.
-f
Use head revision if tag/date not found.
-F
Annotate binary files.
-r revision
Annotate file as of specified revision/tag.
-D date
Annotate file as of specified date.
A.7.2 annotate example
For example:
$ cvs annotate ssfile
Annotations for ssfile
***************
1.1
(mary
27-Mar-96): ssfile line 1
1.2
(joe
28-Mar-96): ssfile line 2
The file ‘ssfile’ currently contains two lines. The ssfile line 1 line was checked in by
mary on March 27. Then, on March 28, joe added a line ssfile line 2, without modifying
the ssfile line 1 line. This report doesn’t tell you anything about lines which have been
deleted or replaced; you need to use cvs diff for that (see Section A.10 [diff], page 102).
The options to cvs annotate are listed in Appendix B [Invoking CVS], page 123, and
can be used to select the files and revisions to annotate. The options are described in more
detail there and in Section A.5 [Common options], page 90.
98
CVS—Concurrent Versions System v1.11.22
A.8 checkout—Check out sources for editing
•
•
•
•
Synopsis: checkout [options] modules. . .
Requires: repository.
Changes: working directory.
Synonyms: co, get
Create or update a working directory containing copies of the source files specified by
modules. You must execute checkout before using most of the other cvs commands, since
most of them operate on your working directory.
The modules are either symbolic names for some collection of source directories and
files, or paths to directories or files in the repository. The symbolic names are defined in
the ‘modules’ file. See Section C.1 [modules], page 135.
Depending on the modules you specify, checkout may recursively create directories and
populate them with the appropriate source files. You can then edit these source files at any
time (regardless of whether other software developers are editing their own copies of the
sources); update them to include new changes applied by others to the source repository;
or commit your work as a permanent change to the source repository.
Note that checkout is used to create directories. The top-level directory created is
always added to the directory where checkout is invoked, and usually has the same name
as the specified module. In the case of a module alias, the created sub-directory may have
a different name, but you can be sure that it will be a sub-directory, and that checkout
will show the relative path leading to each file as it is extracted into your private work area
(unless you specify the ‘-Q’ global option).
The files created by checkout are created read-write, unless the ‘-r’ option to cvs (see
Section A.4 [Global options], page 88) is specified, the CVSREAD environment variable is
specified (see Appendix D [Environment variables], page 151), or a watch is in effect for
that file (see Section 10.6 [Watches], page 68).
Note that running checkout on a directory that was already built by a prior checkout
is also permitted. This is similar to specifying the ‘-d’ option to the update command
in the sense that new directories that have been created in the repository will appear in
your work area. However, checkout takes a module name whereas update takes a directory
name. Also to use checkout this way it must be run from the top level directory (where you
originally ran checkout from), so before you run checkout to update an existing directory,
don’t forget to change your directory to the top level directory.
For the output produced by the checkout command see Section A.17.2 [update output],
page 121.
A.8.1 checkout options
These standard options are supported by checkout (see Section A.5 [Common options],
page 90, for a complete description of them):
-D date
Use the most recent revision no later than date. This option is sticky, and
implies ‘-P’. See Section 4.9 [Sticky tags], page 38, for more information on
sticky tags/dates.
-f
Only useful with the ‘-D date ’ or ‘-r tag ’ flags. If no matching revision is
found, retrieve the most recent revision (instead of ignoring the file).
Appendix A: Guide to CVS commands
99
-k kflag
Process keywords according to kflag. See Chapter 12 [Keyword substitution],
page 75. This option is sticky; future updates of this file in this working directory will use the same kflag. The status command can be viewed to see the
sticky options. See Appendix B [Invoking CVS], page 123, for more information
on the status command.
-l
Local; run only in current working directory.
-n
Do not run any checkout program (as specified with the ‘-o’ option in the
modules file; see Section C.1 [modules], page 135).
-P
Prune empty directories. See Section 7.5 [Moving directories], page 57.
-p
Pipe files to the standard output.
-R
Checkout directories recursively. This option is on by default.
-r tag
Use revision tag. This option is sticky, and implies ‘-P’. See Section 4.9 [Sticky
tags], page 38, for more information on sticky tags/dates.
In addition to those, you can use these special command options with checkout:
-A
Reset any sticky tags, dates, or ‘-k’ options. Does not reset sticky ‘-k’ options
on modified files. See Section 4.9 [Sticky tags], page 38, for more information
on sticky tags/dates.
-c
Copy the module file, sorted, to the standard output, instead of creating or
modifying any files or directories in your working directory.
-d dir
Create a directory called dir for the working files, instead of using the module
name. In general, using this flag is equivalent to using ‘mkdir dir ; cd dir ’
followed by the checkout command without the ‘-d’ flag.
There is an important exception, however. It is very convenient when checking
out a single item to have the output appear in a directory that doesn’t contain empty intermediate directories. In this case only, cvs tries to “shorten”
pathnames to avoid those empty directories.
For example, given a module ‘foo’ that contains the file ‘bar.c’, the command
‘cvs co -d dir foo’ will create directory ‘dir’ and place ‘bar.c’ inside. Similarly, given a module ‘bar’ which has subdirectory ‘baz’ wherein there is a file
‘quux.c’, the command ‘cvs co -d dir bar/baz’ will create directory ‘dir’ and
place ‘quux.c’ inside.
Using the ‘-N’ flag will defeat this behavior. Given the same module definitions above, ‘cvs co -N -d dir foo’ will create directories ‘dir/foo’ and
place ‘bar.c’ inside, while ‘cvs co -N -d dir bar/baz’ will create directories
‘dir/bar/baz’ and place ‘quux.c’ inside.
-j tag
With two ‘-j’ options, merge changes from the revision specified with the first
‘-j’ option to the revision specified with the second ‘j’ option, into the working
directory.
With one ‘-j’ option, merge changes from the ancestor revision to the revision
specified with the ‘-j’ option, into the working directory. The ancestor revision
is the common ancestor of the revision which the working directory is based on,
and the revision specified in the ‘-j’ option.
100
CVS—Concurrent Versions System v1.11.22
In addition, each -j option can contain an optional date specification which,
when used with branches, can limit the chosen revision to one within a specific date. An optional date is specified by adding a colon (:) to the tag:
‘-jSymbolic_Tag :Date_Specifier ’.
See Chapter 5 [Branching and merging], page 41.
-N
Only useful together with ‘-d dir ’. With this option, cvs will not “shorten”
module paths in your working directory when you check out a single module.
See the ‘-d’ flag for examples and a discussion.
-s
Like ‘-c’, but include the status of all modules, and sort it by the status string.
See Section C.1 [modules], page 135, for info about the ‘-s’ option that is used
inside the modules file to set the module status.
A.8.2 checkout examples
Get a copy of the module ‘tc’:
$ cvs checkout tc
Get a copy of the module ‘tc’ as it looked one day ago:
$ cvs checkout -D yesterday tc
A.9 commit—Check files into the repository
• Synopsis: commit [-lRf] [-m ’log message’ | -F file] [-r revision] [files. . . ]
• Requires: working directory, repository.
• Changes: repository.
• Synonym: ci
Use commit when you want to incorporate changes from your working source files into
the source repository.
If you don’t specify particular files to commit, all of the files in your working current
directory are examined. commit is careful to change in the repository only those files that
you have really changed. By default (or if you explicitly specify the ‘-R’ option), files in
subdirectories are also examined and committed if they have changed; you can use the ‘-l’
option to limit commit to the current directory only.
commit verifies that the selected files are up to date with the current revisions in the
source repository; it will notify you, and exit without committing, if any of the specified
files must be made current first with update (see Section A.17 [update], page 120). commit
does not call the update command for you, but rather leaves that for you to do when the
time is right.
When all is well, an editor is invoked to allow you to enter a log message that will be
written to one or more logging programs (see Section C.1 [modules], page 135, and see
Section C.4.4 [loginfo], page 144) and placed in the rcs file inside the repository. This log
message can be retrieved with the log command; see Section A.14 [log], page 115. You can
specify the log message on the command line with the ‘-m message ’ option, and thus avoid
the editor invocation, or use the ‘-F file ’ option to specify that the argument file contains
the log message.
Appendix A: Guide to CVS commands
101
A.9.1 commit options
These standard options are supported by commit (see Section A.5 [Common options],
page 90, for a complete description of them):
-l
Local; run only in current working directory.
-R
Commit directories recursively. This is on by default.
-r revision
Commit to revision. revision must be either a branch, or a revision on the
main trunk that is higher than any existing revision number (see Section 4.3
[Assigning revisions], page 33). You cannot commit to a specific revision on a
branch.
commit also supports these options:
-F file
Read the log message from file, instead of invoking an editor.
-f
Note that this is not the standard behavior of the ‘-f’ option as defined in
Section A.5 [Common options], page 90.
Force cvs to commit a new revision even if you haven’t made any changes to
the file. If the current revision of file is 1.7, then the following two commands
are equivalent:
$ cvs commit -f file
$ cvs commit -r 1.8 file
The ‘-f’ option disables recursion (i.e., it implies ‘-l’). To force cvs to commit
a new revision for all files in all subdirectories, you must use ‘-f -R’.
-m message
Use message as the log message, instead of invoking an editor.
A.9.2 commit examples
A.9.2.1 Committing to a branch
You can commit to a branch revision (one that has an even number of dots) with the ‘-r’
option. To create a branch revision, use the ‘-b’ option of the rtag or tag commands (see
Chapter 5 [Branching and merging], page 41). Then, either checkout or update can be used
to base your sources on the newly created branch. From that point on, all commit changes
made within these working sources will be automatically added to a branch revision, thereby
not disturbing main-line development in any way. For example, if you had to create a patch
to the 1.2 version of the product, even though the 2.0 version is already under development,
you might do:
$ cvs rtag -b -r FCS1_2 FCS1_2_Patch product_module
$ cvs checkout -r FCS1_2_Patch product_module
$ cd product_module
[[ hack away ]]
$ cvs commit
This works automatically since the ‘-r’ option is sticky.
102
CVS—Concurrent Versions System v1.11.22
A.9.2.2 Creating the branch after editing
Say you have been working on some extremely experimental software, based on whatever
revision you happened to checkout last week. If others in your group would like to work on
this software with you, but without disturbing main-line development, you could commit
your change to a new branch. Others can then checkout your experimental stuff and utilize
the full benefit of cvs conflict resolution. The scenario might look like:
[[ hacked sources are present ]]
$ cvs tag -b EXPR1
$ cvs update -r EXPR1
$ cvs commit
The update command will make the ‘-r EXPR1’ option sticky on all files. Note that
your changes to the files will never be removed by the update command. The commit will
automatically commit to the correct branch, because the ‘-r’ is sticky. You could also do
like this:
[[ hacked sources are present ]]
$ cvs tag -b EXPR1
$ cvs commit -r EXPR1
but then, only those files that were changed by you will have the ‘-r EXPR1’ sticky flag. If you
hack away, and commit without specifying the ‘-r EXPR1’ flag, some files may accidentally
end up on the main trunk.
To work with you on the experimental change, others would simply do
$ cvs checkout -r EXPR1 whatever_module
A.10 diff—Show differences between revisions
• Synopsis: diff [-lR] [-k kflag] [format options] [[-r rev1 | -D date1] [-r rev2 | -D date2]]
[files. . . ]
• Requires: working directory, repository.
• Changes: nothing.
The diff command is used to compare different revisions of files. The default action
is to compare your working files with the revisions they were based on, and report any
differences that are found.
If any file names are given, only those files are compared. If any directories are given,
all files under them will be compared.
The exit status for diff is different than for other cvs commands; for details Section A.2
[Exit status], page 87.
A.10.1 diff options
These standard options are supported by diff (see Section A.5 [Common options], page 90,
for a complete description of them):
-D date
Use the most recent revision no later than date. See ‘-r’ for how this affects
the comparison.
-k kflag
Process keywords according to kflag. See Chapter 12 [Keyword substitution],
page 75.
Appendix A: Guide to CVS commands
103
-l
Local; run only in current working directory.
-R
Examine directories recursively. This option is on by default.
-r tag
Compare with revision tag. Zero, one or two ‘-r’ options can be present. With
no ‘-r’ option, the working file will be compared with the revision it was based
on. With one ‘-r’, that revision will be compared to your current working file.
With two ‘-r’ options those two revisions will be compared (and your working
file will not affect the outcome in any way).
One or both ‘-r’ options can be replaced by a ‘-D date ’ option, described above.
The following options specify the format of the output. They have the same meaning
as in GNU diff. Most options have two equivalent names, one of which is a single letter
preceded by ‘-’, and the other of which is a long name preceded by ‘--’.
‘-lines ’
Show lines (an integer) lines of context. This option does not specify an output
format by itself; it has no effect unless it is combined with ‘-c’ or ‘-u’. This
option is obsolete. For proper operation, patch typically needs at least two
lines of context.
‘-a’
Treat all files as text and compare them line-by-line, even if they do not seem
to be text.
‘-b’
Ignore trailing white space and consider all other sequences of one or more white
space characters to be equivalent.
‘-B’
Ignore changes that just insert or delete blank lines.
‘--binary’
Read and write data in binary mode.
‘--brief’
Report only whether the files differ, not the details of the differences.
‘-c’
Use the context output format.
‘-C lines ’
‘--context[=lines ]’
Use the context output format, showing lines (an integer) lines of context, or
three if lines is not given. For proper operation, patch typically needs at least
two lines of context.
‘--changed-group-format=format ’
Use format to output a line group containing differing lines from both files in
if-then-else format. See Section A.10.1.1 [Line group formats], page 106.
‘-d’
‘-e’
‘--ed’
Change the algorithm to perhaps find a smaller set of changes. This makes
diff slower (sometimes much slower).
Make output that is a valid ed script.
‘--expand-tabs’
Expand tabs to spaces in the output, to preserve the alignment of tabs in the
input files.
104
CVS—Concurrent Versions System v1.11.22
‘-f’
Make output that looks vaguely like an ed script but has changes in the order
they appear in the file.
‘-F regexp ’
In context and unified format, for each hunk of differences, show some of the
last preceding line that matches regexp.
‘--forward-ed’
Make output that looks vaguely like an ed script but has changes in the order
they appear in the file.
‘-H’
Use heuristics to speed handling of large files that have numerous scattered
small changes.
‘--horizon-lines=lines ’
Do not discard the last lines lines of the common prefix and the first lines lines
of the common suffix.
‘-i’
Ignore changes in case; consider upper- and lower-case letters equivalent.
‘-I regexp ’
Ignore changes that just insert or delete lines that match regexp.
‘--ifdef=name ’
Make merged if-then-else output using name.
‘--ignore-all-space’
Ignore white space when comparing lines.
‘--ignore-blank-lines’
Ignore changes that just insert or delete blank lines.
‘--ignore-case’
Ignore changes in case; consider upper- and lower-case to be the same.
‘--ignore-matching-lines=regexp ’
Ignore changes that just insert or delete lines that match regexp.
‘--ignore-space-change’
Ignore trailing white space and consider all other sequences of one or more white
space characters to be equivalent.
‘--initial-tab’
Output a tab rather than a space before the text of a line in normal or context
format. This causes the alignment of tabs in the line to look normal.
‘-L label ’
Use label instead of the file name in the context format and unified format
headers.
‘--label=label ’
Use label instead of the file name in the context format and unified format
headers.
‘--left-column’
Print only the left column of two common lines in side by side format.
Appendix A: Guide to CVS commands
105
‘--line-format=format ’
Use format to output all input lines in if-then-else format. See Section A.10.1.2
[Line formats], page 109.
‘--minimal’
Change the algorithm to perhaps find a smaller set of changes. This makes
diff slower (sometimes much slower).
‘-n’
Output RCS-format diffs; like ‘-f’ except that each command specifies the
number of lines affected.
‘-N’
‘--new-file’
In directory comparison, if a file is found in only one directory, treat it as present
but empty in the other directory.
‘--new-group-format=format ’
Use format to output a group of lines taken from just the second file in if-thenelse format. See Section A.10.1.1 [Line group formats], page 106.
‘--new-line-format=format ’
Use format to output a line taken from just the second file in if-then-else format.
See Section A.10.1.2 [Line formats], page 109.
‘--old-group-format=format ’
Use format to output a group of lines taken from just the first file in if-then-else
format. See Section A.10.1.1 [Line group formats], page 106.
‘--old-line-format=format ’
Use format to output a line taken from just the first file in if-then-else format.
See Section A.10.1.2 [Line formats], page 109.
‘-p’
Show which C function each change is in.
‘--rcs’
Output RCS-format diffs; like ‘-f’ except that each command specifies the
number of lines affected.
‘--report-identical-files’
‘-s’
Report when two files are the same.
‘--show-c-function’
Show which C function each change is in.
‘--show-function-line=regexp ’
In context and unified format, for each hunk of differences, show some of the
last preceding line that matches regexp.
‘--side-by-side’
Use the side by side output format.
‘--speed-large-files’
Use heuristics to speed handling of large files that have numerous scattered
small changes.
‘--suppress-common-lines’
Do not print common lines in side by side format.
106
CVS—Concurrent Versions System v1.11.22
‘-t’
Expand tabs to spaces in the output, to preserve the alignment of tabs in the
input files.
‘-T’
Output a tab rather than a space before the text of a line in normal or context
format. This causes the alignment of tabs in the line to look normal.
‘--text’
Treat all files as text and compare them line-by-line, even if they do not appear
to be text.
‘-u’
Use the unified output format.
‘--unchanged-group-format=format ’
Use format to output a group of common lines taken from both files in if-thenelse format. See Section A.10.1.1 [Line group formats], page 106.
‘--unchanged-line-format=format ’
Use format to output a line common to both files in if-then-else format. See
Section A.10.1.2 [Line formats], page 109.
‘-U lines ’
‘--unified[=lines ]’
Use the unified output format, showing lines (an integer) lines of context, or
three if lines is not given. For proper operation, patch typically needs at least
two lines of context.
‘-w’
Ignore white space when comparing lines.
‘-W columns ’
‘--width=columns ’
Use an output width of columns in side by side format.
‘-y’
Use the side by side output format.
A.10.1.1 Line group formats
Line group formats let you specify formats suitable for many applications that allow if-thenelse input, including programming languages and text formatting languages. A line group
format specifies the output format for a contiguous group of similar lines.
For example, the following command compares the TeX file ‘myfile’ with the original
version from the repository, and outputs a merged file in which old regions are surrounded by
‘\begin{em}’-‘\end{em}’ lines, and new regions are surrounded by ‘\begin{bf}’-‘\end{bf}’
lines.
cvs diff \
--old-group-format=’\begin{em}
%<\end{em}
’ \
--new-group-format=’\begin{bf}
%>\end{bf}
’ \
myfile
The following command is equivalent to the above example, but it is a little more verbose,
because it spells out the default line group formats.
Appendix A: Guide to CVS commands
107
cvs diff \
--old-group-format=’\begin{em}
%<\end{em}
’ \
--new-group-format=’\begin{bf}
%>\end{bf}
’ \
--unchanged-group-format=’%=’ \
--changed-group-format=’\begin{em}
%<\end{em}
\begin{bf}
%>\end{bf}
’ \
myfile
Here is a more advanced example, which outputs a diff listing with headers containing
line numbers in a “plain English” style.
cvs diff \
--unchanged-group-format=’’ \
--old-group-format=’-------- %dn line%(n=1?:s) deleted at %df:
%<’ \
--new-group-format=’-------- %dN line%(N=1?:s) added after %de:
%>’ \
--changed-group-format=’-------- %dn line%(n=1?:s) changed at %df:
%<-------- to:
%>’ \
myfile
To specify a line group format, use one of the options listed below. You can specify up to
four line group formats, one for each kind of line group. You should quote format, because
it typically contains shell metacharacters.
‘--old-group-format=format ’
These line groups are hunks containing only lines from the first file. The default
old group format is the same as the changed group format if it is specified;
otherwise it is a format that outputs the line group as-is.
‘--new-group-format=format ’
These line groups are hunks containing only lines from the second file. The
default new group format is same as the changed group format if it is specified;
otherwise it is a format that outputs the line group as-is.
‘--changed-group-format=format ’
These line groups are hunks containing lines from both files. The default
changed group format is the concatenation of the old and new group formats.
‘--unchanged-group-format=format ’
These line groups contain lines common to both files. The default unchanged
group format is a format that outputs the line group as-is.
In a line group format, ordinary characters represent themselves; conversion specifications start with ‘%’ and have one of the following forms.
108
CVS—Concurrent Versions System v1.11.22
‘%<’
stands for the lines from the first file, including the trailing newline. Each line is
formatted according to the old line format (see Section A.10.1.2 [Line formats],
page 109).
‘%>’
stands for the lines from the second file, including the trailing newline. Each
line is formatted according to the new line format.
‘%=’
stands for the lines common to both files, including the trailing newline. Each
line is formatted according to the unchanged line format.
‘%%’
stands for ‘%’.
‘%c’C ’’
where C is a single character, stands for C. C may not be a backslash or an
apostrophe. For example, ‘%c’:’’ stands for a colon, even inside the then-part
of an if-then-else format, which a colon would normally terminate.
‘%c’\O ’’
where O is a string of 1, 2, or 3 octal digits, stands for the character with octal
code O. For example, ‘%c’\0’’ stands for a null character.
‘F n ’
where F is a printf conversion specification and n is one of the following letters,
stands for n’s value formatted with F.
‘e’
The line number of the line just before the group in the old file.
‘f’
The line number of the first line in the group in the old file; equals
e + 1.
‘l’
The line number of the last line in the group in the old file.
‘m’
The line number of the line just after the group in the old file;
equals l + 1.
‘n’
The number of lines in the group in the old file; equals l - f + 1.
‘E, F, L, M, N’
Likewise, for lines in the new file.
The printf conversion specification can be ‘%d’, ‘%o’, ‘%x’, or ‘%X’, specifying
decimal, octal, lower case hexadecimal, or upper case hexadecimal output respectively. After the ‘%’ the following options can appear in sequence: a ‘-’
specifying left-justification; an integer specifying the minimum field width; and
a period followed by an optional integer specifying the minimum number of
digits. For example, ‘%5dN’ prints the number of new lines in the group in a
field of width 5 characters, using the printf format "%5d".
‘(A =B ?T :E )’
If A equals B then T else E. A and B are each either a decimal constant or a
single letter interpreted as above. This format spec is equivalent to T if A’s
value equals B’s; otherwise it is equivalent to E.
For example, ‘%(N=0?no:%dN) line%(N=1?:s)’ is equivalent to ‘no lines’ if N
(the number of lines in the group in the new file) is 0, to ‘1 line’ if N is 1, and
to ‘%dN lines’ otherwise.
Appendix A: Guide to CVS commands
109
A.10.1.2 Line formats
Line formats control how each line taken from an input file is output as part of a line group
in if-then-else format.
For example, the following command outputs text with a one-column change indicator
to the left of the text. The first column of output is ‘-’ for deleted lines, ‘|’ for added lines,
and a space for unchanged lines. The formats contain newline characters where newlines
are desired on output.
cvs diff \
--old-line-format=’-%l
’ \
--new-line-format=’|%l
’ \
--unchanged-line-format=’ %l
’ \
myfile
To specify a line format, use one of the following options. You should quote format,
since it often contains shell metacharacters.
‘--old-line-format=format ’
formats lines just from the first file.
‘--new-line-format=format ’
formats lines just from the second file.
‘--unchanged-line-format=format ’
formats lines common to both files.
‘--line-format=format ’
formats all lines; in effect, it sets all three above options simultaneously.
In a line format, ordinary characters represent themselves; conversion specifications start
with ‘%’ and have one of the following forms.
‘%l’
stands for the contents of the line, not counting its trailing newline (if any).
This format ignores whether the line is incomplete.
‘%L’
stands for the contents of the line, including its trailing newline (if any). If a
line is incomplete, this format preserves its incompleteness.
‘%%’
stands for ‘%’.
‘%c’C ’’
where C is a single character, stands for C. C may not be a backslash or an
apostrophe. For example, ‘%c’:’’ stands for a colon.
‘%c’\O ’’
where O is a string of 1, 2, or 3 octal digits, stands for the character with octal
code O. For example, ‘%c’\0’’ stands for a null character.
‘F n’
where F is a printf conversion specification, stands for the line number formatted with F. For example, ‘%.5dn’ prints the line number using the printf
format "%.5d". See Section A.10.1.1 [Line group formats], page 106, for more
about printf conversion specifications.
110
CVS—Concurrent Versions System v1.11.22
The default line format is ‘%l’ followed by a newline character.
If the input contains tab characters and it is important that they line up on output, you
should ensure that ‘%l’ or ‘%L’ in a line format is just after a tab stop (e.g. by preceding
‘%l’ or ‘%L’ with a tab character), or you should use the ‘-t’ or ‘--expand-tabs’ option.
Taken together, the line and line group formats let you specify many different formats.
For example, the following command uses a format similar to diff’s normal format. You
can tailor this command to get fine control over diff’s output.
cvs diff \
--old-line-format=’< %l
’ \
--new-line-format=’> %l
’ \
--old-group-format=’%df%(f=l?:,%dl)d%dE
%<’ \
--new-group-format=’%dea%dF%(F=L?:,%dL)
%>’ \
--changed-group-format=’%df%(f=l?:,%dl)c%dF%(F=L?:,%dL)
%<--%>’ \
--unchanged-group-format=’’ \
myfile
A.10.2 diff examples
The following line produces a Unidiff (‘-u’ flag) between revision 1.14 and 1.19 of
‘backend.c’. Due to the ‘-kk’ flag no keywords are substituted, so differences that only
depend on keyword substitution are ignored.
$ cvs diff -kk -u -r 1.14 -r 1.19 backend.c
Suppose the experimental branch EXPR1 was based on a set of files tagged
RELEASE 1 0. To see what has happened on that branch, the following can be used:
$ cvs diff -r RELEASE_1_0 -r EXPR1
A command like this can be used to produce a context diff between two releases:
$ cvs diff -c -r RELEASE_1_0 -r RELEASE_1_1 > diffs
If you are maintaining ChangeLogs, a command like the following just before you commit
your changes may help you write the ChangeLog entry. All local modifications that have
not yet been committed will be printed.
$ cvs diff -u | less
A.11 export—Export sources from CVS, similar to checkout
• Synopsis: export [-flNnR] [-r rev|-D date] [-k subst] [-d dir] module. . .
• Requires: repository.
• Changes: current directory.
This command is a variant of checkout; use it when you want a copy of the source for
module without the cvs administrative directories. For example, you might use export to
Appendix A: Guide to CVS commands
111
prepare source for shipment off-site. This command requires that you specify a date or tag
(with ‘-D’ or ‘-r’), so that you can count on reproducing the source you ship to others (and
thus it always prunes empty directories).
One often would like to use ‘-kv’ with cvs export. This causes any keywords to be
expanded such that an import done at some other site will not lose the keyword revision
information. But be aware that doesn’t handle an export containing binary files correctly.
Also be aware that after having used ‘-kv’, one can no longer use the ident command
(which is part of the rcs suite—see ident(1)) which looks for keyword strings. If you want
to be able to use ident you must not use ‘-kv’.
A.11.1 export options
These standard options are supported by export (see Section A.5 [Common options],
page 90, for a complete description of them):
-D date
Use the most recent revision no later than date.
-f
If no matching revision is found, retrieve the most recent revision (instead of
ignoring the file).
-l
Local; run only in current working directory.
-n
Do not run any checkout program.
-R
Export directories recursively. This is on by default.
-r tag
Use revision tag.
In addition, these options (that are common to checkout and export) are also supported:
-d dir
Create a directory called dir for the working files, instead of using the module
name. See Section A.8.1 [checkout options], page 98, for complete details on
how cvs handles this flag.
-k subst
Set keyword expansion mode (see Section 12.4 [Substitution modes], page 77).
-N
Only useful together with ‘-d dir ’. See Section A.8.1 [checkout options],
page 98, for complete details on how cvs handles this flag.
A.12 history—Show status of files and users
• Synopsis: history [-report] [-flags] [-options args] [files. . . ]
• Requires: the file ‘$CVSROOT/CVSROOT/history’
• Changes: nothing.
cvs can keep a history file that tracks each use of the checkout, commit, rtag, update,
and release commands. You can use history to display this information in various formats.
Logging must be enabled by creating the file ‘$CVSROOT/CVSROOT/history’.
history uses ‘-f’, ‘-l’, ‘-n’, and ‘-p’ in ways that conflict with the normal use inside
cvs (see Section A.5 [Common options], page 90).
112
CVS—Concurrent Versions System v1.11.22
A.12.1 history options
Several options (shown above as ‘-report’) control what kind of report is generated:
-c
Report on each time commit was used (i.e., each time the repository was modified).
-e
Everything (all record types). Equivalent to specifying ‘-x’ with all record
types. Of course, ‘-e’ will also include record types which are added in a future
version of cvs; if you are writing a script which can only handle certain record
types, you’ll want to specify ‘-x’.
-m module
Report on a particular module. (You can meaningfully use ‘-m’ more than once
on the command line.)
-o
Report on checked-out modules. This is the default report type.
-T
Report on all tags.
-x type
Extract a particular set of record types type from the cvs history. The types
are indicated by single letters, which you may specify in combination.
Certain commands have a single record type:
F
release
O
checkout
E
export
T
rtag
One of five record types may result from an update:
C
A merge was necessary but collisions were detected (requiring manual merging).
G
A merge was necessary and it succeeded.
U
A working file was copied from the repository.
P
A working file was patched to match the repository.
W
The working copy of a file was deleted during update (because it
was gone from the repository).
One of three record types results from commit:
A
A file was added for the first time.
M
A file was modified.
R
A file was removed.
The options shown as ‘-flags’ constrain or expand the report without requiring option
arguments:
-a
Show data for all users (the default is to show data only for the user executing
history).
Appendix A: Guide to CVS commands
113
-l
Show last modification only.
-w
Show only the records for modifications done from the same working directory
where history is executing.
The options shown as ‘-options args ’ constrain the report based on an argument:
-b str
Show data back to a record containing the string str in either the module name,
the file name, or the repository path.
-D date
Show data since date. This is slightly different from the normal use of ‘-D
date ’, which selects the newest revision older than date.
-f file
Show data for a particular file (you can specify several ‘-f’ options on the same
command line). This is equivalent to specifying the file on the command line.
-n module
Show data for a particular module (you can specify several ‘-n’ options on the
same command line).
-p repository
Show data for a particular source repository (you can specify several ‘-p’ options
on the same command line).
-r rev
Show records referring to revisions since the revision or tag named rev appears
in individual rcs files. Each rcs file is searched for the revision or tag.
-t tag
Show records since tag tag was last added to the history file. This differs from
the ‘-r’ flag above in that it reads only the history file, not the rcs files, and
is much faster.
-u name
Show records for user name.
-z timezone
Show times in the selected records using the specified time zone instead of UTC.
A.13 import—Import sources into CVS, using vendor
branches
• Synopsis: import [-options] repository vendortag releasetag. . .
• Requires: Repository, source distribution directory.
• Changes: repository.
Use import to incorporate an entire source distribution from an outside source (e.g., a
source vendor) into your source repository directory. You can use this command both for
initial creation of a repository, and for wholesale updates to the module from the outside
source. See Chapter 13 [Tracking sources], page 79, for a discussion on this subject.
The repository argument gives a directory name (or a path to a directory) under the
cvs root directory for repositories; if the directory did not exist, import creates it.
When you use import for updates to source that has been modified in your source
repository (since a prior import), it will notify you of any files that conflict in the two
branches of development; use ‘checkout -j’ to reconcile the differences, as import instructs
you to do.
114
CVS—Concurrent Versions System v1.11.22
If cvs decides a file should be ignored (see Section C.7 [cvsignore], page 146), it does
not import it and prints ‘I ’ followed by the filename (see Section A.13.2 [import output],
page 115, for a complete description of the output).
If the file ‘$CVSROOT/CVSROOT/cvswrappers’ exists, any file whose names match the
specifications in that file will be treated as packages and the appropriate filtering will
be performed on the file/directory before being imported. See Section C.2 [Wrappers],
page 138.
The outside source is saved in a first-level branch, by default 1.1.1. Updates are leaves
of this branch; for example, files from the first imported collection of source will be revision
1.1.1.1, then files from the first imported update will be revision 1.1.1.2, and so on.
At least three arguments are required. repository is needed to identify the collection of
source. vendortag is a tag for the entire branch (e.g., for 1.1.1). You must also specify at
least one releasetag to uniquely identify the files at the leaves created each time you execute
import. The releasetag should be new, not previously existing in the repository file, and
uniquely identify the imported release,
Note that import does not change the directory in which you invoke it. In particular,
it does not set up that directory as a cvs working directory; if you want to work with the
sources import them first and then check them out into a different directory (see Section 1.3.1
[Getting the source], page 4).
A.13.1 import options
This standard option is supported by import (see Section A.5 [Common options], page 90,
for a complete description):
-m message
Use message as log information, instead of invoking an editor.
There are the following additional special options.
-b branch
See Section 13.6 [Multiple vendor branches], page 81.
-k subst
Indicate the keyword expansion mode desired. This setting will apply to all
files created during the import, but not to any files that previously existed in
the repository. See Section 12.4 [Substitution modes], page 77, for a list of valid
‘-k’ settings.
-I name
Specify file names that should be ignored during import. You can use this
option repeatedly. To avoid ignoring any files at all (even those ignored by
default), specify ‘-I !’.
name can be a file name pattern of the same type that you can specify in the
‘.cvsignore’ file. See Section C.7 [cvsignore], page 146.
-W spec
Specify file names that should be filtered during import. You can use this option
repeatedly.
spec can be a file name pattern of the same type that you can specify in the
‘.cvswrappers’ file. See Section C.2 [Wrappers], page 138.
Appendix A: Guide to CVS commands
115
A.13.2 import output
import keeps you informed of its progress by printing a line for each file, preceded by one
character indicating the status of the file:
U file
The file already exists in the repository and has not been locally modified; a
new revision has been created (if necessary).
N file
The file is a new file which has been added to the repository.
C file
The file already exists in the repository but has been locally modified; you will
have to merge the changes.
I file
The file is being ignored (see Section C.7 [cvsignore], page 146).
L file
The file is a symbolic link; cvs import ignores symbolic links. People periodically suggest that this behavior should be changed, but if there is a consensus
on what it should be changed to, it doesn’t seem to be apparent. (Various
options in the ‘modules’ file can be used to recreate symbolic links on checkout,
update, etc.; see Section C.1 [modules], page 135.)
A.13.3 import examples
See Chapter 13 [Tracking sources], page 79, and Section 3.1.1 [From files], page 29.
A.14 log—Print out log information for files
• Synopsis: log [options] [files. . . ]
• Requires: repository, working directory.
• Changes: nothing.
Display log information for files. log used to call the rcs utility rlog. Although this is
no longer true in the current sources, this history determines the format of the output and
the options, which are not quite in the style of the other cvs commands.
The output includes the location of the rcs file, the head revision (the latest revision on
the trunk), all symbolic names (tags) and some other things. For each revision, the revision
number, the author, the number of lines added/deleted and the log message are printed.
All times are displayed in Coordinated Universal Time (UTC). (Other parts of cvs print
times in the local timezone).
log uses ‘-R’ in a way that conflicts with the normal use inside cvs (see Section A.5
[Common options], page 90).
A.14.1 log options
By default, log prints all information that is available. All other options restrict the
output. Note that the revision selection options (-d, -r, -s, and -w) have no effect, other
than possibly causing a search for files in Attic directories, when used in conjunction with
the options that restrict the output to only log header fields (-b, -h, -R, and -t) unless
the -S option is also specified.
-b
Print information about the revisions on the default branch, normally the highest branch on the trunk.
116
-d dates
CVS—Concurrent Versions System v1.11.22
Print information about revisions with a checkin date/time in the range given
by the semicolon-separated list of dates. The date formats accepted are those
accepted by the ‘-D’ option to many other cvs commands (see Section A.5
[Common options], page 90). Dates can be combined into ranges as follows:
d1 <d2
d2 >d1
Select the revisions that were deposited between d1 and d2.
<d
d>
Select all revisions dated d or earlier.
d<
>d
Select all revisions dated d or later.
d
Select the single, latest revision dated d or earlier.
The ‘>’ or ‘<’ characters may be followed by ‘=’ to indicate an inclusive range
rather than an exclusive one.
Note that the separator is a semicolon (;).
-h
Print only the name of the rcs file, name of the file in the working directory,
head, default branch, access list, locks, symbolic names, and suffix.
-l
Local; run only in current working directory. (Default is to run recursively).
-N
Do not print the list of tags for this file. This option can be very useful when
your site uses a lot of tags, so rather than "more"’ing over 3 pages of tag
information, the log information is presented without tags at all.
-R
Print only the name of the rcs file.
-rrevisions
Print information about revisions given in the comma-separated list revisions of
revisions and ranges. The following table explains the available range formats:
rev1 :rev2
Revisions rev1 to rev2 (which must be on the same branch).
rev1 ::rev2
The same, but excluding rev1.
:rev
::rev
Revisions from the beginning of the branch up to and including rev.
rev :
Revisions starting with rev to the end of the branch containing rev.
rev ::
Revisions starting just after rev to the end of the branch containing
rev.
branch
An argument that is a branch means all revisions on that branch.
branch1 :branch2
branch1 ::branch2
A range of branches means all revisions on the branches in that
range.
branch.
The latest revision in branch.
Appendix A: Guide to CVS commands
117
A bare ‘-r’ with no revisions means the latest revision on the default branch,
normally the trunk. There can be no space between the ‘-r’ option and its
argument.
Suppress the header if no revisions are selected.
-S
-s states
Print information about revisions whose state attributes match one of the states
given in the comma-separated list states. Individual states may be any text
string, though cvs commonly only uses two states, ‘Exp’ and ‘dead’. See Section A.6.1 [admin options], page 93 for more information.
-t
Print the same as ‘-h’, plus the descriptive text.
-wlogins
Print information about revisions checked in by users with login names appearing in the comma-separated list logins. If logins is omitted, the user’s login is
assumed. There can be no space between the ‘-w’ option and its argument.
log prints the intersection of the revisions selected with the options ‘-d’, ‘-s’, and ‘-w’,
intersected with the union of the revisions selected by ‘-b’ and ‘-r’.
A.14.2 log examples
Contributed examples are gratefully accepted.
A.15 rdiff—’patch’ format diffs between releases
•
•
•
•
rdiff [-flags] [-V vn] [-r t|-D d [-r t2|-D d2]] modules. . .
Requires: repository.
Changes: nothing.
Synonym: patch
Builds a Larry Wall format patch(1) file between two releases, that can be fed directly
into the patch program to bring an old release up-to-date with the new release. (This is one
of the few cvs commands that operates directly from the repository, and doesn’t require a
prior checkout.) The diff output is sent to the standard output device.
You can specify (using the standard ‘-r’ and ‘-D’ options) any combination of one or two
revisions or dates. If only one revision or date is specified, the patch file reflects differences
between that revision or date and the current head revisions in the rcs file.
Note that if the software release affected is contained in more than one directory, then
it may be necessary to specify the ‘-p’ option to the patch command when patching the
old sources, so that patch is able to find the files that are located in other directories.
A.15.1 rdiff options
These standard options are supported by rdiff (see Section A.5 [Common options], page 90,
for a complete description of them):
-D date
Use the most recent revision no later than date.
-f
If no matching revision is found, retrieve the most recent revision (instead of
ignoring the file).
118
CVS—Concurrent Versions System v1.11.22
-k kflag
Process keywords according to kflag. See Chapter 12 [Keyword substitution],
page 75.
-l
Local; don’t descend subdirectories.
-R
Examine directories recursively. This option is on by default.
-r tag
Use revision tag.
In addition to the above, these options are available:
-c
Use the context diff format. This is the default format.
-s
Create a summary change report instead of a patch. The summary includes
information about files that were changed or added between the releases. It is
sent to the standard output device. This is useful for finding out, for example,
which files have changed between two dates or revisions.
-t
A diff of the top two revisions is sent to the standard output device. This is
most useful for seeing what the last change to a file was.
-u
Use the unidiff format for the context diffs. Remember that old versions of the
patch program can’t handle the unidiff format, so if you plan to post this patch
to the net you should probably not use ‘-u’.
-V vn
Expand keywords according to the rules current in rcs version vn (the expansion format changed with rcs version 5). Note that this option is no longer
accepted. cvs will always expand keywords the way that rcs version 5 does.
A.15.2 rdiff examples
Suppose you receive mail from foo@example.net asking for an update from release 1.2 to
1.4 of the tc compiler. You have no such patches on hand, but with cvs that can easily be
fixed with a command such as this:
$ cvs rdiff -c -r FOO1_2 -r FOO1_4 tc | \
$$ Mail -s ’The patches you asked for’ foo@example.net
Suppose you have made release 1.3, and forked a branch called ‘R_1_3fix’ for bug fixes.
‘R_1_3_1’ corresponds to release 1.3.1, which was made some time ago. Now, you want to
see how much development has been done on the branch. This command can be used:
$ cvs patch -s -r R_1_3_1 -r R_1_3fix module-name
cvs rdiff: Diffing module-name
File ChangeLog,v changed from revision 1.52.2.5 to 1.52.2.6
File foo.c,v changed from revision 1.52.2.3 to 1.52.2.4
File bar.h,v changed from revision 1.29.2.1 to 1.2
A.16 release—Indicate that a Module is no longer in use
• release [-d] directories. . .
• Requires: Working directory.
• Changes: Working directory, history log.
This command is meant to safely cancel the effect of ‘cvs checkout’. Since cvs doesn’t
lock files, it isn’t strictly necessary to use this command. You can always simply delete your
Appendix A: Guide to CVS commands
119
working directory, if you like; but you risk losing changes you may have forgotten, and you
leave no trace in the cvs history file (see Section C.9 [history file], page 148) that you’ve
abandoned your checkout.
Use ‘cvs release’ to avoid these problems. This command checks that no uncommitted
changes are present; that you are executing it from immediately above a cvs working
directory; and that the repository recorded for your files is the same as the repository
defined in the module database.
If all these conditions are true, ‘cvs release’ leaves a record of its execution (attesting
to your intentionally abandoning your checkout) in the cvs history log.
A.16.1 release options
The release command supports one command option:
-d
Delete your working copy of the file if the release succeeds. If this flag is not
given your files will remain in your working directory.
WARNING: The release command deletes all directories and files recursively.
This has the very serious side-effect that any directory that you have created
inside your checked-out sources, and not added to the repository (using the add
command; see Section 7.1 [Adding files], page 53) will be silently deleted—even
if it is non-empty!
A.16.2 release output
Before release releases your sources it will print a one-line message for any file that is not
up-to-date.
U file
P file
There exists a newer revision of this file in the repository, and you have not
modified your local copy of the file (‘U’ and ‘P’ mean the same thing).
A file
The file has been added to your private copy of the sources, but has not yet
been committed to the repository. If you delete your copy of the sources this
file will be lost.
R file
The file has been removed from your private copy of the sources, but has not
yet been removed from the repository, since you have not yet committed the
removal. See Section A.9 [commit], page 100.
M file
The file is modified in your working directory. There might also be a newer
revision inside the repository.
? file
file is in your working directory, but does not correspond to anything in the
source repository, and is not in the list of files for cvs to ignore (see the description of the ‘-I’ option, and see Section C.7 [cvsignore], page 146). If you
remove your working sources, this file will be lost.
A.16.3 release examples
Release the ‘tc’ directory, and delete your local working copy of the files.
$ cd ..
# You must stand immediately above the
# sources when you issue ‘cvs release’.
120
CVS—Concurrent Versions System v1.11.22
$ cvs release -d tc
You have [0] altered files in this repository.
Are you sure you want to release (and delete) directory ‘tc’: y
$
A.17 update—Bring work tree in sync with repository
• update [-ACdflPpR] [-I name] [-j rev [-j rev]] [-k kflag] [-r tag|-D date] [-W spec] files. . .
• Requires: repository, working directory.
• Changes: working directory.
After you’ve run checkout to create your private copy of source from the common repository, other developers will continue changing the central source. From time to time, when
it is convenient in your development process, you can use the update command from within
your working directory to reconcile your work with any revisions applied to the source
repository since your last checkout or update.
A.17.1 update options
These standard options are available with update (see Section A.5 [Common options],
page 90, for a complete description of them):
-D date
Use the most recent revision no later than date. This option is sticky, and
implies ‘-P’. See Section 4.9 [Sticky tags], page 38, for more information on
sticky tags/dates.
-f
Only useful with the ‘-D date ’ or ‘-r tag ’ flags. If no matching revision is
found, retrieve the most recent revision (instead of ignoring the file).
-k kflag
Process keywords according to kflag. See Chapter 12 [Keyword substitution],
page 75. This option is sticky; future updates of this file in this working directory will use the same kflag. The status command can be viewed to see the
sticky options. See Appendix B [Invoking CVS], page 123, for more information
on the status command.
-l
Local; run only in current working directory. See Chapter 6 [Recursive behavior], page 51.
-P
Prune empty directories. See Section 7.5 [Moving directories], page 57.
-p
Pipe files to the standard output.
-R
Update directories recursively (default). See Chapter 6 [Recursive behavior],
page 51.
-r rev
Retrieve revision/tag rev. This option is sticky, and implies ‘-P’. See Section 4.9
[Sticky tags], page 38, for more information on sticky tags/dates.
These special options are also available with update.
-A
Reset any sticky tags, dates, or ‘-k’ options. Does not reset sticky ‘-k’ options
on modified files. See Section 4.9 [Sticky tags], page 38, for more information
on sticky tags/dates.
Appendix A: Guide to CVS commands
121
-C
Overwrite locally modified files with clean copies from the repository (the modified file is saved in ‘.#file.revision ’, however).
-d
Create any directories that exist in the repository if they’re missing from the
working directory. Normally, update acts only on directories and files that were
already enrolled in your working directory.
This is useful for updating directories that were created in the repository since
the initial checkout; but it has an unfortunate side effect. If you deliberately
avoided certain directories in the repository when you created your working
directory (either through use of a module name or by listing explicitly the files
and directories you wanted on the command line), then updating with ‘-d’ will
create those directories, which may not be what you want.
-I name
Ignore files whose names match name (in your working directory) during the
update. You can specify ‘-I’ more than once on the command line to specify several files to ignore. Use ‘-I !’ to avoid ignoring any files at all. See
Section C.7 [cvsignore], page 146, for other ways to make cvs ignore some files.
-Wspec
Specify file names that should be filtered during update. You can use this
option repeatedly.
spec can be a file name pattern of the same type that you can specify in the
‘.cvswrappers’ file. See Section C.2 [Wrappers], page 138.
-jrevision
With two ‘-j’ options, merge changes from the revision specified with the first
‘-j’ option to the revision specified with the second ‘j’ option, into the working
directory.
With one ‘-j’ option, merge changes from the ancestor revision to the revision
specified with the ‘-j’ option, into the working directory. The ancestor revision
is the common ancestor of the revision which the working directory is based on,
and the revision specified in the ‘-j’ option.
Note that using a single ‘-j tagname ’ option rather than ‘-j branchname ’ to
merge changes from a branch will often not remove files which were removed
on the branch. See Section 5.9 [Merging adds and removals], page 47, for more.
In addition, each ‘-j’ option can contain an optional date specification which,
when used with branches, can limit the chosen revision to one within a specific date. An optional date is specified by adding a colon (:) to the tag:
‘-jSymbolic_Tag :Date_Specifier ’.
See Chapter 5 [Branching and merging], page 41.
A.17.2 update output
update and checkout keep you informed of their progress by printing a line for each file,
preceded by one character indicating the status of the file:
U file
The file was brought up to date with respect to the repository. This is done for
any file that exists in the repository but not in your working directory, and for
files that you haven’t changed but are not the most recent versions available in
the repository.
122
CVS—Concurrent Versions System v1.11.22
P file
Like ‘U’, but the cvs server sends a patch instead of an entire file. This accomplishes the same thing as ‘U’ using less bandwidth.
A file
The file has been added to your private copy of the sources, and will be added
to the source repository when you run commit on the file. This is a reminder
to you that the file needs to be committed.
R file
The file has been removed from your private copy of the sources, and will be
removed from the source repository when you run commit on the file. This is a
reminder to you that the file needs to be committed.
M file
The file is modified in your working directory.
‘M’ can indicate one of two states for a file you’re working on: either there were
no modifications to the same file in the repository, so that your file remains
as you last saw it; or there were modifications in the repository as well as in
your copy, but they were merged successfully, without conflict, in your working
directory.
cvs will print some messages if it merges your work, and a backup copy of your
working file (as it looked before you ran update) will be made. The exact name
of that file is printed while update runs.
C file
A conflict was detected while trying to merge your changes to file with changes
from the source repository. file (the copy in your working directory) is now
the result of attempting to merge the two revisions; an unmodified copy of
your file is also in your working directory, with the name ‘.#file.revision ’
where revision is the revision that your modified file started from. Resolve the
conflict as described in Section 10.3 [Conflicts example], page 65. (Note that
some systems automatically purge files that begin with ‘.#’ if they have not
been accessed for a few days. If you intend to keep a copy of your original file,
it is a very good idea to rename it.) Under vms, the file name starts with ‘__’
rather than ‘.#’.
? file
file is in your working directory, but does not correspond to anything in the
source repository, and is not in the list of files for cvs to ignore (see the description of the ‘-I’ option, and see Section C.7 [cvsignore], page 146).
Appendix B: Quick reference to CVS commands
123
Appendix B Quick reference to CVS commands
This appendix describes how to invoke cvs, with references to where each command or
feature is described in detail. For other references run the cvs --help command, or see
[Index], page 167.
A cvs command looks like:
cvs [ global_options ] command [ command_options ] [ command_args ]
Global options:
--allow-root=rootdir
Specify legal cvsroot directory (server only) (not in cvs 1.9 and older). See
Section 2.9.3.1 [Password authentication server], page 21.
-a
Authenticate all communication (client only) (not in cvs 1.9 and older). See
Section A.4 [Global options], page 88.
-b
Specify RCS location (cvs 1.9 and older). See Section A.4 [Global options],
page 88.
-d root
Specify the cvsroot. See Chapter 2 [Repository], page 7.
-e editor
Edit messages with editor. See Section 1.3.2 [Committing your changes], page 4.
-f
Do not read the ‘~/.cvsrc’ file. See Section A.4 [Global options], page 88.
-H
--help
Print a help message. See Section A.4 [Global options], page 88.
-n
Do not change any files. See Section A.4 [Global options], page 88.
-Q
Be really quiet. See Section A.4 [Global options], page 88.
-q
Be somewhat quiet. See Section A.4 [Global options], page 88.
-r
Make new working files read-only. See Section A.4 [Global options], page 88.
-s variable =value
Set a user variable. See Section C.10 [Variables], page 148.
-T tempdir
Put temporary files in tempdir. See Section A.4 [Global options], page 88.
-t
Trace cvs execution. See Section A.4 [Global options], page 88.
-v
--version
Display version and copyright information for cvs.
-w
Make new working files read-write. See Section A.4 [Global options], page 88.
-x
Encrypt all communication (client only). See Section A.4 [Global options],
page 88.
-z gzip-level
Set the compression level (client only).
page 88.
See Section A.4 [Global options],
124
CVS—Concurrent Versions System v1.11.22
Keyword expansion modes (see Section 12.4 [Substitution modes], page 77):
-kkv $Id
: file1,v 1.1 1993/12/09 03:21:13 joe Exp $
-kkvl $Id
: file1,v 1.1 1993/12/09 03:21:13 joe Exp harry $
-kk
$Id
$
-kv
file1,v 1.1 1993/12/09 03:21:13 joe Exp
-ko
no expansion
-kb
no expansion, file is binary
Keywords (see Section 12.1 [Keyword list], page 75):
$Author
: joe $
$Date
: 1993/12/09 03:21:13 $
$Header
: /home/files/file1,v 1.1 1993/12/09 03:21:13 joe Exp harry $
$Id
: file1,v 1.1 1993/12/09 03:21:13 joe Exp harry $
$Locker
: harry $
$Name
: snapshot_1_14 $
$RCSfile
: file1,v $
$Revision
: 1.1 $
$Source
: /home/files/file1,v $
$State
: Exp $
$Log
: file1,v $
Revision 1.1 1993/12/09 03:30:17 joe
Initial revision
Commands, command options, and command arguments:
add [options ] [files ...]
Add a new file/directory. See Section 7.1 [Adding files], page 53.
-k kflag
Set keyword expansion.
-m msg
Set file description.
admin [options ] [files ...]
Administration of history files in the repository. See Section A.6 [admin],
page 93.
Appendix B: Quick reference to CVS commands
125
-b[rev ]
Set default branch. See Section 13.3 [Reverting local changes],
page 80.
-cstring
Set comment leader.
-ksubst
Set keyword substitution. See Chapter 12 [Keyword substitution],
page 75.
-l[rev ]
Lock revision rev, or latest revision.
-mrev :msg
Replace the log message of revision rev with msg.
-orange
Delete revisions from the repository. See Section A.6.1 [admin options], page 93.
-q
Run quietly; do not print diagnostics.
-sstate [:rev ]
Set the state. See Section A.6.1 [admin options], page 93 for more
information on possible states.
-t
Set file description from standard input.
-tfile
Set file description from file.
-t-string
Set file description to string.
-u[rev ]
Unlock revision rev, or latest revision.
annotate [options ] [files ...]
Show last revision where each line was modified. See Section A.7 [annotate],
page 97.
-D date
Annotate the most recent revision no later than date. See Section A.5 [Common options], page 90.
-F
Force annotation of binary files. (Without this option, binary files
are skipped with a message.)
-f
Use head revision if tag/date not found. See Section A.5 [Common
options], page 90.
-l
Local; run only in current working directory. See Chapter 6 [Recursive behavior], page 51.
-R
Operate recursively (default). See Chapter 6 [Recursive behavior],
page 51.
-r tag
Annotate revision tag. See Section A.5 [Common options], page 90.
checkout [options ] modules ...
Get a copy of the sources. See Section A.8 [checkout], page 98.
-A
Reset any sticky tags/date/options. See Section 4.9 [Sticky tags],
page 38 and Chapter 12 [Keyword substitution], page 75.
126
CVS—Concurrent Versions System v1.11.22
-c
Output the module database. See Section A.8.1 [checkout options],
page 98.
-D date
Check out revisions as of date (is sticky). See Section A.5 [Common
options], page 90.
-d dir
Check out into dir. See Section A.8.1 [checkout options], page 98.
-f
Use head revision if tag/date not found. See Section A.5 [Common
options], page 90.
-j rev
Merge in changes. See Section A.8.1 [checkout options], page 98.
-k kflag
Use kflag keyword expansion.
modes], page 77.
-l
Local; run only in current working directory. See Chapter 6 [Recursive behavior], page 51.
-N
Don’t “shorten” module paths if -d specified. See Section A.8.1
[checkout options], page 98.
-n
Do not run module program (if any). See Section A.8.1 [checkout
options], page 98.
-P
Prune empty directories.
page 57.
-p
Check out files to standard output (avoids stickiness). See Section A.8.1 [checkout options], page 98.
-R
Operate recursively (default). See Chapter 6 [Recursive behavior],
page 51.
-r tag
Checkout revision tag (is sticky). See Section A.5 [Common options], page 90.
-s
Like -c, but include module status. See Section A.8.1 [checkout
options], page 98.
See Section 12.4 [Substitution
See Section 7.5 [Moving directories],
commit [options ] [files ...]
Check changes into the repository. See Section A.9 [commit], page 100.
-F file
Read log message from file. See Section A.9.1 [commit options],
page 101.
-f
Force the file to be committed; disables recursion. See Section A.9.1
[commit options], page 101.
-l
Local; run only in current working directory. See Chapter 6 [Recursive behavior], page 51.
-m msg
Use msg as log message.
page 101.
-n
Do not run module program (if any). See Section A.9.1 [commit
options], page 101.
See Section A.9.1 [commit options],
Appendix B: Quick reference to CVS commands
127
-R
Operate recursively (default). See Chapter 6 [Recursive behavior],
page 51.
-r rev
Commit to rev. See Section A.9.1 [commit options], page 101.
diff [options ] [files ...]
Show differences between revisions. See Section A.10 [diff], page 102. In addition to the options shown below, accepts a wide variety of options to control
output style, for example ‘-c’ for context diffs.
-D date1
Diff revision for date against working file. See Section A.10.1 [diff
options], page 102.
-D date2
Diff rev1/date1 against date2. See Section A.10.1 [diff options],
page 102.
-l
Local; run only in current working directory. See Chapter 6 [Recursive behavior], page 51.
-N
Include diffs for added and removed files. See Section A.10.1 [diff
options], page 102.
-R
Operate recursively (default). See Chapter 6 [Recursive behavior],
page 51.
-r rev1
Diff revision for rev1 against working file. See Section A.10.1 [diff
options], page 102.
-r rev2
Diff rev1/date1 against rev2. See Section A.10.1 [diff options],
page 102.
edit [options ] [files ...]
Get ready to edit a watched file. See Section 10.6.3 [Editing files], page 70.
-a actions
Specify actions for temporary watch, where actions is edit, unedit,
commit, all, or none. See Section 10.6.3 [Editing files], page 70.
-l
Local; run only in current working directory. See Chapter 6 [Recursive behavior], page 51.
-R
Operate recursively (default). See Chapter 6 [Recursive behavior],
page 51.
editors [options ] [files ...]
See who is editing a watched file. See Section 10.6.4 [Watch information],
page 71.
-l
Local; run only in current working directory. See Chapter 6 [Recursive behavior], page 51.
-R
Operate recursively (default). See Chapter 6 [Recursive behavior],
page 51.
export [options ] modules ...
Export files from cvs. See Section A.11 [export], page 110.
128
CVS—Concurrent Versions System v1.11.22
-D date
Check out revisions as of date. See Section A.5 [Common options],
page 90.
-d dir
Check out into dir. See Section A.11.1 [export options], page 111.
-f
Use head revision if tag/date not found. See Section A.5 [Common
options], page 90.
-k kflag
Use kflag keyword expansion.
modes], page 77.
-l
Local; run only in current working directory. See Chapter 6 [Recursive behavior], page 51.
-N
Don’t “shorten” module paths if -d specified. See Section A.11.1
[export options], page 111.
-n
Do not run module program (if any). See Section A.11.1 [export
options], page 111.
-R
Operate recursively (default). See Chapter 6 [Recursive behavior],
page 51.
-r tag
Checkout revision tag. See Section A.5 [Common options], page 90.
See Section 12.4 [Substitution
history [options ] [files ...]
Show repository access history. See Section A.12 [history], page 111.
-a
All users (default is self). See Section A.12.1 [history options],
page 112.
-b str
Back to record with str in module/file/repos field.
Section A.12.1 [history options], page 112.
-c
Report on committed (modified) files. See Section A.12.1 [history
options], page 112.
-D date
Since date. See Section A.12.1 [history options], page 112.
-e
Report on all record types. See Section A.12.1 [history options],
page 112.
-l
Last modified (committed or modified report). See Section A.12.1
[history options], page 112.
See
-m module
Report on module (repeatable). See Section A.12.1 [history options], page 112.
-n module
In module. See Section A.12.1 [history options], page 112.
-o
Report on checked out modules. See Section A.12.1 [history options], page 112.
-p repository
In repository. See Section A.12.1 [history options], page 112.
Appendix B: Quick reference to CVS commands
129
-r rev
Since revision rev. See Section A.12.1 [history options], page 112.
-T
Produce report on all TAGs. See Section A.12.1 [history options],
page 112.
-t tag
Since tag record placed in history file (by anyone).
Section A.12.1 [history options], page 112.
-u user
For user user (repeatable). See Section A.12.1 [history options],
page 112.
-w
Working directory must match. See Section A.12.1 [history options], page 112.
-x types
Report on types, one or more of TOEFWUPCGMAR. See Section A.12.1
[history options], page 112.
-z zone
Output for time zone zone. See Section A.12.1 [history options],
page 112.
See
import [options ] repository vendor-tag release-tags ...
Import files into cvs, using vendor branches. See Section A.13 [import],
page 113.
-b bra
Import to vendor branch bra. See Section 13.6 [Multiple vendor
branches], page 81.
-d
Use the file’s modification time as the time of import. See Section A.13.1 [import options], page 114.
-k kflag
Set default keyword substitution mode. See Section A.13.1 [import
options], page 114.
-m msg
Use msg for log message. See Section A.13.1 [import options],
page 114.
-I ign
More files to ignore (! to reset). See Section A.13.1 [import options],
page 114.
-W spec
More wrappers. See Section A.13.1 [import options], page 114.
init
Create a cvs repository if it doesn’t exist. See Section 2.6 [Creating a repository], page 18.
kserver
Kerberos authenticated server.
page 26.
See Section 2.9.5 [Kerberos authenticated],
log [options ] [files ...]
Print out history information for files. See Section A.14 [log], page 115.
-b
Only list revisions on the default branch. See Section A.14.1 [log
options], page 115.
-d dates
Specify dates (d1<d2 for range, d for latest before).
tion A.14.1 [log options], page 115.
-h
Only print header. See Section A.14.1 [log options], page 115.
See Sec-
130
CVS—Concurrent Versions System v1.11.22
-l
Local; run only in current working directory. See Chapter 6 [Recursive behavior], page 51.
-N
Do not list tags. See Section A.14.1 [log options], page 115.
-R
Only print name of RCS file. See Section A.14.1 [log options],
page 115.
-rrevs
Only list revisions revs. See Section A.14.1 [log options], page 115.
-s states
Only list revisions with specified states. See Section A.14.1 [log
options], page 115.
-t
Only print header and descriptive text. See Section A.14.1 [log
options], page 115.
-wlogins
Only list revisions checked in by specified logins. See Section A.14.1
[log options], page 115.
login
Prompt for password for authenticating server. See Section 2.9.3.2 [Password
authentication client], page 24.
logout
Remove stored password for authenticating server. See Section 2.9.3.2 [Password authentication client], page 24.
pserver
Password authenticated server. See Section 2.9.3.1 [Password authentication
server], page 21.
rannotate [options ] [modules ...]
Show last revision where each line was modified. See Section A.7 [annotate],
page 97.
-D date
Annotate the most recent revision no later than date. See Section A.5 [Common options], page 90.
-F
Force annotation of binary files. (Without this option, binary files
are skipped with a message.)
-f
Use head revision if tag/date not found. See Section A.5 [Common
options], page 90.
-l
Local; run only in current working directory. See Chapter 6 [Recursive behavior], page 51.
-R
Operate recursively (default). See Chapter 6 [Recursive behavior],
page 51.
-r tag
Annotate revision tag. See Section A.5 [Common options], page 90.
rdiff [options ] modules ...
Show differences between releases. See Section A.15 [rdiff], page 117.
-c
Context diff output format (default). See Section A.15.1 [rdiff options], page 117.
-D date
Select revisions based on date. See Section A.5 [Common options],
page 90.
Appendix B: Quick reference to CVS commands
131
-f
Use head revision if tag/date not found. See Section A.5 [Common
options], page 90.
-l
Local; run only in current working directory. See Chapter 6 [Recursive behavior], page 51.
-R
Operate recursively (default). See Chapter 6 [Recursive behavior],
page 51.
-r rev
Select revisions based on rev. See Section A.5 [Common options],
page 90.
-s
Short patch - one liner per file. See Section A.15.1 [rdiff options],
page 117.
-t
Top two diffs - last change made to the file. See Section A.10.1 [diff
options], page 102.
-u
Unidiff output format. See Section A.15.1 [rdiff options], page 117.
-V vers
Use RCS Version vers for keyword expansion (obsolete). See Section A.15.1 [rdiff options], page 117.
release [options ] directory
Indicate that a directory is no longer in use. See Section A.16 [release], page 118.
-d
Delete the given directory. See Section A.16.1 [release options],
page 119.
remove [options ] [files ...]
Remove an entry from the repository. See Section 7.2 [Removing files], page 54.
-f
Delete the file before removing it. See Section 7.2 [Removing files],
page 54.
-l
Local; run only in current working directory. See Chapter 6 [Recursive behavior], page 51.
-R
Operate recursively (default). See Chapter 6 [Recursive behavior],
page 51.
rlog [options ] [files ...]
Print out history information for modules. See Section A.14 [log], page 115.
-b
Only list revisions on the default branch. See Section A.14.1 [log
options], page 115.
-d dates
Specify dates (d1<d2 for range, d for latest before).
tion A.14.1 [log options], page 115.
-h
Only print header. See Section A.14.1 [log options], page 115.
-l
Local; run only in current working directory. See Chapter 6 [Recursive behavior], page 51.
-N
Do not list tags. See Section A.14.1 [log options], page 115.
-R
Only print name of RCS file. See Section A.14.1 [log options],
page 115.
See Sec-
132
CVS—Concurrent Versions System v1.11.22
-rrevs
Only list revisions revs. See Section A.14.1 [log options], page 115.
-s states
Only list revisions with specified states. See Section A.14.1 [log
options], page 115.
-t
Only print header and descriptive text. See Section A.14.1 [log
options], page 115.
-wlogins
Only list revisions checked in by specified logins. See Section A.14.1
[log options], page 115.
rtag [options ] tag modules ...
Add a symbolic tag to a module. See Chapter 4 [Revisions], page 33 and
Chapter 5 [Branching and merging], page 41.
server
-a
Clear tag from removed files that would not otherwise be tagged.
See Section 4.8 [Tagging add/remove], page 38.
-b
Create a branch named tag. See Chapter 5 [Branching and merging], page 41.
-B
Used in conjunction with -F or -d, enables movement and deletion
of branch tags. Use with extreme caution.
-D date
Tag revisions as of date. See Section 4.6 [Tagging by date/tag],
page 36.
-d
Delete tag. See Section 4.7 [Modifying tags], page 37.
-F
Move tag if it already exists. See Section 4.7 [Modifying tags],
page 37.
-f
Force a head revision match if tag/date not found. See Section 4.6
[Tagging by date/tag], page 36.
-l
Local; run only in current working directory. See Chapter 6 [Recursive behavior], page 51.
-n
No execution of tag program. See Section A.5 [Common options],
page 90.
-R
Operate recursively (default). See Chapter 6 [Recursive behavior],
page 51.
-r rev
Tag existing tag rev. See Section 4.6 [Tagging by date/tag], page 36.
Rsh server. See Section 2.9.2 [Connecting via rsh], page 20.
status [options ] files ...
Display status information in a working directory. See Section 10.1 [File status],
page 63.
-l
Local; run only in current working directory. See Chapter 6 [Recursive behavior], page 51.
-R
Operate recursively (default). See Chapter 6 [Recursive behavior],
page 51.
Appendix B: Quick reference to CVS commands
-v
133
Include tag information for file. See Section 4.4 [Tags], page 34.
tag [options ] tag [files ...]
Add a symbolic tag to checked out version of files. See Chapter 4 [Revisions],
page 33 and Chapter 5 [Branching and merging], page 41.
-b
Create a branch named tag. See Chapter 5 [Branching and merging], page 41.
-c
Check that working files are unmodified. See Section 4.5 [Tagging
the working directory], page 36.
-D date
Tag revisions as of date. See Section 4.6 [Tagging by date/tag],
page 36.
-d
Delete tag. See Section 4.7 [Modifying tags], page 37.
-F
Move tag if it already exists. See Section 4.7 [Modifying tags],
page 37.
-f
Force a head revision match if tag/date not found. See Section 4.6
[Tagging by date/tag], page 36.
-l
Local; run only in current working directory. See Chapter 6 [Recursive behavior], page 51.
-R
Operate recursively (default). See Chapter 6 [Recursive behavior],
page 51.
-r rev
Tag existing tag rev. See Section 4.6 [Tagging by date/tag], page 36.
unedit [options ] [files ...]
Undo an edit command. See Section 10.6.3 [Editing files], page 70.
-l
Local; run only in current working directory. See Chapter 6 [Recursive behavior], page 51.
-R
Operate recursively (default). See Chapter 6 [Recursive behavior],
page 51.
update [options ] [files ...]
Bring work tree in sync with repository. See Section A.17 [update], page 120.
-A
Reset any sticky tags/date/options. See Section 4.9 [Sticky tags],
page 38 and Chapter 12 [Keyword substitution], page 75.
-C
Overwrite locally modified files with clean copies from the repository (the modified file is saved in ‘.#file.revision ’, however).
-D date
Check out revisions as of date (is sticky). See Section A.5 [Common
options], page 90.
-d
Create directories. See Section A.17.1 [update options], page 120.
-f
Use head revision if tag/date not found. See Section A.5 [Common
options], page 90.
-I ign
More files to ignore (! to reset). See Section A.13.1 [import options],
page 114.
134
CVS—Concurrent Versions System v1.11.22
-j rev
Merge in changes. See Section A.17.1 [update options], page 120.
-k kflag
Use kflag keyword expansion.
modes], page 77.
-l
Local; run only in current working directory. See Chapter 6 [Recursive behavior], page 51.
-P
Prune empty directories.
page 57.
-p
Check out files to standard output (avoids stickiness). See Section A.17.1 [update options], page 120.
-R
Operate recursively (default). See Chapter 6 [Recursive behavior],
page 51.
-r tag
Checkout revision tag (is sticky). See Section A.5 [Common options], page 90.
-W spec
More wrappers. See Section A.13.1 [import options], page 114.
See Section 12.4 [Substitution
See Section 7.5 [Moving directories],
version
Display the version of cvs being used. If the repository is remote, display both
the client and server versions.
watch [on|off|add|remove] [options ] [files ...]
on/off: turn on/off read-only checkouts of files. See Section 10.6.1 [Setting a
watch], page 68.
add/remove: add or remove notification on actions. See Section 10.6.2 [Getting
Notified], page 69.
-a actions
Specify actions for temporary watch, where actions is edit, unedit,
commit, all, or none. See Section 10.6.3 [Editing files], page 70.
-l
Local; run only in current working directory. See Chapter 6 [Recursive behavior], page 51.
-R
Operate recursively (default). See Chapter 6 [Recursive behavior],
page 51.
watchers [options ] [files ...]
See who is watching a file. See Section 10.6.4 [Watch information], page 71.
-l
Local; run only in current working directory. See Chapter 6 [Recursive behavior], page 51.
-R
Operate recursively (default). See Chapter 6 [Recursive behavior],
page 51.
Appendix C: Reference manual for Administrative files
135
Appendix C Reference manual for Administrative
files
Inside the repository, in the directory ‘$CVSROOT/CVSROOT’, there are a number of supportive
files for cvs. You can use cvs in a limited fashion without any of them, but if they are
set up properly they can help make life easier. For a discussion of how to edit them, see
Section 2.4 [Intro administrative files], page 16.
The most important of these files is the ‘modules’ file, which defines the modules inside
the repository.
C.1 The modules file
The ‘modules’ file records your definitions of names for collections of source code. cvs will
use these definitions if you use cvs to update the modules file (use normal commands like
add, commit, etc).
The ‘modules’ file may contain blank lines and comments (lines beginning with ‘#’) as
well as module definitions. Long lines can be continued on the next line by specifying a
backslash (‘\’) as the last character on the line.
There are three basic types of modules: alias modules, regular modules, and ampersand
modules. The difference between them is the way that they map files in the repository
to files in the working directory. In all of the following examples, the top-level repository
contains a directory called ‘first-dir’, which contains two files, ‘file1’ and ‘file2’, and
a directory ‘sdir’. ‘first-dir/sdir’ contains a file ‘sfile’.
C.1.1 Alias modules
Alias modules are the simplest kind of module:
mname -a aliases ...
This represents the simplest way of defining a module mname. The ‘-a’ flags
the definition as a simple alias: cvs will treat any use of mname (as a command
argument) as if the list of names aliases had been specified instead. aliases may
contain either other module names or paths. When you use paths in aliases,
checkout creates all intermediate directories in the working directory, just as
if the path had been specified explicitly in the cvs arguments.
For example, if the modules file contains:
amodule -a first-dir
then the following two commands are equivalent:
$ cvs co amodule
$ cvs co first-dir
and they each would provide output such as:
cvs checkout: Updating first-dir
U first-dir/file1
U first-dir/file2
cvs checkout: Updating first-dir/sdir
U first-dir/sdir/sfile
136
CVS—Concurrent Versions System v1.11.22
C.1.2 Regular modules
mname [ options ] dir [ files ... ]
In the simplest case, this form of module definition reduces to ‘mname dir ’.
This defines all the files in directory dir as module mname. dir is a relative
path (from $CVSROOT) to a directory of source in the source repository. In
this case, on checkout, a single directory called mname is created as a working
directory; no intermediate directory levels are used by default, even if dir was
a path involving several directory levels.
For example, if a module is defined by:
regmodule first-dir
then regmodule will contain the files from first-dir:
$ cvs co regmodule
cvs checkout: Updating regmodule
U regmodule/file1
U regmodule/file2
cvs checkout: Updating regmodule/sdir
U regmodule/sdir/sfile
$
By explicitly specifying files in the module definition after dir, you can select particular
files from directory dir. Here is an example:
regfiles first-dir/sdir sfile
With this definition, getting the regfiles module will create a single working directory
‘regfiles’ containing the file listed, which comes from a directory deeper in the cvs source
repository:
$ cvs co regfiles
U regfiles/sfile
$
C.1.3 Ampersand modules
A module definition can refer to other modules by including ‘&module ’ in its definition.
mname [ options ] &module ...
Then getting the module creates a subdirectory for each such module, in the directory
containing the module. For example, if modules contains
ampermod &first-dir
then a checkout will create an ampermod directory which contains a directory called firstdir, which in turns contains all the directories and files which live there. For example, the
command
$ cvs co ampermod
will create the following files:
ampermod/first-dir/file1
ampermod/first-dir/file2
ampermod/first-dir/sdir/sfile
Appendix C: Reference manual for Administrative files
137
There is one quirk/bug: the messages that cvs prints omit the ‘ampermod’, and thus do
not correctly display the location to which it is checking out the files:
$ cvs co ampermod
cvs checkout: Updating first-dir
U first-dir/file1
U first-dir/file2
cvs checkout: Updating first-dir/sdir
U first-dir/sdir/sfile
$
Do not rely on this buggy behavior; it may get fixed in a future release of cvs.
C.1.4 Excluding directories
An alias module may exclude particular directories from other modules by using an exclamation mark (‘!’) before the name of each directory to be excluded.
For example, if the modules file contains:
exmodule -a !first-dir/sdir first-dir
then checking out the module ‘exmodule’ will check out everything in ‘first-dir’ except
any files in the subdirectory ‘first-dir/sdir’.
C.1.5 Module options
Either regular modules or ampersand modules can contain options, which supply additional
information concerning the module.
-d name
Name the working directory something other than the module name.
-e prog
Specify a program prog to run whenever files in a module are exported. prog
runs with a single argument, the module name.
-o prog
Specify a program prog to run whenever files in a module are checked out.
prog runs with a single argument, the module name. See Section C.1.6 [Module
program options], page 138 for information on how prog is called.
-s status
Assign a status to the module. When the module file is printed with ‘cvs
checkout -s’ the modules are sorted according to primarily module status, and
secondarily according to the module name. This option has no other meaning.
You can use this option for several things besides status: for instance, list the
person that is responsible for this module.
-t prog
Specify a program prog to run whenever files in a module are tagged with rtag.
prog runs with two arguments: the module name and the symbolic tag specified
to rtag. It is not run when tag is executed. Generally you will find that the
‘taginfo’ file is a better solution (see Section C.6 [taginfo], page 146).
You should also see see Section C.1.6 [Module program options], page 138 about how
the “program options” programs are run.
138
CVS—Concurrent Versions System v1.11.22
C.1.6 How the modules file “program options” programs are run
For checkout, rtag, and export, the program is server-based, and as such the following
applies:If using remote access methods (pserver, ext, etc.), cvs will execute this program on the
server from a temporary directory. The path is searched for this program.
If using “local access” (on a local or remote NFS file system, i.e. repository set just to
a path), the program will be executed from the newly checked-out tree, if found there, or
alternatively searched for in the path if not.
The programs are all run after the operation has effectively completed.
C.2 The cvswrappers file
Wrappers refers to a cvs feature which lets you control certain settings based on the name
of the file which is being operated on. The settings are ‘-k’ for binary files, and ‘-m’ for
nonmergeable text files.
The ‘-m’ option specifies the merge methodology that should be used when a non-binary
file is updated. MERGE means the usual cvs behavior: try to merge the files. COPY means
that cvs update will refuse to merge files, as it also does for files specified as binary with
‘-kb’ (but if the file is specified as binary, there is no need to specify ‘-m ’COPY’’). cvs will
provide the user with the two versions of the files, and require the user using mechanisms
outside cvs, to insert any necessary changes.
WARNING: do not use COPY with cvs 1.9 or earlier - such versions of cvs will copy
one version of your file over the other, wiping out the previous contents. The ‘-m’ wrapper
option only affects behavior when merging is done on update; it does not affect how files
are stored. See Chapter 9 [Binary files], page 61, for more on binary files.
The basic format of the file ‘cvswrappers’ is:
wildcard
[option value][option value]...
where option is one of
-m
update methodology
-k
keyword expansion
value: MERGE or COPY
value: expansion mode
and value is a single-quote delimited value.
For example, the following command imports a directory, treating files whose name ends
in ‘.exe’ as binary:
cvs import -I ! -W "*.exe -k ’b’" first-dir vendortag reltag
C.3 The Trigger Scripts
Several of the administrative files support triggers, or the launching external scripts or
programs at specific times before or after particular events. The individual files are discussed
in the later sections, Section C.4 [commit files], page 139 and Section C.6 [taginfo], page 146,
but some of the common elements are discussed here.
All the trigger scripts are launched in a copy of the user sandbox being committed, on
the server, in client-server mode. In local mode, the scripts are actually launched directly
Appendix C: Reference manual for Administrative files
139
from the user sandbox directory being committed. For most intents and purposes, the same
scripts can be run in both locations without alteration.
C.3.1 The common syntax
The administrative files such as ‘commitinfo’, ‘loginfo’, ‘rcsinfo’, ‘verifymsg’, etc., all
have a common format. The purpose of the files are described later on. The common syntax
is described here.
Each line contains the following:
• A regular expression. This is a basic regular expression in the syntax used by GNU
emacs.
• A whitespace separator—one or more spaces and/or tabs.
• A file name or command-line template.
Blank lines are ignored. Lines that start with the character ‘#’ are treated as comments.
Long lines unfortunately can not be broken in two parts in any way.
The first regular expression that matches the current directory name in the repository
is used. The rest of the line is used as a file name or command-line as appropriate.
C.3.2 Security and the Trigger Scripts
Security is a huge subject, and implementing a secure system is a non-trivial task. This
section will barely touch on all the issues involved, but it is well to note that, as with any
script you will be allowing an untrusted user to run on your server, there are measures you
can take to help prevent your trigger scripts from being abused.
For instance, since the CVS trigger scripts all run in a copy of the user’s sandbox on the
server, a naively coded Perl trigger script which attempts to use a Perl module that is not
installed on the system can be hijacked by any user with commit access who is checking in
a file with the correct name. Other scripting languages may be vulnerable to similar hacks.
One way to make a script more secure, at least with Perl, is to use scripts which invoke
the -T, or "taint-check" switch on their #! line. In the most basic terms, this causes Perl to
avoid running code that may have come from an external source. Please run the perldoc
perlsec command for more on Perl security. Again, other languages may implement other
security verification hooks which look more or less like Perl’s "taint-check" mechanism.
C.4 The commit support files
There are three kinds of trigger scripts (see Section C.3 [Trigger Scripts], page 138) that
can be run at various times during a commit. They are specified in files in the repository,
as described below. The following table summarizes the file names and the purpose of the
corresponding programs.
‘commitinfo’
The program is responsible for checking that the commit is allowed. If it exits
with a non-zero exit status the commit will be aborted.
‘verifymsg’
The specified program is used to evaluate the log message, and possibly verify
that it contains all required fields. This is most useful in combination with the
140
CVS—Concurrent Versions System v1.11.22
‘rcsinfo’ file, which can hold a log message template (see Section C.5 [rcsinfo],
page 145).
‘editinfo’
The specified program is used to edit the log message, and possibly verify that
it contains all required fields. This is most useful in combination with the
‘rcsinfo’ file, which can hold a log message template (see Section C.5 [rcsinfo],
page 145). (obsolete)
‘loginfo’
The specified program is called when the commit is complete. It receives the
log message and some additional information and can store the log message in
a file, or mail it to appropriate persons, or maybe post it to a local newsgroup,
or. . . Your imagination is the limit!
C.4.1 Commitinfo
The ‘commitinfo’ file defines programs to execute whenever ‘cvs commit’ is about to execute. These programs are used for pre-commit checking to verify that the modified, added
and removed files are really ready to be committed. This could be used, for instance, to
verify that the changed files conform to to your site’s standards for coding practice.
As mentioned earlier, each line in the ‘commitinfo’ file consists of a regular expression
and a command-line template. The template can include a program name and any number
of arguments you wish to supply to it. The full path to the current source repository is
appended to the template, followed by the file names of any files involved in the commit
(added, removed, and modified files).
The first line with a regular expression matching the directory within the repository will
be used. If the command returns a non-zero exit status the commit will be aborted.
If the repository name does not match any of the regular expressions in this file, the
‘DEFAULT’ line is used, if it is specified.
All occurrences of the name ‘ALL’ appearing as a regular expression are used in addition
to the first matching regular expression or the name ‘DEFAULT’.
The command will be run in the root of the workspace containing the new versions of
any files the user would like to modify (commit), or in a copy of the workspace on the server
(see Section 2.9 [Remote repositories], page 19). If a file is being removed, there will be
no copy of the file under the current directory. If a file is being added, there will be no
corresponding archive file in the repository unless the file is being resurrected.
Note that both the repository directory and the corresponding Attic (see Section 2.2.4
[Attic], page 11) directory may need to be checked to locate the archive file corresponding to
any given file being committed. Much of the information about the specific commit request
being made, including the destination branch, commit message, and command line options
specified, is not available to the command.
C.4.2 Verifying log messages
Once you have entered a log message, you can evaluate that message to check for specific
content, such as a bug ID. Use the ‘verifymsg’ file to specify a program that is used to
verify the log message. This program could be a simple script that checks that the entered
message contains the required fields.
Appendix C: Reference manual for Administrative files
141
The ‘verifymsg’ file is often most useful together with the ‘rcsinfo’ file, which can be
used to specify a log message template.
Each line in the ‘verifymsg’ file consists of a regular expression and a command-line
template. The template must include a program name, and can include any number of
arguments. The full path to the current log message template file is appended to the
template.
One thing that should be noted is that the ‘ALL’ keyword is not supported. If more than
one matching line is found, the first one is used. This can be useful for specifying a default
verification script in a directory, and then overriding it in a subdirectory.
If the repository name does not match any of the regular expressions in this file, the
‘DEFAULT’ line is used, if it is specified.
If the verification script exits with a non-zero exit status, the commit is aborted.
In the default configuration, CVS allows the verification script to change the log message.
This is controlled via the RereadLogAfterVerify CVSROOT/config option.
When ‘RereadLogAfterVerify=always’ or ‘RereadLogAfterVerify=stat’, the log message will either always be reread after the verification script is run or reread only if the log
message file status has changed.
See Section C.11 [config], page 149, for more on CVSROOT/config options.
It is NOT a good idea for a ‘verifymsg’ script to interact directly with the user in the
various client/server methods. For the pserver method, there is no protocol support for
communicating between ‘verifymsg’ and the client on the remote end. For the ext and
server methods, it is possible for CVS to become confused by the characters going along the
same channel as the CVS protocol messages. See Section 2.9 [Remote repositories], page 19,
for more information on client/server setups. In addition, at the time the ‘verifymsg’ script
runs, the CVS server has locks in place in the repository. If control is returned to the user
here then other users may be stuck waiting for access to the repository.
This option can be useful if you find yourself using an rcstemplate that needs to be
modified to remove empty elements or to fill in default values. It can also be useful if the
rcstemplate has changed in the repository and the CVS/Template was not updated, but is
able to be adapted to the new format by the verification script that is run by ‘verifymsg’.
An example of an update might be to change all occurrences of ’BugId:’ to be ’DefectId:’
(which can be useful if the rcstemplate has recently been changed and there are still checkedout user trees with cached copies in the CVS/Template file of the older version).
Another example of an update might be to delete a line that contains ’BugID: none’
from the log message after validation of that value as being allowed is made.
The following is a little silly example of a ‘verifymsg’ file, together with the corresponding ‘rcsinfo’ file, the log message template and an verification script. We begin with the
log message template. We want to always record a bug-id number on the first line of the
log message. The rest of log message is free text. The following template is found in the
file ‘/usr/cvssupport/tc.template’.
BugId:
The script ‘/usr/cvssupport/bugid.verify’ is used to evaluate the log message.
#!/bin/sh
142
CVS—Concurrent Versions System v1.11.22
#
#
bugid.verify filename
#
# Verify that the log message contains a valid bugid
# on the first line.
#
if sed 1q < $1 | grep ’^BugId:[ ]*[0-9][0-9]*$’ > /dev/null; then
exit 0
elif sed 1q < $1 | grep ’^BugId:[ ]*none$’ > /dev/null; then
# It is okay to allow commits with ’BugId: none’,
# but do not put that text into the real log message.
grep -v ’^BugId:[ ]*none$’ > $1.rewrite
mv $1.rewrite $1
exit 0
else
echo "No BugId found."
exit 1
fi
The ‘verifymsg’ file contains this line:
^tc
/usr/cvssupport/bugid.verify
The ‘rcsinfo’ file contains this line:
^tc
/usr/cvssupport/tc.template
The ‘config’ file contains this line:
RereadLogAfterVerify=always
C.4.3 Editinfo
The ‘editinfo’ feature has been rendered obsolete. To set a default editor for log messages use the CVSEDITOR, EDITOR environment variables (see Appendix D [Environment
variables], page 151) or the ‘-e’ global option (see Section A.4 [Global options], page 88).
See Section C.4.2 [verifymsg], page 140, for information on the use of the ‘verifymsg’
feature for evaluating log messages.
If you want to make sure that all log messages look the same way, you can use the
‘editinfo’ file to specify a program that is used to edit the log message. This program
could be a custom-made editor that always enforces a certain style of the log message,
or maybe a simple shell script that calls an editor, and checks that the entered message
contains the required fields.
If no matching line is found in the ‘editinfo’ file, the editor specified in the environment
variable $CVSEDITOR is used instead. If that variable is not set, then the environment
variable $EDITOR is used instead. If that variable is not set a default will be used. See
Section 1.3.2 [Committing your changes], page 4.
The ‘editinfo’ file is often most useful together with the ‘rcsinfo’ file, which can be
used to specify a log message template.
Each line in the ‘editinfo’ file consists of a regular expression and a command-line
template. The template must include a program name, and can include any number of
Appendix C: Reference manual for Administrative files
143
arguments. The full path to the current log message template file is appended to the
template.
One thing that should be noted is that the ‘ALL’ keyword is not supported. If more than
one matching line is found, the first one is used. This can be useful for specifying a default
edit script in a module, and then overriding it in a subdirectory.
If the repository name does not match any of the regular expressions in this file, the
‘DEFAULT’ line is used, if it is specified.
If the edit script exits with a non-zero exit status, the commit is aborted.
Note: when cvs is accessing a remote repository, or when the ‘-m’ or ‘-F’ options to cvs
commit are used, ‘editinfo’ will not be consulted. There is no good workaround for this;
use ‘verifymsg’ instead.
C.4.3.1 Editinfo example
The following is a little silly example of a ‘editinfo’ file, together with the corresponding
‘rcsinfo’ file, the log message template and an editor script. We begin with the log
message template. We want to always record a bug-id number on the first line of the
log message. The rest of log message is free text. The following template is found in the
file ‘/usr/cvssupport/tc.template’.
BugId:
The script ‘/usr/cvssupport/bugid.edit’ is used to edit the log message.
#!/bin/sh
#
#
bugid.edit filename
#
# Call $EDITOR on FILENAME, and verify that the
# resulting file contains a valid bugid on the first
# line.
if [ "x$EDITOR" = "x" ]; then EDITOR=vi; fi
if [ "x$CVSEDITOR" = "x" ]; then CVSEDITOR=$EDITOR; fi
$CVSEDITOR $1
until head -1|grep ’^BugId:[ ]*[0-9][0-9]*$’ < $1
do echo -n "No BugId found. Edit again? ([y]/n)"
read ans
case ${ans} in
n*) exit 1;;
esac
$CVSEDITOR $1
done
The ‘editinfo’ file contains this line:
^tc
/usr/cvssupport/bugid.edit
The ‘rcsinfo’ file contains this line:
^tc
/usr/cvssupport/tc.template
144
CVS—Concurrent Versions System v1.11.22
C.4.4 Loginfo
The ‘loginfo’ file is used to control where ‘cvs commit’ log information is sent. The first
entry on a line is a regular expression which is tested against the directory that the change
is being made to, relative to the $CVSROOT. If a match is found, then the remainder of the
line is a filter program that should expect log information on its standard input. Note that
the filter program must read all of the log information or cvs may fail with a broken pipe
signal.
If the repository name does not match any of the regular expressions in this file, the
‘DEFAULT’ line is used, if it is specified.
All occurrences of the name ‘ALL’ appearing as a regular expression are used in addition
to the first matching regular expression or ‘DEFAULT’.
The first matching regular expression is used.
See Section C.4 [commit files], page 139, for a description of the syntax of the ‘loginfo’
file.
The user may specify a format string as part of the filter. The string is composed of
a ‘%’ followed by a space, or followed by a single format character, or followed by a set of
format characters surrounded by ‘{’ and ‘}’ as separators. The format characters are:
s
file name
V
old version number (pre-checkin)
v
new version number (post-checkin)
All other characters that appear in a format string expand to an empty field (commas
separating fields are still provided).
For example, some valid format strings are ‘%’, ‘%s’, ‘%{s}’, and ‘%{sVv}’.
The output will be a space separated string of tokens enclosed in quotation marks (").
Any embedded dollar signs ($), backticks (‘), backslashes (\), or quotation marks will
be preceded by a backslash (this allows the shell to correctly parse it as a single string,
reguardless of the characters it contains). For backwards compatibility, the first token will
be the repository subdirectory. The rest of the tokens will be comma-delimited lists of the
information requested in the format string. For example, if ‘/u/src/master/yoyodyne/tc’
is the repository, ‘%{sVv}’ is the format string, and three files (ChangeLog, Makefile, foo.c)
were modified, the output might be:
"yoyodyne/tc ChangeLog,1.1,1.2 Makefile,1.3,1.4 foo.c,1.12,1.13"
As another example, ‘%{}’ means that only the name of the repository will be generated.
Note: when cvs is accessing a remote repository, ‘loginfo’ will be run on the remote
(i.e., server) side, not the client side (see Section 2.9 [Remote repositories], page 19).
C.4.4.1 Loginfo example
The following ‘loginfo’ file, together with the tiny shell-script below, appends all log messages to the file ‘$CVSROOT/CVSROOT/commitlog’, and any commits to the administrative
files (inside the ‘CVSROOT’ directory) are also logged in ‘/usr/adm/cvsroot-log’. Commits
to the ‘prog1’ directory are mailed to ceder.
Appendix C: Reference manual for Administrative files
ALL
^CVSROOT
^prog1
145
/usr/local/bin/cvs-log $CVSROOT/CVSROOT/commitlog $USER
/usr/local/bin/cvs-log /usr/adm/cvsroot-log
Mail -s %s ceder
The shell-script ‘/usr/local/bin/cvs-log’ looks like this:
#!/bin/sh
(echo "------------------------------------------------------";
echo -n $2" ";
date;
echo;
cat) >> $1
C.4.4.2 Keeping a checked out copy
It is often useful to maintain a directory tree which contains files which correspond to the
latest version in the repository. For example, other developers might want to refer to the
latest sources without having to check them out, or you might be maintaining a web site
with cvs and want every checkin to cause the files used by the web server to be updated.
The way to do this is by having loginfo invoke cvs update. Doing so in the naive way
will cause a problem with locks, so the cvs update must be run in the background. Here
is an example for unix (this should all be on one line):
^cyclic-pages (date; cat; (sleep 2; cd /u/www/local-docs;
cvs -q update -d) &) >> $CVSROOT/CVSROOT/updatelog 2>&1
This will cause checkins to repository directories starting with cyclic-pages to update
the checked out tree in ‘/u/www/local-docs’.
C.5 Rcsinfo
The ‘rcsinfo’ file can be used to specify a form to edit when filling out the commit log.
The ‘rcsinfo’ file has a syntax similar to the ‘verifymsg’, ‘commitinfo’ and ‘loginfo’
files. See Section C.3.1 [syntax], page 139. Unlike the other files the second part is not
a command-line template. Instead, the part after the regular expression should be a full
pathname to a file containing the log message template.
If the repository name does not match any of the regular expressions in this file, the
‘DEFAULT’ line is used, if it is specified.
All occurrences of the name ‘ALL’ appearing as a regular expression are used in addition
to the first matching regular expression or ‘DEFAULT’.
The log message template will be used as a default log message. If you specify a log message with ‘cvs commit -m message ’ or ‘cvs commit -f file ’ that log message will override
the template.
See Section C.4.2 [verifymsg], page 140, for an example ‘rcsinfo’ file.
When cvs is accessing a remote repository, the contents of ‘rcsinfo’ at the time a
directory is first checked out will specify a template which does not then change. If you
edit ‘rcsinfo’ or its templates, you may need to check out a new working directory.
146
CVS—Concurrent Versions System v1.11.22
C.6 Taginfo
The ‘taginfo’ file defines programs to execute when someone executes a tag or rtag command. The ‘taginfo’ file has the standard form for trigger scripts (see Section C.3 [Trigger
Scripts], page 138), where each line is a regular expression followed by a command to execute (see Section C.3.1 [syntax], page 139). The arguments passed to the command are, in
order, the tagname, operation (add for tag, mov for tag -F, and del for tag -d), repository,
and any remaining are pairs of filename revision. A non-zero exit of the filter program will
cause the tag to be aborted.
Here is an example of using the ‘taginfo’ file to log tag and rtag commands. In the
‘taginfo’ file put:
ALL /usr/local/cvsroot/CVSROOT/loggit
Where ‘/usr/local/cvsroot/CVSROOT/loggit’ contains the following script:
#!/bin/sh
echo "$@" >>/home/kingdon/cvsroot/CVSROOT/taglog
C.7 Ignoring files via cvsignore
There are certain file names that frequently occur inside your working copy, but that you
don’t want to put under cvs control. Examples are all the object files that you get while
you compile your sources. Normally, when you run ‘cvs update’, it prints a line for each
file it encounters that it doesn’t know about (see Section A.17.2 [update output], page 121).
cvs has a list of files (or sh(1) file name patterns) that it should ignore while running
update, import and release. This list is constructed in the following way.
• The list is initialized to include certain file name patterns: names associated with cvs
administration, or with other common source control systems; common names for patch
files, object files, archive files, and editor backup files; and other names that are usually
artifacts of assorted utilities. Currently, the default list of ignored file name patterns
is:
RCS
SCCS
CVS
CVS.adm
RCSLOG cvslog.*
tags
TAGS
.make.state
.nse_depinfo
*~
#*
.#*
,*
_$*
*.old
*.bak
*.BAK
*.orig *.rej
*.a
*.olb
*.o
*.obj
*.so
*.Z
*.elc
*.ln
core
*$
.del-*
*.exe
• The per-repository list in ‘$CVSROOT/CVSROOT/cvsignore’ is appended to the list, if
that file exists.
• The per-user list in ‘.cvsignore’ in your home directory is appended to the list, if it
exists.
• Any entries in the environment variable $CVSIGNORE is appended to the list.
• Any ‘-I’ options given to cvs is appended.
Appendix C: Reference manual for Administrative files
147
• As cvs traverses through your directories, the contents of any ‘.cvsignore’ will be appended to the list. The patterns found in ‘.cvsignore’ are only valid for the directory
that contains them, not for any sub-directories.
In any of the 5 places listed above, a single exclamation mark (‘!’) clears the ignore list.
This can be used if you want to store any file which normally is ignored by cvs.
Specifying ‘-I !’ to cvs import will import everything, which is generally what you want
to do if you are importing files from a pristine distribution or any other source which is
known to not contain any extraneous files. However, looking at the rules above you will see
there is a fly in the ointment; if the distribution contains any ‘.cvsignore’ files, then the
patterns from those files will be processed even if ‘-I !’ is specified. The only workaround
is to remove the ‘.cvsignore’ files in order to do the import. Because this is awkward, in
the future ‘-I !’ might be modified to override ‘.cvsignore’ files in each directory.
Note that the syntax of the ignore files consists of a series of lines, each of which contains a
space separated list of filenames. This offers no clean way to specify filenames which contain
spaces, but you can use a workaround like ‘foo?bar’ to match a file named ‘foo bar’ (it
also matches ‘fooxbar’ and the like). Also note that there is currently no way to specify
comments.
C.8 The checkoutlist file
It may be helpful to use cvs to maintain your own files in the ‘CVSROOT’ directory. For
example, suppose that you have a script ‘logcommit.pl’ which you run by including the
following line in the ‘commitinfo’ administrative file:
ALL
$CVSROOT/CVSROOT/logcommit.pl
To maintain ‘logcommit.pl’ with cvs you would add the following line to the
‘checkoutlist’ administrative file:
logcommit.pl
The format of ‘checkoutlist’ is one line for each file that you want to maintain using
cvs, giving the name of the file, followed optionally by more whitespace and any error
message that should print if the file cannot be checked out into CVSROOT after a commit:
logcommit.pl Could not update CVSROOT/logcommit.pl.
After setting up ‘checkoutlist’ in this fashion, the files listed there will function just
like cvs’s built-in administrative files. For example, when checking in one of the files you
should get a message such as:
cvs commit: Rebuilding administrative file database
and the checked out copy in the ‘CVSROOT’ directory should be updated.
Note that listing ‘passwd’ (see Section 2.9.3.1 [Password authentication server], page 21)
in ‘checkoutlist’ is not recommended for security reasons.
For information about keeping a checkout out copy in a more general context than the
one provided by ‘checkoutlist’, see Section C.4.4.2 [Keeping a checked out copy], page 145.
148
CVS—Concurrent Versions System v1.11.22
C.9 The history file
The file ‘$CVSROOT/CVSROOT/history’ is used to log information for the history command
(see Section A.12 [history], page 111). This file must be created to turn on logging. This is
done automatically if the cvs init command is used to set up the repository (see Section 2.6
[Creating a repository], page 18).
The file format of the ‘history’ file is documented only in comments in the cvs source
code, but generally programs should use the cvs history command to access it anyway, in
case the format changes with future releases of cvs.
C.10 Expansions in administrative files
Sometimes in writing an administrative file, you might want the file to be able to know
various things based on environment cvs is running in. There are several mechanisms to
do that.
To find the home directory of the user running cvs (from the HOME environment variable),
use ‘~’ followed by ‘/’ or the end of the line. Likewise for the home directory of user, use
‘~user ’. These variables are expanded on the server machine, and don’t get any reasonable
expansion if pserver (see Section 2.9.3 [Password authenticated], page 21) is in use; therefore
user variables (see below) may be a better choice to customize behavior based on the user
running cvs.
One may want to know about various pieces of information internal to cvs. A cvs internal variable has the syntax ${variable }, where variable starts with a letter and consists of
alphanumeric characters and ‘_’. If the character following variable is a non-alphanumeric
character other than ‘_’, the ‘{’ and ‘}’ can be omitted. The cvs internal variables are:
CVSROOT
This is the absolute path to the current cvs root directory. See Chapter 2
[Repository], page 7, for a description of the various ways to specify this, but
note that the internal variable contains just the directory and not any of the
access method information.
RCSBIN
In cvs 1.9.18 and older, this specified the directory where cvs was looking
for rcs programs. Because cvs no longer runs rcs programs, specifying this
internal variable is now an error.
CVSEDITOR
EDITOR
VISUAL
These all expand to the same value, which is the editor that cvs is using. See
Section A.4 [Global options], page 88, for how to specify this.
USER
Username of the user running cvs (on the cvs server machine). When using
pserver, this is the user specified in the repository specification which need not
be the same as the username the server is running as (see Section 2.9.3.1 [Password authentication server], page 21). Do not confuse this with the environment
variable of the same name.
If you want to pass a value to the administrative files which the user who is running cvs
can specify, use a user variable. To expand a user variable, the administrative file contains
${=variable }. To set a user variable, specify the global option ‘-s’ to cvs, with argument
Appendix C: Reference manual for Administrative files
149
variable =value . It may be particularly useful to specify this option via ‘.cvsrc’ (see
Section A.3 [~/.cvsrc], page 88).
For example, if you want the administrative file to refer to a test directory you might
create a user variable TESTDIR. Then if cvs is invoked as
cvs -s TESTDIR=/work/local/tests
and the administrative file contains sh ${=TESTDIR}/runtests, then that string is expanded to sh /work/local/tests/runtests.
All other strings containing ‘$’ are reserved; there is no way to quote a ‘$’ character so
that ‘$’ represents itself.
Environment variables passed to administrative files are:
CVS_USER
The cvs-specific username provided by the user, if it can be provided (currently
just for the pserver access method), and to the empty string otherwise. (CVS_
USER and USER may differ when ‘$CVSROOT/CVSROOT/passwd’ is used to map
cvs usernames to system usernames.)
LOGNAME
The username of the system user.
USER
Same as LOGNAME. Do not confuse this with the internal variable of the same
name.
C.11 The CVSROOT/config configuration file
The administrative file ‘config’ contains various miscellaneous settings which affect the behavior of cvs. The syntax is slightly different from the other administrative files. Variables
are not expanded. Lines which start with ‘#’ are considered comments. Other lines consist
of a keyword, ‘=’, and a value. Note that this syntax is very strict. Extraneous spaces or
tabs are not permitted.
Currently defined keywords are:
RCSBIN=bindir
For cvs 1.9.12 through 1.9.18, this setting told cvs to look for rcs programs
in the bindir directory. Current versions of cvs do not run rcs programs; for
compatibility this setting is accepted, but it does nothing.
SystemAuth=value
If value is ‘yes’, then pserver should check for users in the system’s user database if not found in ‘CVSROOT/passwd’. If it is ‘no’, then all pserver users must
exist in ‘CVSROOT/passwd’. The default is ‘yes’. For more on pserver, see
Section 2.9.3 [Password authenticated], page 21.
TopLevelAdmin=value
Modify the ‘checkout’ command to create a ‘CVS’ directory at the top level
of the new working directory, in addition to ‘CVS’ directories created within
checked-out directories. The default value is ‘no’.
This option is useful if you find yourself performing many commands at the top
level of your working directory, rather than in one of the checked out subdirectories. The ‘CVS’ directory created there will mean you don’t have to specify
CVSROOT for each command. It also provides a place for the ‘CVS/Template’ file
(see Section 2.3 [Working directory storage], page 13).
150
CVS—Concurrent Versions System v1.11.22
LockDir=directory
Put cvs lock files in directory rather than directly in the repository. This is
useful if you want to let users read from the repository while giving them write
access only to directory, not to the repository. It can also be used to put the
locks on a very fast in-memory file system to speed up locking and unlocking
the repository. You need to create directory, but cvs will create subdirectories
of directory as it needs them. For information on cvs locks, see Section 10.5
[Concurrency], page 67.
Before enabling the LockDir option, make sure that you have tracked down and
removed any copies of cvs 1.9 or older. Such versions neither support LockDir,
nor will give an error indicating that they don’t support it. The result, if this
is allowed to happen, is that some cvs users will put the locks one place, and
others will put them another place, and therefore the repository could become
corrupted. cvs 1.10 does not support LockDir but it will print a warning if run
on a repository with LockDir enabled.
LogHistory=value
Control what is logged to the ‘CVSROOT/history’ file (see Section A.12 [history],
page 111). Default of ‘TOEFWUPCGMAR’ (or simply ‘all’) will log all transactions.
Any subset of the default is legal. (For example, to only log transactions that
modify the ‘*,v’ files, use ‘LogHistory=TMAR’.)
RereadLogAfterVerify=value
Modify the ‘commit’ command such that CVS will reread the log message after
running the program specified by ‘verifymsg’. value may be one of ‘yes’
or ‘always’, indicating that the log message should always be reread; ‘no’ or
‘never’, indicating that it should never be reread; or value may be ‘stat’,
indicating that the file should be checked with the file system ‘stat()’ function
to see if it has changed (see warning below) before rereading. The default value
is ‘always’.
The ‘stat’ mode can cause CVS to pause for up to one extra second per directory committed. This can be less IO and CPU intensive but is not recommended for use with large repositories
See Section C.4.2 [verifymsg], page 140, for more information on how verifymsg
may be used.
Appendix D: All environment variables which affect CVS
151
Appendix D All environment variables which
affect CVS
This is a complete list of all environment variables that affect cvs.
$CVSIGNORE
A whitespace-separated list of file name patterns that cvs should ignore. See
Section C.7 [cvsignore], page 146.
$CVSWRAPPERS
A whitespace-separated list of file name patterns that cvs should treat as wrappers. See Section C.2 [Wrappers], page 138.
$CVSREAD
If this is set, checkout and update will try hard to make the files in your
working directory read-only. When this is not set, the default behavior is to
permit modification of your working files.
$CVSUMASK
Controls permissions of files in the repository. See Section 2.2.2 [File permissions], page 9.
$CVSROOT
Should contain the full pathname to the root of the cvs source repository
(where the rcs files are kept). This information must be available to cvs for
most commands to execute; if $CVSROOT is not set, or if you wish to override
it for one invocation, you can supply it on the command line: ‘cvs -d cvsroot
cvs_command...’ Once you have checked out a working directory, cvs stores
the appropriate root (in the file ‘CVS/Root’), so normally you only need to worry
about this when initially checking out a working directory.
$CVSEDITOR
$EDITOR
$VISUAL
Specifies the program to use for recording log messages during commit.
$CVSEDITOR overrides $EDITOR, which overrides $VISUAL. See Section 1.3.2
[Committing your changes], page 4 for more or Section A.4 [Global options],
page 88 for alternative ways of specifying a log editor.
$PATH
If $RCSBIN is not set, and no path is compiled into cvs, it will use $PATH to try
to find all programs it uses.
$HOME
$HOMEPATH
$HOMEDRIVE
Used to locate the directory where the ‘.cvsrc’ file, and other such files, are
searched. On Unix, cvs just checks for HOME. On Windows NT, the system will
set HOMEDRIVE, for example to ‘d:’ and HOMEPATH, for example to ‘\joe’. On
Windows 95, you’ll probably need to set HOMEDRIVE and HOMEPATH yourself.
$CVS_RSH
Specifies the external program which cvs connects with, when :ext: access
method is specified. see Section 2.9.2 [Connecting via rsh], page 20.
$CVS_SERVER
Used in client-server mode when accessing a remote repository using rsh. It
specifies the name of the program to start on the server side (and any necessary
152
CVS—Concurrent Versions System v1.11.22
arguments) when accessing a remote repository using the :ext:, :fork:, or
:server: access methods. The default value for :ext: and :server: is cvs;
the default value for :fork: is the name used to run the client. see Section 2.9.2
[Connecting via rsh], page 20
$CVS_PASSFILE
Used in client-server mode when accessing the cvs login server. Default
value is ‘$HOME/.cvspass’. see Section 2.9.3.2 [Password authentication client],
page 24
$CVS_CLIENT_PORT
Used in client-server mode to set the port to use when accessing the server via
Kerberos, GSSAPI, or cvs’s password authentication protocol if the port is not
specified in the CVSROOT. see Section 2.9 [Remote repositories], page 19
$CVS_RCMD_PORT
Used in client-server mode. If set, specifies the port number to be used when
accessing the rcmd demon on the server side. (Currently not used for Unix
clients).
$CVS_CLIENT_LOG
Used for debugging only in client-server mode. If set, everything sent to the
server is logged into ‘$CVS_CLIENT_LOG.in’ and everything sent from the server
is logged into ‘$CVS_CLIENT_LOG.out’.
$CVS_SERVER_SLEEP
Used only for debugging the server side in client-server mode. If set, delays the
start of the server child process the specified amount of seconds so that you can
attach to it with a debugger.
$CVS_IGNORE_REMOTE_ROOT
For cvs 1.10 and older, setting this variable prevents cvs from overwriting the
‘CVS/Root’ file when the ‘-d’ global option is specified. Later versions of cvs
do not rewrite ‘CVS/Root’, so CVS_IGNORE_REMOTE_ROOT has no effect.
$COMSPEC
$TMPDIR
$TMP
$TEMP
Used under OS/2 only. It specifies the name of the command interpreter and
defaults to cmd.exe.
Directory in which temporary files are located. The cvs server uses TMPDIR.
See Section A.4 [Global options], page 88, for a description of how to specify
this. Some parts of cvs will always use ‘/tmp’ (via the tmpnam function provided
by the system).
On Windows NT, TMP is used (via the _tempnam function provided by the
system).
The patch program which is used by the cvs client uses TMPDIR, and if it is
not set, uses ‘/tmp’ (at least with GNU patch 2.1). Note that if your server
and client are both running cvs 1.9.10 or later, cvs will not invoke an external
patch program.
Appendix E: Compatibility between CVS Versions
153
Appendix E Compatibility between CVS Versions
The repository format is compatible going back to cvs 1.3. But see Section 10.6.5 [Watches
Compatibility], page 71, if you have copies of cvs 1.6 or older and you want to use the
optional developer communication features.
The working directory format is compatible going back to cvs 1.5. It did change between
cvs 1.3 and cvs 1.5. If you run cvs 1.5 or newer on a working directory checked out with
cvs 1.3, cvs will convert it, but to go back to cvs 1.3 you need to check out a new working
directory with cvs 1.3.
The remote protocol is interoperable going back to cvs 1.5, but no further (1.5 was
the first official release with the remote protocol, but some older versions might still be
floating around). In many cases you need to upgrade both the client and the server to take
advantage of new features and bug fixes, however.
154
CVS—Concurrent Versions System v1.11.22
Appendix F: Troubleshooting
155
Appendix F Troubleshooting
If you are having trouble with cvs, this appendix may help. If there is a particular error
message which you are seeing, then you can look up the message alphabetically. If not, you
can look through the section on other problems to see if your problem is mentioned there.
F.1 Partial list of error messages
Here is a partial list of error messages that you may see from cvs. It is not a complete list—
cvs is capable of printing many, many error messages, often with parts of them supplied by
the operating system, but the intention is to list the common and/or potentially confusing
error messages.
The messages are alphabetical, but introductory text such as ‘cvs update: ’ is not considered in ordering them.
In some cases the list includes messages printed by old versions of cvs (partly because
users may not be sure which version of cvs they are using at any particular moment).
file :line : Assertion ’text ’ failed
The exact format of this message may vary depending on your system. It
indicates a bug in cvs, which can be handled as described in Appendix H
[BUGS], page 165.
cvs command : authorization failed: server host rejected access
This is a generic response when trying to connect to a pserver server which
chooses not to provide a specific reason for denying authorization. Check that
the username and password specified are correct and that the CVSROOT specified
is allowed by ‘--allow-root’ in ‘inetd.conf’. See Section 2.9.3 [Password
authenticated], page 21.
cvs command : conflict: removed file was modified by second party
This message indicates that you removed a file, and someone else modified it.
To resolve the conflict, first run ‘cvs add file ’. If desired, look at the other
party’s modification to decide whether you still want to remove it. If you don’t
want to remove it, stop here. If you do want to remove it, proceed with ‘cvs
remove file ’ and commit your removal.
cannot change permissions on temporary directory
Operation not permitted
This message has been happening in a non-reproducible, occasional way when
we run the client/server testsuite, both on Red Hat Linux 3.0.3 and 4.1. We
haven’t been able to figure out what causes it, nor is it known whether it is
specific to Linux (or even to this particular machine!). If the problem does
occur on other unices, ‘Operation not permitted’ would be likely to read ‘Not
owner’ or whatever the system in question uses for the unix EPERM error. If you
have any information to add, please let us know as described in Appendix H
[BUGS], page 165. If you experience this error while using cvs, retrying the
operation which produced it should work fine.
156
CVS—Concurrent Versions System v1.11.22
cvs [server aborted]: Cannot check out files into the repository itself
The obvious cause for this message (especially for non-client/server cvs) is
that the cvs root is, for example, ‘/usr/local/cvsroot’ and you try to check
out files when you are in a subdirectory, such as ‘/usr/local/cvsroot/test’.
However, there is a more subtle cause, which is that the temporary directory
on the server is set to a subdirectory of the root (which is also not allowed). If
this is the problem, set the temporary directory to somewhere else, for example
‘/var/tmp’; see TMPDIR in Appendix D [Environment variables], page 151, for
how to set the temporary directory.
cannot commit files as ’root’
See ‘’root’ is not allowed to commit files’.
cannot open CVS/Entries for reading: No such file or directory
This generally indicates a cvs internal error, and can be handled as with other
cvs bugs (see Appendix H [BUGS], page 165). Usually there is a workaround—
the exact nature of which would depend on the situation but which hopefully
could be figured out.
cvs [init aborted]: cannot open CVS/Root: No such file or directory
This message is harmless. Provided it is not accompanied by other errors,
the operation has completed successfully. This message should not occur with
current versions of cvs, but it is documented here for the benefit of cvs 1.9
and older.
cvs server: cannot open /root/.cvsignore: Permission denied
cvs [server aborted]: can’t chdir(/root): Permission denied
See Section F.2 [Connection], page 160.
cvs [checkout aborted]: cannot rename file file to CVS/,,file : Invalid
argument
This message has been reported as intermittently happening with cvs 1.9 on
Solaris 2.5. The cause is unknown; if you know more about what causes it, let
us know as described in Appendix H [BUGS], page 165.
cvs [command aborted]: cannot start server via rcmd
This, unfortunately, is a rather nonspecific error message which cvs 1.9 will
print if you are running the cvs client and it is having trouble connecting to
the server. Current versions of cvs should print a much more specific error
message. If you get this message when you didn’t mean to run the client at all,
you probably forgot to specify :local:, as described in Chapter 2 [Repository],
page 7.
ci: file,v: bad diff output line: Binary files - and /tmp/T2a22651 differ
cvs 1.9 and older will print this message when trying to check in a binary file if
rcs is not correctly installed. Re-read the instructions that came with your rcs
distribution and the install file in the cvs distribution. Alternately, upgrade
to a current version of cvs, which checks in files itself rather than via rcs.
cvs checkout: could not check out file
With cvs 1.9, this can mean that the co program (part of rcs) returned a
failure. It should be preceded by another error message, however it has been
Appendix F: Troubleshooting
157
observed without another error message and the cause is not well-understood.
With the current version of cvs, which does not run co, if this message occurs
without another error message, it is definitely a cvs bug (see Appendix H
[BUGS], page 165).
cvs [login aborted]: could not find out home directory
This means that you need to set the environment variables that cvs uses to locate your home directory. See the discussion of HOME, HOMEDRIVE, and HOMEPATH
in Appendix D [Environment variables], page 151.
cvs update: could not merge revision rev of file : No such file or directory
cvs 1.9 and older will print this message if there was a problem finding the
rcsmerge program. Make sure that it is in your PATH, or upgrade to a current
version of cvs, which does not require an external rcsmerge program.
cvs [update aborted]: could not patch file : No such file or directory
This means that there was a problem finding the patch program. Make sure
that it is in your PATH. Note that despite appearances the message is not
referring to whether it can find file. If both the client and the server are running
a current version of cvs, then there is no need for an external patch program
and you should not see this message. But if either client or server is running
cvs 1.9, then you need patch.
cvs update: could not patch file ; will refetch
This means that for whatever reason the client was unable to apply a patch
that the server sent. The message is nothing to be concerned about, because
inability to apply the patch only slows things down and has no effect on what
cvs does.
dying gasps from server unexpected
There is a known bug in the server for cvs 1.9.18 and older which can cause
this. For me, this was reproducible if I used the ‘-t’ global option. It was fixed
by Andy Piper’s 14 Nov 1997 change to src/filesubr.c, if anyone is curious. If
you see the message, you probably can just retry the operation which failed, or
if you have discovered information concerning its cause, please let us know as
described in Appendix H [BUGS], page 165.
end of file from server (consult above messages if any)
The most common cause for this message is if you are using an external rsh
program and it exited with an error. In this case the rsh program should
have printed a message, which will appear before the above message. For more
information on setting up a cvs client and server, see Section 2.9 [Remote
repositories], page 19.
cvs [update aborted]: EOF in key in RCS file file,v
cvs [checkout aborted]: EOF while looking for end of string in RCS file file,v
This means that there is a syntax error in the given rcs file. Note that this
might be true even if rcs can read the file OK; cvs does more error checking
of errors in the RCS file. That is why you may see this message when upgrading from cvs 1.9 to cvs 1.10. The likely cause for the original corruption is
hardware, the operating system, or the like. Of course, if you find a case in
158
CVS—Concurrent Versions System v1.11.22
which cvs seems to corrupting the file, by all means report it, (see Appendix H
[BUGS], page 165). There are quite a few variations of this error message,
depending on exactly where in the rcs file cvs finds the syntax error.
cvs commit: Executing ’mkmodules’
This means that your repository is set up for a version of cvs prior to cvs 1.8.
When using cvs 1.8 or later, the above message will be preceded by
cvs commit: Rebuilding administrative file database
If you see both messages, the database is being rebuilt twice, which is unnecessary but harmless. If you wish to avoid the duplication, and you have
no versions of cvs 1.7 or earlier in use, remove -i mkmodules every place it
appears in your modules file. For more information on the modules file, see
Section C.1 [modules], page 135.
missing author
Typically this can happen if you created an RCS file with your username set to
empty. cvs will, bogusly, create an illegal RCS file with no value for the author
field. The solution is to make sure your username is set to a non-empty value
and re-create the RCS file.
cvs [checkout aborted]: no such tag tag
This message means that cvs isn’t familiar with the tag tag. Usually this means
that you have mistyped a tag name; however there are (relatively obscure) cases
in which cvs will require you to try a few other cvs commands involving that
tag, before you find one which will cause cvs to update the ‘val-tags’ file; see
discussion of val-tags in Section 2.2.2 [File permissions], page 9. You only need
to worry about this once for a given tag; when a tag is listed in ‘val-tags’, it
stays there. Note that using ‘-f’ to not require tag matches does not override
this check; see Section A.5 [Common options], page 90.
*PANIC* administration files missing
This typically means that there is a directory named cvs but it does not contain
the administrative files which cvs puts in a CVS directory. If the problem is
that you created a CVS directory via some mechanism other than cvs, then
the answer is simple, use a name other than cvs. If not, it indicates a cvs bug
(see Appendix H [BUGS], page 165).
rcs error: Unknown option: -x,v/
This message will be followed by a usage message for rcs. It means that you
have an old version of rcs (probably supplied with your operating system), as
well as an old version of cvs. cvs 1.9.18 and earlier only work with rcs version
5 and later; current versions of cvs do not run rcs programs.
cvs [server aborted]: received broken pipe signal
This message can be caused by a loginfo program that fails to read all of the
log information from its standard input. If you find it happening in any other
circumstances, please let us know as described in Appendix H [BUGS], page 165.
’root’ is not allowed to commit files
When committing a permanent change, cvs makes a log entry of who committed the change. If you are committing the change logged in as "root" (not
Appendix F: Troubleshooting
159
under "su" or other root-priv giving program), cvs cannot determine who is
actually making the change. As such, by default, cvs disallows changes to be
committed by users logged in as "root". (You can disable this option by passing the --enable-rootcommit option to ‘configure’ and recompiling cvs. On
some systems this means editing the appropriate ‘config.h’ file before building
cvs.)
Terminated with fatal signal 11
This message usually indicates that cvs (the server, if you’re using client/server
mode) has run out of (virtual) memory. Although cvs tries to catch the error
and issue a more meaningful message, there are many circumstances where that
is not possible. If you appear to have lots of memory available to the system,
the problem is most likely that you’re running into a system-wide limit on the
amount of memory a single process can use or a similar process-specific limit.
The mechanisms for displaying and setting such limits vary from system to
system, so you’ll have to consult an expert for your particular system if you
don’t know how to do that.
Too many arguments!
This message is typically printed by the ‘log.pl’ script which is in the ‘contrib’
directory in the cvs source distribution. In some versions of cvs, ‘log.pl’ has
been part of the default cvs installation. The ‘log.pl’ script gets called from
the ‘loginfo’ administrative file. Check that the arguments passed in ‘loginfo’
match what your version of ‘log.pl’ expects. In particular, the ‘log.pl’ from
cvs 1.3 and older expects the log file as an argument whereas the ‘log.pl’ from
cvs 1.5 and newer expects the log file to be specified with a ‘-f’ option. Of
course, if you don’t need ‘log.pl’ you can just comment it out of ‘loginfo’.
cvs [update aborted]: unexpected EOF reading file,v
See ‘EOF in key in RCS file’.
cvs [login aborted]: unrecognized auth response from server
This message typically means that the server is not set up properly. For example, if ‘inetd.conf’ points to a nonexistent cvs executable. To debug it
further, find the log file which inetd writes (‘/var/log/messages’ or whatever
inetd uses on your system). For details, see Section F.2 [Connection], page 160,
and Section 2.9.3.1 [Password authentication server], page 21.
cvs commit: Up-to-date check failed for ‘file ’
This means that someone else has committed a change to that file since the last
time that you did a cvs update. So before proceeding with your cvs commit
you need to cvs update. cvs will merge the changes that you made and the
changes that the other person made. If it does not detect any conflicts it will
report ‘M file ’ and you are ready to cvs commit. If it detects conflicts it
will print a message saying so, will report ‘C file ’, and you need to manually
resolve the conflict. For more details on this process see Section 10.3 [Conflicts
example], page 65.
Usage: diff3 [-exEX3 [-i | -m] [-L label1 -L label3]] file1 file2 file3
Only one of [exEX3] allowed
160
CVS—Concurrent Versions System v1.11.22
This indicates a problem with the installation of diff3 and rcsmerge. Specifically rcsmerge was compiled to look for GNU diff3, but it is finding unix diff3
instead. The exact text of the message will vary depending on the system. The
simplest solution is to upgrade to a current version of cvs, which does not rely
on external rcsmerge or diff3 programs.
warning: unrecognized response ‘text ’ from cvs server
If text contains a valid response (such as ‘ok’) followed by an extra carriage
return character (on many systems this will cause the second part of the message
to overwrite the first part), then it probably means that you are using the
‘:ext:’ access method with a version of rsh, such as most non-unix rsh versions,
which does not by default provide a transparent data stream. In such cases you
probably want to try ‘:server:’ instead of ‘:ext:’. If text is something else,
this may signify a problem with your cvs server. Double-check your installation
against the instructions for setting up the cvs server.
cvs commit: [time ] waiting for user ’s lock in directory
This is a normal message, not an error. See Section 10.5 [Concurrency], page 67,
for more details.
cvs commit: warning: editor session failed
This means that the editor which cvs is using exits with a nonzero exit status.
Some versions of vi will do this even when there was not a problem editing the
file. If so, point the CVSEDITOR environment variable to a small script such as:
#!/bin/sh
vi $*
exit 0
cvs update: warning: file was lost
This means that the working copy of file has been deleted but it has not been
removed from cvs. This is nothing to be concerned about, the update will just
recreate the local file from the repository. (This is a convenient way to discard
local changes to a file: just delete it and then run cvs update.)
cvs update: warning: file is not (any longer) pertinent
This means that the working copy of file has been deleted, it has not been
removed from cvs in the current working directory, but it has been removed
from cvs in some other working directory. This is nothing to be concerned
about, the update would have removed the local file anyway.
F.2 Trouble making a connection to a CVS server
This section concerns what to do if you are having trouble making a connection to a cvs
server. If you are running the cvs command line client running on Windows, first upgrade
the client to cvs 1.9.12 or later. The error reporting in earlier versions provided much less
information about what the problem was. If the client is non-Windows, cvs 1.9 should be
fine.
If the error messages are not sufficient to track down the problem, the next steps depend
largely on which access method you are using.
Appendix F: Troubleshooting
161
:ext:
Try running the rsh program from the command line. For example: "rsh servername cvs -v" should print cvs version information. If this doesn’t work, you
need to fix it before you can worry about cvs problems.
:server:
You don’t need a command line rsh program to use this access method, but if
you have an rsh program around, it may be useful as a debugging tool. Follow
the directions given for :ext:.
:pserver:
Errors along the lines of "connection refused" typically indicate that inetd isn’t
even listening for connections on port 2401 whereas errors like "connection reset
by peer", "received broken pipe signal", "recv() from server: EOF", or "end
of file from server" typically indicate that inetd is listening for connections but
is unable to start cvs (this is frequently caused by having an incorrect path in
‘inetd.conf’ or by firewall software rejecting the connection). "unrecognized
auth response" errors are caused by a bad command line in ‘inetd.conf’,
typically an invalid option or forgetting to put the ‘pserver’ command at the
end of the line. Another less common problem is invisible control characters
that your editor "helpfully" added without you noticing.
One good debugging tool is to "telnet servername 2401". After connecting, send
any text (for example "foo" followed by return). If cvs is working correctly, it
will respond with
cvs [pserver aborted]: bad auth protocol start: foo
If instead you get:
Usage: cvs [cvs-options] command [command-options-and-arguments]
...
then you’re missing the ‘pserver’ command at the end of the line in
‘inetd.conf’; check to make sure that the entire command is on one line and
that it’s complete.
Likewise, if you get something like:
Unknown command: ‘pserved’
CVS commands are:
add
...
Add a new file/directory to the repository
then you’ve misspelled ‘pserver’ in some way. If it isn’t obvious, check for
invisible control characters (particularly carriage returns) in ‘inetd.conf’.
If it fails to work at all, then make sure inetd is working right. Change the
invocation in ‘inetd.conf’ to run the echo program instead of cvs. For example:
2401
stream
tcp
nowait
root /bin/echo echo hello
After making that change and instructing inetd to re-read its configuration file,
"telnet servername 2401" should show you the text hello and then the server
should close the connection. If this doesn’t work, you need to fix it before you
can worry about cvs problems.
162
CVS—Concurrent Versions System v1.11.22
On AIX systems, the system will often have its own program trying to use port
2401. This is AIX’s problem in the sense that port 2401 is registered for use
with cvs. I hear that there is an AIX patch available to address this problem.
Another good debugging tool is the ‘-d’ (debugging) option to inetd. Consult
your system documentation for more information.
If you seem to be connecting but get errors like:
cvs server: cannot open /root/.cvsignore: Permission denied
cvs [server aborted]: can’t chdir(/root): Permission denied
then you probably haven’t specified ‘-f’ in ‘inetd.conf’. (In releases prior
to cvs 1.11.1, this problem can be caused by your system setting the $HOME
environment variable for programs being run by inetd. In this case, you can
either have inetd run a shell script that unsets $HOME and then runs cvs, or
you can use env to run cvs with a pristine environment.)
If you can connect successfully for a while but then can’t, you’ve probably hit
inetd’s rate limit. (If inetd receives too many requests for the same service
in a short period of time, it assumes that something is wrong and temporarily
disables the service.) Check your inetd documentation to find out how to adjust
the rate limit (some versions of inetd have a single rate limit, others allow you
to set the limit for each service separately.)
F.3 Other common problems
Here is a list of problems which do not fit into the above categories. They are in no particular
order.
• On Windows, if there is a 30 second or so delay when you run a cvs command, it may
mean that you have your home directory set to ‘C:/’, for example (see HOMEDRIVE and
HOMEPATH in Appendix D [Environment variables], page 151). cvs expects the home
directory to not end in a slash, for example ‘C:’ or ‘C:\cvs’.
• If you are running cvs 1.9.18 or older, and cvs update finds a conflict and tries to
merge, as described in Section 10.3 [Conflicts example], page 65, but doesn’t tell you
there were conflicts, then you may have an old version of rcs. The easiest solution
probably is to upgrade to a current version of cvs, which does not rely on external rcs
programs.
Appendix G: Credits
163
Appendix G Credits
Roland Pesch, then of Cygnus Support <roland@wrs.com> wrote the manual pages which
were distributed with cvs 1.3. Much of their text was copied into this manual. He also
read an early draft of this manual and contributed many ideas and corrections.
The mailing-list info-cvs is sometimes informative. I have included information from
postings made by the following persons: David G. Grubbs <dgg@think.com>.
Some text has been extracted from the man pages for rcs.
The cvs faq by David G. Grubbs has provided useful material. The faq is no longer
maintained, however, and this manual is about the closest thing there is to a successor (with
respect to documenting how to use cvs, at least).
In addition, the following persons have helped by telling me about mistakes I’ve made:
Roxanne Brunskill <rbrunski@datap.ca>,
Kathy Dyer <dyer@phoenix.ocf.llnl.gov>,
Karl Pingle <pingle@acuson.com>,
Thomas A Peterson <tap@src.honeywell.com>,
Inge Wallin <ingwa@signum.se>,
Dirk Koschuetzki <koschuet@fmi.uni-passau.de>
and Michael Brown <brown@wi.extrel.com>.
The list of contributors here is not comprehensive; for a more complete list of who has
contributed to this manual see the file ‘doc/ChangeLog’ in the cvs source distribution.
164
CVS—Concurrent Versions System v1.11.22
Appendix H: Dealing with bugs in CVS or this manual
165
Appendix H Dealing with bugs in CVS or this
manual
Neither cvs nor this manual is perfect, and they probably never will be. If you are having
trouble using cvs, or think you have found a bug, there are a number of things you can do
about it. Note that if the manual is unclear, that can be considered a bug in the manual, so
these problems are often worth doing something about as well as problems with cvs itself.
• If you want someone to help you and fix bugs that you report, there are companies
which will do that for a fee. One such company is:
Ximbiot
319 S. River St.
Harrisburg, PA 17104-1657
USA
Email: info@ximbiot.com
Phone: (717) 579-6168
Fax:
(717) 234-3125
http://ximbiot.com/
• If you got cvs through a distributor, such as an operating system vendor or a vendor
of freeware cd-roms, you may wish to see whether the distributor provides support.
Often, they will provide no support or minimal support, but this may vary from distributor to distributor.
• If you have the skills and time to do so, you may wish to fix the bug yourself. If you
wish to submit your fix for inclusion in future releases of cvs, see the file hacking
in the cvs source distribution. It contains much more information on the process of
submitting fixes.
• There may be resources on the net which can help. A good place to start is:
http://cvs.nongnu.org/
If you are so inspired, increasing the information available on the net is likely to be
appreciated. For example, before the standard cvs distribution worked on Windows
95, there was a web page with some explanation and patches for running cvs on
Windows 95, and various people helped out by mentioning this page on mailing lists
or newsgroups when the subject came up.
• It is also possible to report bugs to bug-cvs@nongnu.org. Note that someone may or
may not want to do anything with your bug report—if you need a solution consider one
of the options mentioned above. People probably do want to hear about bugs which are
particularly severe in consequences and/or easy to fix, however. You can also increase
your odds by being as clear as possible about the exact nature of the bug and any other
relevant information. The way to report bugs is to send email to bug-cvs@nongnu.org.
Note that submissions to bug-cvs@nongnu.org may be distributed under the terms of
the gnu Public License, so if you don’t like this, don’t submit them. There is usually
no justification for sending mail directly to one of the cvs maintainers rather than
to bug-cvs@nongnu.org; those maintainers who want to hear about such bug reports
read bug-cvs@nongnu.org. Also note that sending a bug report to other mailing lists
or newsgroups is not a substitute for sending it to bug-cvs@nongnu.org. It is fine
to discuss cvs bugs on whatever forum you prefer, but there are not necessarily any
maintainers reading bug reports sent anywhere except bug-cvs@nongnu.org.
166
CVS—Concurrent Versions System v1.11.22
People often ask if there is a list of known bugs or whether a particular bug is a known
one. The file bugs in the cvs source distribution is one list of known bugs, but it doesn’t
necessarily try to be comprehensive. Perhaps there will never be a comprehensive, detailed
list of known bugs.
Index
167
Index
!
!, in modules file . . . . . . . . . . . . . . . . . . . . . . . . . . . . 137
#
#cvs.lock, removing . . . . . . . . . . . . . . . . . . . . . . . . .
#cvs.lock, technical details . . . . . . . . . . . . . . . . . . .
#cvs.rfl, and backups . . . . . . . . . . . . . . . . . . . . . . . .
#cvs.rfl, removing . . . . . . . . . . . . . . . . . . . . . . . . . . .
#cvs.rfl, technical details . . . . . . . . . . . . . . . . . . . . .
#cvs.tfl . . . . . . . . . . . . . . . . . . . . . . . . . . . . . . . . . . . . .
#cvs.wfl, removing . . . . . . . . . . . . . . . . . . . . . . . . . .
#cvs.wfl, technical details . . . . . . . . . . . . . . . . . . . .
68
12
18
68
12
12
68
12
:pserver:, troubleshooting . . . . . . . . . . . . . . . . . . . . 161
:server:, setting up . . . . . . . . . . . . . . . . . . . . . . . . . . . 21
:server:, troubleshooting . . . . . . . . . . . . . . . . . . . . . 161
<
<<<<<<< . . . . . . . . . . . . . . . . . . . . . . . . . . . . . . . . . . . . . 66
=
======= . . . . . . . . . . . . . . . . . . . . . . . . . . . . . . . . . 66
>
>>>>>>> . . . . . . . . . . . . . . . . . . . . . . . . . . . . . . . . . . . . . 66
&
&, in modules file . . . . . . . . . . . . . . . . . . . . . . . . . . . 136
files (VMS) . . . . . . . . . . . . . . . . . . . . . . . . . . . . . . 122
-a, in modules file . . . . . . . . . . . . . . . . . . . . . . . . . . . 135
-d, in modules file . . . . . . . . . . . . . . . . . . . . . . . . . . 137
-e, in modules file . . . . . . . . . . . . . . . . . . . . . . 137, 138
-j (merging branches) . . . . . . . . . . . . . . . . . . . . . . . . 45
-j (merging branches), and keyword substitution
. . . . . . . . . . . . . . . . . . . . . . . . . . . . . . . . . . . . . . . . 47
-k (keyword substitution) . . . . . . . . . . . . . . . . . . . . . 77
-kk, to avoid conflicts during a merge . . . . . . . . . . 47
-o, in modules file . . . . . . . . . . . . . . . . . . . . . . 137, 138
-s, in modules file . . . . . . . . . . . . . . . . . . . . . . . . . . . 137
-t, in modules file . . . . . . . . . . . . . . . . . . . . . . 137, 138
.
.# files. . . . . . . . . . . . . . . . . . . . . . . . . . . . . . . . . . . . . 122
.bashrc, setting CVSROOT in . . . . . . . . . . . . . . . . . 7
.cshrc, setting CVSROOT in . . . . . . . . . . . . . . . . . . . 7
.cvsrc file. . . . . . . . . . . . . . . . . . . . . . . . . . . . . . . . . . . . 88
.profile, setting CVSROOT in . . . . . . . . . . . . . . . . . . 7
.tcshrc, setting CVSROOT in . . . . . . . . . . . . . . . . . . 7
/
A
Abandoning work . . . . . . . . . . . . . . . . . . . . . . . . . . . . 70
Access a branch . . . . . . . . . . . . . . . . . . . . . . . . . . . . . 42
add (subcommand) . . . . . . . . . . . . . . . . . . . . . . . . . . 53
Adding a tag . . . . . . . . . . . . . . . . . . . . . . . . . . . . . . . . 34
Adding files . . . . . . . . . . . . . . . . . . . . . . . . . . . . . . . . . 53
Admin (subcommand) . . . . . . . . . . . . . . . . . . . . . . . 93
Administrative files (intro) . . . . . . . . . . . . . . . . . . . 16
Administrative files (reference). . . . . . . . . . . . . . . 135
Administrative files, editing them . . . . . . . . . . . . . 17
Alias modules . . . . . . . . . . . . . . . . . . . . . . . . . . . . . . 135
ALL in commitinfo . . . . . . . . . . . . . . . . . . . . . . . . . 140
Ampersand modules . . . . . . . . . . . . . . . . . . . . . . . . 136
annotate (subcommand). . . . . . . . . . . . . . . . . . . . . . 97
Atomic transactions, lack of . . . . . . . . . . . . . . . . . . 68
Attic . . . . . . . . . . . . . . . . . . . . . . . . . . . . . . . . . . . . . . . 11
Authenticated client, using . . . . . . . . . . . . . . . . . . . 24
Authenticating server, setting up . . . . . . . . . . . . . . 21
Authentication, stream . . . . . . . . . . . . . . . . . . . . . . . 88
Author keyword . . . . . . . . . . . . . . . . . . . . . . . . . . . . . 75
Automatically ignored files . . . . . . . . . . . . . . . . . . 146
Avoiding editor invocation . . . . . . . . . . . . . . . . . . . . 92
/usr/local/cvsroot, as example repository . . . . . . . 7
:
:ext:, setting up. . . . . . . . . . . . . . . . . . . . . . . . . . . . . . 21
:ext:, troubleshooting . . . . . . . . . . . . . . . . . . . . . . . 161
:fork:, setting up . . . . . . . . . . . . . . . . . . . . . . . . . . . . . 26
:gserver:, setting up . . . . . . . . . . . . . . . . . . . . . . . . . . 25
:kserver:, setting up . . . . . . . . . . . . . . . . . . . . . . . . . . 26
:local:, setting up . . . . . . . . . . . . . . . . . . . . . . . . . . . . . 7
:pserver:, setting up . . . . . . . . . . . . . . . . . . . . . . . . . . 24
B
Backing up, repository . . . . . . . . . . . . . . . . . . . . . . .
Base directory, in CVS directory . . . . . . . . . . . . . .
BASE, as reserved tag name . . . . . . . . . . . . . . . . . .
BASE, special tag . . . . . . . . . . . . . . . . . . . . . . . . . . .
Baserev file, in CVS directory. . . . . . . . . . . . . . . . .
Baserev.tmp file, in CVS directory . . . . . . . . . . . .
Bill of materials . . . . . . . . . . . . . . . . . . . . . . . . . . . . .
Binary files . . . . . . . . . . . . . . . . . . . . . . . . . . . . . . . . . .
18
16
34
92
16
16
83
61
168
Branch merge example . . . . . . . . . . . . . . . . . . . . . . . 45
Branch number . . . . . . . . . . . . . . . . . . . . . . . . . . 33, 43
Branch tags, deleting. . . . . . . . . . . . . . . . . . . . . . . . . 37
Branch tags, moving . . . . . . . . . . . . . . . . . . . . . . . . . 37
Branch, accessing . . . . . . . . . . . . . . . . . . . . . . . . . . . . 42
Branch, check out. . . . . . . . . . . . . . . . . . . . . . . . . . . . 42
Branch, creating a . . . . . . . . . . . . . . . . . . . . . . . . . . . 41
Branch, identifying . . . . . . . . . . . . . . . . . . . . . . . . . . 42
Branch, retrieving . . . . . . . . . . . . . . . . . . . . . . . . . . . 42
Branch, vendor- . . . . . . . . . . . . . . . . . . . . . . . . . . . . . 79
Branches motivation . . . . . . . . . . . . . . . . . . . . . . . . . 41
Branches, copying changes between . . . . . . . . . . . 41
Branches, sticky . . . . . . . . . . . . . . . . . . . . . . . . . . . . . 42
Branching . . . . . . . . . . . . . . . . . . . . . . . . . . . . . . . . . . . 41
Bringing a file up to date . . . . . . . . . . . . . . . . . . . . . 64
Bugs in this manual or CVS . . . . . . . . . . . . . . . . . 165
Bugs, reporting . . . . . . . . . . . . . . . . . . . . . . . . . . . . . 165
Builds . . . . . . . . . . . . . . . . . . . . . . . . . . . . . . . . . . . . . . 83
C
Changes, copying between branches . . . . . . . . . . . 41
Changing a log message . . . . . . . . . . . . . . . . . . . . . . 94
Check out a branch . . . . . . . . . . . . . . . . . . . . . . . . . . 42
Checked out copy, keeping . . . . . . . . . . . . . . . . . . . 145
Checking out source. . . . . . . . . . . . . . . . . . . . . . . . . . . 4
checkout (subcommand) . . . . . . . . . . . . . . . . . . . . . . 98
Checkout program . . . . . . . . . . . . . . . . . . . . . . . . . . 137
Checkout, as term for getting ready to edit . . . . 70
Checkout, example . . . . . . . . . . . . . . . . . . . . . . . . . . . . 4
checkoutlist . . . . . . . . . . . . . . . . . . . . . . . . . . . . . . . . 147
Choosing, reserved or unreserved checkouts . . . . 71
Cleaning up . . . . . . . . . . . . . . . . . . . . . . . . . . . . . . . . . . 5
Client/Server Operation . . . . . . . . . . . . . . . . . . . . . . 19
Client/Server Operation, port specification . . . . 19,
21
co (subcommand) . . . . . . . . . . . . . . . . . . . . . . . . . . . . 98
Command reference . . . . . . . . . . . . . . . . . . . . . . . . . 123
Command structure . . . . . . . . . . . . . . . . . . . . . . . . . . 87
Comment leader . . . . . . . . . . . . . . . . . . . . . . . . . . . . . 93
commit (subcommand) . . . . . . . . . . . . . . . . . . . . . . 100
‘commitinfo’ . . . . . . . . . . . . . . . . . . . . . . . . . . . . . . . 140
‘commitinfo’, command environment . . . . . . . . . 140
‘commitinfo’, working directory . . . . . . . . . . . . . . 140
Commits, precommit verification of . . . . . . . . . . 140
Committing changes to files . . . . . . . . . . . . . . . . . . . 4
Committing, administrative support files . . . . . 139
Committing, when to . . . . . . . . . . . . . . . . . . . . . . . . 73
Common options . . . . . . . . . . . . . . . . . . . . . . . . . . . . 90
Common syntax of info files . . . . . . . . . . . . . . . . . 139
Compatibility, between CVS versions . . . . . . . . . 153
Compression . . . . . . . . . . . . . . . . . . . . . . . . . . . . 90, 123
COMSPEC, environment variable . . . . . . . . . . . . 152
config, in CVSROOT . . . . . . . . . . . . . . . . . . . . . . . 149
Conflict markers . . . . . . . . . . . . . . . . . . . . . . . . . . . . . 66
Conflict resolution . . . . . . . . . . . . . . . . . . . . . . . . . . . 66
Conflicts (merge example) . . . . . . . . . . . . . . . . . . . . 66
Contributors (CVS program) . . . . . . . . . . . . . . . . . . 1
CVS—Concurrent Versions System v1.11.22
Contributors (manual) . . . . . . . . . . . . . . . . . . . . . . 163
Copying a repository . . . . . . . . . . . . . . . . . . . . . . . . . 19
Copying changes . . . . . . . . . . . . . . . . . . . . . . . . . . . . . 41
Correcting a log message . . . . . . . . . . . . . . . . . . . . . 94
Creating a branch . . . . . . . . . . . . . . . . . . . . . . . . . . . 41
Creating a project . . . . . . . . . . . . . . . . . . . . . . . . . . . 29
Creating a repository . . . . . . . . . . . . . . . . . . . . . . . . 18
Credits (CVS program) . . . . . . . . . . . . . . . . . . . . . . . 1
Credits (manual) . . . . . . . . . . . . . . . . . . . . . . . . . . . 163
CVS 1.6, and watches . . . . . . . . . . . . . . . . . . . . . . . . 71
CVS command structure . . . . . . . . . . . . . . . . . . . . . 87
CVS directory, in repository . . . . . . . . . . . . . . . . . . 11
CVS directory, in working directory . . . . . . . . . . . 13
CVS passwd file . . . . . . . . . . . . . . . . . . . . . . . . . . . . . 22
CVS, history of . . . . . . . . . . . . . . . . . . . . . . . . . . . . . . . 1
CVS, introduction to . . . . . . . . . . . . . . . . . . . . . . . . . . 1
CVS, versions of . . . . . . . . . . . . . . . . . . . . . . . . . . . . 153
CVS/Base directory. . . . . . . . . . . . . . . . . . . . . . . . . . 16
CVS/Baserev file . . . . . . . . . . . . . . . . . . . . . . . . . . . . 16
CVS/Baserev.tmp file . . . . . . . . . . . . . . . . . . . . . . . . 16
CVS/Entries file . . . . . . . . . . . . . . . . . . . . . . . . . . . . . 14
CVS/Entries.Backup file . . . . . . . . . . . . . . . . . . . . . 15
CVS/Entries.Log file . . . . . . . . . . . . . . . . . . . . . . . . . 15
CVS/Entries.Static file . . . . . . . . . . . . . . . . . . . . . . . 16
CVS/Notify file . . . . . . . . . . . . . . . . . . . . . . . . . . . . . . 16
CVS/Notify.tmp file . . . . . . . . . . . . . . . . . . . . . . . . . 16
CVS/Repository file . . . . . . . . . . . . . . . . . . . . . . . . . 14
CVS/Root file . . . . . . . . . . . . . . . . . . . . . . . . . . . . . . . . 7
CVS/Tag file . . . . . . . . . . . . . . . . . . . . . . . . . . . . . . . . 16
CVS/Template file . . . . . . . . . . . . . . . . . . . . . . . . . . . 16
CVS CLIENT LOG, environment variable. . . . 152
CVS CLIENT PORT . . . . . . . . . . . . . . . . . . . . . . . . 26
CVS IGNORE REMOTE ROOT, environment
variable . . . . . . . . . . . . . . . . . . . . . . . . . . . . . . . . 152
CVS PASSFILE, environment variable . . . . . . . . 24
CVS RCMD PORT, environment variable . . . . 152
CVS RSH, environment variable . . . . . . . . . . . . . 151
CVS SERVER, and :fork: . . . . . . . . . . . . . . . . . . . . 26
CVS SERVER, environment variable . . . . . . . . . . 20
CVS SERVER SLEEP, environment variable
. . . . . . . . . . . . . . . . . . . . . . . . . . . . . . . . . . . . . . . 152
CVS USER, environment variable . . . . . . . . . . . 149
cvsadmin. . . . . . . . . . . . . . . . . . . . . . . . . . . . . . . . . . . . 93
CVSEDITOR, environment variable . . . . . . . 4, 151
CVSEDITOR, internal variable . . . . . . . . . . . . . . 148
cvsignore (admin file), global . . . . . . . . . . . . . . . . 146
CVSIGNORE, environment variable. . . . . . . . . . 151
CVSREAD, environment variable . . . . . . . . . . . . 151
CVSREAD, overriding . . . . . . . . . . . . . . . . . . . . . . . 90
cvsroot. . . . . . . . . . . . . . . . . . . . . . . . . . . . . . . . . . . . . . . 7
CVSROOT (file) . . . . . . . . . . . . . . . . . . . . . . . . . . . 135
CVSROOT, environment variable . . . . . . . . . . . . . . 7
CVSROOT, internal variable . . . . . . . . . . . . . . . . 148
CVSROOT, module name . . . . . . . . . . . . . . . . . . . . 16
CVSROOT, multiple repositories . . . . . . . . . . . . . 17
CVSROOT, overriding . . . . . . . . . . . . . . . . . . . . . . . 89
CVSROOT, storage of files . . . . . . . . . . . . . . . . . . . 13
CVSROOT/config . . . . . . . . . . . . . . . . . . . . . . . . . . 149
Index
CVSROOT/Emptydir directory . . . . . . . . . . . . . . . 14
CVSROOT/val-tags file, and read-only access to
projects . . . . . . . . . . . . . . . . . . . . . . . . . . . . . . . . . 10
CVSROOT/val-tags file, forcing tags into . . . . . 158
CVSUMASK, environment variable . . . . . . . . . . . 10
cvswrappers (admin file) . . . . . . . . . . . . . . . . . . . . 138
CVSWRAPPERS, environment variable . . 138, 151
D
Date keyword . . . . . . . . . . . . . . . . . . . . . . . . . . . . . . . 75
Dates . . . . . . . . . . . . . . . . . . . . . . . . . . . . . . . . . . . . . . . 90
Dead state . . . . . . . . . . . . . . . . . . . . . . . . . . . . . . . . . . 11
Decimal revision number . . . . . . . . . . . . . . . . . . . . . 33
DEFAULT in commitinfo . . . . . . . . . . . . . . . . . . . . 140
DEFAULT in editinfo . . . . . . . . . . . . . . . . . . . . . . . 143
DEFAULT in ‘verifymsg’ . . . . . . . . . . . . . . . . . . . 141
Defining a module . . . . . . . . . . . . . . . . . . . . . . . . . . . 31
Defining modules (intro) . . . . . . . . . . . . . . . . . . . . . 16
Defining modules (reference manual) . . . . . . . . . 135
Deleting branch tags . . . . . . . . . . . . . . . . . . . . . . . . . 37
Deleting files . . . . . . . . . . . . . . . . . . . . . . . . . . . . . . . . 54
Deleting revisions . . . . . . . . . . . . . . . . . . . . . . . . . . . . 94
Deleting sticky tags . . . . . . . . . . . . . . . . . . . . . . . . . . 39
Deleting tags . . . . . . . . . . . . . . . . . . . . . . . . . . . . . . . . 37
Descending directories . . . . . . . . . . . . . . . . . . . . . . . 51
Device nodes . . . . . . . . . . . . . . . . . . . . . . . . . . . . . . . . 85
Diff . . . . . . . . . . . . . . . . . . . . . . . . . . . . . . . . . . . . . . . . . . 5
diff (subcommand) . . . . . . . . . . . . . . . . . . . . . . . . . . 102
Differences, merging . . . . . . . . . . . . . . . . . . . . . . . . . 46
Directories, moving . . . . . . . . . . . . . . . . . . . . . . . . . . 57
Directories, removing . . . . . . . . . . . . . . . . . . . . . . . . 55
Directory, descending . . . . . . . . . . . . . . . . . . . . . . . . 51
Disjoint repositories . . . . . . . . . . . . . . . . . . . . . . . . . . 17
Distributing log messages . . . . . . . . . . . . . . . . . . . 144
driver.c (merge example) . . . . . . . . . . . . . . . . . . . . . 65
E
edit (subcommand) . . . . . . . . . . . . . . . . . . . . . . . . . . 70
editinfo (admin file) . . . . . . . . . . . . . . . . . . . . . . . . . 142
Editing administrative files . . . . . . . . . . . . . . . . . . . 17
Editing the modules file . . . . . . . . . . . . . . . . . . . . . . 31
Editor, avoiding invocation of . . . . . . . . . . . . . . . . . 92
EDITOR, environment variable. . . . . . . . . . . . 4, 151
EDITOR, internal variable . . . . . . . . . . . . . . . . . . 148
EDITOR, overriding . . . . . . . . . . . . . . . . . . . . . . . . . 89
Editor, specifying per module . . . . . . . . . . . . . . . . 142
editors (subcommand) . . . . . . . . . . . . . . . . . . . . . . . 71
emerge . . . . . . . . . . . . . . . . . . . . . . . . . . . . . . . . . . . . . . 67
Emptydir, in CVSROOT directory . . . . . . . . . . . . 14
Encryption . . . . . . . . . . . . . . . . . . . . . . . . . . . . . . . . . . 90
Entries file, in CVS directory . . . . . . . . . . . . . . . . . 14
Entries.Backup file, in CVS directory . . . . . . . . . . 15
Entries.Log file, in CVS directory . . . . . . . . . . . . . 15
Entries.Static file, in CVS directory . . . . . . . . . . . 16
Environment variables . . . . . . . . . . . . . . . . . . . . . . 151
169
environment variables, passed to administrative
files . . . . . . . . . . . . . . . . . . . . . . . . . . . . . . . . . . . 149
Errors, reporting . . . . . . . . . . . . . . . . . . . . . . . . . . . 165
Example of a work-session . . . . . . . . . . . . . . . . . . . . . 3
Example of merge . . . . . . . . . . . . . . . . . . . . . . . . . . . 65
Example, branch merge . . . . . . . . . . . . . . . . . . . . . . 45
Excluding directories, in modules file . . . . . . . . . 137
Exit status, of commitinfo . . . . . . . . . . . . . . . . . . . 140
Exit status, of CVS . . . . . . . . . . . . . . . . . . . . . . . . . . 87
Exit status, of editor . . . . . . . . . . . . . . . . . . . . . . . . 160
Exit status, of ‘verifymsg’ . . . . . . . . . . . . . . . . . . 141
export (subcommand) . . . . . . . . . . . . . . . . . . . . . . . 110
Export program . . . . . . . . . . . . . . . . . . . . . . . . . . . . 137
F
Fetching source . . . . . . . . . . . . . . . . . . . . . . . . . . . . . . . 4
File had conflicts on merge . . . . . . . . . . . . . . . . . . . 64
File locking . . . . . . . . . . . . . . . . . . . . . . . . . . . . . . . . . 63
File permissions, general . . . . . . . . . . . . . . . . . . . . . . 9
File permissions, Windows-specific . . . . . . . . . . . . 10
File status . . . . . . . . . . . . . . . . . . . . . . . . . . . . . . . . . . 63
Files, moving . . . . . . . . . . . . . . . . . . . . . . . . . . . . . . . . 56
Files, reference manual . . . . . . . . . . . . . . . . . . . . . . 135
Fixing a log message . . . . . . . . . . . . . . . . . . . . . . . . . 94
Forcing a tag match. . . . . . . . . . . . . . . . . . . . . . . . . . 91
fork, access method . . . . . . . . . . . . . . . . . . . . . . . . . . 26
Form for log message. . . . . . . . . . . . . . . . . . . . . . . . 145
Format of CVS commands . . . . . . . . . . . . . . . . . . . . 87
G
Getting started . . . . . . . . . . . . . . . . . . . . . . . . . . . . . . . 3
Getting the source . . . . . . . . . . . . . . . . . . . . . . . . . . . . 4
Global cvsignore . . . . . . . . . . . . . . . . . . . . . . . . . . . . 146
Global options . . . . . . . . . . . . . . . . . . . . . . . . . . . . . . . 88
Group, UNIX file permissions, in repository . . . . . 9
gserver (client/server connection method), port
specification . . . . . . . . . . . . . . . . . . . . . . . . . 19, 21
GSSAPI . . . . . . . . . . . . . . . . . . . . . . . . . . . . . . . . . . . . 25
Gzip . . . . . . . . . . . . . . . . . . . . . . . . . . . . . . . . . . . 90, 123
H
Hard links. . . . . . . . . . . . . . . . . . . . . . . . . . . . . . . . . . . 85
HEAD, as reserved tag name . . . . . . . . . . . . . . . . . 34
HEAD, special tag . . . . . . . . . . . . . . . . . . . . . . . . . . . 92
Header keyword . . . . . . . . . . . . . . . . . . . . . . . . . . . . . 75
history (subcommand) . . . . . . . . . . . . . . . . . . . . . . 111
History browsing . . . . . . . . . . . . . . . . . . . . . . . . . . . . 59
History file . . . . . . . . . . . . . . . . . . . . . . . . . . . . . . . . . 148
History files . . . . . . . . . . . . . . . . . . . . . . . . . . . . . . . . . . 9
History of CVS . . . . . . . . . . . . . . . . . . . . . . . . . . . . . . . 1
HOME, environment variable . . . . . . . . . . . . . . . . 151
HOMEDRIVE, environment variable . . . . . . . . . 151
HOMEPATH, environment variable . . . . . . . . . . 151
170
I
Id keyword . . . . . . . . . . . . . . . . . . . . . . . . . . . . . . . . . . 75
Ident (shell command) . . . . . . . . . . . . . . . . . . . . . . . 76
Identifying a branch . . . . . . . . . . . . . . . . . . . . . . . . . 42
Identifying files . . . . . . . . . . . . . . . . . . . . . . . . . . . . . . 75
Ignored files . . . . . . . . . . . . . . . . . . . . . . . . . . . . . . . . 146
Ignoring files . . . . . . . . . . . . . . . . . . . . . . . . . . . . . . . 146
import (subcommand) . . . . . . . . . . . . . . . . . . . . . . 113
Importing files . . . . . . . . . . . . . . . . . . . . . . . . . . . . . . . 29
Importing files, from other version control systems
. . . . . . . . . . . . . . . . . . . . . . . . . . . . . . . . . . . . . . . . 30
Importing modules . . . . . . . . . . . . . . . . . . . . . . . . . . . 79
Index . . . . . . . . . . . . . . . . . . . . . . . . . . . . . . . . . . . . . . 167
inetd, configuring for pserver . . . . . . . . . . . . . . . . . 21
Info files . . . . . . . . . . . . . . . . . . . . . . . . . . . . . . . . . . . 138
Info files (syntax) . . . . . . . . . . . . . . . . . . . . . . . . . . . 139
Info files, security . . . . . . . . . . . . . . . . . . . . . . . . . . . 139
Informing others . . . . . . . . . . . . . . . . . . . . . . . . . . . . . 67
init (subcommand) . . . . . . . . . . . . . . . . . . . . . . . . . . 18
Installed images (VMS) . . . . . . . . . . . . . . . . . . . . . . 10
Internal variables . . . . . . . . . . . . . . . . . . . . . . . . . . . 148
Introduction to CVS . . . . . . . . . . . . . . . . . . . . . . . . . . 1
Invoking CVS . . . . . . . . . . . . . . . . . . . . . . . . . . . . . . 123
Isolation . . . . . . . . . . . . . . . . . . . . . . . . . . . . . . . . . . . . 59
J
Join . . . . . . . . . . . . . . . . . . . . . . . . . . . . . . . . . . . . . . . . 45
K
Keeping a checked out copy . . . . . . . . . . . . . . . . . 145
Kerberos, using :gserver: . . . . . . . . . . . . . . . . . . . . . 25
Kerberos, using :kserver: . . . . . . . . . . . . . . . . . . . . . 26
Kerberos, using kerberized rsh . . . . . . . . . . . . . . . . 21
Keyword expansion . . . . . . . . . . . . . . . . . . . . . . . . . . 75
Keyword List . . . . . . . . . . . . . . . . . . . . . . . . . . . . . . . . 75
Keyword substitution . . . . . . . . . . . . . . . . . . . . . . . . 75
Keyword substitution, and merging . . . . . . . . . . . 47
Keyword substitution, changing modes . . . . . . . . 77
Kflag . . . . . . . . . . . . . . . . . . . . . . . . . . . . . . . . . . . . . . . 77
kinit . . . . . . . . . . . . . . . . . . . . . . . . . . . . . . . . . . . . . . . . 26
Known bugs in this manual or CVS . . . . . . . . . . 166
kserver (client/server connection method), port
specification . . . . . . . . . . . . . . . . . . . . . . . . . 19, 21
L
Layout of repository . . . . . . . . . . . . . . . . . . . . . . . . . . 7
Left-hand options . . . . . . . . . . . . . . . . . . . . . . . . . . . . 88
Linear development . . . . . . . . . . . . . . . . . . . . . . . . . . 33
Link, symbolic, importing . . . . . . . . . . . . . . . . . . . 115
List, mailing list . . . . . . . . . . . . . . . . . . . . . . . . . . . . . . 1
Locally Added . . . . . . . . . . . . . . . . . . . . . . . . . . . . . . . 63
Locally Modified . . . . . . . . . . . . . . . . . . . . . . . . . . . . . 63
Locally Removed . . . . . . . . . . . . . . . . . . . . . . . . . . . . 63
LockDir, in CVSROOT/config . . . . . . . . . . . . . . . 149
Locker keyword . . . . . . . . . . . . . . . . . . . . . . . . . . . . . . 75
CVS—Concurrent Versions System v1.11.22
Locking files . . . . . . . . . . . . . . . . . . . . . . . . . . . . . . . . . 63
Locks, cvs, and backups . . . . . . . . . . . . . . . . . . . . . . 18
Locks, cvs, introduction . . . . . . . . . . . . . . . . . . . . . . 67
Locks, cvs, technical details . . . . . . . . . . . . . . . . . . . 12
log (subcommand) . . . . . . . . . . . . . . . . . . . . . . . . . . 115
Log information, saving . . . . . . . . . . . . . . . . . . . . . 148
Log keyword . . . . . . . . . . . . . . . . . . . . . . . . . . . . . . . . 75
Log message entry . . . . . . . . . . . . . . . . . . . . . . . . . . . . 4
Log message template . . . . . . . . . . . . . . . . . . . . . . . 145
Log message, correcting . . . . . . . . . . . . . . . . . . . . . . 94
Log message, verifying . . . . . . . . . . . . . . . . . . . . . . 140
Log messages . . . . . . . . . . . . . . . . . . . . . . . . . . . . . . . 144
Log messages, editing . . . . . . . . . . . . . . . . . . . . . . . 142
LogHistory, in CVSROOT/config . . . . . . . . . . . . 150
Login (subcommand) . . . . . . . . . . . . . . . . . . . . . . . . 24
loginfo (admin file) . . . . . . . . . . . . . . . . . . . . . . . . . 144
LOGNAME, environment variable . . . . . . . . . . . 149
Logout (subcommand) . . . . . . . . . . . . . . . . . . . . . . . 24
M
Mail, automatic mail on commit . . . . . . . . . . . . . . 67
Mailing list . . . . . . . . . . . . . . . . . . . . . . . . . . . . . . . . . . . 1
Mailing log messages . . . . . . . . . . . . . . . . . . . . . . . . 144
Main trunk and branches . . . . . . . . . . . . . . . . . . . . . 41
make . . . . . . . . . . . . . . . . . . . . . . . . . . . . . . . . . . . . . . . 83
Many repositories . . . . . . . . . . . . . . . . . . . . . . . . . . . . 17
Markers, conflict . . . . . . . . . . . . . . . . . . . . . . . . . . . . . 66
Merge, an example . . . . . . . . . . . . . . . . . . . . . . . . . . . 65
Merge, branch example . . . . . . . . . . . . . . . . . . . . . . . 45
Merging . . . . . . . . . . . . . . . . . . . . . . . . . . . . . . . . . . . . . 41
Merging a branch . . . . . . . . . . . . . . . . . . . . . . . . . . . . 45
Merging a file . . . . . . . . . . . . . . . . . . . . . . . . . . . . . . . 64
Merging two revisions . . . . . . . . . . . . . . . . . . . . . . . . 46
Merging, and keyword substitution . . . . . . . . . . . . 47
mkmodules . . . . . . . . . . . . . . . . . . . . . . . . . . . . . . . . . 158
Modifications, copying between branches . . . . . . 41
Module status . . . . . . . . . . . . . . . . . . . . . . . . . . . . . . 137
Module, defining . . . . . . . . . . . . . . . . . . . . . . . . . . . . . 31
Modules (admin file) . . . . . . . . . . . . . . . . . . . . . . . . 135
Modules file . . . . . . . . . . . . . . . . . . . . . . . . . . . . . . . . . 16
Modules file program options . . . . . . . . . . . . . . . . 138
Modules file, changing. . . . . . . . . . . . . . . . . . . . . . . . 31
modules.db . . . . . . . . . . . . . . . . . . . . . . . . . . . . . . . . . . 13
modules.dir . . . . . . . . . . . . . . . . . . . . . . . . . . . . . . . . . 13
modules.pag . . . . . . . . . . . . . . . . . . . . . . . . . . . . . . . . . 13
Motivation for branches . . . . . . . . . . . . . . . . . . . . . . 41
Moving a repository. . . . . . . . . . . . . . . . . . . . . . . . . . 19
Moving branch tags . . . . . . . . . . . . . . . . . . . . . . . . . . 37
Moving directories . . . . . . . . . . . . . . . . . . . . . . . . . . . 57
Moving files . . . . . . . . . . . . . . . . . . . . . . . . . . . . . . . . . 56
Moving tags . . . . . . . . . . . . . . . . . . . . . . . . . . . . . . . . . 37
Multiple developers . . . . . . . . . . . . . . . . . . . . . . . . . . 63
Multiple repositories . . . . . . . . . . . . . . . . . . . . . . . . . 17
N
Name keyword . . . . . . . . . . . . . . . . . . . . . . . . . . . . . . 75
Index
Name, symbolic (tag) . . . . . . . . . . . . . . . . . . . . . . . . 34
Needs Checkout . . . . . . . . . . . . . . . . . . . . . . . . . . . . . 63
Needs Merge . . . . . . . . . . . . . . . . . . . . . . . . . . . . . . . . 64
Needs Patch . . . . . . . . . . . . . . . . . . . . . . . . . . . . . . . . . 63
Newsgroups . . . . . . . . . . . . . . . . . . . . . . . . . . . . . . . . . . 1
notify (admin file) . . . . . . . . . . . . . . . . . . . . . . . . . . . 70
Notify file, in CVS directory . . . . . . . . . . . . . . . . . . 16
Notify.tmp file, in CVS directory . . . . . . . . . . . . . . 16
Number, branch . . . . . . . . . . . . . . . . . . . . . . . . . . 33, 43
Number, revision- . . . . . . . . . . . . . . . . . . . . . . . . . . . . 33
O
Option defaults . . . . . . . . . . . . . . . . . . . . . . . . . . . . . . 88
Options, global . . . . . . . . . . . . . . . . . . . . . . . . . . . . . . 88
Options, in modules file . . . . . . . . . . . . . . . . . . . . . 137
Outdating revisions . . . . . . . . . . . . . . . . . . . . . . . . . . 94
Overlap . . . . . . . . . . . . . . . . . . . . . . . . . . . . . . . . . . . . . 64
Overriding CVSREAD . . . . . . . . . . . . . . . . . . . . . . . 90
Overriding CVSROOT . . . . . . . . . . . . . . . . . . . . . . . 89
Overriding EDITOR . . . . . . . . . . . . . . . . . . . . . . . . . 89
Overriding RCSBIN. . . . . . . . . . . . . . . . . . . . . . . . . . 88
Overriding TMPDIR . . . . . . . . . . . . . . . . . . . . . . . . . 89
Overview . . . . . . . . . . . . . . . . . . . . . . . . . . . . . . . . . . . . . 1
Ownership, saving in CVS . . . . . . . . . . . . . . . . . . . . 85
P
Parallel repositories . . . . . . . . . . . . . . . . . . . . . . . . . . 17
passwd (admin file) . . . . . . . . . . . . . . . . . . . . . . . . . . 22
Password client, using . . . . . . . . . . . . . . . . . . . . . . . . 24
Password server, setting up . . . . . . . . . . . . . . . . . . . 21
PATH, environment variable . . . . . . . . . . . . . . . . . 151
Per-directory sticky tags/dates . . . . . . . . . . . . . . . . 16
Per-module editor . . . . . . . . . . . . . . . . . . . . . . . . . . 142
Permissions, general. . . . . . . . . . . . . . . . . . . . . . . . . . . 9
Permissions, saving in CVS . . . . . . . . . . . . . . . . . . . 85
Permissions, Windows-specific . . . . . . . . . . . . . . . . 10
Policy. . . . . . . . . . . . . . . . . . . . . . . . . . . . . . . . . . . . . . . 73
port, specifying for remote repositories . . . . . 19, 21
Precommit checking . . . . . . . . . . . . . . . . . . . . . . . . 140
pserver (client/server connection method), port
specification . . . . . . . . . . . . . . . . . . . . . . . . . 19, 21
pserver (subcommand) . . . . . . . . . . . . . . . . . . . . . . . 21
PVCS, importing files from . . . . . . . . . . . . . . . . . . . 30
R
RCS history files . . . . . . . . . . . . . . . . . . . . . . . . . . . . . . 9
RCS revision numbers . . . . . . . . . . . . . . . . . . . . . . . . 34
RCS, importing files from . . . . . . . . . . . . . . . . . . . . 30
RCS-style locking . . . . . . . . . . . . . . . . . . . . . . . . . . . . 63
RCSBIN, in CVSROOT/config . . . . . . . . . . . . . . 149
RCSBIN, internal variable . . . . . . . . . . . . . . . . . . . 148
RCSBIN, overriding . . . . . . . . . . . . . . . . . . . . . . . . . . 88
RCSfile keyword . . . . . . . . . . . . . . . . . . . . . . . . . . . . . 75
rcsinfo (admin file). . . . . . . . . . . . . . . . . . . . . . . . . . 145
rdiff (subcommand) . . . . . . . . . . . . . . . . . . . . . . . . . 117
171
Read-only files, and -r . . . . . . . . . . . . . . . . . . . . . . . . 89
Read-only files, and CVSREAD . . . . . . . . . . . . . . 151
Read-only files, and watches . . . . . . . . . . . . . . . . . . 68
Read-only files, in repository . . . . . . . . . . . . . . . . . . . 9
Read-only mode . . . . . . . . . . . . . . . . . . . . . . . . . . . . . 89
Read-only repository access. . . . . . . . . . . . . . . . . . . 26
readers (admin file) . . . . . . . . . . . . . . . . . . . . . . . . . . 26
Recursive (directory descending) . . . . . . . . . . . . . . 51
Reference manual (files) . . . . . . . . . . . . . . . . . . . . . 135
Reference manual for variables . . . . . . . . . . . . . . . 151
Reference, commands . . . . . . . . . . . . . . . . . . . . . . . 123
Regular expression syntax . . . . . . . . . . . . . . . . . . . 139
Regular modules . . . . . . . . . . . . . . . . . . . . . . . . . . . . 136
release (subcommand) . . . . . . . . . . . . . . . . . . . . . . 118
Releases, revisions and versions . . . . . . . . . . . . . . . 33
Releasing your working copy . . . . . . . . . . . . . . . . . . . 5
Remote repositories . . . . . . . . . . . . . . . . . . . . . . . . . . 19
Remote repositories, port specification . . . . . 19, 21
Remove (subcommand) . . . . . . . . . . . . . . . . . . . . . . 54
Removing a change . . . . . . . . . . . . . . . . . . . . . . . . . . 46
Removing branch tags. . . . . . . . . . . . . . . . . . . . . . . . 37
Removing directories . . . . . . . . . . . . . . . . . . . . . . . . . 55
Removing files . . . . . . . . . . . . . . . . . . . . . . . . . . . . . . . 54
Removing tags. . . . . . . . . . . . . . . . . . . . . . . . . . . . . . . 37
Removing your working copy . . . . . . . . . . . . . . . . . . 5
Renaming directories . . . . . . . . . . . . . . . . . . . . . . . . . 57
Renaming files . . . . . . . . . . . . . . . . . . . . . . . . . . . . . . . 56
Renaming tags . . . . . . . . . . . . . . . . . . . . . . . . . . . . . . 38
Replacing a log message . . . . . . . . . . . . . . . . . . . . . . 94
Reporting bugs . . . . . . . . . . . . . . . . . . . . . . . . . . . . . 165
Repositories, multiple . . . . . . . . . . . . . . . . . . . . . . . . 17
Repositories, remote . . . . . . . . . . . . . . . . . . . . . . . . . 19
Repositories, remote, port specification . . . . . 19, 21
Repository (intro) . . . . . . . . . . . . . . . . . . . . . . . . . . . . 7
Repository file, in CVS directory . . . . . . . . . . . . . . 14
Repository, backing up . . . . . . . . . . . . . . . . . . . . . . . 18
Repository, example. . . . . . . . . . . . . . . . . . . . . . . . . . . 7
Repository, how data is stored . . . . . . . . . . . . . . . . . 8
Repository, moving . . . . . . . . . . . . . . . . . . . . . . . . . . 19
Repository, setting up . . . . . . . . . . . . . . . . . . . . . . . . 18
RereadLogAfterVerify, in CVSROOT/config . . 150
Reserved checkouts . . . . . . . . . . . . . . . . . . . . . . . . . . 63
Resetting sticky tags . . . . . . . . . . . . . . . . . . . . . . . . . 39
Resolving a conflict . . . . . . . . . . . . . . . . . . . . . . . . . . 66
Restoring old version of removed file . . . . . . . . . . 47
Resurrecting old version of dead file . . . . . . . . . . . 47
Retrieve a branch . . . . . . . . . . . . . . . . . . . . . . . . . . . . 42
Retrieving an old revision using tags . . . . . . . . . . 35
Reverting to repository version . . . . . . . . . . . . . . . 70
Revision keyword . . . . . . . . . . . . . . . . . . . . . . . . . . . . 75
Revision management . . . . . . . . . . . . . . . . . . . . . . . . 73
Revision numbers . . . . . . . . . . . . . . . . . . . . . . . . . . . . 33
Revision numbers (branches) . . . . . . . . . . . . . . . . . 43
Revision tree . . . . . . . . . . . . . . . . . . . . . . . . . . . . . . . . 33
Revision tree, making branches . . . . . . . . . . . . . . . 41
Revisions, merging differences between . . . . . . . . 46
Revisions, versions and releases . . . . . . . . . . . . . . . 33
Right-hand options . . . . . . . . . . . . . . . . . . . . . . . . . . 90
172
Root file, in CVS directory . . . . . . . . . . . . . . . . . . . . 7
rsh . . . . . . . . . . . . . . . . . . . . . . . . . . . . . . . . . . . . . . . . . 20
rsh replacements (Kerberized, SSH, &c) . . . . . . . 21
rtag (subcommand) . . . . . . . . . . . . . . . . . . . . . . . . . . 36
rtag, creating a branch using . . . . . . . . . . . . . . . . . 41
S
Saving space . . . . . . . . . . . . . . . . . . . . . . . . . . . . . . . . 94
SCCS, importing files from . . . . . . . . . . . . . . . . . . . 30
Security, file permissions in repository . . . . . . . . . . 9
Security, GSSAPI . . . . . . . . . . . . . . . . . . . . . . . . . . . . 25
Security, Kerberos . . . . . . . . . . . . . . . . . . . . . . . . . . . 26
Security, of pserver. . . . . . . . . . . . . . . . . . . . . . . . . . . 25
Security, setuid . . . . . . . . . . . . . . . . . . . . . . . . . . . . . . 10
Server, CVS . . . . . . . . . . . . . . . . . . . . . . . . . . . . . . . . . 19
Server, temporary directories . . . . . . . . . . . . . . . . . 27
Setgid . . . . . . . . . . . . . . . . . . . . . . . . . . . . . . . . . . . . . . 10
Setting up a repository . . . . . . . . . . . . . . . . . . . . . . . 18
Setuid . . . . . . . . . . . . . . . . . . . . . . . . . . . . . . . . . . . . . . 10
Source keyword . . . . . . . . . . . . . . . . . . . . . . . . . . . . . . 76
Source, getting CVS source . . . . . . . . . . . . . . . . . . . . 1
Source, getting from CVS . . . . . . . . . . . . . . . . . . . . . 4
Special files . . . . . . . . . . . . . . . . . . . . . . . . . . . . . . . . . 85
Specifying dates . . . . . . . . . . . . . . . . . . . . . . . . . . . . . 90
Spreading information. . . . . . . . . . . . . . . . . . . . . . . . 67
SSH (rsh replacement) . . . . . . . . . . . . . . . . . . . . . . . 21
Starting a project with CVS . . . . . . . . . . . . . . . . . . 29
State keyword . . . . . . . . . . . . . . . . . . . . . . . . . . . . . . . 76
Status of a file . . . . . . . . . . . . . . . . . . . . . . . . . . . . . . . 63
Status of a module . . . . . . . . . . . . . . . . . . . . . . . . . . 137
Sticky date . . . . . . . . . . . . . . . . . . . . . . . . . . . . . . . . . . 39
Sticky tags . . . . . . . . . . . . . . . . . . . . . . . . . . . . . . . . . . 38
Sticky tags, resetting . . . . . . . . . . . . . . . . . . . . . . . . . 39
Sticky tags/dates, per-directory . . . . . . . . . . . . . . . 16
Storing log messages . . . . . . . . . . . . . . . . . . . . . . . . 144
Stream authentication. . . . . . . . . . . . . . . . . . . . . . . . 88
Structure . . . . . . . . . . . . . . . . . . . . . . . . . . . . . . . . . . . 87
Subdirectories . . . . . . . . . . . . . . . . . . . . . . . . . . . . . . . 51
Support, getting CVS support . . . . . . . . . . . . . . . 165
Symbolic link, importing . . . . . . . . . . . . . . . . . . . . 115
Symbolic links . . . . . . . . . . . . . . . . . . . . . . . . . . . . . . . 85
Symbolic name (tag) . . . . . . . . . . . . . . . . . . . . . . . . . 34
Syntax of info files . . . . . . . . . . . . . . . . . . . . . . . . . . 139
SystemAuth, in CVSROOT/config . . . . . . . . . . . 149
T
tag (subcommand) . . . . . . . . . . . . . . . . . . . . . . . . . . . 36
Tag file, in CVS directory . . . . . . . . . . . . . . . . . . . . 16
Tag program . . . . . . . . . . . . . . . . . . . . . . . . . . . . . . . 137
tag, command, introduction . . . . . . . . . . . . . . . . . . 34
tag, creating a branch using . . . . . . . . . . . . . . . . . . 41
Tag, example . . . . . . . . . . . . . . . . . . . . . . . . . . . . . . . . 34
Tag, retrieving old revisions . . . . . . . . . . . . . . . . . . 35
Tag, symbolic name . . . . . . . . . . . . . . . . . . . . . . . . . . 34
taginfo (admin file) . . . . . . . . . . . . . . . . . . . . . . . . . 146
Tags . . . . . . . . . . . . . . . . . . . . . . . . . . . . . . . . . . . . . . . . 34
CVS—Concurrent Versions System v1.11.22
Tags, deleting . . . . . . . . . . . . . . . . . . . . . . . . . . . . . . . 37
Tags, logging . . . . . . . . . . . . . . . . . . . . . . . . . . . . . . . 146
Tags, moving . . . . . . . . . . . . . . . . . . . . . . . . . . . . . . . . 37
Tags, renaming . . . . . . . . . . . . . . . . . . . . . . . . . . . . . . 38
Tags, sticky . . . . . . . . . . . . . . . . . . . . . . . . . . . . . . . . . 38
Tags, verifying. . . . . . . . . . . . . . . . . . . . . . . . . . . . . . 146
tc, Trivial Compiler (example) . . . . . . . . . . . . . . . . . 3
Team of developers . . . . . . . . . . . . . . . . . . . . . . . . . . 63
TEMP, environment variable . . . . . . . . . . . . . . . . 152
Template file, in CVS directory . . . . . . . . . . . . . . . 16
Template for log message . . . . . . . . . . . . . . . . . . . . 145
Temporary directories, and server . . . . . . . . . . . . . 27
Temporary files, location of . . . . . . . . . . . . . . . . . . 152
Third-party sources . . . . . . . . . . . . . . . . . . . . . . . . . . 79
Time . . . . . . . . . . . . . . . . . . . . . . . . . . . . . . . . . . . . . . . 90
Timezone, in input. . . . . . . . . . . . . . . . . . . . . . . . . . . 90
Timezone, in output . . . . . . . . . . . . . . . . . . . . . . . . 115
TMP, environment variable . . . . . . . . . . . . . . . . . . 152
TMPDIR, environment variable . . . . . . . . . . . . . . 152
TMPDIR, overriding . . . . . . . . . . . . . . . . . . . . . . . . . 89
TopLevelAdmin, in CVSROOT/config . . . . . . . . 149
Trace . . . . . . . . . . . . . . . . . . . . . . . . . . . . . . . . . . . . . . . 90
Traceability . . . . . . . . . . . . . . . . . . . . . . . . . . . . . . . . . 59
Tracking sources . . . . . . . . . . . . . . . . . . . . . . . . . . . . . 79
Transactions, atomic, lack of . . . . . . . . . . . . . . . . . . 68
Trigger scripts . . . . . . . . . . . . . . . . . . . . . . . . . . . . . . 138
Trigger scripts, security . . . . . . . . . . . . . . . . . . . . . 139
Trivial Compiler (example) . . . . . . . . . . . . . . . . . . . . 3
Typical repository . . . . . . . . . . . . . . . . . . . . . . . . . . . . 7
U
Umask, for repository files . . . . . . . . . . . . . . . . . . . . 10
Undoing a change . . . . . . . . . . . . . . . . . . . . . . . . . . . . 46
unedit (subcommand) . . . . . . . . . . . . . . . . . . . . . . . . 70
Unknown . . . . . . . . . . . . . . . . . . . . . . . . . . . . . . . . . . . 64
Unreserved checkouts . . . . . . . . . . . . . . . . . . . . . . . . 63
Unresolved Conflict . . . . . . . . . . . . . . . . . . . . . . . . . . 64
Up-to-date . . . . . . . . . . . . . . . . . . . . . . . . . . . . . . . . . . 63
update (subcommand) . . . . . . . . . . . . . . . . . . . . . . 120
Update, introduction . . . . . . . . . . . . . . . . . . . . . . . . . 64
update, to display file status . . . . . . . . . . . . . . . . . . 64
Updating a file . . . . . . . . . . . . . . . . . . . . . . . . . . . . . . 64
User aliases . . . . . . . . . . . . . . . . . . . . . . . . . . . . . . . . . 23
User variables . . . . . . . . . . . . . . . . . . . . . . . . . . . . . . 148
USER, environment variable . . . . . . . . . . . . . . . . . 149
USER, internal variable . . . . . . . . . . . . . . . . . . . . . 148
users (admin file) . . . . . . . . . . . . . . . . . . . . . . . . . . . . 70
V
val-tags file, and read-only access to projects . . . 10
val-tags file, forcing tags into . . . . . . . . . . . . . . . . 158
Variables . . . . . . . . . . . . . . . . . . . . . . . . . . . . . . . . . . . 148
Vendor . . . . . . . . . . . . . . . . . . . . . . . . . . . . . . . . . . . . . . 79
Vendor branch . . . . . . . . . . . . . . . . . . . . . . . . . . . . . . . 79
‘verifymsg’ (admin file) . . . . . . . . . . . . . . . . . . . . . 140
‘verifymsg’, changing the log message . . . 141, 150
Index
version (subcommand) . . . . . . . . . . . . . . . . . . . . . . 134
Versions, of CVS . . . . . . . . . . . . . . . . . . . . . . . . . . . 153
Versions, revisions and releases . . . . . . . . . . . . . . . 33
Viewing differences . . . . . . . . . . . . . . . . . . . . . . . . . . . 5
VISUAL, environment variable . . . . . . . . . . . . 4, 151
VISUAL, internal variable . . . . . . . . . . . . . . . . . . . 148
W
watch add (subcommand) . . . . . . . . . . . . . . . . . . . . 69
watch off (subcommand) . . . . . . . . . . . . . . . . . . . . . 69
watch on (subcommand) . . . . . . . . . . . . . . . . . . . . . 68
watch remove (subcommand) . . . . . . . . . . . . . . . . . 69
watchers (subcommand) . . . . . . . . . . . . . . . . . . . . . . 71
Watches . . . . . . . . . . . . . . . . . . . . . . . . . . . . . . . . . . . . 68
wdiff (import example) . . . . . . . . . . . . . . . . . . . . . . . 79
Web pages, maintaining with CVS . . . . . . . . . . . 145
What (shell command) . . . . . . . . . . . . . . . . . . . . . . . 76
What branches are good for . . . . . . . . . . . . . . . . . . 41
173
What is CVS not? . . . . . . . . . . . . . . . . . . . . . . . . . . . . 2
What is CVS? . . . . . . . . . . . . . . . . . . . . . . . . . . . . . . . . 1
When to commit . . . . . . . . . . . . . . . . . . . . . . . . . . . . 73
Windows, and permissions . . . . . . . . . . . . . . . . . . . . 10
Work-session, example of . . . . . . . . . . . . . . . . . . . . . . 3
Working copy . . . . . . . . . . . . . . . . . . . . . . . . . . . . . . . 63
Working copy, removing . . . . . . . . . . . . . . . . . . . . . . . 5
Wrappers . . . . . . . . . . . . . . . . . . . . . . . . . . . . . . . . . . 138
writers (admin file) . . . . . . . . . . . . . . . . . . . . . . . . . . 26
X
Ximbiot . . . . . . . . . . . . . . . . . . . . . . . . . . . . . . . . . . . . 165
xinetd, configuring for pserver . . . . . . . . . . . . . . . . 21
Z
Zone, time, in input . . . . . . . . . . . . . . . . . . . . . . . . . . 90
Zone, time, in output . . . . . . . . . . . . . . . . . . . . . . . 115
174
CVS—Concurrent Versions System v1.11.22