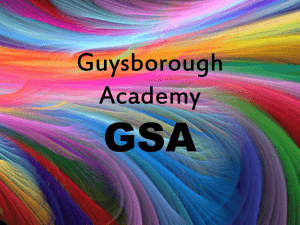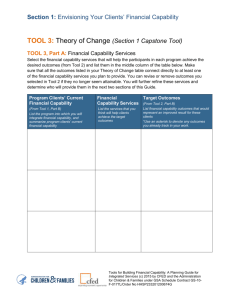Creating a Manual SF-122 New FEPMIS
advertisement

New FEPMIS Creating a Manual SF-122 A Step by Step Guide For Use @ https://fam.nwcg.gov/fam-web/ To Create a Manual SF-122, Click on CREATE/REVIEW SF-122 from the “Menu”. This will open the list of available 122s for Review. To review a specific SF-122 already created by GSAXcess, click on the Order#. If you need to create a Manual SF-122, Click on the “Create Button.” Once you have clicked on the Create Button, you will be taken to the “Create/Edit Screen.” You will need to type in as much of the information that you have manually.. The “GSA Control Number” will be found on the Holding Agency’s transfer document if it is a transfer from GSAXcess. If the item is an item transferred within the US Department of Agriculture or from within the Forest Service, you will not have a GSA Control number and you should fill the fields with a series of bogus numbers. Select the “GSA APO Office” from the drop down menu. Contact Melissa Frey (mfrey@fs.fed.us) if the GSA APO is not available from the Drop Down List. If it is an internal transfer within the FS your GSA APO drop down has “Internal Transfer” as an option, select that. The “Holding Agency Info” must be filled in manually. This is the DLAD where the Property is being held or the FS location that is reporting the property as excess. This information will also be on the paperwork generated when the property has been allocated to your State. Any field with an asterisk must be filled in to proceed. Enter the physical location in the “Property Location Info:” section. Enter any “Special Shipping Info” you wish to have on the SF-122. Once all these steps are completed, select “Create” to finish the Manual SF-122 Header information. • • Once the SF-122 header is created you can view it to make sure all entries are correct. You can no longer make changes to these fields. If you need to start over, select Create/Review SF-122 from the menu again. (Far Left) This will cancel everything you created. Click on “Save.” You will get a message stating the “SF-122 Header has been Saved Successfully.” Once you have Created the New SF-122, the system generates the next SF-122 number sequentially and places the Status as “New”. Next, you are ready to add a “Line Item”, click the “ADD” Button. All data on next screens should be found on the paperwork supplied by the Agency reporting the property as excess. Automatically Created by the system In the Line Item Detail Screen, all Fields with an asterisk must have data entered. Select from drop down choices where applicable, ensuring you fill this manual SF 122 fields to match the SF 122 or Report of Excess that was sent to you by the Turn In Agency. A Manual SF 122 is only used to acquire property in the FEPP program. You cannot use this process for acquiring FFP or for identifying found property. You only use this process when you need to create an SF 122 to pick property up from a location. You do not use the GSAXcess SF 122 to pick property up. The Attributes can be updated when Receipting the Item. Details must match GSA’s or the Turn in Agency’s documentation. Choose the FEPP Type from the drop down menu, if an accurate FEPP Type is not available, choose “Provide Description”. You will then be required to enter a clear description in the “Additional Description”. Complete the remaining data field’s ensuring all fields with an asterisk are completed. Additional details or information can be added in the “Comments” field. To add the Line Item to your SF 122 you must select the “Save” button at the bottom of the page. If you do not leave this page after saving, you missed entering a mandatory field, ensure you have all fields entered and Save again . You will go to the next slide if you have saved successfully. All information in parenthesis will be on the Turn In Document. You will then be taken back to the Line Items Screen. Notice the item has been placed in “Line Item #1” position. If you need to delete the Line Item for any reason, click on “Cancel.” If there are more Line Items on your SF 122, click “ADD” and repeat the steps on slides 8 and 9. When you click on the Line Item Number, you will be taken to the Line Item Detail Page again. There you can review and/or make any updates if necessary. Note Comment entry. By adding a second line item you will see that the system annotates the new line #, this line # is now 2. The system will add line #s consecutively. If a Line Item is not in your Acquisition Plan or you have exceeded the quantity approved on the acquisition plan, you must enter a reason for use in the “Special Justification Field” before “Saving” the Line Item. If a Line Item needs to be deleted for any reason, click on “Cancel” for that Line Number. If you are finished adding lines to your SF 122 and you have all the information added, click “Submit” to send the requisition to the next level for approval. In Delete Acquisition Items enter the “cancel reason”. Select “Yes” to continue or “NO” to cancel deletion and return to previous screen. Before you click YES, be sure to write down the SF-122 Order Number for the next step. By canceling a Line Item, the New SF-122 is placed back in “Create/Review SF-122.” Since you weren’t able to Submit the SF 122 you need to select the “Order Number.” you were working on.to complete the process. On the “Create Edit” page you see the Header information, you can make changes if you need to, select the “Line Item Tab” . Note Line Item #1 has been Deleted. You may now Edit the Line Item Details, Add another Line Item or if finished, Click “Submit” to send SF-122 for Approval.