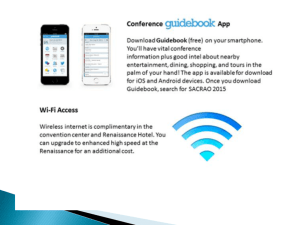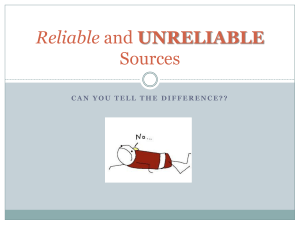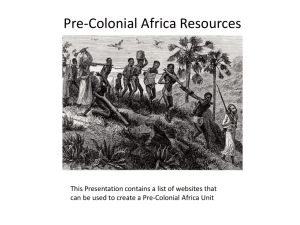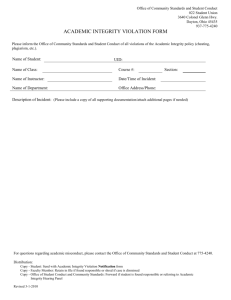Unique Identifier for Staff (UID Staff)
advertisement
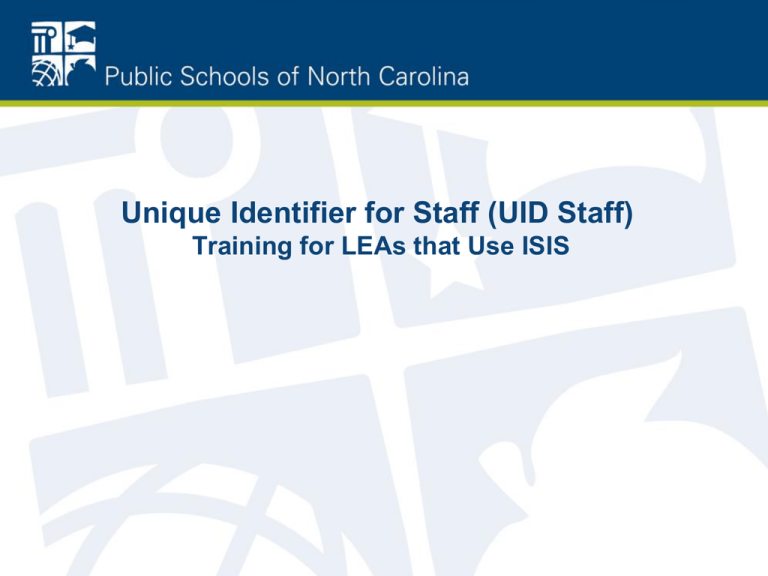
Unique Identifier for Staff (UID Staff) Training for LEAs that Use ISIS Agenda UID Staff • Overview • Key Terms • Accessing and Navigating UID Staff • UID Staff Process • Best Practices • Other Menu Items • Resources UID Staff Overview • The Unique Identifier for Staff System (UID Staff) will assign a unique identifier to Staff who participate in the North Carolina public school system. • Unique IDs follow staff between school districts and remain valid even if they move out of state and then return to a NC public school. • Assigning unique identifiers is the first step in DPI’s multi-stage effort to create the NC Common Education Data Analysis and Reporting System (CEDARS). • UID Staff is built on the eScholar Uniq-ID® for Staff product. UID Staff – Key Terms Match Probability • The newly submitted staff record is compared against all existing staff records to determine the probability that two staff records are the same individual. A numerical value (1 to 100) is assigned by UID Staff to represent the matching probability of a pair of staff records. 1-87 = No Match If the system finds no matching staff record, it will create a new Staff ID. 88-93 = Near Match If the system encounters a Near Match, multiple Matches, or any combination of both, it will mark the record as ‘Resolve Near Matches’. These records need to be reviewed and resolved by District users. 94-100 = Match If the system finds an exact matching staff record, it will assign a new Staff ID. Fields Used by the UID Matching Engine Match Rules for Staff ID Field Weight First Name High Middle Name Last Name High (Includes suffix if specified) High Date of Birth Medium Gender Low Social Security Number Medium Ethnicity Code Low High if initial match is not found on last name; Not Evaluated if initial match is found on last name. Previous Last Name Exact Match Rule Exact Match Rules for Staff ID • • A new staff record loaded into UID Staff will be considered an exact match if the following data is the same: – Staff ID – Last Name – First Name – Date of Birth Importing the staff IDs into the payroll source system will result in more exact matches and few near matches. Batch • A single staff record or group of staff records submitted together for the purpose of assigning new identifiers or updating pre-existing identifiers. Accessing UID Staff • UID Staff uses role-based security. – The system will determine what system features are available for each user role. • LEA users will be assigned to the “District” User Role. District Users can upload and validate staff files, resolve pending near matches, assign IDs, and download files. • Registration information can be found at: http://www.ncpublicschools.org/cedars/uniqueid/staff/registration/ • UID Staff will be accessed through the following websites: – Training https://cedarstrain.schools.nc.gov/staffid/customerLogin.jsp – Production https://cedars.ncpublicschools.gov/staffid/customerLogin.jsp UID Staff Home Page • • The Home Page will be displayed after a successful login. The Home Page consists of a side menu bar and 4 different sections that allow you to quickly access various information. If you are in the UID Training environment, you will see “TRAINING SITE” in the upper right corner in purple. Navigating UID Staff – Menu • The left hand side of each screen will contain a menu bar that allows access to the various UID Staff system components. Navigating UID Staff • UID Staff utilizes several graphical buttons for navigation purposes. Clicking this image starts a process based upon status / next step. Clicking this image allows the user to view the details of the process. Clicking this image starts a download of an application related file. • The UID Staff system contains many pages that display lists of items. All lists may not show all rows on one page. To navigate to other pages in a list, use the FIRST, PREV, NEXT, and LAST buttons on the bottom of each page. • Most lists in the UID Staff system can be sorted by their columns by clicking on the column’s header. Navigating UID Staff – Find A Batch • To find a batch, enter a Batch Id in the Find a Batch field and click the FIND button. • If a matching batch is found, that batch will be listed in the Batch List. • To work on a particular batch, click the icon in the right-most column. UID Staff Process 8. LEA/Charter Imports File of Assigned Staff ID into Payroll System 1. LEA/Charter Generates CEDARS Staff File From Payroll System 2. LEA/Charter Uploads CEDARS Staff File into UID Staff & Initiates Data Validation 3. LEA/Charter Downloads Fix Errors Report (if data errors are found by UID Staff System) 7. LEA/Charter Downloads File of Assigned Staff IDS 6. LEA/Charter Resolves All Pending Near Matches 5. LEA/Charter Initiates Assign ID Process in UID Staff 4. LEA/Charter Fixes All Errors in UID Staff and in Payroll Source System Page 1 UID Staff Process Overview 1. 2. 3. 4. 5. 6. 7. 8. LEA/Charter generates the CEDARS Staff File from their payroll system. LEA/Charter logs in to UID Staff and uploads the CEDARS Staff file generated from their payroll system (UID Staff Process Step 1) through a web browser. UID Staff assigns a batch number to the CEDARS Staff file and validates the data in the file that was uploaded successfully. If data errors are found, LEA/Charter downloads the Errors To Fix report. If data errors are found, LEA/Charter fixes all data errors in both their payroll system (using the Errors to Fix report) and in UID Staff. After all data errors have been fixed in UID Staff, the LEA/Charter initiates the Assign ID Process in UID Staff. The UID Staff application will process the staff file and assign IDs through the UID Matching Engine. LEA/Charter resolves all pending Near Matches. After all near matches have been resolved, the LEA/Charter downloads the file of Assigned Staff IDs from UID Staff. The LEAs/Charter imports the file of Assigned Staff IDs into their payroll system. UID Staff Process Step 1 – Generate CEDARS Staff File • LEA generates the CEDARS Staff file from their payroll system. • To create the CEDARS staff file and copy it to a PC, perform the following steps: – Sign onto Payroll, enter the current fiscal year – Menu Option 99 opens the Utilities Menu UID Staff Process Step 1 – Generate CEDARS Staff File - Go to Option #26 Export CEDAR/UID File - Enter the CALENDAR month and press F10. (NOTE: No matter what you enter for CALENDAR, you will receive the most recent payroll file.) - The file (UIDStaffYYPP.txt) is automatically dropped to the root C:\ drive of the PC that created the file -The UID Staff file is named UIDStaffYYPP.txt, where YY=fiscal year and PP=fiscal pay period UID Staff Process Step 2 – Upload CEDARS Staff File • Log in to the UID Staff Training Site • Click the Upload File link from the Menu. • This module will allow LEAs to upload their CEDARS Staff Files. UID Staff Process Step 2 – Upload CEDARS Staff File • To upload a file, perform the following steps: 1. Click on the Upload File link on the Menu. 2. The system will display the Upload Batch page. 3. Fill in the options as they are displayed on this screen shot then click the Upload Button. UID Staff Process Step 2 – Upload CEDARS Staff File 4. If the file successfully uploads, the system will display the following screen: • If the file cannot be uploaded, an error message will be displayed indicating that the file is not valid. After a file is uploaded successfully, the data within the file will be validated. Some examples of data validation include making sure each record has the correct number of fields, a date of birth, a gender, etc. To start the Validation Process, click the Validate button or wait and the system will begin the Validation automatically. A Validation in Progress screen will be displayed. Users can click the Refresh Batch Statistics button or wait 30 seconds to view the validation progress. 5. 6. 7. UID Staff Process Step 2 - Validate Staff Data 3 Possible Validation Outcomes After data validation is complete, the system will identify if any errors exist: 1. Fatal File Errors: – The file contained one or more fatal file errors and could not be processed. 2. Invalid Data Errors: – The file contained one or more data errors. 3. No Data Errors: – The file contained no data errors and the user can start ID assignment. UID Staff Process Step 2 - Validate Staff Data Fatal File Errors: – The file will be rejected if a fatal error is found. Causes of a fatal errors include: • One or more fields have been omitted from a record. • The maximum allowable number of data errors has been exceeded. • One of the Upload options was not selected – If the system finds a fatal file error, it will display the following screen: If the file contains a fatal error, then the batch will not be loaded into the UID Staff system. UID Staff Process Step 2 – Validate Staff Data Invalid Data Errors: – If data errors exist, the number of errors will be displayed. Select the View Validation Errors button for more information. Note: The Training site will only allow users to view errors not fix them. The errors should be fixed in ISIS. After the errors are fixed in ISIS, users will need to complete Step 1 again then upload to the Production site. UID Staff Process Step 2 – Validate Staff Data No Data Errors: – If no data errors are found, the following screen will be displayed and the user can then upload the UIDSTAFFYYPP.txt file into the Production site. Note: The Training site will not allow you to start the ID Assignment process. You should now load your file into the Production site. UID Staff Process Step 3 – Download Error Report To create an “Errors to Fix” report of records that need to be corrected in your payroll system, perform the following steps: 1. Select the Download link from the Main Menu. 2. The system will display 3 different tabs that provide access to download files. Select the Other Downloads tab. 3. Select “Errors to Fix” as the Extract Type. 4. Click the Download icon in the far right column. 5. The system will display an Extract Options screen where details of the extract can be specified. UID Staff Process Step 3 – Download Error Report 6. Complete the Extract Options Page as necessary. Note: Always select ‘eScholar Uniq-ID for Staff 2.0’ in the Template field. 7. Click the Download button to extract the error file. 8. You will then see a File Extraction Complete message. Click the Download button to download the file. UID Staff Process Step 3 – Download Error Report 8. You will be given the option to Open, Save, or Cancel. You will want to Save this file. The location where you Save the file does not matter. 9. The “Errors to Fix” file will show the staff member’s name toward the left of the file and the data error will be displayed to the far right. 10. Correct the staff data errors in ISIS then complete Steps 1 and 2 again. On Step 2, users should load the new file into the Production Site. Note: The text file can be imported into MS Excel and saved as a worksheet to enhance viewing of the data errors. UID Staff Process Step 4 – Fix Data Errors If data errors still exist after loading into Production, the errors can be fixed by performing the following steps: 1. From the Home Page, click the details icon Pending status. for the batch with the Data Errors 2. The system will display all records that have data errors: 3. Click to the right of the record you wish to fix. UID Staff Process Step 4 – Fix Data Errors 4. The system will display the staff information in a Fix Error Record form with an invalid message in red under each data issue. 5. Correct all data errors on the page. UID Staff Process Step 4 – Fix Data Errors 6. After all data errors are corrected, select the Update Staff Record button. *If the Annual Salary field is 0, delete the 0 then click the Update Staff Record button. 7. The system will display a confirmation message after the record is fixed: 8. Click Back To List to select the next record from the list of data errors or move to the next record in the list by clicking Next Error Record. UID Staff Process Step 5 – Staff ID Assignment Once all data errors have been fixed, it is time to assign ID numbers: 1. Click the Start ID Assignment button. UID Staff Process Step 5 – Staff ID Assignment 2. The system will display an Assignment in Progress page. • Batch statistics are refreshed every 30 seconds or when the REFRESH BATCH STATISTICS button is selected. 3. An Assignment Completed page will be displayed after the assignment process has completed. UID Staff Process Step 6 - Resolve Near Matches To resolve near matches, perform the following steps: 1. From the Home Page, click the Near Matches Pending status. icon to the right of the batch with the 2. The system will display all near match records within the batch. 3. Click the icon to the right of the near match you want to review. UID Staff Process Step 6 - Resolve Near Matches 4. The system will display a Resolve Near Matches Summary page which includes submission record and potential match record details. - The Submission record (top) is the record that was just loaded into the system. - The Potential Match record (bottom) is the record that is currently in the UID Staff System. 5. Select the Compare button to view additional details about the 2 records. UID Staff Process Step 6 - Resolve Near Matches 6. Determine if the Submission record (left) is the same staff member as the Potential Match record (right). The fields highlighted in yellow indicate differences between the 2 records. The SSNs are still being compared even though they are masked by #s. UID Staff Process Step 6 - Resolve Near Matches • To view more information about the Potential Match record, click the View Staff Profile Link • A pop-up window will display more information about the record. The Vocational and Historical Information tabs will display previous employment information about the staff member which might be useful when conducting research. UID Staff Process Step 6 - Resolve Near Matches When reviewing near matches, the following actions can be taken: 1. Assign ID: If the Submission record is the same as the staff Potential Match record, “assign” the Staff ID of that matching staff member to the submitted staff member. • The Staff ID of the Potential Match record is added to the Submission record. The other information in the Submission record will update the Potential Match record and the previous Potential Match record information is stored in the staff history. • A new Staff ID is not created, since both the records were identified as belonging to the same staff. 2. Create New: If no staff matches the submission staff record, create a new Staff ID. UID Staff Process Step 6 - Resolve Near Matches 7. If the potential match staff record listed is the same as the input staff whose record is being resolved, click the ASSIGN ID button on the Near Match Comparison page to assign the staff ID from the existing record to the submission record. (If the potential match staff record listed is not the same, go to the next step) UID Staff Process Step 6 - Resolve Near Matches 8. If the staff listed is different from the input staff whose record is being resolved, a new Staff ID will be created. To create a new Staff ID: I. II. III. Click the BACK button on the bottom of the Near Match Comparison page. The system will display the Resolve Near Match Summary page. Click the CREATE NEW button. The system will display a confirmation page displaying the newly created ID. UID Staff Process Step 7 - Download Staff IDs After the all data errors have been fixed, all near matches have been resolved and the ID assignment process has completed, Staff IDs can be downloaded. To download Staff IDs, perform the following steps: 1. Click the ‘Download IDs’ button. UID Staff Process Step 7 - Download Staff IDs 2. The system will display the Download module. 3. Complete the download form as pictured below. 4. Click the Download button. UID Staff Process Step 7 - Download Staff IDs 5. The system will briefly display a status message page and then a File Extraction complete notice. Click the Download button 6. The system will display a File Download prompt. Click the Save button. UID Staff Process Step 7 - Download Staff IDs The file MUST be saved in the PC root C:/drive The file MUST be named to less than or equal to 10 characters, excluding .txt extension. May not contain special characters ($, #, _, @, etc.) • Save the downloaded CEDARS file of assigned Staff IDs to the root C:\ drive UID Staff Process Step 7 - Download Staff IDs You can verify the name and location of the saved file. • Click the Close button. • Return to the application home page by clicking the Home Page link in the Menu. UID Staff Process Step 8 - Import Assigned Staff ID File Login to ISIS and verify that the software version is 5.63 or later. • Ensure you have access to import the CEDARS File to your payroll system. • Ensure your FTP server has been started UID Staff Process Step 8 - Import Assigned Staff ID File • • Select option #99 to open the Utilities Menu Select Import CEDARS Staff ID File (Option 25) UID Staff Process Step 8 - Import Assigned Staff ID File Enter the File Name ONLY! Do Not Key the File Extension (ex: txt) UID12345 • Enter the file name (without the file extension) of the downloaded file of assigned Staff IDs. This file must reside on your PC root C:\ drive. UID Staff Process Step 8 - Import Assigned Staff ID File id_extract_98_batch_80 UID12345 • After entering the file name, press F10 to start the import process that moves the file of assigned IDs to the AS400 and then consumes the IDS into the Payroll Misc File, PRMSC. FTP is used to move the file to the AS400 where the file is processed immediately. Processing time will vary and can take several minutes depending upon the size of the file and the job currently running on the AS400. UID Staff Process Step 8 - Import File Error Correction • If you received an error while importing your Staff ID file into your payroll system, check the following: – Verify that the Staff ID file was named correctly during the download. • Do not use any special characters or spaces in the file name. • File extension .txt is NOT included in the upload • File name length not to exceed 10 characters – Verify that the Staff ID file path and file name you are attempting to upload matches the path and file name used in the download process. – Recreate the file from the UID Staff System and attempt to import again – Ensure your FTP server is running. If the FTP server is not running, start the FTP server, download the Staff ID file from the UID Staff system again, and re upload the Staff ID file into your payroll system. – There could have been a glitch during the Staff ID download process. Download the Staff ID file again from UID Staff and try uploading it into your payroll system again. – If your call is regarding errors received during the importing process into the ISIS payroll system, please call EMS for assistance. UID Staff Process Step 8 - Import Assigned Staff ID File 666-33-9999 • When the UID Staff file is uploaded into the ISIS payroll system, ISIS writes a NEW line to the Employee’s Miscellaneous File (PRMSC). • The imported CEDARS Staff ID can be viewed on the Employee Misc Info Screen. • This file is accessed via two options: – Menu option 22, Employee Profile, then F5 = MISC – Menu option 25, Employee Inquiry, also F5 = MISC Best Practices • Do not use the REFRESH, BACK, or FORWARD browser buttons. Always use the system links and buttons to navigate through UID Staff . Using the browser buttons will cause you to log back in to the system. • During the Upload, Validation, or ID Assignment Processes, you do not have to remain on the page or keep your browser open. Once these processes have started, the system will continue to process the batch and you can check on the progress later. • When determining if a record is a “Match” or “No Match”: – Review the “Near Match Details” page to view fields on the two staff members. • If fields are different between the two staff members, the background color will be yellow and the values within the fields are italicized. – Analyze the records offline if necessary by collecting and comparing more information. – If the matching staff is in a different school or school district, consider contacting the corresponding agency. • Take note of the specific Batch ID you are working with so you can easily locate it in the future. Other Menu Items - My Batches Module • To access the My Batches Module, click the My Batches link from the Menu. • This feature allows users to: – Review and all batches the user has loaded. – Users cannot see batches that have been loaded but other users within the same LEA. Other Menu Items - My Staff Module • To access the My Staff Module, click the My Staff link from the Menu. • This module will provide a list of staff members assigned to the district in which the user has access. • Users will be able to view additional details about these staff members. • Note that staff information can be viewed, but not updated in the My Staff module. Other Menu Items - Search Module • To access the Search Module, click the Search link from the Menu. • The Search feature can be used to verify the details about staff already in the UID Staff system. • Note that staff information can be viewed, but not updated in the Search Module. UID Staff Resources • UID Staff Training Materials: http://www.ncpublicschools.org/cedars/uniqueid/staff/training/ – UID system information, FAQs, user contact list • UID Staff Training site: https://cedarstrain.schools.nc.gov/staffid/ – Use this site to practice working in UID Staff • UID Staff Production site: https://cedars.ncpublicschools.gov/staffid/ – This is the live data site where you will be working on your Staff data. • UID Staff Quick Reference Documents: http://www.ncpublicschools.org/docs/cedars/uniqueid/staff/training/staffreference.pdf – This is the direct link to the UID Staff Quick Reference Documents. • If you need assistance with the UID Staff process, please contact the DPI Help Desk at 919-807-4357 or dpi.incidents@its.nc.gov