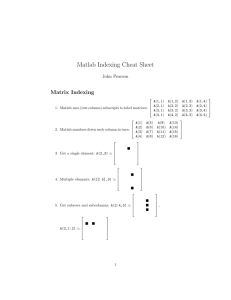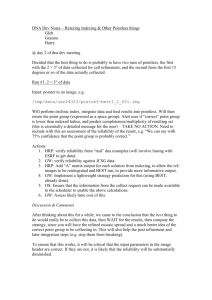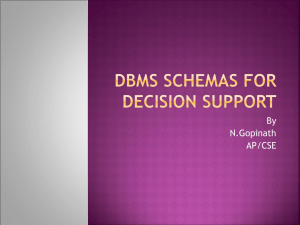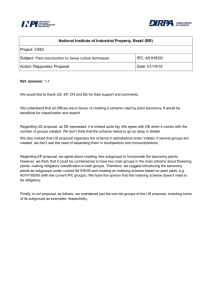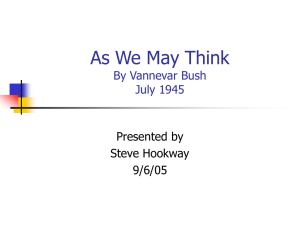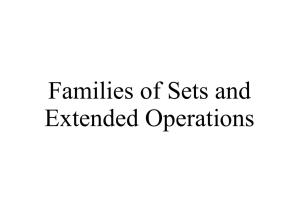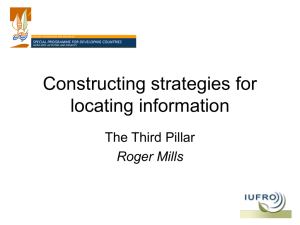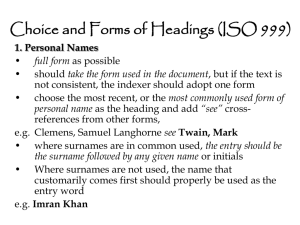Visual History Archive (VHA) User Guide rev April 2014
advertisement

Visual History Archive (VHA) User Guide http://vha.usc.edu rev April 2014 Visual History Archive (VHA) Application Contents About the Visual History Archive (VHA) Application......................................................... 1 Getting Started......................................................................................................................... 1 Login............................................................................................................................................ 2 Search.......................................................................................................................................... 3 Collections.........................................................................................................................................................3 Advanced Search Types.....................................................................................................................................4 Quick Search............................................................................................................................... 5 Quick Search Spelling Suggestions...................................................................................................................6 Quick Search Example......................................................................................................................................6 Search Results....................................................................................................................................................7 Saving Results to a Project...............................................................................................................................12 Viewing Screen................................................................................................................................................17 Experience Groups Search....................................................................................................... 25 Global Search..................................................................................................................................................26 Experience Group Example.............................................................................................................................26 Select Categories of Experiences.....................................................................................................................27 Choose an AND or OR Search.......................................................................................................................30 Saving Results to a Project...............................................................................................................................31 Index Search.............................................................................................................................. 32 Browsing Indexing Terms ...............................................................................................................................32 Indexing Term & Definition ...........................................................................................................................33 Searching for Indexing Terms..........................................................................................................................33 Selecting Indexing Terms................................................................................................................................36 Specifying the Search Type and Segment Range.............................................................................................36 Search Results..................................................................................................................................................37 People Search............................................................................................................................ 38 Phonetic Matching..........................................................................................................................................39 People Search Example....................................................................................................................................40 People/Relationship Popup Window...............................................................................................................41 Places Search............................................................................................................................ 43 Browsing Geographic Indexing Terms............................................................................................................44 Map Display of Geographic Indexing Terms..................................................................................................45 Selected Locations...........................................................................................................................................46 Aggregate Display of Locations.......................................................................................................................47 Fixed Locations Filter.....................................................................................................................................48 Searching for Indexed Locations.....................................................................................................................48 Zooming and Moving the Map.......................................................................................................................50 Research Examples................................................................................................................... 53 Example 1: “How many rescuers were interviewed in Ukraine?”.....................................................................53 Example 2: “How many Polish-born Jewish survivors were interviewed in France?”.......................................54 Example 3: “My research is on children’s point of view at Terezin on the day when the Red Cross came and visited. How do I find relative interviews?”......................................................................................................56 Example 4: “A researcher is looking for discussions of cultural life in Theresienstadt.”....................................59 ii | USC Shoah Foundation Visual History Archive (VHA) Application About the Visual History Archive (VHA) Application USC Shoah Foundation’s Visual History Archive (VHA) is a software application that allows users to search indexing data and view digital audiovisual testimonies in the USC Shoah Foundation’s archive. The VHA provides a means for users to identify both whole testimonies of relevance, as well as specific segments within testimonies that relate to their area of interest. Currently, the VHA provides access to data and video for more than 51,400 testimonies of survivors and witnesses of the Holocaust and other genocides. Most of the testimonies in the archive have been catalogued, indexed, and digitized to make them searchable and viewable through the VHA. Getting Started To access the Visual History Archive (VHA) search and viewing tool, open Internet Explorer on a PC and navigate to the URL: http://vha.usc.edu/. The welcome screen will appear as pictured below. Note: The VHA is also compatible with the Firefox browser on a PC and with the Safari browser on a Mac; however, you will need to install some extra software for Firefox and Mac compatibility. Please see the System Requirements on the Login screen. USC Shoah Foundation | 1 Visual History Archive (VHA) Application Login When you first go to the Visual History Archive, you will be directed to the Login screen as pictured below. On the Login screen, you must enter your Username and Password, and click Log In. If you do not have a Username and Password, you must create your own. To proceed, click Register and fill in the appropriate information. You should choose a Username and Password that you will easily remember. By registering, you will be able to access your Search History and saved search results, called Projects, at a later time. The Login page also offers the ability to retrieve a previously created (but forgotten) user name or password. Just click on Forgot your username / password? to go to the Password Recovery page. Once 2 | USC Shoah Foundation Visual History Archive (VHA) Application there, type in your email address and click Submit and the system immediately sends you an email with your current Username and Password. Search Once you successfully log in, the main Search screen appears as shown below. You can enter text in the highlighted search box and click Search to immediately begin to search. This search functions much like a web search engine and will be referred to as the Quick Search throughout this guide. The terms you enter will search on personal names, indexing terms (and their synonyms), and numbers representing interview codes. Collections The USC Shoah Foundation Institute is committed to expanding its archive to include testimony from survivors and witnesses of other genocides and crimes against humanity, and to make such testimony available for educational use around the world, alongside its current collection of nearly 52,000 testimonies of Holocaust survivors and other witnesses. USC Shoah Foundation | 3 Visual History Archive (VHA) Application To that end, we have begun to work with partners around the world, sharing the expertise we acquired through the collection, indexing, preservation, and dissemination of the testimonies that are currently in the Visual History Archive. In April 2013, the Visual History Archive expanded to include a collection of 65 audiovisual testimonies of survivors and witnesses of the 1994 Rwandan Tutsi genocide. Conducted in two countries (U.S.A. and Rwanda), and two languages (English and Kinyarwanda), this initial collection of 65 Rwandan testimonies was accomplished in collaboration with Aegis Trust and the Kigali Genocide Memorial with additional support provided by IBUKA. In February 2014, 12 audiovisual testimonies of survivors of the 1937-38 Nanjing Massacre were integrated into the VHA. These testimonies are in Mandarin and were conducted in Nanjing, China through a partnership with the Nanjing Massacre Memorial Hall. When using the Quick Search, by default All collections of testimonies are searched. On the left side of the page as pictured at right, you can also choose to search a particular collection of testimonies: Holocaust/World War II era, 19391945 testimonies conducted by the USC Shoah Foundation; or Rwandan Tutsi Genocide, 1994 testimonies conducted by the USC Shoah Foundation and/or the Kigali Genocide Memorial. Advanced Search Types If you prefer, you can select one of the advanced search types available on the main Search screen: People Search, Biographical Search by Experience Group, and Indexing Terms Search. A brief description of each of the advanced searches follows. Biographical Search by Experience Group allows you to search basic biographical information, including city and country of birth, religious identity, places of incarceration such as camps and ghettos, and so on, for interviewees categorized within different Experience Groups: Jewish Survivors, Homosexual Survivors, Jehovah’s Witness Survivors, Liberators and Liberation Witnesses, Political Prisoners, Rescue and Aid Providers, Sinti and Roma Survivors, Survivors of Eugenics Policies, and War Crimes Trials Participants. Indexing Terms Search allows you to search for segments of testimonies that discuss specific topics, using more than 60,000 geographic and experiential indexing terms. Although the majority of the indexing terms are related to geographic locations, a rich collection of indexing terms has been assigned to identify important or common aspects of interviewees’ diverse experiences. Experiential indexing terms include terms such as camp living conditions, flight decisions, and thousands of others. 4 | USC Shoah Foundation Visual History Archive (VHA) Application The Indexing Terms Search results will take you directly to the relevant segments of the testimony videos. People Search allows you to search for a specific name among all names associated with the testimonies. Names that are searched include those that were recorded in the pre-interview questionnaires as well as those of people who were mentioned during the interviews. You can find a testimony for a specific interviewee or a testimony that refers to a specific person. Places Search allows you to find segments of testimonies in which geographic locations such as camps, ghettos, cities, and towns have been indexed by browsing, searching, or zooming in on a Google Map. Quick Search When conducting a Quick Search using the highlighted search box pictured below, simply enter one or more terms of interest in the text box. The search will look for matches on personal names, index terms (and their synonyms), and numbers representing interview codes and/or years. Select the desired search type using the option buttons for All Words, Any Words or Exact Phrase. The search type defaults to All Words, so if you enter more than one term, the VHA will search for individual testimonies whose associated indexing data contains all the entered terms. That is, selecting the search type All Words performs an AND search between the entered terms. Note: Quick Search is not case sensitive. If you select the search type Any Words, the VHA will search for individual testimonies whose associated indexing data contains any of the words. That is, selecting the search type Any Words performs an OR search between the entered terms. If you select the search type Exact Phrase, the VHA will search for individual testimonies whose associated indexing data contains the exact phrase. Note: Depending on the terms you enter in the Quick Search, your search may return more results than are easily managed; therefore, it is usually best to specify a more limiting search type of All Words or Exact Phrase. USC Shoah Foundation | 5 Visual History Archive (VHA) Application Quick Search Spelling Suggestions The Quick Search incorporates a spelling suggestion feature that checks the word or words that users type against a dictionary of all words appearing in the USC Shoah Foundation database, including indexing terms and their synonyms, names of people, and numbers representing interview codes and years. If no match is found in the dictionary, then alternative suggestions that users can select will be presented as shown below. Quick Search Example As an example, enter the search terms, Bedzin, ghetto, and hunger in the text box separated by spaces as pictured below, and leave the Collections option on the left of the page set to the default All. Also, keep the search type to the default All Words. 6 | USC Shoah Foundation Visual History Archive (VHA) Application After typing the search term, the Testimonies count is displayed to the right of the text box. As shown, 61 testimonies match the search criteria. Keep in mind that for searches using more general search topics, there may be thousands of results and it takes a little longer to display the Testimonies count. Click Search to see the results of the search. Search Results The Search Results screen that displays next as pictured below lists the first 5 testimony results of the 61 results found. Each of the results displays a small photo of the interviewee, the Name of the interviewee, the Language of the interview, the Video availability status of the interview, the Experience group of the interviewee, and indexing terms that match the search terms you entered in the order they were entered. On this page you also have the option to further refine your search by using the Video Viewable Now, Collection, Language, Gender, Experience Group, and Projects Filter. For this example, limiting the search is not necessary. For a full discussion of these filters, see the Filtering Search Results section on page 11. USC Shoah Foundation | 7 Visual History Archive (VHA) Application Video Availability Status Testimony videos in the VHA are available at each institution with full access to the archive via a local video cache. Testimony videos that are on an institution’s local cache can be viewed immediately. Please keep in mind that the size of an institution’s local cache determines the number of testimony videos that are immediately available for viewing at that site. As explained below, the Video Availability status on the Search Results screen will indicate one of three statuses for each testimony: Viewable Now, Viewable w/i 48 Hrs., or Not Yet Viewable. Viewable Now The status Viewable Now means that the testimony video is available on your institution’s local cache and is ready for immediate viewing. To proceed to the Viewing Screen, click on the photo icon or the name of the interviewee. Viewable w/i 48 Hrs. The status Viewable w/i 48 Hrs. means that a testimony has been digitized, but the video is not loaded on your institution’s local cache. You can request to have the testimony transferred from the USC Shoah Foundation’s central digital video storage location to your local cache on the Viewing Screen. It may take up to 48 hours to load the requested testimony on your local cache. To proceed to the Viewing Screen, click on the photo icon or the name of the interviewee. Not Yet Viewable The status Not Yet Viewable means that a testimony has not been digitized and that the video is not yet available for viewing. This status will appear very infrequently, because almost all testimonies have been digitized. Testimonies that are not digitized require special requests. You can contact a USC Shoah Foundation staff member by email at vhahelp@usc.edu, if you want to request digitization of a testimony. Digitization requests may require several weeks to fulfill. Note: Even if a testimony is not available for immediate viewing, you can still view the associated cataloguing and indexing data for the testimony on the Viewing Screen, as long as the testimony has been catalogued and indexed. To proceed to the Viewing Screen, click on the photo icon or the name of the interviewee. 8 | USC Shoah Foundation Visual History Archive (VHA) Application Matching Search Terms In order to see all of the indexing terms, names, and numbers for a testimony that match the search term(s), click on the caret symbol next to the highlighted term as pictured at right. Note: If the search term matches a synonym of an indexing term, the preferred label for the term will display as the matching text—not the synonym. Please see the FAQs under the Help menu for more information. As shown below, the indexing terms are listed in the order that the words in the search term were entered. Also, for easy reference, the indexing terms are highlighted in the same colors as the search term words. Next to the indexing terms are the segment numbers in which the terms were indexed. Clicking on the segment number takes you to the Viewing Screen, and the video jumps to that segment in the testimony where the topic of the indexing term is discussed. USC Shoah Foundation | 9 Visual History Archive (VHA) Application Placing a mouse cursor over any highlighted indexing term displays a popup window with the thesaurus definition of that term. In the current example, the definition for camp hunger is displayed. Biographical Profile Popup Window Using this feature, you are able to view the biographical information of the interviewee directly on the Search Results page, without having to go to the Viewing Screen. Simply place the mouse cursor over the image of the interviewee and a popup window containing the biographical information gets displayed on the screen as pictured below. You can use the scrollbar on the right side of this window to scroll through the information at the bottom. In addition to viewing the biographical information, you can use the Print icon located at the top right of the popup window to print it. 10 | USC Shoah Foundation Visual History Archive (VHA) Application Find Interviewee While on the Search Results page, you can further refine your search by using the Find Interviewee feature to locate a testimony of a particular interviewee. Once you click on the Find Interviewee link, a search window opens up as shown below, allowing you to enter an interviewee’s first or last name. Even if you type in only the first few letters of a name, the search brings back matching results. You can click on a survivor’s name to go directly to the Viewing Screen. Sorting Search Results If you have many results, you can choose to sort the results by Last Name, First Name, Language, Experience or Video Availability. By default, the results are sorted by Video Availability; thus, results whose videos are available for immediate viewing are sorted to the top. To sort the results, click the down arrow to the right of the Sort by drop down list, as pictured above right, and select the desired sort criteria. Filtering Search Results In order to narrow a very large result set, you can use the Video Viewable Now, Language, Gender, Experience Group and Projects Filter as shown at right to further refine your search and narrow your results. Checking the Video Viewable Now checkbox will limit your search criteria to only those testimonies whose videos are present on your institution’s local video cache and hence are viewable immediately. For a full explanation of video availability, see the Video Availability Status section on page 8. To apply any of the other filters, just click on the down arrow and choose a specific filter. Using the Projects filter allows you to search within the results of a saved project. Note: For Quick Search and Indexing Terms Search, the filter is located on the main page as well as the Search Results page, and for People and Biographical Searches, the filter is available on the Search Results page only. USC Shoah Foundation | 11 Visual History Archive (VHA) Application Paging and Results/Page To see more results on a page and to easily navigate through a large set of results, you can use the Paging and Results/Page features as pictured at right. The Paging feature allows moving quickly to a desired set of results. By default, 5 results are displayed per page. To see more results per page, select a larger number from the Results/Page drop down list as shown here. Saving Results to a Project From the results screen, you can save the results of your search to a project so you can return to the saved results at a later time. To save the results from this example, click the save to project button, and you will be taken to a screen as pictured below where you can save the results in an Existing Project or in a New Project. 12 | USC Shoah Foundation Visual History Archive (VHA) Application For this example, type in a name for the project that identifies the search results, such as Bedzin, ghetto, hunger and then click save. Note: When you save testimony or segment results to an existing project, they are appended to the existing project’s results; they do not replace them. The Note section, by default, displays basic information about the search – which search type was used, the filters and search terms. You can leave the Note field as is, or you can edit it and enter your own notes. Sharing a Project You can share a project with other users by clicking on the Share this project checkbox. Sharing a project allows all VHA users to view the search results in your project. They are not able to delete the project or change its results. Checking Share project activates the Protect project feature. Assigning a password to a project is optional and if you choose to protect a project with a password, only the users that know the password will be able to view the search results saved in that project. In this example we chose to share the project but not protect it with a password. Note: The Share this project feature is ideal for professors who want students to look at specific testimonies or segments, and for library support staff to pre-prepare materials for researchers. Once you click save, the project Bedzin, ghetto, hunger gets added to your list of projects as pictured below, which you can later access by clicking the Projects link at the top of the page. The Projects page is organized using folders and by default, My Projects, the projects created by you are displayed. The projects table contains basic information about the project – its name, the date of creation, the results count and the notes. The shared or password protected projects are displayed with the Sharing Read Only and Protected icons. In this view you can delete a selected project, print, or sort the list of your projects. USC Shoah Foundation | 13 Visual History Archive (VHA) Application Bookmarked and Shared Projects Click on the Shared Projects folder to see all projects shared by other users, including the ones shared by you. Projects that have been shared are grouped and sorted alphabetically by first name, then last name of users. Note: When you share a project with other VHA users, they can only read the results. They cannot delete the project or the results in the project. While viewing the shared projects, you are also able to Bookmark a specific project. Keep in mind that a bookmarked project disappears if the owner of the project “un-shares” or deletes the project. In addition, the owner can make modifications to the project, such as deleting or adding results, so if you want to keep the original results, it is best to copy those results to your own separate project. In order to see shared projects created by a specific user, you can click on any name displayed below the Shared Projects folder, or you can use the Search project owner feature as pictured below.. 14 | USC Shoah Foundation Visual History Archive (VHA) Application Copying Projects To make a copy of an unprotected shared project or one of your own projects, simply check the box next to the project name and click the Copy link. This will add a copy of the project in My Projects which you can then edit. Viewing Results of a Saved Project To see the results that are saved in a project, click on the name of the project. In this example, clicking on Bedzin, ghetto, hunger takes you to the screen pictured below where the testimony or segment results are displayed. The saved results table displays all of the results along with some basic information about the testimonies. You can sort the results by clicking on any of the column headers. You can also use the functions available directly above the table to Delete, Copy or Move selected results. These options can be very helpful for managing your results as you do further research. For example, after you view individual results in a Project, you may decide that they are more relevant for another research topic and move or copy them to a different Project. To move or copy the results, simply select them and then click on Copy or Move. A dialogue box then opens up as pictured at right in which you can choose to copy USC Shoah Foundation | 15 Visual History Archive (VHA) Application or move the results to a New Project or to an existing project in My Projects. The Print, Export .CSV (Excel) and Export .XML actions apply to the entire results list not to selected results. The same information shown in the results table is printed and/or exported. In addition, on the Project page, you can change the name of your project, its notes, and whether or not the project is shared or protected by a password. Just remember to click save to save the changes. Adding Testimony Notes Clicking on the Edit Note icon located at the right of a result saved in a project opens up a Notes text box as pictured below. Then you can enter notes for that specific testimony or segment. Once you add Notes text and Save it, the first line of text is displayed directly underneath the result as shown below. The Biographical Profile Popup Window feature as described on page 10 is also available for Project results. Just place the mouse cursor over the name of the survivor and the profile information is displayed. 16 | USC Shoah Foundation Visual History Archive (VHA) Application To view a testimony or segment saved in a project, click the name of the interviewee. You will then advance to the Viewing Screen for that testimony or segment result. Viewing Screen To continue the previous example, click on the photo icon or the name of Erna Bratt in the search results. You will be taken to the full Viewing Screen as pictured below. The full Viewing Screen has the same functionality for all search types. The main functions available on the Viewing Screen are discussed below. In this example, since this testimony is already loaded in the local cache, the video automatically begins playing. The video will appear and play in the video player located in the center of the screen. Note: This specific testimony may not be loaded on your local video cache, since each VHA access site has a different video cache with different digitized testimonies already loaded. The video player has the controls to play, pause, stop the video and adjust the volume. You can also use other video player options that are available by right-clicking the mouse over the video player. USC Shoah Foundation | 17 Visual History Archive (VHA) Application Information Display Below the Viewing Screen is a window that displays indexing data associated with the testimony being viewed. Click on the links to the left of the window as pictured below, to change the information presented. The function of each link is discussed below. Segments The default display mode, Segments, displays segment numbers along with indexing terms and names of people who were associated with those segments during the indexing process. Some segments have no assigned indexing terms because a topic may not have been discussed in sufficient detail, or, when the discussion spans several segments, the relevant indexing terms have been applied only once near the beginning of the discussion. As pictured below, placing a mouse cursor over an indexing term, in this case family life, activates the thesaurus definition popup window for that term. To view the segment of video where a particular topic is discussed during the interview, click on the segment number that contains the relevant indexing term. For example, as shown above, clicking on Segment #4 takes you to the point in the interview where the interviewee discusses family life. Saving a Segment to a Project If you would like to save a specific segment to a project, click on the plus icon next to the segment number, which displays the Save Segment to Project window as pictured at right. You can choose to save the segment to an existing project, by clicking My Projects and then selecting a project from your list of projects in the down arrow menu. Or you can choose to save the selected segment to a new project, by clicking New Project and entering a name for the new project. 18 | USC Shoah Foundation Visual History Archive (VHA) Application In this example, Segment #4 is saved to the Bedzin, ghetto, hunger project. Click on the Projects link, and then click on that project’s name. As you can see below, the saved segment is now a result of the project. Biographical Profile The Biographical Profile is the next option available in the menu on the left as pictured at right. The Biographical Profile contains basic biographical information about the interviewee that was collected from the interviewee in a pre-interview questionnaire, as well as from the actual interview. You can scroll through the displayed data using the up and down arrows on the scroll bar to the right of window. Note: Each interview has a unique Interview Code, shown at the top of the Biographical Profile, to help identify the specific testimony; thus, if two or more interviewees have the same name, the Interview Code distinguishes them. Indexing Terms in Testimony By clicking on Indexing Terms in Testimony, you are able to view a list of indexing terms ordered alphabetically with the segment numbers in which they were indexed as shown at right. When you find an indexing term of interest, just click on the segment number and the video on the Viewing Screen jumps directly to that segment. USC Shoah Foundation | 19 Visual History Archive (VHA) Application People in Testimony When you click on People in Testimony, you are able to view a list of names of all the people associated with the testimony, including their relationship to the interviewee, and the segment number in which the people are mentioned as pictured at right. The names of people were taken from the pre-interview questionnaire or from the actual interview. If you would like to view a segment of a video in which a particular person is discussed, just click on the number listed underneath that person’s name. For example, clicking on Segment #89, takes you to that point in the interview when the interviewee discusses her sister, Blima Rakowski. Note: An asterisk (*) after a name indicates a phonetic spelling. Brackets [] around a name indicate that it is an assumption; for example, a child’s last name might not be mentioned in a testimony, but it is likely the same as her parents’ name. Search in Testimony You can use the Search in Testimony option to search for an indexing term or a name. Once you click on it, the Search in This Testimony text box displays. You can enter any word(s) or name and click Search. In the example shown below, searching on the word family brought back the indexing terms family businesses and others. As described previously, clicking on a highlighted segment number takes you directly to that segment of the video. Other Links On the right side of the data display window below the video as pictured at right there are several other options that allow you to perform useful actions related to navigating your search results, changing the data display, and saving the current search result. The function of each link is described next. 20 | USC Shoah Foundation Visual History Archive (VHA) Application Maximize/Minimize Data The window, where data for Segments, Biographical Profile, Indexing Terms in Testimony, People in Testimony, and Donor Recognition is displayed, is normally small. You can expand it to see more data at once by clicking on the Maximize/Minimize Data link. Click on the Maximize/Minimize Data link again to return to the normal view. Note: When you maximinze the window while a video is playing, the video will continue to play. Next/Previous Result After clicking Next Result or Previous Result the Viewing Screen displays the next or previous testimony or segment in the results list. These links are not active when you view the results within a project. Back to Search Results Clicking the Back to Search Results link takes you back to the list of testimony or segment results. For more details on the results screen, see the Search Results section on page 7. New Search Clicking the New Search link takes you to the main Search screen. For a full discussion of the main Search screen, see the Search section on page 3. Save to Projects Click the Save to Projects link to save the segment or testimony result currently on the Viewing Screen to a Project. You are able to save the specific segment or testimony to an existing or a new project. Clicking the My Projects option opens up a list of your existing projects. When saving a result to a Project from the Viewing Screen, the segment that you are viewing in the video is irrelevant. Only the specific result that you clicked in your list of results on the Search Results screen (before advancing to the Viewing Screen) will be saved. For more information on saving results, see the Saving Results to a Project section on page 12. USC Shoah Foundation | 21 Visual History Archive (VHA) Application Print Testimony To print the testimony information that’s viewable on the Viewing Screen page – biographical information, indexing terms and people’s names, click on Print Testimony, and a new window as pictured at right opens displaying the information along with a default print dialog. In addition, you are able to customize what information is included in the report by choosing among the Segments, Indexing Terms, and People options, located at the top of the window. By default, all options are checked and the indexing term and people information is organized and displayed by segments. Video and Slide Show The Video and Slide Show option buttons, as pictured at right, located at the upper right of the Viewing Screen allow you to toggle between viewing the video and viewing a slide show of still mages from the interview. If the Video or Slide Show options are grayed out, then the corresponding video or slide show for a testimony is not available. Frequently, near the end of the interview, interviewees presented family photographs, documents, and artifacts from the prewar, wartime, and postwar periods to be videotaped. Still images extracted from the video of these items are presented in the Slide Show. To view the Slide Show, click on the Slide Show option button (when available). Keep in mind that the video will stop playing when you click Slide Show. To return to viewing the video, click on the Video option button (when available). Video Navigation To move forward or backward within an interview, you can use the controls available on the video player or the options built into the interface. 22 | USC Shoah Foundation Visual History Archive (VHA) Application To jump to the beginning of a different tape within the video, use the dropdown menu next to Tape, as shown at right, located at the right of the Viewing Screen. Click on the down arrow and choose the desired tape. The videotapes that were used to film the interviews had about a 30-minute capacity; therefore, multiple tapes were often used to videotape one interview. For instance, the average interview length in the archive is about 2 hours and 10 minutes, which requires 5 tapes. The numbers of the digital video files correspond to the numbers of the original analog tapes from which they were created. Note: The Fast Forward, Rewind, Previous and Next buttons built into the video player are not operable; however, the Seek slider and Pause, Stop, and Play buttons function normally. Show Map A small, embedded Google map is displayed by default to the right of the video, as pictured here, that shows many geographic indexing term locations, including cities, towns, villages, ghettos, and camps, discussed in the testimony being viewed. This enables users to quickly see where experiences being discussed took place. The map can be enlarged and controlled easily like a normal Google map, zooming in and out and dragging the map to show different areas. To hide the map, simply uncheck the Show Map check box. USC Shoah Foundation | 23 Visual History Archive (VHA) Application Clicking on one of the location icons will instantly enlarge the map in a popup window and show the definition of the geographic indexing term in a balloon as pictured below. Hyperlink segment numbers to which the indexing term was assigned are also displayed in the balloon. Clicking on one of the segment numbers will jump the video to that segment. To open the map in a full browser window, click on the name of the location. Note: Not all of the USC Shoah Foundation’s geographic indexing terms have been assigned latitude and longitude coordinates for map display. Assigning coordinates to the terms will remain a work in progress. If you notice inaccurate coordinates, please email vhahelp@usc.edu, and we will make corrections. Requesting to Cache or Digitize Testimonies If a digitized testimony is not on your local cache, you will see a message, as shown at right, in the center of the Viewing Screen that explains how to request to load the testimony onto your cache. To download a testimony to your local cache, click Request Video. Once you click that button, a pop-up message will display indicating that your testimony has been requested and should be available within the next 48 hours (usually much faster). Click the back button on the pop-up message to return to the Viewing Screen. 24 | USC Shoah Foundation Visual History Archive (VHA) Application When you check back later, you will know that the video is available because the video will begin playing immediately on the Viewing Screen. If it has been more than 48 hours and the video is still not available, please email vhahelp@usc.edu for assistance. If a testimony has not been digitized, a message gets displayed on the left side of the Viewing Screen that explains how to request to digitize a testimony. Click the click here link and follow the instructions on the pop-up message. Experience Groups Search The Experience Groups Search allows users to search basic biographical information for interviewees categorized within nine different experience groups. Click Experience Groups on the main Search screen or select Experience Groups Search in the Search menu drop-down list to advance to the Experience Groups Search screen as pictured below. Note: For experience groups with fewer than 70 records there is no search page. Selecting one of these groups takes you directly to the Search Results page. USC Shoah Foundation | 25 Visual History Archive (VHA) Application Global Search Select Global Search or a Holocaust/World War II era, 1939-1945, or Rwandan Tutsi Genocide, 1994 experience group (by clicking the option button next to the specific group or the group name itself ). For more information on the collections available in the Visual History Archive, see the Collections section on page 3. The Global Search allows you to search on biographical information, such as name, place of birth, date of birth, interview location, and so on, common to all interviews as pictured at right. The experience groups with more than 70 records have search criteria containing topics specific to each experience group. While the search criteria for each group may vary, the layout of the screen and the functionality for each experience group is consistent. Experience Group Example As an example, click on the option button next to Jewish Survivors (under the Holocaust/World War II era, 1939-1945 heading) which takes you directly to the Jewish Survivors search page as shown below. 26 | USC Shoah Foundation Visual History Archive (VHA) Application In addition to the Biographical Information and Interview Information, the page also displays categories of Experiences relevant to the Jewish Survivors experience group. Select Categories of Experiences You can build your search by selecting multiple criteria, one at a time. To select a specific experience category, click on the experience name, which takes you to a page displaying search options for a specific experience. As an example, let’s build a search first by selecting Ghettos. Ghettos Once you are on the Ghettos search screen, you can use two different searches to find testimonies of Jewish Survivors who were incarcerated in specific ghettos. Search by Name is the default search. You can enter the name of a ghetto, select the search type using the option buttons for starts with, exact match, or contains, and then click Search. The search type defaults to starts with, so if you enter just the first few characters of the name of a ghetto, such as Brze, your search yields ghettos with names like Brzesko (Poland : Ghetto) and Brzezany (Poland : Ghetto) as shown below. In most cases, it is best to select starts with or contains as your search type. You can also browse a list of all ghettos within a specific country by clicking on the Search by Country tab, which at first displays a list of countries. Many countries will show verified and unverified entries in the list, e.g., ghettos in Greece: unverified and ghettos in Greece: verified. Ghettos in the verified lists have been corroborated in Holocaust scholarship by the USC Shoah Foundation research team. USC Shoah Foundation | 27 Visual History Archive (VHA) Application For this example, click on ghettos in Poland: verified, which displays a list of 500 verified ghettos in Poland as pictured below. To search for a specific ghetto, click on the checkbox next to the ghetto’s name. To continue this example, click on Bedzin (Poland: Ghetto). This adds the Bedzin ghetto to the Selected Ghettos tab as pictured below. Note: If you search for more than one ghetto, an OR search is performed, which means that returned results include all testimonies whose interviewees were incarcerated in any of the selected ghettos. Click next to continue the search, which takes you back to the Jewish Survivor search screen. 28 | USC Shoah Foundation Visual History Archive (VHA) Application As pictured below, the Ghetto search criteria checkbox is checked and the 1 ghetto selected comment is displayed. The Search Results on the left shows that there are 285 testimonies of Jewish Survivors who were confined in the Bedzin ghetto. You can now select an additional category under Biographical Information, Interview Information, or Experiences, and build more criteria into your search. To continue this example, click Hiding, Flight, Resistance, Force (death) Marches which takes you to the detail page for that criteria. Hiding, Flight, Resistance, Forced (death) Marches On the Hiding, Flight, Resistance, Forced (death) Marches search screen pictured below, you have the option to search for testimonies of Jewish Survivors who Went into hiding, who were Members of an underground, resistance, or partisan group, who Fled from Nazi-controlled territory, or who were on Forced (death) marches. Note: You can choose more than one of these options if desired. A search with more than one of these options selected will perform an AND search between the options. USC Shoah Foundation | 29 Visual History Archive (VHA) Application For this example, click on the down arrow next to the Went into hiding choice box, select Yes, and then click next. This takes you back once again to the main page for Jewish Survivors. As the main page shows, in addition to Ghettos, the Hiding, Flight, Resistance, Force (death) Marches criteria are checked. Choose an AND or OR Search By default, an AND search is performed between the two chosen criteria. As pictured below, the Search Results lists 95 testimonies that satisfy the search criteria (narrowed down from the previous 285 results). When you select multiple categories of search criteria in an Experience Groups Search, you can specify an AND or OR search between criteria searches. The AND/OR choice box is located on the left of the main page as shown above. To perform an OR search, simply click on the option button next to OR. For our example, let’s continue with the AND search. Thus, we will search for testimonies of Jewish Survivors who were incarcerated in the Bedzin ghetto and who went into hiding during their Holocaust experience. 30 | USC Shoah Foundation Visual History Archive (VHA) Application Click next to advance to the Search Results page shown below. For a full discussion of the results screen, see the Search Results section on page 7. For a full discussion of viewing the results, see the Viewing Screen section on page 17. Saving Results to a Project Also, on the Search Results screen, you can choose to save the results of your search to a project. You can then return to the saved results at a later time. To save the results from this example to a project, click the Save to project button. For a full discussion of saving projects, see the Saving Results to a Project section on page 12. USC Shoah Foundation | 31 Visual History Archive (VHA) Application Index Search The Index Search allows users to search for segments of testimonies that discuss specific topics using about 45,000 geographic and experiential indexing terms. Click Index on the main Search screen or select Index Search in the Search menu drop-down list to advance to the Index Search screen pictured below. The Index Search screen as shown above offers several important features, described in the following sections, which help users select one or more indexing terms to use to search for specific segments of testimony. Browsing Indexing Terms The Indexing Term Choices tree presents a complete list of available indexing terms that are categorized under several broad topics. 32 | USC Shoah Foundation Visual History Archive (VHA) Application To browse for indexing terms of interest, click on the plus sign next to a topic shown in bold red, and the tree expands to show all terms related to that topic. As pictured at right, clicking on the topic discrimination responses reveals numerous indexing terms, such as aid giving, collaboration, resistance, and so on. Clicking on the plus sign next to bold red terms indented under discrimination responses will reveal yet another layer of indexing terms. In this example, resistance has been opened to reveal more terms underneath. Some terms in the hieararchy may contain several sub-layers of additional indexing terms under them. Indexing Term & Definition The Indexing Term & Definition box located in the upper right side of the screen displays the selected indexing term along with a brief definition or description of the term as shown at right. Also, the number of testimonies in which the term was indexed is displayed. This number will help you estimate how many results to expect before performing the actual search. If an indexing term has been indexed in a large number of testimonies, you may want to narrow your search by combining multiple terms using an AND search. In this example, clicking on the resistance indexing term within the Indexing Term Choices tree, the Indexing Term & Definition window displays its definition and the number of testimonies in which that indexing term was indexed (1009 testimonies in this example). Searching for Indexing Terms Instead of browsing for indexing terms of interest, you can search for relevant indexing terms using the Find Term text box located above the Indexing Term Choices tree. This feature is especially useful in helping you find relevant indexing terms whose specific names and spellings you do not know. USC Shoah Foundation | 33 Visual History Archive (VHA) Application To search for relevant indexing terms, type a word or topic of interest in the Find Term text box. Upon typing in some text, a predictive search results window opens displaying suggested indexing terms in the thesaurus that are relevant to the entered text as pictured below. The suggested indexing terms are presented because the indexing term label or the indexing term synonyms contained the typed text. The suggestions are ranked according to best match. In the example shown above, upon typing the word music in the Find Term text box, the predictive search results window displays all of the indexing terms in the thesaurus that are relevant. In this case, there are 18 indexing terms that match the text music. In addition to viewing the list of indexing terms you can also place the mouse cursor over a term and its definition and the number of testimonies in which it was indexed gets displayed in the Indexing Term & Definition box. In the example above, the pointer was moved over the indexing term ghetto cultural activities; thus, it’s definition is displayed in the Indexing Term & Definition box. 34 | USC Shoah Foundation Visual History Archive (VHA) Application In the Indexing Term & Definition box, you can also see that the narrower term (a type of synonym), ghetto musical activities, appearing in green, matched the text music entered in the Find Term text box. This is the reason that the indexing term ghetto cultural activities appears in the suggestions list. Clicking on the caret symbol next to the green synonym in the Indexing Term & Definition box will show additional synonyms assigned to the indexing term as pictured at right. Indexing terms in the VHA may have 5 types of synonyms that appear in green: synonym, near synonym, narrower term, broader term, and related term. Each of these is described briefly below. • Synonym: (synonym) indicates a synonym that is equivalent in meaning to the indexing term but is not the preferred term. The indexing term is the preferred term. Example: property seizure (indexing term), confiscation of property (synonym) • Near synonym: (near synonym) indicates a synonym that has a similar meaning to the indexing term. Example: arrests (indexing term), detentions (near synonym) • Narrower term: (narrower term) indicates a synonym that has a whole/part relationship to the indexing term. Example: performing arts (indexing term), music (narrower term) • Broader term: (broader term) indicates a synonym that has a broader (but still similar) meaning than the indexing term. Example: food (indexing term), food and drink (broader term) • Related term: (related term) indicates a synonym that has an association with the indexing term but whose meaning is significantly distinct. Example: aid giving (indexing term), courage (related term) In general, synonyms enhance users’ ability to find relevant indexing terms. Note: If you do not select an indexing term in the Find Term predictive search results window, the window stays open until you click somewhere else on the page. If you decide to select one of the suggested indexing terms and continue your search, click on it to proceed (the window with suggestions will close automatically). Once again, the definition of the indexing term you click gets displayed in the Indexing Terms & Definition box and the Indexing Term Choices tree opens and highlights that indexing term. USC Shoah Foundation | 35 Visual History Archive (VHA) Application Selecting Indexing Terms Once you have located an indexing term, either by browsing or searching, and it is highlighted in the Indexing Term Choices tree, you must then add the term to the Selected Indexing Terms box. The indexing terms that you add to the Selected Indexing Terms box become your search terms. To add an indexing term to the Selected Indexing Terms box, highlight the indexing term in the Indexing Terms Choices tree, and then click Add. As an example, add the indexing terms deportation thirst and deportation from Mátészalka (Hungary : Ghetto) to the Selected Indexing Terms box as pictured below. Specifying the Search Type and Segment Range If you add only one indexing term to the Selected Indexing Terms box, the Search Type defaults to an OR search. If you add more than one indexing term to Selected Indexing Terms, you can choose to do an OR or an AND search between terms. Note: In most cases, it is best to choose AND as the Search Type between multiple indexing terms; otherwise, too many results may be returned. 36 | USC Shoah Foundation Visual History Archive (VHA) Application To select the Search Type, click the option button next to OR or AND, which appears near the bottom center of the Indexing Terms Search screen. To continue our example, select AND as the Search Type to search for testimonies with both the indexing terms deportation thirst AND deportation from Mátészalka (Hungary : Ghetto). The AND search also permits you to choose a Segment Range. You can search for all Selected Indexing Terms appearing within the Entire testimony, 1 segment, 5 segments, 10 segments, or 15 segments consecutively, as shown at right. To select a Segment Range, click the down arrow to the right of the Segment Range list box, and select the desired range. To continue our example, select a Segment Range of 5 segments. Using this Segment Range results in a search for testimonies where all of the Selected Indexing Terms can be found within five segments of one another. Once you have selected the Search Type and Segment Range, click next to conduct the search. In this example, conducting a search for the indexing terms, deportation thirst AND deportation from Mátészalka (Hungary : Ghetto), yields 5 segment results in 4 testimonies, which can be seen under the Search Results heading in the left column. Search Results The Search Results page as shown below will display segments in which one of your Selected Indexing Terms appeared first. Multiple segment results may be listed for the same interviewee depending on the position of the indexing term combinations in the segments. For example, two segment results are listed for Judith Altmann below. For a full discussion of the results screen, see the Search Results section on page 7. USC Shoah Foundation | 37 Visual History Archive (VHA) Application People Search The Visual History Archive contains a database of about 1.2 million names that can be searched. In addition to the names of interviewees, including maiden names, false names, and other alternative names of interviewees, the names of people mentioned in the interviews or recorded in the preinterview questionnaires, such as family members, acquaintances, camp prisoners, etc., are searchable. Click People on the main Search screen or select People Search in the Search menu drop-down list to advance to the People Search screen shown below. Enter the name you want to search for in the First Name and Last Name text boxes. You can search for a first name only and leave the last name blank, or vice versa. Select the desired search type using the option buttons for starts with, exact match, or contains. The search type defaults to starts with, so if you enter just the first few characters of a name, such as “Got,” your search will yield names like “Gotfryd” or “Gottfried.” In most cases, it is best to select starts with or contains as your search type. In addition, you can use the Male, Female or Interviewee Only filters to refine your search. By default, the Interviewee Only option is unchecked. 38 | USC Shoah Foundation Visual History Archive (VHA) Application Phonetic Matching To aid in finding names of people that may be pronounced similarly but spelled in multiple ways including with diacritics, users have the option to perform a phonetic matching search on text typed in the names fields. To conduct a People Search using Phonetic Matching, check the Phonetic Matching check box and type in a name. As pictured below, after typing in Sztein in the Last Name text box with Phonetic Matching selected, a scrollable popup suggestion list appears that presents relevant alternative last names like Sztajn, Shtayn, etc. A user can click on any of the alternative names presented and then search on that spelling. The VHA implements the Beider-Morse Phonetic Matching (BMPM) system developed by Alexander Beider and Stephen P. Morse. The main objective of BMPM consists in recognizing that two words written in a different way actually can be phonetically equivalent, that is, they both can sound alike. But unlike soundex methods, the “sounds-alike” test is based not only on the spelling, but on linguistic properties of various languages. For additional information about Beider-Morse Phonetic Matching, please read more at http://stevemorse.org/phonetics/bmpm.htm. USC Shoah Foundation | 39 Visual History Archive (VHA) Application People Search Example As an example of a People Search, in the Last Name text box enter Goldman. The search type defaults to starts with. Click Search to begin the search. The initial search brings back 1,791 results and displays them in the Search Results table as pictured below. Out of the 1,791 results with a last name that starts with Goldman, some are interviewees and some are other people that have been mentioned in the 616 testimonies. The Relationship listed after each name indicates the relationship of that person to the interviewee in a particular testimony. When available, alternative names have been entered for people in the Visual History Archive’s database, such as maiden names, nicknames, false names, etc. A People Search searches all alternative names for matches, and displays the name matching the search criteria. The Search Results table displays 100 results per page and you can use the scrollbar located on the right to navigate through all of the results on that page. The Paging feature allows you to go directly to a chosen set of 100 results. The results can also be sorted by clicking on any of the results table headers – Name Found, Relationship or Interviewee. 40 | USC Shoah Foundation Visual History Archive (VHA) Application In order to narrow the search results further, type the name Sam in the First Name text box and click Search. As pictured below, the query returns 12 names from 10 testimonies. People/Relationship Popup Window Placing the mouse cursor over a name in the Search Results table displays the People/Relationship Popup Window as shown below. This window contains a list of people in a specific testimony and displays their names and relationship to the interviewee. The name matching the search criteria is bolded and highlighted in red. Here, the third result Sam Goldman is a brother of interviewee Miryam Wise. USC Shoah Foundation | 41 Visual History Archive (VHA) Application You can also select a subset of the results by clicking the checkbox next to individual names. In this example, select the results which are names of people other than interviewees. In order to see the selected results by themselves click the Selected People tab. As shown below, the Selected People table displays the 9 selected results. In order to view these results on the Search Results page, click Next. The Search Results page displays the 8 testimonies that were selected in the earlier search. As pictured below, the matching names are listed under the interviewee information. For a full discussion of the results screen, see the Search Results section on page 7. 42 | USC Shoah Foundation Visual History Archive (VHA) Application Places Search Click Places on the main Search screen or select Places Search in the Search menu drop-down list to advance to the Places Search screen shown below. The Places Search provides three different ways to look for segments of testimonies related to specific geographic locations: 1) browsing the geographic indexing terms list arranged by continents or by location types, 2) enter a location to search, and 3) zoom and move the focus of the map. Note: Not all USC Shoah Foundation geographic indexing terms have been assigned latitude and longitude coordinates for map display. Assigning coordinates will remain a work in progress. Currently, most cities, towns, ghettos, and camps have indexing terms with geographic coordinates. If you notice inaccurate coordinates, please email vhahelp@usc.edu to let us know. USC Shoah Foundation | 43 Visual History Archive (VHA) Application Browsing Geographic Indexing Terms In the left-hand column of the Places Search page, as pictured at right, you can browse the USC Shoah Foundation’s thesaurus of geographic indexing terms via a hierarchical tree organized by Locations or by Types. The Places Search defaults to the Locations tree. Browsing by Locations The Locations option enables users to browse geographic indexing terms by continent, country, administrative unit, and specific place. To browse for Locations of interest, click on the plus sign next to a continent, and the tree expands to show the countries and other geographic features in that continent. You can continue to drill down through countries, and administrative units, to specific places. Clicking on the plus sign next to any locations in the hierarchical tree will reveal additional layers of geographic indexing terms underneath. Browsing byTypes To browse by location Types, select the Types radio button to display the Types hierarchy. Clicking on the plus sign next to any location Types will reveal additional layers of location Types and geographic indexing terms underneath. As pictured at right, several levels of Types were clicked through, detention complexes>>concentration camps>>Bulgarian concentration camps>>Bulgarian concentration camps in Bulgaria>>Bulgarian concentration camps in Bulgaria, verified, to get to the indexing term Somovit (Bulgaria : Concentration Camp). To reset the Browse Locations or Types tree, simply click on the circular arrows located at the top right of the tree. This will collapse all expanded layers and reset the tree to its initial state. 44 | USC Shoah Foundation Visual History Archive (VHA) Application Map Display of Geographic Indexing Terms When you click on a geographic indexing term that has been assigned longitude and latitude coordinates while browsing the Locations or Types tree, the map will automatically move and focus on that location. In the example pictured below, the indexed location Kamenets-Podol’skii (KamenetsPodol’skii, Ukraine, USSR : Ghetto) is selected.. In addition to shifting the focus area of the map, an information window for the clicked location displays a historical description and the number of testimonies in the archive in which the location was indexed. As shown above, the Kamenets-Podol’skii ghetto was used in 14 testimonies. Note: The geographic indexing terms in Europe reflect the historical boundaries of the interwar period prior to the beginning to World War II or prior to Nazi occupation whichever was earliest. The rest of the world reflects contemporary geography. USC Shoah Foundation | 45 Visual History Archive (VHA) Application Found Locations Below the map, a list of the indexed locations appearing in the focus area of the map are displayed in the Found box. The geographic indexing term term that was clicked in the Locations tree, is highlighted in yellow as pictured at right. In this instance, the Found box shows 15 Indexing Terms used in 141 Testimonies in the map area displayed around the Kamenets-Podol’skii ghetto. Selected Locations To see the testimonies in which one or more locations have been indexed, you must first add the geographic indexing terms for the locations to the Selected box below the map. You can add a location’s indexing term by either clicking on the Select Location button in the location’s information window overlaid on the map or double-clicking the geographic indexing term in the Found box. If you add more than one indexed location as pictured at right, the Selected box shows the number of indexed locations selected as well as the total number of testimonies in which any of the locations were indexed. This is equivalent to performing an OR search on the selected locations. In this example, a total of 20 Testimonies contain the indexed locations Kamenets-Podol’skii (KamenetsPodol’skii, Ukraine, USSR : Ghetto) or Kamenets-Podol’skii (Kamenets-Podol’skii, Ukraine, USSR : Concentration Camp). If you want to remove a geographic indexing term from the Selected box, simply click on the term you want to remove and then click the Remove from list button. Once you have added the Selected locations, click Next to advance to the Search Results page. For a full discussion of the results screen, see the Search Results section on page 7. For a full discussion of viewing the results, see the Viewing Screen section on page 17. Note: Often camps and ghettos have exactly the same geographic coordinates assigned as the cities in which they are located. In these cases, multiple red icons will show up in the exact same spot even under maximum zoom. The only way to determine this is by looking in the Found box for the locations names. 46 | USC Shoah Foundation Visual History Archive (VHA) Application Aggregate Display of Locations If the focus area of the map contains too many indexed locations to display individually, the locations will be aggregated and the number of locations displayed in yellow circles. As an example, clicking on Bialystok (Poland : Voivodship) in the Browse Locations tree results in the map display pictured below.. As indicated in the Found box, 240 Indexing Terms for locations in the Bialystok voivodship were found. To see the individual locations, continue to zoom and focus the map on an area and red icons for specific locations will emerge. Note: When you click on a location or type in the tree that has more geographic indexing terms inherited underneath (referred to as descendants), the map will display all of the descendent locations. USC Shoah Foundation | 47 Visual History Archive (VHA) Application Fixed Locations Filter Whenever you click on a geographic indexing term in the Browse Locations or Types tree that has a plus sign beside it, the Fixed Locations filter will be displayed above the map and the location checked as pictured at right after clicking on Bialystok (Poland : Voivodship). When this filter is active and the location checked, only the descendant locations (i.e., locations included under the broader checked location—in this case, locations within the Bialystok voivodship) will be displayed on the map. No other icons of indexed locations in the focus area of the map will be displayed, except those associated with the filter location. For instance, if you drag and move the focus of the map away from Bialystok voivodship to Germany, no icons of indexed locations in Germany can be seen. To see additional indexed locations on the map, you must uncheck the filter location or click on a different location in the Browse Locations or Types tree. Searching for Indexed Locations Instead of browsing the list of indexed Locations or Types, you can enter a location in the Search input box positioned above the map. As you type in a location, a predictive search results window opens displaying suggested geographic indexing terms that are relevant to the entered text. In the example pictured above, upon typing the word riga in the Search input box, the predictive search results window presents all of the geographic indexing terms in the indexing term thesaurus that are relevant. In this case, there are 19 indexed locations that match the text riga. 48 | USC Shoah Foundation Visual History Archive (VHA) Application The suggested geographic indexing terms are presented because the term labels or synonyms contained the typed text. The suggestions are ranked according to best match. Hovering the mouse pointer over one of the suggested locations will display an information window for the location containing a historical description and the number of testimonies in the archive in which the location was indexed. As you can see on the previous page, the pointer was hovered over Riga (Latvia). Once you click on one of the locations listed in the suggested locations, the map will move and focus on that location, and an information window for the location will be displayed. In the example pictured below, the suggested geographic indexing term Riga (Latvia : Ghetto) was clicked. Again, you can then add the location’s indexing term to the Selected box by either clicking on the Select Location button in the location’s information window overlaid on the map or double-clicking the geographic indexing term in the Found box. as explained in the Selected Locations section above on page 46. Once you have added the Selected locations, click Next to advance to the Search Results page to see a list of the relevant testimonies. For a full discussion of the results screen, see the Search Results section on page 7. USC Shoah Foundation | 49 Visual History Archive (VHA) Application Zooming and Moving the Map Instead of browsing or searching for indexed locations, you can zoom in and move the map to reveal indexed locations in the focus area. As you zoom in, the indexed locations in the vicinity of the focus area will be listed in the Found box below the map. In the example pictured below, the map has been zoomed in and focused on the area around Wysokie Mazowieckie in Poland. To see information about an indexed location, click on a location’s icon, and an information window will display a description of the location and the number of testimonies in which the location was indexed. Again, if the focus area of the map contains too many indexed locations to display individually, the locations will be aggregated and the number of locations displayed in yellow circles. To see the individual locations, continue to zoom and focus the map on an area and red icons for specific locations will emerge. To see the testimonies in which one or more locations have been indexed, you must first add the geographic indexing terms for the locations to the Selected box below the map and click next as described in the previous section. 50 | USC Shoah Foundation Visual History Archive (VHA) Application Integrating Searches Using Projects The Projects feature of the VHA offers users the capability to search within testimony or segment results that have been saved from previous searches and share these search results with other users. For instance, you could save the results of a Quick Search to a project and then search for a subset of those results in which a specific indexing term was indexed using an Indexing Terms Search. This is very helpful when you identify a large set of testimonies on a possible subject, but you are only interested in a particular subset. For a complete discussion of Saving Results to a Project, see page 12. To perform a search within the results of a saved project, click on Search in the top menu to go to the main Search page where you can select a search type, or select a search type in the Search menu drop-down list. Once you are on the main page of a selected search, use the Projects Filter located on the left to find a specific project. For a complete discussion of Filtering Search Results, see page 11. As an example, let’s search within the project we saved in the Quick Search Example section on page 6. The project, Bedzin, ghetto, hunger, contains 61 testimonies, of survivors who were both incarcerated in the Bedzin ghetto and went into hiding during the war. We could then find the segments within those testimonies in which the indexing term camp Jewish religious observances was indexed by doing an Indexing Terms Search. To do this, select Indexing Terms Search on the main Search screen and then click on the Projects Filter. Once the projects types are displayed, click on My Projects, which activates a drop down list with names of the projects you created as pictured at right. The list is ordered alphabetically, so scroll down and click on the project named Bedzin, ghetto, hunger and then click OK. To continue this example, search for the indexing term ghetto Jewish religious observances following the process outlined in the Browsing Indexing Terms or Searching Indexing Terms sections beginning on page 32. USC Shoah Foundation | 51 Visual History Archive (VHA) Application Once you add the ghetto Jewish religious observances term to the Selected Indexing Terms box, the Search Results shows that 9 segments match the search criteria. Click Next to advance to the Search Results page as shown below. When filtering an Indexing Terms Search by a previously-saved Project that contains segment results (e.g., saved results from a previous Indexing Terms Search), the VHA treats the project segment results as testimony results. In other words, the VHA will search for the selected indexing term in any of the segments of the testimonies whose segments were saved in the project. This is more helpful than only getting results back if the indexing terms on which you search appear in one of the segments already saved in the project. Once you are on the Search Results page, you can view the segments which are the results of your search. You can click on the caret symbol next to Segment to view the matching indexing term. To save the results from this example to a project, click the save to project button. For more details on the results screen, see the Search Results section on page 7. For more details on viewing the results, see the Viewing Screen section on page 17. For more details on saving projects, see the Saving Results to a Project section on page 12. 52 | USC Shoah Foundation Visual History Archive (VHA) Application Research Examples Presented below are examples of search strategies used to locate relevant testimonies for specific research questions. Examples 2 – 4 illustrate more advanced search strategies. Example 1: “How many rescuers were interviewed in Ukraine?” Click Experience Groups on the main Search screen pictured below or select Experience Groups Search in the Search menu drop-down list pictured at right to advance to the Experience Groups Search screen to begin this example. On the Experience Groups Search screen Select Rescuers and Aid Providers. USC Shoah Foundation | 53 Visual History Archive (VHA) Application On the Rescuers and Aid Providers screen, select Country of interview. Then choose Ukraine. The Search Results count then shows that 413 testimonies were conducted in Ukraine with Rescuers and Aid Providers. To see the list of these testimonies, click next to advance to the Search Results page. Example 2: “How many Polish-born Jewish survivors were interviewed in France?” Click Experience Groups on the main Search screen or select Experience Groups Search in the Search menu drop-down list to advance to the Experience Groups Search screen to begin this example. On the Experience Groups Search screen select Jewish Survivors. 54 | USC Shoah Foundation Visual History Archive (VHA) Application Because Poland only came into existence as an independent country in November 1918, if you select Country of Birth and Poland, you will neglect all the people born in cities such as Warsaw and Kraków before that time. The trick to making this work is to first select instead City of Birth. Then enter the word Poland in the Search by Name text box, choose the search option contains, and click Search. Select all the cities results that are returned.The Search Results count displayed on the left shows that 14, 794 interviewees were born in Poland. Finally, click next and then select Country of Interview and France. The Search Results count then shows 465 testimonies for Jewish Survivors born in Poland, who were also interviewed in France. To see the list of these testimonies, click next to advance to the Search Results page. USC Shoah Foundation | 55 Visual History Archive (VHA) Application Example 3: “My research is on children’s point of view at Terezin on the day when the Red Cross came and visited. How do I find relative interviews?” Click Experience Groups on the main Search screen or select Experience Groups Search in the Search menu drop-down list to advance to the Experience Groups Search screen to begin this example. On the Experience Groups Search screen select Jewish Survivors. Then select Date of Birth and enter After + December 1929—or whatever date range you determine for child survivors. The Search Results count then shows 10,160 testimonies from Jewish Survivors born after December 1929. Next select Ghettos. Then enter the word Terezin in the Search by Name text box and click next. Click the check box next to Theresienstadt (Czechoslovakia : Ghetto) and hit next. 56 | USC Shoah Foundation Visual History Archive (VHA) Application The Search Results count now shows 335 testimonies from Jewish Survivors born after December 1929 who were incarcerated in the Theresienstadt ghetto. To go to the list of these testimonies, click next to advance to the Search Results page. Next we need to save these results to a project for use in another search. Click Save to Projects and create a project for these results called Theresienstadt ghetto – child survivors. For more on saving results, please see the Saving Results to a Project section on page 12. USC Shoah Foundation | 57 Visual History Archive (VHA) Application For the final portion of this research example, click Indexing Terms Search on the main Search page and add the indexing term International Red Cross to the Selected Indexing Terms box following the process explained in the Indexing Terms Search section on page 32. The Search Results count shows 1541 testimonies in which the indexing term International Red Cross was indexed. Next we want to see which testimonies in the project Theresienstadt ghetto – child survivors that we saved previously contain the indexing term International Red Cross. To do this we simply use the Projects Filter on the left of the screen, click on My Projects, select Theresienstadt ghetto – child survivors from the drop down list, and hit OK. The Search Results count then shows 46 testimonies from Jewish Survivors born after December 1929 who were incarcerated in the Theresienstadt ghetto in which the indexing term International Red Cross was indexed. To go to the list of these testimonies, click next to advance to the Search Results page. 58 | USC Shoah Foundation Visual History Archive (VHA) Application Example 4: “A researcher is looking for discussions of cultural life in Theresienstadt.” Click Index on the main Search screen or select Index Search in the Search menu drop-down list to advance to the Index Search screen to begin this example. Add the indexing terms Theresienstadt (Czechoslovakia : Ghetto) and ghetto cultural life to the Selected Indexing Terms box following the process explained in the Indexing Terms Search section on page 32. The Search Type defaults to an OR search, and the Search Results count shows 3,470 testimonies in which either of the Selected Indexing Terms, Theresienstadt (Czechoslovakia Ghetto) and ghetto cultural life. : Change the Search Type to AND and choose a Segment Range of 1 segment. USC Shoah Foundation | 59 Visual History Archive (VHA) Application This reduceses the Search Results count to 217 testimonies. Note: Generally, two indexing terms in the same segment will almost certainly be interconnected but over a wider Segment Range they may well not be. Choosing a wider Segment Range will return more results but with more false hits. 60 | USC Shoah Foundation