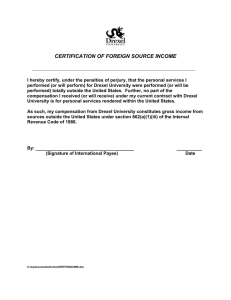Drexel Learn Quick Start 2013 Logging into Learn
advertisement

Logging into Learn • Drexel Learn Quick Start 2013 http://learn.drexel.edu Selecting Your Course • • From the My Institution or Courses tab, click on the course name to enter the course The message “Unavailable—will be available…” means your course is unavailable to students until the designated date. If you can see the course, you can access the course. Your Blank Course Your course name and number, i.e. ENGL-101-001 Make sure the Edit Mode is ON (click on the button if needed) You’re going to create a menu item here Posting a File (Including Your Syllabus) • You need to create a content area in the menu to post your syllabus. 1. Click on the button 3. Type in a name 2. Select Content Area 4. Check this box 5. Click Submit 1 Loading a File Drexel Learn Quick Start 2013 The File option only allows you to attach a file and provide a name. • • Click on the name of the menu item you created. This will open the Content Page. To load a file, such as a syllabus, hover over the Build Content button, and select File. o In Section 1: Enter the name of the link to the file (this is what the students see) Keep the color black Click on the Browse My Computer button and select your file o In Sections 2-4: Make sure Yes is checked in the Open in New Window options Keep the Add alignment to content to No If you want the file to be available the entire term, leave the Select Date and Time Restrictions as it is. If you want to restrict the availability, click the checkbox and then modify the date and time as needed. o Click on the Submit button. Your file is now available to your students. Loading an Item An Item allows additional information to be posted, such as a description or instructions, as well as attaching one or more files. • • Click on the name of the menu item you created. This will open the Content Page. To create an Item, hover over the Build Content button, and select Item. o In Section 1: Enter the name of the Item Keep the color black Type in relevant text o In Sections 2-4: Click on the Browse My Computer button and select your file Repeat if attaching more than one file to this Item. Make sure Yes is checked in the Open in New Window options Keep the Add alignment to content to No If you want the file to be available the entire term, leave the Select Date and Time Restrictions as it is. If you want to restrict the availability, click the checkbox and then modify the date and time as needed. o Click on the Submit button. Your Item is now available to your students. Resources • • • OnDemand Learning Center (http://ondemand.blackboard.com/) Learn Tutorials for Faculty (http://drexel.edu/irt/coursetools/toolList/learn/faculty/tutorials/) Online Learning Team (215-895-1224, olt@drexel.edu), available 24/7 2