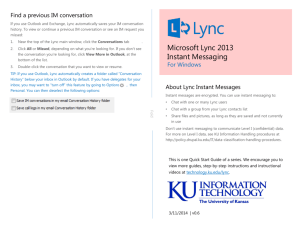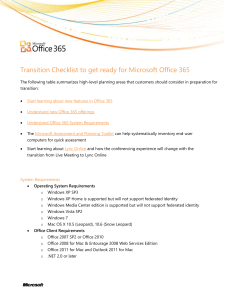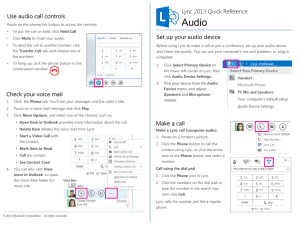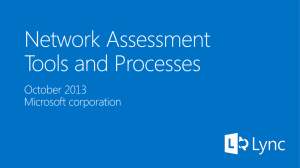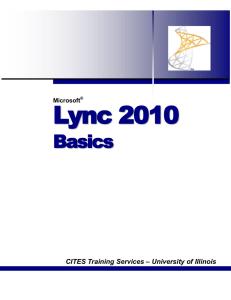Overview of features
advertisement

University of Illinois Urbana-Champaign Spring 2012 Overview Microsoft Lync is software that provides a single interface uniting voice communications, instant messaging, and audio/video/Web conferencing all at once. Lync, along with Microsoft Exchange plays a big role in Unified Communications(UC), a major, campus-wide technological initiative to replace telephone, email, and calendaring services for faculty and staff. UC improves the technology upon which these services are based and provides a substantial reduction in the cost of these services. Timeline for UC Early adopter period: Fall 2011 – early Feb 2012 Mass enabling of UC Voice: mid-February 2012 Full transition to UC Voice: March - June 2012 Signing In With Lync software installed, you can begin as soon as you log in to your computer. • Sign in using your campus email address and AD password. Getting Started At the top of the Lync window is the “Me Area” where you can see and modify the information about yourself that others will see. • Show your status. Lync keeps track of how available you are, whether in a meeting, a call, or away from your desk. Your contacts will be able to see your presence status at a glance with red, yellow, and green indicators. These presence indicators will also be visible in Outlook. Me Area Type a personal note. Display your status at a glance, whether business-related or just for fun. Customize your personal picture. You can change your picture from the default photo by choosing one of your own. View Icons Select an icon from the View bar to display a list of Lync contacts, an activity feed, conversation history, or a dial pad for calling and managing Voice Mail. The default view is Contacts, displayed by Groups. Search Bar Enter a name, email address, or phone number in the Search Box. Add as a contact by hovering over the search result and clicking the Contact Groups • Create new groups and move or copy contacts into the groups. • Communicate simultaneously with everyone in the group. Contact Card Hover over a contact to display the Contact Card. Launch email, an instant message, place an audio or video call, share your desktop and more using the tools on the Contact Card. Voice and Video • Check call quality for phone device. • Adjust audio device settings as needed (speaker, microphone, set secondary ringer). • Check additional sound settings such as changing ring tones from the Ringtones and Sounds Settings. Make a Phone Call Hover over contact information and click Call (Lync Call) or type a phone number in the search box. Receive a Phone Call To answer, click the green phone icon. To send the call to Voice Mail, click Decline. To redirect (to a new number, or Voice Mail), click Redirect. Put a Call on Hold In the conversation window, click the Hold button To take the call off hold, click Resume Call. . Transfer a Call To transfer to another person or number: 1. Click the drop down arrow next to the Transfer button at the bottom right corner of the conversation window. 2. Select the name or number to transfer to. Transfer a Call (Announced) To announce a transferred call to another person or number: 1. Open a new phone conversation by placing a call from Lync (this will automatically put the initial call on hold). 2. Announce the call. 3. When ready to transfer, click the drop down arrow next to the Transfer button at the bottom right corner of the conversation window (either window—the initial call or the new call). 4. Select Current Conversation and their name. The call will be transferred at this time. Forward Calls You can send calls straight to voicemail or to another number or person to handle. Additional options available in Call Forwarding Settings. Conference Calls Initiate a conference call or bring additional callers into an existing conversation. Missed Calls A missed call is created when someone calls and does not leave a voicemail message. Missed calls are tracked in the Conversation History View in Lync. By default, you will be notified of missed calls in an email message in Outlook. Voice Mail • Receive notification of a new Voice Mail message in Lync on the Phone Icon. To listen to a message from Lync, display the Phone view and hover over the message and click the Play button. • Receive notification of a new Voice Mail from Outlook, in an email message. • From another phone device, call 217-333-MAIL (6245) followed by your 10-digit campus number and PIN. Video Calls For the closest thing to a face-to-face conversation, use the Video Call feature in Lync. You can escalate an audio call or an instant message to a video call by clicking the Video button in the conversation window. Video Calls You can also initiate a video call from the Contact Card or by right-clicking on a contact and choosing Start a Video Call. The video can be “one way” or “two way” as long as both sides of the conversation have webcam capability. Instant Messages • You can hold instant messaging (IM) conversations with one or more contacts in Lync. • You can also carry on more than one conversation at a time. • You can choose a font type and characteristics such as bold, underline, italics, and color for your message text. • You can insert emoticons and paste text and tables that you copied from other Microsoft Office programs, such as Word and Excel. • You can escalate the conversation quickly into a phone call by clicking the Call button, or a Video call by clicking the Video button. • You can attach a file by clicking the paper clip icon. Instant Messages To send an instant message, double-click a contact and start typing in the bottom part of the window. Hit <Enter> when finished. A notification window will appear when you receive an instant message. Click Reply to respond to the message. Instant Messages Go to Lync Options, General to set new default formatting for text in all future Instant Message sessions. Desktop Sharing Sharing allows you to display your desktop as part of an instant message, or share a program (such as Word or PowerPoint). Sharing can also be initiated outside of a conversation window by right-clicking on a contact and choosing Share, Desktop. File Sharing Sharing files in an Instant Message is so easy…Click the paper clip icon and navigate to the file you want to attach, or Drag a file from Windows Explorer or from a desktop shortcut into the active Instant Message window. Integration with Outlook Whether you are inviting someone to a meeting using Outlook calendar or receiving an email in your Inbox, the presence indicators that we first noticed in the Lync program window and contacts list are displayed. To take advantage of Lync features in Outlook: Hover over a name in an email message and note the appearance of the Lync Contact Card. From here you can launch an instant message, an audio or video call and more. Select an email message from your Inbox and look in the Respond group on the Home tab of the Ribbon. Commands are available to make communicating with that selected person by audio call or instant messaging, from within Outlook! Integration with Outlook The appearance of the Lync contacts list below the Task and ToDo Bar makes it so easy to use Lync features while in Outlook. Make calls and send instant messages from Outlook! For UC help Call CITES Help Desk at 217-244-7000 or send email to consult@illinois.edu