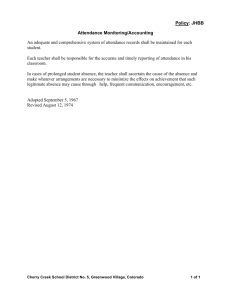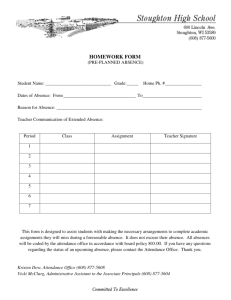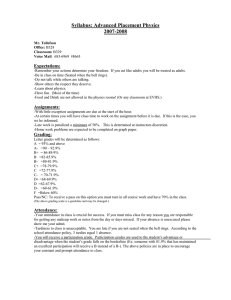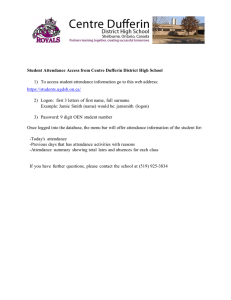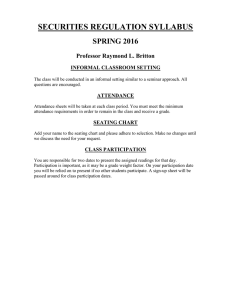Document 10964200
advertisement

Using PowerSchool’s At Risk Report Purpose: The At Risk Report provides a listing of courses, sections, and grades associated with students who are currently at risk of failing for the current term. This information allows administrators and teachers to take a proactive approach prior to the end of term and ensures student accountability. Indicators • Attendance • Grades How to Run the At Risk Report 1. On the start page, choose System Reports from the main menu. The Reports page appears. 2. On the System tab, click At Risk. The At Risk Report page appears. The upper portion of the page displays the report’s name, version number, description, and comments. 3. Use the following table to enter information in the fields: Field Description Attendance Mode Use the pop-­‐up menu to choose the attendance recording methods for which you want to run this report: • Daily • Meeting • Time Students to Include Indicate which students you want to run the report for: • Choose The selected [x] students only to run the report for students in the current selection enrolled in the specified date range. • Choose All students to run the report for all students in the current school enrolled in the specified date range. Attendance Codes Select the attendance codes for which you want to scan, or select ALL CODES. To select multiple attendance codes, press and hold COMMAND (Mac) or CONTROL (Windows) as you click each of the attendance codes you want to scan. Reporting Segment or Select which date range to use for this report: Begin Date and End Date • Reporting Segment: Choose a reporting segment from the pop-­‐up menu. • Begin Date and End Date: Specify a date range in the blank fields using the format mm/dd/yyyy or mm-­‐dd-­‐yyyy. If you do not use this format, an alert appears. If you submit the date with an incorrect format, the Data to be Filled Use Attendance Report Query Enter the minimum number of occurrences of the above selected Attendance Codes Use Grades Report Query Select the final grade type date field is submitted as a blank entry. Note: The date must fall within the selected school year term. In this section, select the checkbox next to the following filter field to save the settings as defaults. From the pop-­‐up menu, choose Set All to select all checkboxes and Reset All to remove all checkboxes next to the fields below. Select the checkbox to use Attendance Mode and Attendance Codes to query students for the report. Enter a number to indicate the fewest instances of the selected Attendance Codes to display in the report. Select the checkbox to use the three grade fields listed below to query students for the report. Chose the applicable grade type from the pop-­‐up menu: • Stored • Current Enter the minimum number of classes with failing grades to display on the report. Enter the letter grade value, followed by a comma, such as D, F. RUN AS A SEPARATE REPORT Enter the minimum number of classes with failing grades Enter a comma-­‐delimited list of Letter Grade values. Use Discipline Report Query # of Discipline actions per RUN AS A SEPARATE REPORT student Discipline incident subtype RUN AS A SEPARATE REPORT to include 4. Click Submit. The report queue appears. 5. Click View once the report is completed. Note: Click Refresh to update the status of the report. The page displays a PDF file of the report. Thoroughly review it to verify that the formatting and content are correct. If the report provides the data needed and is formatted properly, print it from this page or save it to another application.