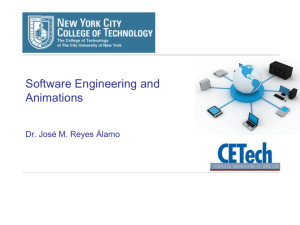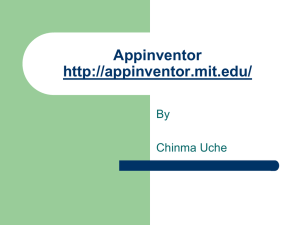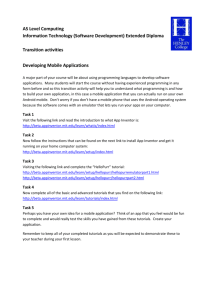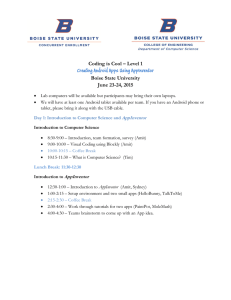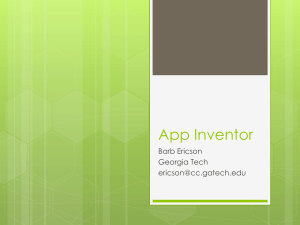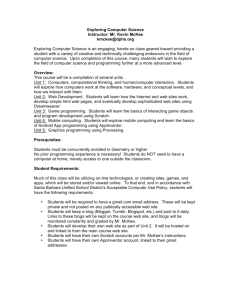Android Game Development with AppInventor
by
Anshul Bhagi
S.B EECS MIT 2011
Submitted to the Department of Electrical Engineering and Computer Science
in Partial Fulfillment of the Requirements for the Degree of
Master of Engineering in Electrical Engineering and Computer Science
at the Massachusetts Institute of Technology
a&
0(ARCH
VES
May 23, 2012
@2012 Massachusetts Institute of Technology
All rights reserved.
Author:
--------------------------------------------------------OW
-- - - - - - - - - - - - - - - - - - - -
Department of Electrical Engine eg
- - - - - - - - - - - - - - - - - - - - - - - - - - - - -
Anshul Bhagi
and Computer Science
Certified
by:
//
----------
V----------------------------------------------------
Prof. Hal Abelson
Class of 1992 Professor of Computer Science and Engineering
MIT Department of Electrical Engineering and Computer Science
Thesis Supervisor
Accepted
by:
------------------Prof. Dennis M. Freeman
Chairman, Masters of Engineering Thesis Committee
Android Game Development with AppInventor
Abstract
Anshul Bhagi'
Department of Electrical Engineering and Computer Science
AppInventor is an educational learning tool provided by MIT that allows users
to build Android apps without any knowledge of programming. As AppInventor
gains popularity amongst educators and students around the world, it will
become increasingly important to ensure that the tool offers its users the
breadth and depth of app-development functionality they desire. In anticipation
of AppInventor's expanding role and influence in educational institutions
worldwide (middle schools and high-schools, primarily), this thesis focuses on the
age group of 3rd to 12th grade students, and on the topic that is of greatest
interest to them: gaming, animation, and graphics.
The aim of this thesis is to identify AppInventor's existing capabilities and
limitations with respect to game development, and to implement ideas (both
pedagogical and technological in nature) that will improve the diversity,
complexity, aesthetic appeal, and performance of games that can be built using
AppInventor. The author of this thesis believes that if AppInventor's game
development capabilities can be augmented, the adoption rate of the tool and its
popularity amongst school students will be impacted very positively.
In this thesis, the author describes his personal experiences teaching
AppInventor game development in India and USA, as well as the limitations (in
teaching methodology and in AppInventor's feature set) that he identified
through this experience. The author's primary contributions are the development
of a hands-on curriculum for a 40-hour AppInventor Game Development course,
and the implementation of several new features and components for
AppInventor. The author will be traveling to China and India in Summer 2012
to test to what extent his creative curriculum and novel AppInventor
modifications facilitate the development of games using AppInventor.
I abhagi@mit.edu
Table of Contents
Chapter 1: Introduction and Overview
About AppInventor
Why AppInventor Should Support Game Development
Game Development with AppInventor today
Author's approach to improving AppInventor's game development capabilities
5
5
6
8
Chapter 2: Original Curriculum
Curriculum Overview
Day 1
Day 2
Day 3
Day 4
Day 5
9
10
11
16
26
30
31
Chapter 3: Teaching Experiences and Lessons Learned
Teaching in Bangalore, India
Teaching in Boston
Pictures of Student Projects
Lessons Learned
34
4
35
36
37
38
Chapter 4: Modifications to AppInventor
Four Modifications
Precise Handling of Touch Events
Fling Gesture Detection
The AnimatedSprite Component
The ProximitySensor Component
42
42
45
46
47
Chapter 5: Modified Curriculum
Curriculum Overview
Media Library
AppInventor Flashcards
Day 1
Day 2
Day 3
Day 4
Day 5
48
49
50
51
61
66
79
83
84
Chapter 6: Future Plans and Suggestions
87
Suggested Feature Additions
Future Plans and Experiments
88
91
Chapter 7: Contributions and References
92
41
Chapter 1-3
Chapter 1
Introduction & Overview
Chapter 1-4
About AppInventor.
AppInventor is a web-based tool developed jointly by MIT and Google to enable
the creation of Android apps via a visual, block-based development environment
that requires no prior knowledge of programming languages. Since its conception,
AppInventor has gained popularity amongst educators as a learning tool for
fundamental concepts in computer science, and more importantly, as a medium
through which students can exercise creativity and practice innovation.
AppInventor (along with its peer applications at MIT such as Scratch and
StarLogo) has empowered a whole new age group (specifically, elementary and
middle school students) to create applications for android phones -- a task that
had previously been impossible due to the numerous demands and requirements
of the Android app creation process (knowledge of Java, comprehension of
computer science principles, and familiarity with software development tools and
environments such as Eclipse, the Android SDK, Android Developer Bridge, etc.).
Why AppInventor should support
game development.
Ever since AppInventor found a new home at MIT's Center for Mobile Learning
in early 2012 (it was previously housed at Google), it has been receiving
significant attention from educational communities that hope to use the tool to
facilitate technology learning in the classroom and beyond. Much of
AppInventor's current user base is teachers in high-schools and colleges, and as
the tool continues to attract more users, it is likely that many of these users will
be teachers of students in grades 3 thru 12 (i.e. students who are old enough to
know how to use computers and design/develop apps, yet not experienced
enough to get their hands dirty with the Android SDK). Students of this age
group are quite fond of gaming, and so we anticipate that there will be a strong
demand for developing graphically appealing, interactive single-player and multiplayer games using App Inventor in the coming years.
It is therefore important that the AppInventor team at MIT prepare for the
imminent growth of the AppInventor game development community.
Accordingly, this thesis looks at where AppInventor currently stands with
Chapter 1-5
respect to game development and how its game development capabilities can be
improved and extended.
Game development with AppInventor
today.
Developing games with AppInventor's existing feature set is very much a
possibility, and in fact the process is quite easy to learn, thanks to AppInventor's
intuitive interface and the numerous tutorials (e.g. PaintPot, QuizMe,
MoleMash) available online at beta.appinventor.mit.edu /learn/tutorials.
In particular, the following AppInventor components prove quite useful for the
task of developing games:
Buttons:
These are perhaps the simplest way in which a game developer can get input
from the game player. Buttons can be used to create a joystick (with controls for
moving up, down, left, right), and to perform any other actions in response to a
button click.
Canvas:
Canvas components are useful for multiple reasons. First, they are the
component where game objects are drawn -- shapes such as rectangles, ovals, etc.
can be drawn on these using the methods provided by AppInventor in the
Blocks Editor, and images can be uploaded as backgrounds. Second, they are
containers for other components known as sprites (described below), and provide
a set of bounds within which sprite objects can be drawn and moved around.
Third, Canvas objects can be used as a source of touch-input, and they provide
a "dragged" and "touched" event that the app developer can respond to.
Fourth, these objects can be used as a spacing mechanism in layouts, e.g. if a
developer wishes to center a button on the screen, he/she can add an
empty/transparent canvas on each side within a Horizontal Layout, and set the
width property of each canvas to "fill parent" -- magically, the end result will be
the centering of the button or whatever other object is between the two outside
canvases.
Chapter 1-6
Clock:
Clocks are instrumental for game development since they are the time-keepers.
They have an Interval property which the game developer can define and modify
at any time, and they fire an event after each interval expires. The game
developer can easily react to the firing of these clock timer events in the Blocks
Editor in order to perform certain tasks (such as updating the location of a
Sprite) every few milliseconds.
Sound:
Sound effects are easy to add in App Inventor and can make a significant impact
on perceived game quality. The 'Sound' component is an invisible component
that allows the developer to easily select a source sound file and to easily play
this file in response to other actions from the Blocks Editor.
Ball:
The ball component is perfect for games that actually require balls that need to
move around on a canvas. The ball component supports rectangle-based collision
detection and implements the physics of ball movement/bouncing. The game
developer can provide it a direction (called a heading), a speed, a radius, and the
time interval the ball should wait between each pair of movements.
ImageSprite:
Sprites are a fundamental part of any game that requires animation or motion.
They are essentially more generic 'ball' components in that they can be visualized
by any image that the developer uploads (animated gifs not supported). They
support rectangle-based collision detection and are restricted to movement
within the bounds of the canvas in which they reside (they can't go off-screen).
GameClient:
This component
is the foundation for building multi-player games with
AppInventor. It allows for web-based communication between multiple clients
(phones) and a single game server that the game developer deploys
independently.
Chapter 1-7
Author's approach to improving
AppInventor's game development
capabilities.
The goal of this thesis is to identify AppInventor's existing capabilities and
limitations with respect to game development, and to implement ideas (both
pedagogical and technological in nature) that will improve the diversity,
complexity, aesthetic appeal, and performance of games that can be built using
AppInventor. The author adopted the following iterative hands-on approach to
understanding how AppInventor could be improved for game development:
Develop Initial Curriculum for Applnventor
Game Development Course (Fall 2on)
Teach Game Development Course at schools in
Bangalore (India) and Boston. (Winter 2on)
Identify Limitations in AppInventor as well as
in the initial curriculum (Winter 20u)
Refin th c
aind
hicm,
a
adnwfaue
iponents t
pInventor that would
fcilitaten
ga development. (pring 202
T
es r ed cn r i culum a n a u m t e
AppInventor feature-set by teaching Game
Development in India and China (June 2012).
The remainder of this report describes each step of this process in detail.
Chapter 2 describes the original curriculum; Chapter 3 communicates the
experience of teaching AppInventor in India and Boston and describes the
learning that emerged from this experience; Chapters 4 and 5 address
modifications to AppInventor and to the curriculum, respectively; Chapter 6
addresses future plans and suggests additional features that should be added to
AppInventor, and Chapter 7 summarizes the contributions of this work.
Chapter 1-8
Chapter 2
Original Curriculum
Chapter 2-9
Curriculum Overview
Planned Activities
Concepts Learned
Day 2
(8 hrs)
Project 3: Drawing Program
Project 4: Balls, Sprites, and Motion of
Objects
4 ways to make things move (automatically;
using Clock, using Buttons, using
Accelerometer)
Canvas, handling 'dragged' and 'touched'
events, drawing lines and circles, colors,
Ball, ImageSprite, making objects move,
edge-detection, bouncing ball, defining
custom variables, defining custom
procedures, Accelerometer
Day 3
(8 rs)
Project 5:Car on- &aRoad'
Projec6: Paer Prototypig
Begin final project (game ofstudent's
choice)
collision detectionrandom-number
generation, making multiple objects move
simultaneously Using Clock,
Day 4
(8 hrs)
Continue final project (game of student's
choice)
Instruction on Day 4 will be one-on-one
and highly customized to each student's or
group's needs.
Publishing AppInventor apps to Google
Pa
Day 5
(8' hrs)
.otnefnlpoet(aeo
choice)
Presentations of final projects
tdn'
. .'
Google Play developer registration process,
downloading AppInventor apps as apk
files, uploading .apk files to Google Play.
The remainder of the learning on Day 5
will be customized to each student's or,
Chapter 2-10
Day 1
Begin with ice breakers (nicknames, fun facts, what you want to learn, why you
enrolled in course, etc.)
Hand out phones and connector cables, allow students to play around with and
get a feel for the devices. Attract their attention to the Google Play application
(formerly known as the Market) on the Android phones and excite them about
the prospect of publishing their own application to Google Play (to be discussed
on Day 5).
Ask students to perform AppInventor setup, following the instructions at
http: / /beta.appinventor.mit.edu /learn /setup/.
Walk them through the basics of AppInventor's interface (designer view, palette,
properties panel, visible vs. non-visible components, and blocks editor).
Project 1: HelloPurr and MediaPlayer
Start with simple "HelloPurr" app to
introduce Sound, Button, Screen
components and event handling.
ODispWlWbecomponIentsinVIewer
5:09PM
7e.
Pt the
idty to hear
itmeow
Chapter 2-11
Describe the difference between events and procedures (also known as
functions) in the context of HelloPurr. Buttonl.Click is a handler for an event,
whereas Soundl.Play is a procedure.
Explain how to connect to device from the BlocksEditor, so that students can
test their HelloPurr apps on their devices.
Students should partner up and modify their HelloPurr app to turn it into a
Media Player with play and stop buttons. Also, introduce the Player
component here, which can play long songs, whereas the Sound component from
the HelloPurr app could only play short sounds.
Introduce the concept of layouts + screen arrangements. Show the students
how to put the Play button and the Stop button on the same line by inserting
both of them into a HorizontalArrangement component. Show the students
how to center the buttons by adding empty components (such as Canvas or
Label) on the left and right side of the HorizontalArrangement so that they
serve as spacers.
S CrOMM
OD""is kw*bbbCoesym4~nYasw
,*
S.-O9
PMh
Si&nMaLrWsem
W1
PCnA
,I
NovsA
onfft
Chapter 2-12
Extra Credit: Add a pause/resume button, in addition to the play and stop
buttons. Student may choose to have the 'resume' state of the pause-resume
button look different from the 'pause' state -- if this is the case, teach them how to
change the button's background image when the button is pressed, by setting the
"Picture" property to a string representing the filename of the new button image.
Project 2: Calculator
Introduce students to Textbox and Label components, and ask them to use
these along with HorizontalArrangements and Buttons to produce the interface
for a two-number adder that looks as follows.
~Saeen1
8
LJlay hWlstblC=omponenwin Vow
*5.09 PM
.Aikabell
6 'HW=MWnt1Aanqemen14
: IabeK
Add imtup
Resuft*
Akabe4
6 HoizntAJmrgemnU3
~Labe3
Me"~
Chapter 2-13
The goal of this adder is to add the two numbers typed in by the user and to
indicate their sum in the result text box when the 'add' button is pressed.
As the students implement this functionality in the Blocks Editor, they will learn
about properties of components, and will learn to get and set their value.
Students should work individually to modify this adder and turn it into a
calculator that can do all four operations on two numbers. The students should
use screen arrangements to make this look nice, see below for a screenshot:
ODs"a knvsible Component InView
65:09 PM
Fwst
Resuft:
4WWJ
After the students have implemented the interface, ask them to follow the model
of the adder they previously constructed to implement the subtraction,
multiplication, and division operations.
Chapter 2-14
Next, teach students about basic control structures, specifically if-else
statements. Ask students to use if statements to prevent division by zero. Here
is one way of doing this:
Chapter 2-15
Extra Credit: Ask students that finish early to style their calculator by changing
background color / images of the screen, buttons, textboxes, or other components.
Once all students are caught up, teach how to package appinventor apps to the
phone so that the app can run on the phone without requiring the phone to
remain connected to the computer. Ask students to package their calculators and
their MediaPlayer apps and to download these to their Android devices.
Bk~cs
Edtis open~ I Pacage fbr PhorveJ
Show Barcode
i
Download to this Computer
Onload to Connected Phne,
I"l
fn whte
Day 2:
Project 3: Drawing Program
Introduce Canvas component as the fundamental container component for
graphics (drawings, images, sprites, etc.).
Build a simple drawing application where user drags on the canvas to draw lines
and can clear canvas by clicking the clear button.
0D4Ma*
V4.tCawacnwbin
dewW
VIsWee
509P
Chapter 2-16
Show how to set the drawing color of canvas when screen (application) gets
initialized, and how to handle dragged events.
Ask students to modify the drawing program to include buttons to set the
drawing color of the application, and to draw circles in response to touched
events.
E)
7
Scrawl1
.LabeI3
E)
CHO7toch drf
Chooe drag color:
-
HorzoralArMngement
cooecoor
da todowhAle.
M
AbUIBeto
bbSgck
HIznaAruenft
4
'-4*WWpAce4
A Mf~4sw
Chapter 2-17
If students finish early, ask them to make a beautiful picture using your drawing
app, like this one:
ilAHU
BZ4AU
flm254A
icreen1
Click to draw a circle, dragio draw lines
hoose drawing color:
*w
IN
MI
Pj
NoIson
1.0-
O"N"N"10
The student with the best drawing wins a chocolate :)
Chapter 2-18
Project 4: Balls, Sprites, and Motion of Objects
Introduce the Ball component as one of two Sprite components in AppInventor
that have the ability to move around on a canvas. The second sprite component
is ImageSprite, which is similar to a ball in that it can be moved around on a
canvas, but it is visually represented by a custom Image that is uploaded by the
AppInventor developer.
There are many ways to make Balls and ImageSprites move, but in this course
we'll discuss the four of them (listed below) that are most applicable to game
development:
1) Automatically (using built-in properties)
2) Using buttons
3) Using the AppInventor Clock component
4) Using Accelerometer
Motion Method 1: Automatically
Introduce sprite properties such as Heading, Speed, X, Y, and Interval that
are required for automated motion of the sprite, and show students how to set
these properties from the Properties panel in the Designer view. Create a simple
app where the ball bounces around the screen, using the 'EdgeDetected' event
handler and the 'Bounce' procedure in the blocks editor.
e 3@ 5"09PM
Chapter 2-19
Then, ask the students (individually) to replace the ball with an ImageSprite,
using an image of their choice (e.g. a fancy ball image from Google), but make it
do the same sort of bouncing around using 'edge detected'.
00O*Y kNWisbi
CWMpcm
n V~--s
*65:09 PM
Motion Method 2: Button-controlled ball motion:
Ask students to create an AppInventor project with a single ball on a canvas
and left/right buttons below the canvas, as shown below:
*5:09 PM
6
Jgapvacca
debeft
ibAgm
Mup.W,&gbea2
Exmle1
uto CnriledBal oio
NISL"
Chapter 2-20
In order to make the ball move, we will update the ball's x position as the left
and right buttons are pressed. The amount of pixels that we move the ball each
time the buttons are clicked is known as the ball's speed (in the x direction).
Introduce the concept of variables, and discuss how to define your own, and
how to access and set their value. Then, ask students to create a variable
representing the speed of the ball in the x direction. The blocks code for making
the ball move then looks as follows:
Ask students to extend this app for up and do uvn motion controlled by up and
down arrows:
ExO~aply
B
Moion5e
PMContolew
ALabo
0
AU
B LabNnwn
.I
w
DnOW*
~
~LJ
Chapter 2-21
Motion Method 3: Using the AppInventor Clock component
Introduce the Clock component, which is a timer that fires every few
milliseconds (as specified by the TimerInterval property, which can be set
either in the designer view or in the blocks editor).
Ask students to create a new project with a Ball, Canvas, and Clock (which will
show up below the screen as a non-visible component).
InVWew
CDO"~akrMsII Cwmwwfmn
5.:
09 P
~dbt6Reotfl
MN
ee~
Nonvisbb component
Chapter 2-22
We now make the ball move up a few pixels (as determined by the value of the
speed variable) every time the timer fires. Once the ball reaches the top of the
screen, we ask the timer to stop firing, and we wait for the user to click the
'restart' button. Clicking the restart button causes the ball to reset its location
to the bottom of the screen and turns on the timer once again.
We use this opportunity to teach how to define and call your own procedure,
by turning the 'restart' action into its own procedure. The blocks code is shown
below:
Chapter 2-23
Motion Method 4: Using the Accelerometer
The Accelerometer is a built-in sensor in Android devices that senses changes in
acceleration. Here, we use the accelerometer to make the ball move left and right
as the phone is tilted left and right, hence avoiding the need for buttons and
other forms of tactile input.
If students finish early, ask them to extend the program to also detect
acceleration changes in the y direction (to move the ball up and down):
Chapter 2-24
Extra Credit: Students will note that while the above code works, the motion of
the ball is not smooth. In order to achieve smooth motion, students should use the
Clock component in conjunction with the Accelerometer sensor, following the
steps below.
Smooth Motion Step 1: Add a Clock component to the project. In the below
screenshots, the clock is called "smoothMotionClock".
Non-vsibe components
AcceleromsteiSeneorl
smoothMolionClock
Smooth Motion Step 2: In the blocks code, create variables for speed in the x and
y direction, initialize the clock's timer interval in the Screen's Initialize event, and
handle the clock's Timer event by updating the ball's x and y location by the
appropriate speed variables.
,['06
nuwt W
Chapter 2-25
Smooth Motion Step 3: Inside the AccelerometerSensor component's
AccelerationChanged event handler, instead of updating the ball's position as
you did in the non-smooth version of this application, simply set the value of the
x and y speed variables. Now, the ball's position will be updated by the Clock
timer and will be unaffected by factors such as how quickly the phone is tilted,
resulting in regular and smooth motion.
Day 3:
Project 5: Car on a Road
Review previous day's material -- Canvas, Drawing, and motion of sprites -- by
building a simple game where a car (represented by an ImageSprite) moves left
and right on a road (a Canvas with an image as a background):
Chapter 2-26
The students may implement the motion of the car using either the Clock
component, buttons, or the accelerometer.
Using this same project as a starting point, introduce students to collision
detection, a very useful facet of game development. Ask them to add one or
more obstacles (ImageSprite objects) onto the road, e.g. the banana and the cow
in the following image:
In the blocks code, ask students to insert if-statements (right after the code that
updates the car's position) to check if the car is colliding with other obstacles:
Chapter 2-27
Next, introduce students to random-number generation by showing them
how to make the obstacles on the road appear in random (x,y) coordinate
locations using the random integer procedure to pick random values for x and y.
In the below blocks code, the Cow's x value is picked randomly from within the
range [0, 300] and the y value is picked randomly from the range [0, 400]:
ndom
inlager
ma
300
Extra Credit: If students finish early, have them attempt to complete this car
obstacle-avoidance game by animating the obstacles such that they appear at the
top of the screen, move from top to bottom, and then reset to the top of the screen
(at a random x location) and come down again. The students can accomplish this
either manually using Clock components or automatically using the built-in
ImageSprite properties of Interval, Speed, and Heading (the heading would be 270
degrees if the objects are moving straight down). Note: If multiple obstacles are to
be moved simultaneously but at different rates, one Clock component might be
necessary for each obstacle.
Chapter 2-28
Project 6: Paper Prototyping
Ask students to brainstorm ideas for games they wish to create by the end of
the course (they should be shown examples of existing AppInventor / Android
games in order to get their creative juices flowing). Then take them through the
steps below.
Step 1: Draw, with pencil or pen, a prototype of the game you wish to create. If
the game will have multiple screens, draw out each of those screens.
Step 2: On top of the drawings for each screen, write down the names of the
AppInventor components you wish to use for each object in the game.
Chapter 2-29
Step 3: Write a brief description of the game on a piece of paper. Make the
description read-able and easily understandable, you will be sharing it with your
peers.
Step 4: Prototype-sharing and Feedback session. Each group or individual should
leave their paper prototypes and written description of the game on their table
and rotate one spot to the left, where the group can evaluate the neighbor's
game. The group should write down any feedback or suggestions they have on
the piece of paper that contains the Game Prototype / Description, and then all
groups should rotate another spot to the left. This continues until each group
has rotated through all tables and provided feedback to every other group.
For the rest of the day, students should work on their games in pairs or
individually. The Instructor should help groups on a 1-on-1 basis, teaching them
topics that they require for their games but haven't yet learned.
Day 4:
Students should work on their games as individuals or pairs. Instructor should
assist groups on a 1-on-1 basis, providing help where necessary and teaching new
topics that haven't yet been covered to the different groups.
Chapter 2-30
Day 5:
Because this is the final day of the course, students will (hopefully) be extremely
excited, energetic, and eager to work on their final projects. If there are any
specific topics that they should learn before the end of the course, the morning
would be the right time since by the evening the students will be busy making
last-minute changes to their games.
So, before asking the students to begin working on their projects for the day,
show them how to publish apps to Google Play (formerly known as Android
Market) so that the general public can download their apps from the internet to
their phone. The steps are outlined below.
Step 1: Click "Download to this Computer" from the designer view of the
AppInventor site in order to generate an .apk file for your AppInventor project.
84csEio soe
aal for~hn
Dodto lCmpter
%a
Download to Connected Phone
Step 2: Then go to https://Dlav.google.com/aDps/Dublish/Home. If you are not
registered as a Google Play developer, you will need to pay a registration fee,
create a developer profile, and accept some agreements. After you've done that
(or if you're already a registered developer) you should see the Google Play
Developer Console. From this console, click the "Upload Application" button to
being the process.
Step 3: Upload your .apk file when prompted.
Chapter 2-31
Upload now APK
Required: Select your applications APK
Optional: Add an expansion file
If your app exceeds the 50MB APK limit, you can add expansion files. Leam more
Add fI'le
00"s
Step 4: Provide other necessary information, e.g. the image icon to be used for
your Android application, and the screenshots that should show up when an
Android user tries to download your application from Google Play.
Upload assets
Screenshots
at least 2
High Resolution Applcation
icon
Add a screenshot:
upload
High Resolution Application Icon:
Add a hi-res applicaton icn:
512x512
fLearn Morel
Promotional Graphic
32 bit PNGor JPEG
Maximum: 1024 KB
Promo Graphic:
80w x 120h
24 bit PNG or JPEG (no alpha)
No border In art
Add a promotonal graphic:
optional
Feature Graphic
optional
teem Morel
Promotional Video
optional
Privacy Policy
fLearn morel
Screenshots:
320 x 480, 480 x 800. 480 x 854,
1280 x 720. 1280 x 800
24 bit PNG or JPEG (no alpha)
Full bleed, no border in art
You may upioad screenshots in landscape
orientation. The thumbnails wit appear to
be rotated. but the actual Images and
their orentations will be preserved.
Add a feature graphic:
8mwse )
Add a promobonal video knk:
http:J/
(poamd-)
Feature Graphic:
1024 x 500
24 bit PNGot JPEG (no alpha)
Wil be downsized to mni or micro
Promotional Video:
Entet YuTube URL
Add a privacy policy ink:
http:U
C Not submitting a privacy poncy URL at this tme
Marketing Opt-out
9Do not promote my application except InGoogle Play and in any Googe-owned online or mobile properdes.
I understand that any changes to this preference may take sIxty days to take effect.
Step 5: Click "Publish"
Chapter 2-32
For the rest of the day, the students should work on finishing the games they
had started developing the previous day, and the instructor should work with
them on a one-on-one basis.
During the final hour of the course, the students should present their apps to
each other.
Chapter 2-33
Chapter 3
Teaching Experiences and
Lessons Learned
Chapter 3-34
Teaching in Bangalore, India.
The author taught a 1-week (40 hours split over 5 days) course on Android
Game Development using AppInventor to a group of 10 high-school students in
Bangalore during December 2011. The students were sharp but had no prior
programming experience. Yet when exposed to the curriculum outlined in
Chapter 2, these students were able to grasp AppInventor's interface quickly and
by the end of the week, each of them had built his very own game from scratch.
During this workshop, the author worked with the students to complete certain
exercises together (with the entire class) until Day 3, but from that point on, he
allowed each student to work on his own app. Some photos of the students are
included below:
Students, along with the author (their instructor) during a field-trip to Google's
office in Bangalore.
Students showing off the games they developed using AppInventor.
Chapter 3-35
Teaching in Boston.
The author taught a series of 3 afterschool workshops (2-hours each) on 3
different weeks at the John D. O'Bryant School of Math and Science in Boston.
The focus was Game Development using AppInventor, but because the total
length of instruction time was 6 hours, the author chose not to follow his 40hour curriculum and instead chose a more improvisational approach that was
dependent entirely on the speed at which students picked up new concepts.
Because each workshop was scheduled for a different week, there was very little
continuity between the 3 workshops and during the 2nd and 3rd workshops,
students had completely forgotten what they had learned during the previous
one. As a result, the students in the course did not get nearly as far as the
students in India had gotten on their projects, but they still managed to make
some simple games (e.g. a user-controlled cat chasing a mouse that is bouncing
around the screen, or a car game that has two cars moving in opposite directions
on a road). Pictures from this experience are included below:
Left: a car-racing game for Android tablets. Right: a game where the cat chases the
mouse. Bottom: happy students from the course.
Chapter 3-36
Pictures of student projects.
Included below are screenshots of some of the nicer games developed by the
author's students in India and Boston.
whchedge:
beldc~vrwmn
c~i Oom~w~
6
PowrusA~eaT~me
h~sd1merCahOfund
ShiedSound
Lwqfigoc.Bsg
Ln.~
UrePOcerSOUM
G"morn
_
TedkIabIj
Non-visibl components
!
Acceomnetsensor1
Non-"ble Oomponiat
T-w PMaW.r1 Aorniero
. grwnad
EndGam
Chapter 3-37
Lessons Learned.
As anticipated, the experience of teaching first-hand turned out to be an
effective strategy for accumulating points of weakness (areas of improvement) for
AppInventor on the Game Development front. Learning occurred primarily in
one of two ways:
-
-
A student asked a question along the lines of "How do you do xyz in
AppInventor?" and the author was struck by the realization that
AppInventor currently does not support operation xyz. If operation or
entity xyz turned out to be a useful one for game development (i.e. if the
need for it came up several times amongst the students during the
course), the author noted it down on his list of "AppInventor Game
Development limitations".
If the author experienced frustration or difficulty in managing the class or
in communicating a particular topic, he noted it down as an area that
might possibly be improved by enhancements in his curriculum or
teaching style.
The first bullet-point corresponds to AppInventor limitations and the second
one corresponds to Pedagogical Challenges. Both topics are expounded below:
AppInventor Limitations:
1. Event handling for clicks (on buttons) and touches (on canvases) is
imprecise since there is no separate event for touch-down and touchreleased or button-pressed and button-released. There is only a single
event that fires when the release happens. The result of this is that a
developer cannot implement logic such as "move the car left while button
is pressed, and stop the car once button is released", which is usually how
such games work. It is unreasonable to expect the user to press the
button repeatedly in order to keep the car object moving.
2. Animation of sprites is not supported, and by default, animated GIFs
are not supported on Android. So, if a developer has three different
frames/images for a Mario character that need to be displayed in
succession to give the impression that Mario is walking, he/she would
Chapter 3-38
need to flip through them manually. Automating this process would be
useful.
3.
No support for multi-touch input or gesture detection.
4.
No support for having sprites that are simple shapes such as
rectangles, ellipses, polygons, etc. If a developer wants to have a
rectangular sprite, he/she would need to upload an image of a rectangle,
which should not be necessary since a Rectangle is a simple and commonly
used shape.
5.
AppInventor only supports collision detection with rectangularbounds, as opposed to pixel-by-pixel detection or polygon-based
detection. The result is that for games where collision is being detected
between two non-rectangular sprite objects, the results could be
inaccurate on the corners.
6. Vertically
/
Horizontally scrolling backgrounds are not supported.
The author has addressed the first three of these limitations by implementing
new AppInventor components or augmenting existing ones, and these
implementations will be discussed in Chapter 4. The remaining three will be
discussed in Chapter 6.
Pedagogical Challenges:
1. Students were spending too much time looking for images and sounds on
the web, and in case they didn't find what they were looking for, they
would spend hours editing images using Microsoft Paint or Adobe
Photoshop. While this process of image-editing and resource-searching
may play a role in developing the student's design sense and give the
student a sense of ownership and creative license, it takes away from
instruction time.
>
Solution: The author believes that the solution may be a hybrid
approach that encourages students to search for resources on the
web for some of the projects, but to pick from an existing Media
Library for other projects.
2. Instead of requiring each student to build the same game for his/her Final
Project in the course, the author allowed each student to build a game of
Chapter 3-39
his/her choice from scratch. A side effect of this policy was that the topics
that each student needed to learn in order to complete his/her game were
different from those that others needed to learn. Furthermore, some
students are faster at picking up new topics than others. As a result, the
author often found himself in the difficult position of having to teach
different topics to different groups at different paces, all in a limited
amount of time. How does one instructor succeed in teaching all students
in the course exactly what they wish to learn when the things they want
to learn are all different?
>
Solution: The author decided to make a set of 20 FlashCards
containing mini-tutorials on various AppInventor Game
Development concepts for his students. Now, when a student
wants to learn a particular Game Development concept, he/she can
check the flash-cards and attempt to teach himself / herself before
asking the instructor to teach the topic. Therefore, even if five
different students wanted to learn five different topics all at the
same time, they would be able to do so by relying on five of the
flash cards.
The "Media Library" and "Flashcards" discussed here are provided in Chapter
5, as a part of the Modified Curriculum.
Chapter 3-40
Chapter 4
Modifications to
AppInventor
Chapter 4-41
Four modifications.
Chapter 3 identified six limitations of AppInventor that were discovered through
the author's first-hand experiences teaching Game Development in India and the
US. Three of those limitations (lack of touch-down and touch-up in event
handling, lack of basic gesture recognition, and lack of easy-to-make animations)
have been addressed in this thesis. In summation, the following four
modifications have been made to AppInventor:
1. Canvas objects and sprite objects can now handle a "TouchDown" event
and "TouchUp" event in addition to the "Touched" event.
2. AppInventor developers can now detect "fling" gestures on the Canvas
object or sprite objects simply by handling the "Flung" event.
3. AppInventor developers can now easily animate images (e.g. make a
walking man, or a jumping character) by uploading multiple frames of an
animation via an AnimatedSprite component.
4. A new sensor, known as ProximitySensor, has been added. This sensor
can detect when a human's hand or other object passes over the phone.
Details of these modifications follow.
Precise handling of touch events.
Imagine that you wish to make a simple car-game where the objective is to move
a car left and right, avoiding obstacles coming on the road in the opposite
direction.
You would like to be able to control the car using a left and right button; the
car should move left while the left button is pressed, and right while the right
button is pressed. If no buttons are pressed, the car should not move.
We can capture left/right button input from the user in two ways in
AppInventor: either using Button components or using ImageSprite components.
Chapter 4-42
Using Button components, the project setup and Blocks Code would look like
this:
El Dopay Wit
Components InVewe
B5:09PM
And using ImageSprite objects as buttons, the project setup and Blocks Code
would look like this:
Chapter 4-43
However, in both of these approaches, the game player would have to keep
tapping the phone to keep the car moving, a task that can quickly become
irritating and tiresome.
To cause the car to move smoothly while a button is pressed requires knowledge
of when touch-down and touch-up occurred on the button.
The modified version of AppInventor provides these two event-handlers,
fortunately, both for the Canvas component as well as for all types of sprite
components (e.g. ImageSprite). The interface for these two event handlers looks
identical to that of Touched, and therefore should be comprehensible to
developers:
The blocks-code implementation of the car game using TouchUp and
TouchDown would look as follows:
Chapter 4-44
Fling gesture detection.
AppInventor now has the ability to detect fling gestures, which are quick fingermotions that resemble swipes.
Just as Canvas components and sprite components can both detect Touched,
TouchUp, and TouchDown events, these two components can also detect a
Flung event. It is up to the developer to decide which component should handle
the Fling.
If a developer wishes to detect any fling gesture that takes place anywhere on the
canvas, then he/she should handle the "Canvas.Flung" event. On the other
hand, if he/she only cares about situations when a particular sprite is flung,
then he/she should handle the Flung event of on that sprite. Below is an
example of how to detect flings on a "Ball" component:
Note that the Flung event handler block provides xspeed and yspeed as
arguments. These values represent how fast the finger was swiped on the screen
in the x and y directions, respectively. In the above example, the division by 80
(an arbitrary number) is performed in order to scale down the fling x and y
speeds so that they are on the order of pixels per second and are reasonable,
given the screen dimensions of most Android phones on the market.
Chapter 4-45
The AnimatedSprite component.
The AnimatedSprite component is essentially an ImageSprite that stores
multiple images and automatically flips through them every few milliseconds
(determined by the "PictureChangeInterval" property of the component).
AnimatedSprite components fall within the same Component cateogry as
ImageSprite and Ball components, and can be dragged onto the Canvas in
exactly the same way. The difference arises in the picture-uploading process:
while for ImageSprite components the developer can only upload one picture, the
AnimatedSprite allows you to upload up to 5 pictures and it automatically cycles
through them.
To change how many milliseconds the component should wait before changing
the picture, the developer should change the PictureChangeInterval property,
either from the Properties panel in the designer view, or from the blocks code.
To turn "on" the animation of the sprite, the developer should set the
"SpriteAnimationEnabled" property to true, either from designer view or blocks
code.
Here's an example of how an AnimatedSprite component can be configured and
used:
Picture
fMarel.jPg...
frame2.jpg.
rnie.jpg
Pltue04
None...
None...
PltureChangelntervaj
Soo0
Chapter 4-46
The ProximitySensor component.
The proximity sensor is a piece of hardware that is built into most Android
phones and has the ability to detect (by sensing ambient light) whether or not
the phone is close to another object (e.g. if the phone is next to somebody's ear).
However, until now, this sensor did not exist within AppInventor.
Generally, a ProximitySensor can prove useful if a developer wishes to implement
some logic that reacts to the phone being close to an object (as an example,
imagine a humorous app that yells "boo!" as soon as a user puts the phone next
to his/her ear). In the world of Game Development and Visual programming
however, the proximity sensor can be handy since it provides yet another sort of
'gesture' recognition -- specifically, for the hand-swipes-over-the-phone gesture.
If a developer is building the PaintPot application from the AppInventor online
tutorials, then he/she can get rid of the "Clear" button and instead clear the
canvas when the user moves his/her hand across the top of the phone (without
touching the phone) in a swiping motion. Likewise, within the context of a game,
this above-the-phone swiping motion could be used as a cue to restart the game,
or to pause/resume the game.
Using the sensor is simple. The developer simply handles the
"ProximityInfoReceived" event, and then within that event handler, checks
whether the value of the "PhoneIsCloseToObject" property is true or false.
Chapter 4-47
Chapter 5
Modified Curriculum
Chapter 5-48
Curriculum Overview
Concepts Learned
Planned Activities
Day I
(8 hrs)
Ice Breakers
Playing with Android Phones
AppInventor Setup
Overview of AppIuventor's interface
Proect 1: HlourrndMediaPlaye
Project 2: Calculator
Sound, Button, Screen, event handling,
calling procedures, connecting to device,
Player, screen arrangements, Label,
TextBox, getting and setting-property
values, if-eLse statements, packaging apps
to, phone$
Day 2
(8 hrs)
Project 3: Drawing Program
Project 4: Balls, Sprites, and Motion of
Objects
5 ways to make things move (automatically;
using Clock, using Buttons, using
Accelerometer, using Fling gestures)
Canvas, 'dragged' and 'touched' events,
drawing lines and circles, colors,
ProximitySensor, Ball, ImageSprite, edgedetection, bouncing ball, custom variables,
custom procedures, Clock, Accelerometer,
Fling gesture, Using ImageSprites as
Buttons
Project 5: Car on a Road
collision detection, random-number
Project 6: P er Prototypi
Begin final project (game of student schoice)
multiple objectsmove
generationi aki
simultaneously usingClock,
(8' hrs}
Project 7: Fun with Animations
Day 4
Da 4rs) Continue final project (game of student's
(8 hrs) choice)
Publishing AppInventor apps to Google
Day 5
(8 hrs)
Play r. ~c gaeo tuet
efia
Play
chtoice)
fi
ojectThe
iwill
Presentations, of final projectsIII
Students will learn about AnimatedSprite
objects. The remainder of the instruction
on Day 4 will be one-on-one and highly
customized to each student's or group's
needs.
GooglePlay developer registration, proess,
dwlaig
pIvno
ap
s.p
htor svak
d~~~ownloading Avbe
files, uploading .apk files to Google Play,
remainder of the learning on Day 5
be customized to each student's or
group' s needs.
Chapter 5-49
Media Library
When asked to find images or audio "on the web" for their games, students
often get distracted or spend too long searching for the perfect image, or in
editing images on Photoshop. So, we provide this library of good-looking and
useful graphics and audio for the students to use in their games, to make sure
they stay focused on the real purpose of this goal -- to learn programming.
Images for Animation
AAK& 4A--UAAImages for Game Objects
q*V* e
Images for Buttons
Audio Files
Crash.mp3
meow.mp3
PowerUp.mp3
TheSuperMarloSon
g.mp3
Chapter 5-50
It
a
a
+
I.
mmm
i
Chapter 5-51
11
WI
ii
11
AppInventor Flash Cards
c'
- actiors at can
-IMi~
** id
smeasureWfthaelt
Sawsa
'-3 j Cadc anywhee an me
s
and a colftI
nueu shouM pop up. On
Vhe "Onn.. tb, didC
OCM or
*proceRewahassut*.
Procoduroes re opationstat
con be left
1i
CMpnetr, e4. O r is an
opWa On Can
proveltime
qualtis of an
Object doet can be
r*ad and
modlfed
Oxngewctr
CanvasI
La1~
pvocdvveWt~lReseti
~
eobMj
ack anyawe an m
crm and a c*rftl
menu hould pop up. On
fl~l*
You rmua denne
your vadaae uing
a'der blod. Atar
tha, go value of
the varbt can be
n'*
reoad ormonted as
ems
Iman
nesary.
ou may give your procedure
rone, *4. *mIuartGmin**
nd ean place the coda hit
haodd be execuotd when hI
roudrais run Inside me
gooowct.lm
f
You may cal the pocedue you have
dennd ftm man ymor blocks code.
ae pe oftme gpite,
Dclar a vasuae that mrpet
L.4 how anmy pixe tomove eeft One the button s
preuod.hen uts Is vrlse to ipdste the positin of
mspite Si d' buttis' da handlrs
Co
LO
io
1.4
,)
.01
Moving Sprites with Accdmnwbr
1spamtns Jumping and Grevity
this Anlmatflpdt. Compon nt
44
4-4
Vjj
}
e
it
}
it
Bj1
®r'
Chapter 5-54
aif
t
10
LO
Q)
10
Touch
Evion
0Cnvas and
Deftcting Flin Ge
4<
IftreonmsCIeeto
bocts
'~~A~
Ptaymnp Sotmd
In your App
ann
j
here are three type oftouch events that can be handled for
Canvas and Sprteobjects. The 'TouDown* event is trigged
as soon as a user's fnger touches down on the objec, "TouchUp*
is tdiggered when the finger lfts oi the object, and *Touched" Is
triggered when the objett Is tapped (when TouchDown and
TouchUp hpen qulcidy In succession).
A Rng Is aquick Owe gesture on the scren. The speed and
yspeed arguments indicate how fast the Rung object should move
In the x and y drections.
-.
"M-
rn~
step 1: Drag a
i
Thee are two components in AppInventor that can play
audio. Sound components am for playing short audio
fles, whereas the Player component Is for playing longer
Proximity$ensor object onto the project.
tracks, e.g. background music.
step 2: In the hander for ProdmtyInfoReceived event.
CrashSound
check the value of the PhonlsCloseToObject propety.
* ...
.
r .P....0
eT
e
backgroundMusicPlayer
LO
L-
Q)
fnersting Random uutmb~rs
Iayote an4Cntrig "inponmf
Do Uting Nf Phone Is Shaking
Clisin Dot*Wtonj
Oick anywhere on the screen, and a colorl menu should pop
up, On the "7lath...*tab, cick *random wacon* or *random
integer*.
00
Step 1: drag an Accelerometer onto the project.
Non-viseleI gomponents
Lme; Mt
teCM
AcceefmrmierSensor
Step 2: in the blocks code, handle the "Shaking* event of the
Accelerometer component.
generates a random
number between
the two specified
numbers (Inclusive)
generates a random dedmal
value between 0 and 1.
O=* gigMfrgig
M
Step 1: Choose fom 3 available screen
.
arrangements.
"
Step 2: Drag mutiple components
into the arrangement. In order to
center them, drag a Label component
onto both ends of the arrangement.
for cenMing..
%Mn
I
1w
t
N.a
wOrobinlg
Step 3: set the Width of eath Label to *Fil parent* and the
TextColor to *None'. Set the Width cf the entire arrangement
to *FoParent*as well.
For a game such as brick breaker (where you direct a
bel using a paddle, trying to hit bricks), you can
check colison by handing the *ColidedWithl event
on the BaD component:
toCd
(M
LO
4
P4
ce
Worlkig withy Usf of ComPensfts
Ciit*sYwer vm Colonw
rwawlnp an thm Canvas
XAMn o
r%
I
.06I
wo+
Chapter 5-60
Day 1
Begin with icebreakers (nicknames, fun facts, what you want to learn, why you
enrolled in course, etc.)
Hand out phones and connector cables, allow students to play around with and
get a feel for the devices. Attract their attention to the Google Play application
(formerly known as the Market) on the Android phones and excite them about
the prospect of publishing their own application to Google Play (to be discussed
on Day 5).
Ask students to perform AppInventor setup, following the instructions at
http://beta.appinventor.mit.edu/learn/setup/.
Walk them through the basics of AppInventor's interface (designer view, palette,
properties panel, visible vs. non-visible components, and blocks editor).
Project 1: HelloPurr and MediaPlayer
Start with simple "HelloPurr" app to introduce Sound, Button, Screen
components and event handling.
QOlyWlsbe Compoefts inVer
I
rt
~U@5:09
PM
t kiny
tohearItmeow
Chapter 5-61
Describe the difference between events and procedures (also known as
functions) in the context of HelloPurr. Buttonl.Click is a handler for an event,
whereas Soundl.Play is a procedure.
Explain how to connect to device from the BlocksEditor, so that students can
test their HelloPurr apps on their devices.
Students should partner up and modify their HelloPurr app to turn it into a
Media Player with play and stop buttons. Also, introduce the Player
component here, which can play long songs, whereas the Sound component from
the HelloPurr app could only play short sounds.
Introduce the concept of layouts + screen arrangements. Show the students
how to put the Play button and the Stop button on the same line by inserting
both of them into a HorizontalArrangement component. Show the students
how to center the buttons by adding empty components (such as Canvas or
Label) on the left and right side of the HorizontalArrangement so that they
serve as spacers.
%NO
5S09
Pit
No""*~b coMPOfiS6SA-PI
vw1
~.M
Chapter 5-62
Extra Credit: Add a pause/resume button, in addition to the play and stop
buttons. Student may choose to have the 'resume' state of the pause-resume
button look different from the 'pause' state -- if this is the case, teach them how to
change the button's background image when the button is pressed, by setting the
"Picture" property to a string representing the filename of the new button image.
----------------------------------------------------------------------------------
Project 2: Calculator
Introduce students to Textbox and Label components, and ask them to use
these along with HorizontalArrangements and Buttons to produce the interface
for a two-number adder that looks as follows.
ffl-.HodzwftWmnpment1
Labeh
5:09 PM
a MmorizontaWrarqnervQ
_ILabW
i
NWOCOMNM
RMHw1zmW1kmng9M9M4
_! Labek
dWAdd
LaW5
a Tft1zWMWMrqeMeM
-XJLabeQ
Wdla
The goal of this adder is to add the two numbers typed in by the user and to
indicate their sum in the result text box when the 'add' button is pressed.
Chapter 5-63
As the students implement this functionality in the Blocks Editor, they will learn
about properties of components, and will learn to get and set their value.
Students should work individually to modify this adder and turn it into a
calculator that can do all four operations on two numbers. The students should
use screen arrangements to make this look nice, see below for a screenshot:
o Display Invisible Components InViewer
RrMt#
Second #
WW jLJ
Resuft:
After the students have implemented the interface, ask them to follow the model
of the adder they previously constructed to implement the subtraction,
multiplication, and division operations.
Chapter 5-64
Next, teach students about basic control structures, specifically if-else
statements. Ask students to use if statements to prevent division by zero. Here
is one way of doing this:
Chapter 5-65
Extra Credit: Ask students that finish early to style their calculator by changing
background color / images of the screen, buttons, textboxes, or other components.
Once all students are caught up, teach how to package appinventor apps to the
phone so that the app can run on the phone without requiring the phone to
remain connected to the computer. Ask students to package their calculators and
their MediaPlayer apps and to download these to their Android devices.
Blck
Eilris open I Package fo~rPhnJ
1Show Barcode
Download to this Computer
Download to Connected Phone
fl wate
Day 2:
Project 3: Drawing Program
Introduce Canvas component as the fundamental container component for
graphics (drawings, images, sprites, etc.).
Build a simple drawing application where user drags on the canvas to draw lines
and can clear canvas by clicking the clear button.
0 Deft
A~kf CWMMeM
InV~e
Chapter 5-66
Show how to set the drawing color of canvas when screen (application) gets
initialized, and how to handle dragged events.
Ask students to modify the drawing program to include buttons to set the
drawing color of the application, and to draw circles in response to touched
events.
6
j~cenig
iLabe3
kwWs*I ComPonet InV~~w
ODisPWa
7MU
5:09 PM
G:bhsaweCoor
Click to draw a circle drag to draw lime&
Ihmftn
ckr
~btnRed
__ M'I
e
bmnoren
binalack
6
Hoiznti~argemn2
ius-~x
bspanera
LDeLeta
Chapter 5-67
Once students finish the drawing program, teach them how to clear the canvas
by sensing hand motions instead of relying on button-clicks.
Introduce ProximitySensor, and explain how we can detect when a user's hand
is close to the proximity sensor on the phone and how we can use this to detect
a general swiping motion of the hand above the phone.
The students should drag a ProximitySensor from the Funf component category
onto their project, and should include the following in their Blocks code:
Chapter 5-68
Project 4: Balls, Sprites, and Motion of Objects
Introduce the Ball component as one of two Sprite components in AppInventor
that have the ability to move around on a canvas. The second sprite component
is ImageSprite, which is similar to a ball in that it can be moved around on a
canvas, but it is visually represented by a custom Image that is uploaded by the
AppInventor developer.
There are many ways to make Balls and ImageSprites move, but in this course
we'll discuss the four of them (listed below) that are most applicable to game
development:
1) Automatically (using built-in properties)
2) Using buttons
3) Using the AppInventor Clock component
4) Using Accelerometer
5) Using Fling gesture-detection
Motion Method 1: Automatically
Introduce sprite properties such as Heading, Speed, X, Y, and Interval that
are required for automated motion of the sprite, and show students how to set
these properties from the Properties panel in the Designer view. Create a simple
app where the ball bounces around the screen, using the 'EdgeDetected' event
handler and the 'Bounce' procedure in the blocks editor.
inVieww
CDspw"kwmIeCwomfneW
~U5-0PM~
0
Chapter 5-69
Then, ask the students (individually) to replace the ball with an ImageSprite,
using an image of their choice (e.g. a fancy ball image from Google), but make it
do the same sort of bouncing around using 'edge detected'.
Screen1hwkIW
Cnlt
IN
in VW
5-9 PMl
Motion Method 2: Button-controlled ball motion:
Ask students to create an AppInventor project with a single ball on a canvas
and left/right buttons below the canvas, as shown below:
M,Screeni
4avs
a
.
Exmpe :utonConrle
09 PM
Bal Motion
Afnight
sI~ea
MediaI
Chapter 5-70
In order to make the ball move, we will update the ball's x position as the left
and right buttons are pressed. The amount of pixels that we move the ball each
time the buttons are clicked is known as the ball's speed (in the x direction).
Introduce the concept of variables, and discuss how to define your own, and
how to access and set their value. Then, ask students to create a variable
representing the speed of the ball in the x direction. The blocks code for making
the ball move then looks as follows:
Ask students to extend this app for up and down motion controlled by up and
down arrows:
9 Screeni
00w~y bw~IsCompne~w~*Q5:09
PM
0
jeuloni
Wb&owi2
8u
A1!61
Chapter 5-71
J
Note: Students may find it annoying and tiresome to have to keep pressing the
buttons repeatedly to make the object move around the screen. There is a way
to make the objects move smoothly using buttons, but this approach requires
knowledge of the Clock component, and will therefore by taught below under
"Motion Method 3".
Motion Method 3: Using the AppInventor Clock component
Introduce the Clock component, which is a timer that fires every few
milliseconds (as specified by the TimerInterval property, which can be set
either in the designer view or in the blocks editor).
Ask students to create a new project with a Ball, Canvas, and Clock (which will
show up below the screen as a non-visible component).
9 7smen_
6
6
$m0l
bemalm
Mach
1
soaeen
W
Chapter 5-72
We now make the ball move up a few pixels (as determined by the value of the
speed variable) every time the timer fires. Once the ball reaches the top of the
screen, we ask the timer to stop firing, and we wait for the user to click the
'restart' button. Clicking the restart button causes the ball to reset its location
to the bottom of the screen and turns on the timer once again.
We use this opportunity to teach how to define and call your own procedure,
by turning the 'restart' action into its own procedure. The blocks code is shown
below:
Extra Credit: It is annoying to make the ball move using buttons, since the user
has to press the buttons repeatedly to keep the ball moving. He/she cannot simply
leave his/her finger on the button and allow the ball to move while the button is
pressed. This is because the Click handler for Button components only allows
detection of taps and gives no information about how long it was pressed. So, in
this extra-credit exercise we show how to achieve motion of sprites using
ImageSprite objects as buttons and Clock components to ensure smooth motion.
Ask the student to design the following interface, with a ball, two ImageSprites
representing left and right buttons, and a Clock:
Chapter 5-73
DIsplMlsibJCWom~n5:V9wPM
Vim.
5.09 PM
Non-visie components
8
#eWoMsim
hl"Olnr" pll
"hl.g#
&mo8Mobm~ieck
ImageSprite objects, like Balls, have a number of event-handler methods such as
"Touched", "TouchDown", and "TouchUp". A TouchDown event is fired
whenever a user's finger touches down on an image sprite, and a TouchUp is
fired when the finger lifts off that image sprite. The Touched is fired only if the
TouchDown and TouchUp occur quickly in succession. The Click event-handler
works the same way that the Touched event-handler works for sprites, which is
why, for this exercise, we will use TouchDown and TouchUp since they provide
more information about when the finger was put down and when it was lifted.
The students' goal in this exercise is to build an app where the ball moves left
right while the user presses the left and right button and it stops moving as
soon as the player lets go of the left / right buttons.
/
As before, we create a variable for the ball's speed, setting it to zero initially. In
the clock's Timer event handler, we update the ball's horizontal position by its
speed.
Chapter 5-74
The magic occurs in the TouchUp
/
TouchDown event handling:
While the user is pressing the left-button, the ball's speed remains -3, but as
soon as the left button is un-pressed, the ball's speed is set back to zero.
Likewise, the ball's speed is +3 while the right button is pressed but becomes
zero as soon as the finger is lifted.
The result is smooth motion of the ball using buttons (which are actually
ImageSprite components) and a Clock.
Motion Method 4: Using the Accelerometer
The Accelerometer is a built-in sensor in Android devices that senses changes in
acceleration. Here, we use the accelerometer to make the ball move left and right
as the phone is tilted left and right, hence avoiding the need for buttons and
other forms of tactile input.
Chapter 5-75
If students finish early, ask them to extend the program to also detect
acceleration changes in the y direction (to move the ball up and down):
Extra Credit: Students will note that while the above code works, the motion of
the ball is not smooth. In order to achieve smooth motion, students should use the
Clock component in conjunction with the Accelerometer sensor, following the
steps below.
Chapter 5-76
Smooth Motion Step 1: Add a Clock component to the project. In the below
screenshots, the clock is called "smoothMotionClock".
Smooth Motion Step 2: In the blocks code, create variables for speed in the x and
y direction, initialize the clock's timer interval in the Screen's Initialize event, and
handle the clock's Timer event by updating the ball's x and y location by the
appropriate speed variables.
Smooth Motion Step 3: In the AccelerationChanged event handler, instead of
updating the ball's position as you did in the previous version of this app, simply
set the value of the x and y speed variables. The ball's position will be updated
by the Clock timer and therefore will be unaffected by factors such as how
quickly the phone is tilted.
Chapter 5-77
Motion Method 5: Using Fling gesture-detection
In this section, we teach students how to cause objects to move when flung by
the user (i.e. when the user puts a finger down on an object and then quickly
swipes in the direction in which it wants the object to move).
If students wish to detect any fling gesture that takes place anywhere on the
canvas, then students should handle the "Canvas.Flung" event. On the other
hand, if they only care about when a particular sprite is flung, then they should
handle the Flung event of on that sprite. Below, we show how to detect flings on
the "Ball" component that we have been playing around with for the past few
exercises.
In the Flung event-handler, we merely set the speed of the ball in proportion to
the speed and strength of the fling. That is, the quicker the user moves his/her
finger to fling our ball, the quicker our ball should move. The actual updating of
the ball's position happens in the "Timer" handler of the Clock:
Chapter 5-78
Day 3:
Project 5: Car on a Road
Review previous day's material -- Canvas, Drawing, and motion of sprites -- by
building a simple game where a car (represented by an ImageSprite) moves left
and right on a road (a Canvas with an image as a background):
The students may implement the motion of the car using either the Clock
component, buttons, or the accelerometer.
Using this same project as a starting point, introduce students to collision
detection, a very useful facet of game development. Ask them to add one or
more obstacles (ImageSprite objects) onto the road, e.g. the banana and the cow
in the following image:
Chapter 5-79
In the blocks code, ask students to insert if-statements (right after the code that
updates the car's position) to check if the car is colliding with other obstacles:
Next, introduce students to random-number generation by showing them
how to make the obstacles on the road appear in random (x,y) coordinate
locations using the random integerprocedure to pick random values for x and y.
In the below blocks code, the Cow's x value is picked randomly from within the
range [0, 300] and the y value is picked randomly from the range [0, 400]:
Extra Credit: If students finish early, have them attempt to complete this car
obstacle-avoidance game by animating the obstacles such that they appear at the
top of the screen, move from top to bottom, and then reset to the top of the screen
(at a random x location) and come down again. The students can accomplish this
either manually using Clock components or automatically using the built-in
ImageSprite properties of Interval, Speed, and Heading (the heading would be 270
degrees if the objects are moving straight down). Note: If multiple obstacles are to
be moved simultaneously but at different rates, one Clock component might be
necessary for each obstacle.
---------------------------------------------------------------------------------
Chapter 5-80
Project 6: Paper Prototyping
Ask students to brainstorm ideas for games they wish to create by the end of
the course (they should be shown examples of existing AppInventor / Android
games in order to get their creative juices flowing). Then take them through the
steps below.
Step 1: Draw, with pencil or pen, a prototype of the game you wish
the game will have multiple screens, draw out each of those screens.
to create. If
Step 2: On top of the drawings for each screen, write down the names of the
AppInventor components you wish to use for each object in the game.
Chapter 5-81
SteD 3: Write a brief description of the game on a piece of paper. Make the
description read-able and easily understandable, you will be sharing it with your
peers.
Step 4: Prototype-sharing and Feedback session. Each group or individual should
leave their paper prototypes and written description of the game on their table
and rotate one spot to the left, where the group can evaluate the neighbor's
game. The group should write down any feedback or suggestions they have on
the piece of paper that contains the Game Prototype / Description, and then all
groups should rotate another spot to the left. This continues until each group
has rotated through all tables and provided feedback to every other group.
For the rest of the day, students should work on their games in pairs or
individually. The Instructor should help groups on a 1-on-1 basis, teaching them
topics that they require for their games but haven't yet learned.
Chapter 5-82
Day 4:
Project 7: Fun with Animations
Begin the day by introducing the AnimatedSprite component, which may
prove very useful to the students in their games.
First, students should drag an AnimatedSprite component onto their screen.
CofponenIt
6 UCanvasi
Then, they should upload up to 5 images for the animated sprite component
using the Properties panel. These images should preferably be multiple frames of
the same animation, for example this one:
It is ok if they upload less than 5 pictures; the AnimatedSprite object will
automatically flip between the pictures that are uploaded. The students should
also set the PictureChangeInterval property to the amount of milliseconds they'd
like to wait between each picture change in the animation.
Chapter 5-83
As a last step, students should set the "SpriteAnimationEnabled" property to
"true" in their blocks code to start animating their sprite.
frWMeI.JPq...
ftwmezjpg...
None.
None..
PkWMChe~V
500
For the rest of the day, the students should work on their games as individuals
or pairs. Instructor should assist groups on a 1-on-1 basis, providing help where
necessary and teaching new topics that haven't yet been covered to the different
groups.
Day 5:
Because this is the final day of the course, students will (hopefully) be extremely
excited, energetic, and eager to work on their final projects. If there are any
specific topics that they should learn before the end of the course, the morning
would be the right time since by the evening the students will be busy making
last-minute changes to their games.
So, before asking the students to begin working on their projects for the day,
show them how to publish apps to Google Play (formerly known as Android
Market) so that the general public can download their apps from the internet to
their phone. The steps are outlined below.
Step 1: Click "Download to this Computer" from the designer view of the
AppInventor site in order to generate an .apk file for your AppInventor project.
SBcks
Edom open
Show
Pacgfor Phone
Barcode
Download to Connected Phone
9~
Chapter 5-84
Step 2: Then go to https://play.google.com/apps/publish/Home. If you are not
registered as a Google Play developer, you will need to pay a registration fee,
create a developer profile, and accept some agreements. After you've done that
(or if you're already a registered developer) you should see the Google Play
Developer Console. From this console, click the "Upload Application" button to
being the process.
Step 3: Upload your .apk file when prompted.
Upaicad new APK
Required: Select your application's APK
Optional: Add an expansion file
If your app exceeds the 50MB APK timit, you can add expansion files. Learn more
Add file
Step 4: Provide other necessary information, e.g. the image icon to be used for
your Android application, and the screenshots that should show up when an
Android user tries to download your application from Google Play.
Screenshot
at least2
Adda screenshot:
carisD)
Screenshots:
320 x 480. 480 x 800, 400 x 854,
1280 x 720. 1280 x 800
24 bitPNGor JPEG (noalpha)
Full bleed, no borderin art
You may upload screenshots in landscape
orientagon. The thirnbnals will appear to
be Moted, Mut
the adual images and
their orientations wi bepreserved.
High Resolution Application
Addahi-res applicaon icon:
icon
fLean Morel
Promotional Graphic
optlonal
Feature Graphic
optional
fleam Morm]
Promotional Video
opioa
High Resolution Application icon:
512 x 512
32 btePNG or JPEG
Maximum: 1024 KB
Adda promoonal graphiC
Promo Grapblc:
180w x 120h
24 bit PNG or JPEG (no &"&)
No border in art
Addafeature gra
c ose
Feature Graphic:
1024 x 500
24 bitPNG or JPEG (noalpha)
Vil bedownsized to mini or micro
Adda ptomotonal
videoink:
http//
Promoonat Vieo
EnterYouTube URL
Chapter 5-85
Step 5: Click "Publish".
For the rest of the day, the students should work on finishing the games they
had started developing the previous day, and the instructor should work with
them on a one-on-one basis.
During the final hour of the course, the students should present their apps to
each other.
Chapter 5-86
Chapter 6
Future Plans and
Suggestions
Chapter 6-87
Suggested feature additions.
Chapter 3 identified limitations of AppInventor with respect to game
development capabilities, and Chapter 4 described a number of AppInventor
modifications that address them. However, there still remain ample opportunities
for improvement in AppInventor -- new components can be added and existing
ones can be modified so that AppInventor users may more easily develop
aesthetically pleasing and professional-looking games. Below is a list of App
Inventor modifications that the author believes would be most useful to add in
the near future, in addition to the modifications he has already made.
Collision Detection
Currently, collisions in AppInventor are detected by checking for an intersection
between the bounding rectangles of each ImageSprite. If the two bounding
rectangles collide, even if the two objects they encompass don't actually collide, a
collision will be detected, and this result would be inaccurate.
It is not hard to see from the figure above, that any game that depends on
collision detection between non-rectangular objects would soon be characterized
as 'unfair' or 'annoying' due to the errors the collision detection algorithm would
make at the corners of the two objects.
It is difficult as well as computationally intensive to do pixel-by-pixel collision
detection for all objects in motion in a game. Instead, it is better to take an
intermediate approach that performs polygon-based collision detection. In this
approach, the game developer would have the option of specifying the shape and
Chapter 6-88
size of a custom 'bounding polygon' (triangle, square, pentagon, hexagon, etc.),
and then this custom polygon would be used internally by AppInventor to
perform collision checks between objects that are in each others' vicinities.
The Android SDK does not provide a collision detection library or algorithm for
polygon bounding boxes, unfortunately, so this would need to be implemented
manually, using algorithms such as the Separating Axis Theorem.
ShapeSprite
Often in game development, there is a need for simple graphics that can be
comprised of shapes such as rectangles, ovals, lines, arcs, and polygons. When
such objects are needed, it may be better (in terms of game performance, size of
the generated .apk file, and overall look and feel) if the graphics are vector-based
instead of images that the developer needed to upload. Furthermore, from a
convenience and efficiency point of view, if a game developer wishes to create
objects that are simple rectangles, it is annoying to have to create an image of a
rectangle and then upload it to AppInventor as an ImageSprite; it would be
faster to simply drag a Rectangle sprite onto the project layout.
So, the author proposes the addition of a ShapeSprite, which will be a
component that a developer can drag onto his/her project. The developer will
select the specific shape of this ShapeSprite from the right-hand-side Properties
panel, where a drop-down will be available to allow for selection between
Rectangle, Oval, Line, Arc, and Polygon. The chosen polygon shape will then be
added to the developer's app as a sprite object that is capable of moving within
the canvas, just like a Ball or ImageSprite.
ScrollingBackground
Game developers often rely on scrolling backgrounds to provide the illusion of
motion and progress in a game, yet in AppInventor, there is currently no
support for implementing this. A Canvas may take a fixed background image,
but there are no available properties for determining the offset of that
backgrounds image, so it is not possible to make that image scroll.
This can be accomplished in multiple ways in Android. One is to use translations
on the entire view -- this is convenient if all you're trying to do is a back-and-
Chapter 6-89
forth translation motion for the background, but if the goal is to loop the
background (which is a bitmap resource being drawn onto a canvas), then the
right way to implement this would be to keep decrementing the offset of the
background (so that it moves right-to-left) until it starts to go off screen, and
then to start drawing the same background image to fill in the gap left by the
first background image that has started going off-screen. So, the AppInventor
developer would only need to upload one background image, and specify two
additional properties: he/she would need to set the ScrollBackground property to
true, and set BackgroundScrollSpeed to a nonzero number representing the
number of pixels to scroll the background each interval. The direction of the
background's scrolling could then be set by choosing the sign of the scroll speed
to be negative or positive.
Below is an example of how to implement scrolling backgrounds using the
Android SDK:
// decrement the background offset
mBGFarMoveX = mBGFarMoveX - 1;
//
int
calculate the wrap factor for matching image draw
newFarX = mBackgroundImageFar . getWidth () - (-mBGFarMoveX);
if we have scrolled all the way, reset to start
//
if (newFarX <= 0) {
mBGFarMoveX = 0;
// only need one draw
canvas .drawBitmap(mBackgroundImageFar, mBGFarMoveX, 0, null);
} else {
// need to draw original and wrap
canvas.drawBitmap(mBackgroundImageFar, mBGFarMoveX, 0, null);
canvas.drawBitmap(mBackgroundImageFar, newFarX, 0, null);
}
Chapter 6-90
Future plans and experiments.
Now that the author of this thesis has made modifications to AppInventor and
refinements to his Game Development curriculum, it is important to test
whether these changes actually enable students to make better-looking games or
to pick up game development concepts more quickly.
To this end, the author will be performing the following two experiments in the
near future:
Teaching in India:
In June - July 2012, the author will be personally conducting some AppInventor
game development courses for high-school students in Delhi and Bangalore using
his refined curriculum and the modified version of AppInventor. This will be an
excellent way to validate and confirm whether the modifications and refinements
make any impact on the students' learning and on the quality of their games.
Each course will be 40-hours long and will be taught over 1 week (8 hrs / day).
Teaching in China:
The author will be traveling to China with a group of other MIT students in
August 2012. There, he will lead the instruction of an AppInventor-based
Entrepreneurship course, the goal of which would be to empower students to
build Android apps that address problems in the students' community.
Although the focus of this course will not be on Game Development, the author
will use game development to initially get the students excited about using
AppInventor and building android apps.
It will be interesting to see if the flashcards developed by the author, as well as
the Media Library, aid students in learning AppInventor more quickly and
designing aesthetically pleasing apps more efficiently.
While teaching these courses in June - August 2011, the author will continue to
work with the Center for Mobile Learning at MIT to ensure that other students
familiar with AppInventor are also traveling to communities around the world to
teach AppInventor, making use of the resources developed by the author as a
part of this thesis (e.g. the curriculum, flashcards, and media library).
Chapter 6-91
Chapter 7
Contributions and
References
Chapter 7-92
Contributions
-
Identified and articulated the relevance and importance of Game
Development to educational tools such as AppInventor.
-
Identified existing and missing features for Game Development in
AppInventor based on first-hand teaching experiences in India and
Boston.
-
Developed two iterations of a hands-on curriculum for a 40-hour 1-week
AppInventor course on Game Development.
-
Compiled a Media Library, consisting of images and audio, to be provided
to students attempting to build games with AppInventor.
-
Created a set of 20 Flash Cards of AppInventor game development
fundamentals, to be used by anybody learning AppInventor.
-
Added AnimatedSprite and ProximitySensor components and
implemented modifications to Canvas and sprite components enabling
more precise touch-handling and Fling gesture detection.
Chapter 7-93
References
[11 MIT AppInventor. Building Your First App (Hello Purr).
<http://beta.appinventor.mit.edu/learn/setup/hellopurr/hellopurrphonepartl.ht
ml>
[2] MIT AppInventor. PaintPot Tutorial (Part 1).
<http://beta.appinventor.mit.edu/learn/tutorials/paintpot/paintpotpartl.html>
[3]
Android Developers Website. Scrolling Backgrounds Example: JetBoy Game.
<http://developer.android.com/resources/samples/JetBoy/src/com/example/and
roid/jetboy/JetBoyView.html>
[4] Separating Axis Theorem. Detecting Polygon Collisions.
<http://www.codeproject.com/KB/GDI-plus/PolygonCollision.aspx>
Chapter 7-94