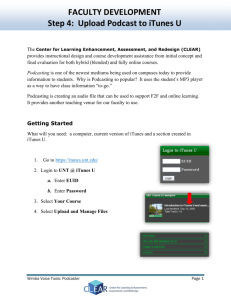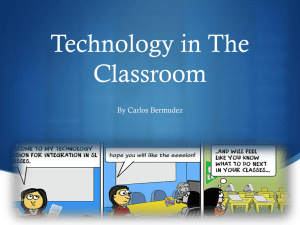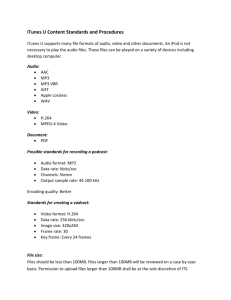Document 10935259
advertisement

Hello! This is Nate Bliton, and here are my instructions for setting up a link to iTunes U in your Blackboard course. 1. Sign in to Blackboard at http://mybb.gvsu.edu 2. Find and open up your course that your students would have access to (I have a test one called BLITONN, but yours would be Choir/Orchestra/Band/General Music): 3. On the left, there is an area dropdown menu with the name of your course. If yours looks like this, click on Course Information, and if yours is just the name of your course, click on the course name, and then Course Information: 4. Next, to add our iTunes U link in this Course Information page, “Edit Mode” must be on. The button to activate edit mode is near the upper right corner of the page, and click on it until it looks like this (unless it already looks like this): 5. Now, you click on “Add Interactive Tool” and “iTunes U Link” to add an interactive tool that will be your iTunes U link: 6. In this next page “Create iTunes U Link,” all you need to do is add “iTunes U” in the “Name” area, and click Submit in the upper right hand corner: 7. Next, your page should look like this: 8. Finally, turn off “Edit Mode” clicking the same button as earlier so it looks like this: 9. Now, the link is established, and students can find the link to the Music section of iTunes U through the Course Information section of their blackboard page for your course. Here is the path they (and you) can take to access iTunes U. Click on this link you just made by clicking on the title “iTunes U”: 10. This will open up iTunes U. If there are any problems at this point, you probably just need to update your iTunes software, using http://www.apple.com/itunes/ or using different update utilities installed on your computer. If your software is up to date, you should see something like this: On this page, you could upload specific content for your course if you would like, and only members of your course could access it. Let me know if you are interested in this, and I can assist if you would like. 11. To access the general Music area from here, you need to first click on “Grand Valley State University”: 12. And then find “Music at GVSU” on this larger page that should pop up: 13. In theory, that should be it! I hope this is the familiar looking page we have missed all semester, and I am working to get all the content we have up on this page. Please let me know if any of this doesn’t work, or if you would like anything changed or if I made any mistakes with the information for the recordings. Thanks! -Nate 517-980-6004 and blitonn@gvsu.edu