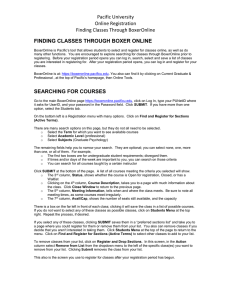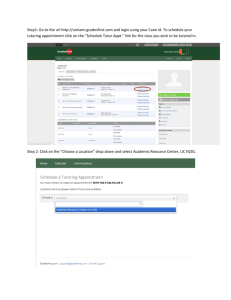FINDING CLASSES THROUGH BOXER ONLINE
advertisement

FINDING CLASSES THROUGH BOXER ONLINE BoxerOnline is Pacific’s tool that allows students to select and register for classes online, as well as do many other functions. We encourage you to search for classes through BoxerOnline prior to your advising appointment. Before activating your PUNetID you can search for classes as a guest; after activating it you can login, search, select and save a list of classes you are interested in registering for. After your advising appointment, you can login and register for your classes. BoxerOnline is at: https://boxeronline.pacificu.edu. You also can find it by clicking on Online Tools on the left side of Pacific’s home page, then by clicking on BoxerOnline. SEARCHING FOR COURSES AS A GUEST Click on the “Guests” tab and click on Browse Current and Future Courses. There are many search options on this page, but they do not all need to be selected. o Select the Term for which you want to see available courses o Select Academic Level (undergraduate) The remaining fields help you to narrow your search. They are optional; you can select one, more than one, or all of them. For example, o To find classes that meet a core requirement, select one of the first two boxes. o To find classes in a subject only, select that subject. Selecting more than one subject (Math and Dance, for example) will create a list of classes from both of those subjects. You can choose up to five subjects in one search. o If times and/or days of the week are important to you, you can search on those criteria o You can search for all courses taught by a certain instructor Click SUBMIT at the bottom of the page. A list of all courses meeting the criteria you selected will show. o The 2nd column, Status, shows whether the course is Open for registration, Closed, or has a Waitlist o Clicking on the 3rd column, Course Description, takes you to a page with much information about the class. Click Close Window to return to the previous page. o The 4th column, Meeting Information, tells when and where the class meets. Be sure to note all meeting times, as most chemistry, biology and language classes have lab hours in addition to their lecture hours. o The 6th column, Avail/Cap, shows the number of seats still available, and the capacity Click OK to return to Search for Courses. SEARCHING FOR COURSES AFTER YOU’VE LOGGED IN After you’ve gotten your PUNetID, you can log in as a student. Go to the main BoxerOnline page (https://boxeronline.pacificu.edu, click on Log In, and type your PUNetID where it asks for UserID, and your password in the Password field. Click SUBMIT. If you have more than one option, select the Students tab. On the bottom left is a Registration menu with many options. Click on Find and Register for Sections (Active Terms). This takes you to a screen like the one that guests see, except that there are more instructions at the top of the page. Again, there are many search options on this page, but they do not all need to be selected. The search process is identical: o Select the Term for which you want to see available courses o Select Academic Level (undergraduate) The remaining fields help you to narrow your search. They are optional; you can select none, one, more than one, or all of them. For example, o To find classes in a subject only, select that subject. Selecting more than one subject (Math and Dance, for example) will create a list of classes from both of those subjects. You can choose up to five subjects in one search. o If times and/or days of the week are important, you can search on those criteria o You can search for all courses taught by a certain instructor Click SUBMIT at the bottom of the page. A list of all courses meeting the criteria you selected will show. o The 3rd column, Status, shows whether the course is Open for registration, Closed, or has a Waitlist o Clicking on the 4th column, Course Description, takes you to a page with much information about the class. Click Close Window to return to the previous page. o The 5th column, Meeting Information, tells when and where the class meets. Be sure to note all meeting times, as most chemistry, biology and language classes have lab hours in addition to their lecture hours. o The 7th column, Avail/Cap, shows the number of seats still available, and the capacity There is a box on the far left in front of each class; clicking it will save the class in a list of possible courses. If you do not want to select any of these classes as possible classes, click on Students Menu at the top right. Repeat the process, if desired. If you select any of these classes, clicking SUBMIT saves them in a “preferred sections list” and takes you to a page where you could register for them or remove them from your list. Before your advising appointment you cannot register for any classes or add yourself to any waitlists, but you can leave classes in your preferred sections list until your appointment. You also can remove classes if you decide that you aren’t interested in taking them. Click Students Menu at the top of the page to return to the menu. Click on Find and Register for Sections (Active Terms) to select other classes to add to your list. To remove classes from your list, click on Register and Drop Sections. In this screen, in the Action column select Remove from List from the dropdown menu to the left of the specific class(es) you want to remove from your list. Clicking Submit removes the class from your list. This also is the screen you use to register for classes after your advising appointment.