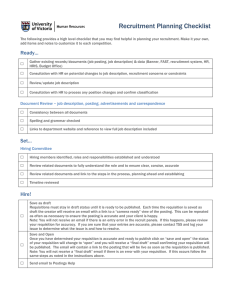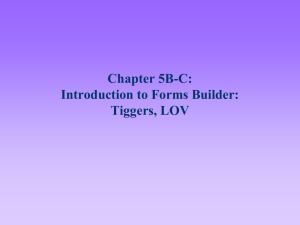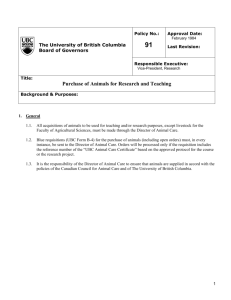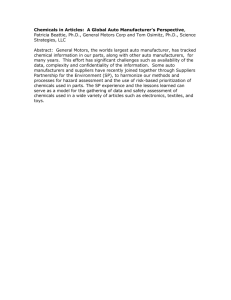Creating Requisitions Quick Reference Guide UNI e-Business Suite CREATING REQUISITIONS
advertisement

Quick Reference Guide Creating Requisitions UNI e-Business Suite CREATING REQUISITIONS ENTERING DISTRIBUTIONS Requisitions can be created from any responsibility via the Requisition form. Enter the account “Distribution” after completing each line item. If any item is being paid from two or more accounts, enter each account number on a separate distribution line. 1) Click on the Distribution button in the Requisition form to proceed to the Distribution form. 1) Login to UNI e-Business Suite and click on your FIN responsibility. 2) Open the Requisitions form. 3) Complete the required fields in the requisition line and any desired optional fields. Required field include yellow fields plus Supplier and Site fields. Number – auto populates upon saving Description – optional field NUM – auto populates Type – select Goods or Services from LOV (list of values) Item –complete field for Campus Supply orders only (entering field will automatically populate Category, Description, UOM and Price fields; when using Special Order item 00-00000 - Description, UOM and Price field must be completed by preparer) Category – select from LOV the description that best defines the item. Description – describe item; include model number if available UOM – select from LOV Quantity – enter number of goods to purchase; if completing “service” requisition, enter cost of service. Price – enter actual price (if unknown estimate,); if completing “service” requisition this field will auto populate with 1. Need By – optional field; enter DD-Mon-YYYY format or select date from LOV. Note to Buyer – optional Justification – required only if item is over $10,000 and sole source. Destinantion Type – auto populates Requestor – your name will auto populate (do not change) Organization – auto populates Location – auto populates to your default location (determines delivery point), to change, click on LOV and select location. Source – auto populates Supplier – select from LOV Site – select from LOV Contact – select from LOV if available Phone – select from LOV if available 4) or File Save the entries by clicking on the Save icon > Save. This action will auto populate the Number field (this is the requisition number). 5) Enter Distributions – complete a distribution for each line of the requisition before entering additional line items (see Entering Distributions instructions). 6) Approve – DO NOT APPROVE until all items are entered on separate lines and the Distribution has been completed for each line (see Approve instructions). 2) Tab to the Charge Account field. Click on the LOV to enter each segment of the account number (the dept. default account number will auto populate; change to a different account number or complete AY and OBJ for default number). 3) Click in the last field of the row. From the LOV select appropriate type of expense. SAVE and return to Requisition form to submit for approval. 4) APPROVE 1) Click on the Approve button in the bottom right of the Requisition form. 2) In the Approve Document form, click in the Reserve box and then click OK. 3) Respond OK to message. Document will automatically route to approver unless you are approver, then it will proceed to Purchasing. For questions, please contact the Help Desk at 3-5555 or email ebusiness-help@uni.edu. For questions about this document, please contact Pat Whitt at 3-6881. Created 7/11/03 by pbw rev. 8/2/11 by pbw