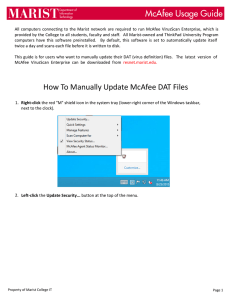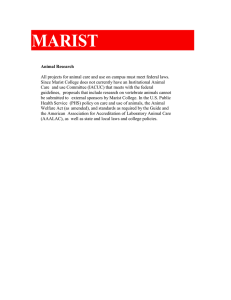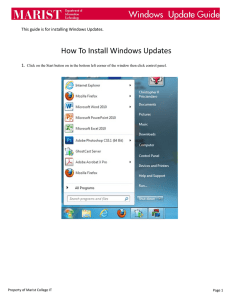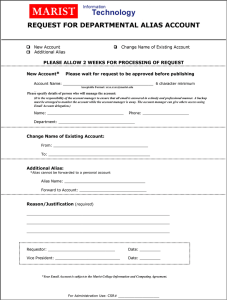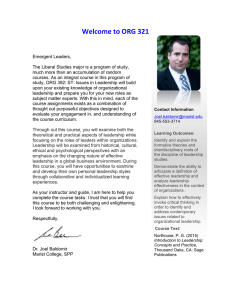Document 10927944
advertisement

McAfee VirusScan Enterprise is provided by the College to all students, faculty and staff. By default, this software is set to automatically update itself and scans each file before it is written to disk. How to install and update McAfee for Macs 1. Download the Marist McAfee for Mac installer from the following address: http://www.marist.edu/it/resnet/antivirus.html This will mount a drive and place an icon on your desktop called “McAfee”. 2. Once you have downloaded the Marist Mcafee Mac installer to your desktop, double click on the mounted drive called “McAfee”. 3. Double click the “Data” folder. 2 3 Property of Marist College IT Page 1 4. Double click the .pkg file to open the installer. Click continue to proceed to the installer. 5. The installer window will inform you of the software that will be installed. Click Continue to proceed. Property of Marist College IT Page 2 6. You will then see the System Requirements and Information Screen, click continue when it appears. 7. You will then see the Software License Agreement Screen, and once you read this, click continue. Property of Marist College IT Page 3 8. A prompt will then appear verifying that you agree to the Terms of Service Agreement. Click Agree to continue. 9. The next screen will inform you of the amount of space the install will take up. Click install to continue. Property of Marist College IT Page 4 10. The installer will ask for your Mac password. Enter it and click “Install Software” to continue with the install. 11. A screen will then appear showing you the progress of the install. Wait until this finishes. Property of Marist College IT Page 5 12. When the installation is complete you will see the following screen. You may click close, your installation is complete. 13. If your McAfee installation has been configured correctly you will see the small McAfee shield in your command bar in the top right. 14. Your McAfee AntiVirus should automatically update, but if you want to know how to manually update, continue to the next page. Property of Marist College IT Page 6 15. To manually update, click on the McAfee shield in your top bar, and select “McAfee Endpoint Protection for Mac Console”. 16. The McAfee Endpoint Protection for Mac Console window will then appear. Click on the “Update Now” tab Property of Marist College IT Page 7 17. Click Update now and you will see “Update in Progress”. This is all you need to do to manually update McAfee 18. Restart your computer to allow updates to take full affect. Property of Marist College IT Page 8