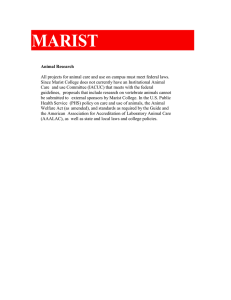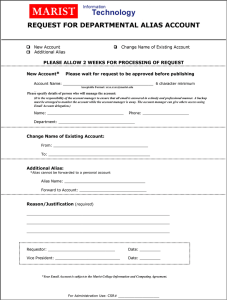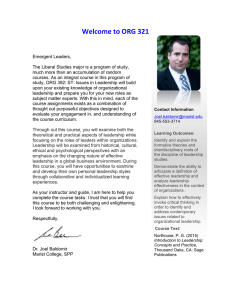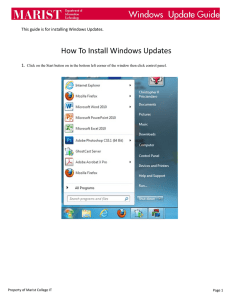Document 10927941
advertisement

This guide is for setting up Marist College FoxMail with the Android E-Mail client for Android 4.4 (KitKat). How To Setup FoxMail on Android 1. Open the Android E-Mail Client, type in your Marist email address and password, and tap “Manual Setup” Property of Marist College IT Page 1 2. Select IMAP for the Account Type. 3. Enter your alpha account in the Username field, enter your password, and change the IMAP Server to “mail.marist.edu”, and the Port to 143 (if it is not that already). The Security Type should be set to “None”. Tap Next to continue. Property of Marist College IT Page 2 5. Change the outgoing server name to “mailout.it.marist.edu”, enter your Marist account (firstname.lastname1) in the Username field, and enter your password. Change the Port to 587, and the Security Type to “None,” if they are not set to that already. Tap Next. 6. Change the Account Options to your preferences, and tap Next. Property of Marist College IT Page 3 7. Give the email account a name, and enter your name for outgoing messages. 8. Tap Next. Let the device sit as it checks your settings. It should go through, and soon start populating your mail. Property of Marist College IT Page 4