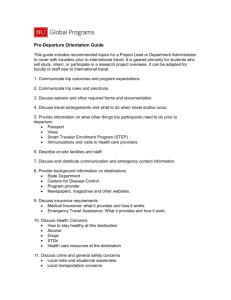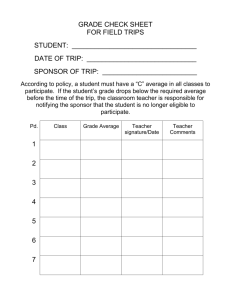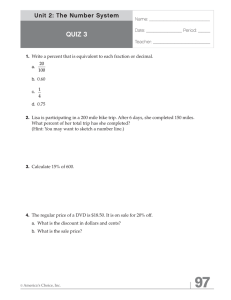ProTrav Travel Training Document Created February 2016
advertisement

ProTrav Travel Training Document Created February 2016 Contents Logging Into ProTrav…………………..……………………………………………………………………………………………………………2 Start Page……………………………………………………………..…………………………………………………………………………………2 Overview of Sidebar…………………………………………………………………………………………………………………………………3 Create New Trip………………………………………… ………………………………………………………………………………………..11 Step 1 – Travel Information…………….…..…………………….. ..………………………………………………………11 Step 2 – Funding information and Cash advances…………………………………………….……………………21 Step 3 – Review trip details and submit..………………………….……………………………………………………23 Step 4 – Submit to Workflow……………….……………………………………………………………………………..…24 Editing Trip Information after Trip has been Created………..………………………………………………….…..…………..25 Copy Trip……………………………………………………………………………………………..…………….………………………………….27 Create TEV…………………………………………………………………………………………………………………………………………….30 Expense Editor…………………….……………………………………………..…………………………………………………31 Expense Type………….………….……………………….……………………..…………………………………………………31 Editing Expenses…………….……………………………………..………………………………………………………………36 Splitting Expenses…………….….……………………………………………..…………………………………………………37 Accounting Page………….……………………………………………………..…………………………………………………39 Attaching Receipts……..…….….……………………………………………..…………………………………………………40 Submitting to Workflow………….………………..………………………..…………………………………………………41 How to Reconcile a Travel Related Transaction on the Pcard………….………………………………………42 Splitting Travel Expense on Pcard………….……………………………………………..………..………………………45 pg. 1 Logging Into ProTrav Access the ProTrav system through the link located on the MyUniverse Work at UNI or Reference tab. Click on ProTrav and then log in with CatID and password. Start Page Your Start Page will appear in the right side of the window. This page displays the following travel information at a glance: My Payments This section will display advances and/or reimbursements processed for you in the past 30 days. Payment Information for my Travelers This section will display advances and/or reimbursements processed for anyone in your “my travelers” in the past 30 days. New Trips Trips will be displayed in this section from the time the trip is created until 30 days after the trip end date. Trips will be displayed in this section for the traveler and for the person who initiated the trip setup. Travel Expense Vouchers (TEV) In‐Progress This section contains any travel voucher that has been started by you or is for you, but has not been completed or routed to workflow for departmental approval. The voucher has to have at least one “out of pocket” expense saved in order to be displayed. Outstanding Advances This section contains any advance that has been issued but has not been cleared (TEV has not been submitted and processed by Accounts Payable/OBO). Outstanding advances will display for you as the traveler, trip owner, reconciler (voucher initiator), and/or users with upper level access. pg. 2 Overview of Sidebar Create new trip, Create TEV and Copy Trip You may create a trip for any UNI employee, student, or non‐UNI traveler. Use the Create new trip link to set up a trip and/or request a cash advance for individuals not listed in your my Travelers. The ‘Create new Trip’ link takes you to the trip wizard where you will select who the traveler is going to be for this trip. pg. 3 Use the Create TEV link to document expenses and request reimbursement for individuals not listed in your my Travelers. Use the Copy trip link to create a new trip by copying the information from a previous trip. You may change the traveler and/or trip dates during creation. Once the trip has been created additional details may be edited. My Travel Shows travel information specific to you, the traveler. pg. 4 My Trips Displays all of your visible trips. From this window, you can also search for trips for others by entering information in the search section, then click ‘Search Trips’. **Note: Hidden trips are trips that are no longer active and do not display on your search results. If you wish to view hidden trips, change the display from “Visible trips” to “Hidden trips”. My Reimbursements This section displays reimbursements to you for the last six months, last twelve months, or forever, depending on how you choose to view your information. You can review the trip details by clicking on the Voucher ID. My Advances This section displays advances to you for the last six months. You may click on the down arrow next to the “Show” search to review all advances issued to you. pg. 5 Update your deposit information This link will open a new screen for the employee to be able to log in to MyUniverse with your CatID and password and review or update your direct deposit information through the ‘Direct Deposit Sign‐Up’ section, which is on the MyPage tab. My Travelers This section lists all travelers you have reconciling or viewing rights to. You may create a trip for any UNI employee, student, or non‐UNI employee without them being listed under your my Traveler’s section. If you create the trip, you have access to that particular trip and do not need access to all trips for a traveler. When you click on the ‘+’ next to an individual traveler’s name from my Travelers section, links will display so you can select which information you wish to access. You may view trips, reimbursements and advances. Selecting Trips takes you to the Trip Manager. From this one panel you can view trips created for this traveler, access trip information and create, edit or view forms. My Preferences This section allows a user to add Favorite Account’s, select to receive e‐mail notifications and request or assign access to Travel. Favorite Account’s – ProTrav users can store favorite Accounts in ProTrav for any form including Procurement Card Vouchers, agreements and travel related forms (Trips, Cash Advances or Travel Expense Vouchers). This link can be found under both the Pcard and Travel components. pg. 6 E‐mail Notifications – ProTrav users can elect to receive email notifications in the following situations: As a cardholder, or reconciler of a Procurement Card Voucher, a user can be notified when the current Procurement Card billing cycle has ended and their assigned Procurement Card Voucher has been assigned and is ready for completion/submission. *Notification will only be sent if transactions have posted. pg. 7 Access to Travel From this section travelers can be added, removed or reconcilers for your travel can be requested. Pending Requests ‐ This screen will display any requests that need your attention. By clicking on the action it will either grant access or deny access. Request or assign access rights – This link is where you request or assign access. You may request to be a reconciler/viewer for another traveler, or you can request that another University employee have access to reconcile/view your travel. Assign a Reconciler/Viewer Rights to your Travel Information o o o Select if you wish to grant the user reconciler or viewer rights Search for the user by CatID or name Send the request pg. 8 Requesting Access for Another Traveler o o o Select if you wish to obtain reconciler or viewer rights Search for the traveler you are requesting access by CatID or name Send the request Maintain access rights – From this screen, you may review or edit the users who have access to your travel information. It will also list any traveler you have access to. If you no longer wish someone to have access to your trips or if you no longer need access to someone’s’ trips, click Remove. pg. 9 Searches Search Contracts – Directs you to the Purchasing website, which provides you with a listing of vendors the University of Northern Iowa has established contracts. Search Trips allows you to search for trips you have access to. Sales Tax Exemption takes you to the OBO website that lists the Tax Exempt forms. pg. 10 Create New Trip A trip should be created for anyone traveling on behalf of the University, regardless if the University is funding the trip or a 3rd party is paying the expenses. Registering a trip will ensure that there is necessary information obtained from the traveler so that in the event of an emergency someone can get a hold of them. Click ‘Create new trip’ on the sidebar to the left. You may create a trip for any person(s) traveling for University business including UNI employees, students, and non‐UNI travelers (i.e. candidates) without them being listed under your “my Travelers” section. Step One – Travel Information Principal Traveler – Who is Traveling: Indicate whether the traveler is yourself or another individual. When “Myself” is selected, it will enter you as the traveler. If you select someone else, you may search for Faculty/Staff/Student or Non‐University Traveler. If searching for UNI employee or student, you may search by their CatID. pg. 11 Click “Add traveler”, a list of all who match the criteria you listed will be returned. If there is only one result, the name will automatically populate. If more than one result, select the appropriate traveler by clicking on the radio button to the left of their name. Trip Essentials – Purpose of travel Enter Trip Description, Purpose of Travel, select Individual or Group travel and Type of travel. Comments may be added but are not required. pg. 12 If you are creating a trip for someone who is both a student and employee at the University, you will also be prompted to answer the question; “Person traveling as a Student or an Employee?” Anticipated Expenses – this section is optional, but might be required by some Department Heads who want an estimation of your travel expenses. pg. 13 Trip Destination – Where and when travel will take place Enter the Destination Country, State and City. If the desired city is not listed, select other and type the city name in Other City box. Enter the traveler’s departure and return dates. Click Save Destination. pg. 14 To add additional destinations to this trip, select ‘Add a destination’. Be sure not to use the same travel dates as already saved. For example, the traveler is in Alaska 2/1/16‐2/5/16, then going to California 2/4/16‐2/7/16. Click ‘Save destination’. To add more destinations, continue to select Add a destination. Once all destinations have been added scroll to the next section. Personal Travel – You will be required to answer the question regarding personal travel pg. 15 Originating Location – For UNI employee travel to Cedar Falls When the destination of Cedar Falls, IA has been entered for a UNI employee, this section appears which requests additional required information. Once the information has been entered, select Save Location. International destinations with travel advisories If a trip is being created to a destination that has been issued a travel warning or alert by the US State Department, a link will appear that the user may click to review the travel warning or alert. pg. 16 Once the user clicks on the link, a window will open with the complete text of the advisory which includes additional links to the US State Department website. This advisory may be accessed through the trip summary after the trip has been created. Advisory e‐mail notifications – If a new advisory is issued after a trip has been created, an e‐mail notification will be sent to the traveler and workflow approvers announcing details of the new advisory. pg. 17 Destination Address – where the traveler will be staying. If it is known at the time the trip is being created, it is requested you enter where the traveler will be staying. In case of an emergency, it will be known where they are. NOTE: This section is required for student travel. If the traveler is staying multiple places, you may enter additional addresses. Click ‘Add an address’ pg. 18 Traveler Contact Information – Contact information directly to the traveler or other designated contact. This information will only be used in case of an emergency. Information includes traveler’s cell phone, e‐ mail, hotel phone number or other means of contact. NOTE: This section is required for student travel. Click ‘Add contact’ The screen will open to an editable state. Select the contact type and contact method, click ‘Save contact’. Click ‘Add contact’ if there are multiple points of contact for the traveler. pg. 19 Passport – This information is only requested for UNI faculty/Staff or Students traveling internationally Click ‘Add passport’ to provide the Issuing Country, Passport number, and date of issue. ProTrav will default the expiration date to 10 years past the date of issue. Once this information has been entered, it will default into future trips up to the expiration date of the passport. If the traveler has passports for multiple countries, they may all be added to the traveler profile. Click ‘save passport’. If you need to add another passport, click ‘Add passport’. Additional Considerations Select whether the trip is being funded by University of Northern Iowa funds or not. If yes is selected the user clicks continue, they will be taken to the funding screen to enter the funding account and cash advance information if one is needed. If no is selected, you will be taken to the trip summary screen to review the trip information entered in Step 1. pg. 20 Step 2 Funding information and Cash advances Funding account – Enter the primary funding account information for this trip You may only enter one funding account during trip set up. If multiple sources are funding this trip, you may add them at the time you are claiming out of pocket reimbursement to the traveler. You may add the funding account by utilizing your favorites , enter a funding account and add it to your favorites, or hand type the funding account into the spaces. Once the funding account is populated, click ‘Save account’ Cash Advance – If a traveler meets certain eligibility requirements or is traveling internationally, a cash advance may be requested. Click ‘Add cash advance’ A cash advance is intended to cover minor daily expenditures that will be incurred while in travel status (taxi, meals, tips, etc.) A standard advance is limited to $60 the first day in travel status and $20 for each additional day. Cash Advances in general are limited to UNI Faculty/Staff. The Standard amount will default in based on the trip dates. If a different amount is requested, an email will need to be sent to protrav@uni.edu requesting a different amount. If traveling internationally, the user will type in the amount requested and provide justification. Payment of the cash advance will default to the traveler’s non‐payroll pay method. If you do not wish to request a cash advance, skip this step. pg. 21 Click, ‘Add cash advance’. The advance amount will populate below the request box. Click continue to move to step 3 pg. 22 Step 3‐Review trip details and submit This is a summary view of the trip information entered in steps 1 and 2. If all the information is correct, click ‘Submit Trip’. If any corrections need to be made click “Prev” to the screen in which the change needs to be made. Edit or delete and re‐enter the information and then click Continue until you are back to the Review Trip Details panel. There is a link so the user may print the itinerary of the trip if so desired. However, Accounts Payable/OBO strongly discourages printing since the itinerary is available electronically. pg. 23 Step 4‐Submit to Workflow Electronic pre‐trip approval through Workflow is required for all UNI Faculty/Staff and student trips. The trip must now be submitted to workflow. pg. 24 Editing Trip Information after Trip has been Created If any changes need to be made to the trip information after creating the trip, this can be done from the Trip Summary screen. From your start page, click on ‘myTrips’. From the list of trips, click on ‘Edit Trip’ for the one that needs to have edits done. Click on ‘Edit’ to make any changes to the information already on the trip. To add new information, click on Add new for the appropriate section. pg. 25 pg. 26 Copy Trip Function allows user to copy an existing trip already in ProTrav. The traveler &/or trip dates may remain the same or be changed. After the trip has been created the user will be able to make further edits. Click ‘Copy trip’ on the sidebar to the left. This will open a search screen which will allow the user to search for an existing trip to copy. Once the user has entered the search criteria and selected search trips, the results will be displayed similar to the blow. Select ‘Copy Trip’ for the trip you wish to copy. pg. 27 The next screen will look similar to the one below. Review the trip information. Only the traveler and/or the destination dates may be edited at this time. Select ‘Create Trip’ to create the copied trip. The next screen will be the trip summary page, similar to the one below. Additional changes may be entered and the trip may be submitted to workflow. pg. 28 You will then need to click ‘Submit to Workflow’ and complete the workflow steps. pg. 29 Create TEV Click on Create TEV on the sidebar to the left. The trip manager displays and asks you to choose a trip or create a new trip. To search for a traveler enter the requested information and click ‘Search Trips’ A listing of all current trips for the traveler will appear. Select the appropriate trip and click on Create/View TEV. pg. 30 The Voucher editor is where out of pocket expenses are claimed for reimbursement. Expense Editor – the left side of the screen is where you add out of pocket expenses. Expense Type – Transportation is the default expense type when the screen opens. For each type of expense, there is a link “Policy for this expense type”. Click this link to view the Travel guidelines. Throughout ProTrav, there are additional links which give you more information on specific types of expenses. Transportation expense has sub expense types which are listed below. Airfare Bus Car Rental Mileage Private plane Taxi/Shuttle Tolls Train Travel agency fees pg. 31 Airfare & Car Rental: When claiming airfare and/or car rental, select the appropriate vendor and enter the amount of the expense. Mileage Expense: ProTrav has business rules in place so when you enter your mileage the correct rate will default into the rate field and the total reimbursement will be calculated for you. An “Approved Travel Office Mileage Calculator” link is provided to determine or check mileage between points of travel. You have the ability to edit the mileage rate by entering the applicable rate into the rate section of this screen. A drop –down box will appear and you will be required to specify the exception category that applies. Click ‘Save Expense’. pg. 32 Tolls, taxi/shuttle, bus, and train: These expenses are listed under Transportation and are entered in a similar manner. Complete the expense editor for the transportation expense by selecting the date of expense, entering the amount and click ‘Save Expense’ for each item. Hotel expenses Travelers are encouraged to ask for the discounted rate when making reservations (i.e. the government/educational/corporate rate/etc.). Lodging rates set by federal regulations will be used as a guide in determining whether cost is reasonable. Once Hotel has been selected, you will need to then select the sub expense type; Hotel room, Hotel credit, Hotel deposit. You can change the date of expense, or if this is a multiple destination trip, you can change the destination in which you are expensing. Once you have entered the base room rate, the taxes and number of nights stayed, the total should be listed in Total hotel expenses. This should match the folio, excluding any additional charges such as parking, internet service or a prepaid deposit. pg. 33 Once you have entered the hotel rate information, select if the hotel was the official conference site, then click ‘Save Expense’. The expense will then be displayed on the right hand side. Each time you save an expense it will appear on the right side with a running total shown. pg. 34 Meal expense Select Meal in the Expense Type drop‐down box. A new section, “Additional trip information required” will appear. You will be required to enter departure and return times before the meal grid will appear. Enter the time of departure and return for the trip and click ‘Update Trip’. For example, 02/01/2016 7:00 AM through 02/05/2016 10:00PM. The meal grid displays available meals for this trip. It also lists the daily allowance for the destination city. For partial days of travel the eligible meals are listed and the amount is prorated to the amount allowed. Enter the actual meal expenses up to the maximum daily allowance. Once you have entered an amount in a box, tab out of the box to save the expense. pg. 35 If you go over the max allowance for the day, a justification box will appear requiring an explanation of the situation. Once the justification has been updated it will be added to the Total Claimed amount. Once the meals have been expensed, click ‘Save Expense’ Editing Expenses – While on this screen you can make changes to a saved expense by clicking on one of the options to the left of the expense. ‘edit/del/split’ Edit‐provides you with the ability to change any part of the expense that you have entered. Once you have made the change you will need to click on Update Expense and this will change the information on the right hand side of the screen. Delete, it will remove the expense from the voucher. Split‐if the traveler has paid for another University of Northern Iowa traveler’s portion of an expense, such as they shared a hotel room, the other traveler needs to be identified. Instructions on how to split an expense is shown later in this document. Miscellaneous expenses Select Miscellaneous in the Expense Type drop‐down box. Then choose the specific expense category such as Baggage/Other tip, Business phone call, parking, or registration in the drop‐down box below it. Change the date if necessary, make any comments you want recorded, and enter the total dollar amount. Click ‘Save Expense’. pg. 36 Other Other expense should be used when the item you are expensing does not fall under any of the other categories. The system requires a description to be entered when using this expense. Splitting Expenses If the traveler paid for their own expense along with another University employee’s portion, click on Split this will split the expense between the travelers. You will need to enter the other traveler’s CatID and then split the amount and then click ‘Add Traveler’ pg. 37 The system will mark this transaction as a split expense. The additional person(s) will be added to the Traveler’s assigned to this expense box. In the right column you will see an icon that indicates the expense is for multiple people. The funding account split for the two travelers will be assigned later in the TEV creation process. After you have added all the expenses to this voucher and you are ready to complete the voucher, click ‘Save and Proceed to Account Page’ pg. 38 Accounting Page The top section shows a summary of the trip expense totals. This is where you would enter the Department Funding Limit if there is one. The bottom section, accounts to be charge on this TEV, reflects the distribution of the accounts. To edit an account click on the section you want to change and enter the new information, once changes are made click ‘Save and Proceed to TEV Summary/Review’. If you want to allocate more than 1 account to a traveler, first change the dollar amount of the account listed and then click ‘new line for this traveler’ this will bring up another line where you will be able to edit the account either by entering in the new one or selecting one from your favorites by clicking on the star. Once all changes have been made and all the information looks correct click ‘Save and Proceed to TEV Summary/Review’ pg. 39 This will take you to the Voucher Editor screen which is a summary of the TEV you have created. This gives you a chance to review the expenses to ensure all has been entered accurately. If any changes need to be made click ‘view/edit expenses’ on the section needing changes. Once you have made the change, click ‘Save and Proceed to Accounting Page’ and you will be returned to the Accounting page. Attaching Receipts – The required receipts must be scanned and electronically attached to the voucher. You may attach them individually or all together (in order). There is not a preferred format, files may be saved as PDF, txt, etc. Click ‘attach file/s’ and a new window will open. Click ‘Browse’, navigate to the file you wish to add, then click ‘Open’ pg. 40 You may edit the File description name and add comments. Once you have everything added to this screen you can click on ‘Add Attachment’ you do not need to send the hard copy receipts to the Office of Business Operations. At the minimum original receipts should be kept by the department until the transaction has been audited and approved by OBO. Submitting to Workflow When you click Submit to workflow, you will see the following screen: Choose the routing option and click ‘Create Workflow’. You will be sent to the next verification screen. pg. 41 After the form has been submitted electronically you will be able to track the status of the voucher through the approval and payment process within ProTrav. Once the TEV is approved in workflow, it will be audited by Accounts Payable/OBO. Pending audit approval, the TEV information will be loaded into Oracle and uploaded to the General Ledger. How to Reconcile a Travel Related Transaction on the Pcard Log into ProTrav through the OBO website Click on the Pcard tab on the left‐hand navigation Click on the triangle next to the cardholder’s name you wish to reconcile. Select ‘Reconcile’. pg. 42 Click on new line and the line editor box will appear. Designate the funding account and amount to be charged. Click on the link ’Search for the trip’ to locate the trip related to the charge. If a trip has not already been set up, create a new trip. You may search by CatID or traveler name. Click on the link ‘Search for trip’ to attach the appropriate trip to the expense. pg. 43 Click ‘Reconcile to this trip’. This will enter the travel information to the line. This will enter the travel information to the line. Once you’ve clicked on process line, this will bring up the Travel expense line editor for this transaction. This step links the travel related expense to your Travel Expense Voucher. You will need to define: Expense type Details about the expense Dollar Amount pg. 44 If you would like to review the policy for this expense, click on the Policy for this expense type hyperlink below Expense Type. After the expense detail has been provided and the amount distributed equals the transaction amount, the balance should be 0.00 and change to green. It should then anchor to the next procurement card expense listed on your voucher. For example, we are working on line 3, it should take you down to line 4 to click New Line. Splitting Travel Expense on Pcard This would be used if a vendor has charged one amount to the card for multiple travelers’ expenses. To start the process click on New Line. On the Line Editor screen search for the first traveler’s trip and reconcile to the line. Update the funding account if necessary, in the line amount you will want to change the amount to this traveler’s portion of the expense. In this example the $189.28 is being split evenly between 2 travelers, so $89.28 is entered in the Line Amt. Once all the necessary information is added, click ‘Process Line’. pg. 45 Travel Expense Editor Screen Once the first traveler’s information has been saved correctly, it should look like the screen above. The line will show that it’s out of balance. To add the second traveler’s information, click on New Line again. The process is the same as before, adding their trip information and then expensing the travel expense to their TEV. On Travel Expense Editor Screen, it will list all TEV’s associated with the expense. This example will have two TEV’s one for each traveler. Completed Travel Expense Editor with both travelers information listed. pg. 46 Once completed, the line will display 2 funding account lines as shown below. pg. 47