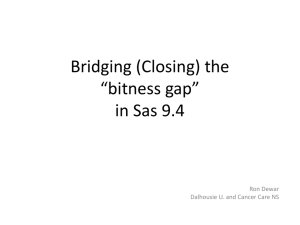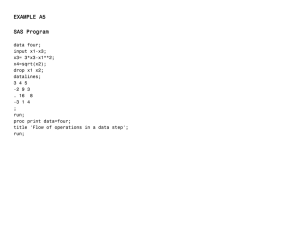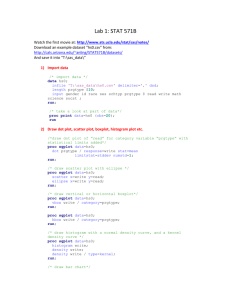Document 10918574
advertisement

Lab 1: STAT 574S Watch the first movie at: http://www.ats.ucla.edu/stat/sas/notes/ Download an example dataset “hs0.csv” from: http://cals.arizona.edu/~anling/STAT574/datasets/ And save it into “T:\sas_data\” 1) Import data /* import data */ data hs0; infile 'T:\sas_data\hs0.csv' delimiter=',' dsd; length prgtype $10; input gender id race ses schtyp prgtype $ read write math science socst ; run; /* take a look at part of data*/ proc print data=hs0 (obs=20); run 2) Draw dot plot, scatter plot, boxplot, histogram plot etc. /*draw dot plot of “read” for category variable “prgtype” with statistical limits added*/ proc sgplot data=hs0; dot prgtype / response=write stat=mean limitstat=stddev numstd=1; run; /* draw scatter plot with ellipse */ proc sgplot data=hs0; scatter x=write y=read; ellipse x=write y=read; run; /* draw vertical or horizontal boxplot*/ proc sgplot data=hs0; vbox write / category=prgtype; run; proc sgplot data=hs0; hbox write / category=prgtype; run; /* draw histogram with a normal density curve, and a kernel density curve */ proc sgplot data=hs0; histogram write; density write; density write / type=kernel; run; /* draw bar chart*/ proc sgplot data=hs0; yaxis label="score"; vbar prgtype / response=read; vbar prgtype / response=write barwidth=0.5 transparency=0.2; run; 3) Get basic descriptive info /* get basic descriptive info for two variables "read" and "write "*/ proc univariate data=hs0; var read write; run; /*The PLOT at the end of the line tells SAS to make additional plots such as the stem and leaf and box plots. */ proc univariate data=hs0 PLOT; var read write; run; /* check normality for the variable read using test and Q-Q plot*/ proc univariate data=hs0 NORMALTEST; var read; QQPLOT read/NORMAL(MU=EST SIGMA=EST COLOR=RED L=1); run; /* and use proc “capability” too */ PROC CAPABILITY DATA=hs0 NORMAL; VAR read; QQPLOT read /NORMAL(MU=EST SIGMA=EST COLOR=RED L=1); RUN; How to read/write Excel files in SAS? Reading an Excel file into SAS Suppose that you have an Excel spreadsheet called auto.xlsx. The data for this spreadsheet are shown below. MAKE AMC Concord AMC Pacer AMC Spirit Buick Century Buick Electra MPG 22 17 22 20 15 WEIGHT PRICE 2930 4099 3350 4749 2640 3799 3250 4816 4080 7827 Using the Import Wizard is an easy way to import data into SAS. The Import Wizard can be found on the drop down file menu. Although the Import Wizard is easy it can be time consuming if used repeatedly. The very last screen of the Import Wizard gives you the option to save the statements SAS uses to import the data so that they can be used again. The following is an example that uses common options and also shows that the file was imported correctly. PROC IMPORT OUT= WORK.auto1 DATAFILE= "T:\sas_data\auto.xlsx" DBMS=xlsx REPLACE; SHEET="auto"; GETNAMES=YES; RUN; • • • • • • The out= option in the proc import tells SAS what the name should be for the newly-­‐ created SAS data file and where to store the data set once it is imported. Next the datafile= option tells SAS where to find the file we want to import. The dbms= option is used to identify the type of file being imported. The replace option will overwrite an existing file. To specify which sheet SAS should import use the sheet="sheetname" statement. The default is for SAS to read the first sheet. Note that sheet names can only be 31 characters long. The getnames=yes is the default setting and SAS will automatically use the first row of data as variable names. If the first row of your sheet does not contain variable names use the getnames=no. Writing Excel files out from SAS It is very easy to write out an Excel file using proc export in SAS. Here is a sample program that writes out SAS data called mydata to an Excel file called mydata.xlsx into the directory "T:\sas_data". proc export data=mydata outfile='T:\sas_data\mydata.xlsx' dbms = xlsx replace; run;