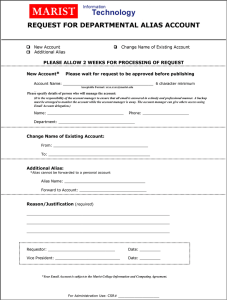Accessing the Marist Network Getting on the network
advertisement

Accessing the Marist Network For Windows XP, 2000, Vista and Mac OS X Customers DECEMBER 4, 2009 Inside: ¾ Getting on the Network ¾ To install the Cisco NAC Agent ¾ Logging into the Cisco NAC Agent Getting on the network This document will help you to get on the Marist network and gain access to the Marist Intranet, the Internet, Internet2, and other network-based services. In order to provide you with the most stable and available network possible, Marist is using an automatic registration process. This process checks your computer and allows you to access our services. Wired Connect your computer to a wall jack using a network cable. Network cables have the appearance of large telephone cables. You should be able to access the network from any public jack on campus. If you do not have an Ethernet cable, they are available for purchase from the campus Computer Store. Also, be sure to disable your wireless adapter to prevent any conflicts. At this point, you should be ready to log into the Cisco NAC Agent. Please skip the Wireless section below and begin at Installing the Cisco NAC Agent. Wireless There are a couple of steps you need to take to ensure your wireless connection is established properly. We will go through the steps here: Step 1: Enable Wireless Adapter ALL WORDS INSIDE <> ARE OPTIONS TO CHOOSE OR BUTTONS TO PRESS. First off, if your laptop has a wireless switch, make sure it is set to the on position. This is most commonly represented as a laptop with radio waves emanating from its sides. In addition, it is important to ensure that the wireless adapter is enabled in the Control Panel. In order to access the configurations, choose Start > Control Panel > Network Connections (for XP) or Network and Sharing Center (for Vista). Step 2: Associate to a Wireless Network There may be many different SSIDs available to you that bleed over from surrounding businesses and residents. The campus wide supported SSID is “Airfox” – when associating to an access point, be sure to connect to this particular wireless network. At this point, you will only be able to access the WiWeb page. In order to connect out to the Internets, you need to establish a VPN connection. Step 3: Connect to the VPN As a required security measure, we have a VPN overlay across our wireless network. This ensures all wireless traffic is encrypted, and no sensitive data can be stolen out of the air. To launch the Cisco VPN Client, please select Start > All Programs > Cisco Systems VPN Client > VPN Client. Please login using your Marist provided credentials (firstname.lastname). If you do not have the Cisco VPN Client installed and configured on your laptop, please follow the VPN Installation guide to do so. This guide is available at http://www.marist.edu/it/network/vpn.html. Once you are connected to the VPN, you will Automatically be logged into the Cisco NAC Agent. If you do not have the Cisco NAC Agent installed, please follow the section below entitled Installing the Cisco NAC Agent. Installing the Cisco NAC Agent To connect to the Marist network from either the wired or wireless, it is necessary to install the Cisco NAC Agent, an application that detects operating system version, patch level, anti-virus software, and the latest virus definitions. Cisco NAC Agent is designed for computers running all types of Windows as well as Mac OS X. This Agent will be loaded only once, although you may in the future be asked to automatically upgrade it as newer versions are released. Open a browser such as Internet Explorer or Mozilla. Type in a URL for any site on your browser and press <enter>, here are some example sites. a. b. c. www.marist.edu www.google.com www.yahoo.com You should see the Cisco NAC Agent login screen. Type in your Marist Account and Password, and click “Continue”. If you do not have a Marist Account or password, contact the Marist HelpDesk at x4357. If your computer does not have the Cisco NAC Agent installed, you will be prompted to download and install it. At this screen, click on the “Download Cisco NAC Agent” button. When asked if you wish to run or save this agent, select “Run”. Once the file has been downloaded, you may see this security message. In this case, you should trust the software and select “Run”. If you see this message and you do not have good reason to trust the source of the download, you may wish to think twice before pressing “Run”. The Cisco NAC Agent will begin installation. When this screen appears, click "Next" to continue. Accept the License Agreement and click “Next” Select the “Complete” Installation and click “Next” On the Ready to Install the Program click “Install” Once the installation is complete, click the “Finish” button. Logging into the Cisco NAC Agent The Cisco NAC Agent will start automatically. Log in by entering your Marist Account "User Name" and password in the labeled boxes, then click "Login." If this is the first time you have logged into the Marist network, you may be prompted about the Network Use Agreement, Please read and accept the Network Use Agreement to continue. Also, if your password is expired, you will be put into the password reset process. Once you’ve created a new password, you will be able to access the network. If your computer requires any software updates before you can get on the network, the NAC Agent pop up screen will provide information regarding the error and will also provide the remediation link for the user to download the necessary updates. Clicking “Repair” will start the remediation process. If your computer has the proper antivirus and critical updates, you will receive this message. When you click “OK”, the window will close and your computer will be allowed on the internet.