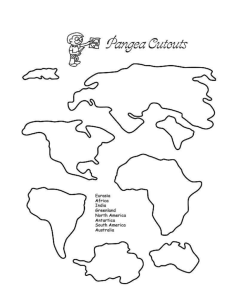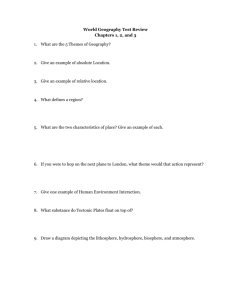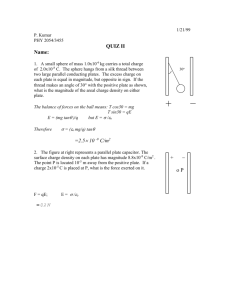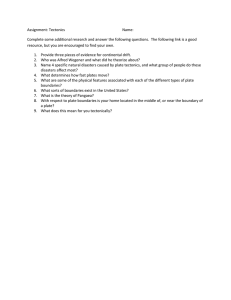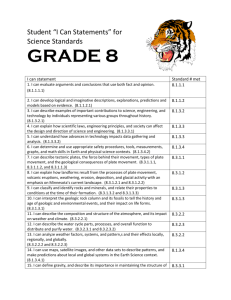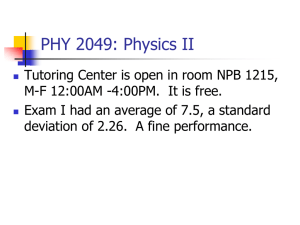Advantage Models SC, DC & TC Software Manual Revision 1, September, 2004
advertisement

Advantage Models SC, DC & TC Software Manual Manual Part Number SMGVT200 Revision 1, September, 2004 16900 FOLTZ PARKWAY, CLEVELAND, OHIO 44149 440/238-2550, FAX 440/238-0660 e-mail: sales@weschler.com Table of Contents Section Title Section Introduction Page . . . . . . . . . . . . . . . . 1.0 . . . . . . . . . . . . . . . . . . . . . . . . . . . . 1 Monitor and Configuration Software Installation . . . . . . . . 2.0 . . . . . . . . . . . . . . . . . . . . . . . . . . . . 2 Removal of Old Version Installation of New Version Monitor Software Operation . . . . . . . . . . . . . . . . 3.0 . . . . . . . . . . . . . . . . . . . . . . . . . . . . 7 Configuration Software Operation . . . . . . . . . . . . . . . . 4.0 . . . . . . . . . . . . . . . . . . . . . . . . . . . . 11 Installing New Firmware . . . . . . . . . . . . . . . . 5.0 . . . . . . . . . . . . . . . . . . . . . . . . . . . . 19 Downloading Peak and Valley Values . . . . . . . . . . . . . . . . 6.0 . . . . . . . . . . . . . . . . . . . . . . . . . . . . 24 Physical Layer, Cabling Connections . . . . . . . . . . . . . . . . 7.0 . . . . . . . . . . . . . . . . . . . . . . . . . . . . 27 Changing Channel Modes . . . . . . . . . . . . . . . . 8.0 . . . . . . . . . . . . . . . . . . . . . . . . . . . . 28 Firmware & Software Covered by this Manual: Firmware: Configuration Software: Monitor Software: GVTSYS0201, GVTSYS0301 GVTCFG0201 GVTMNT0201 1.0 Introduction Monitor and Configuration Software Weschler monitor and configuration software is designed to allow users to fully exploit the measurement capability and programmability of the Advantage product line. The software runs on computers which run the Microsoft Windows operating system and have an available serial comm port. It has been run successfully on platforms loaded with Windows 95, 98, 98SE, 2000 and XP. The software is included when the communications option is ordered. The configuration software allows users to compose a complete set of configuration parameters at any time and download them immediately, or at a later date, at their convenience. The files can be uploaded locally from a portable computer or remotely through the utility’s intranet. The configuration files which are generated are very compact text files, typically less than 5 KB in size. This makes maintenance and storage of Advantage configuration files, for even the largest inventory of transformers an easy task. The text files generated by the configuration program must not be edited and saved by a word processor. They may be viewed and printed but not saved. It is suggested that the user set the attributes of the file to read only once its content is satisfactory. The monitor software allows users to remotely view thermal and loading conditions which an Advantage is measuring, and reset peak and valley values at any time. The status and configuration settings of alarms and cooling control relays are also tabulated. The user is also able to test or exercise alarms and equipment under the Advantage’s control. Both software types include a simple installer which is explained below. The software is model-specific, which means that a monitor or configuration program for one model will not work with another model. Although the software itself is model specific, the install process is identical for all models. Firmware Installation (flashing) The Advantage uses the HyperTerminal© program to upload firmware using digital communications. HyperTerminal© was developed by Hilgraeve Corporation for MicroSoft Corporation for inclusion with the Windows© operating system. This method only requires that the operator remove the terminal cover and plug in an RJ-12 connector which is connected to the host PC. The firmware is then uploaded in a painless process that takes approximately three minutes. Peak and Valley Second Level Memory Download The second level peak and valley memory stores historical values that were collected in between points in time where the values were reset remotely or locally. Each time a peak or valley reset command or keystroke is received, the value is saved before it is replaced with the value which is presently being measured. The second level peak and valley memory is capable of storing 1000 peak or valley values for each measured quantity. Refer to the owners manual for details of peak and valley storage and resetting procedures. The Advantage also uses HyperTerminal© to download the peak and valley values. Changing Channel Modes TC models may be configured as one, two or three channel devices without requiring hardware change. Dual channel models may be configured as a one or two channel device. The single channel will always be a single channel device. The single, dual and Triple channel models share the same human-machine interface (HMI) and instruction manuals. SMGVT200 Rev 1 Page 1 of 29 2.0 Monitor and Configuration Software Installation Preparation to Install For an example of the installation process we will use the VC (Variant Channel) configuration software. The process is the same regardless of whether you are loading monitor or configuration software, and it is also model independent. This means the process for removing software from or installing software to your PC is the same regardless of whether you are doing the process for a VC, CT, CTX or CT/LTC. If you already have a version of the software loaded and you are upgrading to a higher revision, level, you must first remove the currently loaded version, using the procedure of plates 1 to 4 below. If you do not have a version installed, skip down to plate 5. Plate 1. Click Start>Settings>Control Panel Plate 2. Double click on the Add/Remove Programs icon SMGVT200 Rev 1 Page 2 of 29 Plate 3. Click on the software you want to remove, then click “Add/Remove”. You cannot remove more than one program at a time. If you want to remove more than one program, you will need to return to this screen again. Plate 4. When you click the Yes button the old program will be removed. If you are here in error, click the No button. SMGVT200 Rev 1 Page 3 of 29 Monitor and Configuration Software Installation If any Windows programs are running, they should be terminated before running the set up software Plate 5. Click Start>Run to open the browse dialog box. Plate 6. Click the Browse button and navigate to the directory which contains the setup.exe file for the Advantage model of interest. Open the setup.exe file. Plate 7. Click the OK Button to initiate the installation program Plate 8. If no Windows Programs are running, click OK, otherwise click Exit Setup and close any Plate 9. If you are satisfied with the directory the setup program has selected, skip to plate 11. Otherwise, click Change Directory. SMGVT200 Rev 1 Page 4 of 29 Plate 10. Browse to the directory into which you want the software to install and click OK. Plate 11. Click the computer icon to continue with the installation Plate 12. Select a program group into which to place the software’s startup files, or accept the setup program’s suggested name. A menu item will be conveniently added to the programs listing in the start menu. As configuration software for additional Advantage model’s are loaded, they will also be placed in this group. It is strongly advised that this naming convention be accepted. Plate 13. The software installation will be successfully completed when this dialog box appears. Click the OK button to close the box. SMGVT200 Rev 1 Page 5 of 29 Plate 14. If you want to place a shortcut ICON on your desktop, navigate to and right-click on the program name, then click “Send To” then click “Desktop (create shortcut)”. This is the preferred Windows method of creating a desktop icon. Other more cumbersome methods can be used, but they may cause problems if not executed properly. The Windows 3.1 method of copying a program file to the desktop will not work, and will cause uninstall problems. Note how all Advantage configuration programs have been conveniently grouped into the same location. This is the result of accepting the installation program’s default program locations during the installation procedure as described in plate 12 above. SMGVT200 Rev 1 Page 6 of 29 3.0 Monitor Software Operation Plate 15. Navigate to the monitor program’s filename and click on it. Plate 16. The initial monitoring screen will open. Before monitoring can begin, the Advantage’s unit ID must be selected. Click on the selection box arrow to present a choice of unit ID’s. SMGVT200 Rev 1 Page 7 of 29 Plate 17. Select the communications unit ID. The factory default is 0. If the factory default has not been changed, select 0. If the unit ID has been changed, select the new unit ID number. When the unit ID has been entered and accepted, monitoring begins automatically. SMGVT200 Rev 1 Page 8 of 29 Plate 18. Once monitoring has begun, the relay test function can be used. Click the run period selection box arrow and select an interval between 0.5 and 10 minutes. This will cause execution of the test to end when the period expires. If the comm link is severed, the Advantage will “know“ to end the test at the expiration of the specified period. Plate 19. Click start, then select which relays to test. Once a relay is selected, the start and stop buttons will be grayed out until the command is executed by Advantage. If a relay is in an alarm state and it is selected for test, it will drop out of the alarm state for the duration of the test. The test can be aborted at any time by clicking the stop button, or the test will stop automatically at the expiration of the run period interval. SMGVT200 Rev 1 Page 9 of 29 Plate 20. Any relay which is in an alarm state will be shown highlighted with a red background. Plate 21. Peak and valley values may be reset at any time by clicking the appropriate button. The buttons will be temporarily grayed out until the Advantage executes the reset command. The monitor program is terminated by clicking the close “X” in the upper right corner of the form. SMGVT200 Rev 1 Page 10 of 29 4.0 Configuration Software Operation Navigate to the configuration program the same as described in plate 14 for the monitor program. Plate 22. The opening screen of the configuration program displays the default configuration file for the Advantage model being configured. This file is present each time the program starts. If you have a stored configuration file which is to be opened, click the File menu item to activate the drop-down. Plate 23. Browse to and open the new configuration file using standard Windows methods. The file type is text (extension .txt) SMGVT200 Rev 1 Page 11 of 29 Plate 24. If the configuration file to be opened is stored in the Advantage’s memory, communications will need to be set up. Click on the Communications menu item drop-down, then click Configure Port. Plate 25. Select one of the four PC comm ports which will be used to communicate with Advantage. Plate 26. Select the Advantage’s unit ID. The factory default is 0. Plate 27. If the settings are correct and the data path’s integrity is sound, the words “Communication established” will appear on the comm setup box. SMGVT200 Rev 1 Page 12 of 29 Plate 28. Once communications have been established, the configuration file which has been stored in Advantages memory can be retrieved. Click the Retrieve Data menu item under the Communications drop-down. Figure 29. While the file is being retrieved, this information box will flash on the screen. Plate 30. The default or retrieved file may be edited to suit the application. Click Advantage Parameters, then Alarm/Retransmit Parameters to start. SMGVT200 Rev 1 Page 13 of 29 Plate 31. Select the alarms and retransmit items that are to be enabled or disabled. When finished, if you want to keep the changes, be sure to click the Apply button. Plate 32. To close the information box, click the X in the upper right-hand corner. If you do not click the Apply button prior to closing the box, the settings you have changed will be ignored. If you made changes that you want to keep, be sure to click the Apply button before closing. Plate 33. Click the System menu item below the Advantage Parameters drop-down and the System Parameters option box will open. Make any parametric changes then click the Apply button to accept the changes. SMGVT200 Rev 1 Page 14 of 29 Plate 34. Click the Alarm1 menu item under the Advantage Parameters drop-down and the Alarm Setup option box will open. All alarm setup option boxes present their choices in the same way. Make any parametric changes and then click the Apply button to accept the changes. Plate 35. Click the Retransmit 1 menu item under the Advantage Parameters drop-down. SMGVT200 Rev 1 Page 15 of 29 Plate 36. The retransmit options box offers parameters for setting the magnitude of the output signal current which corresponds to the measured quantity (temperature, load current etc.) Be sure to click the Apply button to accept the changes. Plate 37. After all parametric edits are completed, the file can be uploaded to the Advantage by clicking the Send Data selection under the Communications menu. The file can also be saved as a text file by clicking the file menu and then clicking the Save As option. THIS TEXT FILE MUST NOT BE EDITED USING A WORD PROCESSOR OR UNPREDICTABLE EFFECTS MAY RESULT. Sending a corrupted file to the Advantage may cause mis-operation. To recover from a corrupt file upload, simply upload the default configuration file (presented upon program startup) and re-edit parameters using the configuration software. SMGVT200 Rev 1 Page 16 of 29 Plate 38.Before the upload begins, this message will be presented to give the user an opportunity to abort the upload if (s)he navigated here in error. Plate 39. The time function sets the time stored in the Advantage to the same time as the system time on the host PC. Be sure the time on your PC is correct before using this function. Plate 40. To perform calibration of the linearization table, select the option of the same name from the communications drop-down. There is only one table in this model. Please refer to the calibration section of the users manual for details regarding calibration functions. SMGVT200 Rev 1 Page 17 of 29 Plate 41. The calibration function is password protected to insure that it is accessed only by authorized utility and factory personnel. The table can be corrupted if it is not entered properly, using the correct methods and equipment. The password is available by calling Weschler Marketing at 440-2382550. Plate 42. The calibration process presents between three and twelve screens with temperature values and resistance equivalents for each calibration point. The number of screens presented will depend upon the number of calibration points in the linearization table. The default number of calibration points for the GVT model series is twelve points and it is recommended that this value not be changed. The temperature is set on a connected RTD simulator or a resistance value is set on a precision resistance standard and the value is uploaded to the Advantage when the send button is clicked. The Next button is then clicked to advance to the next calibration point. Plate 43. After the final point (twelfth is the default number) is calibrated, clicking the Next button will terminate the table calibration process. Plate 44. Clicking the About menu item opens the program version information box. This information will be requested to help diagnose any communications difficulties. SMGVT200 Rev 1 Page 18 of 29 5.0 Installing New Firmware Introduction This ColdFire® equipped Advantage has the capability of having its firmware replaced by rewriting the memory with new program code. The program code is stored in a type of non-volatile memory called flash memory, and the process of rewriting the program code is referred to as flashing the memory. The Advantage must be equipped with the digital communications option in order to perform this operation, and the user must have access to a computer which has a communications program which conforms to the Trivial File Transfer (TFT) protocol. A common program which posses this capability is HyperTerminal®, which is included in Microsoft Windows product lines. The instruction series which follows this introduction uses HyperTerminal to demonstrate the TFT memory flashing process. The actual program code is a text file which is typically less than 500 KB in size, which makes it easily possible to transport the new code on a floppy disk or by electronic means such as email. Thus it is always fast and easy to keep the latest firmware installed. The Advantage also has the capability of changing its species from one model to another using the flash capability. Although recalibration may be necessary when changing from one model to another, if the hardware is common from one model to another, recalibration and uploading of a new configuration file will be all that is necessary. As an example, the dual channel and LTC models share the same hardware, but not the same firmware. The firmware for either model can be flashed into the other, and with a simple RTD calibration and configurations settings, one model can become the other. The CT/LTC has hardware which is common to all other Advantage models, and it can have its species changed to any other model. Consult the factory for species changes and their associated requirements. Process Description and Preparation to Flash Memory flashing traditionally has been jokingly referred to as a “plug-and-pray” operation because of the risk of overwriting the firmware with corrupted data and thus requiring a trip to the factory for correction. The Advantage is equipped with redundant memory systems and error checking algorithms which make the file transfer safe and reliable. The new firmware is uploaded by connecting a serial com port of a computer to the Advantage port 1 receptacle using an RJ12 to DB-9 adapter and a six conductor telephone cable. The port 1 receptacle is located behind the Advantage’s terminal access cover plate. To remove the cover plate, unscrew and remove the two bottom screws, then loosen the top screws four or five turns and slide the plate off. See figure 1 for an illustration of the actual location of port 1. To replace the plate, slide the top edge up under the lip in the display cavity and install the two bottom screws snugly. Tighten the two top screws snugly. Use caution to avoid damage to the gasket. The cable and adaptor are supplied as part of the communications option package, and additional cables and adapters can be ordered from Weschler. The standard cable is ten feet in length, part number 600000710. The adapter is part number 2100000102. Prior to initiating the flash procedure, the communications parameters will need to be set up, from the front panel keypad. Referring to figure 12D, in the owner’s manual, enter the COMM loop and set the BAUD to the highest speed your computer can support, then enter the PORT2 sub-loop and set the unit ID to the desired number. Record the baud and unit ID for use when setting up the TFT program. The following sequence is based on the Microsoft Windows 95 and 98 standard installation. Non-standard installations and other versions of Microsoft Windows may have different file locations, but the operation of HyperTerminal is the same. It has been noted that the version of HyperTerminal which ships with Microsoft Windows XP is significantly slower than the version that ships with Windows 95 and 98. In some cases a firmware flash that would take 1 minute with the Windows 98 version of HyperTerminal takes 35 minutes with the Windows XP version of HyperTerminal. The Windows 98 version of HyperTerminal will run under Windows XP, and it is therefor suggested that the version that is shipped with Windows 98 be copied to the hard drive of your Windows XP machine, and that this version be used for firmware flashing. SMGVT200 Rev 1 Page 19 of 29 Plate 45. Navigate to the HyperTerminal folder. Click start>programs>accessories>communications>HyperTerminal and the HyperTerminal folder will open. If a connection has been defined for the Advantage previously (Advantage Flash in the example above), double click it’s icon to open the HyperTerminal comm window and establish communications, then continue this sequence at plate 49. If a connection has not been previously defined, double click the Hypertrm.exe icon and continue the sequence at plate 46. Plate 46. Enter a name for the new connection and select an icon, then click OK. Plate 47. Select the serial com port on your computer that you connected the adapter to. SMGVT200 Rev 1 Page 20 of 29 Plate 48. Set the flow control to “None” stop bits to “1", parity bits to “None” and data bits to “8". Advantage can communicate at up to 57600 baud (bits per second). Select the highest baud that your computer can communicate at, up to 57600. As soon as the :IDUPL command is accepted, this display appears on the Advantage Plate 49. Type the command :IDUPL in upper case and press the enter key. The “ID” part of :IDUPL is the unit ID recorded in the set up steps, above. Substitute the unit ID into the command when it is typed. For example, if the unit ID which was recorded is 00, the correct command would be :00UPL . The command will not echo (appear) on the screen due to limitations of the HyperTerminal program. If the command has been entered properly, the text above will appear on-screen. If the text does not appear, check the command’s syntax and reenter the command. SMGVT200 Rev 1 Page 21 of 29 Plate 50. Click the Transfer menu item on the tool bar then click the Send Text File option. Plate 51. Navigate to the folder which contains the firmware text file (flash.txt in this example) and open it. As soon as the file is selected, this display appears on the Advantage. Plate 52. The HyperTerminal window will begin filling with asterisks as the transfer progresses. SMGVT200 Rev 1 Page 22 of 29 When the transfer is complete, the display changes from LOADING to PROGRAMING Plate 53. When the file transfer finishes, the data is checked for accuracy and programmed into the flash memory. The HyperTerminal window logs progress. The complete reflash process, from file selection to reboot takes about 45 seconds at 56700 baud. When the memory flash process finishes, the Advantage enters the reboot loop. The display changes from “PROGRAMING” to “WAIT INIT” to “00000 00000" (lamp test) to the new firmware version and finally resumes normal display function. Plate 54. To properly exit the HyperTerminal program, click the call menu item, click the disconnect option then click the X in the upper right hand corner of the window. Once the new firmware is installed, the release notes which came with the new firmware must be reviewed to determine whether the monitor and/or configuration software which is currently installed on the host computer, must also be upgraded. See the previous sections for details regarding loading of new monitor and configuration software. The new features of the firmware may also require a new owner’s manual. To determine if new documentation is required, compare the required revisions listed in the release notes with the revision levels shown on the Owner Manual’s cover page and in the software’s “Help” window. When the firmware is distributed on a cd, the correct corresponding manual, configuration and monitor software are included on the CD. SMGVT200 Rev 1 Page 23 of 29 6.0 Downloading Historical Peak and Valley Values The peak and valley download process shares the same connection that the flashing process uses. If you have not yet set up the connection, do so now following the steps of plates 46 through 49 above. . Plate 55. Open HyperTerminal and establish a connection with Advantage. Click on the Transfer dropdown then click the Capture Text menu item Plate 56. Browse to a folder where the peak and valley text file will be stored. Plate 57. Create a name for the file. SMGVT200 Rev 1 Page 24 of 29 Plate 58. Click the start button to arm the transfer. Plate 59. Type the command :IDP&V in UPPER CASE. The “ID” is the communications ID. The ID choices are 00 to 99. You must fill in both digits of the ID. The factory default unit ID is 00. The command will not echo on the screen, so enter it carefully. Plate 60. If the command was entered properly, the peak and valley text will begin to download into the window. If the download does not begin, try reentering the download command. Close HyperTerminal by clicking the X in the upper right hand corner of the window. Plate 61. Click the yes button to disconnect with Advantage. SMGVT200 Rev 1 Page 25 of 29 Open your favorite word processor program and browse to the peak and valley text file. You may use almost any word processor which is capable of displaying text files. If the file is fairly short, it may be opened in Notepad. The file below is an example of a peak and valley file with two data points for each of the three measured quantity's peak and valley events. 1,95,6,17,2003,17,43,42 1,62.7,2,2003,17,41,28 129,41,6,17,2003,17,44,16 129,37,7,2,2003,17,48,38 2,80,6,17,2003,17,43,48 2,29,7,2,2003,17,45,1 130,24,6,17,2003,17,44,24 130,20,7,2,2003,17,58,4 3,494,6,17,2003,17,43,54 3,498,7,2,2003,17,42,8 131,0,6,17,2003,18,30,40 131,0,7,2,2003,18,5,34 The data file is downloaded in simple comma delimited ASCII with a carriage return at the end of each event record. Data items are separated by commas. This file arrangement can also be loaded by popular spreadsheet programs such as Corel QuattroPro and Microsoft Excel. The first data item in each event record is coded to indicate the type of event record. The codes are as follows: 1 = Channel 1 Peak 2 = Channel 2 Peak 3 = Channel 3 Peak 129 = Channel 1 Valley 130 = Channel 2 Valley 131 = Channel 3 Valley The interval in coding numbers between 3 and 129 allows for a future total of 128 peak and 128 valley categories. The second data item is the actual reading in decimal representation. The third data item is the month of the year that the event occurred. The fourth data item is the day of the year that the event occurred. The fifth data item is the year that the event occurred. The sixth, seventh and eighth data items are the hour (in 24 hour format), minute and second that the event occurred. 1,95,6,17,2003,17,43,42 As an example, the first event above indicates that a winding temperature peak event of 95 °C occurred on June 17th, 2003 at 17:43:42 hours ( 5:43PM and 42 seconds). SMGVT200 Rev 1 Page 26 of 29 7.0 Physical Layer (Cabling Connections) There are two ports available for hard wire connections. Port one uses an RJ-11 or RJ-12 connector. The RJ-11 has four contacts and the RJ-12 has six contacts. Port one is primarily intended for connection of a portable or desk-top computer for configuration of Advantage settings, monitoring of transformer conditions and flashing the firmware. The RJ-11 or RJ-12 connectors with an appropriate four or six conductor extension cable and a RJ-12 to DB-9 (telecom cable to PC port) adaptor is used for this process. Either the RJ-11 or 12 connector will fit the adaptor. The six-pin RJ-12 must be used with a six conductor telecom cable and the adapter to provide a 5 vdc DTR signal for some fiber-optic adaptor devices which are port-powered. The current drawn from this port must not exceed 25 madc, and it must be isolated from EMI / RFI sources. Port two is connected through the terminal strip on the I/O module. See the terminal assignments diagrams in the owner’s manuals for terminal numbers. This port does not provide a 5 vdc source for port-powered devices. The ports are exclusive; meaning that they cannot communicate simultaneously. Port two is the default port, but if the RJ-11 or 12 connector with the adapter attached are plugged into port one, communications will automatically be switched to port one and port two will be disabled. When the RJ connector or the adapter are removed, communications will automatically be switched back to port two. In order for this switching to work properly, the connections diagramed in the Communications Port One Cabling figure below must be followed, when adapters are made in the field. The adapter supplied by Weschler (part number 2100000101) is wired this way. The adapter is available with a ten foot, six-wire telecon cable as part number 1000001701. It is strongly recommended that only port one or port two configured for RS-232 operation be used for firmware flashing. While port 2 has been successfully used in RS-485 mode using carefully controlled laboratory conditions, signal noise variables associated with long data lines and RS-232 to RS-485 converters can make reliable real-world firmware flashing a challenge. In addition, the RS-485 connection provides no echo back to the host computer indicating progress of the flash procedure. Communications Port One Cabling SMGVT200 Rev 1 Page 27 of 29 8.0 Changing Channel Modes As stated in the introduction, the Advantage models in the SC, DC, TC series are capable of being varied from a triple channel device into a dual or single channel device through software reconfiguration, without the need to change hardware or re-flash the firmware. Likewise a dual channel may be configured as a single or dual channel device. The limitations are that single and dual channel devices, which are only equipped with sense hardware for one or two channels respectively, cannot be reconfigured to a dual or triple channel unit. The family code prefixes G3 (single channel hardware), G7 (dual channel hardware) and G9 (triple channel hardware) identify which of the platforms you have. The family code prefix is the first two characters of the catalog number and the third and forth characters of CD part numbers. These numbers can be found on a sticker applied to the terminal assignment diagram inside the front cover. If you have a dual or triple channel hardware platform, and have ordered digital communications, the “Advantage VC Mode Configuration” program has been included on the software CD which is supplied with the unit. Installation of the mode changing software is accomplished similarly to the monitoring and configuration software shown in section 2. The major difference is that you would navigate to the “GVT Mode Set” directory on the CD and click on the setup.exe file in that directory instead of the directory and filename shown in plate 6. Once the software is installed, run it per the instructions beginning in plate 62, below. 62. The installation software will place a menu item named “Advantage VC Mode Configuration” in the start menu list. Navigate to it and click on the menu item. Plate 63. Pull down the unit ID selection box and click on the appropriate unit ID number. If the unit ID has never been changed, it will be 0. If the incorrect unit ID is selected, the connected Advantage will not be detected. Plate 64. If the correct unit ID is selected, the software will automatically detect the mode that the connected unit has been set to. SMGVT200 Rev 1 Page 28 of 29 Plate 65. Click the button corresponding to the mode you want to set. Here the user has selected the Triple Channel Mode. Note that any VC model hardware platform may be set to single, dual or triple channel mode, however; for single channel hardware platforms the dual and triple channel modes are meaningless and for dual channel hardware platforms the triple channel mode is meaningless, because the hardware for the additional channels does no exist. Plate 66. The configuration change takes less than a second to complete. Click the “X” in the upper right corner of the window to exit the program. When the program is exited, the Advantage display can be stepped to the firmware version screen to verify that the mode change has been successful. The firmware version screen will be displaying the following characters: Single Channel Model: G3TSSTRRRR Dual Channel Model: G7TSSTRRRR Triple Channel Models: G9TSSTRRRR Where the first 3 characters are the family code, “SS” is the firmware sequence number, “T” is a test code which should be 0, and RRRR is the revision level of the firmware. SMGVT200 Rev 1 Page 29 of 29