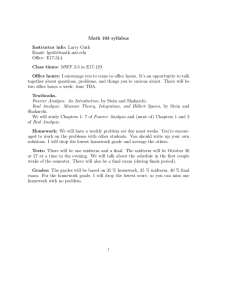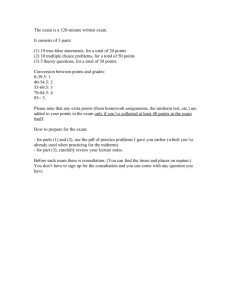Self Service Information Banner Guide Faculty and Advisors
advertisement

Banner Self Service Information Guide Faculty and Advisors Registrar’s Office – Revised February 26th, 2016 To sign-on go to the Marist homepage and click on the Faculty and Staff link. Then under Online Services select myMarist SIGN-ON PROCEDURES 2 Once you are at myMarist, sign-on using your J, K, or other authorized account. If you have problems logging in please contact the Marist Help Desk. Once you have accessed your account click on the Faculty & Advisor tab. SIGN-ON PROCEDURES 3 On the Faculty & Advisor tab under Banner Services, select Self Service Banner (SSB) After entering Banner Self Service, click on the Faculty Services tab [1]. Under this tab, you will be able to access Student Information, Term Selection, CRN* Selection (*call number), Midterm Grades, etc [2]. To enter midterm grades you first need to select the appropriate term. Click on the Term Selection link. SELF SERVICE BANNER 4 Under the Term Selection link, use the drop down tool to highlight and choose the appropriate term. Once you have selected a term press the Submit button. You will return to the Faculty Services tab. Next, select the course that you wish to enter midterms grades for by clicking on CRN Selection. On the CRN Selection page select the desired course using the drop down tool and then press the Submit button. If you enter the CRN Selection page prior to selecting a term you will be prompted to select a term before you will be allowed to choose a CRN. MIDTERM GRADES 5 Once you have selected a CRN you can then choose Summary Class List[1] to view your students for that particular course. From this page, you may display student emails [2] or email the whole class directly [3]. MIDTERM GRADES 6 To enter midterm grades for students select the Midterm Grades link from the Faculty Services tab [1]. If you have already selected a particular CRN, that session will be displayed. If you click directly to the Midterm Grades link before choosing a term or CRN, you will be prompted to select a Term, and then a CRN before the Midterm Grades page is displayed. To enter grades use the drop down selection tool [2]. After grades have been selected for each student, be sure to click Submit [3]. As a reminder “I”, grades are not to be given for midterm grades, only letter grades should be issued. Once a midterm grade is entered and saved, it will be visible to a student. Final grades, however, will not be dynamic as they need to be rolled to academic history at the end of each semester. The process for entering final grades is the same as midterms, but is completed through the Final Grades link. MIDTERM GRADES 7 To view grades for your advisees click on the Advisee Grade Summary [1] from the Faculty Services tab. This will display all of the grades for your advisees for a selected term [2]. MIDTERM GRADES 8 To enable your advisees for the upcoming registration period click on the Term Selection link and then use the drop down tool [1] to highlight and choose the current term (not the term for which they will be registering). Once you have selected a term press the Submit button. You will return to your previous tab. To view your advisee listings click on the Student Information link and then select Advisee Listing. From your advisee listing you may 1) email all your advisees, 2) email individual advisees, and 3) view holds. ENABLING 9 When Holds Exist is selected for a student, you will be able to view all holds for that individual student. To remove an advisee hold, click the Remove Hold button. If there are Student Financial holds you will be able to see those as well, but only Financial Services will be able to remove these holds. To access a student’s audit select the DegreeWorks link. ENABLING/AUDITS 10 The DegreeWorks audit is interactive web service tool. From this audit, it is possible to email a student or an advisor, to view upcoming sessions for selected courses, obtain detailed lists for core requirements, add notes, or perform a GPA calculation. The audit offers a clear snapshot of the students academic progress by displaying which requirements have been satisfied, are in progress or still need to be met by using color coded boxes* for each level (*a legend is located at the bottom of the audit). DEGREEWORKS 11 The bottom of the audit will also list any exception(s), or notes that may have been applied to the audit. If you have any questions about the registration procedures, please contact: Linda Pisacano at Linda.Pisacano@marist.edu or ext 2042 If you have any questions about audits, please contact: DegreeWorks@marist.edu or ext 3250 DEGREEWORKS 12