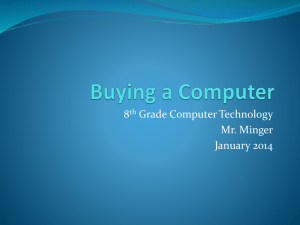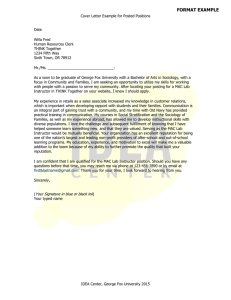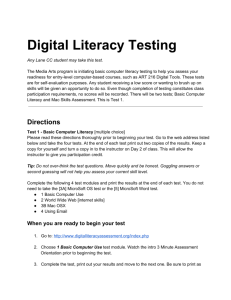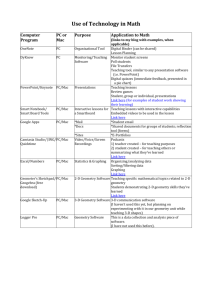Registering your Game Console or Multimedia Device for Marist Network Access
advertisement

Registering your Game Console or Multimedia Device for Marist Network Access For Blu-ray players, Nintendo GameCube, PS 2, PS 3, TiVo, Wii, Xbox, Xbox 360 JUNE 13, 2011 Inside: Locating MAC address on game consoles/ multimedia devices Registering device for network access In order to register your game console or multimedia appliance to operate on the Marist network, you must first locate the Media Access Control (MAC) address of the appliance. Below are the steps to finding the MAC address on your device that are specific to each device. Once you locate the MAC address, enter it in the proper field on the Add Device page. Locating the MAC Address of Game Console or Multimedia Appliance SAMSUNG Blu-ray Player 1. Go to “Settings.” 2. Select “Network.” 3. Under “Network Test,” the MAC address is listed. LG Blu-ray Player 1. Select [SETUP]. 2. Select “Network.” 3. Choose the Connection Status option. The MAC address will be listed. Panasonic Blu-ray Player 1. Select [SETUP] 2. Select “Network.” 3. The MAC address will be listed Sony Blu-Ray Player 1. Go to “System Information.” 2. MAC address will be listed. 1. Remove the GameCube’s broadband adapter from the game console. 2. Printed on the underside of the device is the MAC Address. 3. Write down the MAC address (12-character alphanumeric sequence). 1. Power off the PlayStation 2 and connect the network adapter. 2. Power on the device and insert the network adapter startup disc. 3. Once the disc loads select “ISP Setup.” 4. The “ISP Setup” will load and you will be presented with a license agreement. Select Agree. 5. From the connection type screen, select “Local Area Network.” 6. Select “Automatic Configuration.” 7. At the connection test screen, choose “Advanced.” 8. The “Advanced Broadband Settings” screen is displayed. Make sure that Automatic is selected and note the MAC address at the bottom of the screen. 1. 2. 3. 4. Under “Settings,” select “Network Settings.” Select “Settings and Connection Status List.” The physical address is listed under “MAC Address.” Write down the MAC address. 1. 2. 3. 4. Press the “TiVo” button to go to “TiVo Central.” Select “Messages and Settings.” Select “Phone and Network Setup.” On the “Phone and Network Setup” screen, the MAC address will be displayed on the top right of the screen. 5. Write down the 12-digit number. Note: As the Wii only supports wireless connections out of the box, you will need to purchase the Wii LAN Adapter (external link) in order to connect to the network. 1. From the home screen, select the "Wii" button in the lower left hand corner. 2. From here, select "Wii Settings" which will be the on-screen button on the right. 3. On this screen, select the right arrow to advance to the 2nd set of settings. 4. Select the "Internet" option. 5. Select the "Console Information" option. 6. The MAC address will be listed under "USB Ethernet Adapter MAC Address." 1. Insert your Xbox Live DVD in the drive. The software will automatically run and update the Xbox dashboard to show the Xbox Live option. 2. Once this completes, eject the CD and make sure you have your network cable plugged into your Xbox and in the network port. 3. Open the “Settings” menu. 4. From “Settings,” go to “Network Settings.” 5. Within the “Network Settings” menu, you will then see the MAC address in the lower right hand part of the screen. 1. Under “System” in the Xbox dashboard, select “Network Settings.” 2. Select “Edit Settings.” 3. Under “Basic Settings,” make sure that the “IP Setting” is Automatic. 4. Under “Additional Settings,” select “Advanced Settings.” 5. Head to the bottom of the screen, to the “Wired MAC Address” heading. 6. If you have an "Alternate MAC Address" configured on this screen, you MUST remove that address and register the "Wired MAC Address". 7. Write down the 12-character alphanumeric sequence (the Xbox 360 physical address). Once you have entered the MAC address into the appropriate field on the Add Device page, enter a brief description of the game console or multimedia device you are connecting; press the [Add Device] button, and registration is complete. Marist College, 3399 North Road, Poughkeepsie, NY 12601; 845.575.3000 © Copyright 2011 Marist College. All Rights Reserved. Disclaimers | Privacy Policy | Contact Some icons © Tango Project | Valid XHTML | Valid CSS | Valid WAI