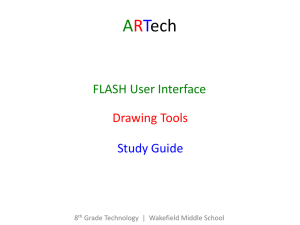Unit 5 student guides
advertisement

Unit 5 student guides x Activity 5.1 Worksheet: The Flash workspace x Activity 5.1 Guide: The Flash workspace x Activity 5.1 Guide: How to create an animated face x Activity 5.1 Guide: Symbols, instances, and the library x Activity 5.1 Guide: Frames and keyframes x Activity 5.1 Guide: How to create motion and shape tweens x Activity 5.1 Guide: How to get started with ActionScript x Activity 5.1 Guide: How to create a button symbol x Activity 5.2 Worksheet: Analyzing Flash on the web x Activity 5.2 Guide: Analyzing Flash on the web x Activity 5.3 Guide: How to produce Flash video for use on the web x Activity 5.3 Guide: How to import sound x Activity 5.4 Guide: How to use guides and rulers x Activity 5.4 Guide: How to create masks x Activity 5.4 Guide: How to use a motion guide for animation x Activity 5.4 Guide: How to create and edit symbols Adobe Flash CS3 Activity 5.1 worksheet The Flash workspace Student name: ________________________________________________ Date: _______________________ Identify the Stage, workspace, Timeline, layers, panels, Tools panel, and Property inspector. © 2007 Adobe Systems Incorporated The Flash workspace 1 Activity 5.1 worksheet Adobe Flash CS3 Identify the selection tools, the drawing tools, the view tools, and the color tools: 2 The Flash workspace © 2007 Adobe Systems Incorporated Adobe Flash CS3 Activity 5.1 guide The Flash workspace Stage The Stage is the white, rectangular area of the Adobe Flash CS3 workspace (Figure 1). Objects you place on the Stage will appear in your published movie. Objects placed in the pasteboard (the gray area around the Stage) will not appear in the finished movie, but you can place objects there until you want them to appear on the Stage. Tools panel Timeline Stage Property inspector Panels Figure 1 Flash workspace © 2007 Adobe Systems Incorporated The Flash workspace 1 Activity 5.1 guide Adobe Flash CS3 Timeline and layers The Timeline is where you control the images and sounds in your Flash document (Figure 2). The Timeline is divided into frames. You can add content to the frames on the Timeline. Current frame, frame rate, and elapsed time are all shown at the bottom of the Timeline. The playhead, represented by a red rectangle with a long red line, shows the current frame you are viewing on the Timeline. You can click a frame to move the playhead to that frame, or you can drag the playhead back and forth on the Timeline to quickly view all or any part of your animation. Layers in the Timeline provide a way to organize the elements of your movie. You can draw and edit objects on one layer without affecting objects on another layer. Layers control the stacking order of objects—the order moves from top to bottom, so objects displayed in front are in the top layer, while objects displayed in back are in the bottom layer. This allows you to place objects in front of or behind one another. To change the order of layers, drag the layer name to a new position. The layer controls appear on the left side of the Timeline. Each layer has an option for hiding or showing the layer, locking it, and displaying its contents as outlines. Show/Hide Layer Layers Insert Layer Insert Layer Folder Lock/Unlock Layer Delete Layer Playhead Current frame Frame Rate Elapsed Time Figure 2 Timeline Edit bar The edit bar, at the top of the Timeline, lets you quickly navigate between different parts of your Flash document (Figure 3). It indicates the current object being edited and lets you switch between scenes and symbols. You can also change the magnification level of the Stage. You can also show or hide the Timeline. Move Up A Level Show/Hide Timeline Edit Scene Current Object Select Workspace Layout Change Magnification Edit Symbols Figure 3 Edit bar 2 The Flash workspace © 2007 Adobe Systems Incorporated Adobe Flash CS3 Activity 5.1 guide Panels Panels provide easy access to controls that help you work with the content in your document (Figure 4). By default, the panels are docked to the right side of the workspace. You can undock panel groups, add panels to a group, undock individual panels, rearrange the order of docked panels, and collapse and close panel groups. To undock a panel, drag it by its tab or title bar away from its current position. You can drag it into another dock or make it free-floating. Title bar Tab Figure 4 Panels © 2007 Adobe Systems Incorporated The Flash workspace 3 Activity 5.1 guide Adobe Flash CS3 Tools panel The tools in the Tools panel let you draw, paint, select, and modify artwork, as well as change the view of the Stage (Figure 5). The Options area at the bottom of the Tools panel lets you modify a tool you have selected. If the Tools panel is not visible, you can display it by selecting Window > Tools. To select a tool, just click it. (You can also use the shortcut key shown in parentheses in the tool tip that appears when you rest the pointer over a tool for a few seconds.) Subselection Selection Lasso Free Transform Pen Text Line Rectangle Pencil Brush Paint Bucket Ink Bottle Eraser Eyedropper Hand Zoom Stroke color Fill color Options Area Figure 5 Flash Tools panel Selection tools Selection tool (black arrow): Click an object to select it. Drag a selected object to move it. Subselection tool (white arrow): Select and move points of an object or edit paths between adjacent points. Free Transform tool: Resize or rotate selected objects by clicking and dragging. Also has the Gradient Transform tool (transform a gradient or bitmap fill by adjusting the size, direction, or center of the fill). Lasso tool: Click and drag to select an area. Drawing tools Pen tool: Create straight or curved lines. You can also create Bezier curves. Text tool: Create or edit text and text fields. Line tool: Draw straight lines. 4 The Flash workspace © 2007 Adobe Systems Incorporated Adobe Flash CS3 Activity 5.1 guide Rectangle tool: Create rectangles or squares composed of fills and strokes, just fills, or just strokes. Also has the PolyStar tool (create either polygon or star shapes—you can set how many points both shapes have), the Oval tool (create circles and ovals), the Rectangle Primitive tool, and the Oval Primitive tool. Primitive shapes are individual objects that can be edited in the Property inspector. Pencil tool: Create lines in any of three modes—straighten, smooth, or ink. Brush tool: Create shapes with fills only. Ink Bottle tool: Change the color or width of a line, or add a stroke to a shape. Paint Bucket tool: Add fill inside a shape or change the fill color. Eyedropper tool: Sample a color from swatches or anywhere on the screen. Eraser tool: Erase parts of an image. View tools Hand tool: Drag the Stage to view another part of your document. Zoom tool: Zoom in or out to view more or less of the Stage. To zoom out, hold down the Alt key (Windows) or the Option key (Mac OS). Color tools Stroke Color: Set the stroke color. Fill Color: Set the fill color. Property inspector The Property inspector displays options that change according to the current object or tool selection. When you open a document, the Property inspector displays document properties. When you select certain tools, it displays tool options. When you select a vector object, it displays options such as stroke and fill. You can change these and other options directly from the Property inspector. By default, the Property inspector is visible; you can hide or show it by selecting Window > Properties > Properties. Figure 6 shows the properties for a text object and a rectangle shape, respectively. Figure 6 Property inspectors © 2007 Adobe Systems Incorporated The Flash workspace 5 Adobe Flash CS3 Activity 5.1 guide How to create an animated face This activity walks you step by step through the process of creating a simple animation by using Adobe Flash CS3. You use drawing tools and implement motion and shape tweens. After you test your movie, you publish it for playback by others, either through a browser or directly with Flash Player. Draw facial features Draw the right eye 1. Start Flash and open a blank new document. 2. The new document contains one layer and one empty keyframe. 3. Select the Oval tool and draw a small circle to represent the right eye on a face (Figure 1). 4. Select the Selection tool and double-click the circle’s center to select it. You should see both its outline (stroke) and center (fill) selected. 5. To change the outline color of the eye, click the Stroke Color box in the Property inspector and select a new color (Figure 2). To change the fill color, use the Fill Color box. 6. Oval tool Figure 1 Right eye drawn with Oval tool On the Timeline, double-click the layer name, Layer 1 (Figure 3). This selects the layer name so you can rename it. 7. Rename the layer Right Eye and press Enter (Windows) or Return (Mac OS) (Figure 4). Stroke color Fill color Figure 2 Image Property inspector Figure 3 Layer name Figure 4 New layer name © 2007 Adobe Systems Incorporated How to create an animated face 1 Activity 5.1 guide Adobe Flash CS3 Save the eye graphic as a symbol in the library Instead of creating two eyes separately, convert the right eye from a shape to a graphic symbol. This adds the eye to the library so you can use it over and over. This will also reduce the size of your finished movie. 8. On the Right Eye layer, click frame 1 to select it (Figure 5). This automatically selects the contents of frame 1. Note: If the right eye is not completely selected, doubleclick the eye on the Stage with the Selection tool to select it. 9. Select Modify > Convert To Symbol. The Convert To Symbol dialog box opens (Figure 6). 10. In the dialog box, name the symbol eye, select Graphic as the behavior, and click OK. Figure 5 Frame 1 selected The eye on the Stage is now just an instance (copy) of the master eye symbol, which is stored in the library. The eye now has a single blue selection border (Figure 7) and can be selected with a single click. 11. Select Window > Library to see that your symbol has been added to the Library panel (Figure 8). Figure 6 Convert To Symbol dialog box Note: You must select the eye symbol in the library to see the graphic in the preview window. You can now reuse the eye symbol as many times as you want without redrawing it. Figure 7 Graphic symbol selected Figure 8 Library panel 2 How to create an animated face © 2007 Adobe Systems Incorporated Adobe Flash CS3 Activity 5.1 guide Reuse the eye symbol to create the left eye 12. Click the Insert Layer button in the lower left corner of the Timeline to insert a new layer (Figure 9). 13. Double-click the layer name and change the name to Left Eye. 14. On the Left Eye layer, select frame 1. 15. Select the eye symbol in the Library panel and drag the symbol onto the Stage. You now have a second instance of the eye on the Stage. Using instances from the library keeps the file size of your movie smaller than copying and pasting. Smaller movies load faster in a browser. Insert Layer button Figure 9 Insert Layer button Draw the nose 16. Insert a new layer and name it Nose. 17. Select frame 1 on the Nose layer. 18. Select the Line tool and draw two lines that form an angle to represent a nose (Figure 10). 19. To adjust the angle after you’ve drawn it, use the Subselection tool (white arrow) to drag the corner or one end of the line. (You might try dragging one end of a line with the Arrow tool to see the difference between the two tools.) Figure 10 Draw nose Add frames to make a three-second movie A Flash movie typically plays 12 frames per second. To keep the nose on the Stage for 3 seconds, for example, you need to insert 36 additional frames on the Nose layer after frame 1, the current frame. (Starting at frame 1, it will take the movie 3 seconds to reach frame 37, because 1 + 36 = 37.) 20. Select frame 37 on the Nose layer and select Insert > Timeline > Frame. Flash inserts frames through frame 37 (Figure 11). Observe that the playhead (the red rectangle at the top of the Timeline) is on frame 37 and that the nose is visible but the eyes have disappeared. At the bottom of the Timeline, you can see that this movie is currently 37 frames, is set to play at 12 frames per second, and will play for 3 seconds. Figure 11 Frame inserted in Timeline Note: The keyboard shortcut for inserting a frame is F5. 21. Drag the playhead to various frames. The nose remains visible in frames 1 through 37, but the eyes appear only in frame 1. 22. To see your movie, drag the playhead to frame 1 and then select Control > Play. At this point, not much is happening beyond frame 1. © 2007 Adobe Systems Incorporated How to create an animated face 3 Activity 5.1 guide Adobe Flash CS3 Draw the mouth 23. Insert a new layer and name it Mouth. 24. Select frame 1 of the Mouth layer. 25. Draw a mouth in frame 1. x Use the Line tool to draw a straight line (Figure 12). x Select the Selection tool and click on the Stage away from the line to deselect it. x Move the pointer toward the middle of the line. When a curve appears next to the pointer, drag the middle of the line downward to create a smile (Figure 13). x When you release the mouse button, only the smile remains (Figure 14). Figure 12 Mouth as straight line Figure 13 Drag line with Arrow tool Figure 14 Mouth complete 4 How to create an animated face © 2007 Adobe Systems Incorporated Adobe Flash CS3 Activity 5.1 guide Animate the facial features Use motion tweens to animate the eyes Because you created the eyes by using a graphic symbol, you can animate them by using a motion tween. To create the motion tween, you need a start keyframe and an end keyframe containing the same symbol. You can then use a motion tween to fill the frames between the keyframes. 1. On the Right Eye layer, select frame 37 and select Insert > Timeline > Keyframe. This will be the end keyframe. A keyframe signals Flash that some animation action begins or ends at that frame. 2. On the Right Eye layer, select frame 37 and drag the right eye a short distance. 3. Select any frame between frames 1 and 36 on the Right Eye layer. 4. In the Property inspector, select Motion in the Tween menu to create a motion tween (Figure 15). Note: You can also select Insert > Timeline > Create Motion Tween. Figure 15 Tween menu Figure 16 Motion tween in the Timeline Notice the frames containing the motion tween are now light blue and contain a solid arrow running from the start frame to the end frame (Figure 16). 5. Position the playhead on frame 1 and select Control > Play to play your movie and see the effect of the motion tween. The right eye gradually moves from its original position in frame 1 to the new position in frame 37. Notice that only the right eye moves. Note: If you want to change the motion, move only the symbol in keyframe 37. 6. Select frame 37 on the Left Eye layer and insert a keyframe. 7. Move the left eye the same distance as the right eye, and then create a motion tween between the first and last frames on the Left Eye layer. © 2007 Adobe Systems Incorporated How to create an animated face 5 Activity 5.1 guide Adobe Flash CS3 Use a shape tween to animate the mouth Because you created the mouth by using one of the drawing tools (the Line tool) and have not converted the mouth to a symbol, it is still a shape. You can use a shape tween to animate the mouth. 8. Select frame 37 on the Mouth layer and insert a keyframe. 9. With the Selection tool, click on the Stage away from the mouth line to deselect it. Then drag the mouth line into a bigger smile. 10. To create a shape tween between the first and last frames on the Mouth layer, click a frame between frames 1 and 37, and select Shape in the Tween menu in the Property inspector. Notice the frames containing the shape tween are now light green and contain a solid arrow running from the start frame to the end frame. 10. Select File > Save. 11. Select Control > Test Movie to see it play. Selecting Control > Test Movie exports a .swf file and plays it in a preview window. When the movie reaches the last frame, it loops back to frame 1 and plays again. 12. Select File > Close to close the preview window. Create any additional animated facial features as you choose. 6 How to create an animated face © 2007 Adobe Systems Incorporated Adobe Flash CS3 Activity 5.1 guide Publish your movie When you’re ready to deliver your movie to an audience, you can publish the Flash document (FLA file) for playback. The Publish command creates a Flash SWF file (playable with Flash Player) and an HTML document that inserts your Flash movie in a browser window. For viewers who do not have Flash Player installed, you can select to publish the FLA file in alternative file formats—GIF, JPEG, PNG, or QuickTime—with the HTML needed to display them in a browser window. When you publish HTML with your movie, Flash also creates a file called AC_OETags.js. This JavaScript file lets your SWF file play automatically in certain browsers (called active content-compliant browsers) that would otherwise require a site visitor to click to play your movie. To avoid this problem, upload AC_OETags.js to your site in the same location as the HTML file that hosts the movie. For more about this issue, visit www.adobe.com/go/activecontent. 1. Select File > Publish Settings to open the Publish Settings dialog box (Figure 17). 2. Use the Formats tab to determine which file formats to output when you publish. 3. Use the Flash tab to determine which Flash Player you are publishing to (Figure 18). If you think your audience might not have the latest player, you might want to select an older player from the Version menu. 4. Select Generate Size Report to see a detailed report of size for each asset in your movie. 5. Select Protect From Import to prevent anyone from importing your SWF file into Flash and converting it back to a FLA file. 6. Select Compress Movie to reduce the file size of the exported movie. Figure 17 Publish Settings dialog box Figure 18 Flash tab of Publish Settings dialog box © 2007 Adobe Systems Incorporated How to create an animated face 7 Activity 5.1 guide 7. Use the HTML tab to control settings for the HTML file (Figure 19). 8. Deselect the Loop option if you want your movie to play through only one time and stop. 9. To publish your movie, click the Publish button. Adobe Flash CS3 Figure 19 HTML tab of Publish Settings dialog box 8 How to create an animated face © 2007 Adobe Systems Incorporated Adobe Flash CS3 Activity 5.1 guide Symbols, instances, and the library Symbols and instances A symbol is a graphic, button, or movie clip you create once in Adobe Flash CS3 and can use any number of times throughout your movie. Any symbol you create is automatically placed in a storage area called the library for the current document. An instance is a copy of a symbol located on the Stage. An instance can be different from its symbol in color, size, and function. To create an instance of a symbol, drag the symbol from the library onto the Stage. Once you have created an instance, you can use the Color options in the Property inspector to change its brightness, tint, alpha, or RGB color settings. Editing the symbol automatically updates all of its instances, but applying effects to an instance of a symbol updates only that instance. Using symbols offers a number of advantages. Symbols add interactivity to your documents. They save space and reduce the download time of your finished movie because Flash does not have to save duplicate information for each instance. For example, if you create an animated wheel symbol, you can use several instances of the symbol to create the wheels on a train. The result is a much smaller file than if you had created each wheel separately. Symbols also help you maintain consistency throughout your Flash document. For example, if you have buttons throughout your document, using symbols ensures that all buttons look alike. You can easily edit all instances of buttons in a document at once when you use symbols to create them. You can also use symbols to share content between different documents. When you create a new drawing in Flash, you’re creating a shape, not a symbol. You can convert any shape to a symbol by selecting it and then selecting Modify > Convert To Symbol. Libraries The library is a container in each movie where Flash stores and organizes symbols, sounds, bitmap graphics, video, and other elements. The library is attached to the document you’re working on. To open the Library panel, select Window > Library (Figure 1). If you share your document with someone else, and they open it on their computer, they will see the same library objects. You can also open libraries from other documents by selecting File > Import > Open External Library. As your documents become more complex, you’ll find it helpful to use folders to sort your symbols into related groups within the library. Figure 1 Library panel © 2007 Adobe Systems Incorporated Symbols, instances, and the library 1 Activity 5.1 guide Adobe Flash CS3 Types of symbols Flash has three types of symbols: graphic, button, and movie clip. Each symbol has a unique Timeline and Stage, complete with layers. When you create a symbol, you choose the symbol type, depending on how you want to use the symbol in your document. x Use graphic symbols for static images and to create reusable pieces of animation that are tied to the main Timeline. Graphic symbols operate in sync with the main Timeline. Interactive controls and sounds won’t work in an animation sequence contained in a graphic symbol. x Use button symbols to create interactive buttons that respond to mouse clicks, rollovers, and other site visitor actions. You define the graphics associated with various button states and then assign actions to a button instance. x Use movie clip symbols to create reusable pieces of animation. A movie clip has its own Timeline that is independent from the main Timeline—think of it as a sub-Timeline nested inside the main Timeline. Movie clips can contain interactive controls, sounds, and even other movie clip instances. Creating symbols You create symbols in one of two ways: 2 x Select Insert > New Symbol. This creates a new symbol to which you must add content. x Select an existing shape and select Modify > Convert To Symbol. Symbols, instances, and the library © 2007 Adobe Systems Incorporated Adobe Flash CS3 Activity 5.1 guide Frames and keyframes Frames define increments on the Timeline (Figure 1). The order in which frames appear on the Timeline determines the order in which they appear when a Flash document plays. You can arrange keyframes on the Timeline to edit the sequence of events in an animation. Keyframes are special frames in which you define a change in an animation, either by changing an object’s properties (such as its size or location) or by adding ActionScript to the frame. Keyframes let you produce animation without drawing each individual frame. Flash can tween, or automatically fill in, the frames between keyframes to produce animations. Blank keyframes are keyframes in which all previous frame content is cleared. A keyframe is indicated on the Timeline with a solid black circle. The frame where a keyframe span ends has a small white rectangle. A blank keyframe is indicated by an empty circle. Keyframe Frame End of keyframe span Blank keyframe Figure 1 Frames You can do the following with frames or keyframes: x Insert frames, keyframes, and blank keyframes. x Remove frames, keyframes, and blank keyframes. x Convert frames to keyframes or blank keyframes. x Drag frames and keyframes to a new location on the same layer or on a different layer. x Copy and paste frames and keyframes. © 2007 Adobe Systems Incorporated Frames and keyframes 1 Adobe Flash CS3 Activity 5.1 guide How to create motion and shape tweens Overview of tweening Adobe Flash CS3 provides several methods for creating an animation sequence, including tweened animation and frame-by-frame animation. Frame-by-frame animation involves a series of keyframes with a different image in every frame. Although this can be useful for complex animations, Flash is capable of automatically creating animation by tweening images. The word tween comes from an animation technique in which an artist draws the starting point of a motion—such as a dog wagging its tail to the left—and the stopping point of the motion—a wag to the right. Then the artist has to draw all the stages in between to make the tail appear to move. To tween an element on the Stage in Flash, you set the starting and ending frames for the element, create a tween between those frames, and Flash automatically fills in the frames between. There are two types of tweens in Flash: motion tweens and shape tweens. Motion tweening You can use motion tweening to animate any of the following elements: x An instance of a symbol (graphic, button, or movie clip) x A grouped object (a collection of drawn shapes that have been grouped) x A text block When using a motion tween to animate an instance of a symbol, you can change the following properties: x Color (tint) x Alpha (fade or transparency) x Position x Size For example, you can use a motion tween to create the effect of text floating across the Stage, but if you want the text to slowly fade as it moves across the Stage, you must first convert the text block to a symbol. You can then adjust the alpha value in the Property inspector to create the fade. 1. Start Flash and open a new blank document. 2. Draw a shape on the Stage or import an image by selecting File > Import > Import To Stage. Notice the shape appears in keyframe 1 of Layer 1. 3. If the object is a drawn object, select the Selection tool and double-click the object to select it. Figure 1 Convert To Symbol dialog box If the object is an imported image, select the Selection tool and just click the object to select it. 4. Select Modify > Convert To Symbol. The Convert To Symbol dialog box opens (Figure 1). Note: You cannot apply motion tweens to shapes. To apply a motion tween, you must first convert the shape to a symbol. 5. Type a new name for the symbol in the Name text box, select the Graphic option, and click OK. © 2007 Adobe Systems Incorporated How to create motion and shape tweens 1 Activity 5.1 guide 6. Select frame 10. 7. Select Insert > Timeline > Keyframe. (This will make the motion tween last for 10 frames.) Adobe Flash CS3 Notice that when you insert a keyframe, Flash fills the area between the last frame (on the current layer) and the new keyframe with the same content (Figure 2). Frames 1 through 10 all contain the new symbol. 8. Make sure frame 10 is selected. This is the end frame for the motion tween. Select the instance of the symbol in frame 10; then make one or more of the following changes: Color change: In the Property inspector, select Tint from the Color pop-up menu (Figure 3). Select 100% for the Tint Amount and change the color in the color box. Fading: In the Property inspector, select Alpha from the Color pop-up menu. Reduce the percentage of the Alpha Amount for more transparency. For example, an Alpha value of 0% makes the object disappear. Figure 2 Inserted keyframe Color pop-up menu Tint Amount Figure 3 Color pop-up menu Position: Use the Selection tool to move the object to a different position on the Stage. Size: Select the object. Then select Modify > Transform > Free Transform. Drag the object handles to increase size, decrease size, and rotate the object. 9. Select frame 1 on the Timeline. 10. In the Property inspector, select Motion from the Tween pop-up menu. Figure 4 Motion tween in the Timeline In the Timeline, the tween is represented by a solid arrow on a blue background running from the start keyframe to the end keyframe (Figure 4). 11. In the Property inspector (Figure 5), adjust one or more properties of the Motion tween: 2 x Ease: Controls how fast the object starts or ends the motion tween. For example, a high number for Ease makes an object begin tweening quickly but end tweening slowly. x Rotate: Rotates the object clockwise or counterclockwise a designated number of times. x Scale: Keeps the proportions of the object equal when the tween resizes the object. x Orient to path: If you add a guide layer, the object is linked to the path drawn on the guide layer. x Sync: Starts and stops the tweening of all objects on the Stage at the same time. x Snap: Keeps the tweened object aligned to an invisible grid to control spacing. How to create motion and shape tweens Figure 5 Tween Property inspector © 2007 Adobe Systems Incorporated Adobe Flash CS3 Activity 5.1 guide 12. Select Control > Test Movie to test the movie. 13. Select File > Close to close the preview window. 14. To see all phases of the tween at the same time, click the Onion Skin Outline button at the bottom of the Timeline (Figure 6). 15. Drag the onion skinning frame handles (they appear as brackets with circles on them at the top of the Timeline) to span the frames in which the object appears. Onion Skin Outline Figure 6 Onion Skin Outline button The steps of the tween are all visible on the Stage (Figure 7). 16. Turn off onion skinning. 17. Save the movie. Figure 7 Onion skinning visible Common motion tween problems and solutions The tween you created was indicated on the Timeline by a solid arrow on a blue background. If the tween is not working, the arrow is dashed. There are several ways to fix a broken motion tween. Problem Solution No keyframe at beginning or ending of motion tween. Remove the motion tween in the Property inspector (select any frame of the tween and select None in the Tween menu in the Property inspector). Then select the beginning or ending frame and select Insert > Timeline > Keyframe. Add the motion tween again. Objects in keyframes aren’t the same. Remove the motion tween in the Property inspector. Click the second keyframe (farther down the Timeline). Rightclick (Windows) or Control-click (Mac OS) and select Clear Keyframe. Make sure the first keyframe has the correct objects in it. Insert the second keyframe again and add the motion tween. The two keyframes contain objects that aren’t instances of symbols, grouped objects, or a text block. Remove the motion tween and clear the second keyframe. If necessary, convert objects in the first keyframe to symbols or remove them from the Stage. Add the second keyframe again and re-create the motion tween. More than one symbol is in the frame. Motion tweening will not occur on layers with more than one group or symbol. Remove the motion tween and place each symbol on a separate layer; then create separate motion tweens for each symbol on separate layers. © 2007 Adobe Systems Incorporated How to create motion and shape tweens 3 Activity 5.1 guide Adobe Flash CS3 Shape tweening In Flash, a shape is a vector-based object or series of objects, such as anything you draw with the drawing tools. For a shape to be animated by shape tweening, it cannot be a grouped object, a bitmap, or a symbol. You can apply shape tweening to text, but you must first convert the text to a shape by breaking it apart. For example, you could create a motion tween that turns the word “elephant” into an image of an elephant. You can use a shape tween to: x Tween the shape of an object (morph from one shape to another) x Tween the color of an object (including a color with transparency) x Tween the position of an object on the Stage (much like a motion tween, but between shapes rather than symbols) x Tween text that has been broken apart x Tween a bitmap that has been broken apart (converted to a shape) You cannot use a shape tween to: x Tween grouped objects x Tween symbols x Tween text that has not been broken apart x Tween bitmaps that have not been broken apart Note: Shape tweens can use much more computer memory than motion tweens, so it is best to use shape tweens sparingly. It is also best to use simple shapes in shape tweens. In a shape tween, you can change the following properties: 4 x Color (tint) x Alpha (fade) x Shape How to create motion and shape tweens © 2007 Adobe Systems Incorporated Adobe Flash CS3 Activity 5.1 guide To change the color or alpha of a shape, use the Color Mixer panel. 1. Start Flash and open a new blank document. Frame 1 in Layer 1 already contains a blank keyframe. 2. Begin by adding a shape to the Stage: Drawn objects: Select a shape tool (rectangle or oval) and draw an object on the Stage. Text: Select the Text tool and type a word or phrase on the Stage. Then select the text and select Modify > Break Apart. This breaks the words into separate letters. With the letters still selected, select Modify > Break Apart again to convert the letters into shapes. Figure 7 Change shape with Selection tool Outside images: Select File > Import > Import To Stage to import an image. If the image is a bitmap, you must break it apart. If the image is a grouped vector drawing, you must ungroup it completely. To break apart a bitmap, select Modify > Break Apart. To ungroup an image, select Modify > Ungroup. Note: You might need to select Modify > Break Apart or Modify > Ungroup multiple times until the object becomes a shape, as indicated in the Property inspector. 3. Select frame 10. 4. Select Insert > Timeline > Keyframe. This will make the tween last for 10 frames. 5. Make sure frame 10 is still selected and make one or more of the following changes to your shape: Amorphous shape change: Click the Stage with the Selection tool to deselect the object. Bring the Selection tool close to the object to grab an edge. Drag the edge to change the shape of the object (Figure 7). Different shape: To morph between your original shape and a new shape, delete the object in keyframe 10 and draw a new object. Note: Select Modify > Break Apart if the drawn object is not a shape. Text: To morph between your original shape and text, delete the object in keyframe 10 and type text on the Stage. Select Modify > Break Apart until the text block is a shape, as indicated in the Property inspector. Outside image: To morph between your original shape and a new image you import, delete the object in keyframe 10 and select File > Import to bring in another outside image. Select Modify > Break Apart to make the object a shape, if necessary. © 2007 Adobe Systems Incorporated How to create motion and shape tweens 5 Activity 5.1 guide 6. Adobe Flash CS3 Select frame 1 on the Timeline (on the current layer). This is your start frame for the animation. 7. In the Property inspector, select Shape from the Tween pop-up menu (Figure 8). 8. Adjust one or more properties of the Shape tween: Figure 8 Tween Property inspector Ease: Controls how fast the object starts or ends the shape tween. For example a high number for Ease would have an object begin tweening quickly but end the tween slowly. Blend (Distributive): Creates an animation in which the intermediate shapes are smoother and more irregular. Blend (Angular): Creates an animation that preserves corners and straight lines in the intermediate shapes. 9. Select Control > Test Movie to test the movie. 10. Select File > Close to close the preview window. 11. To see all phases of the tween at the same time, click the Onion Skin button at the bottom of the Timeline. 12. Drag the frame handles (they appear as brackets with circles on them at the top of the Timeline) to span the first 10 frames of Layer 1. The steps of the tween are all visible on the Stage. 12. Turn off onion skinning. 13. Save the movie. 14. Close the movie. Shape tweens versus motion tweens The following table is helpful in deciding which type of tween to select when animating objects. 6 Shape Group Symbol Text block Broken-apart text Shape tween yes no no no yes Motion tween no yes yes yes no How to create motion and shape tweens © 2007 Adobe Systems Incorporated Adobe Flash CS3 Project 5.1 guide How to get started with ActionScript ActionScript 3.0 is the scripting language of Adobe Flash CS3. You can use ActionScript to add complex interactivity, playback control, and data display to your application. For example, you might want to animate a picture of a boy walking. By adding ActionScript, you could have the animated boy follow the pointer around the screen, stopping whenever he collides with a piece of animated furniture. ActionScript is an object-oriented programming language. Object-oriented programming is a way to organize the code in a program, using code to define objects and then sending messages back and forth between those objects. You don’t have to be a programmer to take advantage of ActionScript (see “Using Script Assist mode” later in this guide). But the following concepts will help: x Class: The code that defines an object. This code consists of properties, methods, and events. Think of the blueprint of a house: you can’t live in the blueprint, but you need it so you can build the house. You use classes to create objects. x Object: An instance of a class. When you instantiate an object (create an instance of it), you declare what class it is created from and set its properties. You can create as many objects as you want from a single class—if you have a bicycle class, you can create many bicycle objects, each with its own properties (one bicycle might be red while another might be green). x Property: One of the pieces of data bundled together in an object. A property helps define an object—it provides the object’s characteristics. A song object might have properties named melody and title. You set the properties of an object when you create the object, but you can change them later as needed. A property is a variable that belongs to an object. x Variable: A name that represents a value in the computer’s memory. As you write code, you write the variable’s name as a placeholder for the value. This allows you to write code even if you don’t know all the possible values a visitor might provide. If you create a variable firstName, you can tell your program to display the visitor’s first name without knowing in advance what the visitor’s first name is. x Method: An action that can be performed by an object. For example, the class horse might have a method called gallop(). When the method gallop() is called, it shows an animation of the horse galloping from one point to another. x Function: A block of code that carries out specific tasks and can be reused in your program. For example, you might create a function called checkEmail() to verify that text typed by a visitor is a valid e-mail address. Each time a visitor provides an e-mail address, you can call checkEmail() to make sure the visitor has provided text that can actually be used as an e-mail address. If you ever want to update the function, you only have to do it once instead of in each place where e-mail addresses must be validated. You can also think of a method as a function attached to an object. x Event: Something that happens in a Flash movie that ActionScript is aware of and can respond to. Many events are related to user interaction—for example, a user clicking a button or pressing a key on the keyboard. The technique for specifying certain actions that should be performed in response to particular events is known as event handling. If you’ve worked with symbols in Flash, you’re already used to working with objects. Imagine you’ve defined a movie clip symbol—say a drawing of a rectangle—and you’ve placed a copy of it on the Stage. That movie clip symbol is also an object in ActionScript; it’s an instance of the MovieClip class. The main timeline of a Flash movie also belongs to the Movie Clip class. You can modify various characteristics of any movie clip. When a movie clip is selected, the Property inspector shows some of the characteristics you can change, such as its X coordinate or its width. Or you can make color adjustments such as changing the clip’s alpha (transparency). Other Flash tools let you make more changes, such as using the Free Transform tool to rotate the rectangle. All of the ways you can modify a movie clip symbol in the Flash authoring environment are also things you can do in ActionScript. In ActionScript, you use the methods of the MovieClip class to manipulate or change the properties of your movie clip. © 2007 Adobe Systems Incorporated How to get started with ActionScript 1 Project 5.1 guide Adobe Flash CS3 For more about object-oriented programming, see Programming ActionScript 3.0, “Object-oriented Programming in ActionScript” (in Flash, select Help > Flash Help). Using Script Assist mode You can add ActionScript in the authoring environment by using the Actions panel (Figure 1). The Actions panel provides Script Assist mode to simplify the coding process. Parameters area Actions toolbox Script Assist button Script pane Script navigator Figure 1 Actions panel in Script Assist mode In Script Assist mode, you can add ActionScript to your Flash document without writing the code yourself. You select actions from the Actions toolbox and set the options for each action in the parameters area. You must know a little about what functions to use to accomplish specific tasks, but you don’t have to learn syntax (the grammar of ActionScript). Many designers and nonprogrammers use this mode. One of the first things to learn is how to stop your movie at a certain spot. You will also learn how to send the playhead to a particular frame in the movie. 2 How to get started with ActionScript © 2007 Adobe Systems Incorporated Adobe Flash CS3 Project 5.1 guide Using ActionScript to stop a movie 1. Start Flash and open a movie. Create a layer in your movie named actions. In the frame that corresponds to the end of your movie, insert a new keyframe. 2. Select Window > Actions to display the Actions panel. 3. If you don’t see the parameters area in the Actions panel, click the Script Assist button in the upper-right corner (Figure 2). Classes are organized into packages. You want to add a stop() action to a movie clip (in this case, your timeline is the movie clip), so you must locate the Movie Clip class. The Movie Clip class is part of the Flash.Display package. 4. In the Actions toolbox on the left side of the Actions panel, scroll down and click the Flash.Display package to display the classes it contains. 5. Scroll down again to find the Movie Clip class and click to expand it (Figure 3). 6. Click Methods to view the methods available for the Movie Clip class. 7. Scroll down to the Stop method. Do one of the following: x Double-click the Stop method. x Drag the Stop method into the Script pane. Script Assist button Figure 2 Actions panel Figure 3 Movie Clip class Code for applying the Stop method appears in the Script pane (Figure 4). The first line (import flash.display.MovieClip();) imports the code necessary for the Movie Clip class. The second line is the Stop action itself. The red code not_set_yet indicates you should use Script Assist to finish the code. 8. Click in the Object field in the parameters area of the Actions panel. The Insert Target Path button is now active. The target path helps you locate the object you are trying to control. Insert Target Path button Figure 4 Stop method © 2007 Adobe Systems Incorporated How to get started with ActionScript 3 Project 5.1 guide 9. Adobe Flash CS3 Click the Insert Target Path button. The Insert Target Path dialog box appears (Figure 5). 10. Select the Relative option and click Root. This sets the target path to this. 11. Click OK to close the Insert Target Path dialog box. The completed script for the Stop method appears in the Script pane (Figure 6). This code will cause your movie to stop playing at the end of the movie, frame 40. Figure 5 Insert Target Path dialog box Note: In ActionScript, this is used the same way that you would refer to yourself as “me” instead of using your full name. Remember that the main timeline is an instance of the MovieClip class. In Figure 6, Flash uses this to refer to the movie clip that frame 40 belongs to. 12. Close the Actions panel. Frame number Figure 6 Stop method applied to frame 40 Event handling The technique for specifying certain actions that should be performed in response to particular events is known as event handling. Event handling consists of three important elements: x The event source: Which object will trigger the event? For example, which button will be clicked, or which Loader object is loading the image? x The event: What is going to happen, what interaction do you want to respond to? Identifying the event is important, because an object can trigger (and listen for) several events. x The response: What action(s) do you want performed when the event happens? When an ActionScript program is running, Adobe Flash Player just sits and waits for certain events to happen, and when those events happen, the player runs the specific ActionScript code you’ve specified for those events. For the program to know what events are important, you must create an event listener. An event listener is a function Flash Player executes in response to specific events. Adding an event listener is a two-step process: 4 x First, you create a function or class method for Flash Player to execute in response to the event. This function is sometimes called the listener function. x Second, you use the addEventListener() method to connect the listener function with the target of the event. The addEventListener() function tells Flash what object to listen to, what event to listen for, and what function to execute in response. How to get started with ActionScript © 2007 Adobe Systems Incorporated Adobe Flash CS3 Project 5.1 guide Using ActionScript to go to another frame 1. Create a button users can click to go to a particular frame in your movie. Make sure you place the button on the Stage (Figure 7). 2. Select the button and use the Property inspector to give the button a unique instance name (Figure 8). 3. In the main timeline of your movie, create a layer named actions. 4. Create a keyframe in the actions layer that corresponds to the keyframe where your button first appears on the Stage. Select this keyframe in the actions layer. Figure 7 Button instance Instance name Figure 8 Button instance Note: If your button doesn’t appear in this frame, Flash will generate an error message because you are referring to an object that isn’t on the Stage yet. 5. Select Window > Actions to display the Actions panel. 6. If you don’t see the parameters area in the Actions panel, click the Script Assist button. 7. In the Actions toolbox on the left side of the panel, select the AddEventListener method from the IEventDispatcher class. To find the AddEventListener method, open flash.events, and then open IEventDispatcher. 8. Double-click the AddEventListener method to add it to the Script pane (Figure 9). 9. Click in the Object field in the parameters area of the Actions panel. Figure 9 AddEventListener method in the Actions toolbox The Insert Target Path button is now active. 10. Click the Insert Target Path button. The Insert Target Path dialog box appears (Figure 10). 11. Select the Relative option and select the instance name of your button. Click OK to close the dialog box. The event listener is attached to the instance of your button (Figure 11). You must now select an event to listen for. Figure 10 Insert Target Path dialog box Figure 11 Event listener code in the Script pane © 2007 Adobe Systems Incorporated How to get started with ActionScript 5 Project 5.1 guide Adobe Flash CS3 12. In the Actions toolbox on the left side of the panel, select the CLICK property from the MouseEvent class (Figure 12). To find the CLICK property, open Flash.Events, and then open MouseEvent. 13. In the Script pane, select the AddEventListener() line to display the parameters for this method. Then, in the parameters area, click in the Type field. 14. In the Actions toolbox, double-click the CLICK property. Script Assist adds the property to your code as MouseEvent.CLICK (Figure 13). Figure 12 CLICK property in the Actions toolbox Now your code will listen for a click on the button. To tell the event listener how to respond when that click occurs, you will create a function. 15. In the parameters area, type a name for your function in the Listener field. You can use any name you like, but make sure the name of the function is unique and contains no spaces (Figure 14). The function name appears in the Script pane as you type. You have named the function, but you haven’t created it yet. Figure 13 CLICK property in the Script pane 16. In the Actions toolbox, select the function keyword from Language Elements. To find the function keyword, expand Language Elements. Then expand Statements, Keywords & Directives, and expand Definition Keyword. 17. Double-click the function keyword in the Actions toolbox. Figure 14 Function name in the Listener field The code for creating a function appears in the Script pane (Figure 15). 18. In the parameters area of the Script pane, type the name of your function in the Name field. Note: The function name must be typed exactly as you typed it for the AddEventListener function in step 15. Function names are case-sensitive. 19. In the parameters area of the Script pane, type event:MouseEvent in the Parameters field. In this field, you are naming a variable (event) and indicating what type of variable it is (MouseEvent). Figure 15 Function code 6 How to get started with ActionScript © 2007 Adobe Systems Incorporated Adobe Flash CS3 Project 5.1 guide 20. In the parameters area of the Script pane, select Void from the Type pop-up menu. Some functions return a value when called. The keyword void indicates that this function does not return a value. Now you can tell the function what you want it to do when the CLICK event occurs. 21. In the Actions toolbox on the left side of the panel, select the GotoAndPlay method for the Flash.Display class (Figure 16). To find the GotoAndPlay method, expand Flash.Display, and then expand MovieClip. Figure 16 GotoAndPlay method 22. Select the function in the Script pane and double-click the GotoAndPlay method in the Actions toolbox. The method is added to the function (Figure 17). 23. Click in the Object field in the parameters area of the Actions Panel. The Insert Target Path button is now active. 24. Click the Insert Target Path button to display the Insert Target Path dialog box. 25. Select the Relative option and select the movie clip you want to play when the button is clicked. If you want the movie in the main timeline to play, select Root to set the target path to this. Figure 17 GotoAndPlay method in the Script pane 26. Click OK to close the Insert Target Path dialog box. 27. In the Frame field, type the number of the frame you want to send the playhead to. For example, if you want the movie to start from the beginning, type the number 1 to play the movie’s first frame. 28. Close the Actions panel. 29. Save the movie. 30. Select Control > Test Movie to test the movie. 31. Select File > Close to close the preview window. For more about ActionScript, see Programming ActionScript 3.0, “Getting Started with ActionScript” (in Flash, select Help > Flash Help). © 2007 Adobe Systems Incorporated How to get started with ActionScript 7 Adobe Flash CS3 Activity 5.1 guide How to create a button symbol Button symbols Buttons give visitors a way to control parts of a movie. You can use button symbols to create interactive buttons that respond to mouse clicks, rollovers, or other visitor interaction. Button symbols are four-frame interactive movie clips. The first three frames display the button’s three possible states: Up, Over, and Down. The fourth frame, Hit, defines the active area of the button. The Timeline for a button doesn’t play like other movies; it reacts to pointer movement and actions by jumping to and displaying the appropriate frame. You can create the image that represents your buttons in several ways. For example, you can use an existing graphic as the button, or you can create a shape by using the drawing tools. Create a button You will create a new button symbol that contains two layers. One layer will contain a shape representing the background of the button. The second layer will include a text label for the button. You will change the background and text label in the Over and Down states of the button to create the rollover effect. 1. Start Adobe Flash CS3 and create a new Flash file (ActionScript 3.0). 2. Select Insert > New Symbol. The Create New Symbol dialog box appears (Figure 1). 3. Select Button as the behavior type, name the button, and click OK. Figure 1 Create New Symbol dialog box You are now in symbol-editing mode and viewing a separate Timeline for the button symbol. The Up frame contains a keyframe (Figure 2). Each frame on the Timeline of a button symbol has a specific function: x Up state: Represents the button’s appearance whenever the pointer is not over the button. x Over state: Represents the button’s appearance when the pointer is over it. x Down state: Represents the button’s appearance as it is clicked. x Hit state: Defines the area that will respond to a mouse click. This area will be invisible in the published movie. 4. Make sure the Up frame is selected. 5. Use the drawing tools to create a shape for your button. Use the Property inspector to set the fill and stroke colors for the Up state of the button. 6. Select the Over state and select Insert > Timeline > Keyframe to add a keyframe. Figure 2 Button frames: Up, Over, Down, Hit Adding this keyframe copies the button graphic from the Up frame to the Over frame. © 2007 Adobe Systems Incorporated How to create a button symbol 1 Activity 5.1 guide 7. Select the Over keyframe and use the Selection tool to select the button. 8. Change the fill or stroke color of the button shape. Adobe Flash CS3 When visitors roll over the button, the button will appear as you see it in the Over frame. 9. Insert keyframes in the Down and Hit frames of the Text layer. Figure 3 Button Timeline This copies the button graphic from the Over frame to the Down and Hit frames. 10. Insert a new layer and name it Text. 11. Select the Up frame of the Text layer. This frame already contains a keyframe. 12. Use the Text tool to type text on the button shape. 13. Use the Property inspector to adjust the font, size, and color of the text so it fits nicely on your button shape. 14. Use the Selection tool or the Up, Down, Left, and Right Arrow keys to position the text on the button shape. 15. Insert a keyframe in the Over frame of the Text layer. 16. Select the text and use the Property inspector to change some feature of the text in the Over frame, such as color. 17. Insert a keyframe in the Down frame. If you want the text to change appearance when the button is clicked, edit the appearance of the text in the Down frame. The Timeline should now appear as it does in Figure 3. Figure 4 Button in library Now you can insert an instance (copy) of the button symbol into the main Timeline of your movie. 18. Click Scene 1 to exit symbol-editing mode and return to the main Timeline. 19. Select Window > Library to display the Library panel. The new button symbol appears in the Library panel (Figure 4). Note: You must select the symbol in the library to see the symbol in the preview pane. 20. Drag the button symbol from the library onto the Stage. 21. Select Control > Test Movie to test the movie. When you roll over the button with the pointer, you see the changes you defined in the Over frames for the button. If you edited the Down state of the button, this will be visible when you click the button. 22. Select File > Close to close the preview window. Then save your movie. 2 How to create a button symbol © 2007 Adobe Systems Incorporated Adobe Flash CS3 Activity 5.1 guide Adding sound to a button You can also add sounds to the button so visitors hear a sound when they interact with the button. 1. Use the Selection tool to double-click the button to enter symbol-editing mode for the button. 2. Insert a new layer and name it Sound. 3. Select File > Import > Import To Library to import a short sound into the library. You can acquire royalty-free sounds from sites such as www.flashkit.com. 4. Sound pop-up menu Figure 5 Frame Property inspector On the Sound layer, add a keyframe to correspond with the button state to which you want to add a sound. For example, to play a sound when visitors roll over the button, add the keyframe to the Over state. 5. Click the new keyframe. 6. Make sure the Property inspector is visible. (Select Window > Properties.) 7. In the Property inspector, select a sound file from the Sound pop-up menu (Figure 5). 8. Select Event in the Sync pop-up menu. The sound will play when visitors interact with the button. © 2007 Adobe Systems Incorporated How to create a button symbol 3 Activity 5.1 guide Adobe Flash CS3 Adding control with actions Right now the button looks great, but it doesn’t perform any action. You can remedy this by adding ActionScript code to your movie. Buttons give visitors control over the movie. You can create code for your buttons to stop the movie, stop sounds, restart the movie (after stopping it), or jump to different frames within the movie and begin playing. You can add actions to any instance of the button symbol you’ve placed in your movie. 1. Select the button instance to which you want to add an action. Use the Instance Name text box in the Property inspector to give the button a unique instance name (Figure 6). 2. In the main timeline of your movie, create a new layer named Actions. 3. Create a keyframe in the actions layer that corresponds to the keyframe where your button first appears on the Stage. Select this keyframe in the actions layer. Instance Name Figure 6 Button Property inspector Note: If your button doesn’t appear on this frame, Flash generates an error message when you publish the movie because the ActionScript you include on this frame refers to an object that isn’t on the Stage yet. 4. Select Window > Actions to display the Actions panel. 5. If you don’t see the parameters area in the Actions panel, click the Script Assist button. 6. In the Actions toolbox on the left side of the panel, select the AddEventListener method for the IEventDispatcher class. To find the AddEventListener method, expand Flash.Events, and then expand IEventDispatcher. 7. Double-click the AddEventListener method to add it to the Script pane (Figure 7). 8. Click in the Object field in the parameters area of the Actions panel. Figure 7 AddEventListener method in the Actions toolbox The Insert Target Path button is now active. 9. Click the Insert Target Path button. The Insert Target Path dialog box appears (Figure 8). 10. Select the Relative option and select the instance name of your button. Click OK to close the dialog box. 4 How to create a button symbol Figure 8 Insert Target Path dialog box © 2007 Adobe Systems Incorporated Adobe Flash CS3 Activity 5.1 guide 11. In the Actions toolbox on the left side of the panel, select the CLICK property from the MouseEvent class (Figure 9). To find the CLICK property, expand Flash.Events, and then expand MouseEvent. 12. In the Script pane, select the AddEventListener() line to display the parameters for this method. Then, in the parameters area, click in the Type field. 13. In the Actions toolbox, double-click the CLICK property. Script Assist adds the property to your code as MouseEvent.CLICK (Figure 10). Figure 9 CLICK property in the Actions toolbox 14. In the Listener field in the parameters area, type a name for the function that should execute when the button is clicked. You can use any name you like, but make sure the name of the function is unique and contains no spaces. The function name appears in the Script pane as you type. You have named the function, but you haven’t created it yet. 15. In the Actions toolbox, select the function keyword from Language Elements. Figure 10 CLICK property in the Script pane To find the function keyword, expand Language Elements. Then expand Statements, Keywords & Directives, and expand Definition Keyword. 16. Double-click the function keyword in the Actions toolbox. The code for creating a function appears in the Script pane. 17. In the parameters area of the Script pane, type the name of your function in the Name field. Note: You must type the function name exactly as you typed it for the AddEventListener function. Function names are case-sensitive. Figure 11 Function code in the Script pane 18. In the parameters area of the Script pane, type event:MouseEvent in the Parameters field (Figure 11). In this field, you are naming a variable (event) and indicating what type of variable it is (MouseEvent). 19. In the Actions toolbox on the left side of the panel, select the StopAll method for the SoundMixer class. To find the StopAll method, expand Flash.Media, and then expand SoundMixer. © 2007 Adobe Systems Incorporated How to create a button symbol 5 Activity 5.1 guide Adobe Flash CS3 20. Select the function in the Script pane and double-click the StopAll method in the Actions toolbox. The method is added to the function (Figure 12). 21. Save the movie. Now when visitors click the button, all sounds currently playing in the movie will stop. Figure 12 StopAll method in the Actions panel For more about ActionScript, see Programming ActionScript 3.0, “Getting Started with ActionScript” (in Flash, select Help > Flash Help). 6 How to create a button symbol © 2007 Adobe Systems Incorporated Adobe Flash CS3 Activity 5.2 worksheet Analyzing Flash on the web Student name: ________________________________________________ Date: _______________________ Examine some websites that use Adobe Flash CS3 to see examples of the techniques designers use to target a variety of audiences. Use this worksheet to record your observations. URL: _______________________________________________________________________________________ Name of the site: ______________________________________________________________________________ What is the main type of audience the site is targeting? How does the site target this audience? ____________________________________________________________________________________________ ____________________________________________________________________________________________ ____________________________________________________________________________________________ ____________________________________________________________________________________________ ____________________________________________________________________________________________ Identify the following Flash techniques and explain what part of the site uses them: Motion tweens ____________________________________________________________________________________________ ____________________________________________________________________________________________ ____________________________________________________________________________________________ ____________________________________________________________________________________________ Shape tweens ____________________________________________________________________________________________ ____________________________________________________________________________________________ ____________________________________________________________________________________________ ____________________________________________________________________________________________ © 2007 Adobe Systems Incorporated Analyzing Flash on the web 1 Activity 5.2 worksheet Adobe Flash CS3 Movie clips ____________________________________________________________________________________________ ____________________________________________________________________________________________ ____________________________________________________________________________________________ ____________________________________________________________________________________________ Buttons ____________________________________________________________________________________________ ____________________________________________________________________________________________ ____________________________________________________________________________________________ ____________________________________________________________________________________________ Sound (How many sounds do you hear? How many times does the sound seem to loop?) ____________________________________________________________________________________________ ____________________________________________________________________________________________ ____________________________________________________________________________________________ ____________________________________________________________________________________________ stop actions ____________________________________________________________________________________________ ____________________________________________________________________________________________ ____________________________________________________________________________________________ ____________________________________________________________________________________________ go to and play actions ____________________________________________________________________________________________ ____________________________________________________________________________________________ ____________________________________________________________________________________________ ____________________________________________________________________________________________ 2 Analyzing Flash on the web © 2007 Adobe Systems Incorporated Adobe Flash CS3 Activity 5.2 worksheet Combinations of symbols (such as buttons that contain animated movie clips) ____________________________________________________________________________________________ ____________________________________________________________________________________________ ____________________________________________________________________________________________ ____________________________________________________________________________________________ Challenge: For the complicated effects you see, suggest combinations or types of technical techniques that might be involved to create them. ____________________________________________________________________________________________ ____________________________________________________________________________________________ ____________________________________________________________________________________________ ____________________________________________________________________________________________ ____________________________________________________________________________________________ Describe a surprising technique. ____________________________________________________________________________________________ ____________________________________________________________________________________________ ____________________________________________________________________________________________ ____________________________________________________________________________________________ ____________________________________________________________________________________________ Describe a challenging technique. ____________________________________________________________________________________________ ____________________________________________________________________________________________ ____________________________________________________________________________________________ ____________________________________________________________________________________________ ____________________________________________________________________________________________ © 2007 Adobe Systems Incorporated Analyzing Flash on the web 3 Activity 5.2 worksheet Adobe Flash CS3 Describe unidentified techniques. ____________________________________________________________________________________________ ____________________________________________________________________________________________ ____________________________________________________________________________________________ ____________________________________________________________________________________________ ____________________________________________________________________________________________ Describe a creative design. ____________________________________________________________________________________________ ____________________________________________________________________________________________ ____________________________________________________________________________________________ ____________________________________________________________________________________________ ____________________________________________________________________________________________ 4 Analyzing Flash on the web © 2007 Adobe Systems Incorporated Adobe Flash CS3 Activity 5.2 guide Analyzing Flash on the web This sample analysis of a Flash website illustrates some techniques designers use to target a specific audience. URL: georgewashington.si.edu/ Name of the site: George Washington: A National Treasure What is the main type of audience the site is targeting? How does the site target this audience? The main audience is teachers who might use the information on this site for a unit on George Washington, history, culture, or art. Identify the following Flash techniques and explain what part of the site uses them: Motion tweens When you launch the site, the white and red bars that expand and contract are a motion tween, as is the white star that appears. Shape tweens The white star that turns into the profile of George Washington is possibly a shape tween. Movie clips The rotating star that appears when your pointer is over the words “Explore the Portrait” is a movie clip. Buttons After you enter the portrait and click “Explore the Portrait,” the boxes at the top of the portrait, labeled Symbolic, Biographic, and Artistic, are all buttons. The numbers that appear on the portrait are also buttons. Sound (How many sounds do you hear? How many times does the sound seem to loop?) There are no sounds in the portrait. stop actions There is probably a stop action placed after the red and white stripes complete their motion tweens, to hold visitors at a screen before they decide to enter the portrait. go to and play actions There is most likely a go to and play action set on each of the main buttons over the portrait and the numerical buttons on the portrait. Combinations of symbols (such as buttons that contain animated movie clips) The “Enter the Portrait” button on the initial screen is a combination of a button and a movie clip, because the movie clip appears only when the pointer is over the button. © 2007 Adobe Systems Incorporated Analyzing Flash on the web 1 Activity 5.2 guide Adobe Flash CS3 Challenge: For the complicated effects you see, suggest combinations or types of technical techniques that might be involved in creating them. When the pointer rolls over one of the numbers on the portrait, these buttons fade all other parts of the image out and highlight the section of the image to which the number is attached. These buttons most likely contain an action that calls a movie clip to begin playing when the Over state is reached on the button. The movie clip fades out all aspects of the picture except the aspect related to the number you select. Describe a surprising technique. The magnifying glass is a surprising technique that adds to the overall feel of the site. Drag the pane up from the bottom of the portrait to magnify the portion of the portrait under the pane. Describe a challenging technique. The magnifying glass is a challenging technique. It most likely involves the use of programming with ActionScript. Describe unidentified techniques. It is difficult to tell how the magnifying glass might be achieved. Describe a creative design. A creative effect is the fading out and zooming in on aspects of the portrait when you click a number button. 2 Analyzing Flash on the web © 2007 Adobe Systems Incorporated Adobe Flash CS3 Activity 5.3 guide How to produce Flash video for use on the web Adobe Flash CS3 provides a number of options for importing and publishing video with a Flash movie. You can import the following video formats if QuickTime 7 or higher is installed (Windows and Mac OS): x Audio Video Interleaved (.avi) x Digital Video (.dv) x Motion Picture Experts Group (.mpg or .mpeg) x QuickTime Movie (.mov) You can import the following file formats if DirectX 9 or later is installed (Windows only): x Audio Video Interleaved (.avi) x Motion Picture Experts Group (.mpg or .mpeg) x Windows Media File (.wmv, .asf) Deploying video Flash has three basic options for producing video: Progressive download: Flash creates a Flash video file that downloads from a regular web server and plays within the published SWF file. Embedded video: Flash converts video to Timeline frames. The video is contained entirely within the published SWF file. Stream from Adobe Flash Media Server or Flash Video Streaming Service: Although both of these options produce the overall best performance, they require either the Flash Media Server or a subscription to a Flash Video Streaming service. See the Adobe website for more information, www.adobe.com. Using progressive download 1. Open an existing Flash document or create and save a new Flash document. Note: It is important that you save the Flash document before you begin the video import process. 2. Select a keyframe on the layer in which you wish to import the video. This is where the video player will be located once the video import has completed. 3. Select File > Import > Import Video. The Import Video wizard opens (Figure 1). 4. Enter a location for the video file you wish to import. The video file can be located either on your computer or on the Internet. Figure 1 Import Video wizard, Select Video page © 2007 Adobe Systems Incorporated How to produce Flash video for use on the web 1 Activity 5.3 guide 5. Adobe Flash CS3 Click Next. The Deployment page of the Import Video wizard opens (Figure 2). 6. Select Progressive Download From A Web Server. Note: This is the preferred method for using video with Flash if use of Flash Media Server is not possible. 7. Click Next. The Encoding page of the Import Video wizard opens (Figure 3). Note: If you are importing a Flash video file, then this step has already been done and the Skinning page will open. 8. Select an encoding method based on the Flash Player version you intend to publish content for and the data rate at which you want your video content to be encoded. Figure 2 Import Video wizard, Deployment page Each method produces a different file size. Typically larger files provide higher quality, but performance may suffer. Note: Progressive download works with Flash Player 7 or later. 9. Click Next. The Skinning page of the Import Video wizard opens (Figure 4). The video’s skin determines the location and appearance of the video controls. Visitors will see this skin when Flash plays the video. 10. Select a skin from the Skin pop-up menu. 11. Select a skin color from the Color picker. 12. Click Next. Figure 3 Import Video wizard, Encoding page The Finish Video Import page of the Import Video wizard opens. This page confirms the location of the original video file and the new Flash Video file. Figure 4 Import Video wizard, Skinning page 2 How to produce Flash video for use on the web © 2007 Adobe Systems Incorporated Adobe Flash CS3 Activity 5.3 guide 12. Click Finish. The Flash Video encoder runs. When the encoder finishes running, an FLVPlayback object appears on the Stage (Figure 5). 13. Select Control > Test Movie to see it play. The video plays in the Flash Player window. Observe that you can use the controls to stop, pause, fast forward, rewind, and change the volume of the video. 14. Select File > Close to close the preview window. 15. Open the folder in which you have saved the Flash document. Observe that this folder now contains two new files, an FLV file and a SWF for the video’s skin. (The skin will be called something like MojaveOverAll.swf.) When you publish your Flash document, both of these files need to be copied to the same location as the Flash document. Figure 5 FLVPlayback object on Stage Embedding video within SWF files When you select the embedded video option, Flash converts video to Timeline frames. When the SWF file is published, the video is fully contained in that file; unlike progressive download, it requires no external file, and so is easier to deploy. However, because embedded video often has problems with audio synchronization after 120 frames, Adobe recommends embedded video in only three cases: x When you want visitors who have Flash 5 to be able to view your video x When you must have one single file that encapsulates the video and the Flash content x When your video clip is less than 5 seconds long These situations are not common. In all other situations, embedded video is not recommended. © 2007 Adobe Systems Incorporated How to produce Flash video for use on the web 3 Adobe Flash CS3 Activity 5.3 guide How to import sound In Adobe Flash CS3, you can import sound and video to integrate them into the Timeline. You can create media-rich content with very precise control. Importing sound You can use sound for many purposes in Flash. Some examples include soundtracks, narration, and sound effects that complement objects such as rollover buttons. You can import the following sound file formats into Flash: x WAV (Windows only) x AIFF (Mac OS only) x MP3 (Windows or Mac OS) If you have QuickTime 4 or later installed on your system, you can import these additional sound file formats: x AIFF (Windows or Mac OS) x Sound Designer II (Mac OS only) x Sound Only QuickTime Movies (Windows or Mac OS) x Sun AU (Windows or Mac OS) x System 7 Sounds (Mac OS only) x WAV (Windows or Mac OS) When you import a sound file, it’s placed in the library. Then you can drag an instance (copy) of the sound onto the Stage. Sound files must be tied to keyframes. You can synchronize a sound to your movie in several ways (using the Sync pop-up menu in the Property inspector): x Event: An event sound plays when the playhead reaches the first keyframe containing the sound. It plays in its entirety, independent of the Timeline, even if the movie stops. If a different instance of the same sound is started, the sounds will overlap. x Start: The same as Event, except that if the sound is already playing, no new instance of the sound will begin playing. x Stop: Silences the specified sound. x Stream: Forces the movie to keep pace with the sound. If Flash can’t draw animation frames quickly enough, it skips frames. Unlike event sounds, stream sounds stop if the movie stops. Stream sounds can also produce a much smaller file size, although their quality tends to be poorer than event sounds. © 2007 Adobe Systems Incorporated How to import sound 1 Activity 5.3 guide Adobe Flash CS3 Import a sound 1. Start Flash and open a document. 2. Insert a new layer. 3. Double-click the new layer name, and rename it Sound. 4. Select File > Import > Import To Library. The Import dialog box opens (Figure 1). 5. Locate a sound file, select it, and click Open. Note: You can download free music loops and sound effect clips at www.flashkit.com, for example. 6. Select frame 1 on the Sound layer. 7. Make sure the Library panel is open. (If not, select Window > Library.) Figure 1 Import dialog box The sound appears in the Library panel. To preview the sound, click the Play button in the preview (upper) pane of the Library panel (Figure 2). Note: You must select the sound to see the waveform of the sound in the preview pane. 8. Drag the sound file from the Library panel onto the Stage. Note: The Sound layer must contain enough frames to play the entire sound. For example, if your movie is set for 12 frames per second and your sound is 2 seconds long, the Sound layer must contain at least 24 frames. If you are adding sound to an existing movie, your movie might already be long enough to accommodate the sound. 9. Play button Figure 2 Library panel If necessary, add frames to the Sound layer. To do this, click a frame down the Timeline for the Sound layer, such as frame 24 for a 2-second movie at 12 fps, and select Insert > Frame. The sound does not appear on the Stage but does appear on the Timeline as a waveform (Figure 3). Figure 3 Sound in Timeline Note: Press the F5 key to insert a frame. Press Shift-F5 to delete a frame. Editing sound settings Through the Property inspector, you can change settings for the sound, including making the sound fade in and fade out. 10. Select the first keyframe and adjust the settings for the sound in the Property inspector (Figure 4). Figure 4 Sound Property inspector 2 How to import sound © 2007 Adobe Systems Incorporated Adobe Flash CS3 Effect: Choose from previously created effects such as Fade In, Fade Out, keeping sound in only one channel (left or right), or fading sound from one channel to the other (Figure 5). Choosing Custom will open a soundediting window where you can create your own fading effects (Figure 6). In the sound-editing window, called the Edit Envelope, adjust the sound handles to control sound volume in each channel. Activity 5.3 guide Figure 5 Effect pop-up menu Sync: Choose Event, Start, Stop, or Stream. Loop: Set the number of times to have the sound replay. Figure 6 Edit Envelope dialog box Sound compression Sound files can drastically increase the file size of your movies. One way to control this is to set the compression for the sounds in Flash. 1. Make sure the Library panel is open, and select the sound file. 2. Click the Properties button in the Library panel (Figure 7). The Sound Properties dialog box opens (Figure 8). 3. Choose a compression method from the Compression menu and click OK. ADPCM: This method sets the compression for 8-bit and 16-bit sound data. Use this when you export short event sounds such as button clicks. MP3: This method offers good compression and sound fidelity for longer stream sounds such as music tracks. Raw: This resamples the file but does not perform any compression. Properties button Figure 7 Library Properties button Speech: A good compression to use for speech sound files. 4. Save the movie. 5. Select Control > Test Movie. Figure 8 Sound Properties dialog box © 2007 Adobe Systems Incorporated How to import sound 3 Adobe Flash CS3 Activity 5.4 guide How to use guides and rulers Using guides You can drag horizontal and vertical guides from the rulers onto the Stage when the rulers are displayed. You can move guides, lock guides, hide guides, and remove guides. You can also snap objects to guides and change the guide color and snap tolerance (how close objects must be to snap to a guide). Adobe Flash CS3 enables you to create nested Timelines (i.e., movie clips within the main movie). Guides appear on the Stage only when the Timeline in which they were created is active. To create a guide: 1. Make sure rulers are visible by selecting View > Rulers. 2. Click on a ruler and drag toward the Stage (Figure 1). A guide appears as you drag. 3. Release the mouse button at the point you wish to locate the guide (Figure 2). Figure 1 Drag a ruler Figure 2 Guide on Stage To lock or unlock guides: x Select View > Guides > Lock Guides. This command toggles between locking and unlocking guides. When guides are locked, they won’t respond to clicking or dragging, so that you won’t accidentally move them when you are working with objects on the Stage. However, you can still create new guides. Note: You can also use the Lock Guides option in the Guides dialog box (View > Guides > Edit Guides). For more information, see the section titled Changing guide properties at the end of this guide. To view or hide the drawing guides: x Select View > Guides > Show Guides. To move a guide: x Make sure guides are not locked. With the Selection tool, click anywhere on the guide and drag the guide to the desired place on the Stage. To remove a guide: x With guides unlocked, use the Selection tool to drag the guide to the horizontal or vertical ruler. © 2007 Adobe Systems Incorporated How to use guides and rulers 1 Activity 5.4 guide Adobe Flash CS3 Using guides to position objects on the Stage 1. Select View > Snapping > Snap To Guides. 2. Drag the edge of an object toward a guide. When you get close to the guide, the object snaps to it (Figure 3). 3. Release the mouse. The object remains snapped to the guide. Figure 3 Snap object to grid You can use guides to line up different objects (Figure 4). Guides are especially useful for aligning objects on different layers. Figure 4 Aligning objects with guides Changing guide properties You can change guide colors, set guide snapping properties, and lock guides. 1. Select View > Guides > Edit Guides. The Guides dialog box opens (Figure 5). 2. Click the Guides Color control to change guide colors. 3. Select Lock Guides to lock guides in position. 4. Click OK to close the Guides dialog box. Figure 5 Guides dialog box 2 How to use guides and rulers © 2007 Adobe Systems Incorporated Adobe Flash CS3 Activity 5.4 guide How to create masks In Adobe Flash CS3, a mask is a special type of layer that lets you reveal select parts of another layer. For example, if you want to show people walking around inside a house, and you want them to be visible when they pass by a window but invisible otherwise, you can use a mask. You can use masking for techniques such as creating a spotlight or showing pictures behind images. Creating a mask 1. Start Flash and open a document. 2. Import an image to the Stage. 3. Create a new layer and name it mask. Put this layer directly above the layer containing the image. 2. Use a drawing tool, such as the Oval tool or the Rectangle tool, to define the area of the mask layer that you want to be transparent (Figure 1). Mask layer Make the transparent area of the mask a solid, noticeable color. This will help you see where the transparent area is. 4. Right-click the mask layer and select Mask from the pop-up menu. The two layers change to indicate that the bottom layer is masked. The name of the masked layer is indented under the name of the masking layer and its icon changes to a mask layer icon (Figure 2). Note: To display the mask effect, lock both the mask layer and the layer containing the masking content. Unlock one or both layers to hide the effect. 5. Mask area Figure 1 Mask layer with mask area Mask icon Lock icon Select Control > Test Movie to see it play. Observe that only the masked area is visible. 6. Select File > Close to close the preview window. Figure 2 Mask applied © 2007 Adobe Systems Incorporated How to create masks 1 Activity 5.4 guide Adobe Flash CS3 Animating the mask You can animate the mask so that, for example, the mask pans along a picture. 7. On the mask layer, add a keyframe at frame 20. 8. On the masked layer below, also add a keyframe at frame 20. 9. On the Mask layer, click the keyframe at frame 20 to select the mask object. 10. Unlock the mask layer and move the mask object. 11. On the Mask layer, right-click (Windows) or Controlclick (Mac OS) any frame between frames 1 and 20. Select Create Motion Tween from the context menu. A motion tween appears on the mask layer (Figure 3). 12. Select Control > Test Movie to see it play. Observe that only the masked area moves across the content beneath it. 13. Select File > Close to close the preview window. Figure 3 Motion tween on the mask layer Change the masked content You can change content on the layer below the mask while keeping the mask the same. 14. On the object layer, select frame 10 and select Insert > Timeline > Blank Keyframe. Inserting a blank keyframe clears the contents of the frame. The contents of the object layer clear. 15. Add new content to the object layer at frame 10. For example, you could drag a different picture to the Stage. 16. Select Control > Test Movie to see it play. Observe that the area under the mask changes halfway through the animation. 17. Select File > Close to close the preview window. Reverting the masked content to its original state 18. Select frame 10 (where you inserted the second keyframe), and select Modify > Timeline > Clear Keyframe. This reverts the keyframe to a regular frame, and changes the layer back to its original state. 2 How to create masks © 2007 Adobe Systems Incorporated Adobe Flash CS3 Activity 5.4 guide How to use a motion guide for animation You can use motion guides to create motion tweens that are more complex than those you can create with keyframes. Using a motion guide, you can move an object along any path you create with the Adobe Flash CS3 drawing tools. You can create a motion guide for a shape, text, or a symbol. 1. Select the layer that contains the object you wish to animate. 2. Select Insert > Timeline > Motion Guide. Flash creates a special layer named Guide (Figure 1). 3. Click the first frame of the Guide layer. 4. On the Stage, use one of the Flash drawing tools, such as the Pencil or Pen, to draw a path that will guide the motion of the animation object. 5. On both layers, insert keyframes at frame 20. 6. On the object layer, right-click (Windows) or Controlclick (Mac OS) any frame between frames 1 and 20. Select Create Motion Tween from the context menu. 7. Click the first frame of the object layer to select the object. 8. If it is not already there, drag the object by its center to the start of the guide. Figure 1 Guide layer Figure 2 Snap to guide It should snap to the guide when you approach it. 9. Click frame 20 of the object layer. 10. Drag the object by its center to the end of the guide. It should snap to the guide when you approach it (Figure 2). 11. Turn Onion Skinning on to see how the object will move (Figure 3). Figure 3 Object moving along guide 12. Select Control > Test Movie to see it play. Observe that the object moves along the guide. 13. Select File > Close to close the preview window. © 2007 Adobe Systems Incorporated How to use a motion guide for animation 1 Adobe Flash CS3 Activity 5.4 guide How to create and edit symbols A symbol is a reusable object stored in a library for an Adobe Flash CS3 document. It can be as simple as a static drawing or as complex as a movie clip that runs within another movie clip. Both you and Flash Player can reuse symbols stored in the library. Not only does this approach speed development, it also helps keep your document small, making it faster for site visitors to download. Each symbol has its own Timeline. You can add frames, keyframes, and layers to a symbol Timeline, just as you can to the main Timeline. An instance is a copy of a symbol located on the Stage or inside the Timeline of another symbol. An instance can differ from its symbol in color, size, and other characteristics set through the Property inspector. Editing the symbol updates all its instances, but applying effects or changing the properties of an instance of a symbol changes only that instance. Creating a new symbol 1. Select Insert > New Symbol. The Create New Symbol dialog box opens (Figure 1). 2. In the Create New Symbol dialog box, give the new symbol a name and select a symbol type. 3. Click OK. The new symbol has been created and opens in symbolediting mode. 4. Add content to the symbol. 5. To exit symbol-editing mode and return to the main Timeline, click Scene 1 on the edit bar (Figure 2). Figure 1 Create New Symbol dialog box Figure 2 Edit bar The new symbol is stored in the Document library and can be reused in this and other Flash documents. Converting an existing object to a symbol 1. Select the object you want to convert to a symbol. Note: To select both the stroke and the fill of a shape, you must double-click the fill unless the object is grouped. A single click on the fill selects only the fill, and a double-click on the stroke selects only the stroke. 2. Select Modify > Convert To Symbol. Figure 3 Convert To Symbol dialog box The Convert To Symbol dialog box opens (Figure 3). 3. In the Convert To Symbol dialog box, give the new symbol a name, and select a symbol type. The object is now a symbol that is stored in the Document library and can be reused in this and other documents. 4. Select Window > Library to open the Library panel and see your new symbol. © 2007 Adobe Systems Incorporated How to create and edit symbols 1 Activity 5.4 guide Adobe Flash CS3 Editing a symbol You can edit an existing symbol either through the Library panel or in place on the Stage. You can also use the Edit In Place command to edit a symbol The Edit In Place command lets you edit a symbol while still viewing other objects on the Stage. Editing a symbol is different from changing the properties of a symbol instance. When you click a symbol on the Stage and change its properties, you are changing the symbol instance, not the symbol itself. In this case, only the instance is affected. When you edit the symbol itself, all instances of the symbol are affected. Editing a symbol through the library When you edit a symbol through the library, Flash updates all instances of the symbol on the Stage. If the symbol has no instances (that is, if you have not copied it from the Library panel to the Stage), nothing on the Stage changes when you edit the symbol. 1. Select the symbol in the Library panel. 2. Double-click the symbol, or open the Library panel menu and select Edit (Figure 4). The symbol opens in symbol-editing mode. 3. Make changes to the symbol. 4. To exit symbol-editing mode and return to the main Timeline, click Scene 1 on the edit bar. Figure 4 Library panel menu Editing a symbol through the Stage 1. Select the symbol on the Stage. 2. Select Edit > Edit Symbols. The symbol opens in symbol-editing mode. All other objects on the Stage disappear (Figure 5). 3. Make changes to the symbol. 4. To exit symbol-editing mode and return to the main Timeline, click Scene 1 on the edit bar. Figure 5 Symbol in symbol-editing mode Using the Edit In Place command 1. Select the symbol on the Stage. 2. Select Edit > Edit In Place. The symbol opens in symbol-editing mode, but all other objects on the Stage remain visible (Figure 6). 2 3. Make changes to the symbol. 4. To exit symbol-editing mode and return to the main Timeline, click Scene 1 on the edit bar. How to create and edit symbols Figure 6 Symbol-editing by using the Edit In Place command © 2007 Adobe Systems Incorporated