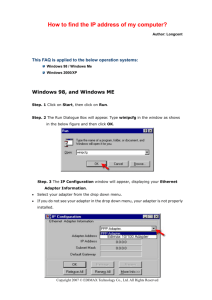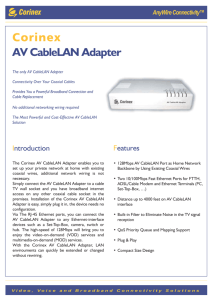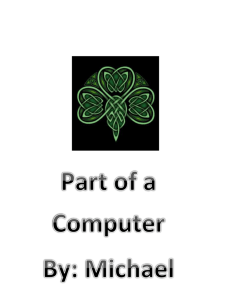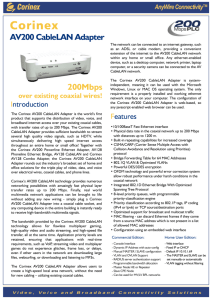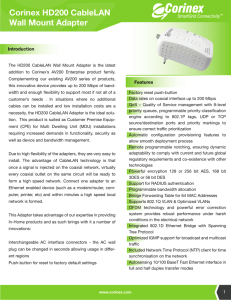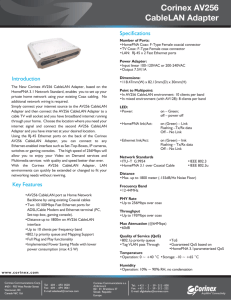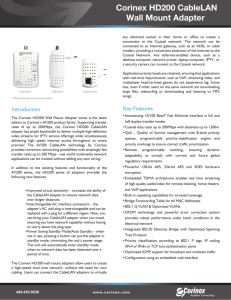Elitel6 Series EtherCard PLUS
advertisement

EtherCard PLUS Elitel6 Series High performance 16-bit Ethernet local a r e a network adapters • EUtel6for all coaxial wiring • Elitel6T f o r thick coaxial a n d unshielded twisted p a i r wiring • EUtel6 Combo f o r all coaxial a n d unshielded twisted p a i r wiring SMC Warninty a n d Service Policy If you experience difficulty with your SMC This warranty does not apply if the product to make periodic changes or improvements to Ethernet Network Systems Product and are has been damaged by accident or misuse, or any SMC product, but has no obligation to unable to diagnose or correct the problem, as a result of repairs or modifications made modify or update products once sold. you may return the product to your place of by unauihori7ed personnel. purchase for repair Please be certain that Tech Support llolline your product is properly packed before ship- No other warranty is expressed or implied. For technical support, please contact your ment. If possible, use the original packaging. Standard Microsystems Corporation is not place of purchase. Then, if further assistance liable for consequential damages. is required, call our Tech Support Depart- Note: All SMC products are warranted only ment, toll-free, between 8:30 AM and 6:00 when configured in accordance with the Oiit-of-Wnrraiily Service specifications listed in the appropnate guides. Beyond the five (51 year warranty period, hi-Wurniiily Service All SMC Ethernet Network Systems Products are warranted by Standard Microsystems Corporation against defects in workmanship and materials for a period of five (5) years from date of delivery to the end user. During the warranty period. Standard Microsystems Corporation will repair or, if necessary, replace defective components at no charge. Consult your Authori/!ed SMC Dealer or Distributor for In-Warranty Service. PM, E.S.T., Monday through Friday: Standard Microsystems Corporation will 800-992-4762 (USA) repair or replace defective components for a 800-443-5345 (Canada) reasonable fee. All service work is warranted by Standard Microsystems Corporation for an Or, you may prefer to contact us through our additional ninety (90) day period from date of CompuServe bulletin board. If you are a shipment of the repaired product. Consult CompuServe subscnber, just type "GO SMC" your Authorized SMC Dealer or Distributor at the CompuServe prompt (!) and follow the for service repairs. I*(>lir\ o n Changes instructions to become an SMC Forum member. If not, you can obtain an access number and personal password by contacting our All SMC Ethernet Network Systems Products Tech Support Department and requesting an are sold on the basis of descriptive specifica- SMC Forum Kit. tions in effect at the time of sale. Standard Microsystems Corporation reserves the nght Table of Contents 3 FCC Notice 30 Introduction 7 7 8 Ethernet Adapter Features Ethernet Adapter Overview LED Indicators Quick Installation 14 Adapter Installation Configuration and Installation 18 18 19 19 22 22 23 Steps For Installing/Configuring the Adapter Avoiding Configuration Conflicts Input/Output (I/O) Base Address RAM Base Address Memory Management Utility Conflicts IRQ Level Configuring the Adapter Software Configuration Using Setup 28 28 29 30 Introduction Configuring the Adapter Using the Setup Program Software Configuration Procedure Interactive Method Conrimand Line Method Diagnostics 34 34 34 34 37 37 37 37 39 40 42 Before Installing the Program Screen Prompts Starting Diagnostics Diagnostic Oven/iew Main Menu Options: Set Configuration Menu Set Configuration Main Menu Basic Adapter Test Initiate/Respond to Test Messages Exit to Operating System LAN Software Installation 44 45 45 49 51 52 53 Driver Installation To Generate a Network Server for NetWare 286 V2.2 Loading NetWare 286 V2.2 To Generate a Workstation for NetWare 286 V2,2 Loading DOS ODI Workstation Using NETCFG To Generate a Sen/er for NetWare 386 V3.11 53 54 55 55 Loading NetWare 386 V3.11 To Generate a Workstation Shell for NetWare 386 V3.11 To Install the LAN Manager Loading LAN Manager V.2.0 Installing a Boot ROM 58 58 59 Inserting the ROM Installing a Boot ROM ROM Window Size and Base Address 72 Using StarLAN 10 Concentrators Troubleshooting 76 76 76 77 78 79 DIAGNOSE: Basic Adapter Test DIAGNOSE: Set Configuration Using DIAGNOSE for Troubleshooting DIAGNOSE: Initiate/Respond to Messages Network Operating Software Problems Technical Assistance Network Interconnections 62 62 63 64 66 66 67 69 69 69 71 72 Connecting to Thin Ethernet Cable Thin Ethernet Thin Ethernet Segment Interconnecting Thin and Thick Ethemet Connecting to Thick Ethemet Cable Thick Ethemet Thick Ethemet Network 10BaseT Twisted-Pair Interconnection Link Status Unshielded Twisted Pair Interface Cable Wiring Concentrators 'ices 82 86 89 Appendix A: Network Components and Setup Appendix B: Specifications Appendix C: System Configuration Chart Index 91 Index FCC Notice This equipment has been tested and found to comply with the limits for a Class B digital device, pursuant to part 15 of the mies. Operation is subject to the following two conditions: (1) this device may not cause hannful interference, and (2) this device must accept any interference received, including interference that may cause undesired operation. This equipment generates, uses and can radiate radio frequency energy, and, if not installed and used in accordance with the instructions, may cause hannful interference to radio communications. However, there is no guarantee that interference will not occur in a particular installation. If interference problems do occur please consult the system equipment owner's manual for suggestions. Some of these suggestions include relocation of the computer system away from the television or radio or placing the computer AC power connection on a different circuit or outlet. Changes or modifications to this product without the express approval of Standard Microsystems Corporation could result in non FCC compliance, and void the users authority to operate this equipment This product was tested and certified with a shielded interconnecting cable; therefore, a shielded cable is required to be used with this product. If necessary, the user should consult the dealer or an experiaiced radioAelevision technician for additional suggestions. SMC (Standard Microsystems Corp.] 80 Arkay Drive Hauppauge, New York 11788 For Technical Support: 800-992-4762 (USA) 800-833-8334SMC (Canada) For Literature: 800-SMC-4YOU (USA) 800-833-4SMC (Canada) St •I I Ethemet Adapter Overview This manual contains infonnation for the following Ethernet adapter boards: • Elite16(8013EPC) • Elite16T(8013WC) • Eliteie Combo (8013 EWC) These Ethernet adapter boards are designed for IBM PC, XT, AT, nonMicro Channel PS/2, and compatible computers. These products connect to a local area network (LAN) using either standard Ethemet cable or lOBaseT unshielded twisted-pair wire and telephone-type modular plugs. In a network, the Ethemet adapter will intemperate with most network adapters that,comply with the IEEE 802.310Base2,10Base5, or lOBaseT Ethernet standards. In addition to this manual, the Ethernet adapters come with a software driver diskette. The diskette contains drivers for most major network environments including Novell's NetWare, LAN Manager, NetBIOS, and others. Refer to the readme.doc file on the diskette,for a complete listing of the drivers, and for information on installing the software driver programs. Refer to the-LAN Software Installation" section in this guide for NetWare and LAN Manager adapter installation information. The software driver diskette also contains a setup program for configuring the adapter (if the preassigned jumper settings cannot be used because of conflicts with other boards installed in your computer). The "Network Interconnections" and "Appendices" sections of this manual contain information that is unique to the individual adapters. The information in all the other sections pertain to all three Ethernet adapters unless otherwise specified. Ethemet Adapter Features Elite16 (See Figure 1) • A single adapter provides thick and thin Ethemet cable connections. • One jumper selects the most popular configurations. • Software setup program also available for simple installation and configuration. ElitelGT (SeeFigui'e2) ElitelG Combo (See Figure 3) LED Indicators • Provides an Ethernet UTP cable conhector and a standard AUI coaxial cable connector. • A single adapter provides all Ethernet cable connections: UTP, thin and thick coaxial cable networks., • Automatically detennines which network connection is being used. • Automatically detennines when the UTP connection is being used. • One jumper selects the most popular configurations. • One jumper selects the most popular configurations. ' Transmit LED: Lights when the adapter submits a packet to the network. Receive LED: Lights when traffic is detected on the network. Polarity and Link Integrity LEDs: Lights are used for twisted pair connections. (On the Elite!6T and Elite16 Combo only.) • Software setup program also available for simple installation and configuration. • Software setup program also available for simple installation and configuration. • Multiple LED indicators for network troubleshooting. • Multiple LED indicators for network troubleshooting. • Automatic signal polarity detection and correction on UTP port. • Automatic signal polarity detection and correction on UTP port. AUI Port Socket ky Optional Boot ROM BNC Port System Expansion Slot Connectors Figure 1. Ethernet Elitel6 Adapter Polarity Reversal and Unk Integrity LEDs (UTP Port Connection Only) IVrtsted Pair •UTP Port - A U I Port S o t i t e t tor Optional Boot R O M System Expansion Slot Connectors Figure 2. Ethernet Elitel6T Adapter 10 Polarity Reversal and Link Integrity LEDs • Port Connection Only) Twisted Pair UTP Port Figure 3 . Ethernet Elite 16 Combo Adapter 11 Quick Installation 13 Adapter Installation This section is designed for those users who are experienced in the installation and configuration of LAN adapters. If you require more detailed guidance or infonnation, refer to the "Configuration and Installation" section of this manual. The adapters can be installed in any available 8-bit or 16-bit computer expansion slot. 16-bit memory access will provide the best perfomiance. Before beginning installation check the adapter's default 1/0 base address, IRQ level and RAM base address to make sure that they don't conflict with another option board that can not be changed. 1. Set the configuration jumper. The jumper at W l will set the adapter's I/O base address, IRQ 14 . level, and on-board shared memory base address (RAM). 3. Install the adapter board in the computer. If you can use the default values I/O Register range 280 - 29F, IRQ 3, and shared RAM DOOOO - D3FFF - then there is no need to change the jumper setting at W l . 4. Connect the cables. 2. Set the ROM jumper (W2) and install the Boot ROM if you are using one. The jumper should be set to NONE/SOFT if you are not using a ROM device. Refer to "Configuration and Installation" for more infonnation on steps 1 - 2. For more information on installing the Boot ROM, refer to "Installing the Boot ROM." For more information on cable connection, refer to "Network Interconnection." 5. Check the adapter and cable installation by running the diagnostic program "Diagnose" on the software diskette. For more information on running the Diagnose program, refer to the section entitled "Diagnose." 6. Install the network software. This involves loading one or more network programs onto both the server to be addressed and a specific workstation. Several network programs are discussed in the chapter entitled "LAN Software Installation": NetWare 286 v2.2 and later, NetWare 386v3.11 and later, and LAN Manager V2.0. If an optional ROM was installed on the adapter, you may need to prepare the network software for ROM operation. Once these steps are completed, you can reboot your computer and access the network through your Elite 16 card. 15 Configuration and Installation 17 Avoiding Configuration Conflicts Steps F o r InstaUingI Configuring the Adapter This section lists the steps for installing and configuring your adapter, and tells where to find specific information. It is important that you perfonn the steps in the order indicated. 4. Install the adapter in your com- . puter. Refer to the section, "Adapter Installation." 1. Read the section, "Avoiding Configuration Conflicts." Although, for most installations, the default factory settings for the Ethemet adapter will not create configuration conflicts, it is important that you be avyare of the settings commonly used by other devices and computer functions. 6. Configure the software driver. Refer to the section, "Software Installation." 2. Configure the adapter. Refer to the section, "Configuring the Adapter." 7. Load the network software package. Refer to the section, "Loading the Networi( Software." 3. If you want to install an optional ROM device (to connect a diskless PC to a network, for example), IB refer to the section "Installing a Boot ROM." • 5. Connect the adapter to thin Ethernet, standard (thick) Ethernet or unshielded twisted pair cable. Refer to the section, "Network Interconnection." In most cases the adapter's preconfigured jumper settings for I/O base address, RAM base address, and IRQ level will not conflict with other devices or functions in your computer To verify that the preconfigured jumper settings are satisfactory for your installation, it is important that you be acquainted with the configuration settings typically used by other devices and computer functions. This will also enable you to change the settings if they are not satisfactory for your installation. This section provides information on configurations used by other devices and computer functions. Read the information, then use the System Configuration Chart in Appendix C to record the configurations of devices and computer functions in your computer. Refer to this chart when select- ing configuration options for the Ethernet adapter (The first row lists the Ethernet adapter's preconfigured settings.) 280), select an 1/0 base address other than 280. Make sure that the address you select is not used by some other device. Input/Output (I/O) B a s e Address All addresses without a description in Column 2 are generally available for use. Be aware, though, that computers with small built-in LED or LCD displays (to shpw disk cylinder data or clock speed) may also use these address spaces. The Ethemet adapter requires 32 contiguous I/O addresses (20 hex). The I/O base address is used to assign the location of this address space. Table 1 lists all possible I/O base addresses for your Ethemet adapter in column 1. rjotice that the range is 200 - 3E0 (hex). Column 2 lists potential conflicting devices and their typical I/O addresses. Use this table as a guide when selecting an I/O base address for your adapter If, for example, you have a Wyse 2108 PC (which typically uses I/O base address RAM B a s e Address Refer to Table.2 when selectirig a RAM base address. Table 2 shows the RAM address spaces generally used by other devices and computer functions (shaded area). It is important that you select a RAM base address that is not being used. 19 Possible I/O Base Addresses 200 Potential Confllcttna Devices And Their Typical I/O Addresses Possitile I/O Base Addresses 320 Game Controller/Joystick (200 - 20F) Expansion Unit (210 - 217) . Potential Conflicting Devices And Their Typical I/O Addresses XT Hard [jlsk Interfoce (320 - 32F) 340 220 360 LPTl: (378 - 37F) 240 380 SLDC/Secondary BI:Sync Interface (380 - 38C) 3A0 Primary Bt-Sync Interface (3A0 - 3A9) 260 LPT2: (278 - 27F) 280' LCD display on Wyse 2108 PC 2A0 Monochrome Display (3B0 - 3BB) 3C0 • 2C0 2E0 300 EGA Display Control (3C0 - 3CF) Color/Graphics DIsplay-CGA (3D0 - 3DF) COM4: (2E8 - 2EF) GPIB-Adapter 0 (2E1) 3E0 COM3; (3E8 - 3EF) COM2: (2F8 - 2FF) Data Acqulsmon (2E2 - 2E3: Floppy Disk Controller (3F0 - 3F7) Prototype Card (300 - 31F) C O M l : (3F8 - 3FF) 3Com EthertJnk factory setting (300 - 31F) •Factory default for Ethernet adapter. Table 1. Input/Output (I/O) Addresses bf Common Devices 20 AOOOO 1 BOOOO M COOOO }f DOCOO M EOOOO ir 100,000 FOOGO V — i (BOOOO - BIOOO) MONO CGA (B8000 - COOOO) EGA (AOOOO - COOOO) VGA (AOOOO - C8000) EXP. MEM. (DOOCO - EOOOO) XT BIOS (F4000 - 100000) AT BIOS (IBM) (EOOOO - 100000) AT BIOS (IBM CLONE) (FOCXX) - 100000) Table 2. RAM Used by Various Devices 21 Memory Management Utility Conflicts If you are using memory management utilities (for example, QEMM or 386Max). it is important that you know how to exclude the Ethemet adapter's RAM address space from your memory management driver This is necessary because many memory utilities use the area in memory normally used by the Ethernet adapter The task of excluding the Ethernet adapter's RAM base address space from your memory management driver is usually accomplished by a command line option in the CONFIG.SYS file. A similar situation exists with programs such as Windows in 386 mode, which maps memory between 640 Kbytes and 1 Mbyte. Again, the 22 best solution is to exclude the Ethernet adapter's RAM address space from the memory rnanagernent driver IRQ Level A unique intermpt (IRQ) level must be assigned to the Ethernet adapter. The configuration options are IRQ 2,3,4, 5 , 7 , 1 0 , 1 1 , and 15.; Some of these options are listed in column 1 of Table 3. Columns 2 and 3 show the devices and computer functions in an XT computer and in an AT computer, respectively, that are likely to use the IRQ levels shown in column 1. For example, the hard disk inside an XT is likely to use IRQ 5; whereas the LPT2 port in an AT is likely to use IRQ 5. Therefore, to avoid a conflict, you should nofconfigure the Etfiernet adapter to use IRQ 5 if you have a hard disk.installed in your XT computer, or if the LPT2 port is being used in your AT computer The same principle applies to the other IRQ levels shown in Table 3. Note that some IRQ levels may be useable for your LAN adapter even though the chart indicates a conflict. IRQ . 2 3 .4 5 7 10 11 15 XT EGAA/GA . . COM2 AT EGA/VGA COMl COM2 COMl HARD DISK LPT2 LFT1 LPTl N/A N/A N/A UNUSED UNUSED UNUSED Table 3 . IRQ Levels of Common Devices For example, even though EGA and VGA video adapters are installedand potentially can use IRQ 2, most applications do not; hence, IRQ 2 may be available for use with the Ethernet adapter Likewise, even though you have a printer installed at LPTl, using IRQ 7 may not create a problem. This is because most applications do not use LPTl with intermpts. The Ethernet adapter has been designed for maximum configuration flexibility using a minimum number of jumpers. This is achieved primarily through the use of the Wl jumper block. Wl jumper block allows you to choose among three options: two preassigned hardware configuration settings and one setting which . enables you to select any valid configuration via the software setup program that comes with the adapter The setup program provides a variety of additional configuration settings from which to choose. Note: The factory-configured I/O base address associated with the soft jumper setting is 240, and both the RAM base address and the IRQ settings are disabled to avoid conflicts. In addition to jumper block W l , there is a W2 jumper block. W2 enables you to select memory space for an optional ROM device. See Figures 1,2, and3 inthe Introduction. • Wl: The W1 jumper block sets the . adapter's I/O base address, IRQ level, and on-board shared memory base address (RAM). Table 4 shows the settings associated with the three possible jumper configurations. If the factory default setting (I/O base address 280, IRQ 3, RAM base address D0000-D3FFF) conflicts with the configuration of another board or computer function, use the other jumper setting (1/0 base address 30031F, IRQ 10, RAM base address . CCOOO). Most configuration conflicts 23 can be avoided using one of these two choices. If, however, both hardware settings result in a conflict between the Ethernet adapter and another option board or computer function, you must change the configuration of the other board or computer function, or set the Ethernet adapter jumper (Wl) to SOFT and run the software setup program. If neither of the two preconfigured settings is satisfactory (or if you are installing more than two adapters in the same computer), set the jumper to SOFT and run the software setup program to configure the adapter This will enable you to choose from a variety of differisnt configurations. (Refer to the "Software Configuration" section). 24 Configuration Settings Wl Tfie soft Jumfser setting Is used to configure ttie adapter using ttie setup program. (IC Base Address = 240) I/O Base Address = 280 IRQ = 3; Enabled R/Mvl Base Address = DOOOO m m o I/O Base Address = 300 IRQ = 10; Enabled RAM Base Address = CCOOO wy Table 4. Configuration Parameters - W l Mciooy SETTING W2: The W l jumper block (refer to Table 5 in the "Installing a Boot ROM" section) is used with an optional boot ROM device. The jumper should be set to NONE/SOF if you are not using a ROM device. Ttie "Installing a Boot ROM' section provides detailed instructions on inserting and configuring an optional boot ROM. After you have configured the adapter and (if desired) installed an optional boot ROM device, you are ready to install the adapter in your computer Selection between coaxial and twisted pair network interface is automatic. When connected to a valid twisted pair link, the adapter will switch into twisted pair interface mode (indicated by "link" LED on). When no valid twisted pair link is found (indicated by "link" LED off) the adapter will switch into coaxial mode. 25 Vt Software Configuration Using Setup 27 Configuring the Adapter Using the Setup P r o g r a m Introduction The adapter comes configured from the factory to use I/O registers in the range 280-29F (hex), IRQ 3, and shared RAM at DOOOO - D3FFF (hex). If the factory default configuration conflicts with the configuration of another board or computer function, consider changing the jumper at W l . Refer to Table 4. If the values associated with the other preassigned jumper setting also conflict, set the jumper at Wl to SOFT and run the software setup program to select a configuration. This section explains how to use the software setup program. In addition to the settings associated with SOFT at W l , the setup program can be used to change the ROM base address 28 (that is, the setting associated with SOFT at W2), and other configuration parameters. See Table 6. Before ainning the software setup program, make sure that• You have installed the adapter in your computer Refer to the section in your computer's user documentation that describes how to install option boards. Note: Always handle the adapter by its edges. • Network software is not running on the computer. If networi< software is running on the computer, remove the networic software from your CONFIG.SYS or AUTOEXEC. BAT files, if necessary. Then, reboot the computer (or otherwise unload the network software) to ensure proper functioning of the configuration software. • If more than one LAN adapter is to be installed, make sure you know the identification of the adapter you want to configure. If a single adapter is to be installed, the setup program will automatically find it. If there is more than one adapter, you must tell the setup program which adapter to configure. Each Ethernet adapter can be identified by its 12-character node address (located on the NETWORK ADDRESS label attached to the adapter), or by its I/O base address. Software Configuration Procedure any other option board installed in the computer used for configuration. Software changes can be made without the VV1 jumper block being configured for SOFT. However, values you entered using the setup program (I/O base address, IRQ, and RAM base address) will not take affect until you set W1 to SOFT. Similariy, in order for the ROM base address to be configured with the value you enter, the W2 jumper block must be set to NONE/SOFT after the changes have been made. Once you have installed the Ethemet adapter in your computer, and you are sure that network software is not running on the computer, you are ready to configure theadapter using the setup program. Use either the interactive method to configure the adapter (where the program prompts you), or use a command line. If necessary, you can use the configuration software in one computer to configure an adapter that will be installed jn a second computer, such as a "diskless" workstation. If you do this, make sure that the adapter's 1/0 base address does not conflict with • Neither of the two preconfigured Wl jumper settings is suitable because of conflicts with other devices. • You are installing.more than two . adapters in the same computer, thus requiring more than two configurations. -OR• You wish to configure tvvisted pair to disable link integrity After installing the Ethernet adapter, use the software setup program to configure the adapter only if: -OR- 29 Interactive Method If you want the setup program to prompt you, perfonn the following steps: 1. Place your software driver diskette in a floppy drive, and change to the drive containing the diskette. 2. Type the following: ezsetup [ENTER] 3. Follow the instructions displayed on the screen. C o m m a n d l i n e Method If you are familiar with EZSETUP and want to skip the interactive prompts, you may use a command line to change the values associated with the soft setting. The command line consists of three components: the 30 command, ezsetup, the adapter identification (required only when more than one adapter is installed), and the configuration parameters. The adapter identification can be either the I/O base address or the node address. The command for identifying the adapter using the node address is /node:x,where x is the adapter's 12digit node address. Table 5 provides two examples of properiy constructed command lines; and Table 6 provides a detailed description of each option. Notice that for each example in Table 5, the command ezsetup starts the setup program, the adapter identification, if specified, tells the system which adapter is to be configured, and the remaining infonnation tells the system how to configure the adapter. In example 1, the IRQ level is changed to 5 and the RAM base address is changed to C8000. Notice in example 1 that the adapter identification is omitted. This is valid when there is only one adapter installed in your computer Example No. Command Lines Example 1 ezsetup /irq:5 /ram:C8000 Example 2 ezsetup /io:240 /newio:280 /irq:5 /ram:COOOO /rom:D0000 Table 5. Command Line Examples In example 2, the I/O base address is changed to 280, the IRQ level is changed to 5, the RAM base address is changed to COOOO, and the ROM . base address is changed to DOOOO. If you omit a configuration parameter from the command line, the program uses the default (refer to Table 6). To obtain a^list of alj the commands you can use, type: / ? . . /Vote; Any combination of upper and lower case letters is valid. 31 Command Description /? Displays all setup program commands. /default Forces the adapter to the follow/ing settings when the jumper is set to SOR: I/O address 240, IRQ 2, RAM base address CCOOO. This command produces the same result as /factory, except that IRQ is enabled. /factory Forces the adapter to the default, factory-set values for the SOFT jumper position (I/O address 240, IRQ 2 (disabled), RAM base address CCOOO). f\o.x Identifies the cun-ent I/O base address of the adapter you want to configure. The factory setting for the 1/0 base address at the SOF jumper location is 240. /irq:x Specifies the interrupt level (IRQ). Possible values for x are 2,3,4,5,7,10,11, or 15. This command enables the IRQ specified. /linkJnV.x Specifies whether link integrity is enabled or disabled where x is either e (enabled) or d (disabled). This command is available for EW and W adapter models only. For the EPC, WC, and EWC cards, use the /netconn command instead. /netconn:/ Specifies which kind of network connection you want. Possible values for x are: 1 = BNC/1 OBaseT; 2 = AUI/1 OBaseT or 3 = TP (no link integrity). UsethiscommandwiththeEPC,WC, and EWC series cards. /newio:x Specifies a new I/O base address. Acceptable values for xare 200,220,240,260,280,2A0,2C0,2E0,300,320,340,360.380, 3A0,3C0,and3E0(hex). /node:x Identifies the node address of the adapter you want to configure, x is the 12-digit node address printed on the NETWORK ADDRESS label attached to the adapter. This command is an altemative to using the fio command to identify the adapter. /ram:x Specifies the RAM base address. The parameter x can be any 16-Kbyte boundary between 80000 and FFCOOO. Example: AOOOO. For RAM base address above 1 MByte, 6 digits (choices) have to be specified. Example: BCOOOO. /rom:x Specifies the base address of the boot ROM. Possible values for xare any address between 80000 and FCOOO. Note: The address must be on a boundary of the ROM size. /romsi2e.x Specifies the size of the ROM window in Kbytes. Possible values for x are 0 (ROM disabled), 16,32, and 64. Table 6. ConHguratiGn Options 32 '/. Diagnostics 33 Diagnostic Overview The diagnostic program provided on the software diskette is used to verify the correct configuration and operation of a LAN adapter board before installing the network software. Before Installing the Progrtun 1. Ethernet boards must be on a properly temiinated cable. Use a BNC "T" connector with two 50 Ohm terminators, an AUI loopback connector, or connect to a properly functioning lOBaseT concentrator. 2. Boot the PC to a DOS prompt. Networic memory resident (TSR) programs and device drivers should not be loaded while the diagnostic program is active, so you may need to temporarily rename your CONFIG.SYS and 34 AUTOEXEC.BAT files. Network software must not be loaded when running the diagnostic program. Screen Prompts The following screen options are used throughout the entire diagnostic program menu system. Enter=Select: Press [Enter] to select the highlighted option. Arrow Keys: Use t , i , - > , a n d « - to move the cursor to the desired location. In addition, several other function keys are used with specific menus. These keys are described later in this section. Starting Diagnostics 1. To mn the diagnostic program, change to the directory with the diagnostic program - \DIAGNOSE on the software diskette. ESC=Cancel: Press [ESC] to back up to the previous screen. At the Main Menu, press [ESC] to exit the diagnostic program. 2. Type: DIAGNOSE then press [Enter] F1=Help: Displays additional information about any item on the menu. To return to the menu options press [ESC]. 3. Press [Enter] to access the Entry Menu. The Introduction Screen appears. 4. Press [Enter] again. The "Choose a Board to Diagnose" option will be highlighted. LftN Adapter DlaHnostlo Uer. 3.B1 Thursdaw ftuqust B. 1991 IB'26 aw 5. Press [Enter] to select this option. BOARD SELECTION MENU Use t or i to select a board to be diagnosed. Then press Enter. Enter=SelBct ESC=Cancel Fl=Help Figure 4. Board Selection Menu The Board Selection Menu appears as shown in Figure 4. A list of available adapters is displayed for your selection. If an error message appears, this indicates that either an adapter board is not present in the PC or is not responding properly If two adapter boards are installed in the same machine, each board should be . listed in the Board Selection menu and must have a unique interrupt and 1/0 address assigned to it. If only one board is displayed, and you're certain there is more than 35 LAN Adapter Diagnostic Uer. 3.B1 Thursday August B. 1991 MAIN MENU Use t or.I to select one of the rollouing. Then press Enter. Enter Set Configuration Basic Adapter Test Initiate Test Messages Respond to Test Messages Exit to Operating SysteM Enter=Select ESC^Cancel 6. Use the arrow keys to highlight the board you want to diagnose and press [Enter], or simply type the list number to the left of the board (for instance, 1) to select that board. Fl=Help Figure 5. Main Menu 36 lBi4a an one adapter board in the PC, then the same 1/0 address may have been assigned to both boards; To fix this, tum off the PC and check the 1/0 address on all boards. Change the 1/0 addresses so that each board has a unique value. Restart the PC and ream the diagnostic program. The current board parameters appear These items will be described later. Press [Enter] to access the Main Menu (Figure 5). If your adapter is configured with different parameters, the option Set Coi^Tguration Main Menu to coaect these parameters can be accessed from this menu. test on the selected adapter See page 39 for details. Main Menu Options: Initiate Test Messages: Select this option to send messages to another node running DIAGNOSE in Responder mode. See page 40 for details. Several options appear in the Main Menu. Each is described briefly below. Choose a Board to Diagnose: Select this option to choose a new adapter to be diagnosed. The previous section described how this is done. Set Cnnfigiiratinn: Select this option to display the configuration infonnation read from the board and perform temporary configuration changes. The pemnanent adapter settings are not affected. See page 37 for details. Basic Adapter Test: Select this option to run a diagnostic Set Configuration Menu: Respond to Test Messages: Upon selecting this option, the program waits for a Test Message to be received from another node on the same networic using DIAGNOSE and running "Initiate Test Messages." All received Test Messages are echoed back to the Initiator. See page 40 for details. When you select the "Set Configuration" option, a screen like Figure 6 appears. The node address for the selected adapter appears at the top along with its adapter type as determined by the program. Below this appears a list of parameters and their current values. Use this option to change any of these parameters: -Base I/O Address -IRQ Inten-upt -RAM Size -RAM Base Address -ROM Size -ROM Base Address -Network Connection Exit to Operating System: Select this option to exit the diagnostic program and retum to DOS. To change one of the displayed parameters, use the an^ow keys to high- 37 LAN Adapter Diagnostic Thursday Uer. 3.B1 August B. 1331 SET CONFIGURATION MENU Board Type' 8813EUC LAN Type' TP Ethernet Netuork Address: B8 BB CB AS Cl ZB EntBr=Options 1 light that parameter and press [Enter]. A list of optional settings appears. Use the arrow keys to highlight the setting you require and press [Enter]. The new setting is now displayed. Use t or 1 to select one of the folloulng. Press Enter, and select the ualue for that paraneter. Notes: Base I/O Address IRQ Interrupt RAM Size RAM Base Address ROM Size ROM Base Address Netuork Connection 1. The RAM Address you select here is only for the purpose of this program and has no effect on any other network software used afterward. ESC^^Cancel IBK D4aBB Disabled CBBBB IBBaseT or AUI Fl=Help FlB=Conflgurotlon Conplete Figure 6. Set Configuration Menu 38 1B<1B aM 2. The program will not stop a user from making an invalid selection. Some of the choices presented may conflict with other installed devices. Please refer to the "Configuration Conflicts" section to make sure that the Basic Adapter Test choices you select do not cause a conflict. If there is a conflict, cycle power. When you're finished, press [Fl 0] to save the changes you've made, or press [ESC] to exit without change. The Basic Adapter Test is used to verify that the major functions of the adapter operate properly 2. The test hangs up at a certain blinking line and never completes. The blinking line is the test that failed. If any of the tests fail, the program notifies you of the error and suggests actions to take to solve the problem. If either of these two conditions occur: Read the eaor message or blinking line and write it down. Cycle power Use the error message or blinking line to find the problem. Common problems include: Tests are performed on the following: -I/O Port Accessibility -LAN Address ROM -On-board RAM -Network Controller Registers -On-Board ROM (if installed) -Intemal Loopback -Interrupt Generation The test has failed if: 1. An en-or message displays at the bottom of the screen in a red box. • Not temiinating an Ethernet network • Hardware or software conflicts with IRQ, Base 1/0, or RAM Address. If the board fails, recheck the board settings, try a different BNC "T" connector and temninator, or remove other boards from the PC. 39 InitiatelRespond to Test Messages The "Initiate Test Messages" and "Respond to Test Messages" options are used to verify that the network cabling is properly set up to transmit and receive information. The Responder echoes the messages back and the Initiator makes sure it receives the same messages it transmitted. In order to mn this test, another node on the same network must be using DIAGNOSE and have "Respond To Test Messages" mnning. The best test environment is two PC's directly cabled, but this test can be run with any PC using an SMC Ethemet card on the networt<. To run the initiate/respond test, follow this procedure: 40 1. At the chosen PC on the network, select the "Respond to Test Messages' option from the Main Menu. Press [Enter]. A prompt appears on the screen: "Waiting to Respond to Test Messages. Priess any key to stop." This PC is now ready to respond to test messages and is called the Responder 2. At a different PC, select "Initiate Test Messages" from the Main Menu. Press [F2] and all active Responders are displayed with their network addresses. Select the Responder you want to test by using the an-ow keys. 3. Press [Enter] to begin the test. The test will perform 1000 iterations after finding the first available Responder if a Responder has not been previously selected. If the error message "No Responder Found" displays, then the two computers cannot communicate across the network. A common reason for this failure is faulty cabling, "T" connectors, or terminators that are bad. Seethe "Troubleshooting" section in this manual for other suggestions. When the test is complete, press [F4] at either computer to see the test results as shown in Figure 7. This screen provides you with statistics on both the Initiator and Responder terminals. You can tell whether the In- itiator and Responder passed by referring to this screen. Uer. 3.B1 1 The Show Statistics screen also provides a number of function key operations: • 1 To update data without clearing the counter setting, press [F4]. This automatically updates data as the test continues. To clear these statistics, press [F6]. • To exit this test and retum to the Respond menu, press [Esc]. • To change the test parameters, such as number of iterations or the test pattern, press [F6] at either the Initiate or Respond menu. A screen with a list of all test parameters appears. For most of these parameters, use youranrow Thursday TRANSMIT STATISTICS Franes Sent Broadcast Sent Multicast Sent Collisions Tx Aborts Lost CHS Tx Underruns No CD Heartbeat OUC - Collisions Tx Overlapped Xnt Retries August B, 1991 IB Z4 an r RECEIVE STATISTICS e B B B B B B B B B B Fra«es Received Broadcast Received Multicast Received CRC Errors Allgntent Errors Rx Overruns Missed Franes Rcvr Disabled Deferring Runt Packets Bad Next Packet Ptr M1 scoMpare/Checksuti B B B B B B B B a a a B Link Integ rlty s Lgnal present Link polar Ity correct i ESC=Cancel Fl=Help F4=Update Stats Fb=ClBar Stats Figure 7. Show Statistics Screen 41 Exit to Operating System keys to highlight the parameter you want to change, then use the [Spacebar] to change the setting. Each time you depress the [Spacebar], the value will change. To change either the test pattern and destination address field, type in the value you require. When you're finished, press [Esc] to retum to the Respond Menu. For a definition of each parameter used during this procedure, press [Fl ] at the appropriate screen and a list of relevant definitions appear. 42 Select the Exit option when all diagnostic procedures have been completed and you want to return to DOS. For more information on how to operate the diagnostic program, refer to the user.doc file located on the software diskette. LAN Software Installation 43 Driver Installation The software diskette that comes with the adapter contains drivers for most major networic environments, including Novell's NetWare, Microsoft's LAN Manager, IBM's LAN Server, and others. Many of the drivers, including NetWare and LAN Manager, simplify the installation process by automatically finding the Ethemet adapter. To install NetWare 286 V2.1, for example, all you need to do is create an IPX file and copy it and the NET3, NET4, or NET5 files onto your system.. For other drivers, you may need to modify the I/O base address, IRQ level, and RAM base address, so that the settings of the driver match the settings of your adapter. Refer to the install.doc file contained in the driver's directory for detailed instructions. 44 To load network operating system software other than NetWare and LAN Manager onto the computer, refer to the instructions provided with your network software package. If an optional ROM was installed on the adapter, you may need to prepare the network . software for ROM operation. Refer to the instructions provided with the ROM device and your network software. The following sections describe the steps required to load and configure the NetVVare shells for both NetWare 286 and NetWare 386 versions. This section provides instructions for loading the following network operating system software: 2. Load the NetWare program on your server • NetWare 286 V2.2 • NetWare 386 V3.11 • LAN Manager V2.0 If you are using other types of drivers, please refer to the install.doc file and relevant driver manuals. in all cases, there are two basic operations you must complete in order to install the NetWare shell. 1. Load the NetWare program on your workstation. In addition, if you are using DOS ODI, you must load the NetWare program onto the relevant workstation. Both NetWare 286 and 386 treat this installation the same way A brief explanation of how to load and configure LAN Manager 2.0 concludes this chapter Loading NetWare 2 8 6 V2.2 Note: These instructions are not intended to be comprehensive for all configurations, but will work in the majority of the cases. The procedures in this section are for NetWare 286 V2.2 and later. This version of NetWare 286 is considerably easier to load and configure than v2.1. <ESC> = Cancel Help <Alt><riB> = Quit Advanced Installation Maintain existing systen Upgrade froM NetUare vZ.x To G e n e r a t e a Network Server for NetWare 2 8 6 V2.2: 1. Make backup copies of the NetWare SYSTEM -1 and SMC SuperDisk diskettes and store the originals. 2. Insert the copy of the SYSTEM -1 floppy into the sen/er's drive A;. Figure 8. Workstation Options Menu 3. Access drive A : . 4. Type: INSTALL and press [Enter] A screen like Figure 8 appears. 45 5. Select the "Advanced Installation" option. A message screen appears. 6. Press [Enter]. A screen like Figure 9 appears. 7. Select either the "Dedicated" or "Nondedicated" option. If you have designated this server for exclusive NetWare use, then specify "Dedicated". All hard disk partitions in the server are assigned to NetWare use. If you have partitioned this server's hard disk for use with more than one platfomn, specify "Non-dedicated". You are prompted to designate which hard disk partitions will be used by the NetWare program. 46 <ESC> = Cancel <Fl > = Help <Alt><F10> = Quit Operating Systen Generation Operating systen node' Nondedlcated netuork address' Nunber of connunication buffers: Uill this i«chinB be the ssrver? Include core printing services? JQ^^^Q^^ ISB No VBS Netuork board A DriVBr: (PrBss <EntBr> to see list) Configuration Option: Netuork address' Netuork board B To scroll the screen, use the arrou keys. Modify highlighted field uith <Enter> or <Delete>. Uhen all the infornation is correct, save and continue uith <F1B>. 1 Figure 9. Workstation System Configuration 8. Highlight the "Network Board A" option and press [Enter]. <ESC> = Cancel A list of all available network boards appears. 9. Press [Insert]. 10. Insert the SuperDisk diskette into drive A: and press [Enter], The appropriate LAN drivers are installed and the new SMC option appears highlighted in the list as shown in Figure 10. A list of acceptable adapter settings appears like the one in Figure 11. <F1> = Help <Alt><F18> = Quit Operating Systen Generation Nunber of corviunication buffers' Uill this Machine be the server? Include core printing services? Mndiosv Mndiosv Odestsn Rsdidsu kelidsl kelidsl Nodkela disleig 15B No Ves othdlkdis keis u/AT 1 v.X.XXEC (XXXXXX) othdldlsd keis u/AT Z v.X.XXEC (XXXXXX) ajoekslkdlskls xodle u/AT 1 v.X.XXX (XXXXX) Isidlsckd lueuadjcna u/AT Z v.X.XXXX (XXXXX) Driver: CPress <Enter> to see list) Highlight your choice: then press <EntBr>. Figure 10. Workstation System Configuration 2 47 <ESC> = cancel <F1> = Help <Alt><Fia> 12. Select the option corresponding to the settings of the network adapter board. Operating Systen Generation Nondedlcated netuork address: Nunber of connunication buffers: Uill this Machine be the server? 15B No Second Softuare Configured Adapter Third Softuare Configured Adapter Fourth Softuare Configured Adapter IRQ=3. I/O Base^ZSBh, RAM at DBBB:B for IBk IRQ=5. I/O BasB=3BBh. RAM at CABB'B for 8k IRQ=1B. I/O Base=ZABh, RAM at CCBB'B for IBk IRO=Z, I/O Base=Z4Bh. RAM at DBBB'B for 3Zk First Micro Channel Adapter Second Micro Channel Adapter IB' Third Micro Channel Adapter 11: Fourth Micro Channel Adapter IZ: Driver Configurable by Junpers Utility Figure 11. Adapter Settings Options 48 Option 0, first software configured adapter, is recommended. You are prompted to provide a network address for the selected board. 13. Type in a unique networic address. For more infonnation on installing this networic address, refer to "Networic Address" in the Novell Concepts manual. 14. If you have another adapter board installed in the server, continue to the "Network Board B' option and repeat steps 9 through 13 to define settings and driver specifications. I; Continue to define each network board in your server, until all boards are defined. 15. When you're finished, press [FIO]. 16. Cursor down the "Operating Systemn Generation" screen until you get to the channel option selections. A list of channel options appears immediately below the Network Board selections. 17. Assign hard disk space for each channel designated. Follow all prompts and refer to the Novell User's Manual for instructions on defining channels. To Generate a Workstation for NetWare 2 8 6 V2.2: 1. Make backup copies of the NetWare LAN_DRV_200 and SMC SuperDisk diskettes and store the originals. 2. Insert the copy of the WSGEN floppy into drive A:. 3. Access drive A:. 4. Type: WSGEN and press [Enter] twice. A list of available adapter boards appears on the screen. 5. Press [Insert]. 6. Insert the SuperDisk diskette into drive A: and press [Enter]. If the file was read successfully, a message appears like this: DRIVER FILE FOR SMC ETHERCARD PLUS VXXX READ SUCCESSFULLY. where xxx is the version number 7. Press [Enter]. The SMC EtherCard PLUS board is now installed and highlighted as shown in Figure 12. 8. Press [Enter] to select this board. A configuration screen like Figure 13 is displayed. 9. Select the configuration setting that matches the setting on your board and press [Enter] to confimri your choice. Option 0, First Software Configured Adapter, is recommended. 49 < Escape> Cancel <F1> = Help <Alt><Fia> = Exit Select the driver that Matches the netuork board in your uorkstation. AMdJ aJieullsMuosklskcMBi v.XX.XX (XXXXX) BMdk uinhgslceeodkskncd vX.XXXX (XXXXXX) Gijnospirun esxxl call inebberte vZ.&B (XXXXXX) HLL spcirn BicleMandd vl.15 (XXXXXX) lUE thsliginge vZ.&B (XXXXXX) Jeurdde MN67 vZ.BZEC (XXXXXX) Neurdle liMliM V3.BZEC (XXXXXX) Psodks keisghdks lieldlsl Idis V.3.53XX (XXXXXX) Rsidls disldkoskd isldisldislcl v.7.XXX (XXXXXX) Highlight the correct driver: then press <EntBr>. If the driver you uant is not listed, press <Insert> Figure 12. Updated Configuration List The program displays a screen indicat' ing the choice you've just made and prompts you to reconfirm this choice. 10. Select YES, GENERATE. 11. Insert the WSGEN diskette again when prompted and press [Enter]. The program creates a NetWare shell for your DOS workstation. 12. When prompted, insert the LAN_DRV_200 diskette again and strike any key If successful, a message appears stating that the installation is complete. You are returned to the DOS prompt. Continue the installation by loading NetWare 286 V2.2 on all workstations connected to this network. 50 Loading DOS ODI Workstation <Escope> = Cancel < Fl > = Help <fllt><F10> = Exit Select the configuration option that notches the setting on your netuork board. Netuork Board Driver: SMC EtherCard PLUS v.X.XXEC (XXXXXX) Second Softuare Configured Adapter Third Softuare Configured Adapter Fourth Softuare Configured Adapter IRg=3. I/O Base=ZBeh. RAM at J>0Ba:0 for l&k This section tells you how to set up and install a workstation that uses DOS ODI. The procedure for installing this type of workstation is the same whether you are loading NetWare 286 or 386. To install DOS ODI workstations, do the following: 1. Refer to Novell DOS ODI installation menu. 2. Copy the NEICFG file to the directory where the ODI driver resides. Highlight the configuration you uant. then press <Enter> Figure 13. Available Adapter Options Menu Note: There is no need to use the NEICFG file if the SMC PLUS adapter is an AT adapter configured for the default settings; Base I/O Address = 280 Interrupt IRQ = 3 RAM Base Address = DOOO. 51 If a NEICFG file already exists on the directory, follow these steps to update that file. Append the new NEICFG file to the old one using the DOS COPY command as follows: copy c:\adi\net.cfg+a:net.cfg c:\od i/net.cfg This file is used to configure the entire system, not just the driver Using NET. CFG To use and edit the NEICFG file, you must do the following: Base I/O Address: 2 8 0 Interrupt IRQ: 3 RAM Base Address: DOOO. 2. If the adapter being used is softwareconfigurable, then only the Base 1/0 Address must be specified. 3. To change the base 1//0 address, use the line in NET.CFG which reads P o r t # l 280 20 and change 280 to the appropriate Base I/O Address. 4. To change the IRQ, use the line in NEICFG which reads: Iiit#l 3 1. There is no need to use or edit the NEICFG file if the SMC PLUS adapter is an AI adapter configured with the following default settings: and change 3 to the appropriate IRQ. 5. To change the RAM Base Address, use the line in NEICFG which reads Mem #1 OOODOOOO 2000/10 52 and change DOOOO to the appropriate RAM Base Address. For example: Mem #1 000C8000 2000/10 will cause the driver to use C8000 as the RAM Base Address. When using NET.CFG with Micro Channel machines, use the PS/2 Slot entry. Find the line which reads: PS/2 Slot ? and change the ? to the desired slot number Note: Ihe '#' in the first column of the NEICFG file denotes an ignored line. Remove this symbol from all used lines and insert them into all unused lines, or delete unused lines altogether Loading NetWare 3 8 6 V3.ll 7, To change the protocol name, use the line in NEICFG which reads: Protocol name ID name type where name is the protocol name, ID'\s the protocol ID number, and name type is the frame type being used for the protocol. For example. Protocol IPX 8 1 3 7 E t h e m e t J I indicates that the protocol name is being changed to IPX - designated protocol ID 8137 - within the Ethernet 11 frame type, 8, To reassign the link-level frame type, use the line in NEICFG which reads either: Frame name or For example, if you type this line. Frame E'niERNET_802.2 The frame type is reassigned as Ethernet 802,2, The default frame type is ETHERNET_802,3, For additional instructions, refer to the NetWare ODI Shell for DOS manual and the sections entitled "Install ODI workstations" and "Customize ODI workstation configurations with NEICFG" in the NetWare Users Manual. To Generate a Server for NetWare 3 8 6 V 3 . l l : The procedures in this section are for NetWare 386 V3,11. Installation and configuration for this version of NetWare on the server is much easier, involving a series of easy-to-use prompts which apply for both woricstation and sen/er installations. If you want to install NetWare 386 from diskette, follow these instructions. 1, Make backup copies of both the SYSTEM -1 and SYSTEM -2 diskettes. 2, Insert the SYSTEM -1 diskette into drive A:, 3, Access drive a:. 4, Type: SERVER Envelope Type name 53 5. Type the server name, 6. Type the IPX intemal network number This number is usually the same as the server address, 7. Insert the SYSTEM-2 diskette into drive A:. 8. Type: A:INSTALL 9. Continue through the installation, following the prompts as indicated. For additional help, refer to the NetWare 386 User's Manual and the 386.doc file. If you want to install the program from the hard disk, follow these instmctions. 1. Copy all files on all the relevant SYSTEM diskettes to the hard disk partitioned for NetWare 386. 54 Create an appropriate directory for the files before copying. 2. Type: SERVER 3. Type the server name. 4. Type the IPX intemal network number This number is usually the same as the server address. 5. Insert the SYSTEM-2 diskette into drive A:. 6. Type: A:INSTALL 7. Continue through the installation, following the prompts as indicated. For additional help, refer to the WefWare 386 User's Manual and the install.doc file on the SMC SuperDisk. To G e n e r a t e a Workstation SheU f o r NetWare 3 8 6 V 3 . l l : The instructions for installing NetWare 386 on a workstation is exactly the same as the procedure for installing NetWare 286 on a workstation. For instructions on this installation and configuration, refer back to page 49 on "To Generate a Workstation Shell for NetWare 286 V2.2." Loading LAN Manager V.2.0 The procedures in this section are for LAN Manager V2.0. For other installation and configuration instructions, refer to your LAN Manager User's manual. The following instructions apply only to installing the LAN Manager on a DOS platform. Do not start LAN Manager until after it's installed. Use the Microsoft instructions to complete the installation procedure. Microsoft includes support for the SMC PLUS family adapters. Select the SMC adapter from the list provided by Microsoft. To Install the LAN Manager: 1, Copy the LAN Manager driver to the driver directory used by LAN Manager. For example, when installing a LAN Manager server or enhanced workstation using the nonnal directory structure type: COPY MACSMC.DOS C:\LANMAN\DRIVERS\ETIIERNET When installing a LAN Manager basic workstation type: COPY MACSMC.DOS C:\LANMAN 2. Modify the PROTOCOL.INI in accordance with the adapter type. a. For jumper-configured adapters, use a text editor to add the following lines to the file: [MACSMC - F] DriverName = MACSMC8 lOBase - 0x280 RAMAddresit - OxDOOO IRQ-3 Replace the above lOBase, RAMAddress, and IRQ values with the values appropriate for your adapter card. If you aren't sure which adapter type you have, refer to Section 1.0 or use the setup above. A more complete explanation of these parameters and their appropriate values are provided in section 5.0. If you have a software-configurable or Micro Channel adapter, you can simplify your parameters by using step 2b. b. For software-configurable and Micro Channel adapters, use a text editor to add the following lines to the file: [MACSMC_MF] DriverName = MACSMC6 3. Reboot the system and bring up LAN Manager using the instructions supplied by the LAN Manager vendor 55 For additional instructions, refer to either the LAN Manager User's Manual or the install.doc file included with the SuperDisk. 56 Installing a Boot ROM 57 Installing a B o o t R O M A socket is provided on the adapter for installing an optional ROM device - for example, a boot ROM device, which enables the computer to load the operating system software over the network. Boot ROMs are available from your dealer To install an optional ROM, you must insert the ROM device into the ROM socket and configure the ROM window size and base address. Inserting the R O M Hold the ROM device without touching its pins. See Figure 1,2, or 3 in the Introduction for an illustration of this procedure. Carefully insert the device into the socket, making sure that the notch in the ROM device is aligned with the notch in the device socket, and all pins are positioned 58 over socket openings. Gently move the device from side to side as you seat the pins. Verify that all pins are fully seated in the socket. Note Only Boot ROMs V2.0 and later should be used with these three adapter boards. R O M Window Size a n d B a s e Address Most ROM devices designed to be used with the Ethemet adapter require 16 Kbytes of address space. To configure a 16-Kbyte ROM, move the jumper at W2 to D8000 (refer to Table 7). This will enable the ROM to respond to addresses in the range, D8000 - DBFFF If this memory range is occupied, you must set the W2 jumper back to NONE/SOF and use the software setup program to establish the ROM base address at another location. If necessary, you can change the ROM window size. The default setting, when a ROM is enabled, is 16 Kbytes, or 0 Kbytes when the ROM is disabled. To change the window size for a special purpose 32-Kbyte or 64Kbyte ROM device, you must use the setup program. If you aren't sure what size ROM you have, consult the ROM's installation instmctions. ROM Bate Addren None/Soft W2 Si MCIORY •TTwe D8000 (UMd only with 16 Kbyte ROM devtee) Table 7. Boot ROM Options 59 Network Interconnections 61 Thin Ethemet Follow die Instructions In this section to connect your ElhelS and ElltelB Combo adapter to tiiin Etiiemet cable. Connecting to Thin Ethemet Cable 1, Attach the BNC " I " connector (included with your adapter) to the BNC networi< port at the rear of the computer 2. Attach one end of the coaxial cable to an open end of the " I " connector on the first computer Align the notches in the cable-end with the posts on the "T" connector, push the cable in, and twist about one-quarter tum. Avoid severe bending or kinking of the cable. 62 Attach the other end of the cable to an open end of the "T° connector at the rear of the second computer. Continue making connections to the rest of the computers. The interconnection cable must not exceed the recommended length (185 meters for 10Base2 or 300 meters for the extended length option) prescribed by the protocol used, Ihe interconnection cable can be attached to signal repeaters to extend the network. 3. When all computers have been connected, attach a 50 ohm cable terminator to each end of the entire segment. Thin Ethemet Segment Figure 14. Attaching the T-Connector, Cable & Terminator A thin Ethernet cable segment is the length of the cable between terminations. The Ethernet adapter functions with 185 (IEEE 10Base2) or 300 meter (extended length option) cable segments without any jumper changes. Two types of thin Ethernet cabling are commonly used: IEEE 10Base2 and extended length option. Pick one type of cabling and consistently obey the protocol of that type throughout your network. If you mix the rules, for example, using the two repeater links permitted by 10Base2 with the 100 nodes per segment permitted under the extended length option, your network may have an excessive number of errors or may not operate at all. net cable segments in the network can be up to 185 meters long. Five standard length cable segments may be connected in line using commercially available repeaters,. The total networic span with five standard length segments is 925 meters. No more than four repeaters can be on the signal path from one node to any other node. The standard 185 meter segment length is recommended because it allows you to use common thin Ethernet components which conform to the IEEE standard . If your network is using extendedlength 300-meter segments, all thin Ethernet cable segments in the network can be up to 300 meters long. Three 300-meter cable segments may be connected in line using repeaters. If your network uses standard 185meter cable segments, all thin Ether- 63 The total network span with three extended length segments is 900 meters. No more than two repeaters can be in the signal path from one node to any other node. If you are using extended length segments, all repeaters and transceivers must be designed for 300-meter operation. In addition, all LAN adapter boards (other than this adapter) must be configured to the extended segment length, if a configuration choice is required. Interconnecting Thin and Thick Ethemet Thin Ethernet cable segments can be connected to thick Ethemet cable segments through a signal repeater or a BNC-to-N type adapter If you are interconnecting through a repeater, attach the repeater to the Ethemet cable through a transceiver. (This must be done when connecting any cable segments in an Ethemet network.) drop Cabli Note that you cannot use Ethemet adapters to extend 185-meter segments to 300-meter cable segments unless all LAN adapters and repeaters used in the network are capable of operation on the extended segment length. Figure 15. Interconnecting Thin and Thick Ethernet 64 ; - • . - CHARACTERISTICS STANDARD LENGTH SEGMENT EXTENDED LENGTH SEGMENT Standard IEEE 802.3 10BASE2 IEEE 802.3 10BASE2 Data Rate 10 Mbits'per second 10 Mbits per second Segment Length 185m 300m Maximum number of segments between nodes 3 coax* + 2 repeater links 3 coax*; no repeater links Maximum number of repeaters between nodes 4 when using 2 repeater links 2 Network Span 925m 900m Maximum nurriber of nodes per segment 30 100 Maximum number of nodes per network 1024 1024 Minimum space between nodes 0.5m 0.5m Cable Type RG58 A/U orC/U, 50 Ohm. single shield, BNC connectors A coax segment contains nodes while a repeater link segment does not. A repeater link segment is used for extending the distance between coax segments. RG58 A/U or C/U, 50 Ohm, single shield, BNC connectors Table 8. Thin Ethernet Network Characteristics 65 Thick Ethemet Follow the instructions in this section to connect your ElitelS, ElitelBTand ElitelS Combo adapter to thick Ethemet cable. Ihe AUI port is used to attach a thick Ethernet AUI drop-cable to your ElitelO, Elite16Tand Elitel6 Combo adapters. The adapter boards will operate on an Ethernet network by attaching an AUI drop-cable to the AUI port and to a trunk coaxial cable through a media attachment unit (MAU) transceiver Ihe MAU acts as the interface to an Ethernet network using thick cable or any Ethernet medium. The adapter board's AUI port can also be used for operation with other types of cabling such as fiber-optic. Connecting to Thick Ethemet Cable 1, Starting with the first computer to be connected, attach a dropcable to the AUI port on the Ethernet adapter (Figure 16); A sliding latch is provided on the AUI port that locks the cable to the connector The sliding latch is Figure 16. Attaching the AUI Drop Cable 66 snug and requires some effort to lock in place. 2. Attach an MAU transceiver at a marked location on the Ethernet cable (Ethernet trunk coaxial cable is marked at 2.5 meter intervals). Several types of cable tap kits are available; follow the instmctions provided with the kit you are using. 3. Connect the other end of the AUI drop-cable to the MAU transceiver (Figure 17), Secure the AUI connector with the sliding latch. 4. Attach all of the computers and segments to the main or "spine" Ethernet cable in similar fashion. • Use a signal repeater to attach each additional cable segment or "rib" (500 meters each, maximum). • Attach a 50 ohm cable terminator at each open end of every spine segment. Thick Ethernet Cable X -,^ Figure 17. Attaching the Transceiver Thick E t h e m e t Network A thick Ethernet cable segment is a continuous thick coaxial cable up to 500 meters in length. Typically, a thick Ethernet network is composed of a main cable segment, or "spine," with additional segments, or "ribs," attached to the main cable segment through repeaters, Computers are generally attached to the rib segments, but may also be attached to the spine segment. Thick Ethemet network connections are made through AUI drop cables. Ihe AUI drop cable can be up to 50 meters in length. One end of the drop cable is attached to the AUI port on the Ethernet adapter The other end of the drop cable is attached to the thick Ethemet cable segment through a transceiver (See Figure 23) 67 CHARACTERISTICS THICK ETHERNET Maximum Cable Segment Length 500 meters Maximum Segments In-Une 3 (+two repeater links) Network Span with Repeaters 2500 meters MAU Attachments Per Segment 100 Adapter Port Selection - W3 AUI Port Cable Type Rugged/Insulated Trunk Coaxial Minimum Node Spacing 2.5 meters (between tap marks) Table 9. Thick Ethernet Network Characteristics 68 Unshielded Twisted P a i r Follow the instructions in this section to connect your ElitelGT and ElitelS Combo adapter to and unshielded twisted pair (UTP) network port. The twisted-pair network port on the Ethernet adapter board is a modular, RJ-45 eight-pin socket. Each end of the twisted-pair network interface cable has a mating, RJ-45 type, eightpin modular plug. Table 10 defines the function of each pin. 1 OBaseT Twisted-Pair Interconnection The following items are required to interconnect the network computers to a 1 OBaseT twisted-pair networic • A twisted-pair interface cable for each computer • A local concentrator for interconnecting computers or a wall jack wired for 10BaseT twisted-pair cable that leads to a concentrator in a wiring closet. 1. Insert the modular plug at one end of the interface cable into the . RJ-45 twisted-pair wire networi( port at the rear of the computer 2. Attach the other end of the inter-. face cable to an input port of a 1 OBasel-compatible concentrator l i n k Status When the computer has been con-, nected to a concentrator port and both systems are powered on, verify the connection by observing the green link integrity LED indicator provided above the twisted-pair network port on the adapter board. If the link^ status light is off, it is assumed that you are usingcoaxial and that port will be enabled. When a valid connection exists, the link status LEDs at the adapter board and at the concentrator are lit. If the LEDs are not lit, and the 69 computer and concentrator are powered on, check the modular plug connection at the adapter board and at the concentrator and all wiring. The polarity status LED is ON if the polarity of the twisted pair receive wires is normal. It is OFF if the polarity is reversed. The adapter will automatically correct for reversed polarity. described in Appendix A "Networi( Components and Setup". The existing telephone wiring may consist of a separate eight-conductor, twisted-paircable routed to each wall jack, or it may consist of dozens of twisted-pair conductors in a cable bundle.. If a cable bundle is used, the Wire Pair Using Existing Phone Cable The existing telephone wiring in your building can be used for network interconnection if the wiring meets minimum standards and any wall jacks are wired correctly Before starting the installation, verify that all twisted-pair wires meet the requirements 70 • conductors for each phone line have been separated from the bundle and attached to the wall jack: . In either case, the an-angement of twisted-pairs at the wall jack in a typical telephone installation is usually not acceptable for network signal transmissions. The two twisted-wire Color Code Function Modular Wall Pin Number 1 1 • orange/white band white/orange band network signals network signals 2 1 2 2 . . green/white band white/green band network signals network signals 6 3 3 3 blue/white band white/blue band telephone telephone 4 5 4 solid gray solid orange telephone telephone 8 7 4 Table 10. Example Color & Wire-Pair Configuration pairs required for network signals must be wired to the wall jack in the following arrangement: Pair 1 - attach to pins 1 and 2, Pair 2 - attach to pins 3 and 6, The twisted-wire pairs for telephone signals (if used) are attached to the remaining pins, Detemnine which conductors are twisted together, record the wire colors for each pair and note the pin to which each wire is attached. For example, an eight-condijctor cable may have the color and wire-pair configuration shown in Table-10. Networic interconnections are usually made in a wiring closet. You must be able to identify and separate the conductors which are canning networic signals from the conductors that are used for telephone operation, Ihe color code and wirepair arrangement of telephone cable will vary from one manufacturer to another RN NO. Pair 4 The twisted-pair interface cable provided has an eight-pin modular plug at each end that mates with the twisted-pair network port on the LAN adapter boardand with an RJ-45 modular wall jack. If you are making your own interface cables to.use as dedicated networi< wiring, or as extension cables, refer to Figure 18 for wiring infonnation. Pair 4 Pairs Pairs Pair 2 Interface Cable Wiring PIN NO. Pain ; Pair 2 1 ^eaeaeaeanaeaeas^ Pain Figure 18. Interface Cable Wiring Wiring Closet Termination If you are using the existing wiring in the building, concentrators are typically mounted inside the wiring closet, where the telephone conductors are terminated at a wiring panel. A segment of twisted-pair wire is attached . to the conductors from each network computer 71 at the termination panel and plugged intOa concentrator port. Refer to the notes you made to identify the . conductors used for network signals. If installing a new network cable, the wire pairs for'each computer may be attached directly to an RJ-45 plug and connected to a concentrator port. The wire pairs may also be terminated at a wiring panel (or other temiination device) and then connected to a 1 OBaseT concentrator port through a twisted-pair wire segment that has an RJ-45 plug at one end. Connect each set of twisted-pair wires to a concentrator port in the same manner Most concentrator manufacturers provide a means for connecting concentrators in a daisy-chain fashion. Refer to the concentrator's installation guide for specific information. 72 Concentrators The Ethernet adapter when used with twisted-pair cable must always connect to a concentrator. This results in a star-wired networic with the concentrator at the center of the star The Ethemet adapter is compatible with 10BaseT concentrators from a variety of vendors such as SynOptics Communications, David Systems, NetWorth, and Cabletron, Ihe Ethernet adapter is also compatible with the AT&T and Hewlett Packard "StarLAN 10" twisted-pair signalling method by using software setup. Using StarLAN 1 0 Concentrators AT&T and Hewlett Packard StarLAN 10 compatible adapters operate over StarLAN-type wiring and use 10 Mbps Ethernet speeds and protocols, but original StarLAN 10 products did not provide the Link Integrity feature ror.. quired by the lOBasel standard. Your Ethernet 10Basel.adapter can operate with StarLAN 10 products that do not have Link jntegrity providing that you disable the Link Integrity test function on the adapter To disable the Link Integrity test function, run the software setup program and select Link_lnt = D. Note: If the thin Ethemet (BNC) connection is used, the Link_lnt option must be turned off (Linkjnt = D). Standard Data Rate Maximum length of connecting cable between a computer and concentrator IEEE 802.3 lOBaseT 10 Mbits per second lOOm Maximum number of (computers) nodes per network 1024 Twisted pair cable AT&T D-inside wire (DIW&PDS), IBM Type 3 Table 1 1 . Unshielded Twisted P a i r Network Characteristics 73 Troubleshooting 75 Using DIAGNOSE f o r Troubleshooting This section explains what to do if your Ethemet adapter is not functioning. Ihe diagnostic program provided on the software diskette can be used in conjunction with this infonnation to assist you in locating the source of a problem if the installed adapter does not mn properly Ihe Main Menu option that will pinpoint a specific problem has also been listed here for your convenience. If you are not familiar with running DIAGNOSE, please see the "Diagnostic" section in this manual. Before mnning DIAGNOSE, make sure that the adapter is completely seated in the computer's expansion slot, and no cables inside the computer are loose. 76 DIAGNOSE: Basic Adapter Test If allthe other workstations connected to the server are working properiy and your workstation is the only one affected, the problem is probably in the hardware or software of the adapter you just installed. This utility verifies if the network card and PC are operational. If the diagnostic Basic Adapter Test passes, the hardware is probably operating properly If the test fails, the most common hardware problem is that another device is conflicting with the Ethernet adapter DIAGNOSE: Set Configuration If you are having a problem with the hardware configuration, you can check this option to see what configuration information is being received from the board. Before attempting to resolve a configuration conflict, review the section in this manual on avoiding configuration conflicts. Also review the sysmap.doc file on the software driver diskette for up-to-date information on the normal configuration settings of all boards. Once you have done this, choose another configuration for your Ethemet adapter DIAGNOSE: I m t i a t e / R e s p o n d to Messages If Other workstations are a Iso affected, the source ofthe problem is the cabling or file server This utility will check the networic cabling. 1. To determine whether the problem is the cabling or the file server, run the diagnostic program using remote loopback between two nodes. If the remote loopback test passes without errors, the problem is probably the file server, not the cabling. If the test fails the problem is probably the cabling. 2. Check the cable connection to other computers. In an Ethemet network using thin cable, check the computers that are daisy chained to the computer you are troubleshooting. In an Ethemet network using thick cable, check the drop cable connection at the transceiver 6, Make sure that the interconnecting cables meet IEEE standard requirements. 3, If you think you have a cabling problem, try splitting segments to isolate the cable defect, or replace the cable with one known to be good, . i 4, Verify that the network cable is securely attached to either the BNC, AUI, or UTP port, 5, If the BNC or AUI port is used, verify that 50 ohm cable terminators are installed as required. Terminators must be 50 ohm impedance (within 2%) or en;ors may occur Temninators are installed at both ends of every cable segment. 77 Network O p e r a t i n g Software Problems If the problem is not found in the . hardware, then check the software; 1, Make sure that you copied any required software drivers from the driver diskette as instructed in the documentation included with your networking software, 2, If you are using Novell NetWare, type the following at the DOS prompt: ipxi This enables you to verify that • The driver you are using is appropriate for the type of adapter you have, • The driver is the latest version, (You can verify the version number with your dealer) 78 If running ipx i does not uncover a problem, contact your dealer for technical assistance. If you are using a driver other than the Novell driver, verify the software driver settings match the actual Ethernet adapter setting as specified in the install.doc file provided with the driverROM Device Prior to troubleshooting an installed ROM device, verify that the adapter, cabling, and file server are woricing. If you are still experiencing difficulties, then check the ROM device, 1. If a ROM device is installed on the adapter, verify that the ROM device is correct for the computer system and networic software you are using. Make sure that every pin on the ROM device is seated firmly in the socket.. 2, Verify the boot image files have been installed properiy on the file server as specified by the networic operating system documentation,. Technical Assistance You can get assistance with installing your Ethemet adapter by calling your dealer Before calling for technical help, be prepared to supply the following information: 1, Computer system manufacturer and model, BIOS manufacturer, BIOS date, BIOS version, CPU type, system clock speed, bus speed, memory size, monitor type (color,. monochrome, high resolution, etc), and printer type (serial or parallel), 2, DOS version, network software manufacturer and version, software driver version, software driver file size and date, 3, Applications software name, manufacturer, version, and date. 4, Contents of the AUTOEXECBAT and CONFIG.SYS files in the root directory of the computer(s) having problems, 5, Error codes or messages displayed by diagnostic programs, network operating system, or applications software. 6, The type of interconnecting cable used (please be specific) and the resistance value of terminators installed. configuration parameters (I/O address, IRQ level, RAM size and base address, ROM size and base address). Possible option boards include; graphics adapters, mouse controllers, extended memory boards, tape controllers, modems, other LAN adapters, and printer controllers, 9, Type of concentrator used in a twisted pair network (manufacturer and model number). 7, Types of LAN adapters used in the network. The configuration parameters (I/O address, IRQ channel, RAM size and base address, ROM size and base address) of the LAN adapter(s) having problems, 8, Other option boards and functions installed in the computer and their 79 80 Appendices 81 Appendix A Network Components a n d Setup The components specified in this section, as well as precut and preassembled cables, are available from your dealer. The manufacturers listed are for reference purposes only: equivalent products from other manufacturers may be used. The following components make up an Ethernet network and are used with the Eliteie, Elite 161 and Elite16 Combo adapters unless otherwise specified. Please see Figures 1,2, and 3 in the "Introduction" section of this manual for specific adapter port references. LAN adapter - A LAN adapter is the interface between the computer and the networic cable. Your Ethernet adapter has three types of networic ports. • The UTP port is used for lOBaseT unshielded twisted pair connection, (Eliteiei and Elite16 Combo) • The BNC port is used for direct thin Ethernet networic connection, (Eliteie and Eliteie Combo) 82 • The AUI port is used for connecting a transceiver to a thick Ethernet network using thick cable or any Ethemet medium, (ElitelB, Eliteiei and Eliteie Combo) Repeater - A repeater is used to connect cable segments together The repeater retimes and transmits data signals as they pass from one segment to another Single port and multiport repeaters are available for coaxial or fiber optic cable. Transceiver - An external transceiver is used to connect AUI drop-cables to thick Ethemet coaxial cable. Transceivers are also available for connection to thin Ethernet, twisted-pair, and fiber-optic cable. Thin E t h e m e t Cable a n d Components charge (ESD). AMP part number is 221586-1. Thick E t h e m e t Cable a n d Components Ihe following infonnation pertains to the Eliteie and Eliteie Combo adapters, Thin Ethernet cahlfi (RG58 A/U or C/U coaxial cable) - Stranded tinned copper, 50 ohm nominal impedance, for use with BNC-type coaxial connectors. The Beiden part numbers for cable only are 9907 and 89907 (plenum rated). The following information pertains to the Eliteiei and Eliteie Combo adapters. BNC'T' connector - Used to attach the Ethernet adapter to thin Ethernet cable: Cable terminator - A terminator with 50 ohm nominal impedance must be installed at each end of every cable segment, A thin Ethernet temninator has a BNC coaxial connector. Coaxial 50 ohm BNC plug terminator Anixter part number is 073989. "T" connector cover - A plastic "clamshell" cover which insulates the BNC " I " connector from electrostatic dis- Note: Coaxial cable designated RG58 U is similar in appearance to RG58 A/U cable but does not comply with the IEEE thin Ethernet standard. AUI drop-cable - The interface cable between the Ethemet adapter and a MAU attached to the trunk coaxial cable or other thick Ethemet medium. The drop-cable has a 15-pin AUI connector at each end and may be up to 50 meters in length. Ihe Beiden part numbers for cable only are 9901 and 89901 (plenum rated). Cable tenninator - A terminating resistor with 50 ohm nominal impedance must be installed at each end of every trunk coaxial cable segment. A thick Ethernet terminator has 83 an N-type coaxial connector Anixter part number is 080870. DB-15 AUI connector- Used at each endof the AUI drop-cable. Anixter part numbers are 081424 (female, solder type), 080867 (slide lock), 081425 (male, solder type), 080868 (locking post). Figure A-1 shows the pin locations for the male connector. The pin locations for the female are the mirror image of this, of the AUI connector has been shorted to ground, a thermistor type fuse will open the circuit and remove the voltage from pin 13: It requires approximately one hour from the time the short circuit is removed for the No Connection No Connection No Connection Power Shield DC Power Common DC Power + Data In A Data In B Data In Shield Data Out Shield Data Out A Data Out B Control In A Control In B Control In Shield Protective Ground (Shell) Figure A-1. Mail AUI Ccmnector Pin Functions 84 thermistor to restore the +12 volts to pin 13. Thick Ethemet cable (Ethemet tmnk coaxial cable) - Solid tinned-copper conductors, 2.5 meter tap-in maricings, 50 ohm nominal impedance, with N-type coaxial connectors. The Beiden part numbers for cable only are 9880 and 89880 (plenum rated). Unshielded Twisted P a i r Cable Ihe following infonnation pertains to the Eliteiei and Eliteie Combo adapters. • Unshielded, twisted-wire pairs (2 pairs) • 22,24, or 26 gauge • Characteristic impedance of 85 to 110 ohms at 10 MHz • Maximum attenuation of 11.5 dB/100 meters at 10 MHz • Maximum attentuation of 7.2 dB/100 meters at 5 MHz • RJ-45 modular plugs: Molex 900750037, or equivalent RJ-45 modular wall socket: Molex 95015-0003. or equivalem Note; Telephone-type cable commonly known as "silver satin" is NOT ACCEPTABLE. Silver satin cable is flat in shape and typically has a silver vinyl jacket. Use of silver satin cable can cause a false data collision on the networic. AT&T D-lnside Wire (DIW and PDS) 4-Pair/Non-Plenum DIW 4/24 Wl 000 4-Pair/Plenum C-Plenum4R1000 25-Pair/Non-Plenum DIW 25/24 Rl 000 25-Pair/Plenum C-4'lenum25R1000 IBM Type 3 6-Pair Twisted Beiden - 9566 2-Pair Twisted Beiden-9562 4-Pair Twisted Data Set Cable Company - 2404 • Crimper tool: Molex 11-01-0026 or equivalent Table A-1. Unshielded Twisted Pair Cable 85 Appendix B Specifications E U T E 1 6 ADAPTER: General Hardware compatibility; . . . IBM PC, X I A I non-Micro Channel PS/2, and compatible computers. Software compatibility . . . . NetWare, LAN Manager (DOS, OS/2), OS/2 Extended Edition, LAN Server, DECnet-DOS/PCSA, DEC Pathworks, TCP/IP PC/NFS, UNIX, Xenix and others. ROM window size: ROM base address: ROM type: 16 Kbytes 80000 to FCOOO (hex) 27512 (200ns) Electrical Power (adapter only): 5 VDC, 1.1 Amps, max. Power (external transceiver): . -H12VDC, 0.5 Amps, max. Environmental Operating temperature Standards supported; . . . . IEEE 802.3 10Base2,10Base5 and Ethernet Version 2, Extended Length Option I/O base address; Intermpt request channel: RAM RAM RAM RAM 200 to 3E0 (hex) . . IRQ2/9, 3,4, 5, 7,10,11 or 15 buffer size: 16 Kbytes buffer base address; . . 80000 to FEOOO (hex) base above 1 Mbyte: . . 100000 to FFCOOO (hex) speed: 100 ns (ambient): 0°C/32°Fto55°C/13rF Storage temperature: -20°C/-4°Fto70°C/158°F Operating humidity: 10% to 90% (non-condensing) Storage humidity: 5% to 95% (non-condensing) Physical Height (without bracket): . . . 3.90 inches (9.906 cm) Length (without bracket): . . . 6.3 inches (16.15 cm) 86 ELITE 1 6 T ADAPTER: General Hardware compatibility: Software compatibility . . . IBM PC, XT, A I non-Micro Channel PS/2, and compatible computers. . . . . NetWare, LAN Manager (DOS, OS/2), OS/2 Extended Edition, LAN Server. DECnet-DOS/PCSA, DEC Pathworks, TCP/IR PC/NFS, UNIX, Xenix and others. Standards supported: I/O base address; Intermpt request channel: IEEE 802.3 10Base5and lOBasel Ethernet Version 2 200to3E0(hex) . . 1RQ2/9, 3,4, 5, 7,10,11 or 15 RAM buffer size: . . : . . . .16 Kbytes RAM buffer base address: . . 80000 to FCOOO (hex) RAM base above 1 Mbyte: . . 100000 to FFCOOO (hex) RAM speed: 100 ns ROM window size: ROM base address; ROM type; 16 Kbytes 80000 to FCOOO (hex) 27512 (200ns) Electrical Power (adapter only); 5 VDC, 1.1 Amps, max. Power (external transceiver): .+12 VDC, 0.5 Amps, max. Environmenttd Operating temperature (ambient): 0°C/32°Fto55°C/13rF Storage temperature: -20°C/-4°Fto70°C/158°F Operating humidity: 10% to 90% (non-condensing) Storage humidity: 5% to 95% (non-condensing) Physical Height (without bracket): . , ,3,90 inches (9,906 cm) Length (without bracket): . . .6.3 inches (16.15 cm) 87 E U T E 1 6 T COMBO ADAPTER: General Hardware compatibility: , . . IBM PC, X I A I non-Micro Channel PS/2, and compatible computers. Software compatibility . , . . NetWare, LAN Manager (DOS, OS/2), OS/2 Extended Edition, LAN Server, DECnet-DOS/PCSA, DEC Pathworks, TCP/IP PC/NFS, UNIX, Xenix and others. ROM window jize: ROM base address; ROM type; 16 Kbytes 80000 to FCOOO (hex) 2751 Electrical Power (adapter only); 5 VDC, 1,0 Amps, max, +12VDC, 0,1 Amps, max. Power (external transceiver); . +12 VDC, 0,5 Amps, max. Envirorunental Operating temperature Standards supported: . . . . IEEE 802,3 lOBasel 10Base2 and 10Base5, Ethernet Version 2 1/0 base address: Intermpt request channel: RAM RAM RAM RAM 200 to 3E0 (hex) , , IRQ2/9,3,4, 5, 7,10,11 or 15 buffer size: 16 Kbytes buffer base address: , , 80000 to FCOOO (hex) base above 1 Mbyte: . . 100000 to FFCOOO (hex) speed: 100 ns (ambient): 0°C/32°Fto55°C/13rF Storage temperature; -20°C/-4°Fto70°C/158°F Operating humidity: 10% to 90% (non-condensing) Storage humidity; 5% to 95% (non-condensing) Physical Height (without bracket); , , . 3.90 inches (9.906 cm) Length (without bracket): . . .6.3 inches (16.15 cm) 88 Appeiidix C System Configuration Chart For future reference, record the configuration parameters for each board in your computer in the spaces provided in the System Configuration Chart. The first row shows the recommended Ethernet adapter settings. Write down the name of the option board, the expansion slot it occupies, the interrupt level (IRQ), and the memory space reserved for the board. For information on option boards that are already installed in your computer, consult the user instructions provided with them, or ask your dealer for assistance. ROM Base Addims Board VO Address IRQ RAM Base Address Ethemet Adapter 280 (hex) 3 DOOOO D8000 Board VO Address iim RAM Base Address ROM Base Address Slot* Slo»' Slot* Slot* Slot* Slot* Slot* Slot* 89 Index -Adapter Configuration, 23 Configuration Parameters, 24 Concentrators StarLAN 10,72 Configuration Avoiding Configuration Conflicts, 18 Software Configuration Procedure, 29 B Basic Adapter Test, 39 . . Initiate Test Messages, 40 Responder, 40 Boot ROM See ROM Cabling Eliteie Adapter, 83 Eliteie Combo Adapter, 83-85 Eliteiei Adapter, 83-85 Components and Setup Eliteie Adapter, 82 Eliteie Combo, 82 Eliteiei Adapter, 82 Diagnostics Basic Adapter Test, 39 exit to operating system, 42 Initiate test Messages, 40 Introduction, 34 Main Menu, 37 Respond to Test Messages, 40 Set Configuration, 37 Set Configuration Menu, 37 Starting the Diagnostics, 34 . Eliteie Combo Adapter, 8 Eliteiei Adapter, 8 1/0 Base Address, 19 1/0 Common Device Ports, 20 Installation Quick Adapter Installation, 13 Steps for Installing, 18 IRQ Levels of Common Devices, 22 Jumper Settings Factory Jumper Settings, 23 W1,23-28 W2.23 - 25 W3,25 Features, 7 Eliteie Adapter, 7 91 M U\N Driver Configurations Menu, 45 - 46 47 - 48 - 50 - 51 Driver Installation, 44 LAN Software Installation Generating Server for NetWarevoo .. V2.2,45 Generating Server for NetWare 386 V3.11,53 Generating Workstation for NetWare 286 V2.2,49 Generating Workstation for NetWare 386V3.n,54 Introduction, 44 Loading LAN Manager V2.0, 55 Loading NetWare 286 V2.2,45 Loading NetWare 386 V3.11,53 Loading ODI Workstation, 51 LAN Software Supported, 44 LED Indicators, 8 92 Memory Memory Management Conflicts, 22 RAM Used by Various Devices, 21 N NetWare Generating a Network Server, 53 Generating a Woricstation Shell, 45 Networic Components and Setup, 82 ODI Woricstation Installation, 51-53 Ports AUI, 66 - 77 BNC, 62 - 77 UTP 69 - 77 Quick Installation & Configuration Instmctions, 14 RAM Base Address, 19 Buffer Base Address, 86 - 87 - 88 Buffer Size, 86-87-88 Device Usage, 21 Repeater, 82 ROM Address Range, 88 Base Address, 59-86-87-88 Installing/Inserting, 58 Setup Options Configuration Options Table, 31 Setup Program Adapter Configuration, 28 Command Line Method, 30 Interactive Method, 30 Software Configuration Procedure See Configuration Specifications Eliteie Adapter, 86 Eliteiei Adapter, 87 Eliteiei Combo Adapter, 88 StarLAN, 72 System Configuration Chart, 89 Thick Ethernet Cable and Components, 83 Cable Segments, 67 Networic Characteristics, 68 Thick Ethemet (Eliteie, 161 and 16 Combo) Cable Connections, 66 Thin Ethernet Cable and Components, 83 Networic Characteristics, 65 Thin Ethemet (Eliteie & Eliteie Combo) Cable Connections, 62 Thin Ethernet (Eliteie & Elite16Combo) Interconnecting Thin and Thick, 64 Troubleshooting, 75 Diagnostic Program, 76 ROM Device, 78 U Unshielded Twisted Pair Cable Specifications, 85 Unshielded Twisted Pair (Eliteiei & 16 Combo) Interconnection, 69 Interface Cable Wiring, 71 Link Status, 69 Using Existing Phone Cable, 70 93 SMC ( S t a n d a r d Microsystems C o r p o r a t i o n ) 80 Arkay Drive H a u p p a u g e . New York 11788 F o r T e c h n i c a l S u p p o r t , call: (800) 992-4762 in U.S.A. (800) 4,3:^.'5345 in C a n a d a F o r information on SMC LAN P r o d u c t s , call: l-8()0-NET-LKADER F o r L i t e r a t u r e , call: (800) SMC-1-YOU in U.S.A. (800) 833-4-SMC in Canada ,•; 16-273-3100 Elsewhere •i ?, Q ' o I.-' . 79-ooor)->:i-o(M»