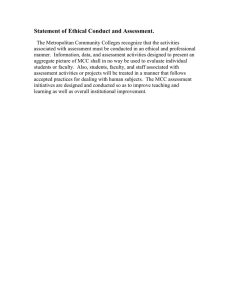Document 10903938
advertisement

Quick Start Guide Measurement Computing Data Acquisition Document Revision 7, September, 2005 © Copyright 2005, Measurement Computing Corporation Table of Contents About MCC Data Acquisition Software............................................................. 1 ■ System requirements.................................................................................................. 1 InstaCal ..................................................................................................................................... 1 TracerDAQ ............................................................................................................................... 1 SoftWIRE for Visual Studio..................................................................................................... 2 USB products ............................................................................................................................ 2 ■ ■ About this Quick Start Guide..................................................................................... 3 For More Information… ............................................................................................ 3 Install the MCC DAQ software........................................................................... 4 ■ Start your computer ................................................................................................... 4 ■ Decide whether or not to install the .NET Framework 1.1 ........................................ 4 ■ Install the software..................................................................................................... 5 ■ Install MCC hardware user's guides (requires .NET Framework) ............................. 6 ■ Restart your computer................................................................................................ 7 Run InstaCal and add your hardware ............................................................... 8 ■ Run InstaCal and add your plug-and-play hardware (USB, PCI, or PCMCIA)......... 8 ■ Add non-plug-and-play hardware .............................................................................. 9 Configuring and testing hardware with InstaCal ........................................... 11 ■ Configuring channel 1 on the DEMO-BOARD....................................................... 11 ■ Testing channel 0 on the DEMO-BOARD .............................................................. 11 Plotting and logging data with TracerDAQ .................................................... 13 ■ Running TracerDAQ from within InstaCal ............................................................. 13 ■ Configuring a strip chart data source ....................................................................... 14 ■ Plotting your data..................................................................................................... 16 Acquiring Data with SoftWIRE for VS .Net ..................................................... 18 ■ Creating a SoftWIRE project................................................................................... 18 ■ Adding SoftWIRE components ............................................................................... 19 ■ Wiring SoftWIRE components together .................................................................. 20 ■ Setting SoftWIRE component properties................................................................. 23 ■ Running a SoftWIRE program ................................................................................ 25 Opening your MCC hardware user's guide .................................................... 28 Problems installing or running your MCC DAQ Software? .......................... 29 ■ What operating systems require me to run Windows Update? ................................ 29 ■ Why is my USB device not running properly on Windows XP? ............................. 29 ■ Why do I see different installation dialogs than those shown in the Quick Start Guide? ..................................................................................................................... 30 ■ Why can't I run SoftWIRE for Visual Studio .NET? ............................................... 30 ■ Why can't I run TracerDAQ?................................................................................... 30 SM MCC_DAQ_Softwareweb doc ii About MCC Data Acquisition Software ■ System requirements InstaCal You can install InstaCal on the following Windows operating systems for use with following hardware types. OS Windows XP (Personal and Professional) Windows 2000 (Professional, Server, or Advanced Server) Windows ME Windows 98 Second Edition Windows 98 First Edition Windows NT 4.0— Workstation or Server (Service pack 6a recommended) Windows 95 OS-supported hardware types (indicated by !) Ethernet USB PCI PCMCIA PC104 PPIO ISA ! ! ! ! ! ! ! ! ! ! ! ! ! ! ! ! ! ! ! ! ! ! ! ! ! ! ! ! ! ! ! ! ! ! ! ! ! ! ! ! ! TracerDAQ You can install TracerDAQ on the same operating systems that support InstaCal except for Windows 95. TracerDAQ requires the following software, which is installed with more recent versions of Windows. If you are not sure if this software is installed, refer to the links given below. " " Microsoft .NET Framework Microsoft Data Access Components (MDAC) version 2.6 or later. Refer to the Microsoft Knowledge Base article 301202 "How To: Check for MDAC Version". This article is available at http://support.microsoft.com/default.aspx?scid=kb;enus;301202&Product=mdac. You can download the latest version of MDAC at http://msdn.microsoft.com/data/downloads/updates/default.aspx#M DACDownloads. 1 About MCC Data Acquisition Software TracerDAQ runs best on a Pentium computer with a 90 MHz CPU or greater. The computer should have at least 96 MB of RAM installed. A mouse is required to use TracerDAQ's strip chart and scope applications. For the latest list of MCC hardware that TracerDAQ supports, refer to www.mccdaq.com/tracerdaq/SupportedHardware.pdf. SoftWIRE for Visual Studio You can install SoftWIRE on a computer running Windows 2000 or Windows XP with Visual Studio .NET 2003 installed. Software and hardware requirements and recommendations are given below. " " " " " " " " PC with Pentium® II-class processor, 450 MHz (Pentium III class processor, 650 MHz or higher recommended) Microsoft® Visual Studio® .NET 2003 CD-ROM drive VGA or higher resolution monitor (Super VGA recommended) Microsoft® mouse or compatible pointing device At least 50 Mbytes of free storage (in addition to the storage required to install Visual Studio .NET 2003) Administrative rights to install SoftWIRE To use SoftWIRE's Mcc Daq components, you must install Measurement Computing Corporation's (MCC) InstaCal software, which is a configuration and test utility for MCC data acquisition hardware. InstaCal is installed from the Measurement Computing Data Acquisition Software that you received with your Measurement Computing (MCC) hardware. USB products If you plan to use the DAQ software with a USB product, make sure you have installed the latest Windows Update You can run Windows Update from http://update.microsoft.com/windowsupdate/v6/default.aspx?ln=en-us. 2 About MCC Data Acquisition Software ■ About this Quick Start Guide This Quick Start Guide contains the latest information on installing the Measurement Computing Data Acquisition Software you received with your Measurement Computing (MCC) hardware. This CD installs InstaCal, TracerDAQ, and SoftWIRE on your computer. Please read this booklet from beginning to end before you install any software and hardware. ■ For More Information… If you have questions that you cannot answer by reading this booklet, refer to these resources. " " " " MCC web site – www.mccdaq.com TracerDAQ technical support is available via email at freesupport@mccdaq.com. TracerDAQ online help is also available. MCC user's guides (PDF) at www.mccdaq.com/manuals.html and MCC hardware specifications (PDF) at www.mccdaq.com/specs.html Tech support contact information: Phone: 508-946-5100 and follow the instructions for reaching Tech Support. Fax: 508-946-9500 to the attention of Tech Support " Email: techsupport@mccdaq.com Getting Started with SoftWIRE www.mccdaq.com/PDFmanuals/SoftWIRE-Getting-Started.pdf 3 Install the MCC DAQ software The DAQ Software installation program consists of a series of easy-tofollow dialogs that lead you through the installation procedure. This procedure is outlined here. ■ Start your computer 1. Turn your computer on if it is not already running, and log into Windows with administrative privileges. 2. Make sure you are using the latest system software by downloading and installing the latest Microsoft Windows updates. Refer to the "System requirements" section on page 1 for requirements specific to the DAQ software and hardware you plan to use. 3. Close all applications you have running, and disable any anti-virus software. 4. Insert the Measurement Computing Data Acquisition Software CD into your CD drive. If you have the auto-run feature enabled on your computer, the installation starts automatically. If the auto-run feature is not enabled on your computer, use Explorer to navigate to the root of the CD drive, and double-click on . 5. If the .NET Framework 1.1 is already installed on your computer, proceed to the "Install the software" section on page 5. ■ Decide whether or not to install the .NET Framework 1.1 The DAQ install information dialog opens only if the .NET Framework 1.1 is not installed on your computer. Because the DAQ software installer program and some DAQ software components require that the .NET Framework 1.1, you are urged to install the .NET Framework. If you do not install the .NET Framework 1.1, you may not be able to properly install the DAQ software. 1. Click on the OK button. The Microsoft .NET Framework 1.1 Setup dialog opens. 4 Install the MCC DAQ software 2. If you plan to use SoftWIRE, TracerDAQ, and/or install the electronic versions of MCC hardware documentation, click on the Yes button to install the .NET Framework 1.1. All of these programs require the .NET Framework 1.1 to run. To bypass installing the .NET Framework 1.1, click on the No button. ■ Install the software When the Welcome to the installation for DAQ Software dialog opens, it indicates the start of the DAQ software installation. 1. Click on the Next> button. The Installation Information dialog opens. 2. Read the information on this dialog. If a warning dialog opens during this installation asking to allow scripts to run, click the appropriate option that allows them to run. 3. Click on the Next> button. If Visual Studio .NET 2003 is installed, the SoftWIRE License Agreement dialog opens. 4. Read the license agreement, click on the I accept the terms of this license agreement option, and then click on the Next> button to continue with the installation. When the Ready to install the programs dialog opens, click on the Install button. The Installing MCC DAQ Software dialog opens, and stays open while the software installs. When the software is installed, the Setup Completed dialog opens. If VS .NET is not installed If Visual Studio .NET is not installed, the Setup Completed dialog instructs you to install VS .NET. Visual Studio .NET is required by SoftWIRE. 5. Click on the Finish button. 5 Install the MCC DAQ software ■ Install MCC hardware user's guides (requires .NET Framework) If your computer has the .NET Framework installed, a User's Guides Setup dialog opens that gives you the option of installing one or more MCC hardware user's guides (PDF files) to your hard drive. To skip the installation of the MCC user's guides, click on the Cancel button. Proceed to "Restart your computer" on page 7. You can install the user's guides another time by using Explorer to navigate to the root of the CD drive, and double-clicking on UsersGuidesSetup.exe. .' .NET Framework not installed? If your computer does not have the .NET Framework installed, you can access the user's guide for your device from the Documents\UsersGuides\ folder on the Measurement Computing Data Acquisition CD. Copy the PDF file to your hard drive. To install the user's guides, do the following. 1. Click on the check box next to each user's guide that you want to install. To install all of the user's guides for a certain type of device (USB, PCI, Ethernet, etc.), click on the check box next to the device type. 2. Click on the Install button. 3. The selected user guides are copied to the C:\MCC\Documents\UsersGuides folder. 6 Install the MCC DAQ software ■ Restart your computer Once you copy the hardware manual(s) you need to your hard drive, a DAQ Software Installer Information dialog opens and prompts you to restart your computer. 1. Click on the Yes button to restart now, or on the No button to restart later. Installing UL or UL for LabVIEW? If you are going to install the Universal Library and/or Universal Library for LabVIEW (available on separate CDs), you can install either/both of the packages before you restart. Therefore, you should click on the No button and then install the software. 2. Unpack and install your hardware after your computer restarts. Refer to the "Installing …" chapter in your hardware manual to learn how to properly unpack and install your hardware. You can open the user's guide for your device from the Documents\UsersGuides\ folder on the Measurement Computing Data Acquisition CD. 7 Run InstaCal and add your hardware This section contains hands-on examples that show you how to configure and test your hardware using InstaCal and the DEMOBOARD, which is a virtual ISA data acquisition board. ■ Run InstaCal and add your plug-and-play hardware (USB, PCI, or PCMCIA) This section explains how to run InstaCal and add any installed plugand-play PCI, USB, or PCMCIA hardware. 1. To run InstaCal, click on Start►Programs►Measurement Computing►InstaCal. If you installed a USB, PCI, and/or PCMCIA device, the Plug and Play Hardware Detection dialog opens. If you installed another type of device, proceed to the "Add nonplug-and-play hardware" section on page 9. 2. Select the devices you want to add to the InstaCal configuration file, and then click on the OK button. The Plug and Play Hardware Detection dialog closes, and the InstaCal main form becomes active. 8 Run InstaCal and add your hardware To add the DEMO-BOARD and any non-plug-and-play hardware (Ethernet, ISA, PC104, PPIO) to the InstaCal configuration file, follow the steps in the next section. ■ Add non-plug-and-play hardware If you purchased an Ethernet, ISA, PC104, or PPIO product from MCC, follow the steps below to add your hardware to the InstaCal configuration file. Since the DEMO-BOARD is a virtual ISA board, it is used in the example. 1. Click the right mouse button on the PC Board List, and select Add Board… from the popup menu. The Board Selection List dialog opens. 2. Click on the tab for the type of board you want to add. To add the DEMO-BOARD, click on the ISA tab. 9 Run InstaCal and add your hardware 3. Scroll down the list of hardware, select DEMO-BOARD, and then click on the Add button. This step is the same for boards on the PC104 and PPIO tabs. On the Ethernet tab, there may be a delay because InstaCal searches your network for installed Ethernet devices before it lists them. The DEMO-BOARD is added to the main InstaCal form. Now that you have added the DEMO-BOARD and any other installed hardware, you can use this form to configure, test, and calibrate1 your MCC hardware. 1 InstaCal's calibration feature is disabled for the DEMO-BOARD because it is a virtual board that requires no calibration. 10 Configuring and testing hardware with InstaCal All MCC hardware can be configured and tested with InstaCal. The available configuration settings and testing options vary depending on the type of board and the features it offers. ■ Configuring channel 1 on the DEMO-BOARD In the following example, you use InstaCal to change the configuration of channel 1 on the DEMO-BOARD. 1. On the PC Board List, double-click on the DEMO-BOARD item. The Board Configuration dialog for the DEMO-BOARD opens. 2. Change the input type for channel 0 from Square Wave to Damped Sine Wave, and click on the OK button to close the dialog. Now, you can run a test using InstaCal to make sure the DEMOBOARD's channel 0 generates a damped sine wave. ■ Testing channel 0 on the DEMO-BOARD InstaCal includes options to test the analog and/or digital features of your MCC hardware. For the DEMO-BOARD, you can run an analog loop back test to make sure a channel is generating the proper waveform. 1. Make sure the DEMO-BOARD is still selected on the PC Board List. 2. From the Test menu, select Analog. 11 Configuring and testing hardware with InstaCal The Board Test: DEMO-BOARD at 0h dialog opens. 3. Make sure Ch 0 is selected in the Input Ch drop-down list, and a damped sine wave shows on the display. Then click on the OK button to close the dialog. Now you can run TracerDAQ's strip chart application to acquire, plot, and log three types of data from three channels on the DEMO-BOARD. 12 Plotting and logging data with TracerDAQ TracerDAQ includes strip chart and oscilloscope applications that acquire, plot, and log analog, digital, and temperature data from supported MCC hardware. In the following hands-on example, you use TracerDAQ's strip chart to plot and log data from the DEMO-BOARD. ■ Running TracerDAQ from within InstaCal After you configure and test your hardware with InstaCal, you can run TracerDAQ without having to exit InstaCal. 4. Make sure the DEMO-BOARD is still selected on the PC Board List, and then select TracerDAQ from the Applications menu. Assuming this is the first time you have run TracerDAQ, the Data Source Setup dialog opens for the TracerDAQ virtual strip chart. 13 Plotting and logging data with TracerDAQ Don't see the strip chart's Data Source Setup dialog? If you have already run TracerDAQ, the scope's Data Source Setup dialog may open instead. To open the strip chart's Data Source Setup dialog, click on the dialog's Cancel button, and do the following: 1. Select Strip Chart from the View menu 2. Click on the No button on the Save? dialog that opens. The strip chart's Data Source Setup dialog opens. By default, the Board drop-down list is set to whatever hardware was assigned as Board #0, the Input Type drop-down list is set to Analog Input, and the Input Channel number entry box is set to 0. ■ Configuring a strip chart data source Use the strip chart's Data Source Setup dialog to enable plot lines for the analog, digital, and temperature data you want to acquire, and also to select the range of analog and temperature data to acquire. For this example application, you are going to acquire analog data from channel 0 of the DEMO-BOARD, temperature data from channel 1 of the DEMO-BOARD, and digital data from FirstPortA of the DEMOBOARD. To do this, follow the steps below. 1. Select the first three Enabled check boxes under the Plot label. 2. On the first three Board drop-down lists, select Board #x - DEMOBOARD. 3. Leave the first Input Type drop-down list set to Analog Input, select Temperature Input from the second Input Type drop-down list, and select Digital Bit (8255 Port) from the third Input Type drop-down list. 14 Plotting and logging data with TracerDAQ For this example, plot 1 consists of analog data points, plot 2 consists of temperature data points, and plot 3 consists of digital data points (a series of 0s and 1s). 4. Leave the first Input Channel number entry box set to 0, set the second Input Channel number entry box to 1, and set the third to 0. Plot 1 gets analog data from channel 0, plot 2 gets temperature data from channel 1, and plot 3 gets digital data from bit 0 of the digital port FirstPortA. 5. From the first Range list box, select Bip5Volts. From the second Range list box, select -328 to 1112 F. Because plot 3 consists of digital data, the third Range list box is disabled. Your Data Source Setup dialog should look like this. 6. Click on the OK button at the bottom of the dialog. The Data Source Setup dialog closes, and the TracerDAQ - [Strip Chart] form opens, as shown below. 15 Plotting and logging data with TracerDAQ Use the TracerDAQ - [Strip Chart] form to acquire data and display it on the strip chart. ■ Plotting your data Use the TracerDAQ - [Strip Chart] form to start the scan and plot the analog input data acquired from channel 0, the temperature input data acquired from channel 1 on the DEMO-BOARD, and the digital input data acquired from bit 0 of FirstPortA. Remember, you reconfigured the DEMO-BOARD's analog channel 0 from Sine Wave to Damped Sine Wave. 1. Click on the toolbar icon to begin acquiring and plotting analog and digital data from the DEMO-BOARD. During a scan, the strip chart's X-axis displays the time when the analog data was acquired, and the Y-axis displays the range of analog data values. 16 Plotting and logging data with TracerDAQ Observe the data being acquired for as long as you want. The strip chart continues to acquire and display data until you stop the scan. 2. To stop the scan, click on the icon. You have now successfully configured a data source (the DEMOBOARD), acquired analog and digital input data, and plotted the data on the strip chart display. The strip chart has additional features, and TracerDAQ also has an oscilloscope application that you can use with your analog data. To learn more about TracerDAQ, select TracerDAQ Help from TracerDAQ's Help menu. 17 Acquiring Data with SoftWIRE for VS .Net This section explains how to create and run a SoftWIRE data acquisition application using Visual Basic .NET and InstaCal's DEMO-BOARD. ■ Creating a SoftWIRE project To start SoftWIRE, do the following: 1. Select SoftWIRE for VS.NET from the Start► Programs►SoftWIRE Technology menu. The SoftWIRE dialog opens. 2. Click on the New SoftWIRE Project button to create a new SoftWIRE project. The New SoftWIRE Project dialog opens. 3. From the SoftWIRE Project Types list, select Visual Basic Projects. 4. From the Templates list, select Windows Application. 5. Click on the OK button. The Visual Studio .NET development environment opens. The Diagrammer (Diag.dgm) is where you build SoftWIRE diagrams (programs). 18 Acquiring Data with SoftWIRE for VS .Net ■ Adding SoftWIRE components Unlike conventional programming, which involves writing text commands using special languages, SoftWIRE programs consist of diagrams made up of function blocks connected by "wires." These blocks and wires are powerful .NET components written in C#. To create a SoftWIRE data acquisition program, follow these steps to add the SoftWIRE components from the Diagrammer toolbar. Your program will take the numbers entered into two SoftWIRE Numeric Text controls, and use the first number as the low channel and the second number as the high channel. When you click on the SoftWIRE Button control, the program acquires data from the DEMOBOARD, and plots the data on the Strip Chart. 1. Click on the GUI tab, and then click on the Button icon to add this control to the Diagrammer window. 2. Click on the GUI tab, and then click twice on the Numeric Text icon to add two of these components. 3. Click on the GUI tab, and then click on the Strip Chart icon. 19 Acquiring Data with SoftWIRE for VS .Net 4. Click on the Mcc Daq tab, and then click on the AI Scan icon. All of the components you selected are added to the Diagrammer. The four components you added from the GUI tab also appear on the Visual Studio form. These components are used for entering data and for triggering your program to perform an operation, so users need to see them and interact with them directly. To move SoftWIRE components around on the Diagrammer, simply click-and-hold the mouse button on them, and drag them where you want to place them. This is the same way components are moved on a form. Rearrange the components on the Diagrammer like they are shown here. ■ Wiring SoftWIRE components together In order to get SoftWIRE components to work together to form a useful program, you need to wire them together on the Diagrammer so that components can share data and perform their operations in sequence. The first wire you are going to create is from the Button control to the first Numeric Text control. To find out the name of the pins on a component, simply place the mouse cursor over the pin. 20 Acquiring Data with SoftWIRE for VS .Net 1. Click-and-hold your mouse cursor on the green Value pin on the right side of the Button control. 2. Drag the mouse cursor ( ) to the gray Control In pin on the top of the first Numeric Text control (NumericText1). 3. Release the mouse button. You have created a wire that makes the Numeric Text control output it’s number when the Button is clicked. But before you run the program to see it work, create the other wires that make up your program. 4. Wire the green Value pin on the right side of NumericText1 to the blue First Channel pin on the left side of the AI Scan component. When NumericText1 is triggered by the wire connected from the Button control, it outputs it’s number and sets the first channel to scan by the AI Scan component. 5. Wire the Control Out pin on the bottom of NumericText1 to the Control In pin on the top of NumericText2. Once NumericText1 outputs it’s number, it triggers NumericText2 to then output it’s number. 21 Acquiring Data with SoftWIRE for VS .Net 6. Wire the green Value pin on the second Numeric Text control (NumericText2) to the blue Last Channel pin on the left side of the AI Scan component. When NumericText2 is triggered by the wire connected from the NumericText1 Control Out pin, it outputs it’s number and sets the last channel to scan by the AI Scan component. 7. Wire the Control Out pin on the bottom of NumericText2 to the Control In pin on the top of the AI Scan component. Once NumericText2 outputs it’s number, it triggers the AI Scan component to scan this channel range on the DEMO-BOARD. 8. Wire the green Value pin on the right side of the AI Scan component to the blue Value pin on the left side of the Strip Chart control. 9. Your completed SoftWIRE diagram program with the AI Scan component should look like this. 22 Acquiring Data with SoftWIRE for VS .Net Now that you've finished programming, let's set some options, or properties, that determine how the components work. ■ Setting SoftWIRE component properties Wires respond to events generated by connected components. This allows a component to pass it’s property values to other components that are connected by a wire. You can also set start up property values for your components using Visual Studio's Properties window. You should change the start up values for the two Numeric Text controls. By default, a Numeric Text control displays the unique name assigned to it within the SoftWIRE program. Since their function is for users to enter numbers from the keyboard, you can change their Text properties so they are blank when the form first opens. 1. From the Diagrammer, click the right-mouse button on NumericText1, and select the Properties… option. 23 Acquiring Data with SoftWIRE for VS .Net NumericText1's Properties window opens. The Text property is highlighted at the bottom of the window. 2. On the Properties window, delete the Text property setting of NumericText1 and leave the property blank. 3. Open the Properties window for NumericText2. 24 Acquiring Data with SoftWIRE for VS .Net 4. On the Properties window, delete the Text property setting of NumericText2 and leave the property blank. You will enter numbers in NumericText1 and NumericText2 when you run the program. 5. Open the Properties window for the AI Scan component. 6. On the Properties window, make sure the Board property is set so that the BoardName property shows DEMO-BOARD. ■ Running a SoftWIRE program Except for rearranging components on the form, you have done all of your work so far on the Diagrammer. But when you run your program, you work from the form only. 25 Acquiring Data with SoftWIRE for VS .Net Running a SoftWIRE for VS .NET program is no different than running a conventional code-based VB or C# program. 1. Use one of the methods shown below to start your program. ►Click on the Start symbol on the tool bar, or ►Select Start from the Debug menu, or ►Press the F5 key on your keyboard. After a moment, the run-time version of the form opens. The two Numeric Text controls are blank. 2. Enter "0" in the first Numeric Text control. 3. Enter "3" in the second Numeric Text control. 4. Click on the Button control (labeled Button1). Your program acquires data from channels 0 through 3 on the DEMO-BOARD and plots it on the Strip Chart. 26 Acquiring Data with SoftWIRE for VS .Net With five components connected by six wires, you quickly created a simple but powerful data acquisition application. To learn about the other components and features available from SoftWIRE, select the Help option from the SoftWIRE menu on the Visual Studio menu bar. 27 Opening your MCC hardware user's guide If you installed the MCC hardware user's guides during the DAQ software installation, you can open your hardware manual right from within InstaCal. You need Adobe® Reader® to open the user's guides. You can install this software from the Acrobat Reader folder on the CD. 1. Select User's Guides from InstaCal's Help menu. 2. From the Open dialog, double-click on the folder for the type of board whose manual you want to install (USB, PCI, and so on). 3. Double-click on the PDF hardware manual you want to open. The procedures for installing manuals and for manually accessing manuals from the CD are explained in the section "Install MCC hardware user's guides" on page 6. 28 Problems installing or running your MCC DAQ Software? This section provides helpful tips and explains how to resolve potential problems so that you get the best performance from your MCC DAQ software and the MCC hardware it supports. If the answers to these troubleshooting questions do not resolve your problem, contact Measurement Computing Corporation technical support by phone, fax, or e-mail: For TracerDAQ questions, send email to freesupport@mccdaq.com. For all other software and hardware: " " " Phone: 508-946-5100 and follow the instructions for reaching Tech Support. Fax: 508-946-9500 to the attention of Tech Support Email: techsupport@measurementcomputing.com ■ What operating systems require me to run Windows Update? Run Windows Update before installing the MCC DAQ software (refer to the "System requirements" listing of supported operating systems in the "System requirements" section on page 1). ■ Why is my USB device not running properly on Windows XP? If you are running Windows XP with a USB device, make sure you have XP Hotfix KB822603 installed. This update is intended to address a serious error in Usbport.sys when you operate a USB device. You can run Windows Update or download the update from www.microsoft.com/downloads/details.aspx?familyid=733dd867-56a04956-b7fe-e85b688b7f86&displaylang=en. For more information, refer to the Microsoft Knowledge Base article "Availability of the Windows XP SP1 USB 1.1 and 2.0 update." This article is available at support.microsoft.com/?kbid=822603. 29 Problems installing or running your MCC DAQ Software? ■ Why do I see different installation dialogs than those shown in the Quick Start Guide? If you are running Windows 98, it may not contain the Windows Installer program. If Windows Installer is not present on your system, you see a different set of installation dialogs than those seen on other operating systems. Run Windows update to install the Windows Installer program. Windows Installer required to install SoftWIRE and TracerDAQ If your computer does not have the Windows Installer program installed, only InstaCal can be installed from the DAQ software CD. Run Windows Update to install the Windows Installer program. If you are running Windows 95, you see a different set of installation dialogs than those seen in other operating systems. ■ Why can't I run SoftWIRE for Visual Studio .NET? SoftWIRE for Visual Studio .NET is only installed on computers running Windows 2000 or Windows XP with Visual Studio .NET 2003 installed. ■ Why can't I run TracerDAQ? TracerDAQ is not installed on computers running Windows 95 because this operating system does not support Microsoft's .NET Framework 1.1. On supported operating systems, TracerDAQ requires the Microsoft .NET Framework 1.1, and Microsoft Data Access Components (MDAC) version 2.6 or later. You can download the latest version of MDAC at http://msdn.microsoft.com/data/downloads/updates/default.aspx#MDAC Downloads. 30 Trademark and Copyright Information InstaCal, TracerDAQ, Measurement Computing Corporation, and the Measurement Computing logo are either trademarks or registered trademarks of Measurement Computing Corporation. SoftWIRE and the SoftWIRE logo are registered trademarks of SoftWIRE Technology, Inc. PC is a trademark of International Business Machines Corp. Windows, Microsoft, and Visual Studio are either trademarks or registered trademarks of Microsoft Corporation. LabVIEW is a trademark of National Instruments. Adobe and Reader are registered trademarks of Adobe Corporation. All other trademarks are the property of their respective owners. Information furnished by Measurement Computing Corporation is believed to be accurate and reliable. However, no responsibility is assumed by Measurement Computing Corporation neither for it’s use; nor for any infringements of patents or other rights of third parties, which may result from it’s use. No license is granted by implication or otherwise under any patent or copyrights of Measurement Computing Corporation. All rights reserved. No part of this publication may be reproduced, stored in a retrieval system, or transmitted, in any form by any means, electronic, mechanical, by photocopying, recording, or otherwise without the prior written permission of Measurement Computing Corporation. 31 Measurement Computing Corporation 16 Commerce Boulevard, Middleboro, Massachusetts 02346 (508) 946-5100 Fax: (508) 946-9500 E-mail: info@mccdaq.com www.mccdaq.com