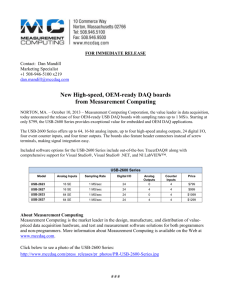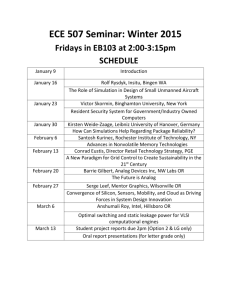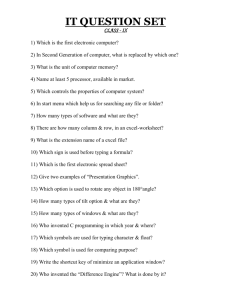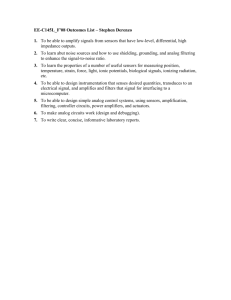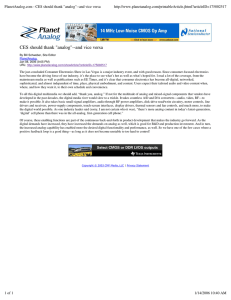Digidata 1440A Low-noise Data Acquisition System User Guide
advertisement

2500-0173_Digidata 1440A user guide.book Page 1 Friday, August 27, 2010 2:32 PM Digidata® 1440A Low-noise Data Acquisition System User Guide 1-2500-0173 C August 2010 2500-0173_Digidata 1440A user guide.book Page 2 Friday, August 27, 2010 2:32 PM This document is provided to customers who have purchased Molecular Devices, Inc. (“Molecular Devices”) equipment, software, reagents, and consumables to use in the operation of such Molecular Devices equipment, software, reagents, and consumables. This document is copyright protected and any reproduction of this document, in whole or any part, is strictly prohibited, except as Molecular Devices may authorize in writing. Software that may be described in this document is furnished under a license agreement. It is against the law to copy, modify, or distribute the software on any medium, except as specifically allowed in the license agreement. Furthermore, the license agreement may prohibit the software from being disassembled, reverse engineered, or decompiled for any purpose. Portions of this document may make reference to other manufacturers and/or their products, which may contain parts whose names are registered as trademarks and/or function as trademarks of their respective owners. Any such usage is intended only to designate those manufacturers' products as supplied by Molecular Devices for incorporation into its equipment and does not imply any right and/or license to use or permit others to use such manufacturers' and/or their product names as trademarks. Molecular Devices makes no warranties or representations as to the fitness of this equipment for any particular purpose and assumes no responsibility or contingent liability, including indirect or consequential damages, for any use to which the purchaser may put the equipment described herein, or for any adverse circumstances arising therefrom. For research use only. Not for use in diagnostic procedures. The trademarks mentioned herein are the property of Molecular Devices, Inc. or their respective owners. These trademarks may not be used in any type of promotion or advertising without the prior written permission of Molecular Devices, Inc. Product manufactured by Molecular Devices, Inc. 1311 Orleans Drive, Sunnyvale, California, United States of America 94089. Molecular Devices, Inc. is ISO 9001 registered. © 2010 Molecular Devices, Inc. All rights reserved. Printed in the USA. 2500-0173_Digidata 1440A user guide.book Page 3 Friday, August 27, 2010 2:32 PM Contents Contents . . . . . . . . . . . . . . . . . . . . . . . . . . . . . . . . . . . . . . . . . . . . . . . . . . . . . . . . .3 Chapter 1 Introduction . . . . . . . . . . . . . . Introduction to the Digidata® 1440A . . . . Components . . . . . . . . . . . . . . . . . . . . . Minimum Computer Requirements . . . . . . Recommended Computer System . . . . . . Programming . . . . . . . . . . . . . . . . . . . . . . . . . . . . . . . . . . . . . . . . . . . . . . . . . . . . . . . . ...... ...... ...... ...... ...... ...... 5 5 5 6 6 6 Chapter 2 Installation . . . . . . . . . . . . . . . . . . . . . . . . . . . 7 Instructions. . . . . . . . . . . . . . . . . . . . . . . . . . . . . . . . . . 7 Chapter 3 Interface Description Front Panel . . . . . . . . . . . . . . . Analog Inputs . . . . . . . . . . . . . Analog Outputs . . . . . . . . . . . . Digital Outputs . . . . . . . . . . . . Start, Tag . . . . . . . . . . . . . . . . Scope . . . . . . . . . . . . . . . . . . . Rear Panel . . . . . . . . . . . . . . . Telegraph Inputs . . . . . . . . . . . USB 2. . . . . . . . . . . . . . . . . . . Digital Outputs . . . . . . . . . . . . DC-Power . . . . . . . . . . . . . . . Chapter 4 Specifications Analog Inputs . . . . . . . Analog Outputs . . . . . . Digital Inputs . . . . . . . Digital Outputs . . . . . . Telegraph Inputs . . . . . DC Power . . . . . . . . . . 1-2500-0173 C ....... ....... ....... ....... ....... ....... ....... ....... ....... ....... ....... ....... . . . . . . . . . . . . . . . . . . . . . . . . . . . . . . . . . . . . . . . . . . . . . . . . . . . . . . . . . . . . . . . . . . . . . . . . ...... 9 ...... 9 ...... 9 ...... 9 ...... 9 . . . . . 10 . . . . . 10 . . . . . 10 . . . . . 10 . . . . . 10 . . . . . 11 . . . . . 11 ............. ............. ............. ............. ............. ............. ............. . . . . . . . . . . . . . . . . . . . . . . . . . . . . . . . . . . . . . . . . . . ..... ..... ..... ..... ..... ..... ..... 13 13 13 14 14 15 16 3 2500-0173_Digidata 1440A user guide.book Page 4 Friday, August 27, 2010 2:32 PM Contents Chapter 5 Troubleshooting . . . . . . . . . . . . . . . . . . . . Functional Checkout . . . . . . . . . . . . . . . . . . . . . . . . Step 1 . . . . . . . . . . . . . . . . . . . . . . . . . . . . . . . . . Step 2 . . . . . . . . . . . . . . . . . . . . . . . . . . . . . . . . . Step 3 . . . . . . . . . . . . . . . . . . . . . . . . . . . . . . . . . Step 4 . . . . . . . . . . . . . . . . . . . . . . . . . . . . . . . . . Grounding and Minimizing Noise. . . . . . . . . . . . . . . . Troubleshooting Problems and Solutions . . . . . . . . . . Isolating the Problem . . . . . . . . . . . . . . . . . . . . . . Power light on the front panel is off . . . . . . . . . . . . Ready light on the front panel flashes continually during operation . . . . . . . . . . . . . . . . . . . . . . . . . . Problems with analog or digital outputs . . . . . . . . . . Problems with analog or digital inputs . . . . . . . . . . . Screen shows a straight line instead of the input signal . . . . . . . . . . . . . . . . . . . . . . . . . . . . . . . . . Screen shows a noisy signal that is a different shape than expected . . . . . . . . . . . . . . . . . . . . . . . . . . . Noise is introduced when the data is digitized . . . . . Digitizer does not work properly . . . . . . . . . . . . . . . Data throughput problems . . . . . . . . . . . . . . . . . . . Contacting Support . . . . . . . . . . . . . . . . . . . . . . . . . Before you call . . . . . . . . . . . . . . . . . . . . . . . . . . . . . . 17 . . . 17 . . . 17 . . . 19 . . . 19 . . . 21 . . . 22 . . . 23 . . . 23 . . . 23 . . . 23 . . . 24 . . . 24 . . . 24 . . . . . . . . . . . . . . . . . . 24 24 25 25 26 26 Index. . . . . . . . . . . . . . . . . . . . . . . . . . . . . . . . . . . . . . . . 27 4 1-2500-0173 C 2500-0173_Digidata 1440A user guide.book Page 5 Friday, August 27, 2010 2:32 PM 1 Introduction Introduction to the Digidata® 1440A The Digidata® 1440A digitizer is a high-resolution, low-noise digitizer intended for precision scientific applications. It is particularly designed for electrophysiology experiments, to send and receive signals from microelectrode amplifiers, and to interact with peripheral instruments such as solution changers and stimulators. The Digidata 1440A digitizer digitizes its 16 independent analog input channels at up to 250 kHz each, and has four independent 16-bit analog outputs. There are eight digital output lines, as well as Tag and Start digital inputs. The Digidata 1440A digitizer communicates with the host computer using USB 2.0. The Digidata 1440A digitizer is a plug-and-play device, so it is automatically recognized by Windows. The Digidata 1440A digitizer is supported on Windows systems by AxoScope 10 and by pCLAMP’s Clampex 10. AxoScope is an easy-to-use, full-featured data acquisition program for Windows that is included with the Digidata 1440A digitizer. Previous Digidata models multiplexed their analog inputs, so as analog input channels were added, the maximum per channel sampling rate decreased. However, the Digidata 1440A digitizer does not have this limitation, as all 16 analog input channels can be acquired simultaneously at the maximum 250 kHz sampling rate through a highspeed USB 2.0 port. The Digidata 1440A digitizer is contained within a rack-mount case, but it also has adjustable bayonet feet for use on a desktop. Components • • • • • • 1-2500-0173 C Digidata 1440A interface External power supply and power cord USB 2.0 PCI card USB 2.0 cable CD-ROM with AxoScope 10 for Windows Printed manual 5 2500-0173_Digidata 1440A user guide.book Page 6 Friday, August 27, 2010 2:32 PM Introduction Minimum Computer Requirements • • • • • • IBM PC-compatible computer with a 1 GHz CPU Windows 2000 (PC) 256 MB RAM 500 MB hard disk 800 × 600 display system (small fonts) PCI slot Recommended Computer System • • • • • • IBM PC-compatible computer with a 2 GHz CPU (or faster) Windows XP Pro or Vista (32-bit versions only) 512 MB RAM (or more) 2 GB hard disk (or more) 1024 × 768 display system (large or small fonts) High-speed built-in USB 2.0 port Programming The Digidata 1440A digitizer is supplied with the AxoScope 10 turnkey software for continuous data acquisition. No programming is required for use with this program, or with the pCLAMP’s 10 data acquisition software. For third-party programming of the digitizer, contact Molecular Devices Technical Support regarding the availability of a Digidata 1440A Test Bed. 6 1-2500-0173 C 2500-0173_Digidata 1440A user guide.book Page 7 Friday, August 27, 2010 2:32 PM Installation 2 Instructions Note: This installation procedure will not uninstall or disable previously installed hardware or software items on a Windows system, such as a Digidata® 1200 or 1320 series digitizer running with earlier versions of AxoScope or pCLAMP. If you will no longer be running any of these items, uninstall them from your system before you begin this installation procedure. 1. Install the AxoScope 10 or pCLAMP 10 software, which includes the Digidata 1440A drivers. An AxoScope 10 CD is included for Windows systems. However, if you have purchased the pCLAMP 10 software, install that instead of AxoScope 10. Insert the AxoScope 10 or pCLAMP 10 CD-ROM into the CDROM drive. The setup dialog is displayed automatically. If it does not, double-click on the My Computer icon on the Windows desktop. Double-click on the icon for your CD-ROM drive. The installation menu appears. Install AxoScope or pCLAMP. 2. If your computer does not have a USB 2.0 port, install a USB 2.0 card into your computer. 3. If you do not know if you have USB 2.0 ports on your Windows system, do the following to check: Right-click on My Computer and select Properties. Go to the Hardware tab and select Device Manager. Expand the Universal Serial Bus controllers tree. If you do not have an entry for USB 2, then look for Enhanced PCI to USB Host Controller. “Enhanced” is a key word indicating a USB 2.0 controller. 4. Connect the Digidata 1440A digitizer’s power cord to an AC outlet, and then to the supplied external power supply unit. With the digitizer’s front panel power switch in the “off” position (o), connect the external power supply to the digitizer’s DC-POWER input. Now attach the USB 2 cable to a USB 2.0 port in your computer, and then to the digitizer. 5. Turn on the Digidata 1440A digitizer. 1-2500-0173 C 7 2500-0173_Digidata 1440A user guide.book Page 8 Friday, August 27, 2010 2:32 PM Installation 6. Windows will find the New Hardware and install it—there is no need to search for external drivers. 7. Configure the digitizer in your software application. For AxoScope or pCLAMP: Run AxoScope or Clampex by double-clicking on the icon on the Windows desktop. Open the Configure > Digitizer dialog box and select the Change button. In the Change Digitizer dialog box select Digidata 1440 Series from the Digitizer Type list. Press the Scan button to detect the digitizer. The Configuration field changes from Not present to Available and the OK button is enabled. Click OK to exit this dialog, and click OK again to exit the Digitizer dialog. 8. The Digidata 1440A digitizer is now ready to perform experiments. 8 1-2500-0173 C 2500-0173_Digidata 1440A user guide.book Page 9 Friday, August 27, 2010 2:32 PM Interface Description 3 Front Panel There is a single rocker-style On/Off switch. There are two indicator lights: POWER and READY. When the digitizer is powered on, the green POWER light is continuously on. When the digitizer is recognized by the software and ready for use, the yellow READY light is continuously on. The front panel connectors are all BNCs. Figure 3-1 Front panel of the Digidata® 1440A digitizer. Analog Inputs There are sixteen 16-bit single-ended analog input channels. The BNC shields for the Analog Inputs are connected to the Analog ground. All of these channels can be used simultaneously without any reduction in each channel’s throughput. These input channels are typically used to digitize biological signals. Analog Outputs The front panel has four 16-bit analog output channels. Each channel has an operational amplifier to buffer the output signal of the D/A converter. The four analog output channels can be simultaneously used for waveform generation. Digital Outputs Digital Outputs 0–7 are on the front panel of the Digidata® 1440A. These output levels are set to high (+5 V) or low (0 V). They can be used to trigger a wide variety of external devices. 1-2500-0173 C 9 2500-0173_Digidata 1440A user guide.book Page 10 Friday, August 27, 2010 2:32 PM Interface Description Start, Tag START and TAG are digital input triggers compatible with TTL-level signals. The START input is used to begin data acquisition via an external trigger source. The TAG input is used to automatically mark events (e.g., perfusion ON) within the data. Scope The SCOPE output is a digital signal that reflects specific actions in Clampex and AxoScope, such as the beginning of an acquisition recording, sweep, event or level. It is useful as an oscilloscope trigger, or to synchronize data acquisition with other devices. Rear Panel There are several connectors on the rear panel of the Digidata 1440A digitizer: four BNCs, one USB connector, one 25-pin connector, and one DC-Power input. Figure 3-2 Rear panel of the Digidata 1440A. Telegraph Inputs The Digidata 1440A digitizer has a dedicated 12-bit A/D converter that provides four telegraph input channels on the rear panel. These telegraph input channels provide gain, frequency and capacitance values from manually-controlled amplifiers (e.g., Axopatch 200B). These inputs are independent of the 16 analog input channels. Computer-controlled amplifiers (e.g., MultiClamp 700A/B, Axoclamp 900A) use software signals instead of such hard-wired telegraph signals. USB 2 There is a single USB 2.0 type B female port on the rear panel for attaching a USB 2.0 cable to allow connection to the host computer’s USB 2.0 port. 10 1-2500-0173 C 2500-0173_Digidata 1440A user guide.book Page 11 Friday, August 27, 2010 2:32 PM Digidata 1440A Low-noise Data Acquisition System User Guide Digital Outputs A DB 25-pin female connector is provided as an alternative way to access the software-controlled digital outputs. Note that only digital outputs 0–7 are supported in existing Molecular Devices software. See Chapter 4 Specifications on page 13 for pin definitions to make your own cable. DC-Power The DC-POWER connector is for the supplied external power supply, which provides power via a universal input for voltages of 100 V–240 V AC, 50–60Hz. 1-2500-0173 C 11 2500-0173_Digidata 1440A user guide.book Page 12 Friday, August 27, 2010 2:32 PM Interface Description 12 1-2500-0173 C 2500-0173_Digidata 1440A user guide.book Page 13 Friday, August 27, 2010 2:32 PM 4 Specifications Analog Inputs Table 4-1 Analog Inputs Input Name Description Number of channels 16 Type of channels single-ended Resolution 16-bit, 1 in 65536 Sample rates per channel 1 Hz to 250 kHz Input range -10.000 V to +10.000 V Input resistance 1 M Gain value 1 Digitization noise < ±1 mV Avg (p-p) Crosstalk noise < ±1 mV Avg (p-p) Analog Outputs Table 4-2 Analog Outputs 1-2500-0173 C Output Name Description Number of channels 4 Resolution 16-bit Sample rates per channel 1 Hz to 250 kHz Output range –10.000 V to +10.000 V Output impedance < 0.1 Output short circuit to signal ground ±25 mA 13 2500-0173_Digidata 1440A user guide.book Page 14 Friday, August 27, 2010 2:32 PM Specifications Digital Inputs Table 4-3 Digital Inputs Input Name Description Input type TTL compatible START trigger rising edge sensitive TAG trigger rising edge sensitive Digital Outputs Table 4-4 Digital Outputs Output Name Description Number of bits 16 (8 supported in software) Output driver advanced CMOS (AC) compatible output current ±4 mA SCOPE trigger shared bit A DB 25-pin female connector is provided with pin assignments as listed in Table 4-5 Pin Assignments. Table 4-5 Pin Assignments 14 Pin number Digital Output 1 0 2 2 3 4 4 6 5 N/C 6 Analog ground 7 Analog ground 8 8 9 10 10 12 11 14 1-2500-0173 C 2500-0173_Digidata 1440A user guide.book Page 15 Friday, August 27, 2010 2:32 PM Digidata 1440A Low-noise Data Acquisition System User Guide Table 4-5 Pin Assignments (cont’d) Pin number Digital Output 12 Analog ground 13 Analog ground 14 1 15 3 16 5 17 7 18 Analog ground 19 Analog ground 20 Analog ground 21 9 22 11 23 13 24 Scope Output (or 15)1 25 Analog ground 1. Pin 24 is configured to mimic the front panel SCOPE output, via J213 on the main board with a jumper connecting pins 2 and 3. For use with third-party software, pin 24 can be reverted to the hardware’s 16th digital bit (15) by jumpering pins 1 and 2. Telegraph Inputs Table 4-6 Telegraph Inputs 1-2500-0173 C Input Name Description Number of channels 4 Resolution 12-bit Sample rates per channel 40 kHz Input range 0 V to +10 V 15 2500-0173_Digidata 1440A user guide.book Page 16 Friday, August 27, 2010 2:32 PM Specifications DC Power DC Power is supplied from an external power supply unit (PSU) with universal input. Table 4-7 DC Power Voltage Description Voltage input rating for 1440A 15 VDC, 1.0 A PSU voltage input 100 V - 240 V AC, 50-60 Hz PSU voltage output 15 VDC, 2.0 A PSU voltage output rating 30 W Max 16 1-2500-0173 C 2500-0173_Digidata 1440A user guide.book Page 17 Friday, August 27, 2010 2:32 PM Troubleshooting 5 Functional Checkout The Functional Checkout procedure provides step-by-step instructions to verify signals. Step 1 If you are able to configure the Digidata® 1440A digitizer in the software, then the digitizer is properly installed in Windows. To configure the digitizer for AxoScope or Clampex: 1. Go to the Configure > Digitizer menu command. 2. If Digidata 1440 Series is not displayed: Click the Change button. 1-2500-0173 C 17 2500-0173_Digidata 1440A user guide.book Page 18 Friday, August 27, 2010 2:32 PM Troubleshooting In the Change Digitizer dialog box select Digidata 1440 Series from the Digitizer Type list. Press the Scan button to detect the digitizer. The Configuration field changes from Not present to Available and the OK button is enabled. Click OK to exit this dialog. 3. Press the Configure button. 4. The Configure Digidata 1440 dialog displays the serial number of the device and the firmware version. The serial number should match the number on the barcode label of the unit. The Power-on Holding Levels section is used to set the voltage on the Analog Out channels at the time that the Digidata 1440A digitizer is turned on. The initial Digital Out levels can also be set high or low by clicking on the check boxes above the numbers corresponding to each digital output (a check means high, blank means low). Attach an oscilloscope to each output to verify their level, both prior to launching the software (AxoScope or Clampex), and after launching the software. 18 1-2500-0173 C 2500-0173_Digidata 1440A user guide.book Page 19 Friday, August 27, 2010 2:32 PM Digidata 1440A Low-noise Data Acquisition System User Guide Step 2 Check that you have a USB 2.0 port in your computer. In Windows 2000 and XP: 1. Right-click on My Computer and select Properties. 2. Go to the Hardware tab and select Device Manager. 3. Expand the Universal Serial Bus controllers tree. 4. If you do not have an entry for USB 2, then look for Enhanced PCI to USB Host Controller. “Enhanced” is a key word indicating a USB 2.0 controller. Step 3 Verify analog and digital outputs. With AxoScope or Clampex: 1. 1-2500-0173 C Click on the Lab Bench button (or click Configure > Lab Bench) and select the Output Signals tab. For each of the Digitizer Channels (e.g., Analog OUT #0), highlight a matching Signal (e.g., OUT 0), and configure that signal with unity scaling (e.g., Scale factor (V/V): 1). 19 2500-0173_Digidata 1440A user guide.book Page 20 Friday, August 27, 2010 2:32 PM Troubleshooting 2. Set up a protocol via the Acquire > New Protocol menu command, and then, on the Mode/Rate tab, select the Gap-free mode. Then, on the Outputs tab, for each of the Analog OUT Channels, select the matching signal (e.g., OUT 1) from its list box. 3. Attach the digitizer’s outputs to an oscilloscope or 10-bit DVM (digital volt meter). 4. For each output signal, use the software’s Real Time Control panel to change voltage levels. For analog outputs, either use the spinners, or type a value and press the Enter key. For digital outputs, click on the box corresponding to the digital bit to be tested. Verify the output signal levels on the oscilloscope or DVM. 20 1-2500-0173 C 2500-0173_Digidata 1440A user guide.book Page 21 Friday, August 27, 2010 2:32 PM Digidata 1440A Low-noise Data Acquisition System User Guide Step 4 Verify analog inputs. With AxoScope or Clampex: 1. Click on the Lab Bench button (or click Configure > Lab Bench) and select the Input Signal tab. For each of the Digitizer Channels (e.g., Analog IN #0), highlight a matching Signal (e.g., IN 0), and configure that signal with unity scaling (e.g., Scale factor (V/V): 1). 2. Click on the Edit Protocol button (or click Acquire > Edit Protocol) and then, on the Inputs tab, for each of the Analog IN Channels, select the matching signal (e.g., IN 0) from its list box. 3. Connect a BNC cable from the analog outputs to the analog inputs to be tested. 1-2500-0173 C 4. Click on the Record button (or click Acquire > Record) to acquire data. For each analog output signal, use the software’s Real Time Control panel to change voltage levels. Either use the spinners or type a value and then press the Enter key. 5. Click on the Last Recording button (or click File > Last Recording) to open the data file. Verify the input signal levels using the cursors in the window. To display a subset of the signals, right-click on the data display area, select Properties, and go to the Show/Hide tab. 21 2500-0173_Digidata 1440A user guide.book Page 22 Friday, August 27, 2010 2:32 PM Troubleshooting Grounding and Minimizing Noise To avoid ground-loops, we recommend that you plug in the Digidata 1440A digitizer to the same power strip as the computer. Also, be aware that each Analog Input BNC on the Digidata 1440A is a singleended input (all BNC shells are connected to signal ground). When noise in the system occurs, the first step is diagnosis. Take all instruments out of their racks, and connect to one of them with only ONE BNC connection. Observe if the hum (50–60 Hz noise) is eliminated. Also observe if the hum is produced by headstage pickup by shielding the headstage and watching the magnitude of the hum. If the hum is eliminated at this step, then connect the second BNC cable. If hum is now observed, this is probably a ground loop that is picking up an alternating magnetic field. Next try to eliminate the source of the alternating magnetic field: a cheap transformer or an electric motor, such as found in a nearby fan or refrigerator. Try to rearrange the two BNC cables to determine if their positioning tells you anything about the source of the alternating field. High frequency components (20–50 kHz) may also appear if there is a ground loop. These can originate from the switching power supply of the computer, or from a monitor, and can be picked up in the analog signal inputs of the Digidata 1440A digitizer. If removing the source of the alternating field is not possible, eliminate the ground loop by constructing one of the connections between the two instruments without a shield. Make this either with a naked unshielded wire, or with a BNC cable that has its shielding cut at one end. Make a break in the shielding away from the interface, near the connection on the instrument suspected of creating the ground loop. Additionally, the quality of the AC power should also be checked. In particular, check for proper grounding of the outlets. For users of Molecular Devices microelectrode amplifiers, more information regarding noise reduction procedures can be found in the manuals for the MultiClamp, Axopatch, and Axoclamp amplifiers. 22 1-2500-0173 C 2500-0173_Digidata 1440A user guide.book Page 23 Friday, August 27, 2010 2:32 PM Digidata 1440A Low-noise Data Acquisition System User Guide Troubleshooting Problems and Solutions This section provides specific troubleshooting advice on possible problems and their solutions. Before contacting Molecular Devices Technical Support regarding problems, please review this section to see if you can address the problem yourself. For more information, see Contacting Support on page 26 for faster resolution of your problem. Isolating the Problem The first rule in troubleshooting the digitizer or your software is to isolate the problem. 1. It is best to simplify your software configuration by turning off all other programs. It might appear that there are no other programs running in the background, but this might not be the case. To see if other programs are running in the background, in Windows, click on an empty place on the desktop and then press Ctrl+Alt+Del (holding these three keys down at the same time) and then select Task Manager. 2. On the Applications tab, close all unnecessary programs. Note that virus checkers and automated Internet accesses can also affect system performance. 3. Disconnect all external instruments and test the digitizer/computer combination by itself. 4. Next, swap the unit with a known good unit to help determine whether the problem is with the digitizer or the computer. Power light on the front panel is off • Check the power supply to make sure that all cables are firmly attached, as well as the USB 2.0 cable to the computer. Ready light on the front panel flashes continually during operation • 1-2500-0173 C The Digidata 1440A is in a problem state. Call Technical Support at Molecular Devices for a Service Request (SR) number before returning the unit for repairs. 23 2500-0173_Digidata 1440A user guide.book Page 24 Friday, August 27, 2010 2:32 PM Troubleshooting Problems with analog or digital outputs • Check the Lab Bench and protocol. Use a voltmeter or oscilloscope to examine the output signals. Note: Oscilloscopes can potentially introduce unwanted ground loops and noise. Problems with analog or digital inputs • Check the Lab Bench and protocol. Connect a known signal source to an analog input, such as a signal generator, or even the digitizer’s analog output, if you know it is working properly. Screen shows a straight line instead of the input signal • • • Check if all external connections are properly made. Swap BNC cables to check BNC cables for continuity problems. Make sure the USB cable is securely attached to both the computer and the interface box. Screen shows a noisy signal that is a different shape than expected • Verify that the acquisition software is not configured for a demo digitizer (Configure > Digitizer). Demo mode reproduces a command waveform with added noise, or generates artificial spike trains. Noise is introduced when the data is digitized • • • 24 Verify that the acquisition software is not configured for a demo digitizer (Configure > Digitizer). Demo mode either reproduces a command waveform with added noise, or generates artificial spike trains. If noise is added to the signal on the analog input, make sure that all cables are routed away from switching power supplies, power cords, monitors, or any other major sources of noise. Check for proper ground connections. See Grounding and Minimizing Noise on page 22 for more information on proper grounding practices. 1-2500-0173 C 2500-0173_Digidata 1440A user guide.book Page 25 Friday, August 27, 2010 2:32 PM Digidata 1440A Low-noise Data Acquisition System User Guide Digitizer does not work properly Digitizer does not work at all, it locks up the computer when doing certain operations, or it exhibits other strange behavior. • Double check that you are using a USB 2.0 braided shielded cable. Improper shielding can lead to USB communication problems that manifest in a variety of odd behaviors, ranging from minor to severe. • Reset the digitizer by turning it off and then back on. Then reboot the computer. • For Windows, reset the Windows registry digitizer settings back to the manufacturer defaults (Start > All Programs > Axon Laboratory > Reset to Program Defaults). • Clear relevant registry items one at a time—try items such as Digitizers, Clampex, AxoScope, pCLAMP 10.0, and Common Settings. However, note that for application program items, any customized window settings will be lost. • Run a check on the computer’s hard disk file structure and RAM. • Call Technical Support if the problem persists. Data throughput problems • • • 1-2500-0173 C If decreasing the number of analog input channels or the sampling rate improves performance, you likely have a data throughput problem. Verify that the digitizer is connected to a high-speed USB 2.0 port on your computer. See Instructions on page 7. If the digitizer is connected to a USB hub, remove any other devices connected to the hub. Try the digitizer on a faster computer. CPU speed is only one part of the equation—other relevant components include hard disk speed, RAM speed and front-side bus speed. To improve data-throughput related acquisition performance problems in Clampex or AxoScope, try the following: In Configure > Lab Book Options, select Never log any events. In Configure > Program Options, select Disable screen saver during data acquisition. 25 2500-0173_Digidata 1440A user guide.book Page 26 Friday, August 27, 2010 2:32 PM Troubleshooting Contacting Support Check the Support section of the Molecular Devices web site. A webbased “Knowledge Base” is maintained here. It contains productspecific questions and answers to many common issues. If you still need to contact us, please first gather the information described in Before you call on page 26 before contacting Technical Support. This information helps us to more quickly identify possible problems and known conflicts. For more information, contact Molecular Devices Technical Support at 1-800-635-5577 (US only); elsewhere, contact your local representative. Before you call 1. What is the model and serial number of the digitizer? The serial number is on a small barcode sticker on the digitizer’s back panel. 2. What is the computer environment? This information is available in Windows if you right-click on My Computer, select Properties, and go to the General tab. The brand and model of computer you use (e.g., Dell Dimension 8300). The speed (e.g., 3.2 GHz) of the CPU. How much RAM is installed (e.g., 512 MB). The specific operating system installed (e.g., Windows XP Pro SP2). 3. The specific version of the application software running the digitizer (e.g., Clampex 10.0.0.55). 4. Clampex users: connect Analog Out 0 to Analog In 0. Then run an Episodic mode protocol with a waveform specified. Do you see the waveform when you press the View Only button? 5. If you can reproduce a problem by following a series of steps, please write them down so that we can follow your exact steps. 6. Email us a copy of the protocol(s) and data file(s) that illustrate your problems—this helps in understanding and/or duplicating your problem. 26 1-2500-0173 C 2500-0173_Digidata 1440A user guide.book Page 27 Friday, August 27, 2010 2:32 PM Index A Analog Input 9, 13, 22 Analog Output 9, 13 Axoscope 5, 8, 9, 10, 25 C Clampex 5, 8, 9, 17, 25, 26 D Digital Output 9, 11, 14 G Ground 24 Grounding and Minimizing Noise 22 I Introduction 5 Components 5 Minimum Computer Requirements 6 Recommended Computer System 6 P Power Supply 11, 16 S Specifications 13 T Technical Support 26 Telegraph Inputs 10 Trigger In 10 Troubleshooting 17, 23 Before You Call 26 Functional Checkout 17 Grounding and Minimizing Noise 22 Installation 7 Step-by-Step Instructions 7 Interface Description 9 Front Panel 9 Rear Panel 10 1-2500-0173 C 27 2500-0173_Digidata 1440A user guide.book Page 28 Friday, August 27, 2010 2:32 PM Index 28 1-2500-0173 C