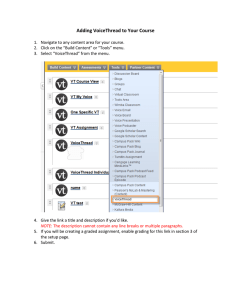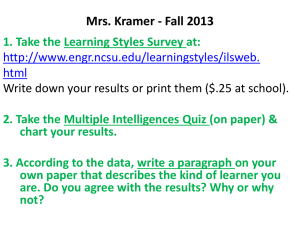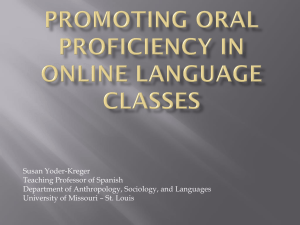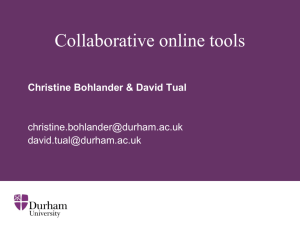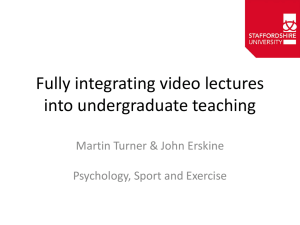Adding VoiceThread to Your Blackboard Course
advertisement

Adding VoiceThread to Your Blackboard Course 1. Navigate to a Content area (Course Documents, Assignments, etc.) of your Blackboard course. 2. Click on the "Tools" tab 3. Select "VoiceThread" from the menu. 4. On the Create VoiceThread page give the link a title and description if you'd like. 5. If you will be creating a graded assignment, enable grading for this link in section 3 of the setup page. 6. Submit. Setting up Your VoiceThread Link After you have added VoiceThread to your course, you'll need to decide what you want students to see when they click on that link. Start by clicking on the link you've just created and selecting the option you'd like to use. Course View Display the collection of VoiceThreads that have been shared with your course. Anything that has not yet been explicitly shared with your course will not appear here. Individual VT Display any VoiceThread that you have created. When students click on the link, they'll see only this one VoiceThread. VT Home Display all of a student's VoiceThread content in a single view. This includes all VoiceThreads and all courses that belong to them. Assignment Builder Create a graded assignment for students to complete. You can require them to create a VoiceThread of their own to submit, to comment on a VoiceThread you've created, or simply to watch a VoiceThread start to finish. After you've selected the type of assignment you'd like to create, you'll be walked through the steps to complete the setup process. You can include a description for your assignment, select a VoiceThread you've created for the Comment or Watch Assignment, and even require a specific number of comments for the Comment Assignment. Student Assignment Submission When students click on the link for a graded assignment, they will see the assignment you've created. They can immediately create or select a VoiceThread to submit for the Create Assignment, record comments on your VoiceThread for the Comment Assignment, or watch the VoiceThread for the Watch Assignment. As soon as they click on the "Submit Assignment" button, you will be able to grade their work. Grading Student Work When you're ready to grade a VoiceThread assignment, simply return to your course and click on the VoiceThread link again. This will display the grader. Click on a student's name on the right to see that student's submission. You can click on each comment below his or her name individually to jump directly to it. Enter a grade on a scale of 0-100, and hit "Enter" on your keyboard. This grade will immediately be entered into the Blackboard Grade Center. * Note: If you have set the assignment to be worth less than 100 points, still grade it on a scale of 0-100, and the score will be adjusted accordingly in your gradebook. If you have students who have not yet submitted their assignments, click on the "Remind" button to send them an email reminder.