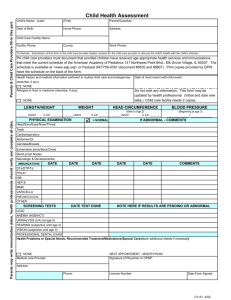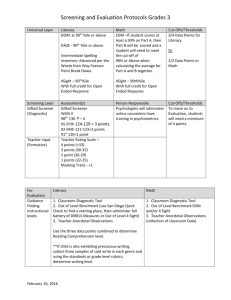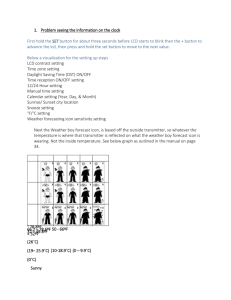I L E (ILE)
advertisement

IDEAL LEARNING ENVIRONMENT (ILE) University of Missouri-Kansas City USER’S GUIDE ILE Station Service Support Information Support Contact Avenues Call Center Phone Support 816-235-2000 Web Submission On-Line Problem Report Form ILE Support E-Mail ILESupport@UMKC.EDU Day Of Week Monday-Thursday Friday Call Center Phone Support 7:00 am – 7:00 pm 7:00 am – 5:00 pm On-Site Assistance 7:00 am – 7:00 pm 7:00 am – 5:00 pm Please leave this manual at this Ideal Learning Environment station. For an extra copy, contact Classroom Technology Services at ext 2000. Revised: 17/10/07 Version 5.07 Index Page Introduction ......................................... ……………………………………...... 3 Help Page .......................................……………………………………..... 3 Technical Support ........................................................................................ 3 The ILE Environment ........................... ...…………………..……………….... 4 32 Button Remote Control ........................................................................... 5 Projector ............................................................................................ 6 Screen .............................................................................................. 7 Logging onto the system................................................................. 7-8 VCR ................................................................................................... 9 Document Camera ........................................................................... 10-13 Slide Projector ................................................................................. 13 Volume .............................................................................................. 14 LCD Touch Panel ......................................................................................... 14-18 Projector ............................................................................................ 18-19 Screen .............................................................................................. 19 VCR ................................................................................................... 19-20 DVD .................................................................................................... 20 Document Camera ........................................................................... 21-23 Slide Projector ................................................................................. 24 Volume .............................................................................................. 24 Microphone .............................................................................................. 25 Wireless Microphone .................................................................................. 25-26 GyroMouse 26-27 .............................................................................................. Transporting Files ........................................................................................ 27 Leaving the ILE Station ............................................................................... 28 Ideal Learning Environment (ILE) User’s Guide Version 5.07 Page 2 of 28 Introduction The purpose and goal of the Ideal Learning Project, a Blue Print Project, was to upgrade classroom technology per faculty’s wish lists. In this vein, the Ideal Learning Environment (ILE) was born. This document is meant to be utilized as a user’s guide when using a classroom equipped with this technology. Help Page A Help page is available on the LCD touch panel remote by pressing the HELP icon. This will show the contact information for the UMKC Call Center. Technical Support ILE Station Service Support Information Support Contact Avenues Call Center Phone Support 816-235-2000 Web Submission On-Line Problem Report Form ILE Support E-Mail ILESupport@UMKC.EDU Day Of Week Monday-Thursday Friday Call Center Phone Support 7:00 am – 7:00 pm 7:00 am – 5:00 pm Ideal Learning Environment (ILE) User’s Guide Version 5.07 On-Site Assistance 7:00 am – 7:00 pm 7:00 am – 5:00 pm Page 3 of 28 ILE Environment The setup for each ILE station will be similar to the one shown below. 1. 2. 3. 4. 5. 6. 7. 8. 9. 10. 11. 12. 13. Flat-screen Computer Monitor Desk Microphone Laptop hookups Keyboard Mouse GyroMouse Document Camera Remote or LCD Touch Panel VCR or DVD/VHS combination player Computer Pull-out drawer that will contain: A. Slide Carousel (if available). B. Wireless Microphone Auxiliary Audio Input is located at back under Document Camera shelf in the side of the desk. System Integration devices. Ideal Learning Environment (ILE) User’s Guide Version 5.07 Page 4 of 28 Remote Controls for the ILE System Many of the operations for the ILE system configuration will be controlled through a 32 button remote control device or LCD touch panel, available at the ILE workstation. IMPORTANT: If the ILE workstation is equipped with a LCD touch panel, skip to page 10 for instructions on using this type of remote. 32 Button Remote Control Functions The configuration of the remote shown below is an example of the remote. The remote found in your particular classroom may vary slightly. The usage of these buttons is described in detail under each specific topic. Ideal Learning Environment (ILE) User’s Guide Version 5.07 Page 5 of 28 Projector The projector is mounted from the ceiling of the classroom. It is controlled by using the appropriate button in the Projector section of the remote. As illustrated, the first button (On/Off) turns the projector on or off. The projector will need a moment or two to warm up before the image will appear on the screen. After the projector is turned on, the other buttons are used to switch the image on the screen between the computer, laptop, VCR, or document camera. NOTE: The image on the screen will be the image displayed on the monitor, with the exception of the VCR. If VCR is chosen, it will run on the screen, but the monitor will display what was active before selecting VCR on the remote. To turn off the projector, press the On/Off button. A popup box will appear on the screen asking if you want to turn off the projector. Press the On/Off button a second time to turn the projector off. Ideal Learning Environment (ILE) User’s Guide Version 5.07 Page 6 of 28 Screen Screens will operate either manually or have a motor that will lower and raise it. If the screen has a pull cord, you may assume that you are going to have to pull the cord to lower and raise it. If the screen is motor-driven, use the Up and Down buttons in the Screen portion of the remote to lower and raise the screen. All electronically operated screens also have a switch on the wall. Holding the switch down lowers the screen, and holding the switch up raises the screen. Logging onto the system The ILE environment can be used with either of the following: • • Computer (provided with the ILE setup) Laptop (brought by instructor) Using the Computer: To use the Computer there are two Methods. Both methods allow use of the CD ROM and all other drives in the Computer. Method #1- This method will grant access to your network drives. Sign on to the system using your UMKC Single Sign-On (SSO). This will require your: • • • User Name: Your UMKC User Name Password: Your password Log on to: Your UMKC Domain (choose from drop-down box) Method #2 – Using the generic ILE sign-on made available will allow network access to the internet and all drives in the Computer: • • • User Name: umkc-ileuser Password: Lecture$ (this is case sensitive) Domain: UMKC-USERS Ideal Learning Environment (ILE) User’s Guide Version 5.07 Page 7 of 28 Logging onto the system (continued) Using a laptop: If you will be bringing your laptop, use the hookups provided with the ILE system. There will be three cables to the left of the flat-screen monitor (see next Page). The pictures on the next page illustrate the laptop hookup configuration. Monitor Hookup Backside of laptop Audio Hookup Headphone Icon LAN Hookup Icon Press the Laptop button in the Projector section of the remote to display the laptop screen on the projector screen. NOTE: If you are using a Mac laptop, the physical connections will be the same as those for a PC. The Mac laptop will have to be either off or in sleep mode while the connections are being made. Once the Mac is booted up (or awakened), it may be necessary to enable or disable video mirroring in the Display control panel, as appropriate. This will switch to your laptop display. Ideal Learning Environment (ILE) User’s Guide Version 5.07 Page 8 of 28 VCR Insert Tape Up or Down A1 or F1 Make certain the setting on the VCR is set to A1 or F1, depending on the make of the VCR. (This is not a channel setting.) If the setting is not correct, press the channel Up or Down buttons until A1 or F1 is displayed. If you plan to use additional video equipment (i.e. video cam) by plugging it into an auxiliary plug-in in the front of the VCR, change this setting to A2 or L1. To use the VCR, insert the tape into the VCR, and then press the VCR button in the Projector section of the remote to switch the display on the screen to the video. NOTE: If SVideo appears on the upper-right portion of the screen, press the VCR button a second time until Video is displayed. Use the VCR section on the remote to control the display of the video. The options are Play, Stop, Pause, Fast Forward, and Rewind. NOTE: You will only be able to see the video on the screen. The video will not appear on your monitor. Important: Use the Volume section of the remote to control the volume for the VCR – up, down, and mute. Ideal Learning Environment (ILE) User’s Guide Version 5.07 Page 9 of 28 Document Camera The Document Camera should be left on at all times. This Switch is a toggle button in the upper right of the face of the document camera as the below illustration: ON The on newer Models the Document Camera can capture the displayed image. This device can be used to display: • • • Printed Pages Transparencies Small Objects To operate the Document Camera Press the DOC CAM button in the Projector section of the remote control to display the contents on the Document Camera. To display a printed page Lay the document face-up on the Document Camera. Use the Zoom In or Zoom Out button in the DOC CAM section of the remote control to increase or decrease the document display. If the image on the screen is fuzzy use the Auto Focus button. To display a transparency Place the transparency face-up on the Document Camera. Turn the Base Lamp on. Use the Iris Up or Iris Down button to adjust the screen lighting. Ideal Learning Environment (ILE) User’s Guide Version 5.07 Page 10 of 28 Document Camera (continued) To turn Lamps ON or OFF To turn the lamps of the Document Camera on or off, press the Lamps ON/OFF button in the Doc Cam section of the remote control. The first press will turn the upper lamps on. The second press will turn the upper lamps off and the base lamp on. A third press will turn the base lamp off. To display an object Lay the Object on the Document Camera. Use the Zoom In or Zoom Out button in the DOC CAM section of the remote control to increase or decrease the object display. If the image on the screen is fuzzy use the Auto Focus button. To capture displayed image The capture feature is only available on the newer model Document Camera. This feature utilizes software installed on the ILE computer housed in the desk. Place the desired item on the Stage area of the Document Camera. Adjust the image by utilizing the buttons via the remote control (32 button Pad or LCD Touch Screen). Log onto the computer and select the imaging software located by the below selection steps: 1. Select Start 2. Programs 3. Specialized Software 4. Epson ELPDC 5. Image Mate for ELPDC05: Selecting this option will display the Image Mate Menu. The Image Mate Menu viewed prior to an image capture, the menu will only activate the Remote Control Icon’s. Capture Ideal Learning Environment (ILE) User’s Guide Version 5.07 Input Selector Lens Controller Page 11 of 28 Document Camera (continued) To capture displayed image The Image Mate Menu viewed after an image capture, the menu will activate all Icon’s. Rotate Right Save Capture Rotate Left Zoom In Lens Controller Input Selector Zoom Out The Image Mate Menu viewed after an image capture, and the power has been turned OFF, the menu will de-activate the Remote Control Icon’s. Capture Input Selector Lens Controller The Remote Control Icon’s are for manipulation of the Document Camera for precapture adjustment. To capture an image, there are three options: 1. Select the Capture Icon. 2. Select File then Capture. 3. Hold the ALT key while pressing the C key. To save the captured image, there are three options: 1. Select the Save Icon. 2. Select File then Save. 3. Hold the Ctrl key while pressing the S key. NOTE: Saving the captured image will require entry of the desired name. This functions the same as saving a new file in Windows. It will only save the image in a BMP format or Bitmap file. Ideal Learning Environment (ILE) User’s Guide Version 5.07 Page 12 of 28 Document Camera (continued) To capture displayed image T o increase the size of the viewed image, there are three options: 1. Select the Zoom In Icon. 2. Select Zoom then Zoom In 3. Hold the Ctrl key while pressing the [ key. To decrease the size of the viewed image, there are three options: 1. Select the Zoom Out Icon. 2. Select Zoom then Zoom Out. 3. Hold the Ctrl key while pressing the [ key. To rotate left the viewed image, there are three options: 1. Select the Rotate Left Icon. 2. Select Rotate then Rotate Left. 3. Hold the Alt key while pressing the 9 key. To rotate right the viewed image, there are three options: 1. Select the Rotate Right Icon. 2. Select Rotate then Rotate Right. 3. Hold the Alt key while pressing the 0 key. Slide Projector If a Slide Projector is provided with the ILE classroom in which you are teaching, it can be found in the drawer on the right side of the ILE cabinet. Pull out the drawer, insert the carousel containing the slides, and then use the buttons in the Slide section of the remote to go Forward, Reverse, or turn it On/Off. NOTE: When returning to the Slide Projector, after accessing another feature using the remote, press either the FWD or REV button in the Slide section of the remote to advance to the next slide or return to the previous slide. If On/Off is inadvertently pressed, the slide projector will be turned off. If this occurs, simply press On/Off again to reactivate. Ideal Learning Environment (ILE) User’s Guide Version 5.07 Page 13 of 28 Volume To control the Volume associated with using the VCR, playing CDs or DVDs, or using the computer, use the buttons in the Volume section of the remote. NOTE: Computer Volume can be Muted from a software setting. LCD Touch Panel The configuration of the touch panel shown below is an example. The touch panel found in your particular classroom may vary slightly. The LCD Touch Panel rests on a charging base on the ILE desktop, and can be removed to utilize in another location in the room. Ideal Learning Environment (ILE) User’s Guide Version 5.07 Page 14 of 28 LCD Touch Panel (continued) Removal of 8.4” LCD Touch Panel Steps for removal of the 8.4” LCD Touch Screen from its Charging Cradle: Step 1: Using your Index finger push the Security Release Push button one time. Step 2: Grasp LCD Touch Panel securely on both sides. Step 3: Lift straight upward. Return of 8.4” LCD Touch Panel to Charging Cradle Steps to return the 8.4” LCD Touch Screen back on to its Charging Cradle: Bottom of 8.4” LCD Touch Screen MVP Connector Strip Alignment Guide Holes MVP Panel Support Cradle MVP Interface Connector Pins Alignment Guide Pins Ideal Learning Environment (ILE) User’s Guide Version 5.07 Page 15 of 28 LCD Touch Panel (continued) Return of 8.4” LCD Touch Panel to Charging Cradle Step 1: Ensure the screen on the LCD Touch Panel is facing forward. Step 2: Holding the LCD Touch Panel securely on both sides, position the panel atop the MVP Panel Support Cradle. Step 3: Slide the panel downward against the MVP Panel Support Cradle, ensuring the Alignment Guide Holes are in line with the support cradle Alignment Guide Pins. Continue until there is a click heard. Removal of 5” LCD Touch Panel Steps for removal of the 5” LCD Touch Screen from its Charging Cradle: Ideal Learning Environment (ILE) User’s Guide Version 5.07 Page 16 of 28 LCD Touch Panel (continued) Removal of 5” LCD Touch Panel Step 1: Grasp LCD Touch Panel securely on both sides. Step 2: Lift straight upward. Return of 5” LCD Touch Panel to Charging Cradle Steps to return the 5” LCD Touch Screen back on to its Charging Cradle: LCD Touch Panel Charging Cradle Charging Pins Indicator LED’s: Yellow LED Indicates LCD Touch Screen connected to Charging Cradle Green LED indicates spare battery is fully charged Red LED Indicates spare battery is charging Ideal Learning Environment (ILE) User’s Guide Version 5.07 Page 17 of 28 LCD Touch Panel (continued) Return of 5” LCD Touch Panel to Charging Cradle Step 1: Ensure the screen on the LCD Touch Panel is facing forward. Step 2: Holding the LCD Touch Panel securely on both sides, position the panel atop the Panel Charging Cradle. Step 3: Slide the panel downward against the Panel Charging Cradle, ensuring the Charging Pins on the touch panel make contact with the Charging Pins on the charging cradle. NOTE: The LCD Touch Panel is correctly docked back in the Charging Cradle when the Yellow Led is on. Projector To turn the Projector ON, press the projector icon. The Projector must go through a warm-up process. This process can last for over a minute and no other functions are available during this time. After this warm-up process is complete, the main touch panel screen is available. Ideal Learning Environment (ILE) User’s Guide Version 5.07 Page 18 of 28 Projector (continued) NOTE: The image on the screen will be the image displayed on the monitor, with the exception of the VCR. If VCR is chosen, it will run on the screen, but the monitor will display what was active before selecting VCR on the remote. To turn the Projector ON, press the projector icon. The Projector must go through a cool-down process. This process can last for over a minute and no other functions are available during this time. After this cool-down process is complete, the main touch panel screen is available. Screen Screens will operate either manually or have a motor that will lower and raise it. If the screen has a pull cord, you may assume that you are going to have to pull the cord to lower and raise it. If the screen is motor-driven, use the Screen Down and Screen Up buttons on the top portion of the main screen to lower and raise the screen. All electronically operated screens also have a switch on the wall. Holding the switch down lowers the screen, and holding the switch up raises the screen. VCR Make certain the setting on the VCR is set to A1 or F1, depending on the make of the VCR. (This is not a channel setting.) If the setting is not correct, press the channel Up or Down buttons until A1 or F1 is displayed. If you plan to use additional video equipment (i.e. video cam) by plugging it into an auxiliary plug-in in the front of the VCR, change this setting to A2 or L1. Insert Tape A1 or F1 Ideal Learning Environment (ILE) User’s Guide Version 5.07 Up or Down Page 19 of 28 VCR (continued) To use the VCR, insert the tape into the VCR, and then press the VCR icon on the main screen. The remote will display the VCR screen with the controls for the VCR. The options are Play, Stop, Fast Forward, and Rewind, Pause, Eject, Record. NOTE: The image from the VCR can not be viewed on the computer monitor. It can only be viewed on the projection screen. Important: Use the Volume - and + icons on the right side of the screen to control the volume for the VCR. A mute icon is also available. DVD In rooms equipped with a VCR/DVD combination unit, you can access the DVD controls by pressing the DVD icon on the main section of the remote. The Touch Screen will display the DVD screen below with the controls for the DVD. The options are Play, Stop, Fast-forward, Rewind, Pause, Eject, Skip Forward, and Skip Back. By selecting the will provide access to the UP, Down, Left, and Right buttons for manipulating the DVD menu selections. Important: Use the Volume - and + icons on the right side of the screen to control the volume for the VCR/DVD player. A mute icon is also available. NOTE: The image from the DVD/VHS player can not be viewed on the computer monitor. It can only be viewed on the projection screen. Ideal Learning Environment (ILE) User’s Guide Version 5.07 Page 20 of 28 Document Camera The Document Camera should be left on at all times. This Switch is a toggle button in the upper right of the face of the document camera as the below illustration: ON The on newer Models the Document Camera can capture the displayed image. This device can be used to display: • • • Printed Pages Transparencies Small Objects Press the on the main screen of the remote to display the Document Camera Controls screen. From this screen you have full control of the Document Camera. To turn the lamps of the Document Camera ON or OFF, press the Top Light Off icon or the Base Light Off icon on the screen. When one light turns ON the other turns Ideal Learning Environment (ILE) User’s Guide Version 5.07 Page 21 of 28 Document Camera (continued) To display a printed page Lay the document face-up on the Document Camera Stage area. Use the Zoom In or Zoom Out icon as necessary. If the image on the screen is fuzzy, try using the Auto Focus icon. To display a transparency Place the transparency face-up on the document camera. Press the Base Light On icon on the Document Camera Controls screen. Press the Base Light Off icon to return to the “printed page” mode. Use the Brightness Up or Brightness Down icon to adjust the screen lighting as desired. To display an object Make certain the Upper light is ON. Place the object on Document Camera Stage area. This object will be displayed on the screen. Use the Zoom In, Zoom Out, and Auto Focus buttons as needed. To capture displayed image The capture feature is only available on the newer model Document Camera. This feature utilizes software installed on the ILE computer housed in the desk. Place the desired item on the Stage area of the Document Camera. Adjust the image by utilizing the buttons via the remote control (32 button Pad or LCD Touch Screen). Log onto the computer and select the imaging software located by the below selection steps: 1. Select Start 2. Programs 3. Specialized Software 4. Epson ELPDC 5. Image Mate for ELPDC05: Selecting this option will display the Image Mate Menu. The Image Mate Menu viewed prior to an image capture, the menu will only activate the Remote Control Icon’s. Capture Ideal Learning Environment (ILE) User’s Guide Version 5.07 Input Selector Lens Controller Page 22 of 28 Document Camera (continued) To capture displayed image The Remote Control Icon’s are for manipulation of the Document Camera for precapture adjustment. To capture an image, there are three options: 1. Select the Capture Icon. 2. Select File then Capture. 3. Hold the ALT key while pressing the C key. To save the captured image, there are three options: 1. Select the Save Icon. 2. Select File then Save. 3. Hold the Ctrl key while pressing the S key. NOTE: Saving the captured image will require entry of the desired name. This functions the same as saving a new file in Windows. It will only save the image in a BMP format or Bitmap file. To increase the size of the viewed image, there are three options: 1. Select the Zoom In Icon. 2. Select Zoom then Zoom In 3. Hold the Ctrl key while pressing the [ key. To decrease the size of the viewed image, there are three options: 1. Select the Zoom Out Icon. 2. Select Zoom then Zoom Out. 3. Hold the Ctrl key while pressing the [ key. To rotate left the viewed image, there are three options: 1. Select the Rotate Left Icon. 2. Select Rotate then Rotate Left. 3. Hold the Alt key while pressing the 9 key. To rotate right the viewed image, there are three options: 1. Select the Rotate Right Icon. 2. Select Rotate then Rotate Right. 3. Hold the Alt key while pressing the 0 key. Ideal Learning Environment (ILE) User’s Guide Version 5.07 Page 23 of 28 Slide Projector If a Slide Projector is provided with the ILE classroom it can be found in the drawer on the right side of the ILE cabinet. Pull out the drawer, insert the carousel containing the slides, and press the Slides icon on the main section of the remote. This will display the Slide Projector Controls page. Power control to the Slide Projector with the ON or OFF icons. Slide Change by using the Forward and Backward icons to change slides. NOTE: When returning to the slide projector, after accessing another feature using the remote, press either the Forward or Reverse icon in the Slides section of the remote to advance to the next slide or return to the previous slide. If the Projector Off icon is inadvertently pressed, the slide projector will be turned off. If this occurs, simply press the Projector On icon to reactivate. Volume To control the Volume associated with using the VCR, playing CDs or DVDs, or using the computer, use the icons on the right side of the touch panel screen. NOTE: Computer Volume can be Muted from a software setting. To increase the Volume select the + Icon. The Volume Slider Bar is also touch sensitive allowing you to simple drag your finger up or down to control the Volume. To decrease the Volume select the - Icon. To mute the Volume select the Mute Icon. Ideal Learning Environment (ILE) User’s Guide Version 5.07 Page 24 of 28 Microphone Desk Microphone A Desk Microphone is provided on the desktop. To activate this microphone press the Push area, at the front of the base. A green light will appear to indicate the microphone is on. Press this Push area a second time to turn off the microphone. NOTE: The volume has been preset to accommodate room size. If speaking privately with someone in the general vicinity of this setup, make certain the microphone is off. Wireless Microphone The wireless microphone can be found in the pull-out drawer on the right side of the desk. Use this when you want to travel around the classroom, but still want the benefit of a microphone. Use the small “Small Clip” to attach the “Microphone” to your clothing, for instance somewhere in the lapel area of a suit, or where a shirt buttons. Attach the “Battery Pack” portion of the apparatus on your belt, or some other convenient location on your person. Microphone Microphone Small Clip Small Clip Ideal Learning Environment (ILE) User’s Guide Version 5.07 Battery Pack Battery Pack Page 25 of 28 Microphone (continued) Wireless Microphone The controls for the above wireless microphone are on the side. To activate the wireless microphone, switch the button from OFF to PWR. A green button will light up. To mute the microphone, switch the button from ON to MUTE. NOTE: When finished with the microphone, please switch the power to OFF and place back in pullout drawer. This microphone runs on one 9-volt battery. The control for the above wireless microphone is on the top side. To activate the wireless microphone, press and hold the button to turn the Power ON (Green Light) or OFF (No Light). A green button will light up. To Mute (Amber Light) or Un-Mute the microphone press and release the button. NOTE: When finished with the microphone, please switch the power to OFF and place back in pullout drawer. This microphone runs on two 1.5-volt batteries. GyroMouse If you prefer to travel around the classroom and still have access to mouse features, you can use the GyroMouse. It can also be used on the desktop like a regular mouse. The GyroMouse rests in a cradle on the ILE desktop. TOP view with GyroMouse setting in the Charging Cradle. To use the GyroMouse, remove it from its cradle. Grasp it from the top between your thumb and index finger (the words “GyroMouse Pro” will be facing you). Rest your thumb on the left mouse button (you will use your thumb to click). Wrap your fingers around the right side of the mouse, resting them on the underneath side on the Activate Button. Left-handed persons can adjust these directions accordingly. Activate Button Ideal Learning Environment (ILE) User’s Guide Version 5.07 Page 26 of 28 GyroMouse (continued) When away from the ILE desk, aim the mouse toward the screen, hold down the Activate Button with your finger(s), move your wrist to move the mouse pointer, then use your thumb to click the left mouse button. After you have finished using the GyroMouse place it back into the Charging Cradle. Transporting Files Transporting Files to a classroom can present a dilemma. Options listed below are in order by desirability. Network Drive: The needed files can be saved on your personal network drive, and then accessed via the ILE computer or a laptop by using your personal single sign-on. Check with your IT Liaison to make certain that you have network drive is access. CD ROM: A file(s) can be burned onto a CD. If CDs can contain an entire dictionary, there should be no problem saving your needed files to one. CDs are easy to transport, and all desktop computers and laptops have CD drives available. USB Flash Drive: A flash drive consists of a small printed circuit board typically in a plastic or metal casing no larger than your finger. The drive is sturdy enough to be carried in a pocket, as a key fob, or on a lanyard. Flash drives are active only when plugged into a USB connection and draw all necessary power from that connection. Zip Drive: This is a removable drive that can be transported from machine to machine. The ILE computer has a 250 mb zip drive that also supports a 100 mb zip drive. Hard drive (C:) of a laptop: This is an excellent option if the file resides on the laptop you will be taking to use in a classroom. Hard copies: If you bring hard copies of documents to class, you can utilize the document camera. Email: You can email a document to yourself. Open Outlook using Web access, www.umkc.edu/exchange. Use your SSO (Single Sign-On) to access the email attachment in your Inbox. If the Save As option is used to transfer a document attachment to the hard drive of the ILE computer, delete it before leaving class. Do NOT store documents on the hard drive of the ILE computer because anyone could have access to this document. Other problems could be if the machine fails for any reason and is subsequently rebuilt, the files would no longer be available. Ideal Learning Environment (ILE) User’s Guide Version 5.07 Page 27 of 28 Leaving the ILE Station Before leaving the ILE station, please remember to: • • • • • • • • • • • • Raise the projection screen Remove any USB Flash drives, zip discs, CDs, or DVDs from the ILE computer Remove any tapes from the VCR Remove your slide carousel Logoff the ILE computer (do not Shut Down) Turn the Desktop microphone off Return and switch the wireless microphone to off Turn the lights on the document camera off (do not Shut Down) Place the GyroMouse and Touch Panel in their Charging Cradle Turn off the projector Remove all chalk, erasers, and other teaching materials from the ILE station Turn off the room lights Ideal Learning Environment (ILE) User’s Guide Version 5.07 Page 28 of 28