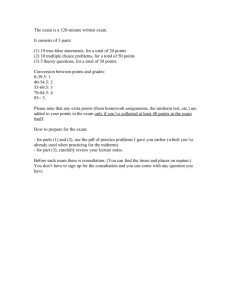NEPTUN USER GUIDE FOR STUDENTS User documentation
advertisement

NEPTUN USER GUIDE FOR
STUDENTS
User documentation
version 3.8.
Budapest, 2013.
NEPTUN Education System
Documentation
NEPTUN USER GUIDE FOR STUDENTS
Table of contents
1
General functions .....................................................................................................6
1.1
General functions ...................................................................................................... 6
1.1.1
Login ................................................................................................................. 6
1.1.2
Display, the structure of the interface .................................................................. 7
1.1.3
Use of icons (print, search, pin, excel export)..................................................... 13
2
Special functions ....................................................................................................14
2.1
Training ................................................................................................................. 14
2.2
Favourite functions ................................................................................................. 14
2.3
Messages/Inbox ...................................................................................................... 15
2.3.1
Read and reply to messages ............................................................................. 16
2.3.2
Delete messages .............................................................................................. 16
2.3.3
Compose new message .................................................................................... 17
2.4
Sent messages ....................................................................................................... 19
2.4.1
Read sent messages ......................................................................................... 19
2.4.2
Delete sent messages ....................................................................................... 19
2.5
Messages/Settings .................................................................................................. 19
2.5.1
Enable the reception of messages (disable) ....................................................... 19
2.5.2
Automatic notifications ..................................................................................... 20
2.5.3
SMS service information ................................................................................... 21
2.6
Messages/Directory ................................................................................................. 22
2.7
Topicalities ............................................................................................................. 23
2.8
Calendar................................................................................................................. 23
3
Own data ................................................................................................................24
3.1
Personal data ......................................................................................................... 24
3.1.1
Personal data tab ............................................................................................. 24
3.1.2
Student card data............................................................................................. 24
3.1.3
Records ........................................................................................................... 25
3.1.4
Preference ....................................................................................................... 25
3.2
Qualifications .......................................................................................................... 25
3.2.1
Groundings tab ................................................................................................ 25
3.2.2
Languages tab ................................................................................................. 25
3.2.3
Competitions tab .............................................................................................. 26
3.3
Accessibilities .......................................................................................................... 26
3.3.1
Add new accessibility ........................................................................................ 26
3.3.2
Modify accessibility ........................................................................................... 26
3.3.3
Delete accessibility ........................................................................................... 26
3.3.4
Default e-mail address/ phone number .............................................................. 26
3.3.5
Record address (in one piece or in detail) .......................................................... 27
3.3.6
Print data......................................................................................................... 27
3.4
Settings .................................................................................................................. 28
3.4.1
Change login name (optional) ........................................................................... 28
3.4.2
Change password tab ....................................................................................... 28
3.4.3
Search authorization tab ................................................................................... 28
3.4.4
Profile management ......................................................................................... 29
3.4.5
Nickname ........................................................................................................ 29
Issued: 14/04/2013.
Version: 3.8.
Page number: 2 / 116
NEPTUN Education System
Documentation
NEPTUN USER GUIDE FOR STUDENTS
3.4.6
Export to Outlook ............................................................................................. 29
3.5
Data modifications .................................................................................................. 30
4
Studies ....................................................................................................................31
4.1
Training data .......................................................................................................... 31
4.2
Semesters .............................................................................................................. 31
4.2.1
Display data for selected semester .................................................................... 31
4.2.2
View results ..................................................................................................... 32
4.2.3
Impose item .................................................................................................... 35
4.3
Timetable ............................................................................................................... 36
4.3.1
Own timetable ................................................................................................. 36
4.3.2
Subject data .................................................................................................... 40
4.3.3
Course data ..................................................................................................... 42
4.3.4
Exam data ....................................................................................................... 44
4.4
Special index lines................................................................................................... 45
4.5
Grade averages ...................................................................................................... 45
4.6
Index ..................................................................................................................... 47
4.7
Model curriculum .................................................................................................... 48
4.7.1
List subjects of model curriculum ...................................................................... 48
4.7.2
Subject data .................................................................................................... 49
4.7.3
Course data ..................................................................................................... 50
4.8
Milestones .............................................................................................................. 52
4.9
Degree thesises of the student ................................................................................ 52
4.10 Field practice .......................................................................................................... 52
4.11 Publications ............................................................................................................ 53
4.12 E-learning materials ................................................................................................ 53
4.13 Consultations .......................................................................................................... 54
4.14 Advancement.......................................................................................................... 55
5
Subjects ..................................................................................................................57
5.1
Registered subjects ................................................................................................. 57
5.1.1
Subjects of current term ................................................................................... 57
5.1.2
The interface ................................................................................................... 57
5.1.3
Download subject topics ................................................................................... 58
5.1.4
Print base data of the subject ........................................................................... 58
5.1.5
Deregister subject ............................................................................................ 58
5.1.6
Course change ................................................................................................. 60
5.1.7
View results ..................................................................................................... 60
5.1.8
Subject data .................................................................................................... 60
5.1.9
Course data ..................................................................................................... 62
5.1.10 Statement of subjects ....................................................................................... 64
5.2
Taken Courses ........................................................................................................ 64
5.2.1
The interface ................................................................................................... 64
5.2.2
Courses of current term .................................................................................... 65
5.2.3
Course data ..................................................................................................... 65
5.2.4
Display ranked registration ............................................................................... 67
5.2.5
Taken courses – Options................................................................................... 67
5.3
Subject registration ................................................................................................. 68
5.3.1
Show subject list .............................................................................................. 68
5.3.2
Options: Subject data, Download subject topics, Forum ...................................... 70
Issued: 14/04/2013.
Version: 3.8.
Page number: 3 / 116
NEPTUN Education System
Documentation
NEPTUN USER GUIDE FOR STUDENTS
5.3.3
Subject data – Available courses ....................................................................... 70
5.3.4
Subject data – Base data tab ............................................................................ 72
5.3.5
Subject data - Topics, Lecture notes tabs .......................................................... 72
5.3.6
Subject data – Students tab .............................................................................. 72
5.3.7
Subject data – Tabular pre-requirements ........................................................... 73
5.3.8
Course data ..................................................................................................... 73
5.4
Tasks ..................................................................................................................... 75
5.5
Offered marks ........................................................................................................ 76
5.6
E-credit book operations.......................................................................................... 77
5.7
Subjects of the institution ........................................................................................ 77
6
Exams .....................................................................................................................81
6.1
Exam registration .................................................................................................... 81
6.1.1
List exams ....................................................................................................... 81
6.1.2
Exam data ....................................................................................................... 82
6.1.3
Registration for an exam .................................................................................. 83
6.2
Selected exams (registered exams) .......................................................................... 84
6.2.1
List of exam occasions ...................................................................................... 84
6.2.2
Deregistration .................................................................................................. 85
7
Finances ..................................................................................................................86
7.1
Payment ................................................................................................................. 86
7.1.1
Inpayment, pay back, list of imposition items ..................................................... 86
7.1.2
Further operations with the item ....................................................................... 87
7.1.3
Modify payer .................................................................................................... 88
7.1.4
Imposing items (optional) ................................................................................. 89
7.1.5
Delete item (optional) ....................................................................................... 90
7.1.6
Pay item .......................................................................................................... 90
7.1.7
Share and merge items (optional) ..................................................................... 91
7.1.8
Pay back tab .................................................................................................... 91
7.2
Invoices ................................................................................................................. 91
7.3
Transaction list ....................................................................................................... 92
7.3.1
Transfer money back from collective account ..................................................... 92
7.4
Scholarships, disbursements .................................................................................... 93
7.4.1
“Scholarships, disbursements” tab ..................................................................... 93
7.4.2
“Credit entries” tab ........................................................................................... 93
7.5
Settings (financial options) ...................................................................................... 93
7.5.1
Bank account numbers ..................................................................................... 93
7.5.2
Partners........................................................................................................... 94
7.5.3
Organizations ................................................................................................... 94
7.5.4
Sharing rules.................................................................................................... 95
7.5.5
E-invoice allowance .......................................................................................... 95
7.5.6
Automatic fulfillment ........................................................................................ 95
7.5.7
Pension Fund ................................................................................................... 96
7.5.8
Student loan2 .................................................................................................. 96
8
Information ............................................................................................................97
8.1
Periods ................................................................................................................... 97
8.2
Search for students ................................................................................................. 97
8.2.1
Search for students .......................................................................................... 97
Issued: 14/04/2013.
Version: 3.8.
Page number: 4 / 116
NEPTUN Education System
Documentation
NEPTUN USER GUIDE FOR STUDENTS
8.2.2
Sending message to a specific student .............................................................. 97
8.3
Search for lecture notes .......................................................................................... 97
8.4
Subject Recognition ................................................................................................ 98
8.5
Documents ............................................................................................................. 99
8.6
Inquiries/Information .............................................................................................. 99
8.7
OMHV reports ....................................................................................................... 100
9
Administration ......................................................................................................101
9.1
Registration/ Login ................................................................................................ 101
9.1.1
Registration progress ...................................................................................... 101
9.1.2
Registration with registration sheet ................................................................. 102
9.1.3
Print registration sheet ................................................................................... 102
9.2
Dormitory registration ........................................................................................... 103
9.2.1
Select period and dormitory ............................................................................ 103
9.2.2
Dormitory registration .................................................................................... 103
9.2.3
Dormitory scores ............................................................................................ 103
9.2.4
Cancel dormitory registration .......................................................................... 103
9.2.5
Correction points ............................................................................................ 104
9.3
Select specialisation .............................................................................................. 104
9.4
Final exams .......................................................................................................... 105
9.5
Questionnaires...................................................................................................... 108
9.6
Reclassification applications ................................................................................... 108
9.7
Applications .......................................................................................................... 109
9.8
Reserve dates ....................................................................................................... 110
9.9
Application estimation/Judgment ........................................................................... 111
9.10 Student Card request ............................................................................................ 112
9.11 Register for degree thesis topic.............................................................................. 113
9.12 Erasmus ............................................................................................................... 115
Issued: 14/04/2013.
Version: 3.8.
Page number: 5 / 116
NEPTUN Education System
Documentation
NEPTUN USER GUIDE FOR STUDENTS
1 General functions
1.1 General functions
Login, display, search and sort possibilities in the list
1.1.1 Login
On entering the Neptun web interface a login screen appears, on which we can login by selecting the
identifier and password received (and the language) from the institution. By changing the language the
Hungarian texts on the interface, necessary for login, would also change to the actual language.
At the bottom half of the interface you can find the latest news, downloadable documents and useful
links uploaded by the institution arbitrarily (in different languages only news and descriptions of the
current language will appear). Consequently, the institution may inform you with current, general
information in such a way that you do not need to enter the interface. The login window appearance may
vary by institutions.
Login screen
For your guidance, you can read on the right side of the login screen that what browsers can be used to run
the program (supported browsers). Your institution may decide, if you try to use the interface with not the
appropriate browser that you are allowed to continue or not. In this case, the institution may decide not to
allow the login, so you should always use the right browser for using the Neptun. Otherwise - depending on
institutional setting - a notification message may inform you that you want to use the program with a not
supported browser.
Issued: 14/04/2013.
Version: 3.8.
Page number: 6 / 116
NEPTUN Education System
Documentation
NEPTUN USER GUIDE FOR STUDENTS
Once you click the Login button, the button becomes inactive, indicating that the entry is already in
progress. If the login fails, the button becomes active again and it is possible to start the re-entry.
It can be set at institutional level how many times a student can enter. If the user can log in just once, then
the program will not prevent the new login, but this time by the operation when entering, the program will
examine whether the student is already logged in. If so then a new session starts and the old one will be
deleted.
Automatic login
On the web login interfaces (above the flags at the language section) the current server name and a number
value appear, which shows the number of students who can still login on the current server according to the
set number limitations. If the server is overloaded, then if the student or the teacher would exceed the
number limitation at login, depending on the institutional setting, an automatic logon window may be
displayed, which attempts to logon the user in every 10 seconds automatically. In case of no other
operations, this lasts for 5 minutes, after which the system automatically stops the login process.
The system counts the experiments, it shows their number and then a text appears that shows whether the
experiment was successful or not. If the attempt is successful, this text is displayed in green, and then the
system logs the user on. The former "server overload" message disappears with this new logon window.
With the help of the automatic login, the program makes it easier for users to login also in periods of
increased loading.
1.1.2 Display, the structure of the interface
The web interface can be both horizontally and vertically divided into several parts, on the left side and at
the top of the screen you can find the menu bars, while on the middle of the interface the content
corresponding to the menus.
Issued: 14/04/2013.
Version: 3.8.
Page number: 7 / 116
NEPTUN Education System
Documentation
NEPTUN USER GUIDE FOR STUDENTS
The interface in orange skin
On the first entry the password has to be changed in a pop-up window which serves the user’s interest.
Only after this you are able to use the interface. The login interface can be set by the institution, on each
entry the program will automatically enter to this interface.
On further entries there may also appear a warning pop-up window, which for example informs you of a
message that is required to be read, of an offered mark which you have to dispose over or of a
questionnaire to fill in.
If you would like to settle the tasks included in the notice by clicking on the appropriate text on these
windows, then the program will navigate you to the relevant interface.
The heading
Over the heading, on the top right corner the name and the Neptun code of the signed student and also the
"Logout" button (to exit safely from the program) can be seen. Between the Neptun code and the logout, a
countdown time display shows that when will the program log the user out automatically, if there is no
operation. The time interval, which is available in case of idle use of the program, is called session and it
will be mentioned later on.
This automatic logout has safety significance, that if by chance you do not exit the program properly, the
program automatically logs you out after the set time. Naturally, the counter is reset to default values on
every single interface operation, so if you are actively using the program, this means no time limit at all.
Before the automatic logout the program warns you about the logout, thus you may avoid the unwanted
automation.
Issued: 14/04/2013.
Version: 3.8.
Page number: 8 / 116
NEPTUN Education System
Documentation
NEPTUN USER GUIDE FOR STUDENTS
Over the heading, on the top left corner the "Training" label is displayed, which allows you to switch
between your trainings. The name of the currently selected training with the admission year is shown next
to the training label.
The possibility of switching training appears in a separate window.
Switch training
You can see the graphics of the Neptun in the heading, which depends on the set skin. You can select
the skin by clicking on the color circle on the right side of the heading. Dragging the mouse over the
icon a pop-up information panel (tooltip) informs you about it, too. By dragging the mouse over the
different colors the thumbnail of the current skin is displayed, thus the selection is simpler. The skin
determines the display of the heading and the entire interface by a specific color scheme.
Next to the skin selector icon, another yellow circle icon allows to display a contrasting skin for
users with impaired vision.
You can decide in the heading whether you would like to use the Education System, or the Neptun Meet
Street (NMS) management interface.
ATTENTION! The Neptun Meet Street (NMS) tab is displayed if the institution does not use this module
as well. In such case, by clicking on it the program informs you that this module cannot be used in your
institution.
By the way, the NMS serves for sharing documents, creating virtual spaces as a new channel of
communication, irrespectively of study matters as well.
The heading can be hidden, if you drag the mouse over the empty area between the heading and top menu
bar and you click on the now appearing small arrow (or anywhere on the interface at this height). In this
case, a message appears to inform you about this possibility. By closing the heading, the selection choice
between the Education System and the NMS is transferred to the top of the page, next to the training
selection option. The closed heading can be reopened the same way as it was closed; this time the little
arrow points down.
The left menu bar.
You can see four icons in the left menu bar: an A letter (as topicalities – topical information), a star
symbol, an envelope and a calendar. By clicking on the icons we can access the topical information, the
operational possibilities pertain to messages, the calendar, and the favourites menu item (we can collect
Issued: 14/04/2013.
Version: 3.8.
Page number: 9 / 116
NEPTUN Education System
Documentation
NEPTUN USER GUIDE FOR STUDENTS
here the frequently used menu items - or even submenu items as well). A calendar displays the lessons,
exams and meetings in accordance with the timetable.
If you click on the icon again, then these options can be made to disappear from the interface, and thus the
size of the center operational interface can be enlarged if you want to work there.The left menu bar can be
hidden at once, if you click on the small arrow appearing on the area between the left menu bar and main
interface (middle operator interface). The option only appears if you drag the mouse over the separator
area. If the interface is zoomed in, then the little arrow on the left side of the interface becomes visible, and
by clicking on it you can again shrink the middle main interface at any time.
The background color of the fields in the left menu bar can be changed individually if you click on the little
color picker icon at the beginning of the heading of the field.
It is possible to define or modify the order of the left elements (Topicalities, Messages, Favorite functions,
Calendar, Favorite forums using NMS) by arbitrarily transfer. By dragging the mouse next to the label
found in the heading of the item, a dual arrow appears. Then by pushing down the left mouse button and
keeping it down the item can be dragged and dropped over another item to replace it arbitrary.
If the institution uses the Neptun SMS service, you can also read about it in the Topicalities box, and you
can also register for the service from here.
In the Calendar field, the current day is tagged and days which contain events (lesson, exam, task,
meeting, and consultation and subscription lists type of records) will be marked specifically. By clicking on
any day in the calendar, the timetable is opened with displaying the corresponding week. There are 6
checkboxes below the calendar, out of which less can be used if the institution does not use the NMS
module. (Lessons, Exams, Tasks, Consultations). By marking them, you can select which calendar entry
you would like to mark in the above calendar.
By clicking on the Outlook export button (before which there is the Outlook icon displayed) found at the
bottom of Calendar field, your calendar (your timetable) can be exported to the mentioned e-mail program,
making it easier to manage or share it. The Outlook export button can also be found on the timetable
interface.
After pressing the Outlook export button, the program navigates to a new interface, "Personal data/
Settings" menu, "Outlook export" tab, so further review of export can be found at the certain menu item in
the documentation.
The top menu bar
The top menu bar serves for fulfilling our institutional duties (such as educational matters) and tasks related
to our personal data.
By clicking on the menu items, and setting the various internal filters a list is displayed which contains the
data corresponding to the settings. You can display or hide the filter settings apply to the list by means of
the arrows found on the left side of the "Filters" labeled heading. This operates uniformly on all interfaces.
In case of the up arrows, the filters are just open, if arrows are pointing down, then the filter interface is
closed, which can be displayed by clicking on the arrow. The "List" button is positioned in accordance
with the position of the current filter. If the filter is not open, then it is situated in the heading of the filter.
Issued: 14/04/2013.
Version: 3.8.
Page number: 10 / 116
NEPTUN Education System
Documentation
NEPTUN USER GUIDE FOR STUDENTS
The heading of the filter with the appearing settings without the List button
A simple example to display content is the "Inbox" interface, where the list of messages appears. The list
appears in a separate table, at the top of which you can set in the "Page size" field that data of how many
lines should the system display on a page. If the list only fits on more pages, then the numbers at the top of
the list indicate the pages; you actually see the faint numbered page.
By clicking on any field in the title bar of the list, you can line up the whole content of the list according to
the selected field. You can see that items are just lined up by which field from that next to the given field a
small arrow appears, which shows the direction of the order. All sort settings are saved in the user’s profile.
In case of those columns which cannot be sorted by their data content, the column label appear in grey and
by dragging the mouse over the column label, a tooltip shows the following text: „Cannot be ordered!”.
The line end "Options" icon ( ) or a different colored text usually serve for the management of the lines
included in list, but on those interfaces, where the "Options" icon can be seen, clicking on any data of the line
a small text bubble icon ( ) appears, on which clicking once again operational opportunities, information
related to the data can be obtained.
Fields that are required
On certain interfaces or pop-up windows data fields to be filled are also included. Some of the data fields
can be filled freely and some are mandatory to fill in. The display of such required fields is different from
the conventional data fields; these have a pale background color and a red dotted frame.
If you ignore filling a required field, when saving the operation the program informs you with a pop-up
warning message of the need to fill the fields. This warning message appears next to the empty required
field.
Such required fields can be found in the message writing window where the "Message subject" and
"Neptun codes" fields are required to send the message. But among others, we can find such fields at
recording accessibilities.
Hierarchical lines, pop-up windows on the interface
When the lines can be seen in the list contain information at several levels (hierarchical), then by clicking
on the + sign found at the forepart of the line, the second or further levels belonging to the line unfold. By
clicking in the heading’s + sign, the second or further levels of all elements of the table are displayed as
well.
If there is such a lot of data (line) shown on an interface that paging is possible, then operational buttons
being found on the interface are doubled in order to have easier handling; buttons can also be used at the
top and bottom of the list. This primarily facilitates the work when displaying a large list, since then for
further operation with the selected line at the bottom of the table, there is no need to scroll back to the
button bar at the top of the table, but you can use the bar below the table.
On the website the retrieved information (for example, subject data) often appears in a pop-up window.
The size of the pop-up window can be changed, increased or decreased by clicking on the arrow being
Issued: 14/04/2013.
Version: 3.8.
Page number: 11 / 116
NEPTUN Education System
Documentation
NEPTUN USER GUIDE FOR STUDENTS
composed of dots in the lower right corner of the window. By clicking in the heading of the pop-up
window while holding down the button, it is also possible to move the window. By clicking on the little
question mark found at the top right corner of the window, you can also display the screen sensitive help of
the pop-up window (modal popup).
Pop-up windows may be windows containing feedback messages, but may be warning windows as well.
Such an alert box may appear after the first login into the system, when the program calls for the
mandatory password change. But such warnings may be in case of incoming messages that are required to
be read or even if an offered mark has been made.
ATTENTION! Different orders belonging to the middle, large operational interface (to the listed data)
(e.g. on the „Finances / Pay in” interface, the "Impose item" operation), are displayed below the filters
block in links.
Save to profile
Applied filters and column sorting performed on web interfaces are automatically saved in the user’s
profile. So if you want to work again later on the interface, then the program memorize your previously
applied settings and you do not need to filter or sort again.
ATTENTION! For the correct operation of the web interfaces, enable javascript. This can be
verified at the web browser's security settings, at the setup of "Scripting / Active scripting". In
Windows Internet Explorer at the following location: "Tools, Internet Options, Security, Custom
Level, Scripting - Active Scripting"; at the end of the path you have to set the “Enable” check box
for proper the operation.
The Footer
The web information documentation can be found in the footer: "Help file", the "Help" (screen sensitive
help), the "Sitemap" and "Error/Registration form" as well. If there is no uploaded help for the screen
sensitive help, then a tooltip provides information about it.
The session
For safety reasons, as usual on web-based applications, after a specified time (this time is set by the
institution) the session also expires in the Neptun. This is important if a user may exit incorrectly, then no
one else has access to his/her data.
Few minutes (this is also determined by the institution) before the session expires, the program warns about
it and offers the choice, whether to continue the current operation or close the program. Accordingly, you
are able to finish a long pending operation as well (e.g. writing and send a message).
The information panel
The information panel serves for displaying definitely important information on certain interfaces. The
information panel is situated in a conspicuous yellow text bubble in a prominent place next to a "smile
face" on every interface, where it is needed.
The appearance of the information panel on the password change interface
Issued: 14/04/2013.
Version: 3.8.
Page number: 12 / 116
NEPTUN Education System
Documentation
NEPTUN USER GUIDE FOR STUDENTS
1.1.3 Use of icons (print, search, pin, excel export)
Icons on web interfaces
By clicking the search (magnifying glass) icon a search interface appears on the top of the list. Here you
can select from the combo box that which data of the line you want to search, then enter the search text and
click on the "Search" button. Then in the list, only lines corresponding to the given conditions remain.
Searching works for part-word as well, and it is not sensitive to small and block letters. You may use the %
character (text substitute character) in searching before and after the requested text-detail. Thus, you can
search for a text, of which you only know the beginning, or just the end (or just a small part of it). If you
want to see the full list again, click on the "Search" button in a way that the "Search text" field is left blank.
The push-pin (map-pin) serves for "pinning" the current list, which should be used when a lot of data
found in the given list. In such a case the internal scroll bar helps to manage the interface.
By clicking the printer icon you can print the current page. Then a print preview will appear in a new
window.
The excel (xls) icon serves for export the content of the list to Excel, so you can also edit the data in Excel.
It is possible to export all the data to excel. If paging is necessary because of the large number of lines
listed on the interface, then by clicking on the export to excel icon a warning message is displayed: "Would
you like to export only the current page?" If our answer to the question is “No, all of them”, then all the
data are displayed in the exported excel.
The date picker pop-up interface
On every interface where it is possible to set the date, the date picker pop-up window can be used. By using
it, beyond the year, month and day, the hour and minute data can also be selected. The hour/minute can be
determined by using a slider.
The month and year can be changed with the arrows pointing to right and left in the heading.
By the "Now" button the current date/time will be set. The date picker interface can be closed after
selecting the time with the "Done" button.
By using it, it is also possible not only to select the date but to fill the date with the keyboard. In case of
using the keyboard, mind that non-existent date cannot be entered.
In case of logged the system in other language than Hungarian, the interface follows on the language
characteristics.
Delete confirmation - feedback
On interfaces where it is possible to delete data, before the deletion, the program sends a confirmation
feedback message in which it asks whether the user is certain to delete the selected rows or values or not.
Consequently, accidental deletions can be avoided.
Issued: 14/04/2013.
Version: 3.8.
Page number: 13 / 116
NEPTUN Education System
Documentation
NEPTUN USER GUIDE FOR STUDENTS
2 Special functions
2.1 Training
Here you are able to choose the training (if you attend more trainings) in relation to which you would like
to operate hereafter.
The possibility of training switching appears in a separate window where you can choose from a dropdown list. If you rather do not want to switch, then you can return to the previous interface by clicking on
the "Back" button.
ATTENTION! If you choose one of your trainings, then all further operations and all operations available
with the upper menu bar will pertain to this training exclusively. Therefore, be cautious and always make
sure that you are connected to the appropriate training when you want to change something!
It is important that all your lessons, exams of your every training are showed on the timetable interface, but
you can perform operations only with those that belong to the training set on this interface.
2.2 Favourite functions
One important point of the left menu bar is the "My Favourites" where you can create your own menu bar
in accordance with your own demand. Consequently, you can collect either those frequently used menu
items or also submenu items that are highly significant for you in the program.
This makes it possible that you do not need to search among the many menu items. After exiting, the menu
of the favourites is saved in the user web profile, it will not lost.
The icon of the favourites box is the yellow star found on the left side of the interface. By clicking on this
icon the favourites box can be displayed or hide.
If you display a certain interface with the upper menu bar, then an "Add to favourites" link appears on
every interface, on which clicking you can add this menu item to the favourites, which is then added to the
favourites box of the left menu bar. After this, this label will not appear on the given interface again.
A little x icon appears in the favourites window next to menu item’s name, with which you can remove the
added menu item from the favourites.
You are able to close the Favourites box by means of the x found at the top right corner of the box, which
then disappears from the left menu bar. The hide or display of the favourites box is also possible by
clicking on the yellow star icon on the left side.
Issued: 14/04/2013.
Version: 3.8.
Page number: 14 / 116
NEPTUN Education System
Documentation
NEPTUN USER GUIDE FOR STUDENTS
2.3 Messages/Inbox
One of the boxes of the left menu bar is the "Messages" field, which you can display or hide by clicking on
the yellow envelope icon in the left menu. The message box can be hidden by its own close button, which
is a small x on the upper right corner of it.
You can find three menu items in the messages box:
- Inbox
- Sent messages
- Settings
In this screen you can read your incoming messages and here you can write new messages as well. Within
Neptun you can receive messages from education administrators of higher education institution, from
lecturers, as well as from students for whom you permitted access in the "Settings" screen of messages.
Besides, even Neptun itself may send messages about system events if you subscribe to be notified of
them. This also can be done in the "Settings" menu of messages, where you can request e-mail or SMS
notification as well.
Your institution may make certain types of messages obligatory to view. In such cases, when the interface
is updated the message will appear in a pop-up window which cannot be closed until the content of the
message has not been displayed.
Those of your messages that you have not read yet, appear in bold type (red in the subject field), and the
“Inbox” link of the left menu bar appears also in bold and next to it the number of unread messages in
small brackets can be seen. Thus unread messages are separated from the already read ones spectacularly.
In the lines of such messages a closed envelope icon is displayed in front of the subject field, while at the
already read messages there is an open envelope icon at the same place.
In case of an information message of writing out a meeting, a small icon depicting a group is displayed
in front of the sender name, making it easier to distinguish such messages.
ATTENTION! In case of messages, it may be useful to display the showed list in descending order of
arrival, but you can sort the content of the whole list by clicking on any fields in the title bar (Sender or
even Subject) on the basis of the selected field.
Messages can be listed according to 3 types on the "Inbox" menu item:
- Custom messages,
- Automatic messages,
- All messages.
By selecting the "Custom Messages" check box, on listing, system generated messages appear on the
screen independently of whether it came from instructor, student or administrator through the program.
In case of true value of the "Automatic messages" selection box, only those messages are displayed on the
interface, which are automatic messages. I.e. messages which were generated by the system when an event
had taken place. If the "All messages" checkbox is selected, according to the previous operation, all
messages will appear on the interface. By default, messages are displayed by the "All messages" check
box. The state of checkboxes is stored into the user profile.
The list of messages can be printed by clicking on the printer icon, and then clicking on the "Print" button
at the displayed print preview; while certain messages by clicking on the “Print message” button in the
Issued: 14/04/2013.
Version: 3.8.
Page number: 15 / 116
NEPTUN Education System
Documentation
NEPTUN USER GUIDE FOR STUDENTS
pop-up window of the message.
You are able to choose from more print templates, if this is allowed by your institution. (You may choose
from blanks uploaded by the institution on several web interfaces of Neptun, so you can use the format that
meets the expectations of the institution). If you have more templates to choose from, then a template
selector window will appear; if just one template is uploaded to the system, the program will automatically
begin to print that pdf.
2.3.1 Read and reply to messages
To read the message, click on the link of the Subject column. You can view the text of the message in a
pop-up window. There are 5 recipients in the “Recipients” field; if there are more, you can view them by
clicking on the “Further recipients” link.
Display restrictions of recipients can occur either because of institutional setting or on the level of single
messages. If secret recipients have been identified when sending the message, then only your name will be
displayed among the recipients.
The "Reply" button is the potential for an immediate reply. This option cannot be used in case of a system
notification. The same rules apply to response as for writing a message, except that here addressing is not
based on Neptun codes. In the response message and at the sent messages after sending, the recipient’s
name will be shown.
Received message window
By clicking on the "Print Message" button you have the option to print the message according to the
template defined by the institution.
With the help of the "Previous" and "Next" buttons above the text box, you can skip to the next or previous
message.
By clicking on the "Add user to the directory" button the message sender can be added to the directory.
You can add this person to the appropriate, existing group in the appearing pop-up window. In this popup
window, you can also create a new group with the green button (with white cross in it) situated next to the
group drop-down menu.
From now on, this user will be included in the directory by name.
2.3.2 Delete messages
If you want to delete some messages, select the check box(es) in the line(s) of selected message(s), and
click the "Delete" button.
If you want to delete all messages, select the "Delete" check box on the top of the column, and click the
"Delete" button.
Issued: 14/04/2013.
Version: 3.8.
Page number: 16 / 116
NEPTUN Education System
Documentation
NEPTUN USER GUIDE FOR STUDENTS
2.3.3 Compose new message
You can send messages to any Neptun user (administrators, lecturers, students), however, they will receive
them only if in their settings you are enabled to send them messages. Otherwise, you will receive an error
message when you attempt to send message to them. To send the message you need to know the Neptun
code of the recipient as well which you are only able to see if it is allowed by the receiver party.
To write a new message, click on the "Compose new message" link. In the popup window enter the
Neptun code of recipient(s) (if there are more separate the codes by commas), fill in the subject of the
message, and type in the message text! All these fields are needed to be filled; otherwise the message
cannot be sent. To edit the message a HTML editor is available, by the help of which you are able to edit
the text as you wish.
Compose new message
Secret recipients
Depending on the institutional setting, it is possible to encrypt the recipients. Accordingly, two recipient
boxes may appear in the message sending window:
•
Recipient(s)
•
Secret the recipient(s)
The Neptun codes of the visible recipients can be specified in the "Recipient(s)" field, while the encrypted
ones in the "Secret recipient(s)" field.
It is possible that the institution allows determining only public, only secret, or public and secret recipients
(at the same time).
Issued: 14/04/2013.
Version: 3.8.
Page number: 17 / 116
NEPTUN Education System
Documentation
NEPTUN USER GUIDE FOR STUDENTS
When receiving a message, only visible, unencrypted recipients appear in the message for the recipients of
the single messages. The receiver of the message cannot see the secret recipients.
Group message sending
You can send a group message from the “Inbox" interface by typing in the Neptun codes, but this type of
messaging is also possible on several menus. You can send a message to a group such as students of a
course or exam (fellow-student) on interfaces for these functions. In this case, the program will display
recipients by name and you can choose to send the message to all the students or you would like to select
those recipients from the list to whom you want to send it.
In case of group messaging, where you can choose from the "All students" and the "Select custom
students” options, a "Secret" check box appears. If this is ticked, then the selected recipients get into the
"Secret recipient(s)" field, but if the check box is in false position, then into the "Recipient(s)" field.
In the "Valid until" field you can enter a date after which the Neptun system automatically deletes the
message from the recipient's mailbox. This field is optional.
To send the message, click "Send". The system notifies you of the successful delivery of the message.
To return to the previous screen without sending the message, click "Back" or close the popup window.
ATTENTION! Messages can only be sent by indicating the Neptun code (with the exception of the
reply message when only the recipient's name is visible)! In case of more recipients, the codes should be
separated by commas!
In accordance with institutional decisions, certain students may be disabled to communicate, at such
times message cannot be sent by the student.
Attach a file to message
It is able to attach a file to the message. Attachment of a file can be carried out in two ways. You can
upload previously uploaded documents from the document library with the "Existing document
reference” button or an entirely new document with the "New document reference" button. The uploaded
message is displayed in the Description field as a link. An attach (paper-clip) icon can be seen next to the
received message at the addressee of a message to indicate that attachment is included. To view the
attachment, open the message and click on the link there. After you click on the link a window appears
with the data of the received document in which if you click on the file download link the attached
document can be viewed.
WARNING! The option of document attachment to message is available only if the institution uses
the Neptun Meet Street module.
Issued: 14/04/2013.
Version: 3.8.
Page number: 18 / 116
NEPTUN Education System
Documentation
NEPTUN USER GUIDE FOR STUDENTS
2.4 Sent messages
You can see the list of your sent messages on this interface (these may be newly posted messages or
answers).
In lines of the messages the message’s subject is displayed ('Subject' column), and also the send date field
which helps to identify the message on searching. In addition, the recipient is also shown, but if there are
more recipients in the field, here only the first is displayed by the system; you can view the full list of
recipients by viewing the message.
2.4.1 Read sent messages
To read the message, click on the link of the Subject column.
With the "Print message" button appearing in the sent message pop-up window, you have the option to
print the specific message. You can choose from a number of print templates, if it is allowed by the
institution. (You may choose from blanks uploaded by the institution on several web interfaces of Neptun,
so you can use the format that meets the expectations of the institution). If you have more templates to
choose from, then a template selector window will appear; if just one template is uploaded to the system,
the program will automatically begin to print that pdf.
2.4.2 Delete sent messages
If you want to delete from your sent messages, then tick the check box(es) found in the line of the selected
message(s), then click on the "Delete" button found below the list. You may delete the message when
viewing it as well by clicking on the "Delete" button situated in the pop-up window.
If you want to delete all of your messages on the given page, then click on the top check box in the
"Delete" column, and then the "Delete" button.
2.5 Messages/Settings
In this screen by stepping through the tabs, you can set the preferences of sending and receiving messages.
You can set whether a student is prohibited or permitted to send messages to you, or what format and what
types of messages you want to receive, as well as you can subscribe to information via SMS.
2.5.1 Enable the reception of messages (disable)
Here you can prohibit or permit to send messages by other students.
By selecting "Prohibit" at "Permit message sending for all students" option button, you generally restrict
all students to send you messages. If you select "Permit", all students will be allowed to send you
messages.
If you want to exempt some students from the above prohibition or permission, you have to add those
user(s) to the "Exceptions" list at the bottom of screen. Should you apply either option (global prohibition
or permit), click on "New exception" link and insert the Neptun code of those student for whom you want
to permit or prohibit to send messages, depending on the above rule. Then select the required option. Fix
the rule by clicking "Save". After this, the saved rule will appear on the screen and later can be edited or
removed (mark the check box "Delete", and click "Delete selected exceptions") by clicking the appropriate
button.
Issued: 14/04/2013.
Version: 3.8.
Page number: 19 / 116
NEPTUN Education System
Documentation
NEPTUN USER GUIDE FOR STUDENTS
ATTENTION! Messages from lecturers, administrators or automatic system messages are not
allowed to be prohibited in the system.
2.5.2 Automatic notifications
Here you can define which message types you want to be notified of via email and/or SMS.
ATTENTION! The SMS service is available only if you previously register to it ("SMS service
information" tab / "Subscribe to SMS service" button). You can receive email messages only if you
previously register your "Official" type email address in the "Personal Data"/ "Contact information" menu
"Email addresses" tab. It is important to define a default email address as well. Messages will arrive here
automatically.
The reach of the SMS service depends on whether the institution uses this module or not.
Messages have basically four types: from the university staff, from other students, concerning studies,
or concerning finances. All four types can be requested both via email or SMS.
Beyond the big categories you can receive system messages of notifications, duties pertaining applications
and questionnaires as well.
By selecting the check boxes in "Email" and "SMS" columns, you can define whether you need the
messages related to that particular line or not.
For example if you want to receive messages from employees of the institution also by email, select the
check box under "Email" column next to the line of "Messages from the university staff". To save the
settings, click "Save".
The check box selection is possible all at once by selecting the check box next to the name of the group,
but each message type can be selected individually. If you use the group selection, each member of the
group is automatically added to the selection.
Each group can be opened or closed with the help of the + or – signal at the front of the group.
The settings can be fixed with the "Save" button.
The following message types can be set:
-
Messages concerning exams
(Exam appointment has been changed, Registered for an exam from the waiting list, Exam
registration by an administrator, Place of exam has been changed, New exam announcement in the
exam period)
-
Messages concerning financial matters
(Imposition of payment obligation, Scholarship disbursement has occured, Payment to the
collective account, Transfer back from the collective account, Modification of payment obligation,
Deletion of payment obligation)
-
Messages concerning mark registration
(Exam mark has been registered, Mid-term task result has been registered, Mark has been
registered, Exam mark has been deleted, Course mark has been deleted, Exam mark modification)
-
Messages concerning prohibitions
(Prohibition of term subject registration, Prohibition of term exam registration, Prohibition of exam
registration for the given subject)
Issued: 14/04/2013.
Version: 3.8.
Page number: 20 / 116
NEPTUN Education System
Documentation
NEPTUN USER GUIDE FOR STUDENTS
-
Messages concerning subject and course registration
(Registered for a course from the waiting list, Subject registration by administrator, Course
registration by administrator, Course registration to waiting list by administrator, Subject
deregistration by administrator, Course deregistration by administrator)
-
Messages concerning applications
(Approve applications, Reject applications, Application sent back for correction)
-
Messages concerning studies
(Change in study state, Change in financial state, New official remark entry)
-
Messages concerning virtual space
(Forum assignment, Deletion of forum topic membership, Document assignement, Deletion of
document access, Member assignment, Deletion from the members of virtual space)
-
Messages concerning questionnaires
(Notification of new questionnaires, Notification of filling of questionnaires approaching deadline)
-
Messages sent by instructors or administrators
-
Messages sent by students
Enabling message types
2.5.3 SMS service information
This tab will be displayed on the students' interface if this module is ordered by institution.
In this case, you can get to the SMS service interface with the "Subscribe to SMS service" button.
On the first entry to the SMS site, after accepting the conditions you need to register first. The portal will
then become usable, and after this when ordering another dose of SMS you can go to the SMS portal
interface from the Neptun web interface without login.
You can find a more detailed description of the use and order of SMS notifications on the SMS
portal.
Issued: 14/04/2013.
Version: 3.8.
Page number: 21 / 116
NEPTUN Education System
Documentation
NEPTUN USER GUIDE FOR STUDENTS
2.6 Messages/Directory
On the directory interface you are able to arrange recipients into optional groups and to send a group
message to the group members (the possibility of group message sending depends on the institutional
setting). Accordingly, the interface gives an opportunity not only to send a group message to the existing
groups of subject, course or examination and select recipient, but to create an often used, personalized list
of recipients in accordance with other, freely formed groups.
There is a group filtering option on the directory interface where you can choose from your own
previously defined groups.
You can select the group of which you want to list the recipients from the group drop-down menu. You
have the option to be list “All groups”. To list, press the "List" button!
Members listed on the basis of the group appear by name and you can see in a table to which group they
belong and also the comments that you have added to the person when you add him/her. You can modify
the group of the person, the related comment and you can send a message to the person with the line-end
“Options” icon. By clicking on the "Group message sending" button you can also send a message to all
persons of the list at the same time (the possibility of group message sending depends on the institutional
setting).
By clicking on the "Add new" button, you can add a new directory member by Neptun code on this
interface.
If you click on the “Edit” button next to the "Group" drop-down menu at the filter, a new interface appears,
where you can administer your directory groups.
On the "Directory groups" interface, you can see your already created groups listed, and you can also
create a new group with the "New Group" button. By clicking on the "New Group" button, you only have
to enter the name of the group in a pop-up window, and then finalize it with saving. So after that click the
newly created group will appear in the list.
The names of the groups listed can be edited by selecting the “Modify" link below the line-end "Options”.
A certain group can be deleted by marking the check box and then clicking on the "Delete" button.
Add persons to the directory
To add a new member to the directory is possible not only with the "Add new" button on the interface, but
on several other places.
In an opened message on the "Inbox" interface it is possible with the "Add user to the directory" button
as it has been described at the messages.
Other possible options for adding persons to the directory are the list of students appearing in the
windows of the Subject, Course and Exam (where there is an "Options" menu accordingly) or it is also
possible at the virtual members of the Neptun Meet Street.
On the web interface of students, users can also be added to the directory in the “Information/ Search for
students” menu item.
At these lists the "Add user to the directory" link is displayed when you click on the “Options” icon seen
in the line of the given person, on which clicking you are able to assign the person to the appropriate group
in a pop-up window. In this popup window, you can create a new group as well with the green button (with
white cross in it) next to the group drop-down menu.
Moreover, in the student list of the Subject, Course and Exam, individual and group messaging functions
have been created.
Issued: 14/04/2013.
Version: 3.8.
Page number: 22 / 116
NEPTUN Education System
Documentation
NEPTUN USER GUIDE FOR STUDENTS
2.7 Topicalities
On the left sided "Topicalities" menu, you can read important information to the use of the Neptun, or
about other significant information. To visualize or hide the topicalities box, click on the left A letter icon.
The box can also be hidden by its own closing x button from the menu bar. By clicking on the update
button of the small window you can update the content of the box.
2.8 Calendar
The calendar box can be displayed or removed from the left menu bar with the little calendar icon on the
left.
The box can also be hidden by its own closing x button and the content of it can be updated by clicking on
the update button.
Lessons, exams, appointments, tasks, subscription lists and consultations are displayed in the
calendar. It is situated in the left menu, so you can always look at it, it is always at hand. It is possible to
display the days and its associated occasions per month. You can change month by clicking on the arrow
located on the two brink of the heading. It is possible to display different variations of the lessons, exams
and meetings, even with selecting only one type. You can choose by the help of the check box next to the
appropriate text. The current day is highlighted in red.
If you click on one day in the calendar, then the program navigates you to the “Studies / Timetable”
interface, where you can see your schedule more precisely, and you can display details of subject and
course data.
Various occasions appear in the calendar and timetable irrespective of the training. If you would like to
perform further operations with a lesson or an exam occasion starting from here, it will be only possible if
you select the training related to the certain subject or exam at the "Training".
You can export your calendar / timetable into your calendar of your Outlook e-mail program with the
"Outlook Export" button, and later on it is also possible to synchronize the calendar. By clicking on the
button, the program navigates you to the Outlook export interface below the "Personal data/Settings" menu
item.
ATTENTION! If the institution does not use the NMS module, you will neither see any possibility of
adding a meeting, and nor the meetings!
Issued: 14/04/2013.
Version: 3.8.
Page number: 23 / 116
NEPTUN Education System
Documentation
NEPTUN USER GUIDE FOR STUDENTS
3 Own data
3.1 Personal data
3.1.1 Personal data tab
You can find four tabs on this interface, and in this first, “Personal data” tab you can view your basic
personal data (e.g. address, name, citizenship, tax identification number, date of birth, educational identifier
etc,) and here you are allowed to edit them by clicking the “Modify data” button.
If you have a dual citizenship and the institution also records it, then a “Citizenship2” line appears on the
interface below the Citizenship, in which the secondary citizenship can be viewed. If the institution does
not record your secondary nationality, the Citizenship2 field does not either appear on the web.
ATTENTION! Your data displayed here are crucial as they are required, among others, to the
administration of tax relief for fees, of scholarships or of availing you with social security services, so you
are requested to modify them only in justified cases.
Modify base data window
Here you can enter your modified data. The modification request sent by clicking to “Send modification
request” will be registered and the system issues a confirmation.
It depends on institutional setting that which data can be modified in the window.
Depending on the institution's settings, the sent modification will be accepted automatically or manually by
an administrator. In the latter case, it can occur that the modified data should be submitted personally and
justify by documents at the Education Administration Office. In such cases, the modification sent through
the “Personal data” screen will not appear immediately, but only after its approval. For further information
about the settings applicable in your institution and of documents required to justify modifications, please
consult the Education Administration Office or the information leaflets published by your institution.
3.1.2 Student card data
On the Personal data interface, below the second "Permanent/Temporary student card" tab, permanent
and temporary student card data are displayed.
The basic data of the student card appear in the line of the student card: the card type (permanent or
temporary), the card serial number, date of issue, period of validity, as well as the division (this is the
division of the student’s training, which can be for example full-time, correspondence or evening).
By clicking the "Options" icon at the end of the line you can view the data of the decal and possible
identity card belonging to the certain student card. The validity of student cards is showed on the interface
as well. In case of a temporary card in the pop-up window.
Issued: 14/04/2013.
Version: 3.8.
Page number: 24 / 116
NEPTUN Education System
Documentation
NEPTUN USER GUIDE FOR STUDENTS
3.1.3 Records
Under the third, "Records" tab on the Personal data interface, your official documents are shown that have
been uploaded to the system. Here you have the opportunity (if your institution authorizes it) to upload a
new record/records and modify or even delete the existing data as well.
The following columns are displayed on the interface: "Record type", "Identifier", "Expiration date" and
"Remark".
You can modify certain records by clicking on the “Options” at the end of the line. By clicking on the
modification, you can see the alterable data in a pop-up window (e.g. record type, identifier, validity etc.).
Data that can be changed may vary by institutions.
3.1.4 Preference
Under the fourth, “Preference” tab on the Personal data interface, such data are displayed of you, by which
you may receive preference on a certain field that is determined by the institution. This could be the
recording of deficiency. You can enforce your modification intention according to the institutional
limitations.
3.2 Qualifications
This screen displays your previous qualifications, language exams and competition results that have been
entered into the system.
ATTENTION! It depends on institutional settings that what data can be changed from the web interface. It
is possible that some data are read-only and you cannot modify them. Find your data modification
applications aggregated under the “Own data/Data modifications" menu.
3.2.1 Groundings tab
Here you can view your previously acquired qualifications (leaving certificate, college or university
diploma etc.). The data of your secondary and higher degree qualifications appear in separate blocks. They
include, inter alia, the date of completion of studies related to that institution, the type of training or the
certificate identifier relating to the qualification.
It depends on institutional setting whether you have permission to add new pre-qualification and
delete/modify groundings that have been recorded previously or not. New qualification can be added by
clicking on the same name button. To delete, modify and get more information of a qualification, find the
operation links at the foot of the data.
3.2.2 Languages tab
Here you can view your previous language exams recorded in the system. The corresponding data of each
foreign language exam is displayed in a separate block. Here it is recorded that from what language, when
and on what degree you have obtained a state examination. It includes the state examination of foreign
language type, the identity of the certificate, and it also indicates whether monolingual or bilingual,
whether it is a professional or a general state examination.
It depends on institutional setting whether you have permission to add new language exam or
delete/modify language exams that have been recorded previously or not. New language exam can be
added by clicking on the “New language exam” button. To delete, modify and get more information of a
language exam, find the operation links at the foot of the data.
Issued: 14/04/2013.
Version: 3.8.
Page number: 25 / 116
NEPTUN Education System
Documentation
NEPTUN USER GUIDE FOR STUDENTS
3.2.3 Competitions tab
You can view your different competition results on this tab. It depends on institutional setting whether you
have permission to add new competition or delete/modify competitions that have been recorded previously
or not. New competition can be added by clicking on the “New competition result” button. To delete,
modify a competition, find the operation links at the foot of the data.
3.3 Accessibilities
This screen can be used to upload and edit your contact details, email addresses, phone numbers, mail and
website addresses in particular. Due to their personal nature, in the system these data can only be accessed
by you and the administrators authorized to that purpose.
When stepping through the tabs of “Email addresses”, “Addresses”, “URL addresses” and “Phone
numbers”, you can view your entered contact information, and here you can modify and remove them, or
add new data to the system.
ATTENTION! Your institution may specify to give permission to modify, delete certain values and
probably to add new data, or only allow to view the recorded values.
ATTENTION! It is very important that you enter and keep your contact information up-to-date, as by this
way the employees of your institution can contact you if necessary, secondly, the messages, which are sent
to you through Neptun, can only be delivered to you via email or SMS if your official email address or
mobile phone number is available, thirdly, your permanent address plays an important role, among others,
in maintaining postal correspondence, in institutional data service and in proper invoicing of fee-paying.
3.3.1 Add new accessibility
To upload a new accessibility, use the buttons “New ...” to be found on the tab concerned, enter the new
information in the appearing screen, and click “Save”.
3.3.2 Modify accessibility
If you want to modify a data, click the line-end “Options” icon at the end of the line and then on the
“Modify” label, in the popup window carry out the modifications requested, and click “Save”.
ATTENTION! By clicking anywhere in the selected line (not on the mentioned links), a small icon will be
seen in the line, on which clicking again the shortcut menu can also be reached.
3.3.3 Delete accessibility
The system also allows deleting, if you select “Delete” check box in the data row, which you want to
delete, and click “Delete”. If you want to delete all data which were previously added to the tab, select the
check box in the column header, which results in the ticking of all check boxes in all data rows; then click
“Delete”.
3.3.4 Default e-mail address/ phone number
Out of the recorded e-mail addresses, every student and employee must have one and only one default email address. The default pipe can be used not by type (official and private), but with reference to all
addresses, irrespectively of the type. Only one e-mail address of all can be set as default.
Issued: 14/04/2013.
Version: 3.8.
Page number: 26 / 116
NEPTUN Education System
Documentation
NEPTUN USER GUIDE FOR STUDENTS
On the basis of the operation of the program, if there is not any e-mail address recorded, and a new one is
being added, then regardless to the type set, the "Default” check box will be automatically ticked. If one
email address is included in the system, and the pipe is exempted from the Default check box, the program
warns that "There is no default e-mail address!". If more e-mail addresses are included, at which the types
are filled, and the “Default” check box is ticked at such an address which has been marked as empty up to
now, then the program will remove the checkmark from the box of the email address which was previously
marked as the default.
If you delete the default address, then the last recorded e-mail address will be automatically the default one.
If a new e-mail address is being recorded and its type is not filled in, then the last recorded e-mail address
becomes automatically the default e-mail address. Consequently, always the "Official" typed e-mail
address will be the default, and if you do not specify the type, then the last recorded e-mail address will be
the default, even if you already have an official type e-mail address marked as the default.
Phone numbers can be specified as default as well.
Default phone number has significance in case of institutional SMS sending. Here it is always needed to
have one default phone number as well.
3.3.5 Record address (in one piece or in detail)
On recording an address, it depends on the institutional setting whether you have to add your address in
one piece or in detail. Both options are available as well. The city and zip code fields are required. Details
refer to other parts of the address, to the public place, house number and staircase etc.
If Hungary is selected in the "Country" field, the program checks the accuracy of the postcode and
accordingly, in this case it fills the county and city data automatically. In case of foreign address, the post
code check is not working.
Information window also provides information about your choice at the bottom of the pop-up window and
the corresponding fields become active.
3.3.6 Print data
You can print the lists by clicking first on the Printer icon at the top right side of the list, and then on the
“Print” button in the resulting window.
On entering or modifying addresses, when typing the city, the zip code and the county (if it is a Hungarian
address) will be filled automatically. And when typing the zip code, the city and the county will be
automatically filled.
ATTENTION! You can find your modifications of accessibilities and data modification requests initiated
anywhere on the web interface at the "Own data/Data modifications" section.
Issued: 14/04/2013.
Version: 3.8.
Page number: 27 / 116
NEPTUN Education System
Documentation
NEPTUN USER GUIDE FOR STUDENTS
3.4 Settings
In this screen you can change your password and login name, customize your Neptun look (“Skins” menu
item). Here you can also set, which your personal data you allow to be accessed in the menu “Search for
students” by your fellow students.
ATTENTION! The Change login name and the change password tabs will only appear if your
institution made these functions available for the students.
3.4.1 Change login name (optional)
Here you can change the login name that you use for logging in to Neptun. In default this is the same as
your Neptun code. For changing it, write the desired login name (only capital letters and numbers can be
used) into the “New login name” field and click on the button below it.
ATTENTION! Although you can change your login name the above mentioned way, your Neptun code
will remain the same and the latter will be used for your identification in the education administration, so
do not forget it!
3.4.2 Change password tab
This tab serves to change the login password you use for signing in Neptun. First enter your old password,
then enter twice the new one, then click "Change password". The successful password change will be
confirmed by the system. It is advisable to use a password consisting of a specific combination of
alphanumeric characters, which cannot be easily guessed by other people.
Passwords can contain small and capital Hungarian alphabetic characters, as well as numerals.
In case your institution uses a different system for authentication which means you can't set your password
within the Neptun then this tab will not appear, as you should change your password in that other system.
On web entry, as well as on changing password, a warning message appears when Caps Lock is on.
ATTENTION! Passwords are recommended to be changed regularly to prevent unauthorized access to
your personal settings and data. For this reason, when you first sign in the system, this screen appears
automatically.
IN THIS CASE YOU MUST CHANGE YOUR PASSWORD, AND FURTHER ON NEVER USE
YOUR BIRTH DATE FOR IT!
3.4.3 Search authorization tab
Here you can set which of your personal data are allowed to be viewed in the system by your fellow
students using the "Search for students" menu. (For example, if you select "Permit" under "Neptun code",
you can be found by other users in the "Search for students" screen when they search you by your Neptun
code.) After having selected the required settings, click "Save".
Issued: 14/04/2013.
Version: 3.8.
Page number: 28 / 116
NEPTUN Education System
Documentation
NEPTUN USER GUIDE FOR STUDENTS
3.4.4 Profile management
Here you have the possibility to delete your personalized user settings previously saved by the program
with the "Delete profile" button. Such as for example the different sorting settings, or search settings
which are saved by the program. By deleting the profile you obtain the program's default settings.
3.4.5 Nickname
This will allow you to define a nickname, which practically corresponds to the "nickname" expression used
on web sites. The essence is that you have the option to attend with this nickname on the various interfaces
of Neptun anonymously and thus become searchable (e.g. when announcing a new meeting at the selection
of the recipients). The nickname currently serves for facilitating the search in the NMS for the students and
teachers, so we ask you to take this into consideration when you add your nickname.
ATTENTION! The nickname menu item is only available if using the NMS module.
3.4.6
Export to Outlook
The entries of your calendar/timetable can be exported to Microsoft Outlook email client (in Normal view).
You can use the "Outlook Export" interface for this. The Outlook export link appears below the Calendar
of the left-hand menu bar as well as on the timetable interface in normal view (furthermore also on the
Calendar interface in the NMS similarly to the timetable).
ATTENTION! The contracted and the semester view of calendar/timetable cannot be exported!
If you click on the Outlook export link anywhere in the program, you will automatically get to this
interface.
There are two types of exports available:
1. Automatic update
2. Manual update
Automatic update
If you click on the „By clicking here you can set in Outlook” labeled link, all entries of the calendar and
timetable will be loaded in the Microsoft Outlook program.
After this grant, by restarting the Microsoft Outlook and synchronizing folders manually, entries will be
updated. No more further exports will be necessary for this.
Manual update
In case of a manual update, you can specify a time interval on the Neptun Web interface in which entries
should be exported.
The "Date from" field is loaded with the current date and the "Date to" field is loaded with the same day of
the following month by default.
Only those types of entries will be exported that are selected to be displayed elements in the left side
calendar or the calendar of the NMS or in the timetable.
Issued: 14/04/2013.
Version: 3.8.
Page number: 29 / 116
NEPTUN Education System
Documentation
NEPTUN USER GUIDE FOR STUDENTS
With opening, the file can be loaded in the Microsoft Outlook program immediately. Or if you choose
saving, an .ics (iCalendar) file will be saved which can be imported into the Microsoft Outlook (or Google
Calendar as well).
ATTENTION! Manually updated .ics file can be loaded into and used in Google Calendar!
In case of manual update, after the loading the .ics file and the mail program folder synchronization,
timetable entries will not be updated in the Microsoft Outlook.
On the interface a training selection drop-down menu is displayed below the date fields, so you can export
events optionally pertaining to the selected training.
If the interval that has been specified at the Outlook export does not include any calendar entry, you will
receive a warning message about this; consequently, unnecessary empty export can be prevented.
Excel export
Next to the Outlook Export link there is an Excel export link that allows you to export the timetable entries
into the Excel. Setting filters of the data to be exported can be done the same way and the same place as the
setting option for Outlook export manual update. You can specify a time interval which is the interval of
export entries. In the Excel export file those types of events will be included which have been selected
before pressing the Excel export button. When you export to Excel and the set time interval does not
include any calendar entry you will receive a warning message about it.
3.5 Data modifications
You see here your previously sent data modification requests. In the "Accepted" column you can see
whether a request has already been accepted or not. If it has been accepted, a green tick gets into the
column. In this case, the date is also displayed in the "Date of judgment" column.
All of your data modification applications are shown on this interface, independently of on which webbased interface you have initiated the data change (e.g. you can find here your address modification
applications as well as your language exam demands).
Here you can check that which values of each of your data were modified and when. Moreover you can get
more details if you open the single rows.
You can see in the main line of the modification that what type of data have been modified (such as a
permanent address), and if you open the hierarchically subordinate line, you will see precisely what you
have modified to what (for example in case of address, street, city, country etc.).
Issued: 14/04/2013.
Version: 3.8.
Page number: 30 / 116
NEPTUN Education System
Documentation
NEPTUN USER GUIDE FOR STUDENTS
4 Studies
4.1 Training data
Using the menu you can view the data pertaining to your training(s), degree(s), specialisation(s) and
diploma.
Data belonging to your training are displayed at the top of the interface. Here you can get information
about, among others the time interval of the training legal relationship, about the maximum number of
useable terms, but all the essential training data can be found here.
In the middle third of this interface important information about your degrees/specialisations related to
your training can be seen.
If you are interested in the qualification of your diploma, you will find at the bottom of this interface.
This screen only provides information; you are not allowed to modify data here. Should there be any
changes to your data, or should you feel the data displayed is incorrect, please contact the registrar’s
department.
ATTENTION! The interface only displays specialisations for which you have already been registered. To
apply for a specialisation, click "Select specialization" on the "Administration" menu. However,
applications marked here will not appear at once on the list of your specialisations, this will happen only
after the registration process is closed. As long as you do not have any specialisation, the following
message appears: "You have not taken any specialisations".
ATTENTION! The screen will always inform you about your currently selected training. Should you
participate in more than one training, by clicking the "Change training" button in the "Training" frame at
the top left of the page, a popup appears in which you can select a training of yours from a dropdown list to
have the related information displayed on the screen.
4.2 Semesters
This screen allows you to display basic details of your semesters, by semester, and the registered subjects
for the current semester. You also have the option of viewing details on individual subjects and your results
for the subject concerned. Additionally, in the Preliminary and Final subject registration period as well as
in the Course registration period, under subject data, you are allowed to change courses or to deregister
from the particular subject.
When opening the interface, the subjects of the current semester will automatically be shown.
4.2.1 Display data for selected semester
Select the semester to be displayed from the "Semesters" drop-down list, and then click on the 'List' button!
In this way you can list the subjects belonging to the semester. Then essential information concerning the
selected semester are displayed in the 'Basic semester data' block such as "Year", "State", "Financial
state" etc.
Here you can see the "Rank1" and "Rank2" fields as well, if the institution uses the ranking and set the
Neptun so that these values are also be visible for students. The ranking is based on two methods of
Issued: 14/04/2013.
Version: 3.8.
Page number: 31 / 116
NEPTUN Education System
Documentation
NEPTUN USER GUIDE FOR STUDENTS
calculation and it shows a headcount data and its position compared to it - based on the ranking - in x/y
format (calculation methods may vary by institution, so if you have further questions about this please
contact your institution!)
ATTENTION! This ranking list does not match the order of rank defined by the ranked subject
registration.
Term subjects that are listed by the filter can be identified by names and codes as well, and information
concerning their credit values and subject types (e.g. mandatory, optional etc.) are also included in their
lines.
You find a green tick in the column of the „You can register for exam” column if you can register for
exam of the subject, and a red icon with exclamation mark indicates that you are on waiting-list of the
subject in the „Waiting list” column.
You may be on waiting-list as a result of ranked subject and course registration or in such a case when you
could not be registered for the subject because of number limitation.
4.2.2 View results
By clicking on the "Results" menu located under the line-end "Options" icon, a pop-up window displays
the list of the recorded results obtained from the subject.
ATTENTION! By clicking anywhere in the selected line (not on the mentioned icons), a small text
bubble icon will be seen in the line, on which clicking again the shortcut menu can also be reached.
Subject data
On the interface beside the code and name of the subject, the subject credit, and type also appear as
important piece of information and you can even see that from what subject you can register for exam in
the check-box column.
If you click on the name of any subject in the list, then the subject data is displayed in a pop-up window
(you get here by clicking on the line end "Options/ Subject Data" text as well). By clicking anywhere in the
selected line (not on the mentioned icons), a small text bubble icon will be seen in the line, on which
clicking again the context menu can also be reached.
The subject data window is present on many interfaces and the following tabs appear in the window on
each interface.
Subject’s courses
Here you can see the announced courses in the given semester belonging to the selected subject. In the
window the type of course is displayed in the "Course type" column. The course type helps the student
with joining various courses (for example when she/he has to join lecture and practical courses as well).
In the “Member/Limit” column you can see how many people have registered for the course till now
and how many people can register in all. The value which is displayed on the interface refers to the
concrete course headcount, but it is important that several number limitations exist in terms of course
Issued: 14/04/2013.
Version: 3.8.
Page number: 32 / 116
NEPTUN Education System
Documentation
NEPTUN USER GUIDE FOR STUDENTS
registration. To display them, position your mouse on the blue icon with exclamation mark next to the
value, and further number data can be viewed (such as by the model curriculum, by subject or waiting
list number limit).
If you are on waiting list on the given course, then a red or yellow waiting-list icon (also with
exclamation mark) appears next to the number icon. These icons indicate that you are in the waiting list
for the course. This means that you have not got into the true number selection of the course yet, but you
are waiting in such a list for entry from which you can potentially get into later. The red waiting list icon
can be a result of number limit and a ranked subject registration. In case of a ranked subject registration,
the "Ranking points" column will be loaded as well.
The progress of ranked subject registration is described in text belonging to the "Subject registration"
menu.
The "Timetable inf." column shows that the given course when (and where) will be according to the
timetable. The days of the week are indicated by their initial letter.
In the "Teachers", "Language", "Site", "Comment", "Description" columns, data can only be seen if
these fields have been filled by the institution.
If you would like to get further information on the individual courses, then click on the given course
code in the list, and then another pop-up window appear with the course details. The information on this
window you can find in the following paragraph of this chapter (or in the screen-sensitive help
belonging to the subjects, courses menu items).
ATTENTION! Taking or dropping subjects and courses is not possible through this menu; you
can do such operations on the "Subject registration," "Registered subject” or 'Timetable' menu
items.
Base data tab
Here you can view the basic data of the selected subject, such as the requirements (“Pre-requirement”,
“Final requirement”) and the description of the subject, the responsible lecturer’s name, and the
organization unit of the subject. The original subject name is displayed (if it has been renamed and the
institution administers it).
Topics and Lecture notes tabs
Here you can view the topics and the lecture notes of the selected subject, if they have been uploaded in
the system.
Students tab
Here you can view the list of students registered to a particular subject. For the details of who have
registered for each individual course please go to the course details! You can send a message to a fellow
student by clicking on “Options” icon at the end of the line and with the "Add user to the directory"
link you can add that person to your personal directory.
By clicking on the "Group message sending" button you can also send a message to users (the
possibility of group message sending depends on the institutional setting). Individual and group
messaging functions work as it is described below the same named menu item.
Issued: 14/04/2013.
Version: 3.8.
Page number: 33 / 116
NEPTUN Education System
Documentation
NEPTUN USER GUIDE FOR STUDENTS
Tabular pre-requirements
Your institution may define preliminary requirements for subjects by various criteria. The requirements
pertain to register or fulfill other subject(s), accordingly the names of columns refer to whether only the
registration or also the fulfillment of a certain subject is obligatory.
The institution may set up requirements according to the nature of the current subject registration period
so there can be preliminary (at preliminary and ranked subject registration) and final (in final subject
registration period) requirements.
Requirements in compliance with a certain period may belong to exams of a certain subject as well, in
which case only the preliminary exam condition matters for exam registration.
Course data
By clicking on the course code below the "Courses of the subject " list, the "Course data" interface is
displayed (similar to the subject data in the form of a pop-up window).
Course information is displayed on tabs, similar to the window of subject data. The course data window
also appears in several places on the web interface.
Base data
On the "Base data" tab you can see basic information about the course. Among the base data, inter alia,
information on headcount limits (Min., Max. members, waiting-list number limit), and possibly set
pre-requirement for registering the course are included as well ("Pre-requirement").
By clicking on the "More timetable information" button found below the base data, all the timetable
dates of the course appear by dates in a pop-up window. So compared to the "Timetable information"
displayed on the Base data interface, this one is more extended in a way that it lists the specific dates.
In the table of 'Course related subjects’ every subject is listed to which the course has been assigned
(since a course can belong to more subjects simultaneously).
ATTENTION! As a rule, a course in a semester may be taken only once. So if it has been taken from
a subject, you will no longer be able to add the same course from another subject in the same term.
Students
On the "Students" tab, the list of only those students can be seen who have registered for this course.
You can send a message to a fellow student by clicking on “Options” icon at the end of the line and
with the "Add user to the directory" link you can add that person to your personal directory. By
clicking on the "Group message sending" button you can also send a message to users (the possibility
of group message sending depends on the institutional setting). Individual and group messaging
functions work as it is described below the same named menu item.
Instructors
On this tab those instructors appear who have been assigned to this course.
Timetable
Issued: 14/04/2013.
Version: 3.8.
Page number: 34 / 116
NEPTUN Education System
Documentation
NEPTUN USER GUIDE FOR STUDENTS
On the "Timetable" tab you will find the list of lessons of the course, but after registering for the
subjects and courses, you may be able to see all your registered courses in one place at the “Timetable”
menu item belonging to the "Studies" menu.
Tasks
Under this tab you can find the tasks belonging to the course added by the instructors. These are midterm tasks for which the instructor can give grades, which may affect the term assessment of the
subject.
The tasks may include subtasks; accordingly on the interface subordinate subtasks appear under the
tasks hierarchically. If a subtask belongs to the task, a plus sign appears at the beginning of the line, on
which clicking you can display the subtask. The instructor can enter grades to each subtask separately.
If you have the option to make up for a task or subtask, then this option appears at the end of the line in
the “Make-up” column.
By clicking on the tasks, subtasks, or make-ups a pop-up window appears that displays the details and
results of the current task, subtask, or make-up. You can see the tasks by terms, independently of the
course, on the "Subjects/Tasks" menu item.
Attendance statistics
Here you can view the statistics of your lesson participation. You can see at each lesson how your
participation has been administered divided into columns. Three columns appear: participated, was
late, and did not participate. If it has not been administered, the fourth it is not filled in column gets its
value.
Lecture notes
On this interface you are able to view the lecture notes possibly assigned to the course.
E-materials
On this interface you are able to view materials possibly assigned to the course.
4.2.3 Impose item
You can find the 'Impose item' option under the 'Options' icon which appears at the subject. By this, you
can impose items if the institution has made it possible for you.
This item imposition does not correspond to the process under the finances; here you can impose
amount in particular defined to the current courses of the subject.
If there is an amount determined to one of your registered course then item imposition works. If there are
amounts determined to registered courses of more subjects then these amounts will be added up. If there is
no amount at your registered courses, the following message appears: "It is not allowed to impose items!"
If a course of your registered ones is in waiting-list, the same message will show up.
Issued: 14/04/2013.
Version: 3.8.
Page number: 35 / 116
NEPTUN Education System
Documentation
NEPTUN USER GUIDE FOR STUDENTS
4.3 Timetable
4.3.1 Own timetable
You can view your constructed timetable on the Timetable interface. You are able to view the schedule of
your lessons or exams on the basis of several settings or you can print you timetable according to the
selected display setting.
You can select at the "Display items" that you would like to view your lessons, exams, tasks, meetings,
consultations or your subscription lists. The number of items displayed may depend on the view.
You can display the timetable in 3 types of view which are as follows:
-
Normal
Contracted
Semester
In Normal view, you can display the timetable elements of a specific time interval. You can reach the
selected day, week or month at the date setting option displayed at the upper part of the table. The currently
set period of time is always shown in the heading of the timetable chart.
By selecting the contracted display mode, items are listed similar to the "Normal" view interface, in an
aggregate division. This means that the program displays all timetable elements of the term in a crosssection of a week. At this type of view, the term to display must be selected at the "Semester" option. The
contracted division can only be used for courses, thus only the “lessons” item is active at the display
elements, and others are disabled.
In case of the semester display mode, you must select the desired semester to display at the "Semester"
option. In this view you can choose from all the items to be displayed (e.g., lessons, exams, tasks etc.). The
Semester view displays your daily programs pertaining to the whole semester time interval in a listlike layout similarly to the display manner of the Diary view within the “Normal” view.
Under the single days, various programs appear in colors according to the timetable events. In the lines of
each event the time interval, type (e.g. task, or lesson, exam etc.) and possible repetition information (e.g.
Every week) of the event appear. In this display form, days that do not include entries are not displayed.
Within the Normal view, you can decide whether to display a ” Daily view”, “Weekly view”, “Monthly
view” or a “Diary view” of the timetable. These settings can be reached by clicking on the same named
links found in the heading of the timetable’s chart. The selected view is displayed in frame with other
colored background.
The daily view shows the events of one day. In the weekly division courses and exams of a week, which
start date has been selected, can be displayed. And naturally the period of one month can be viewed with
the help of the monthly view.
The Diary view similarly to list printing shows your daily programs in a list-like layout. Under the single
days, various programs appear in colors according to the timetable events. In the lines of each event the
Issued: 14/04/2013.
Version: 3.8.
Page number: 36 / 116
NEPTUN Education System
Documentation
NEPTUN USER GUIDE FOR STUDENTS
time interval, type (e.g. task, or lesson, exam etc.) and possible repetition information (e.g. Every week) of
the event appear. In this display form, days that do not include entries are not displayed.
You can reach the selected day, week or month at the date setting option displayed at the upper part of the
table. The currently set period of time is always shown in the heading of the timetable chart.
By clicking on the "Back to today” link, you can easily set the date to the present day. You are able to
update the content of the currently displayed view with the “View update” link. And by using the arrow
keys pointing left and right you can take steps according to the currently set unit of time (if the daily view
is set then one day forward or back).
You can switch between the dynamic view and the all-day view. By choosing the all-day view, the
schedule of the selected timetable starts from 0:00 to 24:00 hour. But if the dynamic view is selected, the
schedule of the timetable starts from 8:00 to 16:00 hour which is dynamically changing in either direction,
depending on the start and end date of the timetable items. The button for switching between views is
situated in the heading of the timetable. If you use the interface in all day view, the label of the button is
"Dynamic View" but in dynamic view the button’s name changes to "All-day view".
To print the timetable click the "Print" link in the heading of the timetable (according to the selected
display).
With the help of the "List Printing" link, you can print out your timetable not in a table, but in a list form,
so you can see the dates, types of occasions and the specific name of the event (e.g. a lesson with marking
the codes of the subject and course and the subject name).
Outlook export
The entries of your calendar/timetable can be exported to Microsoft Outlook email client (in Normal view).
You can use the "Outlook Export" interface for this. The Outlook export link appears below the Calendar
of the left-hand menu bar as well as on the timetable interface in normal view (furthermore also on the
Calendar interface in the NMS similarly to the timetable).
ATTENTION! The contracted and the semester view of calendar/timetable cannot be exported!
If you click on the Outlook export link anywhere in the program, you will automatically get to this
interface.
There are two types of exports available:
1. Automatic update
2. Manual update
Automatic update
If you click on the „By clicking here you can set in Outlook” labeled link, all entries of the calendar and
timetable will be loaded in the Microsoft Outlook program.
After this grant, by restarting the Microsoft Outlook and synchronizing folders manually, entries will be
updated. No more further exports will be necessary for this.
Manual update
In case of a manual update, you can specify a time interval on the Neptun Web interface in which entries
should be exported.
Issued: 14/04/2013.
Version: 3.8.
Page number: 37 / 116
NEPTUN Education System
Documentation
NEPTUN USER GUIDE FOR STUDENTS
The "Date from" field is loaded with the current date and the "Date to" field is loaded with the same day of
the following month by default.
Only those types of entries will be exported that are selected to be displayed elements in the left side
calendar or the calendar of the NMS or in the timetable.
With opening, the file can be loaded in the Microsoft Outlook program immediately. Or if you choose
saving, an .ics (iCalendar) file will be saved which can be imported into the Microsoft Outlook (or Google
Calendar as well).
ATTENTION! Manually updated .ics file can be loaded into and used in Google Calendar!
In case of manual update, after the loading the .ics file and the mail program folder synchronization,
timetable entries will not be updated in the Microsoft Outlook.
On the interface a training selection drop-down menu is displayed below the date fields, so you can export
events optionally pertaining to the selected training.
If the interval that has been specified at the Outlook export does not include any calendar entry, you will
receive a warning message about this, consequently, unnecessary empty export can be prevented.
Excel export
Next to the Outlook Export link there is an Excel export link that allows you to export the timetable entries
into the Excel. Setting filters of the data to be exported can be done the same way and the same place as the
setting option for Outlook export manual update. You can specify a time interval which is the interval of
export entries. In the Excel export file those types of events will be included which have been selected
before pressing the Excel export button. When you export to Excel and the set time interval does not
include any calendar entry you will receive a warning message about it.
Further features of timetable interface
You have the option to display all day long activities or activities which last several days at the separated
band below the days in daily and weekly views.
By choosing the „Contracted/semester view” tab you can see your timetable in a contracted or a whole
semester view. In case of these views, you have to select the semester which is desired to be displayed at
the Semester option. In the entire semester division, all the courses and the exams of the selected semester
will appear. The contracted view can only be used for courses, when the program shows the courses
appearing on different weeks simultaneously in the cross section of a week.
In case of the Contracted/Semester view there is the Week type option. The week type can be: Every week,
Even week, and Odd week. The Week type can be also set both in the contracted and in the semester
timetable types.
In case of choosing the Every week option, all such items appear which are included in any week of the
selected semester (here not only entry that is educated on each week appears, but those that are included in
any given week, even items that are included in only one week or e.g. items which are included in only
even weeks). By selecting Even weeks, all such items are displayed which are included in any even week
in the semester (i.e., timetable items educated on every week are also shown here since they are taught on
even weeks as well). By choosing the Odd week option all such items appear that are included in any odd
week in the semester (thus timetable items educated on every week are also shown here, because they are
taught on odd weeks as well).
The contracted and semester view cannot be exported to Outlook.
Issued: 14/04/2013.
Version: 3.8.
Page number: 38 / 116
NEPTUN Education System
Documentation
NEPTUN USER GUIDE FOR STUDENTS
*ATTENTION! The monthly view can only be selected if it is also possible to use the NMS (Neptun Meet
Street) module.
If you select the “Meetings/Personal entries” view, meetings and individual entries are displayed on the
calendar interface. By clicking on any date on the timetable interface a possibility appears: "Add new
meeting". By clicking on this, you can arrange a new appointment on a certain date, which time interval
can be specified at the start and end dates of the pop-up window.
You can determine the subject of the meeting in the "Subject" field, it’s location in the "Location" field,
and you have the opportunity to give details about the meeting in the "Description" field.
The recipients become visible only when the "Save" button situated at the bottom of the page is pressed,
and then you will see the "Recipients" tab, where you have the opportunity to assign participants/ recipients
to the meeting.
By clicking on the "Add Recipients" button, you can choose in the appearing pop-up window, with setting
different filters (e.g. name, degree, specialisation, organization unit, etc), students or teachers.
ATTENTION! The possibility of writing out a meeting appears only in institutions which use the
NMS named public space module.
Colors in the timetable
In normal view, certain remark types are displayed in different colors:
- Lessons (from the timetable): blue
- Exams (from the timetable): red
- Meetings / personal entries: orange
- Tasks: bright green
- Subscription lists: brown
- Consultations: purple
Uniform light yellow coloring has been introduced to indicate the current day.
The holidays are displayed in gray. If the current day falls on a holiday, it is added to the heading with
gray-green coloring.
Timetable items
By clicking on the items in the timetable, a window appears according to the type of the item is (e.g. in
case of exam, the exam data window). By clicking on a lesson, the subject data window appears.
By dragging your mouse over a timetable item a pop-up information window (tooltip) provide
information about the data of the given item without the need to click on it. Thus, you may acquire
significant data about an event if you do not want to click on it, but the interface does not show enough
information.
For example, in case of an exam, the exam time interval, the subject of the exam, exam type (e.g. oral) and
the location of the exam are shown.
At lessons a comment field also appears in which the instructor may add a detailed comment to the item.
Timetable items are displayed on the basis of the time setting of the server, so differently set time zones on
user level do not affect the appearance time of timetable items.
Indication of waiting list in timetable
Issued: 14/04/2013.
Version: 3.8.
Page number: 39 / 116
NEPTUN Education System
Documentation
NEPTUN USER GUIDE FOR STUDENTS
Among the timetable items, in the heading of the blue colored lessons a yellow triangle icon with
exclamation mark appears in the case when you are on waiting list of the lesson’s course.
If you drag the mouse over the heading of the timetable item and the resulting yellow icon, a pop-up
information tooltip informs you about the basic information of the timetable item (which otherwise are
shown on the interface in the section of the item but it is not certain that the whole text will fit). Among the
basic information in case of the course of waiting list, the following text also informs you that you are on
waiting list on the given course: “You are on waiting list of the course or on another course of the course's
subject!".
The text may differ according to institutional settings.
ATTENTION! Since a course can also connect to more subjects, therefore it is important to know
that you can see the relevant information about that subject from which the course has been taken.
ATTENTION!
The course data which can be reached here are only your already registered subject’s course data. In
this window you have the option to deregister from the subject or the course as well.
4.3.2 Subject data
The subject data pop-up window appears on several places on the web interface. Depending on whether it
is possible to take subject or courses in accordance with the menu item, the courses belonging to the
subject may appear with the name of 'Courses of the subject', or 'Available courses'. It is possible to add
courses here, so it will appear here like this.
Available courses
Here you can see the courses which have been announced in the current semester, and you can view the
registered subject and its course or courses. You can choose which course you would like to deregister
from with the help of the checkbox on the right of the course list. At taken courses the checkbox is
checked by default.
One course may belong to more subjects as well, therefore at course registration in the list of courses,
if you have already joined the given course from another subject then the selection box of course will be
inactive. In this case if you drag the mouse over the line of the course, you can get the information from
a pop-up informational text that this course has already been added from another subject.
In the window the course type appears in the "Course type" column next to the course code. The course
type
helps
the
student
to
take
the
different
types
of
courses.
In the “Member/Limit” column you can see how many students have registered for the given course
and how many are able to altogether. The value which is displayed on the interface refers to the concrete
course headcount, but it is important that several number limitations exist in terms of course registration.
To display them, position your mouse on the blue icon with exclamation mark next to the value, and
further number data can be viewed (such as by the model curriculum, by subject or waiting list number
limit).
Issued: 14/04/2013.
Version: 3.8.
Page number: 40 / 116
NEPTUN Education System
Documentation
NEPTUN USER GUIDE FOR STUDENTS
If there are only free places on the waiting-list or you are on waiting list of the given course, then a red
or yellow waiting-list icon (also with exclamation mark) appears next to the number icon. These icons
indicate that you can only get in the waiting-list or you are already in the waiting list of the course.
Getting in the waiting-list means that you have not got into the true number selection of the course yet,
but you are waiting in such a list for entry from which you can potentially get into later.
The red waiting list icon can be a result of number limit and a ranked subject registration. In case of a
ranked subject registration, the "Ranking points" column will be loaded as well.
The progress of ranked subject registration is described in text belonging to the "Subject registration"
menu.
The "Timetable inf." column indicates that when (and where) the given course will be; the days of the
week are indicated by their initials.
Data can only be seen in the "Instructors", "Language", "Site," "Comment", "Description" columns if
the institution has filled in these fields. The content of the "Comment" and "Description" fields are
displayed in tooltip (in popup information panel temporary) by moving the mouse over the fields.
If you have selected the course(s) you want to deregister from, click on "Deregister from the subject"
button at the bottom of the window. After that, you always get feedback about whether you have
succeeded in deregister from the subject and course(s) or not, and if an error occurred, the system will
indicate the reason of it.
If it is set in the given course that it does not start, tough the course appears in the available courses list,
but the check box is dimmed and it cannot be checked for adding. If you drag the mouse over the
given course the following text appears in a pop-up information panel (tooltip): "This course does not
start."
Likewise, if the institution has disabled course registration, the course will also appear, but it can not be
marked to join and by dragging your mouse over the course, a tooltip will appear with the following
text: "The registration for this course has been disabled."
And if it is set at your already joined course that deregistration has been disabled, you neither be able to
change your selection, and the check box will be dimmed and inactive. In this case, dragging the mouse
over the course, a "The deregistration from this course has been disabled." text will appear in a
tooltip.
Your course registration will be only successful if you have subject and course registration period,
and if it has not been banned for you in the educational system.
If you would like to get more information about a course, click on the code of the given course, then
another pop-up window will appear with the course’s details. You can find information pertaining to
this window in the 3th chapter of this document.
ATTENTION! If you have taken a subject, but for some reason you want to drop it, you can do it with
the help of the "Deregister from the subject" button situated on the "Available courses" tab.
ATTENTION! In the list of available courses, only such courses appear for which the set site is equal
with the site of the organization unit belonging to the student’s training or for which no site has been
specified at all!
Issued: 14/04/2013.
Version: 3.8.
Page number: 41 / 116
NEPTUN Education System
Documentation
NEPTUN USER GUIDE FOR STUDENTS
Base data tab
Here you can view the basic data of the selected subject, such as the requirements (“Pre-requirement”,
“Final requirement”) and the description of the subject, the responsible lecturer’s name, and the
organization unit of the subject. The original subject name is displayed (if it has been renamed and the
institution administers it).
Topics and Lecture notes tabs
Here you can view the topics and the textbooks for the selected subject, if they have been uploaded in
the system.
Students tab
Here you can view the list of students registered to a particular subject. For the details of who have
registered to each individual course please go to the course details!
You can send a message to a fellow student by clicking on “Options” icon at the end of the line and with
the "Add user to the directory" link you can add that person to your personal directory.
By clicking on the "Group message sending" button you can also send a message to users (the
possibility of group message sending depends on the institutional setting). Individual and group
messaging functions work as it is described below the same named menu item.
Tabular pre-requirements
Your institution may define preliminary requirements for subjects by various criteria. The requirements
pertain to register or fulfill other subject(s), accordingly the names of columns refer to whether only the
registration or also the fulfillment of a certain subject is obligatory.
The institution may set up requirements according to the nature of the current subject registration period
so there can be preliminary (at preliminary and ranked subject registration) and final (in final subject
registration period) requirements.
Requirements in compliance with a certain period may belong to exams of a certain subject as well, in
which case only the preliminary exam condition matters for exam registration.
4.3.3 Course data
On the subject data tab, by clicking on the course code at the "Available courses" list, the "Course Data"
window appears.
The ”Course Data” pop-up window is displayed several places on the web interface. The course data
window contains information by separate tabs, similar to the subject data window.
Issued: 14/04/2013.
Version: 3.8.
Page number: 42 / 116
NEPTUN Education System
Documentation
NEPTUN USER GUIDE FOR STUDENTS
Base data
On the “Base data” tab you can see the basic details of the course. The basic information includes,
inter alia, the information concerning the number limits (Min., Max. members), and the possibly set
pre-requirement for course registration ("Pre-requirement").
The maximum and minimum values display the set number limits belonging to the course as well as
the “Max. number of waiting-list” value which indicates whether there is a waiting list number on the
course or not.
In the table of 'Course related subjects’ every subject is listed to which the course has been assigned
(since a course can belong to more subjects simultaneously).
ATTENTION! As a rule, a course in a semester may be taken only once. So if it has been taken from
a subject, you will no longer be able to add the same course from another subject in the same term.
Students
On the "Students" tab, the list of only those students can be seen who have registered for this course.
You can send a message to a fellow student by clicking on “Options” icon at the end of the line and
with the "Add user to the directory" link you can add that person to your personal directory.
By clicking on the "Group message sending" button you can also send a message to users (the
possibility of group message sending depends on the institutional setting). Individual and group
messaging functions work as it is described below the same named menu item.
Instructors
On this tab, those instructors appear who have been assigned to this course.
Timetable
On the "Timetable" tab you will find a list of your lessons belonging to the current course, but after
registering your subjects and courses, you can also view all your registered courses on one place at the
"Studies"/ "Timetable" menu item.
Attendance statistics
You can see by course- class time that on which lesson you were participated and how the instructor
has administered you. Among the possibilities there are the “Participated”, “Did not participate”, “Was
late”. If none of them is set, then the “It is not filled in” column includes the value according to the
lesson number.
Tasks
Under this tab you can find the tasks belonging to the course added by the instructors. These are midterm tasks for which the instructor can give grades, which may affect the term assessment of the
subject. The tasks may include subtasks; subtasks accordingly appear below the tasks on the interface,
in a hierarchically subordinate position. If subtask belongs to the task, then at the beginning of the task
line a plus sign appears, on which clicking, the subtask can be displayed. The instructor can enter
marks to each subtask separately.
Issued: 14/04/2013.
Version: 3.8.
Page number: 43 / 116
NEPTUN Education System
Documentation
NEPTUN USER GUIDE FOR STUDENTS
If you can make up for a task or a subtask, then this possibility appears in the “Make-up” column at the
end of the line. By clicking on the tasks, subtask or make up, a pop-up window appears with their
details and results.
You can see your task independently of courses, by terms at the “Subject/“Tasks” menu item.
Lecture notes
Here you can view the lecture notes possibly assigned to the course.
E-materials
Here you can view the e-materials possibly assigned to the course.
4.3.4 Exam data
If you filter by exams in the timetable, the exams will appear in the timetable’s chart. By clicking on the
relevant exam (apart from the last column), you can view the details of the exam in the pop-up window.
The exam data appear divided into tabs.
Base data
On this interface the details of the exam appear. Here you can find out the exam type (e.g. written, oral
etc.), the exact time of the exam, the number information, and whether any teacher comments or specific
registration period are applied to this exam.
With the help of the ‘Print exam voucher’ button you can print out a certificate pertaining to the
obtained exam result. To do this you must select the appropriate print template. You can choose from
several print templates, if the institution allows this. (On the Neptun's web interface, you can choose
from templates uploaded by the institution on several interfaces, so as you can use the appropriate
format required by the institution).
If one template is uploaded only, then the template selection window does not appear, but the.pdf is
printed immediately.
Courses, registered students
In this tab you can view the registered students' names and registration dates by courses,. The "On
waiting list" check box at the end of the line shows which students are so far only in the examination
queue (students in the waiting list are those persons who will be included in the exam number
automatically in case of a potential exam headcount expansion, however, if the number of the exam is
not extended, the students in the waiting list cannot take the examination).
You can send a message to a fellow student by clicking on “Options” icon at the end of the line and with
the "Add user to the directory" link you can add that person to your personal directory.
Issued: 14/04/2013.
Version: 3.8.
Page number: 44 / 116
NEPTUN Education System
Documentation
NEPTUN USER GUIDE FOR STUDENTS
By clicking on the "Group message sending" button you can also send a message to users (the
possibility of group message sending depends on the institutional setting). Individual and group
messaging functions work as it is described below the same named menu item.
Interrogators
On this interface you can see the interrogators assigned to the exam.
History
Here you can view the list of the exams of the given subject, regardless of semesters, for which you
have registered earlier. The list also displays the results of each exam as well as the fact if you have
deregistered from that occasion before the exam date.
4.4 Special index lines
This interface serves for displaying such index line information (subject related), which is administered for
you in a special way by your institution, so it is registered in a separate interface. In many cases, the socalled "recognized" subjects (previously accredited) appear on this interface as well.
Accordingly, you can find such information in the list which you can see on the "Credit Book" or "Term
data" interfaces at your other subjects.
The following information is displayed:
- Subject code
- Subject name
- Term
- Type
- Credit
- Requirement
- Remark type
- Remark
- Accreditation
- Fulfillment
ATTENTION! The menu item is not used by all institution, so it is possible that you cannot see it!
4.5 Grade averages
In this screen, you can check the data of both your finished and current semesters, their corresponding
grade averages, as well as the registered and obtained credits. You can also view the amount of your repeat
exams both by semester and cumulated for your studies Moreover, the registered number of pieces
according to subject registration type and credit values (in the supplementary training data field) are also
displayed here.
The averaged values are displayed in a hierarchical table. The main line the following most popular and
most frequently used test values are displayed:
Issued: 14/04/2013.
Version: 3.8.
Page number: 45 / 116
NEPTUN Education System
Documentation
NEPTUN USER GUIDE FOR STUDENTS
Selected credits: total amount of credits for the subjects registered in the current semester during
subject registration.
Total selected credits: total amount of credits for all subjects registered in the current and the previous
semester(s) during subject registration.
Earned credits: total amount of credits for successfully finished subjects in the current semester.
Total earned credits: total amount of credits for the successfully finished subjects in the current and
the previous semester(s).
Average: an average value calculated from the results of the current semester. The rules of average
calculation (which subjects are included, what weights are applied etc.) are determined by each institute
at its own discretion. For further information please consult the Studies and Exams Code of your
institute or the Registrar’s Department.
Cumulative average: a cumulative average calculated from results of the current and previous
semester(s). Also in this case, the determination of average calculation rules falls within the competence
of the higher education institution.
Scholarship index: an index calculated by the rules determined by the higher education institution for
determining the sum of your scholarship granted to you according to your results. For additional
information about the formula applied for calculating the index please study either the Studies and
Exams Code of your institution or contact the Registrar’s Department.
Other values:
If you move your mouse over the plus sign seen at the end of the line, a possible other value counted by the
institution appears, which is recorded in the Extra data.
If you click on the small plus sign on the left side of the main line, other values belonging to the term
appear. They mean partly repeat exams (IV) or credit index and corrected credit index calculations. The
former ones can assist you in determining the number of the exam, the latter may be an important basis of
calculations (for example, corrected credit index can be determinant for student reclassification).
Here are the so-called Extra data which record such other study values calculated by the institution which
may be important in some way. (The Extra values can be named freely by the institution, so you are not
necessarily going to see the Extra denomination on the interface).
Supplementary training data
On this interface you can see the number of your registered subjects by subject registration types and the
calculated value of their fulfilled credits:
The number of all compulsory taken subjects and credit value
The number of all comp. electively taken subject and credit value
The number of all optionally taken subject and credit value
WARNING! These values are not related to the fulfilled, but the registered subjects!
Student data sheet averages
If your institution calculates your student data sheet average, you are able to view it here. The student data
sheet average is calculated on the basis of a specified average arithmetic rule.
Issued: 14/04/2013.
Version: 3.8.
Page number: 46 / 116
NEPTUN Education System
Documentation
NEPTUN USER GUIDE FOR STUDENTS
4.6 Index
This screen displays the digital version of your credit book, special index lines (for example recognized
subjects) by term and the official remarks added in the current term concerned.
By selecting an item from the list of "Terms" and clicking on the “List” button, the data for the particular
term appears.
If you choose the "Every term" option from the "Term" drop-down list, you can see your index remarks of
all terms at the same time. In this case, the displayed list includes a "Term" column as well, so you can see
to which term the remark belongs.
By choosing the "Every term", two types of special index line sections are displayed. In one, special index
line can be connected to terms, while in the other special index lines that are not related to the term appear
(special index lines may be such independent of studies and non-related to terms studies, which are
administered by institution in an unusual way. Such factors are primarily the recognized subjects).
The special index lines because of their functionality are not included in the fulfillment page form available
on the interface!
On the interface, you can see your results achieved in the selected term in the "Signature" and "Marks"
fields in chronological order with the name of the entry recording person and the entry date.
In accordance with the conventional index, the name, code, requirements (e.g. exam), hours (lectures,
practice, and laboratory) and the credit number of the subject are also displayed as information.
By default, always the current term is loaded by the system.
If you are just on waiting list on the course of the given subject, then a red icon with exclamation mark is
included in the „Waiting-list” column. This means that you have not got into the true number selection of
the course yet, but you are waiting in such a list for entry from which you can potentially get into later.
The red waiting list icon can be a result of number limit and a ranked subject registration. In case of a
ranked subject registration, the "Ranking points" column will be loaded as well.
The progress of ranked subject registration is described in text belonging to the "Subject registration"
menu.
In the last "Completed" entitled column, you can see whether you have completed the current subject in
the given term according to the data of the Neptun system or not. For the easy recognition of the completed
and uncompleted subject, the fulfillment is indicated with a big green tick and incompleteness with a big
red X in the “Completed” column.
If the semester is still open at the student and entry has not received yet from the subject, an orange
exclamation icon will appear in the "Completed" column:
If you completed a subject with recognition (previously accredited), then the "Recognized" term gets into
the "Comment" column.
By clicking the "Printing fulfillment page" button you can print your transcript from the interface.
The possible official remarks are found below the subject list and the blocks of special index lines.
Issued: 14/04/2013.
Version: 3.8.
Page number: 47 / 116
NEPTUN Education System
Documentation
NEPTUN USER GUIDE FOR STUDENTS
4.7 Model curriculum
On this interface you can display the model curriculums belonging to your training, the related subjects and
also their results. With the help of the printer icons at the top of the lists on the right you can print out both
the list of your model curriculums and the list of subjects which belongs to them as well.
4.7.1 List subjects of model curriculum
At the top of the list you can select if you would like the system to search for completed or the
uncompleted subjects or for both (all) types.
If you would like to see that which subjects belong to a certain model curriculum, select an optional
number of model curriculums with the ‘…’ button next to the ‘Model curriculums’ field with the help of
the check boxes on the right and then click on the “Select model curriculums” button. With the check box
situated in the heading of the list you can select or deselect at once all model curriculums in the list.
After selecting the appropriate model curriculums you have further option to search for subject group in the
‘Subject group’ field.
Moreover, after selecting the appropriate model curriculums you have the option to search for subject
groups in the 'Subject Group' field.
After setting all filtering criteria you can display the list of subject by clicking on the ‘List’ button.
Those subjects that have been fulfilled are displayed in bold type, with darker background in the list of
“Subjects of the selected model curriculums”. Besides, at these subjects you can see what marks you
have obtained from the completed subjects and also that how many times you have taken them in the
“Result” and the “No. of adds” columns of the list. ATTENTION! At the mark only the last (valid)
mark is being displayed.
In case of completed subjects, by dragging the mouse over the data of the "Result" column, the semester of
the completion will be displayed in a pop-up information box (e.g., “Semester of completion: 2/12/2011").
In the "Recommended term" column that term is displayed which is recommended for adding/fulfilling
the subject according to the model curriculum. And the "Term min." and the "Term max." columns at the
end of the lines determine a time interval when the subject is recommended to be added / fulfilled
according to the model curriculum.
On searching, besides the name and code of subject, you have the possibility to search for inter alia subject
group (name and code of subject group) as well, id est. it can be seen what groups are within the model
curriculum and what subjects belong to them. To view subjects of the subject group or further subject
groups of a subject group click on the plus sign at the fore-part of the line when the two or multi-level
hierarchy can be reached.
Fulfillment of an equivalent subjects
Results accepted on the basis of equivalence are also shown on the "Model curriculum" interface. If you
have completed a subject which is equivalent to a subject from your model curriculum and the equivalence
rule is 100%, then relevant line of the equivalent subject is highlighted and the result is displayed in the
result column on the "Studies/Model curriculum" menu item. By positioning your mouse on the result, a
tooltip appears with the information of which subject served as a basis of the equivalence for the
fulfillment.
Issued: 14/04/2013.
Version: 3.8.
Page number: 48 / 116
NEPTUN Education System
Documentation
NEPTUN USER GUIDE FOR STUDENTS
4.7.2 Subject data
If you click on the name of any subject in the list, then a pop up window appears with the subject data. This
‘Subject data’ window is available on several parts of the web interface. It contains the following internal
menu items (tabs):
Subject’s courses
Here you can see the announced courses in the given semester belonging to the selected subject. In the
window the type of course is displayed in the "Course type" column. The course type helps the student
in joining various courses.
In the “Member/Limit” column you can see how many people have registered for the course till now
and how many people can register in all. The value which is displayed on the interface refers to the
concrete course headcount, but it is important that several number limitations exist in terms of course
registration. To display them, position your mouse on the blue icon with exclamation mark next to the
value, and further number data can be viewed (such as by the model curriculum, by subject or waiting
list number limit).
If you are on waiting list on the given course, then a red or yellow waiting-list icon (also with
exclamation mark) appears next to the number icon. These icons indicate that you are in the waiting list
for the course. This means that you have not got into the true number selection of the course yet, but you
are waiting in such a list for entry from which you can potentially get into later. The red waiting list icon
can be a result of number limit and a ranked subject registration. In case of a ranked subject registration,
the "Ranking points" column will be loaded as well.
The progress of ranked subject registration is described in text belonging to the "Subject registration"
menu.
The "Timetable inf." column shows that the given course when (and where) will be according to the
timetable. The days of the week are indicated by their initial letter.
In the "Teachers", "Language", "Site", "Comment", "Description" columns data can only be seen if
these fields have been filled by the institution.
If you would like to get further information on the individual courses, then click on the given course
code in the list, and then another pop-up window appear with the course details. The information on this
window you can find in the following paragraph of this chapter (or in the screen-sensitive help
belonging to the subjects, courses menu items).
ATTENTION! Taking or dropping subjects and courses is not possible through this menu; you
can do such operations on the "Subject registration," "Registered subject” or 'Timetable' menu
items.
Base data tab
Here you can view the basic data of the selected subject, such as the requirements (“Pre-requirement”,
“Final requirement”) and the description of the subject, the responsible lecturer’s name, and the
organization unit of the subject. The original subject name is displayed (if it has been renamed and the
institution administers it).
Issued: 14/04/2013.
Version: 3.8.
Page number: 49 / 116
NEPTUN Education System
Documentation
NEPTUN USER GUIDE FOR STUDENTS
Topics and Lecture notes tabs
Here you can view the topics and the lecture notes for the selected subject, if they have been uploaded in
the system.
Students tab
Here you can view the list of students registered to a particular subject. For the details of who have
registered to each individual course please go to the course details!
You can send a message to a fellow student by clicking on “Options” icon at the end of the line and with
the "Add user to the directory" link you can add that person to your personal directory.
By clicking on the "Group message sending" button you can also send a message to users (the
possibility of group message sending depends on the institutional setting). Individual and group
messaging functions work as it is described below the same named menu item.
Tabular pre-requirements
Your institution may define preliminary requirements for subjects by various criteria. The requirements
pertain to register or fulfill other subject(s), accordingly the names of columns refer to whether only the
registration or also the fulfillment of a certain subject is obligatory.
The institution may set up requirements according to the nature of the current subject registration period
so there can be preliminary (at preliminary and ranked subject registration) and final (in final subject
registration period) requirements.
Requirements in compliance with a certain period may belong to exams of a certain subject as well, in
which case only the preliminary exam condition matters for exam registration.
4.7.3 Course data
The course data window contains information by separate tabs, similar to the subject data window.
Base data
On the "Base data" tab you can see basic information about the course. Among the base data, inter alia,
information on headcount limits (Min., Max. members), and possibly set pre-requirement for registering
the course are included as well ("Pre-requirement").
The maximum and minimum values display the set number limits belonging to the course as well as
the “Max. number of waiting-list” value which indicates whether there is a waiting list number on the
course or not.
By clicking on the "More timetable information" button found below the base data, all the timetable
dates of the course appear by dates in a pop-up window. So compared to the "Timetable information"
displayed on the Base data interface, this one is more extended in a way that it lists the specific dates.
In the table of 'Course related subjects’ every subject is listed to which the course has been assigned
(since a course can belong to more subjects simultaneously).
ATTENTION! As a rule, a course in a semester may be taken only once. So if it has been taken from a
subject, you will no longer be able to add the same course from another subject in the same term.
Issued: 14/04/2013.
Version: 3.8.
Page number: 50 / 116
NEPTUN Education System
Documentation
NEPTUN USER GUIDE FOR STUDENTS
Students
On the "Students" tab, the list of only those students can be seen who have registered for this course.
You can send a message to a fellow student by clicking on “Options” icon at the end of the line and with
the "Add user to the directory" link you can add that person to your personal directory. By clicking on
the "Group message sending" button you can also send a message to users (the possibility of group
message sending depends on the institutional setting). Individual and group messaging functions work
as it is described below the same named menu item.
Instructors
On this tab those instructors appear who have been assigned to this course
Timetable
On the "Timetable" tab you will find the list of lessons of the course, but after registering for the
subjects and courses, you may be able to see all your registered courses in one place at the “Timetable”
menu item belonging to the "Studies" menu.
Attendance statistics
You can see by course- class time that on which lesson you were participated and how the instructor has
administered you. Among the possibilities there are the “Participated”, “Did not participate”, “Was
late”. If none of them is set, then the “It is not filled in” column includes the value according to the
lesson number.
Tasks
Under this tab you can find the tasks belonging to the course added by the instructors. These are midterm tasks for which the instructor can give grades, which may affect the term assessment of the subject.
The tasks may include subtasks; accordingly on the interface subordinate subtasks hierarchically appear
under the tasks. If a subtask belongs to the task, a plus sign appears at the beginning of the line, on
which clicking you can display the subtask. The instructor can enter grades to each subtask separately.
If you have the option to make up for a task or subtask, then this option appears at the end of the line in
the “Make-up” column.
By clicking on the tasks, subtasks, or make-ups a pop-up window appears that displays the details and
results of the current task, subtask, or make-up. You can see the tasks by terms, independently of the
course, on the "Subjects/Tasks" menu item.
Lecture notes
On this interface you are able to view the lecture notes possibly assigned to the course.
E-materials
On this interface you are able to view the electronic materials (e-materials) possibly assigned to the course.
After the language version is selected, it is possible to launch the material. If it is determined that how many
times you can play a single e-material, then this value is showed in the “Play-back possibilities” column.
Issued: 14/04/2013.
Version: 3.8.
Page number: 51 / 116
NEPTUN Education System
Documentation
NEPTUN USER GUIDE FOR STUDENTS
4.8 Milestones
This screen serves for viewing the list of your so-called study milestones. These are such complex
conditions that the institution sets for its students based on its own Study and Exam Code. Institutions have
many possibilities to set milestone criteria; in addition to this interface, further information about the rules
concerning can primarily be found in the Study and Exam Code and by consulting the Education
Administration.
The list contains basic data for each milestone and whether you have already met the criteria specified by
the particular milestone or not.
You do not have modification possibility on this interface. The interface enacts merely informative
function.
4.9 Degree thesises of the student
On this interface you can see data of your degree thesis uploaded by the institution. Among data of your
degree thesis you can find the name, serial number, topic, and result of it.
If you are interested in more information about the degree thesis, by clicking on the serial number of the
degree thesis at the fore-part of the line or on the line-end ‘Option/More’ link a popup window appears
with other details of the degree thesis.
Below detailed information, you can view beyond the date of announcement and acceptance, the dates of
withdrawal, handing in and defence as well. Besides, the language of degree thesis, and the
organization unit name that the degree thesis belongs to are also displayed. At the bottom of the window
you can see the referee with the ‘Type of referee’ and the ‘Result of referee's report‘ columns.
You have the option to upload an electronic file to your thesis by clicking on the "Upload degree thesis"
link below the "Options" icon at the end of the line of the degree thesis.
4.10 Field practice
On this interface you can see the date of your accomplished field practice recorded by the institution and
you can add new field practice location or delete the previous one*.
The following information appears in the columns:
code of the training
location of field practice
description
start, end, duration (number of weeks)
name of verifier
name of verification
subject code
subject
With the “Add field practice” button you can select the location of your field practice from the
organizations already recorded in the system, while with the “Delete” button you can delete the line that is
marked with the “Select” check box.
Issued: 14/04/2013.
Version: 3.8.
Page number: 52 / 116
NEPTUN Education System
Documentation
NEPTUN USER GUIDE FOR STUDENTS
*ATTENTION! The location of the field practice recorded by the student can only be deleted until it is
accepted in the client program. After its acceptance the field practice can be no more deleted by the
student.
4.11 Publications
You are able to upload your own publications on the Publications interface of the Student’s web.
This is primarily means the upload of dissertations of students attending doctorate course by
administrators of the doctoral school, but upload is available for all students.
You can give the title, name, year, issue date, place of issue of the publication and also the URL
address for the file.
New publication can be added with the “Add new publication” button.
The content of the publication can be uploaded by the ‘Browse” button to the web. The name of the
uploaded file can be seen later in the ‘File name” field.
The maximum size of the uploadable file/s is 10MB.
ATTENTION! This menu item is not used by all institutions, thus it may not appear for you.
4.12 E-learning materials
On the E-learning materials menu item you have the option to play the electronic learning and information
materials uploaded by the instructor or the institution. Here available e-materials can be seen for students
divided into three tabs. On all three tabs you can manage these learning materials in the same way.
Materials of courses tab
These are such e-learning materials which have been uploaded by the instructor for students. In the line of
the file, the name and code of subject, the course code to which the material has been assigned, the name,
version and the number of the playability of the material can be viewed. After playing the scores and the
result (in a percentage form) are also displayed in this list. Here with the help of the term-selector field you
are able to filter the uploaded e-learning materials by semesters. After selecting the term, you can list the
items by clicking on the “List” button.
To play the material, first you need to select that in what language you would like to complete the given ematerial by clicking on the “Language version selection” link at the end of the line and selecting from the
appearing popup window. After that, the “Play” link appears in the line of the material, on which clicking
the playing of the material starts. Please note that if the material is playable only a certain number of times
(a number can be seen in the “Play-back possibilities” column), then on every startup of the material the
counter will decrease and after using up all possibilities you no longer will be able to launch this
material again.
Materials of virtual space tab
On this tab materials assigned to virtual spaces can bee seen. You can only find information on this tab if
the institution uses the Neptun Meet Street.
General materials tab
Here those other e-learning materials uploaded by the institution appear that may be useful for students.
These contents are available to all students.
Issued: 14/04/2013.
Version: 3.8.
Page number: 53 / 116
NEPTUN Education System
Documentation
NEPTUN USER GUIDE FOR STUDENTS
4.13 Consultations
You can see those occasions under the "Consultations" menu which do not belong to your specific
academic obligations in general therefore they cannot be added as subjects, but marks can be given for
them, which may have relevance on the basis of the institution's individual expectations, regarding your
studies as well.
Consultations may have timetable date, location (room), instructor and results.
On this interface, you can list consultations and you can register for them.
At the filter you can tick the "Only registered consultations" check box, and in this case by clicking on
the "List" button only those occasions will appear for which you have already registered. If you leave the
check box empty and list in this way, then those opportunities will appear which you can register for.
The events are displayed in a hierarchical list. Registration period belongs to consultations; the beginning
and the end of period appear in the main line of the consultation. Here you can see the name of the
consultation, the subject name (if the consultation relates to any subject) and the term (if it has been
announced to term). In the "Description" column, the program shows the content of the description field
specified when creating the consultation as plus information.
If you have already applied for the consultation, the "Registration date" displays the exact time of the
application, and if you have already finished it, in the "Result" column you can see your result obtained for
the consultation.
Specific consultation times may belong to the consultation periods which you can see if you click on the
plus sign at the fore-part of the line of the period.
By clicking on the plus sign the sub-dates of the period are displayed where you can see the start and end
dates, the instructor who has been assigned to the occasion as well as the room where the consultation takes
place of each and every occasion.
You can find an “Options” icon at the end of the main line of the period, by clicking on which you can
register for the consultation or if you have already registered, you can deregister from it with the
"Deregister" link. If you register for the period, then you register for all occasions within the period.
You are also able to view the list of students who have registered for the consultation below the "Options"
icon.
A feedback message informs you about the success of the registration. Your institution may set conditions
for application and can also specify student groups.
After adding a consultation, the occasion is displayed in the timetable as well as in the calendar is
purple.
If fee type is assigned to the consultation, the consultation fee will be imposed automatically when
registering for the consultation. The student is informed of the fee imposition in message. Then, as usual,
the student is able to pay the consultation fee in the "Finances/Payment" menu item.
Issued: 14/04/2013.
Version: 3.8.
Page number: 54 / 116
NEPTUN Education System
Documentation
NEPTUN USER GUIDE FOR STUDENTS
4.14 Advancement
This menu displays student’s advancement according to the training.
The essence of advancement is that you can follow up where you are with the fulfillment of the
institution's required studies. By selecting and filtering your model curriculums and subject groups you
can list your subject and check their fulfillment.
First, the model curriculum must be determined, then in the next filter condition you can select the subject
groups which subjects you are interested in, and at this time the “List” button has to be pressed. Of course,
you can use the interface by selecting all subject groups of all model curriculums in the filter conditions,
in which case you will get an overall view of your fulfilled and unfulfilled subjects on the training.
After listing, three panels appear on the interface:
- Model curricular subjects
- Not model curricular subjects
- Summary of registered subjects and credits fulfillment
Subject groups and subjects of the model curriculum appear in the first, "Model curricular subjects" panel.
In case of subjects, the "Subject name" and "Subject code" columns are loaded obviously, and in case of
subject groups, then the ones which pertaining to the name and code of the subject group.
At subject groups hierarchical lines can be opened with a plus sign at the fore-part of the line, thus you
can see which subjects are included in the given subject group. If value belongs to the Subject group
features, an information icon is displayed next to the “Subject group code”. By dragging the mouse over
the information icon next to the "Subject group code", values of the Subject group characteristics appear:
"All subjects are to be fulfilled", "Number of credits to be obtained", and „Number of subjects to fulfill".
In the columns the following information is displayed of subjects: subject code, subject name, result, credit
point, requirements, subject registration type, recommended term and state.
Coloring of advancement lines
Subjects and subjects of the subject group appear in different colors on the basis of their fulfillment. An
information panel informs you about this at the bottom of this interface:
In case of completed subjects beyond coloring there is a green tick the "Completed" column.
If each subject of a subject group is completed and subject group features have been set in the given model
curriculum of the student, then a green tick will also appear in the "Completed" column of the subject
group’ line. This makes it easier for the student to determine whether the current subject group is fulfilled
or not.
In the second block on the interface, those subjects appear which have been taken not from the model
curriculum. Two kinds of color coding can be interpreted in this panel, so only these two types of coloring
are possible:
- Green: Registered and completed
- Black: Registered but not completed
Issued: 14/04/2013.
Version: 3.8.
Page number: 55 / 116
NEPTUN Education System
Documentation
NEPTUN USER GUIDE FOR STUDENTS
Fulfillment of registered subjects and credits summary
In the third panel the fulfillment of registered subjects and credits summary appear in table form.
The table contains two rows:
-
Subject accomplished
Obtained credit
The table contains four columns: "Obligatory", “Elective", "Optional" and "In all". The values in the
columns are filled on the basis of the subject registration type (can be set by institutional administrators).
At the / symbol of the “In all” column, it can be seen separately that what is the expected value and how
much has been completed from it.
Issued: 14/04/2013.
Version: 3.8.
Page number: 56 / 116
NEPTUN Education System
Documentation
NEPTUN USER GUIDE FOR STUDENTS
5 Subjects
5.1 Registered subjects
On this screen you can check your registered subjects and are allowed to change courses or deregister
subjects.
The listing of registered subjects happens according to the selected semester at “Terms” where you can
choose from all your previous terms. To display subjects, press the “List” button!
5.1.1 Subjects of current term
On this page you can select your registered subjects in the current term as well. In the term-selector
combo box next to your current term this can be seen in brackets: (current term).
The current term is your last academic term in time for which you have registered in active or passive state
or for which you have been registered by your academic administrator.
ATTENTION! In the list of current subjects your subjects that have just been registered may not appear,
since subject registration concerns usually not the current but the next semester.
5.1.2 The interface
On this interface the code, name and credit value of the subject and the “Options” icon at the end of the
line, which contains the more label and the results obtained from the subject, are displayed.
With the printer icon situated on the interface, you can print the listed subjects.
In the line of the listed subjects, beyond the name and code of subject the subject credit value (“Credit”)
and the number of its registrations (“Number of registrations”) also appear.
A red icon with exclamation mark in the „Waiting list” column indicates if you are on waiting-list in the
current term of the given subject. This means that you have not got into the true number selection of the
course yet, but you are waiting in such a list for entry from which you can potentially get into later.
The waiting list icon can be a result of two cases: either you could not get in the normal number limit of the
subject or you have taken the subject with ranked subject registration. Neither marks can be obtained nor
can exam be added from subjects on waiting list.
And in the line-end “Options” icon you are able to choose from “More”, “Modify registered course”,
“Deregister subject”, “Print base data of the subject”, “Download subject topics” or the “Results”
options. These options will be detailed further below.
You can also find here the display of taken term credits on this interface. An information panel at the
bottom of the list informs you about the number of credits taken in the semester, so that you do not need
to count it up on your own.
By clicking anywhere in the selected line (not on the mentioned links), a small icon will be seen in the line,
on which clicking again the shortcut menu can also be reached.
Issued: 14/04/2013.
Version: 3.8.
Page number: 57 / 116
NEPTUN Education System
Documentation
NEPTUN USER GUIDE FOR STUDENTS
If you have not registered for any course to the subject, then the following label is displayed below the
subject code: “No course has been registered”, but if the subject has been registered with accreditation
then the “Recognized” (previously accredited) label can be read.
If the pre- or final requirement of the subject is not fulfilled, then this is also indicated by the program
below the code of the subject.
It is possible to export all courses to Excel. If paging is necessary because of the large number of lines
listed on the interface, then by clicking on the excel export icon a warning message is displayed: "Would
you like to export only the current page?" If you answer the question with "No, all of them", then all the
data is displayed in the excel export.
5.1.3 Download subject topics
You can view the subject topics at the listed subjects on the "Registered subjects” interface below the
“Options/Download subject topics" menu item. This menu is only active if the relevant topics have been
uploaded. If the term of the student has been already closed, an additional page is being generated in the
downloadable subject topics about the specific data concerning the student. (this contains relevant results
according to the topics).
ATTENTION! Subject topics belonging to the subject can only be downloaded from this interface!
5.1.4 Print base data of the subject
After selecting the “Print base data of the subject” function, subject data can be printed out in .pdf
format. Subject code, Subject name, Pre-requirements, Final requirements, and Description are also
included in the offered template. (Data to be displayed on the template can be further broadened by the
institution by placing variables on the template, which are usable on template editing.)
5.1.5 Deregister subject
If you click the link “Options/Deregister subject” in the row of any subject, the system prompts you
whether you really want to deregister from the given subject; if your answer is yes, the subject will be
deregistered and removed from the list of registered subjects. To access the same feature another way, left
click to any subject detail, and then click to “Deregister subject” on the “Available courses” tab in the
“Subject data” popup window.
Naturally, by subject deregistration your course registrations will be also removed, and you will
receive a notification of this.
ATTENTION! Course deregistration is allowed only in the preliminary or final subject registration
or course registration period!
Issued: 14/04/2013.
Version: 3.8.
Page number: 58 / 116
NEPTUN Education System
Documentation
NEPTUN USER GUIDE FOR STUDENTS
List of registered subjects with filtering to the current term
Subject data popup window where it is possible to deregister subjects
Issued: 14/04/2013.
Version: 3.8.
Page number: 59 / 116
NEPTUN Education System
Documentation
NEPTUN USER GUIDE FOR STUDENTS
5.1.6 Course change
If you want to change registered course(s) related to a registered subject, click to any subject detail, and the
“Subject data” popup window will appear. Here, simply select the course(s) to be registered and unselect
the course(s) to be deregistered, and click “Save”; then the change happens You can find the link of course
change below the ‘Options’ icon at the end of the subject’s line with the name of ‘Modification of the
taken course’.
5.1.7 View results
In the line of subjects by clicking on the “Options/Results” label, a popup window appears with the list of
results obtained from the given subject and recorded in the system.
5.1.8 Subject data
Subject’s courses tab
Here you can see the announced courses in the given semester belonging to the selected subject and here
you can register for more courses to the subject or can modify them. With the help of the check boxes
situated on the right side of the course list you can select which courses you would like to register for
and then by clicking on the “Save” button at the bottom you can register the subject and the course(s).
You need to register for more courses to a subject if more course type (e.g. lectures and practice course)
have also been announced. In this case, you have to register for one of each course types. An exception
to this is the exam course, which must be registered by itself in all cases, that is you cannot register for
an exam course and another type of course to a subject at the same time.
In the window the course type appears below the “Course type” tab. The course type helps the student
with joining various courses.
In the “Member/Limit” column you can see how many people have registered for the course till now
and how many people can register in all. The value which is displayed on the interface refers to the
concrete course headcount, but it is important that several number limitations exist in terms of course
registration. To display them, position your mouse on the blue icon with exclamation mark next to the
value, and further number data can be viewed (such as by the model curriculum, by subject or waiting
list number limit).
If there are only free places on the waiting-list or you are on waiting list of the given course, then a red
or yellow waiting-list icon (also with exclamation mark) appears next to the number icon. These icons
indicate that you can only get in the waiting-list or you are already in the waiting list of the course.
Getting in the waiting-list means that you have not got into the true number selection of the course yet,
but you are waiting in such a list for entry from which you can potentially get into later. The red waiting
list icon can be a result of number limit and a ranked subject registration. In case of a ranked subject
registration, the "Ranking points" column will be loaded as well.
The progress of ranked subject registration is described in text belonging to the "Subject registration"
menu.
The "Timetable inf." column shows that the given course when (and where) will be according to the
timetable.
Issued: 14/04/2013.
Version: 3.8.
Page number: 60 / 116
NEPTUN Education System
Documentation
NEPTUN USER GUIDE FOR STUDENTS
The days of the week are indicated by their initial letter. In the "Teachers", "Language", "Site",
"Comment", "Description" columns data can only be seen if these fields have been filled by the
institution.
If you have selected the course(s) you would like to add, click on the “Save” button at the bottom of the
window. After this you will receive a feedback about whether the registration of the subject and
course(s) was successful or not and if an error occurred, the system will indicate what the reason for the
failure is.
If it is set in the given course that it does not start, tough the course appears in the available courses list, but
the check box is dimmed and it cannot be checked for adding. If you drag the mouse over the given
course the following text appears in a pop-up information panel (tooltip): "This course does not start."
Likewise, if the institution has disabled course registration, the course will also appear, but it cannot be
marked to join and by dragging your mouse over the course, a tooltip will appear with the following
text: "The registration for this course has been disabled."
And if it is set at your already joined course that deregistration has been disabled, you neither be able to
change your selection, and the check box will be dimmed and inactive. In this case, dragging the mouse
over the course, a "The deregistration from this course has been disabled." text will appear in a
tooltip.
Your course registration will be successful only if:
- you have fulfilled the requirements needed for the registration of the subject and course
- there is
still free place for all the selected courses (in the member/limit column the member is less than the limit)
- you have selected one from each type of courses (e.g. lectures, practice)
- there is pre-, or final subject registration and course registration period
- you have not fulfilled the subject yet
If you would like to get further information on the individual courses, then click on any data of the
given course in the list, and then another pop-up window appear with the course details. The
information on this window you can find in the 4th chapter of this documentation.
ATTENTION! If you have taken a subject but for some reason you want to drop it, you can do it with
the help of the "Deregister from the subject" button situated on the "Available courses" tab.
ATTENTION! In the list of available courses, only such courses appear for which the set site is equal
with the site of the organization unit belonging to the student’s training or for which no site has been
specified at all!
Base data tab
Here you can view the basic data of the selected subject, such as the requirements (“Pre-requirement”,
“Final requirement”) and the description of the subject, the responsible lecturer’s name, and the
Issued: 14/04/2013.
Version: 3.8.
Page number: 61 / 116
NEPTUN Education System
Documentation
NEPTUN USER GUIDE FOR STUDENTS
organization unit of the subject. The original subject name is displayed (if it has been renamed and the
institution administers it).
Topics and Lecture notes
Here you can view the topics and the lecture notes for the selected subject, if they have been uploaded in
the system.
Students tab
Here you can view the list of students registered to a particular subject. For the details of who have
registered for each individual course please go to the course details! You can send a message to a fellow
student by clicking on “Options” icon at the end of the line and with the "Add user to the directory"
link you can add that person to your personal directory.
By clicking on the "Group message sending" button you can also send a message to users (the
possibility of group message sending depends on the institutional setting). Individual and group
messaging functions work as it is described below the same named menu item.
Tabular pre-requirements
Your institution may define preliminary requirements for subjects by various criteria. The requirements
pertain to register or fulfill other subject(s), accordingly the names of columns refer to whether only the
registration or also the fulfillment of a certain subject is obligatory.
The institution may set up requirements according to the nature of the current subject registration period
so there can be preliminary (at preliminary and ranked subject registration) and final (in final subject
registration period) requirements.
Requirements in compliance with a certain period may belong to exams of a certain subject as well, in
which case only the preliminary exam condition matters for exam registration.
5.1.9 Course data
On the subject data tab by clicking on any data of the course in the list of “Available courses”, the “Course
data” interface appears. The course details window contains the data divided into several tabs, similarly to
the subject data window.
Base data
On the “Base data” tab you can see the basic details of the course. The basic information includes, inter
alia, the information concerning the number limits (Min, Max members), and the possibly set prerequirement for course registration ("Pre-requirement").
The maximum and minimum values display the set number limits belonging to the course as well as
the “Max. number of waiting-list” value which indicates whether there is a waiting list number on the
course or not.
By clicking on the "More timetable information" button found below the base data, all the timetable
dates of the course appear by dates in a pop-up window. So compared to the "Timetable information"
displayed on the Base data interface, this one is more extended in a way that it lists the specific dates.
Issued: 14/04/2013.
Version: 3.8.
Page number: 62 / 116
NEPTUN Education System
Documentation
NEPTUN USER GUIDE FOR STUDENTS
In the table of 'Course related subjects’ every subject is listed to which the course has been assigned
(since a course can belong to more subjects simultaneously).
ATTENTION! As a rule, a course in a semester may be taken only once. So if it has been taken from a
subject, you will no longer be able to add the same course from another subject in the same term.
Students
On the "Students" tab, the list of only those students can be seen who have registered for this course.
You can send a message to a fellow student by clicking on “Options” icon at the end of the line and with
the "Add user to the directory" link you can add that person to your personal directory.
By clicking on the "Group message sending" button you can also send a message to users (the
possibility of group message sending depends on the institutional setting). Individual and group
messaging functions work as it is described below the same named menu item.
Instructors
On this tab those instructors appear who have been assigned to this course.
Timetable
On the "Timetable" tab you will find the list of lessons of the course, but after registering for the
subjects and courses, you may be able to see all your registered courses in one place at the “Timetable”
menu item belonging to the "Studies" menu.
Lecture notes
On this interface you are able to view the lecture notes possibly assigned to the course.
Attendance statistics
You can see by course- class time that on which lesson you were participated and how the instructor has
administered you. Among the possibilities there are the “Participated”, “Did not participate”, “Was
late”. If none of them is set, then the “It is not filled in” column includes the value according to the
lesson number.
Tasks
Under this tab you can find the tasks belonging to the course added by the instructors. These are midterm tasks for which the instructor can give grades, which may affect the term assessment of the subject.
The tasks may include subtasks; accordingly on the interface subordinate subtasks appear under the
tasks hierarchically. If a subtask belongs to the task, a plus sign appears at the beginning of the line, on
which clicking you can display the subtask. The instructor can enter grades to each subtask separately.
If you have the option to make up for a task or subtask, then this option appears at the end of the line in
the “Make-up” column.
By clicking on the tasks, subtasks, or make-ups a pop-up window appears that displays the details and
results of the current task, subtask, or make-up. You can see the tasks by terms, independently of the
course, on the "Subjects / Tasks" menu item.
Issued: 14/04/2013.
Version: 3.8.
Page number: 63 / 116
NEPTUN Education System
Documentation
NEPTUN USER GUIDE FOR STUDENTS
E-materials
On this interface it is possible to play e-materials possibly assigned to the course and to view the
obtained result. In the line of a material, the name and code of subject, the course code to which the
material has been assigned, the name, version and the number of the playability of the material can be
viewed. After playing the scores and the result (in a percentage form) are also displayed in this list.
To play the material, first you need to select that in what language you would like to complete the given
e-material by clicking on the “Language version selection” link at the end of the line and selecting
from the appearing popup window. After that, the “Play” link appears in the line of the material, on
which clicking the playing of the material starts. Please note that if the material is playable only a
certain number of times (a number can be seen in the “Play-back possibilities” column), then on every
startup of the material the counter will decrease and after using up all possibilities you no longer will
be able to launch this material again.
5.1.10
Statement of subjects
By clicking on this link the system prepares a printable statement in the browser which contains your
registered subjects.
5.2 Taken Courses
On this page you can see the basic data of your registered courses with term-listing option.
5.2.1 The interface
On this interface the following data appear related to the course: “Subject code”, “Subject name”, “Course
code”, “Course type”, “Hours”, “Timetable information”, “Instructors”, “Waiting-list” and “Ranking
points”
.
Data can be recorded by the institution.
In the "Hours" field always weekly hours according to the course type are displayed. If it is an exam
course registration, then the exact number of hours cannot be determined, therefore every data relevant to
the course of the hours field is displayed (so there may be values separated with a / symbol).
In the “Waiting-list” column, a red icon with exclamation mark will be displayed if you have only
succeeded in registering on the waiting-list (by positioning the mouse over the icon, information on this is
also displayed).
If your course registration has taken place during a ranked subject registration period, then the values of
ranking points1 and ranking points2 (fluke point) appear in the “Ranking points" column.
It is important that you will only be able to register for an exam from the given course later if you are not
on waiting list, or you have been already added from the waiting-list to students of the course.
With the ‘Print taken courses’ button found on the interface, you can print the listed courses. You can
choose from several print templates, if the institution allows this. (On the Neptun's web interface, you can
choose from templates uploaded by the institution on several interfaces, so as you can use the appropriate
format required by the institution).
If you click on an arbitrary course in the list (on the subject name), a pop-up window appears with the data
of the course.
Issued: 14/04/2013.
Version: 3.8.
Page number: 64 / 116
NEPTUN Education System
Documentation
NEPTUN USER GUIDE FOR STUDENTS
It is possible to export all courses to Excel. If paging is necessary because of the large number of lines
listed on the interface, then by clicking on the excel export icon a warning message is displayed: "Would
you like to export only the current page?" If you answer the question with "No, all of them", then all the
data is displayed in the excel export.
5.2.2 Courses of current term
On this page you can select also your registered courses of current term. In the term-selector combo box
next to your current term this can be seen in brackets: (current term).
The current term is your last academic term in time for which you have registered in active or
passive state or for which you have been registered by your academic administrator.
ATTENTION! In the list of current courses your courses that have just been registered may not appear,
since subject and course registration concerns usually not the current but the next semester. You can find
the registered subjects with their courses together on the “Registered subjects” menu item within the
“Subjects” menu and here you have the option to deregister from a subject or change course.
5.2.3 Course data
The course data window contains the data divided into several tabs, similarly to the subject data window.
Course data window
Issued: 14/04/2013.
Version: 3.8.
Page number: 65 / 116
NEPTUN Education System
Documentation
NEPTUN USER GUIDE FOR STUDENTS
Base data
On the “Base data” tab you can see the basic details of the course. The basic information includes, inter
alia, the information concerning the number limits (Min, Max members), and the possibly set prerequirement for course registration ("Pre-requirement").
The maximum and minimum values display the set number limits belonging to the course as well as
the “Max. number of waiting-list” value which indicates whether there is a waiting list number on the
course or not.
By clicking on the "More timetable information" button found below the base data, all the timetable
dates of the course appear by dates in a pop-up window. So compared to the "Timetable information"
displayed on the Base data interface, this one is more extended in a way that it lists the specific dates.
In the table of 'Course related subjects’ every subject is listed to which the course has been assigned
(since a course can belong to more subjects simultaneously).
ATTENTION! As a rule, a course in a semester may be taken only once. So if it has been taken from a
subject, you will no longer be able to add the same course from another subject in the same term.
Students
On the "Students" tab, the list of only those students can be seen who have registered for this course.
You can send a message to a fellow student by clicking on “Options” icon at the end of the line and
with the "Add user to the directory" link you can add that person to your personal directory.
By clicking on the "Group message sending" button you can also send a message to users (the
possibility of group message sending depends on the institutional setting). Individual and group
messaging functions work as it is described below the same named menu item.
Instructors
On this tab those instructors appear who have been assigned to this course.
Timetable
On the "Timetable" tab you will find the list of lessons of the course, but after registering for the
subjects and courses, you may be able to see all your registered courses in one place at the “Timetable”
menu item belonging to the "Studies" menu.
Attendance statistics
You can see by course- class time that on which lesson you were participated and how the instructor has
administered you. Among the possibilities there are the “Participated”, “Did not participate”, “Was
late”. If none of them is set, then the “It is not filled in” column includes the value according to the
lesson number.
Lecture notes
On this interface you are able to view the lecture notes possibly assigned to the course.
Issued: 14/04/2013.
Version: 3.8.
Page number: 66 / 116
NEPTUN Education System
Documentation
NEPTUN USER GUIDE FOR STUDENTS
Tasks
Under this tab you can find the tasks belonging to the course added by the instructors. These are midterm tasks for which the instructor can give grades, which may affect the term assessment of the subject.
The tasks may include subtasks; accordingly on the interface subordinate subtasks appear under the
tasks hierarchically. If a subtask belongs to the task, a plus sign appears at the beginning of the line, on
which clicking you can display the subtask. The instructor can enter grades to each subtask separately.
If you have the option to make up for a task or subtask, then this option appears at the end of the line in
the “Make-up” column.
By clicking on the tasks, subtasks, or make-ups a pop-up window appears that displays the details and
results of the current task, subtask, or make-up. You can see the tasks by terms, independently of the
course, on the "Subjects / Tasks" menu item.
E-materials
On this interface it is possible to play e-materials possibly assigned to the course and to view the
obtained result. In the line of a material, the name and code of subject, the course code to which the
material has been assigned, the name, version and the number of the playability of the material can be
viewed. After playing the scores and the result (in a percentage form) are also displayed in this list.
5.2.4 Display ranked registration
If the course has been added with waiting-list registration, then the “Ranked registration” tab appears in the
opened course window on Subjects/Taken courses interface. In case of ranked subject/course registration
the student gets ranking points on the basis of certain ranking rules. The previously received ranking point2
is also displayed on the interface.
After ranked registration the institution finalizes the subject registration of the student according to the
order of rank.
On this interface, check your ranking points, the ranking rules and the ranking order.
5.2.5 Taken courses – Options
On the “Taken courses” interface, the shortcut menu is available with the help of the "Options" icon
belonging to the individual courses. If you click here, you can also view more details of the course. By
clicking on the "Message to the instructor(s)" menu item, you are able to send a message to the
instructor(s) of the course. The "Forum" is available for institutions using the Neptun Meet Street public
space. In this case, you can view the forum belonging to the course by clicking on the menu.
Issued: 14/04/2013.
Version: 3.8.
Page number: 67 / 116
NEPTUN Education System
Documentation
NEPTUN USER GUIDE FOR STUDENTS
5.3 Subject registration
In preliminary, ranked and final (competition) subject registration periods (in a special case in specific
subject registration period) you can register for subjects and select pertaining courses for the next (or the
current) semester from this screen.
The process of subject registration briefly:
In the subject list you have to click on the “Add” link at the subject you would like to add. At his point, the
subject window appears where you can find tha available courses. You can finalize your subject
registration by selecting the wished course with the check box and click on the “Save” button.
It may depend on the institutional setting whether you need to select from all types of courses (e.g.,
lectures, practice etc.) or you can add courses as you wish.
A feedback message informs you about the success or failure of the subject registration. The reason for the
possible failure of subject registration can be read in this message (for example, you did not meet the
current subject registration requirements established by the institution or the course is already full etc.).
The message indicates explicitly that the headcount of which course has already filled, so you can see what
the reason for the failure is in case of more course registration as well.
ATTENTION! For subject registration the existence of the current term is essential. If no current term has
been determined for you, then an informing message is displayed when entering this page: “There is no
current term on the selected training. Please contact the registrar’s department!”.
5.3.1 Show subject list
You can determine which subject you would like to list under the Filters. After selecting the corresponding
semester and model curriculum, under „Subject type” select the “Subjects of the model curriculum”
option to display your obligatory and elective subjects. The option "Other optional subjects" is available
if the institution manages the optional subjects separated of curriculums. If you can't find any subject in
this list, it means that the institution has integrated also optional subjects into the curriculums, so at this
question you have to select the option of "Subjects of the model curriculum" in any way.
If the "Subjects of the model curriculum" is selected, drag your mouse over the subject of the displayed
subject list and the model curriculum of the subject becomes visible in a tooltip.
If the institution allows, the “All institutional subjects” possibility appears as a third option in which case
you can select from every subject of the institution.
By selecting „Show only announced subjects” you can be sure to have only those subjects displayed in
the subject list which will be launched in the selected semester. For this reason, this is generally
recommended to be left marked.
If announced subjects are listed, then those subject to which courses have been announced on the given
term will be displayed for sure, but further options (subject registration without any course or not all types
of course are compulsory etc.) may be different by institutions, so depend on institutional settings.
The interface helps to search for subjects to register according to your planned timetable by defining the
"Beginning of the periods" and "End of the period" fields. In this case only those subjects will be displayed
in the list that fall on this time interval.
Moreover, you can filter subject groups, making it easy to find subjects that are grouped in this way.
By selecting the "Language" you can filter to those subjects which have course of that particular language.
Issued: 14/04/2013.
Version: 3.8.
Page number: 68 / 116
NEPTUN Education System
Documentation
NEPTUN USER GUIDE FOR STUDENTS
The "Course instructor" field facilitates to filter the subjects to be registered with the definition of the
course instructor. The course instructor field searches for typed word parts as well, but it is sensitive to
small and capital letters!
Values set in the filters are saved in the student's personal profile, thus when returning to the interface
all set fields will be the formerly set ones.
All institutional subjects group
The institution may specify such groups for students by classifying subjects which facilitates the selection
from institutional subjects on this interface (for example, where the physical training or the linguistic
subjects appear as institutional subjects,groups called Physical education or Language subjects can be
created).
Then on the "Subject registration" menu, by setting the "All institutional subjects" radio button, these
thematic groups can be selected from the subject groups. Thus, subjects included in the group are displayed
according to the subjects of group.
Listing
By clicking on the „List subjects” button, the program displays the subject list according to the selected
filter conditions.
In the line of the subject “Subject group name”, “Serial number”, “Recommended term”, “Credit”,
“Subject type”, “Comment” are displayed as information.
You can see the "Term min." and the "Term max." columns on the interface as well. These columns display
a time interval in which the subject is recommended to be completed similarly to the recommended term.
Two significant details are displayed at the end of the line: “Completed” and “Registered”. These two
columns with the help of the green ticks offer you information about whether you have registered for or
completed the subject previously or not. The previously completed or registered subjects are displayed
in bold type with light gray background.
In the “Waiting-list” column, a red icon with exclamation mark will be displayed at the subject on which
you are waiting list. On the subject registration interface subjects which have been completed on the basis
of equivalence rule are marked with a green tick. By dragging the mouse over the subject completed in this
way, a tooltip appears with the name and code of the equivalent subject.
If a subject becomes completed in your special index line, then a green check mark appears in the
“Completed” column of the given subject on the “Subject registration” interface. The interface displays
that subject as completed. This principle of operation applies to the completed special index lines recorded
with or without semester as well.
You can view your special index lines in the “Credit book” menu item.
If you have found the searched subject, click on the name of it or on the “Register” link at the end of the
line and then a pop-up window appears with data of the selected subject.
On searching, besides the name and code of subject, you have the possibility to search for inter alia subject
group (name and code of subject group) as well, id est. it can be seen what groups are within the model
curriculum and what subjects belong to them. All those subjects will appear as a result of the filter of which
the search is true for the instructor of any course. The course instructor filtering can be used at the
"Subjects of the model curriculum", the "Other optional subjects" and the "All institutional subjects"
settings as well.
Issued: 14/04/2013.
Version: 3.8.
Page number: 69 / 116
NEPTUN Education System
Documentation
NEPTUN USER GUIDE FOR STUDENTS
5.3.2 Options: Subject data, Download subject topics, Forum
The “Subject data” window can be reached from the “Options” icon situated at the end of the line of the
subject. This window appears both by clicking on the value of the “Subject name” or on the “Register”
link.
Before registering the subject, you are able to download the subject topics of the subject with the
“Download subject topics” function in the “Options” context menu of the subject’s line. If accepted
subject topics belong to the subject, then this function is activated and the subject topics can be
downloaded. If there are no subject topics belonging to the subject, then the “Download subject topics”
option becomes inactive in the “Options” menu.
The "Forum" is available for institutions using the Neptun Meet Street public space. In this case, from this
menu the subject related forum will be available.
5.3.3 Subject data – Available courses
Here you can see the courses which have been announced for the selected subject in the current semester,
as well as you can register the subject and its related course(s). Selecting the check box on the right side of
the course list, you can select the course(s) you want to register, then click "Save" to complete the selection
of subjects and course(s). You are required to select more than one course to a subject if there are more
types of courses (e.g. lectures and practical ones) have been announced. In such cases you have to select
one of each course type. An exception to this is the exam course, which has to be registered individually in
each case, i.e. you are not allowed to register an exam course and a course of other type to a particular
subject simultaneously.
One course may belong to more subjects as well, therefore at course registration in the list of courses, if
you have already joined the given course from another subject then the selection box of course will be
inactive. In this case if you drag the mouse over the line of the course, you can get the information from a
pop-up informational text that this course has already been added from another subject.
In the window the course type appears in the "Course type" column next to the course code. The course
type helps the student to take the different types of courses.
In the “Member/Limit” column you can see how many students have already registered for the given
course and how many can register in all. The value which is displayed on the interface refers to the
concrete course headcount, but it is important that several number limitations exist in terms of course
registration. To display them, position your mouse on the blue icon with exclamation mark next to the
value, and further number data can be viewed (such as by the model curriculum, by subject or waiting list
number limit).
Waiting-list because of number
If there are only free places on the waiting-list or you are on waiting list of the given course, then a red or
yellow waiting-list icon (also with exclamation mark) appears next to the number icon. These icons
indicate that you can only get in the waiting-list or you are already in the waiting list of the course. Getting
in the waiting-list means that you have not got into the true number selection of the course yet, but you are
waiting in such a list for entry from which you can potentially get into later.
Issued: 14/04/2013.
Version: 3.8.
Page number: 70 / 116
NEPTUN Education System
Documentation
NEPTUN USER GUIDE FOR STUDENTS
The yellow icon appears next to such taken course on which you are not in waiting-list, but you could add
the course pair of it only on the waiting list so the finalization of this one also depends on the course of
waiting-list.
An information panel also provides information on the icon:
Waiting-list because of ranked registration
You will get in the waiting-list of the given course as a result of preliminary and/or ranked subject
registration. In this case, this same red icon with exclamation mark appears next to the number icon (by
dragging the mouse over the icon this information is displayed, too). However, this does not derive from
the number limitation detailed also by the information panel, but from the fact that you have performed the
preliminary (ranked) subject registration. At this time, your institution finalizes your waiting list
registration on the grounds of your ranking points, as long as this does not happen you will not be in fact a
member of the course/subject. It is important to emphasize that consequently you can neither obtain mark
from a waiting-list subject nor register for exam of it!
The waiting list will be displayed not only in the window of the subject but on all other interfaces where
subjects can be viewed.
Columns of the course
In the "Instructors", "Language", "Site", "Comment", "Description" columns data can only be seen if these
fields have been filled by the institution. The "Ranking points" field fills only in case of ranked subject
registration.
Adding course on subject registration
The course is the term unit of the subject, thus when adding a subject the student has to join a course also.
In most cases, the subject and course registration take place simultaneously. Consequently, course(s) must
be taken and picked for a subject.
If you have selected the required course(s), click on the "Save" at the bottom of the window. In each case
you will be notified whether you have registered successfully for the subject and course(s), or if an error
occurs, you will receive a message with the explanation of the error.
If it is set in the given course that it does not start, tough the course appears in the available courses list, but
the check box is dimmed and it cannot be checked for adding. If you drag the mouse over the given
course the following text appears in a pop-up information panel (tooltip): "This course does not start." If
the institution does not start a course after all, but you have already registered for it, you can still deregister
from such a course in the registration period.
Likewise, if the institution has disabled course registration, the course will also appear, but it cannot be
marked to join and by dragging your mouse over the course, a tooltip will appear with the following text:
"The registration for this course has been disabled."
And if it is set at your already joined course that deregistration has been disabled, you neither be able to
change your selection, and the check box will be dimmed and inactive. In this case, dragging the mouse
over the course, a "The deregistration from this course has been disabled." text will appear in a tooltip.
Issued: 14/04/2013.
Version: 3.8.
Page number: 71 / 116
NEPTUN Education System
Documentation
-
NEPTUN USER GUIDE FOR STUDENTS
Your course registration will be only successful if
you meet the requirements which are necessary for the subject and course registration
free places exist in all selected types of courses (in the member/limit column the member is less than the
limit)
you have selected one from each course type (e.g. lectures, practice)
- there is pre-, ranked or final (competition) subject registration period and course registration period
you have not fulfilled the subject yet
If you need further information about courses, click on any data of the particular course in the list, and its
corresponding data appear in a new popup window. You can find information pertaining to this window in
the “Course data” description.
ATTENTION! In the list of available courses, only such courses appear for which the set site is equal with
the site of the organization unit belonging to the student’s training or for which no site has been specified
at all!
ATTENTION! If you have registered a subject and you want to deregister it for either reason, you
can do this by clicking the „Deregister subject” button on the „Available courses" tab.
Deregistration from subjects is available on the “Registered subject” and on the “Timetable”
interfaces as well.
If the institution does not start a course after all, but you have already registered for it, you can still
deregister from such a course in the registration period.
5.3.4 Subject data – Base data tab
Here you can view the basic data of the selected subject, such as the requirements (“Pre-requirement”,
“Final requirement”) and the description of the subject, the responsible lecturer’s name, and the
organization unit of the subject. The original subject name is displayed (if it has been renamed and the
institution administers it).
5.3.5 Subject data - Topics, Lecture notes tabs
Here you can view the topics and the lecture notes for the selected subject, if they have been uploaded in
the system.
5.3.6 Subject data – Students tab
Here you can view the list of students registered for a particular subject. For the details of who have
registered to each individual course please go to the course details!
You can send a message to a fellow student by clicking on “Options” icon at the end of the line and with
the "Add user to the directory" link you can add that person to your personal directory.
By clicking on the "Group message sending" button you can also send a message to users (the possibility
of group message sending depends on the institutional setting). Individual and group messaging functions
work as it is described below the same named menu item.
Issued: 14/04/2013.
Version: 3.8.
Page number: 72 / 116
NEPTUN Education System
Documentation
NEPTUN USER GUIDE FOR STUDENTS
5.3.7 Subject data – Tabular pre-requirements
Your institution may define preliminary requirements for subjects by various criteria. The requirements
pertain to register or fulfill other subject(s), accordingly the names of columns refer to whether only the
registration or also the fulfillment of a certain subject is obligatory.
The institution may set up requirements according to the nature of the current subject registration period so
there can be preliminary (at preliminary and ranked subject registration) and final (in final subject
registration period) requirements.
Requirements in compliance with a certain period may belong to exams of a certain subject as well, in
which case only the preliminary exam condition matters for exam registration.
The system of the individual requirements defines a rule, so there is a hierarchical display on the interface.
The rule is in the main line, while the certain requirements of the rule are shown by subjects
subordinated.
The "Subject" column displays the name and code of subject which has been set as a condition. While
below the single periods you can see in checkboxes that the registration/completion of the given subject
refers to which column.
Your institution may define several rules for a subject which rules may specify the adding/completion
of more subjects one by one. The adding/completion of subjects under the certain rules therefore must be
fulfilled at once. Between some rules, however, there is an OR relation which means that if the condition/requirement system of any rule is fulfilled, the non-fulfillment of any other rule does not matter anymore;
the requirement check will return with a TRUE result for the student (the student meets the requirement
check).
5.3.8 Course data
Below the Subject data tab, by clicking on the course code in the list of “Available courses”, the “Course
data” interface appears. The course details window contains the data divided into several tabs, similarly to
the subject data window.
Base data
On the “Base data” tab you can see the basic details of the course. The basic information includes, inter
alia, the information concerning the number limits (Min, Max members), and the possibly set prerequirement for course registration ("Pre-requirement").
The maximum and minimum values display the set number limits belonging to the course as well as
the “Max. number of waiting-list” value which indicates whether there is a waiting list number on the
course or not.
In the table of 'Course related subjects’ every subject is listed to which the course has been assigned
(since a course can belong to more subjects simultaneously).
ATTENTION! As a rule, a course in a semester may be taken only once. So if it has been taken from a
subject, you will no longer be able to add the same course from another subject in the same term.
Students
The “Students” tab shows exclusively the list of those students who have registered for this particular
course.
Issued: 14/04/2013.
Version: 3.8.
Page number: 73 / 116
NEPTUN Education System
Documentation
NEPTUN USER GUIDE FOR STUDENTS
You can send a message to a fellow student by clicking on “Options” icon at the end of the line and with
the "Add user to the directory" link you can add that person to your personal directory. By clicking on
the "Group message sending" button you can also send a message to users (the possibility of group
message sending depends on the institutional setting). Individual and group messaging functions work
as it is described below the same named menu item.
Instructors
On this tab those instructors appear who have been assigned to this course.
Timetable
On the "Timetable" tab you will find the list of lessons of the course, but after registering for the
subjects and courses, you may be able to see all your registered courses in one place at the “Timetable”
menu item belonging to the "Studies" menu
Attendance statistics
You can see by course- class time that on which lesson you were participated and how the instructor has
administered you. Among the possibilities there are the “Participated”, “Did not participate”, “Was
late”. If none of them is set, then the “It is not filled in” column includes the value according to the
lesson number.
Lecture notes
On this interface you are able to view the lecture notes possibly assigned to the course.
Tasks
Under this tab you can find the tasks belonging to the course added by the instructors. These are midterm tasks for which the instructor can give grades, which may affect the term assessment of the subject.
The tasks may include subtasks; accordingly on the interface subordinate subtasks appear under the
tasks hierarchically. If a subtask belongs to the task, a plus sign appears at the beginning of the line, on
which clicking you can display the subtask. The instructor can enter grades to each subtask separately.
If you have the option to make up for a task or subtask, then this option appears at the end of the line in
the “Make-up” column.
By clicking on the tasks, subtasks, or make-ups a pop-up window appears that displays the details and
results of the current task, subtask, or make-up. You can see the tasks by terms, independently of the
course, on the "Subjects/Tasks" menu item.
E-materials
On this interface it is possible to view materials possibly assigned to the course.
Issued: 14/04/2013.
Version: 3.8.
Page number: 74 / 116
NEPTUN Education System
Documentation
NEPTUN USER GUIDE FOR STUDENTS
5.4 Tasks
On this interface you can find such tasks to complete in the term-time which can be written out by
instructors for their subjects and courses. In this list all tasks belonging to all your subject of the current
term appear by default, but by the term-selection field you can view your mid-term tasks of other
semesters as well.
The determination of the task type, the deadline of handing in, applied assessment, number of the
available make-ups and its method of counting in is the competence of the instructor and the institution.
If you click on a task in the list, then you can view the detailed information of the particular task such as
you can see the result of the selected task here as well.
Under tasks, subtasks belonging to a task are displayed hierarchically subordinated. In the line-end
“Make-up” column the make-up entry appears if you have a make-up from the given task or subtask. If a
subtask belongs to a task, then make-up can only belong to the subtask.
By clicking on the tasks, subtask or make-ups the detailed information and obtained results of the task or
make-up can be seen in the appearing pop-up window.
It is possible to export all the tasks to excel. If paging is necessary because of the large number of lines
listed on the interface, then by clicking on the export to excel icon a warning message is displayed: "Would
you like to export only the current page?" If our answer to the question is “No, all of them”, then all the
data are displayed in the exported excel.
On the task interface tasks and subtasks appear under each other in hierarchical order
Issued: 14/04/2013.
Version: 3.8.
Page number: 75 / 116
NEPTUN Education System
Documentation
NEPTUN USER GUIDE FOR STUDENTS
5.5 Offered marks
In this screen you can view your offered marks which here you can accept or reject. If a lecturer of a
subject of yours propose a grade to you and you accept it, it means that that proposed grade will be your
final grade from the subject concerned, you don't have to take exam of that subject, and once the proposed
grade is accepted, this option will be even prohibited for you by the system. If you are not satisfied with the
proposed grade, you may select the option to reject it; in that case you have to register for the exam from
that subject.
ATTENTION! You are not allowed to register for the exam from that particular subject before you record
your decision of the proposed grade! So, if you decide not to accept the proposed grade, first you should
register it in the system, and only after that you can register for exam.
If the offered mark is suitable for you, then click on the „Click here if you want to decide on them” link
situated in the “Mark acceptance” column on the right side of the list! In this case, you can select whether
you accept or refuse the offered mark with the help of the drop-down list in a pop-up window.
ATTENTION! Once your operation saved, it cannot be cancelled, that is, it is not possible to modify your
choice anymore! After you accepted the offered mark, you are not allowed to register for an exam from the
subject concerned! For this reason it is strongly recommended that you consider your decision!
Issued: 14/04/2013.
Version: 3.8.
Page number: 76 / 116
NEPTUN Education System
Documentation
NEPTUN USER GUIDE FOR STUDENTS
5.6 E-credit book operations
Results of current term
Here results of subjects of the current term are displayed. Each entry can be seen in a new line.
The date of entering the result is displayed in the “Date of remark” column.
By selecting the Mark acceptance check box you are able to accept or reject the obtained mark. This is your
official approval that your marks are recorded in the system correctly at the end of the term. Your approval
may play an important role in the administration of your electronic index. You are only able to accept or
reject them until the end of the current term id est. its closure.
You can print the results of your current term in a listed form with the help of the printer icon.
5.7 Subjects of the institution
On this interface you are able to view all educated subjects of your institution and their details.
The code, name and credit value of the subject are displayed on the interface. To reach more details click
on the “Options/Subject data” link.
ATTENTION! By clicking anywhere in the selected line (not on the mentioned links), a small icon will be
seen in the line, on which clicking again the shortcut menu can also be reached. You have the option to
search for subjects in the list of institutional subjects by subject name, code or credit value or even by
entering a piece of text.
With the help of the printer icon you can print the listed subjects.
With the paging option you can set the number of lines to be displayed per page.
Subject data
Subject’s courses tab
Here you can see the announced courses in the given semester belonging to the selected subject.
In the window the type of course is displayed in the "Course type" column. The course type helps
the student with joining various courses.
In the Member/Limit column you can see how many people have registered for the course till now
and how many people can register in all. The value which is displayed on the interface refers to the
concrete course headcount, but it is important that several number limitations exist in terms of
course registration. To display them, position your mouse on the blue icon with exclamation mark
next to the value, and further number data can be viewed (such as by the model curriculum, by
subject or waiting list number limit).
If there you are on waiting list of the given course, then a red or yellow waiting-list icon (also with
exclamation mark) appears next to the number icon. These icons indicate that you are in the waiting
list of the course. This means that you have not got into the true number selection of the course yet,
but you are waiting in such a list for entry from which you can potentially get into later. Waiting-list
Issued: 14/04/2013.
Version: 3.8.
Page number: 77 / 116
NEPTUN Education System
Documentation
NEPTUN USER GUIDE FOR STUDENTS
indication (with red icon) is possible in two cases: either you could not get in the number limit of
the course or you have registered for the subject (course) in ranked subject registration period.
The "Timetable inf." column shows that the given course when (and where) will be according to the
timetable. The days of the week are indicated by their initial letter.
In the "Teachers", "Language", "Site", "Comment", "Description" columns data can only be seen if
these fields have been filled by the institution.
If you would like to get further information on the individual courses, then click on the given course
in the list, and then another pop-up window appear with the course details. The information on this
window you can find in the 4th chapter of this documentation.
ATTENTION! Here you are not allowed to register for or deregister from subjects!
Base data tab
Here you can view the basic data of the selected subject, such as the requirements, and the
description of the subject, the responsible lecturer’s name, and the organization unit of the subject.
Topics and Lecture notes tabs
Here you can view the topics and the lecture notes for the selected subject, if they have been
uploaded in the system.
Students tab
Here you can view the list of students registered to a particular subject. For the details of who have
registered for each individual course please go to the course details!
You can send a message to a fellow student by clicking on “Options” icon at the end of the line and
with the "Add user to the directory" link you can add that person to your personal directory.
By clicking on the "Group message sending" button you can also send a message to users (the
possibility of group message sending depends on the institutional setting). Individual and group
messaging functions work as it is described below the same named menu item.
Tabular pre-requirements
Your institution may define preliminary requirements for subjects by various criteria. The
requirements pertain to register or fulfill other subject(s), accordingly the names of columns refer to
whether only the registration or also the fulfillment of a certain subject is obligatory.
The institution may set up requirements according to the nature of the current subject registration
period so there can be preliminary (at preliminary and ranked subject registration) and final (in
final subject registration period) requirements.
Requirements in compliance with a certain period may belong to exams of a certain subject as well,
in which case only the preliminary exam condition matters for exam registration.
Course data
On the subject data tab by clicking on any data of the course in the list of “Available courses”, the “Course
data” interface appears. The course details window contains the data divided into several tabs, similarly to
the subject data window.
Issued: 14/04/2013.
Version: 3.8.
Page number: 78 / 116
NEPTUN Education System
Documentation
NEPTUN USER GUIDE FOR STUDENTS
Base data
On the “Base data” tab you can see the basic details of the course. The basic information includes,
inter alia, the information concerning the number limits (Min, Max members), and the possibly set
pre-requirement for course registration ("Pre-requirement").
The maximum and minimum values display the set number limits belonging to the course as well
as the “Max. number of waiting-list” value which indicates whether there is a waiting list number
on the course or not.
By clicking on the "More timetable information" button found below the Base data, all the
timetable dates of the course appear by dates in a pop-up window. So compared to the "Timetable
information" displayed on the Base data interface, this one is more extended in a way that it lists the
specific dates.
In the table of 'Course related subjects’ every subject is listed to which the course has been
assigned (since a course can belong to more subjects simultaneously).
ATTENTION! As a rule, a course in a semester may be taken only once. So if it has been taken
from a subject, you will no longer be able to add the same course from another subject in the same
term.
Students
On the "Students" tab, the list of only those students can be seen who have registered for this
course.
You can send a message to a fellow student by clicking on “Options” icon at the end of the line and
with the "Add user to the directory" link you can add that person to your personal directory.
By clicking on the "Group message sending" button you can also send a message to users (the
possibility of group message sending depends on the institutional setting). Individual and group
messaging functions work as it is described below the same named menu item.
Instructors
On this tab those instructors appear who have been assigned to this course.
Timetable
On the "Timetable" tab you will find the list of lessons of the course, but after registering for the
subjects and courses, you may be able to see all your registered courses in one place at the
“Timetable” menu item belonging to the "Studies" menu.
Attendance statistics
You can see by course- class time that on which lesson you were participated and how the instructor
has administered you. Among the possibilities there are the “Participated”, “Did not participate”,
“Was late”. If none of them is set, then the “It is not filled in” column includes the value according
to the lesson number.
Tasks
Issued: 14/04/2013.
Version: 3.8.
Page number: 79 / 116
NEPTUN Education System
Documentation
NEPTUN USER GUIDE FOR STUDENTS
Under this tab you can find the tasks belonging to the course added by the instructors. These are
mid-term tasks for which the instructor can give grades, which may affect the term assessment of
the subject.
The tasks may include subtasks; accordingly on the interface subordinate subtasks appear under the
tasks hierarchically. If a subtask belongs to the task, a plus sign appears at the beginning of the line,
on which clicking you can display the subtask. The instructor can enter grades to each subtask
separately.
If you have the option to make up for a task or subtask, then this option appears at the end of the
line in the “Make-up” column.
By clicking on the tasks, subtasks, or make-ups a pop-up window appears that displays the details
and
results
of
the
current
task,
subtask,
or
make-up.
You can see the tasks by terms, independently of the course, on the "Subjects / Tasks" menu item.
Lecture notes
On this interface you are able to view the lecture notes possibly assigned to the course.
E-materials
On this interface you are able to view materials possibly assigned to the course.
Issued: 14/04/2013.
Version: 3.8.
Page number: 80 / 116
NEPTUN Education System
Documentation
NEPTUN USER GUIDE FOR STUDENTS
6 Exams
6.1 Exam registration
In this screen you can register for exams. In the exam list you exams for which you have already
registered are marked in blue. You are able to deregister from an exam not only on the “Registered
exams” interface but directly on this exam registration interface, too. Consequently, it is not required to
switch over menu items in examination period and you can handle your affairs faster.
Deregistration from exam on the “Exam registration” interface
You are able to deregister from the registered (displayed in blue) exam by clicking on the “Deregistration”
button situated under the line-end “Options” icon.
ATTENTION! Please get information of the rule system according to the Studies and Exams Code applied
during the exam period of your training: what is the deadline until which you can deregister from an exam
without consequences, when you have to pay a repeated exam fee, which restrictions are applied for
deregister from an exam!
6.1.1 List exams
When logging in this screen first, all exams being posterior to the actual date and announced in the current
semester will be shown automatically, but you can also refine the list. On exam registration the preceding
term before the current term can also be selected, thus it is not a problem if there is an overlap between the
registration and the exam period.
If you are only interested in the exams of a particular subject, select the subject in the "Subjects" dropdown
menu and click on "List exams".
Exam registration and the appearing tooltip of exam description
Issued: 14/04/2013.
Version: 3.8.
Page number: 81 / 116
NEPTUN Education System
Documentation
NEPTUN USER GUIDE FOR STUDENTS
The two most significant details are the subject name and the exam date, but beyond them you can see
other data in the line such as: “Type”, “Limit”, “Member/Limit”, “Classrooms”, “Instructors”, and
“Description”.
ATTENTION! The two 'Limit' definitions can be observed because students from several courses can
register for one exam. Thus, there are a limit disrupted to courses and an absolute limit as well.
The text of the „Description” column appears in tooltip form (popup information box) when dragging your
mouse over the data.
It is possible to export all the data to excel. If paging is necessary because of the large number of lines
listed on the interface, then by clicking on the export to excel icon a warning message is displayed: "Would
you like to export only the current page?" If our answer to the question is “No, all of them”, then all the
data are displayed in the exported excel.
6.1.2 Exam data
If you have found the searched exam, click on the name of the exam subject or on the line-end “Options /
Exam data” link, and data of the selected exam appear in a pop-up window.
ATTENTION! By clicking anywhere in the selected line (not on the mentioned links), a small icon will be
seen in the line, on which clicking again the shortcut menu can also be reached.
The exam data window contains information by separate tabs, similar to the subject data window.
Base data
On this interface the details of the exam appear. Here you can find out the exam type (e.g. written, oral
etc.), the exact time of the exam, the number information and whether any teacher comments or specific
registration
period
are
applied
to
this
exam.
With the help of the ‘Print exam voucher’ button you can print out a certificate pertaining to the exam.
If you are on waiting-list of the exam, then this button becomes inactive and when dragging the mouse
over the exam a tooltip informs you that “It is not possible to print on waiting list”.
You can choose from several print templates, if the institution allows this. (On the Neptun's web
interface, you can choose from templates uploaded by the institution on several interfaces, so as you can
use the appropriate format required by the institution).
Courses, registered students
In this tab you can view the registered students' names, Neptun codes and registration dates selected
divided into courses. The "On waiting list" check box at the end of the line shows which students are so
far only in the examination queue (students in the waiting list are those persons who will be included in
the exam number automatically in case of a potential exam headcount expansion, however, if the
number of the exam is not extended, the students in the waiting list cannot take the examination).
You can send a message to a fellow student by clicking on “Options” icon at the end of the line and with
the "Add user to the directory" link you can add that person to your personal directory.
By clicking on the "Group message sending" button you can also send a message to users (the
possibility of group message sending depends on the institutional setting). Individual and group
messaging functions work as it is described below the same named menu item.
Issued: 14/04/2013.
Version: 3.8.
Page number: 82 / 116
NEPTUN Education System
Documentation
NEPTUN USER GUIDE FOR STUDENTS
Interrogators
On this interface you can see the interrogators assigned to the exam and the "Type" column shows the
capacity in what they are present on the examination (such as "Interrogator" or "Secretary" etc.).
History
Here you can view the list of exams of the given subject, regardless of semesters, for which you have
already registered from the subject. The list also displays the results of each exam as well as the fact if
you have deregistered from that occasion before the exam date.
Exam data popup window
6.1.3 Registration for an exam
To register for an exam click on the “Registration” within the “Options” icon in the line of the certain
date on the Exam registration interface. By clicking anywhere in the selected line (not on the mentioned
links), a small icon will be seen in the line, on which clicking again the shortcut menu can also be reached.
The program provides feedback about whether the exam registration was successful or unsuccessful. The
feedback also indicates that if you have succeeded to sign up only to waiting-list.
ATTENTION! You are able to register for (or deregister from) an exam only in the exam period
specified by the institution/instructor.
The exam period is uniformly applied to all. However, in special cases the instructor has the option
to
give
an
individual
exam
registration
period
either
by
individuals.
You will receive an automatic system message about your exam registration as well. You will get this
message even if someone else has registered you for the exam.
If you have already registered for the exam, letters of the line of the exam appears in blue and when
dragging the mouse over the line a tooltip (popup information box) informs you that you have already
applied for this exam. In such cases the “Registration” link is also inactive (but the "Deregistration" link
turns into active as previously described, so you can drop the exam just from here).
Issued: 14/04/2013.
Version: 3.8.
Page number: 83 / 116
NEPTUN Education System
Documentation
NEPTUN USER GUIDE FOR STUDENTS
6.2 Selected exams (registered exams)
Here you can view the list and data of exams for which you have already registered previously. Here you
may deregister from exams selected until the deadline fixed by your higher education institution, and this
screen also serves to have the list of results inspected as entered to each exam.
As a default display, your exams selected in the current semester will appear on the screen, but when
clicking to the field “Semester”, you can list the exams selected in other semesters, too.
ATTENTION! Please inform yourselves which system of rules shall prevail during the exam period of
your training according to the Studies and Exams Code: What is the deadline until which you can
deregister from an exam without consequences, when you have to pay in a repeat exam fee, which
restrictions are applied for deregistering from an exam, etc.
6.2.1 List of exam occasions
In the list the exams you have applied for registration but you were put to waiting list are marked in blue
colour.
If you are on waiting list and eventually you cannot get into the exam, then your exam registration will not
be counted in the number of exams.
In the column “Exam reg. type” you can inform yourselves about the exam registration type (normal
exam, correction exam, repeat exam, etc.). In the “Did not attend” column the check box is ticked if you
did not attend the exam (if the instructor administers statistics of this).
Exam data
If you have found the searched exam, click on the name of the exam subject or on the line-end “Options /
Exam data” link, and data of the selected exam appear in a pop-up window.
ATTENTION! By clicking anywhere in the selected line (not on the mentioned links), a small icon will be
seen in the line, on which clicking again the shortcut menu can also be reached.
The exam data window contains information by separate tabs, similar to the subject data window.
Base data
On this interface the details of the exam appear. Here you can find out the exam type (e.g. written, oral
etc.), the exact time of the exam, the number information and whether any teacher comments or specific
registration
period
are
applied
to
this
exam.
With the help of the ‘Print exam voucher’ button you can print out a certificate pertaining to the
obtained exam result. If you are on a waiting-list, then this button becomes inactive and when dragging
the mouse over the exam a tooltip informs you that “It is not possible to print on waiting list”.
You can choose from several print templates, if the institution allows this. (On the Neptun's web
interface, you can choose from templates uploaded by the institution on several interfaces, so as you can
use the appropriate format required by the institution).
Issued: 14/04/2013.
Version: 3.8.
Page number: 84 / 116
NEPTUN Education System
Documentation
NEPTUN USER GUIDE FOR STUDENTS
Courses, registered students
In this tab you can view the registered students' names, Neptun codes and registration dates selected
divided into courses. The "On waiting list" check box at the end of the line shows which students are so
far only in the examination queue (students in the waiting list are those persons who will be included in
the exam number automatically in case of a potential exam headcount expansion, however, if the
number of the exam is not extended, the students in the waiting list cannot take the examination).
The subject (course) of the exam is the grouping line, under which students appear by groups. In the line
of the subject/course the preliminary and final requirements are displayed if the institution has set
one.
You can send a message to a fellow student by clicking on “Options” icon at the end of the line and with
the "Add user to the directory" link you can add that person to your personal directory.
By clicking on the "Group message sending" button you can also send a message to users (the
possibility of group message sending depends on the institutional setting). Individual and group
messaging functions work as it is described below the same named menu item.
Interrogators
On this interface you can see the interrogators assigned to the exam.
History
Here you can view the list of exams of the given subject, regardless of semesters, for which you have
registered earlier. The list also displays the results of each exam as well as the fact if you have
deregistered from that occasion before the exam date.
6.2.2 Deregistration
If you would like to deregister from an exam in consequence of either the change of exam date or a
mistaken registration or perhaps because getting into the waiting list, just click on the “Options” icon
situated at the end of the exam’s line, then the “Deregistration” label. (Normally this can be done within 24
hours before the exam but institutions may set different deadlines.) In this case the system tries to
deregister you from the exam concerned and gives a confirmation about successful or unsuccessful
operation.
You will receive an automatic system message about deregistration as well, either you have or someone
else has performed deregistration from the exam.
Issued: 14/04/2013.
Version: 3.8.
Page number: 85 / 116
NEPTUN Education System
Documentation
NEPTUN USER GUIDE FOR STUDENTS
7 Finances
7.1 Payment
This is where you can check your list of payment obligations, both paid and still payable (i.e. active). You
may fulfill these obligations by using any of the payment methods at your disposal within Neptun. If
allowed by your institution, you may also dispose certain financial items for yourself and pay them.
Furthermore, this interface provides an opportunity for you to request Student loan grant as well.
7.1.1 Inpayment, pay back, list of imposition items
This interface can be used to list your payment obligations (Payments tab) and refund obligations (Pay
back tab). The latter is only needed if, for any reason, your institution transferred you an amount that is too
big, in which case the correction needs to be performed via this interface.
If you have one or more collective accounts, their list will appear above the filter conditions (semester,
state). By selecting any of them, you can also see the balance of the particular account (‘Collective
account balance’, so you can easily check whether you have the funds necessary to fulfill your payment
obligations.
Using the filters you can select which imposition items (i.e. payment obligations) you want to be displayed.
The list can be filtered by semester or the state of the imposition items by clicking the “List” button.
E.g. by using the settings Semester: All, Status: Active, items imposed to you and still unpaid will be listed
for all semesters.
Items appearing in the list include the name and type of the imposition item which information help you to
identify the imposition items retrospectively. In the “Subject code” column the code of the subject appears
in case of impositions related to subjects (e.g. in case of imposing a repeat exam fee). The “Date of
imposition” provides information about date of imposing the item, the “Service fulfillment” about the date
of the payment of item and the “Deadline” informs about the deadline of paying the item.
The state according to the Student Loan demand of the given financial item is showed by the "SL1 State"
and "SL2 State" columns.
It is possible to export all the data to excel. If paging is necessary because of the large number of lines
listed on the interface, then by clicking on the export to excel icon a warning message is displayed: "Would
you like to export only the current page?" If our answer to the question is “No, all of them”, then all the
data are displayed in the exported excel.
Details of the imposition item
By clicking on the item name in the line of the displayed financial items or on the “Details” label below the
“Options” icon, you can view the detailed information of the given item in a pop-up window. Here such
important information are included as the amount (it may has a negative sign as well if it is not a debt; the
plus symbol is not displayed in case of items with positive sign), the type (including the fee type of the
imposition item), or the state (whether the item is active or fulfilled). Among details of the imposition item,
in the “State of student loan” column you can see whether student loan grant has been applied to the
imposition. The state of grant can be: “Sent”, “Dispatched to Student Loan”, “Accepted”, and
“Refused”.
Issued: 14/04/2013.
Version: 3.8.
Page number: 86 / 116
NEPTUN Education System
Documentation
NEPTUN USER GUIDE FOR STUDENTS
By clicking on the "Print" button in the window you can print a financial certificate of the given item. In
addition to the details of the item, the student name, the student’s Neptun code, term of the imposition item
as well as the fulfillment date are displayed on the blank as further information.
If the item has been imposed as an application fee, then in its name the identifier of the application is
being displayed and the application ID appears in the "Comment" field in the window of the item as well.
From this information you know clearly that to which application the imposition item belongs.
7.1.2 Further operations with the item
You can assign a payer to the given item by clicking on the “Payer” label at the line-end options. This is
necessary if you would like to receive an electronic invoice of the payment. You can request for a tax
certificate not here but on the “Tax certificate” tab of the Finances/Settings menu item, since it must be set
pertaining not to particular financial items but to a tax year.
ATTENTION! By clicking anywhere in the selected line (not on the mentioned links), a small icon will be
seen in the line, on which clicking again the shortcut menu can also be reached.
Meaning of financial states:
Active: The item is not paid yet; in case of items imposed by the student it is possible to delete the item.
Being in process: The payment of the item is in process, but has not been confirmed yet. The duration
depends on the used payment method and on the speed of administration of the other parties concerned
(e.g.: bank, post).
Completed: The payment of the item is completed and has been confirmed within Neptun.
Student Loan 1
Depending on institutional setting, a "Student loan1" named check box column is displayed on the
"Finances/Payments" menu item. You can select those items by the help of check boxes in the column for
which you would like to initiate Student Loan grant, and then you have to click on the "Student loan1"
button.
In the pop-up window, you can approve, and then grant the selected items. After the "Ok" button is
pressed, the Grant data sheet is created, on which beyond former data, both the cessionary amount and the
grant identifier are shown as well. In case of more granted items, the same grant identifier belongs to every
imposition item. After granting, the SL1 state of the granted imposition items will be “Sent”. If a student
made grant in the given granting period, then it is no longer possible to create a new grant in the period
concerned, thus the "Student loan1" column checkboxes will be disabled.
The program pays attention to keep the "Payment" check box inactive at the granted item so that the
student will not be able to pay in the imposition item in any other way. If the DH1 state of the item will be
"Refused", the Payment check box becomes active again.
On items selection, the program monitors the amount limit of HUF 250,000. If selected items of the student
exceed the amount limit of HUF 250,000, the program warns the student and the grant is not created.
Issued: 14/04/2013.
Version: 3.8.
Page number: 87 / 116
NEPTUN Education System
Documentation
NEPTUN USER GUIDE FOR STUDENTS
If payer organization belongs to the selected imposition (the institution has set it), then the item concerned
will be highlighted in the summarizing pop-up window of selected items. The program will ask the student
whether to continue the grant with omitting the named item or not.
The student has to take the printed grant data sheets to the institutional administrator.
ATTENTION! The Student Loan grant data sheet is printed in .pdf format. Because of the safe
management of pop-up windows of some browsers it may require further interventions. In this case, the
enabling of pop-up windows offers a solution for the problem.
Student Loan 2
With reference to the introduction of Student loan2, students can record the Student Loan2 contract
number to their concerning fee-paying imposition(s). With this indicating that which imposition(s) she/he
would like to be settled with Student loan2.
By law, only those students can claim the Student loan2 whose financial state is fee-paying or state partial
scholarship. Student loan2 can only be demanded in case of titles of fee-paying type.
It depends on the setting of the institution whether the program allows students to fill the Student loan2
contract number on the web or not. You can enter the contract number on the “Student loan2” tab under the
"Finances/Settings" menu item.
On the Payment interface you are able to assign a formerly recorded contract number to the given item by
standing on the imposition item and then clicking on the “Options/Student loan2”. A contract number can
be assigned to more imposition items as well if the imposition item meets the above criteria. If the student
fills the contract number in the imposition, then company can no longer be set as payer for the item. Once
the upload takes place, the previously set payer can neither be changed. The "Options/Payer" becomes
inactive.
If a company account belongs to an imposition item, then contract number cannot be recorded. The
program informs you about this in a warning message. If the contract number is filled in for an imposition
item, then you cannot pay your imposition in any other way and the "Payment" check box will be disabled,
deactivated.
If you are able to record the contract number, then it is important to know that the institution may authorize
the disjunction of items, which could help you, in case you do not want to pay the total amount with
Student loan2.
If a student has more trainings and he/she is logged in on such training in which his/her financial state is
not fee-paying or state partial scholarship, then the Student loan2 will not be active at the Options.
Furthermore, at such imposition items where the financial state of the training belonging to the imposition
item is not fee-paying or state partial scholarship, the Student loan2 is neither active.
7.1.3 Modify payer
By default the payer of all items is the student (i.e. you), therefore this does not need to be set separately.
But if you would like to determine someone else as the payer, then you can set this by selecting the
“Options/Payer” option in the line of the imposition item. By clicking anywhere in the selected line (not
on the mentioned links), a small icon will be seen in the line, on which clicking again the shortcut menu
and the “Payer” can also be reached.
The fields appearing in the popup window and their meaning:
Issued: 14/04/2013.
Version: 3.8.
Page number: 88 / 116
NEPTUN Education System
Documentation
NEPTUN USER GUIDE FOR STUDENTS
Payer type:
“Partner” = The payer is a private individual
“Organization” = The payer is a legal entity
Payer: By clicking the three points following the field, the list of partners and organizations assigned to
you will be displayed. Assigning a new payer should not be done here, but on the “Partners” or
“Organizations” tabs of the Finances\Settings menu.
ATTENTION! The institution may define that if you have assigned a payer organization to an imposition
item then you will no longer be able to fulfill that item.
The Tax number and Tax ID fields are automatically filled in by Neptun. (It is has been entered on
assignment.)
In case of the Address field you can use a dropdown menu to select the address of the payer to appear on
the payment invoice issued. This data can also be modified from the Finances\Settings menu.
I need a transfer invoice: This option is of importance when your fees are financed by a company or
another organization which requires a transfer invoice. In all other cases this can be left empty. Later you
can print the generated invoice on the "Finances/Invoices" menu.
7.1.4 Imposing items (optional)
If imposing items is allowed for students in your institution, the "Impose item" link is available below
the filter section, found directly below the height of the "List" button, on the left side of the page. When
clicking it, a popup window appears, in which you may transcribe a payment obligation for yourself.
Item data is to be entered in order, one by one, selecting required settings from dropdown menus. For
further information about the meaning of settings and the rules concerning various payment obligations
please consult the Registrar’s department at your institution.
First you have to select the inpayment title (e.g. service title, which may be a separate procedure or late
fees) because additional fields will appear according to the title then.
With the help of a term-selector button you can impose IV (repeat exam) fee both for the term before the
current one or for the next term as well. At services title you can select the “Every semester” option from
the term selection field, thus you can choose from subjects of all your terms at related subjects. In this case,
the term of the imposition item will always be the current term. (The reason for this, e.g. specified student
imposition for subject re-registration and the related subject registration check, prohibition.)In case of
repeat exam and service titles the institution may require selecting the subject from the “Subject” dropdown menu (for easy identification the subject code also appears after the subject name). In case of service
title this depends on the service type. If you have set everything correctly, then click on the “Create item”
button. The system provides feedback whether the imposition was successful or not, and then on the
“Payments” tab after setting the filters correctly the imposed item will immediately appear among your
active items.
The name of the imposition item will be the fee type belonging to the inpayment title (e.g. within service
title, the name of an item imposed with “Deadline omission fee" fee type will be "Deadline omission fee").
Issued: 14/04/2013.
Version: 3.8.
Page number: 89 / 116
NEPTUN Education System
Documentation
NEPTUN USER GUIDE FOR STUDENTS
7.1.5 Delete item (optional)
In Neptun, students can only delete unpaid items imposed by themselves, but not items imposed by
administrators, lecturers of the institution or generated by the system. Accordingly, in the list of
imposition items, the "Delete" column only contains a check box for items that meet both above criteria.
After marking the check boxes in the list for the items to be deleted, click "Delete" at the bottom of the
page.
7.1.6 Pay item
To pay your unpaid (i.e. active) imposition items, mark the “Pay in” check box next to the item(s) due, and
then click “Next”. Neptun will provide a last reminder about the possibility of assigning a payer, as this
setting cannot be modified once the item(s) have been paid. If all data is correctly set, click “OK”.
Select payment method
Depending on the settings of the institution, you may pay an imposition item using the following methods:
Collective account payment /Virtual collective account payment: When using this payment method, the
system will transfer the required amount from your collective account if the necessary funds are available
there. If you are assigned to more than one collective account, it is up to you to select the one from which
would like to pay the item(s) in question. In case of collective account and virtual collective account
payments, the transaction is immediately recorded in Neptun.
Credit card payment: Students at institutions allowing credit card payment can make payments by using
their suitable credit cards via the website of OTP Bank. Further information about cards accepted can be
found on the website of OTP Bank. By selecting this payment option the next step will display the OTP
website, where you can make payments of imposition items via the Internet by providing your credit card
data. Similar to collective account payments items paid by credit card are immediately recorded by Neptun.
Payment by cheque: The key idea behind payment by cheque is that you receive a cheque from either the
Office of Studies or from a department of your institution, then after paying it at the post office Neptun
offers the option of immediately recording the fact of payment, even before confirmation is sent by the post
office. By selecting this option, the parameters of the paid cheque are to be entered in the appearing
“Cheque recording” window.
Cheque types:
"Neptun cheque ID" = The cheque, using which you made payment, was printed from Neptun, so the
cheque identifier is available in the system.
"External cheque ID" = The cheque can be identified by some kind of unique number not originating from
Neptun. In this case ask your institution about the exact format of the identifier.
The system asks for the serial number of the cheque – i.e. the so-called "External cheque ID" – even in case
of Neptun cheques, in order to identify both the student and the payment without problem.
The advantage of payment by cheque is that in case of urgent payments you need not wait for bank
transfers sometimes requiring several days but you can pay the item immediately at the post office.
ATTENTION! Your institution may set priorities among the items to be paid. It is possible that you
cannot fulfill a certain item until a higher priority item determined by the institution has been paid.
Issued: 14/04/2013.
Version: 3.8.
Page number: 90 / 116
NEPTUN Education System
Documentation
NEPTUN USER GUIDE FOR STUDENTS
7.1.7 Share and merge items (optional)
In the list of imposition items you have the option of splitting active i.e. unpaid items into several partial
items, if allowed by your institution. Sharing items may be needed for example if
-
you require separate invoices for each part of a given payment, prepared for different payers, or
you want to pay an item in instalments, or
you are assigned to more than one collective account and the amount due is only available on them
together, by sharing you will therefore be able to make payments for the partial items from various
collective accounts.
Click "Sharing" in the row of the item concerned; share the item imposed in two parts on the interface that
appears, and then click “Save”. As a result, the two partial items corresponding to the split appear in the list
of your items, which may then be paid separately. Split items may then further be shared by using the same
method as above by clicking "Sharing" in the row of the partial item. If none of partial items have been
paid yet, you may combine share items by clicking the "Merge" link in the row of the main item and then
the "Merge items" button in the appearing popup window.
7.1.8 Pay back tab
On the “Pay back” tab you can refund the institution the items erroneously remitted to you. The method for
this is identical to that described under “Payment”.
ATTENTION! Neptun sends automatic system message about imposition or modification of an item
either you or an administrator of the institution have/has imposed or modified the item. Accordingly, you
are always informed of your financial obligations. You are free to request these notifications by e-mail as
well which is described at message settings.
7.2 Invoices
In this screen you can view the electronically archived or other invoices issued against pay in transactions
via Neptun, and you can download the copy of invoices to your computer (if the institution uses
electronically archived invoice).
In the invoice list, the file names related to each invoice are in the last two columns, if the invoice has been
electronically archived. If in these columns no data appear, and if you need a hardcopy invoice as well, you
should acquire it from your institution (Registrar’s Department).
In case of electronically archived invoices, if you click the penultimate or the last column of the table you
can download an invoice in pdf or zip format, respectively.
In case of valid invoices the state of invoice becomes equal to the current state of the imposition (the
program checks the transaction and if no transaction belongs to the imposition item then it marks the state
of the invoice active, otherwise fulfilled). Cancelled invoices appear with “Cancelled” state, while cancel
invoices with “Cancel” state. Download is available in cases of valid and cancelled invoices.
The authenticity of electronic invoices can be easily verified on the http://www.e-ellenorzes.hu website. An
information panel informs you about this under the list of invoices.
ATTENTION! The hardcopy of pdf files downloaded from Neptun cannot be considered to be an
official copy of invoice, therefore if you need an official copy, please contact the Education
Administration.
Issued: 14/04/2013.
Version: 3.8.
Page number: 91 / 116
NEPTUN Education System
Documentation
NEPTUN USER GUIDE FOR STUDENTS
7.3 Transaction list
This screen allows you to view the data of all of your previous financial transactions in a filtered list and in
case of using a collective account, here you have the possibility to initiate a retransfer from the
balance on your collective account within Neptun to one of your external bank accounts.
Filtering the list
By setting filtering criteria located above the list, the list of transactions will be changed immediately to
display those corresponding to the requirements set.
Semesters: you may set which transactions to display in the list of a given semester.
Payment methods: Depending on payment methods available for you (e.g. collective account, cheque, etc.),
the list can be narrowed according to payment types pertaining to payment methods. E.g. when using a
collective account, if the "Collective account payment" option selected, only those transactions will remain
in the list in case of which the student have paid in an imposition item through the collective account.
Collective accounts: This option is important when the student is assigned to more than one collective
account, in such cases it is able to display the turnover carried out on each collective account.
Below this option, there is the „Balance of the collective account” field, which, if the option "All" selected
in the previous field, will show the cumulative total amounts of the collective accounts, while if only one
collective account is selected, the available balance of the collective account is displayed.
If you have found the searched transaction then click on the name in the “Type of payment” column
or on the ‘Options/Data of transaction’ link! Then a pop-up window appears with detailed
information on the selected transaction.
ATTENTION! By clicking anywhere in the selected line (not on the mentioned links), a small icon will be
seen in the line, on which clicking again the shortcut menu can also be reached.
7.3.1 Transfer money back from collective account
To initiate a back transfer from your collective account in favour of your private bank account, select a
collective account from the filter screen. In that case a transfer back button appears on top left side of the
list, and when you click on it you can enter the amount to be transferred back, and you can select which of
your bank accounts you want the money to be transferred to.
After this, if you click to "Transfer back" at the bottom of the window, Neptun will start the transfer
operation, and generally in two to three working days the sum will be credited on the selected bank
account.
WARNING! The institution may decide not to allow back transfer from the collective account until you
have "active" stated, unpaid financial items in the system. In this case, an informational text is displayed:
Back transfer is not allowed because of your following debt: "Imposition item data".
ATTENTION! You can add a new bank account or modify a bank account number by clicking the
Bank accounts tab in the Finances\Settings menu.
Issued: 14/04/2013.
Version: 3.8.
Page number: 92 / 116
NEPTUN Education System
Documentation
NEPTUN USER GUIDE FOR STUDENTS
7.4 Scholarships, disbursements
In this screen there is a checklist filtered by semester of disbursements that your institution transferred to
your bank account. This list typically contains the payouts of scholarships and other grants or in the
corrections tab you can view the correcting items related to the refunds of possibly overpaid amounts.
If you have found the searched item, click on any data of it and then the data of the selected item
appear in a pop-up window.
7.4.1 “Scholarships, disbursements” tab
In this list, you can view the payments of scholarships, grants, contributions and other paid out sums. The
states of payments are similar to that described in Payment menu.
ATTENTION! If an item has a paid out status in the list, it doesn't mean that the amount is necessarily
appears in your bank account, since a transferring period is typically 2 to 3 working days.
7.4.2 “Credit entries” tab
The list here contains items which are the correcting amounts of erroneously paid or overpaid items for
either reason, i.e. in this case the institution transfers money for you because you have an overpayment or
an paid item which you shouldn't have been paid at all.
7.5 Settings (financial options)
Here you can view and modify all your financial settings. The data relating to various financial issues
appear on several tabs.
7.5.1 Bank account numbers
Here you can overview the bank acocunts that you have assigned to Neptun, and if your institution
permitted it, here you can register a new bank account, and modify or delete an existing one.
You can register a new bank account in the popup window displayed after clicking "Add new bank
account" button. If you have added the new bank account number, then by line-end ‘Options” icon and the
“Default” label you can select which bank account you would like to set as the default one. By clicking
anywhere in the selected line (not on the mentioned links), a small icon will be seen in the line, on which
clicking again the shortcut menu can also be reached.
The "Default bank account" column is of special importance, as Neptun will transfer all payments to the
student in favour of that bank account; therefore if you have a possibility to modify this option, take this
into consideration!
ATTENTION! Each student can have only one bank account number exclusively!
To modify a bank account, click "Modify" in the row of the account.
Below the “Options” icon the “Statement about OTP-discount” label appear (in case of a contract
between the institution and the OTP) which is active if the student has an OTP bank account (beginning
Issued: 14/04/2013.
Version: 3.8.
Page number: 93 / 116
NEPTUN Education System
Documentation
NEPTUN USER GUIDE FOR STUDENTS
with the number 117), he/she is younger than 24 and this is set by the institution. By clicking on this label a
pop-up window appears which contains the text of the statement on the top, the current state at the bottom
(two values are possible, he/she has not made a statement yet or has refused it) and two buttons: “Accept
statement”, “Refuse statement”.
If the institution has set so, the window containing this statement can be also displayed directly at logging
the Web.
By the acceptance of the statement you may receive benefits included in the contract between the
institution and the OTP.
To delete a bank account number select the current account number(s) check box and use the “Delete
selected” button!
7.5.2 Partners
This tab serves for partner data management.
Adding a new partner or deleting an already existing one here is the same as it was described at the bank
account numbers. The modification of the (name, address and bank account numbers of) partner can be
done within the “Options” button.
Partners are private people, and this list should contain people's names for whom in the future you intend to
obtain invoices of your payments, or for who you want to acquire a tax certificate (only for close relatives).
You yourself are registered automatically as a partner in case you want to acquire an invoice or a tax
certificate for your name.
At already added partners you can click on the line-end “Options”/ “Modification, addresses, bank
account numbers” label. With this you are able to modify the data of your already added partner.
In the pop-up window two tabs appear: “Modify partner” and “Bank account number of the partner”.
On the first tab you can modify the name and address of your partner, while on the other you can add or
delete bank account numbers. By pressing the “Add new bank account number” button, you can enter the
new bank account number and with the help of the check boxes you can also indicate if it is a default one.
ATTENTION! Apart from registrering somebody as a partner, you also have to notify the Neptun system
of the details that at which payments and in which proportion you want that partner to be considered as a
payer, and whether you want a tax certificate to be issued for the name of partner, if he/she is a close
relative. A partner may be assigned to a payment in the "Payment sharing rules" tab, or on the Payments
screen by clicking the "Payer" column of an item; tax certificates may be claimed by clicking the "Tax
certificate" tab.
7.5.3 Organizations
Here you can select organizations from the list maintained by the employees of the institution, for which
you want to request invoices of your paid fees. When clicking "New organization", the list of the
available organizations will be displayed, and when you click the top right search icon a browser appears.
Here from dropdown menu you can select which data of the organization you want to search, then enter the
text, and click "Search". After this, the list will contain only the organizations which meet the search
criteria. Search is not sensitive to small and capital letters and can be carried out also for word fragments. If
you want to see the whole list again, click "Search" and leave empty the "Text to search for" field.
You can add this organization to your organizations by clicking "Options/Select" in the last column of the
row of the selected organization.
If you cannot find the organization in the list for which you would like to request invoices of your
payments, then you can add new organization by the “Adding new organization” displayed on the pop-up
window.
Issued: 14/04/2013.
Version: 3.8.
Page number: 94 / 116
NEPTUN Education System
Documentation
NEPTUN USER GUIDE FOR STUDENTS
ATTENTION! Apart from adding an organization to those of your own, you should notify Neptun of the
fact that at which payments and to which proportion you intend to consider that organization as a payer. An
organization may be assigned to a payment in the "Sharing rules" tab or on the Payments screen by clicking
the "Payer" column of an item; tax certificates may be claimed by clicking the "Tax certificate" tab.
7.5.4 Sharing rules
This tab you can add rules to each semester by which in the current semester the system will handle the pay
ins, where payment distribution is permitted by the institution and of which invoice is allowed to be issued,
the issued invoices will contain the payer's name in the proportion indicated by the distribution rule.
E.g.: you add a sharing rule that the firm, which covers half of your fees, should receive an invoice exactly
of that amount.
When you click "Add new", a screen is displayed for registering the sharing rule. First you have to set the
term for which the rule will be applied. In the "Sharing type" field you can define that the payer receive an
invoice of a certain percent of all appropriate items (Percentage).
By selecting the two check boxes you can define, whether an invoice or a tax certificate should be issued
for that payer.
In the field of Payer type you have to select whether the registered payer is a private person (a Partner) or a
legal entity (an organization). In both cases, when you click the ellipsis next to the Payer’s field, the list of
organizations or partners assigned to you will be loaded. When the above data selected, all other fields will
be filled automatically by Neptun and then, if all data is correct, click "Save" and the sharing rule will be
assigned to your selected semester.
To delete a sharing rule, mark the "Delete" column of the rules that you want to delete, and click "Delete".
Modification is possible with the line-end link.
7.5.5 E-invoice allowance
If the institution uses electronic invoice, then on this interface you can allow to create electronic invoices.
The invoice can be viewed on the “Invoices” menu item.
ATTENTION! The electronic invoice is a bank voucher only in electronic form; its printed version cannot
be used.
7.5.6 Automatic fulfillment
Here you can set that make your overdue payment obligations to be fulfilled automatically by your
institution according to your collective account. Consequently, you only need to monitor whether you have
the correspondent amount on your collective account to fulfill these obligations
If you possess a collective account, then by filtering to term you can select if you want to prescribe
automatic fulfillment for your active stated items relevantly to your collective account. As you have
selected the collective account with the check box and click on the “Save” button, then automatic
fulfillment gets set from your selected collective account.
ATTENTION! Automatic fulfillment functions only in institutions where there is collective account
payment.
Issued: 14/04/2013.
Version: 3.8.
Page number: 95 / 116
NEPTUN Education System
Documentation
NEPTUN USER GUIDE FOR STUDENTS
7.5.7 Pension Fund
Depending on the institutional setting, it is possible to record membership of private pension funds under
this tab.
7.5.8 Student loan2
On this interface, you are able to record the Student loan2 contract number. After this you can assign the
contract number to your imposition items of fee-paying type by standing on the given imposition with the
“Options/Student loan2” link.
It depends on institutional setting whether the student is able to modify, record or delete the contract
number or not, as well as if the Student loan2 tab within the “Finances/Settings” menu is available or not
on the Students’ web interface.
On this screen, if you record the contract number, then at your items to be paid you can assign the formerly
given contract number to your imposition items of fee-paying type on the “Options/Student loan2” link.
Modification of the contract number (if it is allowed) is possible on the “Settings/Student loan2” tab. If the
contract number is changed, the value of the previously specified imposition items will be synchronized.
The student has the opportunity to make the deletion (if enabled) in two ways. First, he/she can delete the
contract number from the imposition items previously marked on the "Options/Student loan2" link. In this
case the program deletes the contract number only from the imposition item concerned. On the other hand,
he/she can delete the specified contract number on the "Settings/Student loan2" tab. In this latter case the
contract number will be deleted from the marked items (from all).
ATTENTION! By law, only those students can claim the Student loan2 whose financial state is fee-paying
or state partial scholarship. Student loan2 can only be demanded in case of titles of fee-paying type.
Issued: 14/04/2013.
Version: 3.8.
Page number: 96 / 116
NEPTUN Education System
Documentation
NEPTUN USER GUIDE FOR STUDENTS
8 Information
8.1 Periods
This screen contains the more important periods by semesters, such as exam registration, subject
registration, preliminary (and/or ranked) subject registration, course registration and registration periods.
Different periods can be displayed by selecting the term and then clicking on the “List” button.
Depending on type of the period determined by the institution, data may be displayed in the
“Administrational organizations” column. However, those periods are also valid which do not include
data in this column!
ATTENTION! It is essential for students to know periods because the non-compliance of periods
may entrain serious sanctions by the institution!
8.2 Search for students
In this screen you can find other students in the system by their respective Neptun code, name, email
address or phone number.
ATTENTION! You can only find those students who have permitted this on the “Search
authorization” tab in the “Personal data”\“Settings” menu. Normally, the student's name and
Neptun code is not listed in the system together on any interface!
8.2.1 Search for students
Fill in at least one of the fields (Neptun code, Last Name, First Name, Email, Phone) situated on the
screen, and click "Search". Search works for word fragments as well; In such cases the system displays
all people whose attributes contain the entered text fragment.
8.2.2 Sending message to a specific student
By clicking on the Neptun code of the student in the results line or on the line-end “Options/Message” link,
you can even send a message to the given student. In this case, the Neptun code of the recipient is
automatically filled by the system in the pop-up window.
After this message sending works the same as on other interfaces of the web. You can find further
information in the description belonging to the ‘Inbox” menu item.
8.3 Search for lecture notes
This screen allows you to search for lecture notes saved in the system according to registered subjects,
by author(s), title, language, keyword, and lecture notes type.
When searching for a lecture note, enter the known data into the corresponding field of the browser then
click “Search”. Search works for partial words as well; in such cases the system displays all results where
the selected field contains the given text fragment.
Issued: 14/04/2013.
Version: 3.8.
Page number: 97 / 116
NEPTUN Education System
Documentation
NEPTUN USER GUIDE FOR STUDENTS
By clicking on the line of a lecture note in the appearing list, you are able to view the detailed information
of the given lecture note or you can even find the path of the lecture note if URL has been added to it.
Lecture notes may be assigned to subject topics as well by the institution and instructors.
8.4 Subject Recognition
In the Subject recognition menu, you can see what equivalent pairs of certain subjects there are within and
outside the institution, and you can request a new equivalence rule (depending on institutional setting).
Accordingly, two tabs are displayed on the interface: "Subject recognition within the institution" and
"Subject recognition outside the institution".
On the “Subject recognition within the institution" tab, equivalence rules between the internal institutional
subjects are listed with the indication of validity and state of the rule.
While on the "Subject recognition outside the institution" tab, subject equivalence rules between internal,
institutional and outer (announced by other institutions) subjects are displayed with the indication of
validity and state of the rule.
In case of an accepted equivalence rule, the state of the field will be "Accepted", if the equivalence rule is
rejected it will be "Rejected" or in case of a conditional acceptance the value of the field will be "Accepted
with conditions". If the rule has not judged yet, then the rule is displayed with the "Being on the anvil"
state on the interface.
Validity of the equivalence can be viewed in the "Fulfillment test interval" column.
The fulfillment of equivalent subjects is considered to be equipollent with the basic subjects. In such cases
the subject can be recognized.
In addition, you can see that how much percentage the overlap is between the subject and its equivalent (in
the "Percentage" column).
Your institution may decide whether one or also more equivalence rules can be applied to one subject.
Request new equivalence rule
As a student you are free to request either new internal or outer subject recognition rule if the institutional
settings permit this. This can be done with the "Request new subject equivalence rule" button, by
clicking on which you can determine in a pop-up window both the subject to be recognized and the subject
to be counted in. You can finalize your request with the for the "Submit application" button. You can also
attach supplements to the application (e.g. subject topics) with the "Assign documents".
In case of adding a new rule, the feedback message changes according to the state of the existing rule:
-
In case of a rule on the anvil: "The subject equivalence request cannot be sent because currently
such a demand is under consideration!"
In case of a valid rule: "The subject equivalence request cannot be sent because there is a
concerning valid equivalence rule accepted!"
In case of a rejected rule: "The subject equivalence request cannot be sent because there is a
concerning valid equivalence rule rejected!"
ATTENTION!
New equivalence rule can only be requested on the interface if your institution made it possible!
Issued: 14/04/2013.
Version: 3.8.
Page number: 98 / 116
NEPTUN Education System
Documentation
NEPTUN USER GUIDE FOR STUDENTS
8.5 Documents
On this interface you can find list of documents uploaded by you and it is even possible to upload new
documents.
This interface pertains to handing in applications. Consequently, the here uploaded document can be later
used up as application supplement. The format (extension) of document is not limited but it is useful to
choose commonly used document types (e.g. .doc, .xlsx etc.) so that the supplement of the application
could be opened by the administrator in any case.
You can see in the list the file name, the upload date, the state of acceptance and also the date of validity
(for how long the file is valid). Documents that have been accepted by the administrator in the client
program are marked with a green tick. By clicking on the file name or on the “Options/View” link, you can
open the document (in some cases you need to enable this in the browser program).
By clicking on the “Upload document” link a pop-up window appears which operation is the same as the
standard Internet upload mechanism. At the “Type” you can select what type of document you would like
to upload. Here you can mostly select from types specified by the institution if the institute allows this. If
not, then only the “Application supplement” type is displayed.
You can finalize your file upload process by clicking on the “Save” button.
It is possible to export all the data to excel. If paging is necessary because of the large number of lines
listed on the interface, then by clicking on the export to excel icon a warning message is displayed: "Would
you like to export only the current page?" If our answer to the question is “No, all of them”, then all the
data are displayed in the exported excel.
ATTENTION! On uploading act with deliberation because you cannot delete the document!
8.6 Inquiries/Information
The interface allows the retrieval of specific information for stated person-groups.
If a user is included in the person-group defined arbitrarily by the institution, and the institutional
administrator has assigned inquiries to the person-group related to the user, the assigned inquiries appear
on this interface.
Inquiries assigned to the person-group are displayed in the filters drop-down list on the students’ web
interface.
The result of queries appears on the web interface in the “Result of the enquiry” table after selecting the
inquiry from the filters drop-down list and clicking on the “List” button.
If the inquiry that is assigned to a person-group, displayed on web interfaces is predefined parameters (such
as, the Neptun code of a logged student, training code), then after pressing the "List" button, they are
substituted for the data of the user. Thus it is also possible to create user-specific queries, allowing the
user to view information about himself / herself. Accordingly, listing of relevant information of
individual students determined by the institution is available on the interface.
The institution sets some enquiries in a way that the user may define a plus parameter in them (for
example a training code). In this case, the parameter names and their corresponding fields to fill, appear in
the filter block additionally.
The Excel (xls) icon serves for exporting the content of the list to Excel so that you can edit the data in
Excel as well.
It is possible to export all the data to excel. If paging is necessary because of the large number of lines
listed on the interface, then by clicking on the export to excel icon a warning message is displayed: "Would
Issued: 14/04/2013.
Version: 3.8.
Page number: 99 / 116
NEPTUN Education System
Documentation
NEPTUN USER GUIDE FOR STUDENTS
you like to export only the current page?" If our answer to the question is “No, all of them”, then all the
data are displayed in the exported excel.
Query results can be printed by clicking on the printer icon. In this case, a new window will appear with
the print preview.
On the interface you can search for data of the column heading belonging to the appearing list. By clicking
on the Search (magnifier) icon a search interface appears at the top of the list. Here, you can select from the
drop-down menu that for which data of the list you want to search, then enter search text and click the
"Search" button. (The search works for word fragments as well, and it is not sensitive to the small and
capital letters.)
8.7 OMHV reports
On this interface, students whose institution uses the Unipoll questionnaire management program can see
the OMHV reports published by the instructor. (This menu may appear on the basis of institutional
decision).
The subject, course, course type, instructor, semester belonging to the report are displayed. These values
are also searchable.
You can see the individual reports below the "Options/View report" link.
Issued: 14/04/2013.
Version: 3.8.
Page number: 100 /
116
NEPTUN Education System
Documentation
NEPTUN USER GUIDE FOR STUDENTS
9 Administration
9.1 Registration/ Login
Here you can overview your registration applications submitted for your previous semesters, and in this
screen you can also submit your registration request for the next semester.
ATTENTION! No registration is possible unless the registration period is open for the training! This
can be checked in the "Information"\"Periods" menu. The "Registration" button appears in the screen only
if the registration has been opened, and the current date is between the start and the end date of the period.
If the registration possibility does not appear for you, it could be in consequence of other administrative
reasons, in which case please contact the Registrar’s Department of your institution!
It is possible that not only the next term appears on the interface with a new state. This is an administrative
error; it cannot cause any problem for you.
The institution may specify conditions to be met for registering periods of single semesters, which in case
of non-fulfillment can prevent the user from registering the term. If the specified condition is not met, the
program notifies the user with the following text message: "The condition of registration specified by the
institution is not fulfilled".
Depending on the institution's settings, registration may be performed in two ways:
-
by application,
automatically.
As long as you did not register for the current term at all, the 'New' label is displayed in the 'State' column
If you register by application, regardless of the fact whether the student had to fill in a registration sheet or
not – an application procedure is started, and until your application for registration accepted or rejected, at
the state of the particular semester will be „Pending”.
If the registration will be processed automatically, also regardless of the fact whether a registration sheet
filled in or not, in the end of registration procedure the system will automatically accept the student's
registration, and the state of the particular semester will be „Accepted”.
9.1.1 Registration progress
To register, click the "Options/Registration" link (by clicking on the line-end Options icon). Then, in a
popup window you have to declare whether to register to the current semester by "Active" or "Passive"
state. After having selected the required setting, click "I make a statement"!
ATTENTION! By clicking anywhere in the selected line (not on the mentioned links), a small icon will be
seen in the line, on which clicking again the shortcut menu can also be reached.
Modification of registration
The registration can be changed until the very end of the registration period, you can modify whether
you would like to register for an active or passive term. At the end of the period your registration will take
place according to the stage of registration at that time. You can make your modification with the
“Options/ Modification of registration” link in the line of the period. The possibility of registration
modification does not depend on whether the registration happens with application or automatically.
ATTENTION! If you haven’t registered for any subject for the semester but you want to be registered to
the training with "Active" status, you will be asked by the program to confirm whether you want to
Issued: 14/04/2013.
Version: 3.8.
Page number: 101 /
116
NEPTUN Education System
Documentation
NEPTUN USER GUIDE FOR STUDENTS
continue the registration process. In this case the function of the "Cancel" button means that the registration
will not be completed, so before doing the registration, you may register your subjects. If you click "OK",
you can continue the registration. Obviously, you can also register your subjects after this.
If you first register for a passive term and later you change it to active, then it is possible that your subject
registration remains disabled, therefore please contact the Registrar’s Department for help!
In case of registering for passive semester, the following feedback message will be displayed: "If passive
semester is chosen, the taken subjects are required to be dropped! Do you want continue without deregister
from the subjects?"
In some cases, the registration method may also differ by the fact whether the institution carries out the
registration of students with or without a registration sheet.
9.1.2 Registration with registration sheet
As a result of the institution's settings it may happen that the student, after having submitted the declaration
on the semester status, also should fill in a registration sheet.
You can view the registration sheet on the registration interface by clicking on the “Options/View
registration application” link. It depends on institutional setting whether you can view the registration
sheet all of your terms or just of the current one.
In the registration sheet window you should check the information of your personal data, training or
semester, and in some cases, you are allowed to edit some data (the fields in grey). Most of the data are
informative only and they cannot be changed here but on the relevant menus of the web interface. After
completing this, you can confirm your registration by clicking "Registration/Login". After this, depending
on whether the registration has been completed by application or automatically, in the status of the given
semester the text "Accepted" or "Processing" will be displayed.
ATTENTION! The institution may differentiate registration application forms by trainings; consequently
it is possible that you are able to choose from various registration sheets. Thus you can select the template
according to the expectations of the training or the certain faculty, organization unit.
The registration sheet contains such official details which have to be used up on several occasions in the
future. It is important that not the institution but you are responsible for the data and their correct
upload!
9.1.3 Print registration sheet
The Registrar’s Department may require that you should submit a signed copy of your registration sheet to
the institution. For this reason, it is important to note that the registration sheet could be printed either
during the registration process or afterwards by clicking the "Options/View registration application" link
in the registration application screen.
Further on, you can print data by clicking on the "Print template" link according to the uploaded template
of "Registration sheet" type. In this case, therefore you must select the template, which the institution
places at your disposal.
You are able to choose from more print templates, if this is allowed by your institution. (You may choose
from blanks uploaded by the institution on several web interfaces of Neptun, so you can use the format that
meets the expectations of the institution).
The "Print preview" button on this interface prints data in the same view as the display of the
"Registration/Login" interface. In this case, the browser creates a print preview independently, on which
clicking the "Print" button the print can be done.
ATTENTION! In cases of some browsers, the appearance of pop-up windows must be enabled separately!
Issued: 14/04/2013.
Version: 3.8.
Page number: 102 /
116
NEPTUN Education System
Documentation
NEPTUN USER GUIDE FOR STUDENTS
9.2 Dormitory registration
This interface allows you to apply for a dormitory in the current signup period and to check the application
points you have received.
9.2.1 Select period and dormitory
The dormitory registration periods available for the student can be seen at the top of the interface in the
‘Selecting dormitory’ section. Below that, you can view the registration state related to the period. The
state varies according to where you are in the dormitory registration process (e.g. if you have registered
then the ‘Registered’ text appears next to it in brackets with the training).
By choosing the proper period you can select the particular dormitory in the ‘Selected dormitories’ field.
You
can
do
that
with
the
‘Selecting
new
dormitory’
button.
If you would rather not to mark the selected dormitory, click on the “Options/Delete” button in the line of
the dormitory, but if you would like to change the order of the selected dormitories you can do that below
the “Options” icon as well (order up, down).
ATTENTION! By clicking anywhere in the selected line (not on the mentioned links), a small icon will be
seen in the line, on which clicking again the shortcut menu can also be reached.
9.2.2 Dormitory registration
After selecting the particular dormitory press the “Registration” button. After this you either save the
registration immediately (if no application form belongs to it) or the registration sheet/ dormitory
registration application form uploaded by the institution is displayed (if the institution has uploaded
application). Filling this application in, you can finalize your registration by clicking on the ‘Save’
button. After the saving in some certain cases (if the institution requests supplements for the application)
you can upload supplement in the ‘Upload application supplement’ window. (If there is a deadline of the
supplement handing in, this also appears in the window.)
If your registration has been successful for one of the dormitories (or you have been placed on waiting list),
a green dot appears in the line of the corresponding dormitory in the ‘Selected dormitories’ column. This
indicates the successful application.
9.2.3 Dormitory scores
If score calculation conditions have been set for the period, then upon registration (or in case of latter
institutional point calculations) a new field of "Dormitory admission scores" is displayed at bottom of the
interface where your obtained scores in individual categories appear.
If registration happens with application, then the scores will be calculated automatically when handing in
the application.
The submitted application can be viewed after registration as well under the "View application"
operational link.
9.2.4 Cancel dormitory registration
In case you change your mind, you are able to deregister from the dormitory by clicking on the
“Deregister” button next to the dormitory you wish to drop.
Issued: 14/04/2013.
Version: 3.8.
Page number: 103 /
116
NEPTUN Education System
Documentation
NEPTUN USER GUIDE FOR STUDENTS
ATTENTION!
This
button
appears
on
the
interface
only
after
registration!
Here the ‘View the application supplement’ button appears as well, by which you can view the
supplements uploaded by you for the application.
9.2.5 Correction points
After registration beyond the ‘Selecting dormitory’ tab a new tab, the ‘Correction points’ appears. Here
points predefined by the institution (on the basis of certain aspects) are displayed if you are assigned to
them. These are extra points which can be given on the basis of certain institutional aspects (e.g. disability,
or high institutional role acceptance, Students' union president etc.) and students may get them according to
institutional consideration.
9.3 Select specialisation
On this interface you can register for specialisation in the specialisation election period and set registration
order.
ATTENTION! You can view the already registered specilisations not here but on the “Training data”
submenu of the “Studies” menu.
Selecting and sorting of the specializations to register
As a first step, select the term and by clicking on the ‘List’ button display the demanded periods! By
clicking on the name of the period or on the “Options/Election” label in its line, select the specialisation
election period from the appearing specalisation election periods in which you you would like to make
your registration. You may be informed of the exact dates of period start and end in the line of the period
next to the name of the period. In this line, as important information the “Number of specialisations to
take up” appears which means that you have to select so many specialisaitons and also the “Number of
admissible specializations” which indicates that you can register for how many specializations in all
during this period. This is significant since because you can set the order of registered specializations
according to this.
ATTENTION!
Specialisation election period appears on the interface only if the institution has announced a
specialisation election period for the time of the view.
If you have selected the registration period, then specializations are displayed in the list of “Admissible
specializations”, for which you can register in the selected period. You can view the list of those students
who have already registered for the given specialisation by clicking on the “Options/Students” label. At
the same place, as clicking on the “Take up” label the selected specialisation gets into the list of “Taken
specializations”. With the “Details” you may get further information on the specialisation in the “Data of
specialisation” pop-up window.
In the line of the admissible specializations you can see the minimum and maximum numbers of the
specialisation and also the number of the already registered students.
ATTENTION! By clicking anywhere in the selected line (not on the mentioned links), a small icon will be
seen in the line, on which clicking again the shortcut menu can also be reached.
You can put the taken specialisations in satisfactory order by clicking on the "Up" and "Down" labels
Issued: 14/04/2013.
Version: 3.8.
Page number: 104 /
116
NEPTUN Education System
Documentation
NEPTUN USER GUIDE FOR STUDENTS
under the 'Options'. The order set here shows that which specialisation you want to apply for at the first,
second, third place etc.
If you would like to remove a specialisation from the selected ones, then mark the checkbox in the
"Specialisation dropping" column and click on the "Drop specialisation" button. After that the dropped
specalisation will return to the list of “Admissible specializations”.
9.4 Final exams
On this interface final exam periods (all periods) announced to the training appear. Here you can see both
periods for which you have not registered and which you have (these are highlighted).
The following functions are available at the end of the period line from the options of the Options icon:
-
Register,
Deregister
Modify registration/Details
As long as the final examination period does not expire, the line of the final exam period is displayed on
the interface.
Both the start and end of registration period can be seen if registration still can be performed at the current
time, namely the registration period has not expired. If the registration period has expired, then no date will
be displayed in the start and end of registration period columns, but you can still see the final examination
period until the end of the period.
The institutions have the opportunity to archive the final examination periods. Such archived periods do not
appear on the interface.
On the “Final exams” interface those periods for which you have already registered appear in bold and a
green tick is displayed in the “Registered” column. In such cases, the “Deregister” label in the “Options”
menu found at the end of the period’s line becomes active by which you are able to deregister from the
period.
You will see in all cases the base data of the final exam subjects and exams belonging to the final exam
period in the opening window:
- Subject name, subject code, date of registration, result,
- Date of exam, number, arranged date, exam room, exam result
Final examination period can be announced by the institution in the following modes:
1.
2.
3.
4.
Final exam registration period announcement takes place
Exam announcement for final exam registration period also takes place,
Subject announcement for final exam registration period also takes place
Both subject and exam announcement for final exam registration period takes place (subject is
joined to exam)
Both subject and exam announcement for final exam registration period takes place (subject is not
joined to exam)
1. If just the final exam registration period announcement takes place, you can only register for
the period and later either you will be arranged to the exam by an administrator or you can register
in a subsequent period.
Issued: 14/04/2013.
Version: 3.8.
Page number: 105 /
116
NEPTUN Education System
Documentation
NEPTUN USER GUIDE FOR STUDENTS
If just the period is announced, then by clicking on the Options in the “Administration/Final exams”
menu of the students’ web, both the “Register” and the “Modify registration/Details” buttons are
active.
You can register for the period by clicking on the “Register” button. After the registration has
taken place, then only the “Modify registration/Details” and the “Deregister” buttons will be active.
2. If exam announcement for final exam registration period also takes place, then just the
“Modify registration/Details” button will be active below the "Options" icon. In this case, after you
click the link you need to select the exam for which you would like to register. You can do this with
the "Register/Modify" button in the appearing window.
After selecting the exam and clicking on the "Register/Modify" button, the registration for period
and exam can be done with the "Registration for the period" button on the appearing interface.
If the student does not meet the condition(s) of the exam registration, then the registration happens
neither for the exam nor the period. The text of the feedback message in this case is: "The exam
registration condition has not been fulfilled."
3. If subject has been assigned to the period, then the registration process is the same as described
in article 2. Naturally, in this case, subject or subjects have to be selected.
4. If the announcement of the final examination period has taken place in such a way that exam has
been assigned to period and subject has been assigned to the exam, then on registration, then
upon registration you have to select an exam or a subject. But in this case when registering you
must select the subject of the exam or the exam of the subject, too.
It is enough to register just from the direction of an exam or a subject because of the joining. If one
is selected, it carries the other one with itself.
5. In this case, there is no joining, so you can register for final exam subject and exam separately.
The period for which you have registered or you have been registered appears in bold and it is
marked with a green tick.
For details on the registered period, click the "Modify registration/Details" link at the Options in the line
of the Final exam period..
You can see detailed information on a certain final exam by clicking the “Modify registration/Details"
link at the exam list of the period in the appearing pop-up window if you drag your mouse over the blue
informational icon in the “Description” column (at this time it appears in a tooltip).
You will see the detailed description of the exam (if the institution has created one).
Issued: 14/04/2013.
Version: 3.8.
Page number: 106 /
116
NEPTUN Education System
Documentation
NEPTUN USER GUIDE FOR STUDENTS
Deregister from a final exam
If deregistration from the periods has been enabled at the period in the client program, then the
“Deregister” or the “Modify registration/Details” button is active.
If registration for the period has taken place only and deregistration from period has been selected at the
period, then the "Deregister" button is active.
If both exam and subject registration belong to the period, click the “Modify registration/Details” link to
select the given exam or subject from which you would like to deregister. Then in the subject or exam box
by clicking on the "Register/Modify" button, you have to remove the checkmark from the subject or exam
to be dropped, and click on the “Register/Modify” button. After this the “Deregister from the period”
button has to be pressed. By this, the deletion of period, exam and subject registration takes places.
It is also possible not to remove the checkmark from line of the registered subjects, exams and click the
“Deregister from the period” button, when all the taken exams and subjects will be deleted. In this
case, the program informs you about this in a warning message.
Final Exam - exam exchange
If exam exchange is enabled in the final exam period, then the "Exam exchange" button, instead of the
"Register/Modify" button appears in the exam registration window, and in case of a successful change the
feedback message is: Change of the exam has successfully taken place.
In all other cases, the button name will remain the same: "Register/Modify"
On change, the following restrictions are observed by program:
- One exam can be modified at once
- When changing an examination of a subject, only the date of the exam can be changed, but not the subject
If the exam exchange fails, the user will be informed of the restrictions.
Issued: 14/04/2013.
Version: 3.8.
Page number: 107 /
116
NEPTUN Education System
Documentation
NEPTUN USER GUIDE FOR STUDENTS
9.5 Questionnaires
This screen (below the „Questionnaires to fill in” tab) allows you to complete questionnaires prepared by
the institution – typically the students’ opinion survey on lecturers. Naturally questionnaire will only
appear if the institution has prepared.
ATTENTION! Questionnaires are always completed anonymously!
To complete a questionnaire click any part of the row of the given questionnaire in the list, then answer the
questions displayed in the popup window. Finally click "Send" to forward your opinion to the institution.
Once the operation is completed, the questionnaire will disappear from the list of current questionnaires.
Depending on the institutional setting, the "Questionnaire reports" tab appears on this interface as well.
9.6 Reclassification applications
On the Reclassification applications interface fee-paying financial stated students can hand in
reclassification applications for taking them over as state-funded stated students.
If you try to view the interface with choosing a state-funded training, a label indicates that only fee-paying
students can hand in applications.
You can only hand in reclassification application if your institution has defined a relevant period on the
training. Otherwise a label is displayed which indicates that it is currently not possible to hand in
reclassification application. In this case, the "Apply for reclassification" button is inactive.
If the interface is active, you have to press the “Apply for reclassification” button. If you have already
applied for reclassification then an information panel informs you about it.
Issued: 14/04/2013.
Version: 3.8.
Page number: 108 /
116
NEPTUN Education System
Documentation
NEPTUN USER GUIDE FOR STUDENTS
9.7 Applications
On the interface you can fill in the application templates uploaded by the institution.
Here you are allowed to put in applications electronically to your institution. The applications can be varied
according to the case types. The institution edits and uploads their templates to the system. They are
displayed for you only in this case.
Applications to be filled out tab: here you have the option to fill in applications uploaded by the
institution. This can be done by clicking on the name of the application or on the line-end "Options/Select"
link. By clicking anywhere in the selected line (not on the mentioned links), a small icon will be seen in the
line, on which clicking again the shortcut menu can also be reached. The application’s end of validity is
displayed in the "Validity end" column. The application appears as part of the interface and after its filling
it will be forwarded with the "Save" button. The suspension of filling Application is also possible. You can
continue or re-start the filling later with the dedicated button.
A red X appears in the “Application filling in is completed” column, if you have suspended the filling of
the application. The abandoned application may be continued or restarted.
After saving, in certain cases (if the institution requests supplement for the application) you can upload
supplement in the ‘Upload application supplement’ window. (If there is a deadline of the supplement
handing in, this also appears in the window.) In this window you can upload a file from a library with the
“Browse” button and you can also enter a description to it in the “Description” field. The upload takes
place with the “Uploading new application supplement” button.
Uploading the supplement is also possible from the files which have been uploaded previously under the
“Documents” menu item. The window can be opened with the “Add existing document” button at the
bottom of the page, from which the demanded document can be selected.
Either a new or a previously uploaded file is attached to the application it will be displayed in the list of
“Uploaded application supplements” where you can download it with the help of the “Download file”
button. Furthermore, you can delete it with the “Deleting supplement” button.
When handing in an application and uploading a supplement, the file name will be uploaded as well. If you
would like to upload a file with the same specified name that has already been uploaded to the application
to be handed in, the program sends a confirmation message: "There is already an uploaded document with
this name. Do you want to upload it again? Yes/No”. In case of a yes answer, the file will be uploaded
again with the same name.
At the subject to fees applications, a bank-roll icon is displayed in the line of the application in front of
the “Options”. By dragging the mouse over it a warning text notifies you that the application submission is
only possible if you pay the designated fee. The information text is the following: "The fee for submitting
this application is xy (amount, currency). After submitting the application, the item will automatically be
imposed. The fulfillment of the judgment fee of the application is available on the Payments menu”.
Applications handed in tab: here you can see your applications that were filled and handed in till now.
The dates of their handing in are also displayed and in the “State” and “Reason for the decision” fields
you can see the results and reasons of their judgment.
Issued: 14/04/2013.
Version: 3.8.
Page number: 109 /
116
NEPTUN Education System
Documentation
NEPTUN USER GUIDE FOR STUDENTS
On the "Application handed in" tab an information icon is displayed next to those applications for which
score calculation has taken place. By dragging the mouse over the icon the calculated score will appear.
The score is also displayed for both the opinant and the decider. Therefore a "Score" named column can be
seen on the "Administration/Application estimation/Consideration", menu item as well.
If score belongs to the application appearing on the interface, it will be showed in this column.
The institution may prescribe fee payment for application templates. If fee type is assigned to an
application template then when submitting the application, a financial item is being imposed. After you
submit your application, you will be informed about this in the following warning message: "An amount
of ….HUF payment has been imposed for the application; application handing in will be successful
after making the payment!"
After this, you have to fulfill the imposition item as regularly in the "Finances/Payment" menu.
The application submitted in this way will appear on the “Applications handed in” menu. However,
differently from the other applications, the state of the application to which imposition item belongs on
submitting, will not be "Under administration", but it will be "Waiting for payment".
As long as the corresponding imposition item will not be paid, the state of the application remains “Waiting
for payment”
The application identifier is displayed in the "Name" column of the "Finances/Payment" menu. In addition,
if the "Options/Details" option is selected, the application ID appears also in the "Comments" field.
After paying the item, the state of the application will change to "Under administration". At this stage they
are displayed on the "Applications" menu items and they can be processed, forwarded in the usual manner.
9.8 Reserve dates
This interface allows you to reserve a consulting hour electronically in the Registrar's Department of your
institution.
ATTENTION! You can see and use this menu only if your institution uses the appointment-reservation
program related to the Neptun which forwards your reservation toward the Registrar's Department.
If you have filled the ‘Case type’ and ‘Site’ fields at the recording of the new date, then on reserving a date
you will arrive at a new interface where you see the days of the week divided into hours..
In this table the system marks those time intervals with green color in which you will have the
opportunity for administration.
If you click not on the search field at the date but on the 'Earliest' button, then the system will offer you the
next interval when you can arrange the issue, so when the earliest free consulting hours period is in the
system.
You can approve the settings with the ‘Save’ button, and return with the ‘Cancel’ button.
ATTENTION! The green field referred to one hour does not mean the whole hour is free in that date, but
only that the management hour according to the Case type is available in that period. This management
hour depends on the case type (e.g. a student card validation is about 5-10 minutes).
Issued: 14/04/2013.
Version: 3.8.
Page number: 110 /
116
NEPTUN Education System
Documentation
NEPTUN USER GUIDE FOR STUDENTS
9.9 Application estimation/Judgment
On this interface those applications are displayed to which you have been assigned as an opinant or a
referee by the administrators of the institution. Students (in special cases instructors) have the opportunity
to fill in and hand in these applications on the Student’s web interface in various forms and themes defined
by the institution. Estimation is possible after this.
The "Opinion/Judgment" function is available only in certain special cases for students, (e.g. member of
the Student Union or other committee members, or students who are employees of the institution as well).
Under the Applications to estimate/judge tab those applications can be found which needs to be estimated
or judged.
You can find the already estimated and judged applications on the Estimated/Judged applications tab.
In the line of the application, you can view the application ID and name, opinion deadline, the current state
of the application and the personal data of the person who has handed in the application (name, Neptun
code, and training). The application state will be "Under administration" until the decider assigned to the
application has not made the final decision on the application.
If it is specified in the institution, the opinant cannot record any comment for the application after the
deadline of the application. In this case the application no longer appears for the opinion maker. It can also
be controlled on institutional level that if the opinant has not fixed opinions and in the meantime the
decider has recorded decision, then after the record of the reasons for the decision the opinant will not be
able to record an opinion.
In the "Date of assignment" column, you can see that on what date you have been assigned to the
application as an opinant or a decider (referee). The "Type" column indicates whether you are an opinant
or a referee of the application. If score belongs to the application appearing in the interface, then it is
displayed in the “Score” column.
By clicking on the line-end “Options” icon or anywhere in the selected line (with the help of the then
appearing small icon) the shortcut menu can be reached from which you can select the following options:
Opinion/Decision
Supplements
Pdf download
Download supplements as pdf
Download supplements as zip
Opinion/Decision: A pop-up window appears in which you can find two tabs:
-
Decision/General opinion (it depends on whether you are an opinant or a referee)
Estimating data
On the General opinion tab you can give your opinion on the application in the yellow field of the
“Opinion”. The entered text can be saved and finalized with the “Save opinion” button.
Already recorded opinions are displayed in the yellow field of the “Recorded opinions”. This field cannot
be edited. Opinions related to the application, appears only as information.
Issued: 14/04/2013.
Version: 3.8.
Page number: 111 /
116
NEPTUN Education System
Documentation
NEPTUN USER GUIDE FOR STUDENTS
If you are a decider, then the name of this tab is: “Decision”. You can see the recorded opinions under the
"Decision" tab and you can type your decision in the "Opinion" field as well. In this case, the "Decision"
button appears at the bottom of the window.
However, you can (depending on the application) return the application for the student for repair in order to
make it possible for the applicant to correct the criticized fields and submit the application again. The
request can be returned with the “Send back for repair” button. The applicant (student) receives an
automatic system message about how the application has been estimated (rejected or accepted), and also
about if the application was sent back for repair to him/her.
Under the "Estimating data" tab, you can estimate the application by fields. The fields of the application
and their answers are displayed in separate columns. Opinions can be finalized with the "Record opinions"
button. At this time, the typed opinion are transferred to the “Opinions” column with the opinant’s name
and the date of opinion.
In the "State" column you can select pre-defined value set determined by the institution. With this it is
possible to offer a secondary, second level opinion after the first opinion.
After estimating, judging the application, you can finalize the recorded opinion/judgment with the “Save
opinion” or the “Decision” button at the bottom of the pop-up window.
-
Supplements: here you can view the list of supplements attached to the application
Pdf download: you can download the application in .pdf format.
Download supplements as pdf: immediate download of supplement in PDF format
Download supplements as zip: immediate download of supplement in ZIP format
ATTENTION! The menu appears only if the institution uses the Application management module.
This menu can be used by students only in special cases, principally by student organizations (e.g.
Students' union)
9.10 Student Card request
On the Student Card request interface it is possible to record a new student card request electronically and
here already sent requests concerning the student can be followed up.
The electronic recording is important and mandatory in consequence of the register of the higher education
system.
You can record a new student card request on the interface with the 'New record' button. By clicking on
this you have to fill in the "NEK identifier", "Type of request", or if there is, then the "Secondary
institution" fields in a pop-up window.
When filling in the secondary institution, both the secondary institution (can be selected in a drop-down
list) and the printing code of the secondary institution text fields must be given. The latter format is
Fxxxxx. You can get information of what data should be entered here, from the website of the secondary
institution or from the Registrar’s Department. The printing code of the secondary institution format is
checked by the program.
Issued: 14/04/2013.
Version: 3.8.
Page number: 112 /
116
NEPTUN Education System
Documentation
NEPTUN USER GUIDE FOR STUDENTS
The "Permanent address” is automatically added into the "Address" field, but you can select a
“Residential" type of address from the drop-down menu, if such address is recorded in the system. Student
card can only be requested by permanent or residence address.
ATTENTION! As student card is an official document, therefore it is recommended to record only
registered address for your own behoof!
Into the “NEK identifier” field the so-called NEK code received from the Office of Government Issued
Documents has to be entered. (In the Office of Government Issued Documents it is necessary to take a
photo and obtain the NEK identifier for student card request). This is a mandatory field, where the program
performs serial number check, so incorrect format of serial number cannot be recorded.
Several information and warning messages are displayed on the interface of the "Administration/Student
card request" menu with which the program helps the correct student card request. The labels, tooltips draw
the user attention to the data reconciliation, the rule of recording the NEK identifier, and to the information
about address and secondary institution code.
For example, the following label can be found on the main interface:
“Please, kindly check your data in the Neptun against the NEK data sheet before request, because in
order to get the student card produced, entire, correct matching of characters is necessary! If you
find any discrepancies, please contact your administrator before request!”
In the request type field you can indicate the reason for requesting the new student card. Among other
things, it can be in consequence of losing the previous card or data change.
The "Training" field cannot be changed; it is informative in order to see that the request will refer to which
training.
If there are more trainings, you can change it by the help of the training-change. Naturally in this case, the
recording should be restarted.
ATTENTION! You cannot initiate a new request until you have a request in progress and according to the
former system, a not dispatched (posted) order form.
On the interface, your already uploaded requests are displayed in the list, where the order form serial
number, type of request, paid and whether it has been dispatched or not are also displayed (according to the
former procedure of request).
You can view in the "Paid" column if the application fee has already been arrived at the system or not, And
in the “Dispatched to the FIR” column you can follow up whether your electronic request has been
transmitted from your institution towards the Higher Education Information System or not.
If the payment was successful, a green tick can be seen in the column.
In institutions where the payment is done through the education system, until you do not fulfill the
imposition which was created upon saving the order form, your order form is not valid. It also is important
at these institutions that the application form will not be allowed by the system to be deleted until the state
of the associated imposition is active. Since you cannot delete these imposition items, in such cases please
contact the administrator.
9.11 Register for degree thesis topic
Issued: 14/04/2013.
Version: 3.8.
Page number: 113 /
116
NEPTUN Education System
Documentation
NEPTUN USER GUIDE FOR STUDENTS
Under the "Register for degree thesis topic " menu item you can see the valid degree thesis registration
topics/titles assigned to your training and in the current term to degrees within the registration period, in
two-level, hierarchical lines.
The topic of the degree thesis is included in the main row of the hierarchical lines as well as the
corresponding period’s name and description, and also the number limitations with the number of
candidates. The "Collectable" column is also included in the row, in which it will be displayed if
registration for the topic will be possible. If thesis topic titles have also been announced, then by opening
the subordinate row below the topic with plus sign, the degree thesis titles become visible. After this, the
description, the number limit as well as the "Collectable" column are displayed again.
Those topics and/or titles appear in bold letters with darker backgrounds for which you can register. In such
cases a green tick appears in the “Collectable” column.
Depending on how the thesis topics and titles have been written out, you may be able to register for only a
topic (and later on you can even register for title). If you register for a title, the number data of the topic is
automatically increased.
If application is assigned to the degree thesis registration period, then upon registration the application
must be filled (similar to the dormitory registration or institutional registration).
Rank thesis topics, titles
If you register for more topics/titles, then you have to rank your registrations. You can do this with the
"Sort registrations" button. You can see the topics/titles appearing by periods in the pop-up window. Here
the single elements can be sorted by dragging one another up and down.
After degree thesis registration you can view your degree thesises on the "Studies/Degree thesises of the
student" menu item.
Issued: 14/04/2013.
Version: 3.8.
Page number: 114 /
116
NEPTUN Education System
Documentation
NEPTUN USER GUIDE FOR STUDENTS
9.12 Erasmus
On the "Administration/ Erasmus" menu item, you find application opportunities of programs implemented
within the framework of the Erasmus program. Data are divided into two tabs on the interface:
•
Application periods
•
Applications.
The "Application periods" tab displays the beginning and the end of the Erasmus application period; to
which semester the application pertains and how many different contracts you can apply for. You may
submit your Erasmus application on this interface.
The current application period to which the student can apply for appears in bold and it is highlighted.
By clicking on the line-end plus sing (options), you can view that which type of application you can hand
in.
By selecting the "Apply for theory" option, you can view that what contracts have been assigned to the
particular period that is which department with what foreign organization and with what description of
contract has been made. In case of submitting this type of application, you can hand in your application by
clicking on the plus sign next to the name of the contract.
The planned beginning of theory and its length of months are must be filled in the application form.
By choosing the "Apply for practice" option, the student may freely select the organization unit and for
submitting the application the country and town in which he/she would like to spend the practice must also
be filled out.
More information: name, website, contact name, telephone number and e-mail address. The planned
beginning of theory and its length of months are must be filled in as well.
If the option of "Apply for theory and practice" is selected, you can submit your application by entering
the information listed above after selecting the contract. You can view in the “Description” field (on the
application form at the contract or after the organization is selected in case of practice) that what
documents must be attached to the submission of a valid application.
After providing the information, you can hand in your application with the "Apply" button, while with
"Cancel" button, the application will not happen.
You can view and print the documents necessary for application:
• Registration documentation
•
Practice contract
•
Practice certificate of completion
•
Educational certificate of completion
•
Certificate of the duration
After the fact of application, if it is necessary to hand in a request as well, you have to fill in the specified
request information in the window and then you can submit the application.
Issued: 14/04/2013.
Version: 3.8.
Page number: 115 /
116
NEPTUN Education System
Documentation
NEPTUN USER GUIDE FOR STUDENTS
It is possible to suspend filling of the application form and to attach application supplement. If the
application was submitted and documents needed for your application have not been attached, yet, this is
possible on the "Administration/Applications" interface.
If the registration period has expired, you can no longer submit additional application and attach any
additional documents for your application.
In the "Applications" tab, those applications may be viewed for which the student have previously applied.
This interface provides the students sorting option.
Issued: 14/04/2013.
Version: 3.8.
Page number: 116 /
116