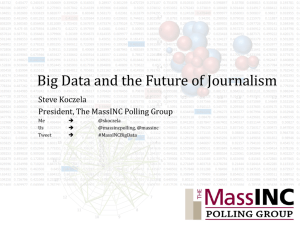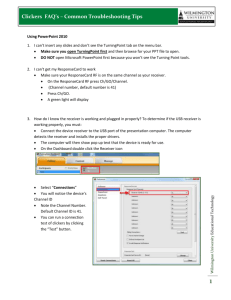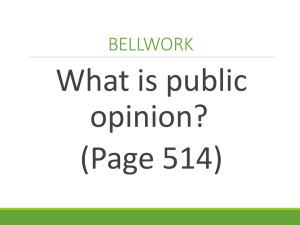ANYWHERE POLLING - POLLING WITH A QUESTION LIST Before Class
advertisement

Anywhere Polling - Polling with a Question List 1 ANYWHERE POLLING - POLLING WITH A QUESTION LIST Before Class This section covers question lists and participant lists. Question lists and participant lists can be created prior to polling. A question list allows participants to view information during the session while a participant list tracks individual results data for grading or assignment purposes. Downloading the Software 1 Visit www.turningtechnologies.com/downloads to download TurningPoint. Choose the install version or the no install version of the software (Mac is no install only). 2 Opening the no install version of the software: l PC - Double-click the downloaded zip file. Select the desired folder location and click Unzip. Open the unzipped folder and double-click TurningPoint.exe. l Mac - Double-click the DMG file. Drag and drop the icon into the Applications folder. Creating a Question List 1 Select the Content tab. 2 Click the Content drop-down menu, mouse over New and select Question List. 3 Name the question list, change the question preferences if necessary and click Save. 4 Select the question type and answer choices. turningtechnologies.com/training-support Anywhere Polling - Polling with a Question List 5 Double-click Enter question text to enter questions and answers. TIP It is only necessary to enter the question text if you would like to view the full question in TurningPoint reports. 6 Expand Scoring Options to set a correct answer and assign point totals for each question. 7 Use the arrows at the bottom of the window to navigate through the question list. 8 When the question list is complete, click Close. 9 Click Save and Close. turningtechnologies.com/training-support 2 Anywhere Polling - Polling with a Question List Creating a Participant List (Optional) 1 From the TurningPoint Dashboard, select the Manage tab. 2 Click the Participant List drop-down menu and select New. 3 Name the participant list and click Create List. 4 Enter the Device IDs found on the back of the ResponseCards or the ResponseWare IDs. Also, enter first and last names and any other relevant information in the appropriate cells. Press Enter for additional rows, or Tab to move between fields. The User ID field is optional. A User ID typically refers to a Student ID. turningtechnologies.com/training-support 3 Anywhere Polling - Polling with a Question List 5 Click Save and Close to save the participant list. turningtechnologies.com/training-support 4 Anywhere Polling - Polling with a Question List 5 During Class This section covers hardware setup and running a presentation with a question list. Response Connections By default the receiver and ResponseCards are set to Channel 41. If you are the only TurningPoint user within a 200ft radius on Channel 41, simply plug in the receiver and begin polling. If another user is on Channel 41, you must use a different channel to avoid interference. ResponseCards must be set to the same channel as the receiver. Verifying the Receiver Channel 1 Plug in the receiver . 2 Open TurningPoint. 3 Select the channel number below Receiver. turningtechnologies.com/training-support Anywhere Polling - Polling with a Question List 4 Select a new channel (1 - 82 for RF and RF LCD; 1 - 74 for XR and NXT) from the Receiver drop-down menu. 5 Click Close. Changing the Channel on ResponseCard RF and RF LCD 1 Press the CH or Channel button (older ResponseCards have a GO button). 2 Enter the two-digit channel number. 3 Press CH, Channel or GO again. When the ResponseCard receives the new channel, the light will turn green. turningtechnologies.com/training-support 6 Anywhere Polling - Polling with a Question List Changing the Channel on ResponseCard NXT 1 Press the Channel button. 2 Enter the two-digit channel number. 3 Press the softkey below OK. Connecting to ResponseWare (if applicable) 1 Open TurningPoint. 2 Click the Click to Connect option below ResponseWare. 3 Enter your Username and Password. 4 Choose to Allow Guests or Require Login. turningtechnologies.com/training-support 7 Anywhere Polling - Polling with a Question List 8 5 Click Login. Mac Login Window PC Login Window 6 Participants enter the Session ID number to log in. Mac Session ID Window PC Session ID Window Polling with a Question List 1 Plug in the receiver . 2 Open TurningPoint. 3 From the TurningPoint Dashboard, select a question list below Content. Optionally, select a participant list below Participants. turningtechnologies.com/training-support Anywhere Polling - Polling with a Question List 9 4 Click Anywhere Polling. 5 Click the Open button to open polling. Clicking the Open button automatically opens polling with the first question in the question list. 6 Click the Close button to close polling and display results. To advance to the next question, simply open polling. 7 When polling is finished, you have the optionclick the Options Session. turningtechnologies.com/training-support icon, mouse over Session and select Save Anywhere Polling - Polling with a Question List After Class This section covers generating reports after the session is complete. Generating Reports 1 From the TurningPoint Dashboard, select the Manage tab. 2 Select the saved session from the left panel. NOTE Expand the associated participant list to view the session, or if a participant list was not used, locate the session below Auto. 3 Click Reports in the bottom right corner. TIP Double-clicking on a session also opens the report window. turningtechnologies.com/training-support 10 Anywhere Polling - Polling with a Question List 4 Select a report from the drop-down menu. 5 Click Close when finished. turningtechnologies.com/training-support 11