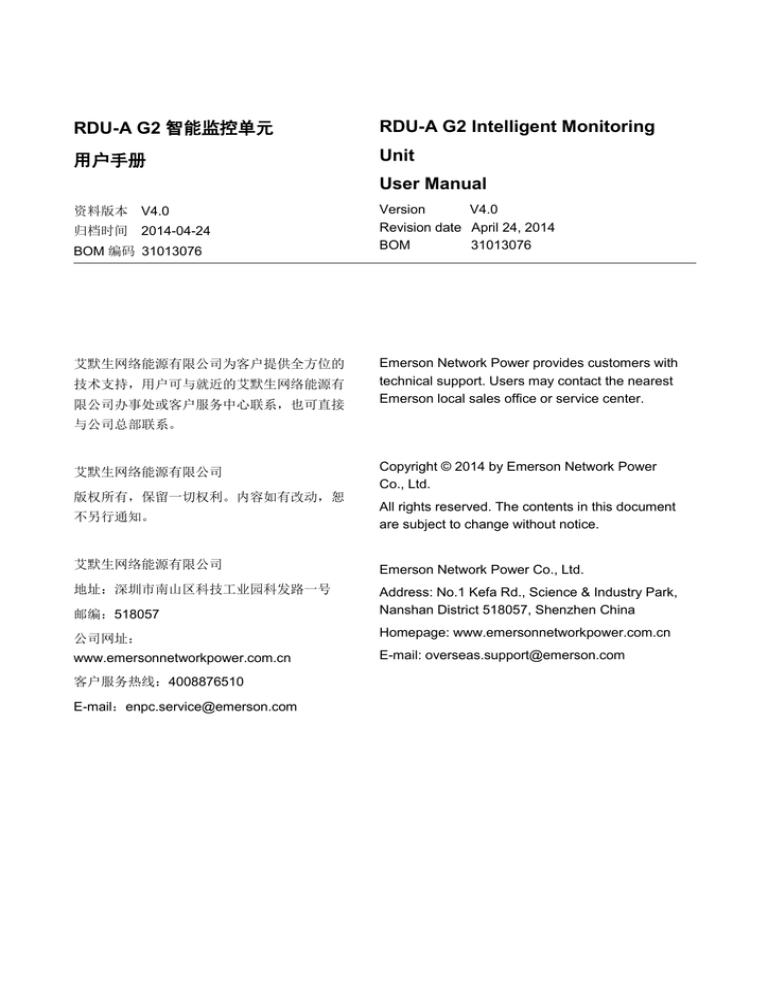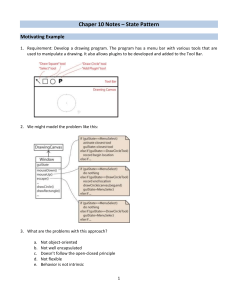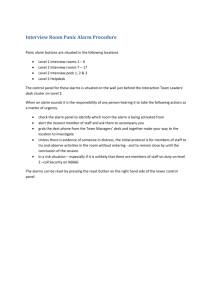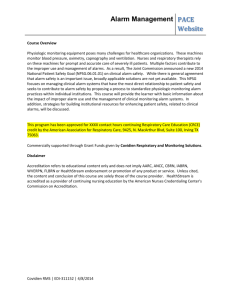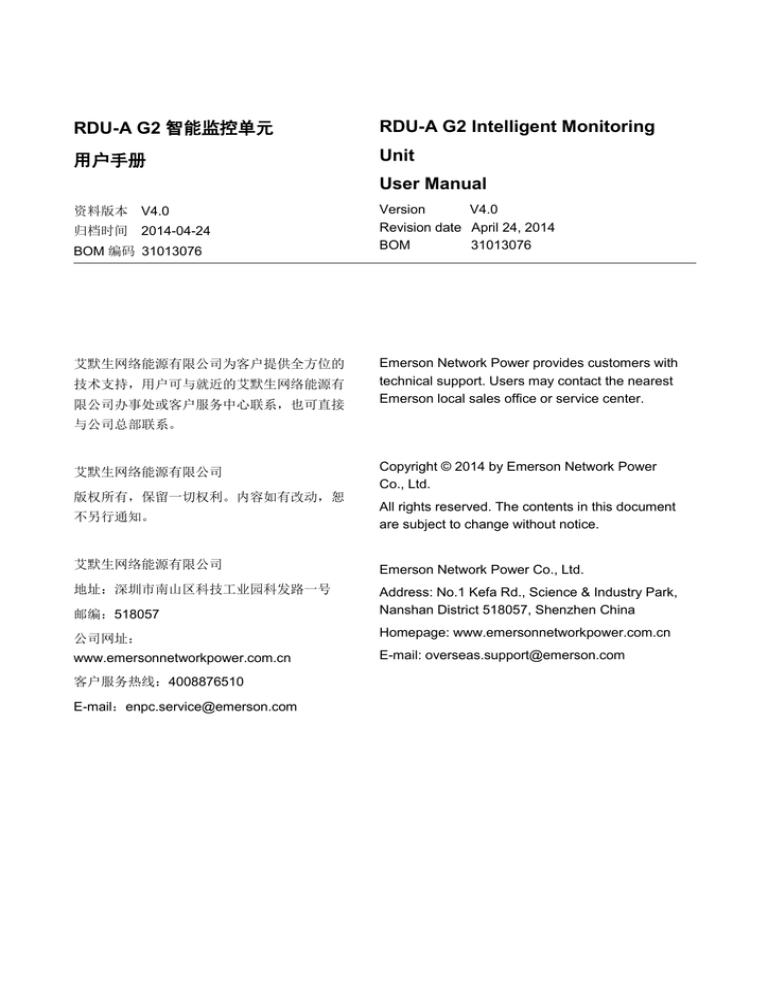
RDU-A G2 智能监控单元
RDU-A G2 Intelligent Monitoring
用户手册
Unit
User Manual
资料版本 V4.0
归档时间 2014-04-24
BOM 编码 31013076
艾默生网络能源有限公司为客户提供全方位的
技术支持,用户可与就近的艾默生网络能源有
限公司办事处或客户服务中心联系,也可直接
Version
V4.0
Revision date April 24, 2014
BOM
31013076
Emerson Network Power provides customers with
technical support. Users may contact the nearest
Emerson local sales office or service center.
与公司总部联系。
艾默生网络能源有限公司
版权所有,保留一切权利。内容如有改动,恕
不另行通知。
艾默生网络能源有限公司
地址:深圳市南山区科技工业园科发路一号
Copyright © 2014 by Emerson Network Power
Co., Ltd.
All rights reserved. The contents in this document
are subject to change without notice.
Emerson Network Power Co., Ltd.
邮编:518057
Address: No.1 Kefa Rd., Science & Industry Park,
Nanshan District 518057, Shenzhen China
公司网址:
Homepage: www.emersonnetworkpower.com.cn
www.emersonnetworkpower.com.cn
E-mail: overseas.support@emerson.com
客户服务热线:4008876510
E-mail:enpc.service@emerson.com
目
录
第一章 产品简介 ................................................................................................................................................................. 1
1.1 新老版本硬件功能差异 ......................................................................................................................................... 1
1.2 部件说明............................................................................................................................................................... 1
1.2.1 RDU-A G2 主机 ......................................................................................................................................... 1
1.2.2 扩展卡 ....................................................................................................................................................... 4
1.3 主要功能............................................................................................................................................................... 5
1.4 技术指标............................................................................................................................................................... 6
1.4.1 环境指标 ................................................................................................................................................... 6
1.4.2 机械指标 ................................................................................................................................................... 7
1.4.3 性能指标 ................................................................................................................................................... 7
1.4.4 产品认证 ................................................................................................................................................... 7
第二章 硬件安装 ................................................................................................................................................................. 8
2.1 安装准备............................................................................................................................................................... 8
2.1.1 注意事项 ................................................................................................................................................... 8
2.1.2 环境要求 ................................................................................................................................................... 8
2.1.3 空间要求 ................................................................................................................................................... 8
2.1.4 安装工具 ................................................................................................................................................... 8
2.2 安装 RDU-A G2 主机 ............................................................................................................................................ 9
2.2.1 机械安装 ................................................................................................................................................... 9
2.2.2 电气连接 ................................................................................................................................................... 9
2.3 安装扩展卡及传感器附件.................................................................................................................................... 10
2.3.1 安装扩展卡 .............................................................................................................................................. 10
2.3.2 安装智能传感器....................................................................................................................................... 10
2.3.3 安装物理传感器....................................................................................................................................... 11
第三章 RDU-A G2 的 Web 界面 ........................................................................................................................................ 12
3.1 登录准备............................................................................................................................................................. 12
3.1.1 检查 IP 地址连通性 ................................................................................................................................. 12
3.1.2 检查浏览器版本....................................................................................................................................... 12
3.1.3 检查浏览器设置....................................................................................................................................... 12
3.2 登录 RDU-A G2 .................................................................................................................................................. 16
3.2.1 授权开机 ................................................................................................................................................. 16
3.2.2 登录页面 ................................................................................................................................................. 16
3.2.3 取回密码 ................................................................................................................................................. 17
3.3 RDU-A G2 主页................................................................................................................................................... 17
3.3.1 按位置浏览 .............................................................................................................................................. 17
3.3.2 按设备浏览 .............................................................................................................................................. 20
3.3.3 校时链接 ................................................................................................................................................. 21
3.3.4 解除超时 ................................................................................................................................................. 21
3.3.5 注销登录 ................................................................................................................................................. 22
3.3.6 实时告警提醒设置 ................................................................................................................................... 22
3.4 菜单项 ................................................................................................................................................................ 22
3.4.1 机房信息 ................................................................................................................................................. 23
3.4.2 空调群控 ................................................................................................................................................. 26
3.4.3 能耗管理 ................................................................................................................................................. 30
3.4.4 告警管理 ................................................................................................................................................. 32
3.4.5 数据管理 ................................................................................................................................................. 39
3.4.6 配置管理 ................................................................................................................................................. 43
3.4.7 系统设置 ................................................................................................................................................. 48
3.4.8 帮助信息 ................................................................................................................................................. 57
第四章 维护 ...................................................................................................................................................................... 58
4.1 恢复默认设置...................................................................................................................................................... 58
4.2 常见问题处理...................................................................................................................................................... 58
附录一 缩略词 ................................................................................................................................................................... 61
附录二 标准配置清单 ........................................................................................................................................................ 62
附录三 有毒有害物质或元素标识表 ................................................................................................................................... 63
第一章
第一章
产品简介
1
产品简介
RDU-A G2 智能监控单元(简称 RDU-A G2)可实现 Web 访问、数字量输入/输出、模拟量输入/输出、传感器、UPS、空
调和 PDU 等设备的接入,满足 TCP/IP、RS232/485 组网方式的要求,能根据各种应用场合的具体要求进行灵活配置。
本章主要介绍 RDU-A G2 与 RDU-A 的硬件功能差异,及其部件说明、主要功能和技术指标。
1.1 新老版本硬件功能差异
RDU-A G2 与 RDU-A 的硬件功能差异见表 1-1。
表1-1 RDU-A G2 与 RDU-A 硬件功能差异
功能差异
RDU-A
RDU-A G2
电源输入
1 路外置电源
扩展插槽
仅支持 1 个扩展插槽,并且只能接入 IRM-4COM 卡
网口
单网口且 IP 只能为手动设置
IRM 传感器接入
USB 口
2 路内置电源,支持只接入 1 路和同时接入 2 路
支持 2 个扩展插槽,每个扩展槽都可插入
IRM-4COM 卡、IRM-8DIAI 卡、IRM-8DOAO 卡
双网口且 IP 并支持 DHCP 动态获取
最大仅支持接入 28 个节点(28 个节点包含产品自带的
DOOR1、DOOR2、WATER、SMOKE 口的节点设备)
最大支持接入 32 个节点
2 个,最大可支持接入 1 个 USB Modem 和 1 个摄
1 个,最大仅可接入 1 个 USB Modem 或摄像头
像头,或者 2 个摄像头
1.2 部件说明
RDU-A G2 包括 RDU-A G2 主机以及选配件 IRM-4COM 卡、IRM-8DIAI 卡和 IRM-8DOAO 卡。
1.2.1 RDU-A G2 主机
RDU-A G2 主机的外观和接口如图 1-1 所示。
扩展槽
复位按钮
网口
调试口 USB口
指示灯
串口
继电器 烟感
传感器接口
输出口
数字量输入口
前视图
RDU-A G2 智能监控单元
用户手册
2
第一章 产品简介
指示灯
电源输入2
电源输入1
指示灯
后视图
图1-1 RDU-A G2 外观和接口图
输入电源
RDU-A G2 主机后面板有 2 路隔离的电源输入,位置如图 1-1 所示,电源输入参数见表 1-2。
表1-2 电源输入参数
电源
交流输入
输入
范围
接口
电压
100Vac~240Vac
电流
<1A
频率
45Hz~66Hz
C14 带防脱落
指示灯
RDU-A G2 主机后面板有 2 个指示灯,位置如图 1-1 所示,其定义见表 1-3。
表1-3 后面板指示灯定义
丝印
颜色
状态
绿色
Power1
绿色
Power2
描述
点亮
RDU-A G2 电源 1 带电
熄灭
RDU-A G2 电源 1 断电
点亮
RDU-A G2 电源 2 带电
熄灭
RDU-A G2 电源 2 断电
RDU-A G2 主机前面板上有 3 个指示灯,位置如图 1-1 所示,其定义见表 1-4。
表1-4 前面板指示灯定义
丝印
颜色
状态
绿色
Power1
绿色
Power2
Run/Alarm
绿色/红色
描述
点亮
RDU-A G2 电源 1 带电
熄灭
RDU-A G2 电源 1 断电
点亮
RDU-A G2 电源 2 带电
熄灭
RDU-A G2 电源 2 断电
绿色
无告警
红色
告警
复位按钮
持续按下复位按钮(丝印为 Reset)4 秒,待运行/告警灯熄灭后松手,RDU-A G2 将在系统重启后恢复 IP 地址及密码为
出厂默认值,默认值见表 1-6。
调试口
RDU-A G2 主机提供 1 路调试口(USB 端口,位置如图 1-1 所示)
,采用 USB 通信方式,通信参数见表 1-5。
表1-5 调试口通信参数
参数
波特率
数据位
RDU-A G2 智能监控单元
奇偶校验位
用户手册
停止位
第一章
数值
8位
115200bps
产品简介
无
3
1位
USB 接口
RDU-A G2 主机提供 2 路 USB-A 型插座接口,可接入指定型号的摄像头或 USB Modem,位置如图 1-1 所示。
网口
RDU-A G2 主机提供 2 路网络接口,采用 10/100M 自适应的以太网口,位置如图 1-1 所示,网口默认配置见表 1-6。
表1-6 网口默认配置参数
参数
IP 地址
子网掩码
默认网关
网卡 1(eth0)
192.168.0.254
255.255.255.0
192.168.0.1
网卡 2(eth1)
192.168.1.254
255.255.255.0
192.168.1.1
网卡号
备注:Web 浏览器登录的密码恢复为“emerson”
继电器输出口
RDU-A G2 主机提供 2 路继电器输出口 DO1 和 DO2,位置如图 1-1 所示,其参数见表 1-7。
表1-7 继电器输出口参数
继电器输出口
DO1/DO2
输出
范围
电压
11V~14V
总电流
≤0.2A
接口
用途
1.DO 输出,可接入告警灯;
RJ45
2.两个端口最大总功率可支持 2.4W;
3.支持短路保护功能
数字量输入口
RDU-A G2 主机提供 4 路数字量输入口,位置如图 1-1 所示,其参数见表 1-8。
表1-8 数字量输入口电性能参数
丝印
定义
DI1
门磁 1 接口
DI2
门磁 2 接口
Smoke1
烟雾接口 1
Smoke2
烟雾接口 2
额定输出电压
输出电流(总)
最大输出功率(总)
端口过载保护
+12Vdc
≤0.2A
2.4W
支持过载保护
传感器接口
RDU-A G2 主机提供 2 路传感器接口,包含 4 个 RJ45 接口,位置如图 1-1 所示,其参数见表 1-9。
表1-9 传感器接口电气参数
丝印
定义
Sensor1
第 1 路传感器接口
Sensor2
第 2 路传感器接口
额定输出电压
输出电流(总)
最大输出功率(总)
端口过载保护
+12Vdc
≤0.4A
4.8W
支持过载保护
该接口采用 RS-485 通信方式,用于接入 Emerson 智能温湿度传感器、智能温度传感器、智能数字量扩展传感器,通信
参数见表 1-10。
表1-10 传感器接口通信参数
参数
波特率
数据位
奇偶校验位
停止位
数值
9600bps
8位
无
1位
RDU-A G2 智能监控单元
用户手册
4
第一章 产品简介
串口
RDU-A G2 主机提供 3 个独立串口:串口 1、串口 2 和串口 3(串口 3 包含 2 个 RJ45)
,位置如图 1-1 所示。
该接口采用 RS-485/232C(自适应)通信方式,通信参数见表 1-11。
表1-11 串口通信参数
参数
波特率
数据位
奇偶校验位
停止位
5至8位
Even/Odd/None/Mark/Space
1~2 位
1200bps,2400bps,
数值
4800bps,9600bps,
19200bps(可选)
注:不支持字长 5 位、停止位 2 位的组合方式
1.2.2 扩展卡
IRM-4COM 卡(选配)
IRM-4COM 卡提供 4 个串口,支持以 RS232/RS485 通讯方式接入用户设备(RS284/RS232C 线序自适应)
,其外观如
图 1-2 所示。
Power
COM5
COM6
COM7
COM5
COM8
COM8
COM7
COM6
串口
指示灯
图1-2 IRM-4COM 卡
IRM-4COM 卡的指示灯定义见表 1-12。
表1-12 IRM-4COM 卡指示灯定义
丝印
颜色
状态
绿色
Power
COM5~COM8
黄色
描述
点亮
IRM-4COM 板带电
熄灭
IRM-4COM 板掉电
闪烁
有数据收发
熄灭
无数据收发
IRM-8DIAI 卡(选配)
IRM-8DIAI 卡提供 8 路数字量或模拟量输入接口(数字量和模拟量自适应)
,支持数字量/模拟量输入,其外观如图 1-3
所示。
DI/AI1
DI/AI2
DI/AI3
DI/AI4
DI/AI5
DI/AI6
DI/AI7
DI/AI8
数字量/模拟量输入1~8
图1-3 IRM-8DIAI 卡
IRM-8DIAI 卡的接口定义见表 1-13。
表1-13 IRM-8DIAI 卡接口定义
接口名称
数字量或模拟量输入 1~8
接口类型
RJ45 接口
丝印
DI/AI1~DI/AI8
定义
数字量输入无源干结点;
模拟量输入 0~5V 或 4mA~20mA
IRM-8DOAO 卡(选配)
IRM-8DOAO 卡提供八路数字量或模拟量输出接口(数字量和模拟量自适应)
,支持数字量/模拟量输出,其外观如图 1-4
所示。
RDU-A G2 智能监控单元
用户手册
第一章
DO/AO1
DO/AO2
DO/AO3
DO/AO5
DO/AO4
DO/AO6
产品简介
DO/AO8
DO/AO7
数字量/模拟量输出1~8
图1-4 IRM-8DOAO 卡
IRM-8DOAO 卡的接口定义见表 1-14。
表1-14 IRM-8DOAO 卡接口定义
接口名称
接口类型
数字量或模拟量输出 1~8
丝印
RJ45 接口
定义
数字量输出:常开触点+常闭触点
DO/AO1~DO/AO8
模拟量输出:0~10V
RDU-A G2 及扩展卡线序定义
RDU-A G2 及扩展卡线序定义见表 1-15。
表1-15 RDU-A G2 及扩展卡线序定义
RJ45
1
2
DO
12V
Sensor
COM
DOAO 卡
DIAI 卡
12V
12V
RTS
NC
0~10V
12V
NC
TXD
DI/Smoke
3
常闭
NC
4
脱落检测
脱落检测
5
GND
GND
6
常开
7
COM
8
NC
DI
NC
常闭
AI_I
脱落检测
脱落检测
GND
GND
GND
GND
NC
RXD
常开
D+
D+
COM
D-
D-
NC
DI
AI_V
注:
1.RJ45 端口的线序排列为缺口向下,从左到右依次为 1~8;
2.D+、D-为 RS485 差分信号的两种电平;
3.NC:Not Connected
1.3 主要功能
RDU-A G2 的主要功能见表 1-16。
表1-16 RDU-A G2 主要功能
主要功能
设备监控
空调群控
能耗管理
说明
实现对机房环境的视频监视和对不同智能设备的数据采集和处理,并且通过 Web 界面控制智能设备
按照一定的规则,监控和调度参与群控的各台空调,以达到降低空调能耗、延长空调整体寿命、避免群组空
调间竞争运行的目的
支持功率模式和电能模式的 PUE 及系统负载百分比的统计,并能显示其实时值和历史数据
当前告警
实时告警显示、进行当前告警确认
历史告警
历史告警查询
1.可根据用户要求进行定制,自定义告警通知内容;
2.用户可以选择通知方式接收不同设备的不同级别的告警信息;
告警管理
告警通知配置
3.通知方式包括电子邮件、短消息、电话和 RDU 多媒体语音通知系统;
4.Email 支持 SSL 功能;
5.提供告警测试功能,测试用户是否接收到告警提醒信息;
6.根据用户配置定时发送系统运行状态
RDU-A G2 智能监控单元
用户手册
5
6
第一章 产品简介
主要功能
说明
1.可根据用户要求进行定制;
2.DO1 告警输出;
告警管理
数据管理
告警联动
4.有如下逻辑组件:
1)AND 代表与
2)OR 代表或
3)NOT 代表非
5)GT 代表大于
6)LT 代表小于
7)DS 代表延时
设备数据
设备主要数据查询
历史数据
历史数据查询
日志数据
日志数据查询
清除数据
清除历史数据和日志数据
设备管理
配置管理
3.可以结合设备信号,参数和告警来控制设备;
4)XOR 代表异或
1.可动态添加、修改和删除设备,最多支持 7 个智能设备的添加;
2.可安装卸载设备类型,支持第三方设备接入
设备信号配置
在线修改设备名称、信号名称和告警级别
批量配置
上传、下载配置文件及系统文件
监控单元
采集 RDU-A G2 系统信息
1.IP、子网掩码、网关、DNS 等相关网络信息设置;
网络设置
2.上层监控系统 RDU-M 机房管理器访问 RDU-A G2 的权限设置;
3.远程服务设置
系统设置
帮助信息
用户管理
增加、修改和删除用户信息
时间校准
校准 RDU-A G2 实时时钟
恢复默认
重启 RDU-A G2 和恢复默认配置
站点信息设置
在线修改站点信息
授权码管理
通过授权码完成 RDU-A G2 功能和接入能力的扩展
系统升级
在线升级应用程序
标题栏设置
设置 Web 页面上方的标题和 Logo 图片
关于 RDU-A G2
显示 RDU-A G2 的产品序列号、特征码及版本信息,并提供用户手册及工具软件的下载
1.4 技术指标
1.4.1 环境指标
RDU-A G2 的环境指标见表 1-17。
表1-17 环境条件
项目
要求
使用场所
通常为数据中心或者计算机房,一般有空调环境
工作温度
-10℃~+60℃
相对湿度
5%RH~95%RH,无冷凝
使用环境
尘埃满足 GR-63 的室内标准。无腐蚀性气体、可燃性气体、油雾、水蒸气、滴水或盐分等
大气压力
70kPa~106kPa
存储温度
-40℃~+70℃
冷却方式
自然冷
配电网络
TT/TN
防护等级
IP20
RDU-A G2 智能监控单元
用户手册
第一章
产品简介
1.4.2 机械指标
RDU-A G2 的机械指标见表 1-18。
表1-18 机械指标
对外型号
IRM-HOST2
IRM-4COM
IRM-8DIAI
IRM-8DOAO
度量
数值
误差
高度
43mm
<±0.5 mm
宽度
440mm
<±1 mm
深度
311mm
<±1 mm
重量
<8kg
高度
20mm
<±0.5 mm
宽度
158mm
<±1 mm
深度
199mm
<±1 mm
重量
<1kg
1.4.3 性能指标
RDU-A G2 的性能指标见表 1-19。
表1-19 性能指标
接入部件
线缆标准
接入距离(单位:m)
接入数量/接入点
SENSOR1 口接入节点
标准 4 类双绞线
≤100
16[1]
SENSOR2 口接入节点
标准 4 类双绞线
≤100
16[2]
DI 口接入节点
标准 4 类双绞线
≤100
4[3]
DO 口接入节点
标准 4 类双绞线
≤100
2[4]
串口接入节点
标准 4 类双绞线
≤100
16[5]
注:
[1]:温度、温湿度、门磁、水浸、4DI 自身、4DO 自身、DO 设备等每个传感器或设备按照 1 个节点计算,烟感和红外每个传感器
按照 4 个节点计算;只能接入组内地址为 1 设备;
[2]:接入能力同[1],但只能接入组内地址为 2 的设备;
[3]:DI 包括机身自带 DI1、DI2、Smoke1、Smoke2 四个接口;
[4]:声光告警灯有两路接入点 DO1、DO2,两路接入点亦可作为两路开关量输出以做它用;
[5]:RDU-A G2 接入智能设备不超过 16 个,不包括默认设备、8DIAI 及 8DOAO 设备。其中单个 COM 级联接入设备数量不超过 4
个
1.4.4 产品认证
RDU-A G2 满足 CE 宣称。
RDU-A G2 智能监控单元
用户手册
7
8
第二章 硬件安装
第二章
硬件安装
本章介绍 RDU-A G2 的硬件安装,主要包括安装准备,安装 RDU-A G2 主机,安装扩展卡及传感器等附件。
2.1 安装准备
2.1.1 注意事项
安装 RDU-A G2 时,应注意以下事项,以避免出现意外事故对人身及设备造成伤害。
对 RDU-A G2 的所有安装操作,都必须在断电情况下进行
确保外部设备接入到正确的 RDU-A G2 端口
在安装过程中,安装人员需佩戴防静电手腕
妥善布线,确保没有重物压在电源线上,不要踩踏线缆
2.1.2 环境要求
运行环境
RDU-A G2 必须安装在室内。具体要求参见表 1-17。
防静电
为了将静电影响降到最低点,需要采取下列措施:
机房内保持适当的温度和湿度(参见表 1-17)
当人体接触电路板前,应佩戴防静电手腕,穿防静电工作服。如果在现场无防静电手腕和防静电工作服,则需用水将
手部冲洗干净,并擦干
抗干扰
为了抗干扰,需要采取下列措施:
避免将 RDU-A G2 工作地和电力设备的接地装置或防雷接地装置合用,两者尽可能远离
远离强功率无线电发射台、雷达发射台、高频大电流设备
必要时采取电磁屏蔽的方法
2.1.3 空间要求
将 RDU-A G2 放置在远离热源的地方
建议将 RDU-A G2 安装在 19 英寸标准机柜中,在设备周围,至少留有 10mm 的空间,确保有足够的散热空间。
2.1.4 安装工具
安装工具见表 2-1。
表2-1 安装工具
工具名称
规格型号
用途
螺丝刀(十字)
100mm、200mm
安装 RDU-A G2 主机挂耳、扩展槽挡板等
数字万用表
3 位数字显示
检测电气连接
RDU-A G2 智能监控单元
用户手册
第二章
硬件安装
9
2.2 安装 RDU-A G2 主机
2.2.1 机械安装
RDU-A G2 主机采用机柜式安装。
安装步骤如下:
1.确认安装机柜已被固定好,机柜内外没有影响安装的障碍物。
2.用所附 M4 螺钉将挂耳固定在 RDU-A G2 主机两侧,RDU-A G2 的挂耳支持两种安装方式:前端安装和后端安装,分
别如图 2-1 和图 2-2 所示。
挂耳(2个)
M4螺钉(6颗)
图2-1 前端安装挂耳
挂耳(2个)
M4螺钉(6颗)
图2-2 后端安装挂耳
3.用 M6 浮动螺母将 RDU-A G2 主机通过两侧的挂耳固定在机架上。
2.2.2 电气连接
RDU-A G2 主机电气连接步骤如下所示:
1.根据供电端接口类型选择 C14 或国标线缆(RDU-A G2 附件)
,取出对应的电源线,一端连接到 RDU-A G2 主机的电
源输入接口,并将如图 2-3 所示的防脱扣卡上。
防脱扣
电源线一端
图2-3 电源防脱扣示意图
2.确保连线正确后,电源线另外一端插头接入供电电源。
注意
RDU-A G2 主机提供双电源备份供电,可选择一路供电或两路供电。输入电压:100Vac~240Vac,频率:45Hz~66Hz。
RDU-A G2 智能监控单元
用户手册
10
第二章 硬件安装
2.3 安装扩展卡及传感器附件
注意
IRM-4COM/IRM-8DIAI/IRM-8DOAO 扩展卡为选配件,用户可选择是否购买安装。
2.3.1 安装扩展卡
扩展卡包括 IRM-4COM、IRM-8DIAI 和 IRM-8DOAO,安装步骤如下:
拆除 RDU-A G2 主机前面板上扩展槽(Slot1 或 Slot2)的挡板,将扩展卡插入 RDU-A G2 对应扩展槽内,并拧紧两侧螺
钉,如图 2-4 所示。
螺钉
扩展卡
图2-4 扩展卡安装示意图
2.3.2 安装智能传感器
智能传感器包括:IRM-S01T 智能温度传感器(简称 IRM-S01T)
、IRM-S02TH 智能温湿度传感器(简称 IRM-S02TH)
、
IRM-S04DI Phoenix 接口智能数字量输入传感器(简称 IRM-S04DI)和 IRM-S04DIF RJ45 接口智能数字量输入传感器(简
称 IRM-S04DIF)
,其外观如图 2-5 所示。
IRM-S01T
IRM-S02TH
IRM-S04DI
IRM-S04DIF
图2-5 智能传感器
安装步骤
智能传感器的安装步骤参见对应智能传感器的用户手册:
IRM-S01T 参见《IRM-S01T 智能温度传感器用户手册》
;
RDU-A G2 智能监控单元
用户手册
第二章
硬件安装
11
IRM-S02TH 参见《IRM-S02TH 智能温湿度传感器用户手册》
;
IRM-S04DI 参见《IRM-S04DI Phoenix 接口智能数字量输入传感器用户手册》
;
IRM-S04DIF 参见《IRM-S04DIF RJ45 接口智能数字量输入传感器用户手册》
。
2.3.3 安装物理传感器
物理传感器包括:烟雾传感器、水浸传感器、红外传感器和门磁传感器。
烟雾、水浸、红外和门磁传感器有两种安装方式:
直接接入 RDU-A G2 后面板上的 DI 接口(丝印为 DI1、DI2、Smoke1 和 Smoke2,每个口可任意接入烟雾、水浸、红
外和门磁的一种)
,接线线序见表 1-15。
通过 IRM-S04DI 或 IRM-S04DIF 接入 RDU-A G2:将传感器接入 IRM-S04DI 或 IRM-S04DIF 的数字量输入口,接线线
序参见《IRM-S04DI Phoenix 接口智能数字量输入传感器用户手册》或《IRM-S04DIF RJ45 接口智能数字量输入传感
器用户手册》
。
RDU-A G2 智能监控单元
用户手册
12
第三章 RDU-A G2 的 Web 界面
第三章
RDU-A G2 的 Web 界面
本章详细介绍如何通过 Web 登录 RDU-A G2 及 RDU-A G2 的相关功能。包括登录准备、登录 RDU-A G2、RDU-A G2 主
页以及菜单项。
3.1 登录准备
为保证 RDU-A G2 页面功能的正常使用,请参照本节内容选择并设置浏览器选项。
3.1.1 检查 IP 地址连通性
通过 Web 登录 RDU-A G2 前请首先确认 RDU-A G2 的 IP 地址,并测试其连通性。有关测试方法,参见 4.2
常见问题处
理一节中的问题 5。
3.1.2 检查浏览器版本
建议使用的浏览器版本包括:IE7、IE8、IE9 或 IE10 四种。
3.1.3 检查浏览器设置
检查 IE 常规设置
双击 IE 图标运行该软件,点击菜单工具->Internet 选项,点击常规页签中的设置(S),将检查所存网页的较新版本选择
为每次访问网页时(E)检查,如图 3-1 所示。
图3-1 常规设置
检查 IE 代理设置
1.双击 IE 图标运行该软件,点击菜单工具→Internet 选项,然后选择连接页签,弹出如图 3-2 所示页面。
RDU-A G2 智能监控单元
用户手册
第三章
RDU-A G2 的 Web 界面
图3-2 选择连接页签
2.如图 3-2 所示的页面中,点击局域网设置(L),弹出如图 3-3 所示页面。
图3-3 局域网设置
3.咨询您所在网络的网络管理员,询问其是否需要进行代理配置及配置方法,如果无需代理请不要勾选任何选项。
检查 IE 安全设置
1.双击 IE 图标运行该软件,点击菜单工具→Internet 选项,然后选择安全页签,弹出如图 3-4 所示页面。
图3-4 安全设置 1
RDU-A G2 智能监控单元
用户手册
13
14
第三章 RDU-A G2 的 Web 界面
2.如图 3-4 所示,选择受信任的站点,点击自定义级别(C)
,弹出如图 3-5 所示对话框。
图3-5 安全设置 2
3.如图 3-5 所示,将重置自定义设置选为“中低”
,并点击重置(E)按钮结束重置自定义设置。
4.如图 3-6 所示,设置启用文件下载。
图3-6 启用文件下载
5.如图 3-7 所示,设置启用对未标记为可安全执行脚本的 ActiveX 控件初始化并执行脚本。
RDU-A G2 智能监控单元
用户手册
第三章
图3-7 启用 ActiveX 控件
6.如图 3-8 所示,将 RDU-A G2 的 IP 地址添加到可信站点的列表中。
图3-8 添加可信站点
RDU-A G2 智能监控单元
用户手册
RDU-A G2 的 Web 界面
15
16
第三章 RDU-A G2 的 Web 界面
3.2 登录 RDU-A G2
3.2.1 授权开机
1.首次登录 RDU-A G2 时,启动 IE,在地址栏中输入 RDU-A G2 的 IP 地址(LAN1 默认 IP 为 192.168.0.254;LAN2 默
认 IP 为 192.168.1.254)
,弹出授权开机页面,如图 3-9 所示,若未出现授权开机页面,参见 4.2
常见问题处理中的问题
5 进行处理。
图3-9 授权开机页面
2.拨打艾默生网络能源客户服务电话:400-887-6510,提供特征码至客服人员,即可获取开机密码。
3.在开机密码文本框里输入获得的开机密码,点击确定按钮,若开机密码正确,系统自动跳转到登录页面(见图 3-10)
。
3.2.2 登录页面
1.启动 IE,在地址栏中输入 RDU-A G2 的 IP 地址,出现登录页面,如图 3-10 所示,若未出现登录页面,参见 4.2 常
见问题处理中的问题 5 进行处理。
清澈蓝
深海蓝
RDU-A G2 智能监控单元
用户手册
第三章
RDU-A G2 的 Web 界面
17
图3-10 RDU-A G2 登录页面
2.在登录页面中,点击 或 选择喜欢的主题风格, 代表清澈蓝; 代表深海蓝,如图 3-10 所示。
3.输入用户名和密码(默认用户名:admin,默认密码:emerson)并单击登录按钮,弹出主页如图 3-12 所示。如果正
确输入用户名和密码后,仍然无法访问主页,参见 3.1.3
检查浏览器设置,对 IE 浏览器重新进行设置。
3.2.3 取回密码
若忘记用户密码,可在登录页面,单击忘记密码按钮,屏幕显示取回密码页面,如图 3-11 所示。
图3-11 取回密码页面
输入您的用户名,单击取回密码按钮,您的密码会发送到您之前设置的邮箱或手机;点击返回登录按钮取消操作。
注意
1.您只有事先在短信模块和邮件服务器配置页面正确设置了邮件或短信参数,才能收到系统发出的密码,具体的设置
方法见 3.4.4
告警管理中的告警通知配置。
2.取回的密码是系统随机产生的新密码,请成功登录后自行进行修改。
3.3 RDU-A G2 主页
RDU-A G2 主页分为按设备浏览和按位置浏览,登录成功后,默认为显示为按位置浏览,如图 3-12 所示。
3.3.1 按位置浏览
如图 3-12 所示,点击菜单项上方按位置浏览选项卡,在右侧的显示区将显示按位置浏览页面,用户可以根据机房设备的
物理位置自定义显示一个平面布局图用于集中显示,经过简单的配置后,效果如图 3-12。
RDU-A G2 智能监控单元
用户手册
18
第三章 RDU-A G2 的 Web 界面
2
3
4
5
6
7
8
1
9
10
11
1.菜单项
2.可控状态
3.各级别实时告警数目
4.系统标题
5.注销[当前用户]
6.Logo
7.设置信号按钮
8.设备过滤选项
9.实时告警显示列表
10.告警提醒设置
11.校时链接
图3-12 RDU-A G2 主页(按位置浏览)
点击图 3-12 中设置信号按钮使主页进入设置状态,如图 3-13 所示。
RDU-A G2 智能监控单元
用户手册
第三章
RDU-A G2 的 Web 界面
19
图3-13 设置页面
主页进入设置状态后,设置方法如下:
1.背景设置
点击设置背景按钮,弹出如图 3-14 所示页面。
点击浏览…按钮选择背景图片,选定之后,预览区将显示预览效果。
点击上传按钮,完成上传之后,主页将显示该背景图片。
图3-14 设置背景
注意
只允许上传.gif、.jpg 及.bmp 格式的图片,最大 500K。
2.显示设置
点击显示设置按钮,弹出如图 3-15 所示页面。
选择信号显示方式:鼠标悬浮、始终显示。
选择设备图标是否显示。
选择设备名称后,该设备的信号将显示在下方的方框内,用户可根据需要选择要显示的设备信号,但最大不超过 4 个。
RDU-A G2 智能监控单元
用户手册
20
第三章 RDU-A G2 的 Web 界面
图3-15 显示设置
注意
1.信号显示方式和设备图标显示方式对当前所选设备有效,不同设备可单独设置不同的显示方式。
2.设置温湿度和 DI 信号的显示方式时,选择“ 其他设备及传感器” 进行统一设置。
3.自定义设备位置
主页进入设置状态后,在主页上显示的设备(信号)图标可按住鼠标左键进行自由拖拽。
4.重置
点击重置按钮,恢复按位置浏览页面到初始化状态。
5.保存配置
点击保存配置按钮,完成所有配置的保存并返回到浏览状态。
6.返回浏览
点击返回浏览按钮,由配置状态返回到浏览状态。
注意
1.除上传背景外,只有在保存配置后,所有的配置才能生效并显示。
2.除上传背景外,如果配置完毕后直接点击返回浏览,所有的配置信息会丢失。
3.3.2 按设备浏览
如图 3-12 所示,点击菜单项上方按设备浏览选项卡,在右侧的显示区将显示按设备浏览页面,通过简单配置后,页面会
按设备类型显示相应的信息,如图 3-16 所示。
有关具体配置方法,参见 3.3.1
按位置浏览一节中显示设置按钮相关内容的介绍。
RDU-A G2 智能监控单元
用户手册
第三章
1
RDU-A G2 的 Web 界面
21
2
3
1.该类型的设备数量
2.设备名称
3.设备信号值
图3-16 RDU-A G2 主页(按设备浏览)
注意
1.温湿度和 4DI 在按设备浏览页面中仅显示整体状态。
2.其他设备最多配置 4 个信号用于在页面上个性化显示。
3.3.3 校时链接
页面左下方显示 RDU-A G2 系统时间,单击 RDU-A G2 系统时间,会跳转至时间校准页面,有关具体操作,详见 3.4.7
统设置一节中的时间校准。
3.3.4 解除超时
当页面超过 15 分钟没有操作时,页面将变成不可控状态,如图 3-17 所示。
RDU-A G2 智能监控单元
用户手册
系
22
第三章 RDU-A G2 的 Web 界面
图3-17 可控状态
点击【解除】超时后,出现如图 3-18 所示的输入框,输入密码后,大约 5 秒后可控状态恢复正常。
图3-18 用户安全验证对话框
3.3.5 注销登录
点击主页右上角注销链接,出现如图 3-19 所示提示框,点击确认后可安全退出。
图3-19 注销登录
3.3.6 实时告警提醒设置
实时告警显示列表默认收缩于页面底部,可参照图 3-12 进行如下操作:
1.点击查看当前告警手动弹出实时告警显示列表;
2.勾选自动弹出复选框使实时告警列表在告警产生时自动弹出;
3.勾选告警声音复选框使系统在有告警的时候通过浏览器播放告警声音。
当实时告警被全部确认后,已开启的告警声音会自动停止,直到有新的告警产生。
3.4 菜单项
在 RDU-A G2 主页中,菜单项包括机房信息、空调群控、能耗管理、告警管理、数据管理、配置管理、系统设置和帮助
信息。
RDU-A G2 智能监控单元
用户手册
第三章
RDU-A G2 的 Web 界面
23
3.4.1 机房信息
点击左边的机房信息菜单,将出现子菜单,根据按设备浏览和按位置浏览两种选择分别按设备类型和设备位置进行分类
并显示,点击具体的设备会在右侧显示该设备的相关信息,包括设备总览、采集信号、控制信号、设置信号、告警信号。
注意
1.机房信息中 ENV-TH 设备为虚拟设备,表示 RDU-A G2 机身上接入的所有温度及温湿度传感器且该名称不可变更。
2.视频监视子菜单默认不显示,当用户接入视频设备后,该菜单会自动显示。
设备总览
选择设备总览页签,点击编辑按钮可自定义总览页面,如图 3-20 所示。
1 2
3
4
5
6
7
8
9
10
1.配置控件图标
2.删除控件图标
3.返回浏览图标
4.可用控件列表
5.保存配置图标
6.同类型设备有效图标
7.恢复默认图标
8.查看历史曲线图标
9.历史数据选择图标
10.返回实时曲线图标
图3-20 设备总览
在编辑状态,点击
图标可恢复默认;点击
图标批量配置同类型其他设备;点击
图标进行保存;点击
图标
将页面转换为浏览状态。
注意
1.设备总览页面根据不同的设备类型有不同的默认控件显示方式,点击恢复默认图标即恢复到此状态。
2.某些类型的设备拥有特定的状态图,这些状态图不可删除且不可配置,仅能更新状态图位置信息,例如空调、UPS
等。
采集信号
点击采集信号页签,可进入采集信号页面显示选定设备的采集信号,如图 3-21 所示。
RDU-A G2 智能监控单元
用户手册
24
第三章 RDU-A G2 的 Web 界面
图3-21 采集信号
1.如果某个信号处于告警状态则该信号所在行显示为红色。
2.用户可单击相应的信号名进行修改或恢复默认,如图 3-22 所示。
图3-22 修改信号名称
注意
针对 ENV-TH 和 ENV-4DI 设备有如下说明:
1.修改采集信号的名称后,控制信号、设置信号和告警信号名称会联动修改;
2.控制信号、设置信号和告警信号页面禁止修改信号名称。
控制信号
点击控制信号页签,进入控制信号页面显示选定设备的控制信号,如图 3-23 所示。
图3-23 控制信号
1.点击设置按钮对该设备进行控制。
2.针对控制信号的名称(ENV-TH 和 ENV-4DI 除外)
,用户可点击选择相应的信号名进行修改或恢复默认,如图 3-22
所示。
设置信号
点击设置信号页签,进入设置信号页面显示选定设备的设置信号,如图 3-24 所示。
RDU-A G2 智能监控单元
用户手册
第三章
RDU-A G2 的 Web 界面
25
图3-24 设置信号
1.可针对信号进行批量设置,且每次最大批量设置 16 个信号。
2.针对设置信号的名称(ENV-TH 和 ENV-4DI 除外)
,用户可点击选择相应的信号名进行修改或恢复默认,如图 3-22
所示。
注意
除 ENV-TH 设备仅显示有效的设置信号外,其余设备显示该设备所有的设置信号。
告警信号
点击告警信号页签,可进入告警信号页面显示选定设备的告警信号,如图 3-25 所示。
图3-25 告警信号
1.可针对告警信号的级别进行批量设置,每次最大批量设置 16 个信号。
RDU-A G2 智能监控单元
用户手册
26
第三章 RDU-A G2 的 Web 界面
2.针对告警信号的名称(ENV-TH 和 ENV-4DI 除外)
,用户可点击选择相应的信号名进行修改或恢复默认,如图 3-22
所示。
注意
ENV-TH 设备仅显示有效的告警信号外,其余设备显示该设备所有的告警信号。
视频监视
点击机房信息菜单下的视频监视子菜单,弹出如图 3-26 所示页面。
图3-26 视频监视
RDU-A G2 支持两路 USB 摄像头,
图标
用于调节摄像头的转向;
用于调节图像的亮度;
用于调节图像的对比度;刷新速度可通过下拉框进行选择,同时支持抓图和下载功能。
注意
1.调节摄像头转向功能只针对 RDU-A G2 专用的具有转向功能的摄像头;
2.使用视频监视功能时,请检查确认是否安装 JRE(Java Runtime Environment,版本要求为 1.5.0 及以上)
。
3.4.2 空调群控
空调群控功能是按照一定的规则,监控和调度参与群控的各台空调,以达到降低空调能耗、延长空调整体寿命、避免群
组空调间竞争运行的目的。
在 RDU-A G2 主页中,点击左边空调群控菜单,可见 2 个子菜单,包括:运行状态和群控设置。
运行状态
点击空调群控菜单下的运行状态子菜单,弹出如图 3-27 所示页面。
RDU-A G2 智能监控单元
用户手册
第三章
RDU-A G2 的 Web 界面
27
图3-27 运行状态页面
运行状态页面显示了所有空调群组中空调的主要运行参数。
群控设置
注意
RDU-A G2 的空调群控功能分为两个版本:标准版本和授权版本。标准版本具有 RDU-A G2 标准软件所配置的空调群控
功能;授权版本则是用户另行购买后发放的软件版本。
1.群控参数设置
点击空调群控菜单下的群控设置子菜单,弹出群控参数设置页面,标准版如图 3-28 所示,授权版如图 3-29 所示。
图3-28 群控参数设置页面(标准版)
RDU-A G2 智能监控单元
用户手册
28
第三章 RDU-A G2 的 Web 界面
图3-29 群控参数设置页面(授权版)
关于 RDU-A G2 群控功能说明如下:
标准版本只支持 1 个空调群组,默认为[1]TMW,不提供增加和删除群组功能并且群组名称不可变更,授权版本则不受
此限制。
在授权版本中点击空调群组列表中的单击创建空调群组链接,可以增加新的空调群组,在完成群组参数配置后点击增加
群组按钮保存设置,此时在左边的空调群组列表中会出现增加的群组。
群组参数设置页面的参数说明详见表 3-1;
在空调参数设置页面增加、修改或删除群组中的空调,请参见本节中的 2.空调参数设置;
在授权版本中选择空调群组列表中需要修改的空调群组,与增加群组步骤类似,在群组参数设置页面修改群组参数,在
空调参数设置页面设置群组中的空调参数,完成修改后,点击修改群组按钮,保存设置;
在授权版本中选择空调群组列表中需要删除的空调群组,点击删除群组按钮,保存设置。
表3-1 群组参数设置页面参数
群组参数
默认值
下限值
上限值
备注
标准版本
授权版本
√
√
单机(0):群组各空调单独运行;
群控模式
单机
单机(0)
群控(1)
群控(1):群组各空调参与群组
逻辑运算
空调最少运行数目
1
1
群组空调数量
空调最短运行时长
回风温度设定点
√
30
5
180
单位:分钟
20
15
30
单位:℃
√
√
回风温度偏差设定
5
1
5
单位:℃
√
√
回风湿度设定点
40%
20%
60%
/
√
回风湿度偏差设定
5%
1%
10%
/
√
轮巡数目
1
1
轮巡周期模式
按天轮巡
按天轮巡、按周轮巡
/
√
√
周期间隔
1
1
按天轮循模式
√
√
√
√
√
√
/
√
运行数量和备机数量二者中取小值
99
√
按周轮循模式
轮巡时段
1
1
7
轮巡时间
00:00
00:00
23:00
星期一、星期二、星期三、星期四、
星期五、星期六、星期日
RDU-A G2 智能监控单元
/
用户手册
第三章
RDU-A G2 的 Web 界面
备注
29
群组参数
默认值
下限值
上限值
标准版本
授权版本
手动轮巡一次
否
否
是
调试用
√
√
重置空调状态
否
否
是
初始化空调状态
√
√
空调开机温度
25
15
30
√
空调关机温度
17
15
30
√
注:√选中的版本表示其可配置
注意
1.若需要 RDU-A G2 授权版本,请联系艾默生客户服务中心购买,联系电话:4008876510。
2.标准版本默认只支持 4 台艾默生 DME 系列空调。
3.RDU-A G2 最大支持 8 个群组。
2.空调参数设置
点击空调群控菜单下的群控设置子菜单,然后点击空调参数设置页签,弹出空调参数设置页面,如图 3-30 所示。
图3-30 空调参数设置页面
在空调参数设置页面中,用户可增加、修改和删除群组中的空调。
增加空调操作步骤如下:
1)从空调设备下拉框中选择需要群控的空调;
2)在空调索引栏中,输入空调在该群组中的索引(默认索引会从 1 开始自增)
;
3)设置关联温湿度传感器,每个空调最大允许关联 5 个温湿度传感器(包括温湿度最大 10 个信号)
。关联传感器中最
高温度高于空调开机温度时,如果该空调当前运行状态为关闭,则启动该空调;最高温度低于空调关机温度时,如果该
空调当前运行状态为运行,则关闭该空调。
4)设置空调故障告警信号,即产生哪些告警信号就判断该空调故障或不可用。每个空调最大允许设置 15 个故障告警信
号,默认故障告警信号为:高温告警、高压锁定、低压锁定和排气锁定;
RDU-A G2 智能监控单元
用户手册
30
第三章 RDU-A G2 的 Web 界面
5)点击增加空调按钮增加空调即可完成增加空调操作,空调基本信息也会显示在页面上方列表中。
注意
设置的空调索引不能大于该群组空调数目。
修改空调操作步骤如下:
1)在空调列表中选择需要修改的空调,可修改空调索引,温湿度传感器关联和空调的故障告警信号。
2)完成修改之后,点击修改空调按钮即可完成修改空调操作,空调基本信息也会显示在页面上方列表中。
删除空调操作步骤如下:
在空调列表中选择需要删除的空调,点击删除空调按钮即可完成删除空调操作,空调基本信息也会从页面上方列表中删
除。
注意
对空调参数修改完毕后,需点击修改群组按钮(如果是新建群组时点击增加群组按钮)使其生效,否则切换页面后数据
会丢失。
3.4.3 能耗管理
能耗管理会按照用户自定义的规则显示实时和历史能耗数据,以达到帮助用户分析机房整体能耗的目的。
在 RDU-A G2 主页中,点击左边能耗管理菜单,可见 3 个子菜单,包括:实时能耗、历史记录和能耗设置。
实时能耗
点击能耗管理->实时能耗子菜单,会根据用户自定义的能耗设置(详见本节中的能耗设置),显示实时 PUE 和实时系统
负载率,如图 3-31 所示。
图3-31 实时能耗
历史记录
点击能耗管理->历史记录菜单,会显示系统中记录的历史数据,如图 3-32 所示。
RDU-A G2 智能监控单元
用户手册
第三章
RDU-A G2 的 Web 界面
31
图3-32 能耗管理历史记录
注意
1.RDU-A G2 最大记录并显示 1000 条能耗历史记录。
2.当用户进行过能耗设置后,系统会根据用户的配置每间隔 24 小时保存一次记录。
3.当用户未进行能耗统计设置时,系统不会保存能耗记录。
4.当用户进行了能耗统计设置而未进行系统负载百分比设置时,系统仍会保存能耗记录,但负载率将一直为 0。
能耗设置
点击能耗管理->能耗设置子菜单,会显示如图 3-33 所示页面。
图3-33 能耗设置
1.能耗统计设置
1)用户可选择两种类型的设备完成能耗统计,为方便表述,定义 A=IT 类设备能耗,B=动力环境类设备能耗,C=所
有设备能耗,则规则如下:
如果配置统计 A 和 B,则 PUE=(A+B)/A;
如果配置统计 A 和 C,则 PUE=C/A;
如果配置统计 B 和 C,则 PUE=C/(C-B);
其中,A,B 和 C 的值为其在页面右边配置的三个信号之和。
RDU-A G2 智能监控单元
用户手册
32
第三章 RDU-A G2 的 Web 界面
2)功率模式或电能模式。
功率模式
在功率模式中,系统会在当天 00:00:00 至次日 00:00:00 每间隔 8 小时统计一次设备功率的瞬时值,并在统计三次后计算
一次平均值作为当天功率 PUE。例如:
第一次统计 IT 设备功率为(A1)8kW,所有设备总功率为(B1)10kW。
第二次统计 IT 设备功率为(A2)9kW,所有设备总功率为(B2)11kW。
第三次统计 IT 设备功率为(A3)7kW,所有设备总功率为(B3)10kW。
则当天 PUE 为:
(B1+B2+B3)/(A1+A2+A3)
电能模式
在电能模式中,系统会在当天 00:00:00 至次日 00:00:00 每间隔 8 小时统计一次设备在此时段内使用的电能值,并在统计
三次后计算一次平均值作为当天电能 PUE,统计方式类似功率模式。
注意
1.用户进行能耗统计配置当天系统会计算自配置时刻起至次日 00:00:00 的系统次数和统计值,并以此求平均值作为配
置当天的 PUE 值。
2.如果选择功率模式则设备能耗需选择功率信号;反之,如果选择电能模式则设备能耗需选择电能信号。
2.系统负载百分比设置
用户可配置实时功率数据信号及额定功率计算系统负载百分比,其规则如下:
系统负载百分比=实时功率 / 额定功率
其中:实时功率为页面实时功率数据信号右方三个功率信号之和。
3.4.4 告警管理
告警管理提供针对告警集中管理功能,使用户可以自定义告警通知及告警联动规则,并可在此完成历史告警的查询功能。
在 RDU-A G2 主页中,点击左边告警管理菜单,可见 4 个子菜单,包括:当前告警、历史告警、告警通知配置和告警联
动。
当前告警
点击告警管理菜单下的当前告警子菜单,或参见 3.3.6
实时告警提醒设置,可弹出当前告警显示列表,如图 3-34 所示。
RDU-A G2 智能监控单元
用户手册
第三章
RDU-A G2 的 Web 界面
33
图3-34 当前告警
1.当前告警可通过点击告警列表上方的页签按告警等级显示系统当前的告警。
2.点击未确认按钮,进行告警确认,已确认的告警将不再参与告警联动,且告警通知只发送一次。
3.当鼠标光标位于已确认链接上时,会悬浮显示该告警确认信息,鼠标光标移走后自动消失,如图 3-35 所示。
图3-35 确认信息
历史告警
点击告警管理菜单下的历史告警子菜单,查看历史告警记录。选择一个设备(例如“所有设备”
)
,并设置开始时间(例
如“2014-03-26 00:00:00”
)和截至时间(例如“2014-03-26 23:59:59”
)
。然后点击查询按钮,将列出开始时间到截至时间
里的所有告警记录,包括的信息有:序号、设备名称、信号名称、告警级别、触发值、开始时间、确认人、确认时间和
结束时间,如图 3-36 所示。
点击下载查询结果按钮还可下载查询结果。
RDU-A G2 智能监控单元
用户手册
34
第三章 RDU-A G2 的 Web 界面
图3-36 历史告警查询
告警通知配置
1.用户告警通知配置
点击告警管理菜单下的告警通知配置子菜单,弹出如图 3-37 所示页面。用户可以选择采用哪些通知方式接收哪些设备的
哪一级别告警通知,同时用户可以选择告警通知信息的语言类型,并自定义告警内容(默认包括设备名称、告警描述、
告警时间和告警状态)
。
点击保存配置按钮完成告警配置。当告警产生时会通过配置的通知方式通知用户。
注意
1.用户首先必须选择通知方式,页面下方的告警通知配置表方可编辑;
2.选择所有设备时,所有设备同时被配置相同的告警级别;
3.选择低级别告警时,此级别以上级别告警将全部选中;
4.选择某个设备的同时,最高级别告警紧急告警默认被选中。
RDU-A G2 智能监控单元
用户手册
第三章
RDU-A G2 的 Web 界面
35
图3-37 用户告警通知配置
2.短信模块和邮件服务器配置
点击告警管理菜单下的告警通知配置子菜单,然后点击短信模块和邮件服务器配置页签,弹出如图 3-38 所示页面。
图3-38 短信模块和邮件服务器配置
在图 4-38 所示页面中,用户可进行短信模块配置或 RDU 多媒体语音通知系统配置进行短信或电话的告警通知提醒,也
可进行邮件服务器配置使系统通过邮件进行告警通知的提醒,其配置步骤如下:
短信模块配置
1)根据需要通过串口 1 或 USB 端口接入短信 MODEM,然后选择端口类型,页面会自动显示通信参数;
2)根据接入短信 MODEM 的型号选择短信模块的类型(GPRS)
;
3)设置短信 MODEM 的通信参数;
RDU-A G2 智能监控单元
用户手册
36
第三章 RDU-A G2 的 Web 界面
4)点击保存配置按钮,保存当前用户的短信模块配置。
注意
1.如通过串口接入短信 MODEM,使用前将短信 MODEM 通信参数设置为“ 9600,n,8,1” 。
2.如通过 USB 端口接入短信 MODEM,短信 MODEM 的通信参数采用默认值即可。
RDU 多媒体语音通知系统设置
1)在服务器 IP 处输入服务器 IP 地址;
2)在端口号处输入端口号,默认为 13393;
3)点击保存配置按钮,保存多媒体语音通知系统配置。
邮件服务器配置
1)在邮件服务器处输入服务器 IP 地址或域名;
2)在对应栏输入端口号、邮件用户名、邮件密码和发件箱地址;
3)点击保存配置按钮,保存当前用户的邮件服务器配置。
注意
1.端口号默认为 25,当选择启用 SSL 时,端口号自动变为 465;
2.用户名默认为 RDU-A;
3.使用 SSL 时,需确保邮件服务器支持 SSL 功能。
3.系统状态定时通知配置
点击告警管理菜单下的告警通知配置子菜单,然后点击系统状态定时通知配置页签,弹出如图 3-39 所示页面。
图3-39 系统状态定时通知配置
注意
1.系统状态定时通知配置须与用户告警通知配置配合使用,否则无法选择用户名、通知方式以及发送语言;
2.对于系统状态定时通知,不支持电话通知方式;
3.系统状态定时通知是指给用户发送当前 RDU-A G2 整个系统的运行状态,即正常或告警状态。
1)在用户告警通知配置页面完成并保存发送用户、通知方式以及发送语言的设置;
2)在系统状态定时通知配置页面依次设置发送时段设置(设置范围:8:00~20:00)
、发送周期模式(默认:天)
、发
送间隔设置(默认:1 天)和发送时间设置(默认:开始时间)
。
RDU-A G2 智能监控单元
用户手册
第三章
RDU-A G2 的 Web 界面
37
3)点击保存配置按钮,保存系统状态通知配置。
告警联动
点击告警管理菜单下的告警联动子菜单以获得告警联动的功能,弹出如图 3-40 所示页面。
图3-40 告警联动配置 1
DO1 告警输出功能
如勾选启动 DO1 告警输出,继电器将单独控制 DO1 口的输出,如果系统有告警产生并且告警未确认,继电器闭合;如
果系统无告警或者所有告警已被确认,继电器断开,此时 DO1 不再参与联动告警。
联动功能
如图 3-40 所示,符号含义列表展示了所有命令及其用途。点击添加按钮增加新的告警联动表达式,如图 3-41 所示。
图3-41 告警联动配置 2
首先,选择一个运算符,例如,
“OR”
,表达式为“信号 1[输入 1 寄存器]或信号 2[输入 2 寄存器]=信号 3[输出寄存器]”
。
其次,当表达式中的输入或输出参数选择为信号时,应先在设备名下拉列表中选择设备名,然后在信号类型下拉列表中
选择信号类型,最后在信号名下拉列表中选择信号名称,信号 1、2、3 可能是 RDU-A G2 中可利用的任意信号。
最后,当表达式中的参数选择为寄存器时,需要选择相应寄存器的名称,如 R(0)、R(1)等,如图 3-42 所示。
RDU-A G2 智能监控单元
用户手册
38
第三章 RDU-A G2 的 Web 界面
图3-42 告警联动配置 3
点击添加按钮添加新告警联动表达式,否则点击取消按钮。
若点击添加按钮,则如图 3-43 所示,告警联动表达式已添加,点击保存生效按钮使之生效。点击删除按钮将告警联动表
达式删除,并点击保存生效按钮使之生效。
图3-43 告警联动配置 4
告警联动中各运算符的用法请参见表 3-2。
表3-2 告警联动运算符用法
运算符
输入 1
输入 2
参数 1
参数 2
输出
表达式
SET
/
/
P1
/
Sout/Rout
SET_ _P1_Output
AND
Sin1 /Rin1
Sin2 /Rin2
/
/
Sout/Rout
Sin1 [Rin1] AND Sin2 [Rin2]=Sout [Rout]
OR
Sin1 /Rin1
Sin2 /Rin2
/
/
Sout/Rout
Sin1 [Rin1] OR Sin2[Rin2]=Sout [Rout]
NOT
Sin1 /Rin1
/
/
/
Sout/Rout
Sin1 [Rin1] NOT=Sout [Rout]
XOR
Sin1 /Rin1
Sin2 /Rin2
/
/
Sout/Rout
Sin1 [Rin1] XOR Sin2[Rin2]=Sout [Rout]
GT
Sin1 /Rin1
/
P1
P2
Sout/Rout
LT
Sin1 /Rin1
/
P1
P2
Sout/Rout
RDU-A G2 智能监控单元
用户手册
Sin1 [Rin1]>P1 时,Sout [Rout]=1;
Sin1 [Rin1]<P1-P2 时,Sout [Rout]=0
Sin1 [Rin1]<P1 时,Sout [Rout]=1;
Sin1 [Rin1]>P1+P2 时,Sout [Rout]=0
第三章
RDU-A G2 的 Web 界面
运算符
输入 1
输入 2
参数 1
参数 2
输出
表达式
DS
Sin1 /Rin1
/
P1
/
Sout/Rout
Sin1 [Rin1] DS P1 输出到 Sout [Rout]
39
注:
1.Sin1、Rin1、Sin2、Rin2、P1、P2、Sout、Rout 分别指代信号 1、输入 1 寄存器、信号 2、输入 2 寄存器、参数 1、参数 2、信号
3、输出寄存器;
2.逻辑运算符 AND/OR/NOT/XOR/DS 的输入信号只能选择告警信号;
3.算术运算符 GT/LT 的输入信号值只能是浮点型、整型或长整型;
4.所有输出信号只能为控制信号,且输出信号值必须为枚举类型
下面是告警联动的应用实例。
例 1:
若需接入 RDU-A G2 系统的温湿度传感器 11 出现高温告警时点亮告警灯。假设告警灯安装在 DO1 接口,则可通过以下
配置完成此告警联动功能。
表达式:[温度 11 高温告警] DS P(3) [RDU-A DO1][闭合]
配置方法如图 3-44 所示。其含义为当温度 11 产生高温告警时,延时 3 秒钟后触发 RDU-A DO1 闭合,从而点亮告警灯。
图3-44 告警联动配置实例 1
例 2:
若机柜的前门或后门打开,则点亮告警灯。假设 RDU-A G2 的 DI1 和 DI2 接口分别连接着机柜的前后门磁传感器,告警
灯安装在 DO1 接口,则可通过以下配置完成此告警联动功能。
表达式:[RDU-A DI1 告警] OR [RDU-A DI2 告警]=[RDU-A DO1] [闭合]
配置方法如图 3-45 所示。其含义为当告警信号 RDU-A G2 DI1 开或 RDU-A G2 DI2 开产生告警时,触发 RDU-A G2 DO1
闭合,从而点亮告警灯。
图3-45 告警联动配置实例 2
3.4.5 数据管理
数据管理为用户提供各种类型的历史数据和日志的查询服务。
在 RDU-A G2 主页中,点击左边的数据管理菜单,可见 4 个子菜单,包括:设备数据、历史数据、日志数据和清除数据。
设备数据
点击数据管理菜单下的设备数据子菜单,弹出如图 3-46 所示页面,其包含设备信息列表和 SNMP MIB 导出两个子页面。
1.设备信息列表
RDU-A G2 智能监控单元
用户手册
40
第三章 RDU-A G2 的 Web 界面
如图 3-46 所示的页面中列出了所有设备的主要信息,点击下载设备信息按钮可下载查询结果。
图3-46 设备数据列表
2.SNMP MIB 导出
如图 3-47 所示,可选择导出所有设备 MIB 信号或按设备类型导出 MIB 信息,选择好后点击下载设备信息即可完成 MIB
信息的导出。
图3-47 SNMP MIB 信息导出
注意
如果未获取 SNMP 服务授权,SNMP MIB 导出页面将不会显示,如需获取 SNMP 服务授权,请联系艾默生客户服务中
心购买,联系电话:4008876510。
历史数据
点击数据管理菜单下的历史数据子菜单,弹出如图 3-48 所示页面,内有历史数据和历史曲线两个子选项卡。
RDU-A G2 智能监控单元
用户手册
第三章
RDU-A G2 的 Web 界面
41
图3-48 历史数据
1.历史数据
如图 3-48 所示,选择一个设备名(例如,
“所有设备”)
,选择查询类型(例如,
“历史数据”)并设置开始时间和截至时
间(例如,从 2014-03-26 00:00:00 到 2014-03-26 23:59:59)
,然后点击查询按钮,将列出开始时间到截至时间里的所有历
史数据。点击下载查询结果按钮下载所有查询结果。
2.历史曲线
如图 3-49 所示,选择一个设备名(例如,
“ENV_TH1”
)
,选择查询类型(例如,
“温度 11”
)并设置开始时间和截至时间
(例如,从 2014-03-26 00:00:00 到 2014-03-26 23:59:59)
,然后点击生成曲线按钮,如果查询到历史数据,则会按信号生
成历史曲线。
图3-49 历史曲线
RDU-A G2 智能监控单元
用户手册
42
第三章 RDU-A G2 的 Web 界面
日志数据
点击数据管理菜单下的日志数据子菜单,弹出如图 3-50 所示页面。
图3-50 日志数据
在图 3-50 所示页面中,选择查询类型(例如,
“用户操作日志”)并设置开始时间和截至时间(例如,从 2014-03-26 00:00:00
到 2014-03-26 23:59:59)
,然后点击查询按钮,将列出开始时间到截至时间里的所有用户操作日志。点击下载查询结果按
钮下载所有查询结果。
注意
查询类型为“ 系统日志” 或“ 驱动日志” 时,点击查询按钮后查询结果不会显示在页面上,而会直接以压缩包的形式下
载。
清除数据
点击数据管理菜单下的清除数据子菜单,弹出如图 3-51 所示页面。
图3-51 清除数据
图 3-51 所示页面中,用户可以选择“历史告警”
,然后点击清除按钮清除所有历史告警。同样地,用户可以清除下拉框
中的其他任何可获得的数据。
RDU-A G2 智能监控单元
用户手册
第三章
RDU-A G2 的 Web 界面
43
3.4.6 配置管理
在 RDU-A G2 主页中,点击左边的配置管理菜单,可见 3 个子菜单,包括:设备管理、设备信号配置和批量配置。
设备管理
1.添加/修改/删除设备
点击配置管理菜单下的设备管理子菜单,弹出如图 3-52 所示页面。
图3-52 添加/修改/删除设备
图 3-52 所示的页面中,用户可以添加/修改/删除设备信息,方法如下:
添加设备
1)选择设备类型;
2)在设备名称的文本框里输入设备名称,或使用默认的设备名称;
3)选择设备类型后,端口号的下拉框中将自动列出此设备类型的默认端口号;如未选择设备类型,端口号不可选择;
4)在设备地址的文本框里输入设备地址,设备地址必须是从 1 到 XX 的阿拉伯数字,并且同一端口号下的设备地址不允
许重复。有些设备类型不需要输入设备地址,此时,设备地址的文本框将变为灰色,并且不可编辑。当一种设备有多个
模块时,需要添加模块地址,模块地址必须是从 1 到 XX 的阿拉伯数字,并且一种设备下的模块地址不允许重复;
5)选择或输入设备位置;
6)在通信参数的文本框里输入通信参数,在设备类型确定的情况下,通信参数的文本框上会显示通信参数的提示语,
其中包括该设备类型通信参数格式和默认通信参数;
7)点击添加设备按钮,弹出如图 3-53 所示信息,同时在设备列表中增加一条设备信息;
图3-53 提示信息 1
RDU-A G2 智能监控单元
用户手册
44
第三章 RDU-A G2 的 Web 界面
8)点击保存配置按钮,弹出如图 3-54 所示信息;
图3-54 提示信息 2
若点击取消按钮,新添设备无效;若点击确定按钮,弹出用户安全验证对话框,如图 3-18 所示。
9)输入当前用户的登录密码,点击确定按钮,校验通过后将跳转到系统重启界面,如图 3-55 所示;
图3-55 系统重启页面
系统重启后,新添加的设备生效。
10)重新登录 RDU-A G2 Web 系统,新添加的设备将显示在设备管理页面的列表中。
注意
系统默认可以添加 16 个智能设备,不包含 RDU-A G2 自身、ENV-TH、ENV-4DI、8DIAI 卡和 8DOAO 卡,通过授权可
扩展接入能力。如需扩展接入能力,请联系艾默生客户服务中心购买,联系电话:4008876510。
删除设备:
1)在设备列表中选择需要删除的设备;
2)点击删除设备按钮将设备删除;
3)点击保存配置按钮使删除设备生效,具体操作与增加新设备相同。
注意
点击删除设备按钮前,如果更改了此设备的相关信息,则该设备不能删除。
修改设备:
1)在设备列表中选择需要修改的设备;
2)修改设备信息;
3)点击修改设备按钮修改设备信息;
4)点击保存配置按钮使修改设备生效,具体操作与增加新设备相同。
在添加/修改/删除设备页面进行了添加、修改或删除操作后,未点击保存配置按钮使配置生效,在离开该页面时会弹出
提示信息如图 3-56 所示,提示用户保存配置。
RDU-A G2 智能监控单元
用户手册
第三章
RDU-A G2 的 Web 界面
图3-56 提示信息 3
注意
保存配置按钮可以一次性保存所有操作结果。
2.安装/卸载设备类型
点击配置管理菜单下的设备管理子菜单,然后点击安装/卸载设备类型页签,弹出如图 3-57 所示页面。
图3-57 安装/卸载设备类型
点击浏览...按钮,可以从本地目录上传驱动配置包(.iru 文件格式)
,点击安装按钮,安装新的设备类型。
注意
系统支持的设备类型数量与系统剩余空间和驱动配置包本身大小有关,但最多不超过 64 个。
页面右下部分显示已安装设备的设备类型信息,点击卸载按钮,弹出确认对话框,如图 3-58 所示。
RDU-A G2 智能监控单元
用户手册
45
46
第三章 RDU-A G2 的 Web 界面
图3-58 确认对话框
点击确定按钮,弹出用户安全验证对话框,如图 3-18 所示。输入当前用户的登录密码,点击确定按钮,即可卸载相应的
设备类型。
注意
1.安装时,如果设备类型存在,且设备驱动版本高于待安装的驱动时,将无法重复安装该设备类型;
2.如果安装包没有版本信息或者版本信息与软件版本不匹配,也无法安装该设备类型;
3.如果有设备使用此设备类型,卸载按钮将变为灰色,显示使用中,无法卸载该设备类型。
3.资产信息
点击配置管理菜单下的设备管理子菜单,然后点击资产信息页签,弹出如图 3-59 所示页面。
图3-59 资产信息
资产信息可设置设备型号、设备厂家、设备条码、用户编码、启用日期和过保日期六类信息;
任意选择一个设备则相应的资产信息即显示在页面下方的输入框内;
自定义修改后点击修改按钮,修改后的结果显示在页面上方的列表内;
全部修改完毕,点击保存配置按钮对资产信息进行保存。
注意
如果是新添加的设备,其默认的资产信息为“ --” 。
设备信号配置
点击配置管理菜单下的设备信号配置子菜单,弹出如图 3-60 所示页面。
RDU-A G2 智能监控单元
用户手册
第三章
RDU-A G2 的 Web 界面
47
图3-60 修改设备名
图 3-60 所示的页面中,用户可以修改设备名称。输入新的设备名称后,点击设置按钮进行批量设置。
注意
设备名称和信号名称字符可以是英文字母、数字、空格和下划线,其它字符无效。
点击修改信号,弹出如图 3-61 所示页面。
图3-61 修改信号
图 3-61 所示的页面中,用户可以按设备类型修改信号名称信息和告警信号的告警级别。选择设备类型和信号类型,输入
新的信号名,点击设置按钮进行批量设置。
注意
1.对于 ENV-TH 和 ENV-4DI,系统具有信号名称联动修改功能,即修改采集信号名称,相应的控制信号、设置信号和
告警信号名称随之修改,因此该页面只对采集信号提供修改信号名称功能。
2.在此修改的信号名称将作为设备默认的信号名称使用。
批量配置
点击配置管理菜单下的批量配置子菜单,弹出如图 3-62 所示页面。
RDU-A G2 智能监控单元
用户手册
48
第三章 RDU-A G2 的 Web 界面
图3-62 批量配置
用户可执行上传和下载操作,完成系统批量配置。
注意
1.只有 admin 用户才有执行批量配置的权限,如果无法执行批量配置,请点击查看帮助获取帮助信息。
2.批量配置的文件下载到本地后是加密的。
3.4.7 系统设置
在 RDU-A G2 主页中,点击左边的系统设置菜单,可见 7 个子菜单,包括:监控单元、网络设置、用户管理、时间校准、
恢复默认、站点信息设置、授权码管理、系统升级和标题栏设置。
监控单元
监控单元子菜单是针对 RDU-A G2 系统自身的信号进行设置,包括采集信号、设置信号和告警信号,如图 3-63 所示。
图3-63 监控单元(采集信号)
关于监控单元中采集信号、设置信号、告警信号三个页签的操作方法,参见 3.4.1
机房信息。
注意
在设置信号页签中如果设置当前告警阻塞为“ 阻塞” ,则出现当前告警时阻塞告警,这种情况下:
1.当前告警中除当前告警阻塞告警外,其余全部结束;
2.当前告警阻塞的“ 阻塞” 设置在 24 小时后自动解除。
RDU-A G2 智能监控单元
用户手册
第三章
RDU-A G2 的 Web 界面
49
网络设置
1.IP 设置
点击系统设置菜单下的网络设置子菜单,弹出如图 3-64 所示页面。
图3-64 IP 设置
RDU-A G2 提供 DHCP 动态获取和手动静态设置两种 IP 设置方式,同时支持 DNS 域名解析。
如图 3-64 所示的页面中,用户可以配置的网络参数如下:IP 获取方式及地址、子网掩码、默认网关、DNS1(首选 DNS
服务器)和 DNS2(备用 DNS 服务器)
。修改网络参数之后,点击保存参数按钮使参数生效。
注意
1.如果网卡 1 和网卡 2 都选择使用静态 IP 地址的话,DNS 地址不能自动获取。
2.修改 IP 地址之后,用户需用新网络地址重新登录 RDU-A G2,默认跳转至网卡 1 的 IP 地址。
2.访问控制
点击系统设置菜单下的网络设置子菜单,然后点击访问控制页签,弹出如图 3-65 所示页面。
图3-65 访问控制
RDU-A G2 智能监控单元
用户手册
50
第三章 RDU-A G2 的 Web 界面
添加访问者时,在易睿管理器 IP 文本框中输入新的易睿管理器 IP 地址,点击添加访问者按钮完成配置。
注意
1.系统最多可以添加 3 个易睿管理器 IP 地址。
2.如果在添加访问者时选择使用代理,则还需对代理服务器进行配置。
3.SNMP 设置
点击系统设置菜单下的网络设置子菜单,然后点击 SNMP 设置页签,可对 SNMP 代理进行配置,RDU-A G2 系统的 SNMP
代理支持 V2 和 V3 两种版本:
如图 3-66 所示,SNMP V2 的具体设置方法如下:
1)设置 NMS IP(SNMP 代理数据接收端的主机 IP 地址)
;
2)设置是否发送 Trap:
“允许”、
“禁止”
;
3)其它参数保持默认值。
图3-66 SNMP(V2)设置
如图 3-67 所示,SNMP V3 的具体设置方法如下:
1)设置 NMS IP(SNMP 代理数据接收端的主机 IP 地址)
;
2)选择是否 Trap 发送:
“允许”
、
“禁止”;
3)设置用户名;
4)选择用户类型:
“认证并加密”
、
“认证不加密”
、
“不认证不加密”
;
5)选择认证类型:
“MD5”
、
“SHA”
;
6)选择加密类型:
“DES”
;
7)自定义设置认证算法和加密算法的密码。
注意
1.在 SNMP V2 的基础上,SNMP V3 加入了用户认证和加密策略;
2.如果用户类型选择了“ 不认证不加密” 策略,则认证类型和加密类型下拉框变灰,无法进行设置;
3.现阶段加密类型只支持“ DES” ;
4.用户需自定义 8 个字符以上的认证和加密密码,并且该密码必须与 SNMP 代理数据接收端的主机设置的密码相同,
否则无法解密接收。
完成参数设置后,点击增加按钮,即可增加 NMS;
如需修改 NMS 设置,选中需要修改的 NMS,修改设置,然后点击修改按钮保存设置;
RDU-A G2 智能监控单元
用户手册
第三章
RDU-A G2 的 Web 界面
51
如需删除 NMS,选中需要删除的 NMS,然后点击删除按钮删除 NMS。
图3-67 SNMP(V3)设置
注意
RDU-A G2 默认不提供 SNMP 代理服务,若需要 SNMP 服务授权,请联系艾默生客户服务中心购买,联系电话:
4008876510。
4.远程服务器设置
点击系统设置菜单下的网络设置子菜单,然后点击远程服务设置页签,弹出如图 3-68 所示页面。
图3-68 远程服务设置
远程服务设置包括远程服务请求、取消远程服务及本地主机更换三个部分,同时用户可对远程服务系统的通信参数进行
设置。
远程服务请求:用于建立远程托管关系
1)在客户名称文本框中输入自定义的客户名称;
2)选择远程服务客户联系人,当联系人选定时,会显示相应的电话及 Email;
RDU-A G2 智能监控单元
用户手册
52
第三章 RDU-A G2 的 Web 界面
注意
远程服务客户联系人需事先在系统设置->用户管理中进行设置,且必须提供电话或者 Email,否则无法进行托管请求。
具体设置方法参见本节中的用户管理。
3)选择报表生成周期:
“月”
、“季度”
;
4)点击确定按钮发送远程托管请求。
取消远程服务:用于取消已经建立的托管服务
选择取消远程服务,点击确定按钮发送命令取消当前的远程服务。
注意
取消远程服务只在已建立远程托管服务的前提下有效,否则点击确定按钮会提示失败。
本地主机更换:用于远程服务中本地主机的更换
当建立远程服务的主机要退出,但又想保留已经建立的远程服务关系时,用户需更换本地主机加入远程服务,具体的设
置方法同远程服务请求,此外加入被替换主机的硬件序列号即可。
用户管理
点击系统设置菜单下的用户管理子菜单,弹出如图 3-69 所示页面。
图3-69 用户管理
图 3-69 所示页面中,用户可以增加用户,修改用户和删除用户。
增加用户
1.在用户名的文本框里输入用户名;
2.选择用户的权限;
3.配置用户密码,密码不能为空,且至少 6 位字母或数字;
4.在确认密码文本框中重复输入密码;
5.
(可选)输入用户电话号码,电话号码可以使用以下数字和字符:0123456789、+;
6.
(可选)输入邮件地址;
7.点击增加用户按钮,将弹出用户安全验证对话框,如图 3-18 所示。输入当前用户的登录密码,点击确定按钮,增加
新用户。
注意
用户名只能使用英文字母、数字以及-和_,并且首字符必须为字母或数字。
RDU-A G2 智能监控单元
用户手册
第三章
RDU-A G2 的 Web 界面
53
删除用户
1.在用户名单中选择需要删除的用户;
2.点击删除用户按钮,将弹出确认对话框,如图 3-70 所示。
图3-70 确认对话框
3.点击确定按钮,将弹出用户安全验证对话框,如图 3-18 所示。输入当前用户的登录密码,点击确定按钮,将所选用
户删除。
注意
admin 用户不可删除。
修改用户
1.在用户名单中选择需要修改的用户;
2.修改用户信息;
3.点击修改用户按钮,将弹出用户安全验证对话框,如图 3-18 所示。输入当前用户的登录密码,点击确定按钮,使修
改后的用户信息生效。
登录 RDU-A G2 的用户可分为 4 个用户组,他们分别具有不同的安全级别和用户权限,具体信息参见表 3-3。
表3-3 用户安全级别
安全级别
用户组
用户权限
A级
浏览者
所有用户均能浏览设备信息
B级
操作员
操作者可发送控制命令到智能设备
C级
工程师
D级
管理员
工程师拥有以下权限:发送控制命令到智能设备;浏览、控制、修改参数;下载
文件;修改自身用户信息
管理员拥有全部权限:发送控制命令到智能设备;浏览、控制、修改参数;上传
和下载文件;修改、增加、删除用户信息;空调群控参数设置;系统固件升级
在图 3-69 所示页面中,选择当前用户,可以进行短信/电话告警通知测试和电子邮件告警通知测试。
使用该测试功能前,需先对当前用户进行短信模块和邮件服务器配置,具体信息参见 3.4.4 告警管理中的告警通知配置。
短信/电话告警通知测试
输入电话号码,点击短信/电话告警通知测试按钮,测试当前用户的电话号码是否接通。若用户收到测试短信和电话,表
示测试成功。否则测试失败,请检查当前用户的电话号码是否正确,短信 MODEM 连接是否正确。
电子邮件告警通知测试
输入邮件地址,点击电子邮件告警通知测试按钮,测试当前用户的邮箱地址是否正确。若收到测试邮件,表示测试成功,
否则测试失败,请检查以上信息是否输入正确。
注意
增加、修改用户时,必须输入电话号码或邮件地址,否则无法完成设置。
时间校准
点击系统设置菜单下的时间校准子菜单可以校准时钟。图 3-71 所示页面中,RDU-A G2 可以从时间服务器上自动获取时
间。依次输入主服务器和从服务器的 IP 地址,输入校时间隔、选择时区和校时协议类型,然后点击设置按钮使得设置生
效。
RDU-A G2 智能监控单元
用户手册
54
第三章 RDU-A G2 的 Web 界面
图3-71 时间校准
RDU-A G2 也可以获取本机时间,选择使用当前时间校时并点击获取本机时间按钮来获得本机时间,然后点击设置按钮
使新时间生效。
注意
时间校准默认选择使用当前时间校时。
恢复默认
点击系统设置菜单下的恢复默认子菜单,弹出如图 3-72 所示页面。
图3-72 恢复默认
点击重启 RDU-A G2 按钮,实现系统重启。
点击恢复默认按钮,恢复 RDU-A G2 至默认设置。
注意
如果用户使用恢复功能,RDU-A G2 会恢复原始配置方案。在恢复操作之后,请确认等待 1 分钟再通过网络重新进入
RDU-A G2 以使其进行完整的初始化工作。
RDU-A G2 智能监控单元
用户手册
第三章
RDU-A G2 的 Web 界面
55
站点信息设置
点击系统设置菜单下的站点信息设置子菜单,弹出如图 3-73 所示页面。
图3-73 站点信息设置
如图 3-73 所示,用户可以修改 RDU-A G2 的站点信息,包括站点名称、站点位置和站点描述。
授权码管理
点击系统设置菜单下的授权码管理子菜单,弹出如图 3-74 所示页面。
图3-74 授权码管理
在授权码管理页面,用户可完成受限权限的授权(如 SNMP 服务)和已有授权查看功能,当用户获取授权码后,在授权
码输入框输入合法的授权码,点击保存按钮完成安装。RDU-A G2 的可授权的功能见表 3-4。
RDU-A G2 智能监控单元
用户手册
56
第三章 RDU-A G2 的 Web 界面
表3-4 RDU-A G2 授权功能概述
授权功能
空调群控
SNMP 服务
最大设备接入数量
描述
授权空调群控版本及参与空调群控空调数,可授权接入最大 32 台空调参与群控
授权开放 SNMP 代理服务
授权扩展最大设备接入数量,可扩展至 32 个设备
注意
1.部分功能的授权码安装成功后必须重启系统后才会生效。
2.接入 IRM4-COM 扩展卡后,最大设备接入数量将自动增加 4。
系统升级
点击系统设置菜单下的系统升级子菜单,弹出如图 3-75 所示页面。
图3-75 系统升级
图 3-75 所示的页面中,点击浏览...按钮从本地目录下载升级包(.rdu 文件格式)
,然后点击安装按钮,进行固件升级。
注意
RDU-A G2 支持增量升级功能。
标题栏设置
点击系统设置菜单下的标题栏设置子菜单,弹出如图 3-76 所示页面。
RDU-A G2 智能监控单元
用户手册
第三章
RDU-A G2 的 Web 界面
57
图3-76 标题设置
图 3-76 所示的页面中,用户可上传系统 Logo 图片替换页面右上方的 Logo 图片,点击浏览…按钮,选择需要上传的 Logo
图片,然后点击上传按钮将文件上传到 RDU-A G2。只允许上传[.gif]或[.bmp]或[.jpg] 或[.png]格式的图片到 RDU-A G2
里,且图片大小不超过 500K。点击恢复默认按钮可以恢复默认 Logo 图片。
用户也可修改页面正上方的系统标题 Welcome。在系统标题文本框里输入自定义系统标题,点击确定按钮使之生效。
3.4.8 帮助信息
在 RDU-A G2 主页中,点击左边的帮助信息菜单,可见 1 个子菜单:关于 RDU-A G2。
关于 RDU-A G2 页面显示 RDU-A G2 的软件版本、序列号、特征码等信息并提供用户手册和工具软件的下载链接,如
图 3-77 所示。
图3-77 关于 RDU-A G2
RDU-A G2 智能监控单元
用户手册
58
第四章 维护
第四章
维护
本章介绍 RDU-A G2 的维护,包括恢复默认设置和常见问题处理。
4.1 恢复默认设置
恢复默认设置可通过软件和硬件两种方式完成。
有关软件恢复,参见 3.4.7
系统设置一节中的恢复默认。
硬件恢复包括恢复 RDU-A G2 管理员密码(默认用户名:admin,密码:emerson)和 RDU-A G2 的 IP 地址(有关默认
IP 地址,参见 1.2.1
RDU-A G2 主机一节中的网口)
。方法为:持续按下复位按钮(见图 4-1)4 秒,待运行/告警灯熄灭
后松手,RDU-A G2 将在系统重启后恢复 IP 地址及密码。
复位按钮
图4-1 复位按钮
4.2 常见问题处理
问题 1:RDU-A G2 主机上电后,电源指示灯怎么不亮?
答:请检查电源线缆连接是否正确。
问题 2:插入 IRM-4COM\IRM-8DIAI\IRM-8DOAO 扩展卡后,POWER 灯不亮或者串口不工作,如何处理?
答:POWER 灯不亮,请检查扩展卡是否插偏或完全插入;如果插入正常,RDU-A G2 会自动完成重启动作,如果 RDU-A
G2 没有重启,请尝试重新插入扩展卡。
问题 3:如何处理串口通信不正常?
答:首先,请确认设备通讯模式是否匹配,RDU-A G2 机身串口及扩展板串口为 RS-232/RS-485 自适应串口;其次,请
确认通信参数的配置是否正确。
问题 4:如何处理继电器输出口不能正常控制用户设备?
答:请检查用户设备端子线序是否正确,具体信息见表 1-15。
问题 5:在 RDU-A G2 通信正常情况下,为什么没有出现 RDU-A G2 的登录页面?
答:出现以上问题有三种解决措施:
第一步:请确认 IP 地址正确性。
RDU-A G2 有两块网卡,请确认网线是否插错接口。
如果是静态 IP 地址,有关 RDU-A G2 的默认 IP 值,参见 1.2.1
RDU-A G2 主机一节中的网口;如果已经设置为 DHCP
方式获取 IP,请参见问题 6 查看当前 IP。
第二步:请确认 IP 地址的连通性。
RDU-A G2 智能监控单元
用户手册
第四章
维护
59
确认 IP 地址连通性可使用 PING/ping 命令,方法如下:
1)点击左下角
图标,在
框中输入“cmd”
,如图 4-2 所示。
图4-2 输入“cmd”
2)按下回车键,将弹出图 4-3 所示页面。在命令行输入“ping”和 IP 地址,
(例如 ping 10.163.162.135)查看是否通信
成功。
图4-3 通信测试
第三步:如果经过上述两步还是未能使网络连通,请使用机身上复位按钮恢复默认 IP。
第四步:参见 3.1
登录准备完成相关操作。
问题 6:设置 DHCP 后,如何查看当前 IP 地址?
答:在设置 DHCP 后,需通过串口的形式访问 RDU-A G2 用于获取当前 IP 地址,方法如下:
第一步:参见 3.4.8
帮助信息,下载调试口(Console)的 USB 驱动,安装至用户计算机。
第二步:通过 RDU-A G2 主机包装中的 USB 电缆连接 RDU-A G2 机身 Console 口和电脑 USB 接口,并利用串口工具(如
SecureCRT)连 RDU-A G2。
第三步:输入用户名“rduadmin”和密码“emerson”登录 RDU-A G2 系统,输入命令 setip1 并键入回车,查看网卡 1 的
IP 地址、子网掩码和网关。网卡 2 的网络参数查看方法与网卡 1 类似,输入命令为 setip2,如图 4-4 所示。
RDU-A G2 智能监控单元
用户手册
60
第四章 维护
图4-4 查看网络参数
问题 7:如何进行传感器故障排查?
故障现象 1:智能传感器无显示,且不能显示在 RDU-A G2 网页上。
答:按以下步骤进行排查:
1)确认智能传感器是否接入 RDU-A G2 的 SENSOR 口,同时组内地址为 1 的只能接入 SENSOR1,组内地址为 2 的只
能接入 SENSOR2;
2)检查接入线缆是否完好,接头压线是否完好,以及是否是直通网线;
3)检查智能传感器是否正常;
4)确保传感器地址不为 00;
5)如接入多个智能传感器,确保传感器地址不重复,并按照步骤 2、3 逐个排查。
故障现象 2:智能传感器告警灯常亮。
答:将智能传感器返回艾默生各地办事处服务中心维修。
故障现象 3:RDU-A G2 历史告警中有智能传感器频繁通信失败告警。
答:检查网线卡扣是否完好无损,检查网线连接是否有松动。
问题 8:用户已选择深海蓝主题,但浏览 RDU-A G2 的 Web 界面时,页面仍然为清澈蓝主题,如何处理?
答:点击[当前用户]注销按钮,返回登录界面,点击 图标选择深海蓝主题,重新登录系统即可。
问题 9:告警产生后,没有接收到邮件或短信通知,或在告警没有结束情况下,邮件或短信通知次数少于 3,怎么处理?
答:按以下步骤进行排查:
1)请检查短信模块和邮件服务器配置是否正确,参见 3.4.4 告警管理中的告警通知配置;
2)如果没有接收到短信通知,请确认电话卡是否已欠费停机;
3)如果没有接收到邮件通知,请点击菜单数据管理->日志数据,查询告警通知发送日志是否有发送邮件失败的记录。如
果有,则表示网络忙或邮件服务器通信忙。
RDU-A G2 智能监控单元
用户手册
附录一
附录一
缩略词
61
缩略词
AC
Alternating Current
交流
CA
Critical Alarm
紧急告警
DC
Direct Current
直流
DI
Digital Input
数字输入
IE
Internet Explorer, a Web browser developed by Microsoft@
微软开发的网页浏览器
FAQ
Frequently Asked Questions
常见问题处理
FTP
File Transfer Protocol, used to transfer large chunks of data
文件传输协议,用于传输大量数据
HTML
Hypertext Mark-Up Language, used to create Web pages
超文本链接标示语言,用于创建网页
HTTP
Hypertext Transfer Protocol, used to convey HTML
超文本传输协议,用于链接 HTML
JRE
Java Runtime Environment
Java 运行环境
LED
Light Emitting Diode
发光二极管
Linux
A UNIX-like operating system with open source, developed under
Free Software Foundation (FSF)
一种带有开放源码的 UNIX 操作系统,
LLP
Local Language Package
本地语言包
LUI
Local User Interface
本地用户接口
MA
Moderate Alarm
重要告警
NA
No Alarm
无告警
LA
Low Alarm
一般告警
RDU-A G2 智能监控单元
用户手册
由免费软件基金会开发
62
附录二 标准配置清单
附录二
序号
标准配置清单
数量
单位
1
RDU-A G2 智能监控单元
1
EA
2
《RDU-A G2 智能监控单元安装调试手册》
1
EA
3
小五金件--21 英寸挂耳
2
EA
4
小五金件--RDU 线卡
2
EA
2
EA
5
项目描述
电线电缆-IEC60320 C13 Plug-IEC60320 C14
Plug-H05VV-F-3C-1mm^2-Black-2000mm-EU
6
小五金件--挂耳
2
EA
7
采购成套电缆-UH52SA1SL2-UH52SA1Z UPS 电源 USB 电缆-ROHS
1
EA
8
采购成套电缆--UHRK1S241SL62-UHRK1S241Z-2KVA/输入电缆-ROHS
2
EA
9
标准件-GB819.1-2000-十字槽沉头螺钉 M4×10
6
EA
10
成套或其它标签--合格证标签
1
EA
RDU-A G2 智能监控单元
用户手册
附录三
附录三
有毒有害物质或元素标识表
63
有毒有害物质或元素标识表
有毒有害物质或元素
部件名称
铅
汞
镉
六价铬
多溴联苯
多溴联苯醚
Pb
Hg
Cd
Cr6+
PBB
PBDE
制成板
×
○
○
○
○
○
线缆
×
○
○
○
○
○
○:表示该有毒有害物质在该部件所有均质材料中的含量在 SJ/T-11363-2006 规定的限量要求以下;
×:表示该有毒有害物质至少在该部件的某一均质材料中的含量超出 SJ/T11363-2006 规定的限量要求
艾默生网络能源有限公司一直致力于设计和制造环保的产品,我们会通过持续的研究来减少和消除产品中的有毒有害物质。以下部
件或者应用中含有有毒有害物质是限于目前的技术水平无法实现可靠的替代或者没有成熟的解决方案:
1.制成板含有铅;2.线缆含有铅
关于环保使用期限的说明:本产品的环保使用期限(已标识在产品本体),是指在正常使用条件和遵守本产品的安全注意事项的情
况下,从生产日起本产品含有的有毒有害物质或元素不会对环境、人身和财产造成严重影响的期限
适用范围:RDU-A G2 智能监控单元
RDU-A G2 智能监控单元
用户手册
Contents
Chapter 1 Product Introduction ........................................................................................................................................... 1
1.1 Hardware Function Difference Between New And Old Version ............................................................................ 1
1.2 Component Descriptions ....................................................................................................................................... 1
1.2.1 RDU-A G2 Host ......................................................................................................................................... 1
1.2.2 Expansion Card ......................................................................................................................................... 4
1.3 Main Functions...................................................................................................................................................... 5
1.4 Technical Specifications ....................................................................................................................................... 6
1.4.1 Environment Specifications ....................................................................................................................... 6
1.4.2 Mechanical Specifications ......................................................................................................................... 7
1.4.3 Performance Specifications ....................................................................................................................... 7
1.4.4 Product Certificate ..................................................................................................................................... 7
Chapter 2 Hardware Installation .......................................................................................................................................... 8
2.1 Installation Preparation ......................................................................................................................................... 8
2.1.1 Note ........................................................................................................................................................... 8
2.1.2 Environmental Requirement ...................................................................................................................... 8
2.1.3 Space Requirement ................................................................................................................................... 8
2.1.4 Installation Tool ......................................................................................................................................... 8
2.2 Installing RDU-A G2 Host ..................................................................................................................................... 9
2.2.1 Mechanical Installation .............................................................................................................................. 9
2.2.2 Electrical Connection ................................................................................................................................. 9
2.3 Installing Accessories Of Expansion Cards And Sensors ................................................................................... 10
2.3.1 Installing Expansion Cards ...................................................................................................................... 10
2.3.2 Installing Intelligent Sensors .................................................................................................................... 10
2.3.3 Installing Physical Sensors ...................................................................................................................... 11
Chapter 3 Web Page Of RDU-A G2 .................................................................................................................................. 12
3.1 Login Preparation................................................................................................................................................ 12
3.1.1 Checking IP Address Connectivity ........................................................................................................... 12
3.1.2 Checking Browser Version ...................................................................................................................... 12
3.1.3 Checking Browser Setting ....................................................................................................................... 12
3.2 Log In RDU-A G2 ................................................................................................................................................ 16
3.2.1 Authorizing Boot-Strap............................................................................................................................. 16
3.2.2 Login Page .............................................................................................................................................. 17
3.2.3 Getting Password .................................................................................................................................... 17
3.3 Homepage Of RDU-A G2 ................................................................................................................................... 18
3.3.1 Viewing By Location ................................................................................................................................ 18
3.3.2 Viewing By Device ................................................................................................................................... 20
3.3.3 Time Calibrating Link ............................................................................................................................... 21
RDU-A G2 Intelligent Monitoring Unit
User Manual
3.3.4 Clearing Time-Out ................................................................................................................................... 21
3.3.5 Logout...................................................................................................................................................... 22
3.3.6 Real-Time Alarm Pop-Up Setting ............................................................................................................ 22
3.4 Menu Items ......................................................................................................................................................... 22
3.4.1 Data Center ............................................................................................................................................. 22
3.4.2 AC TeamWork ......................................................................................................................................... 26
3.4.3 Energy Consumption ............................................................................................................................... 31
3.4.4 Alarm Management ................................................................................................................................. 33
3.4.5 Data & History ......................................................................................................................................... 40
3.4.6 Device Options ........................................................................................................................................ 43
3.4.7 System Options ....................................................................................................................................... 49
3.4.8 Help ......................................................................................................................................................... 58
Chapter 4 Maintenance ..................................................................................................................................................... 59
4.1 Restoring Default Setting .................................................................................................................................... 59
4.2 FAQ .................................................................................................................................................................... 59
Appendix 1 Abbreviation ................................................................................................................................................... 62
Appendix 2 Standard Configuration List ............................................................................................................................ 63
Chapter 1
Product Introduction
Chapter 1 Product Introduction
RDU-A G2 intelligent monitoring unit (RDU-A G2 for short) can realize Web accessing, digital input/output, analog
input/output and connections with equipment such as sensor, UPS, air conditioner and PDU. It can meet the
requirements of TCP/IP, RS232/485 networking modes and can be flexibly configured according to various
application conditions.
This chapter introduces hardware function difference between the RDU-A G2 and the RDU-A, component
descriptions, main functions and technical specifications.
1.1 Hardware Function Difference Between New And Old Version
The hardware function difference between the RDU-A G2 and the RDU-A is given in Table 1-1.
Table 1-1 Hardware function difference between the RDU-A G2 and the RDU-A
Function difference
RDU-A
Power input
One route of external power
Expansion slot
Supportive of only one expansion slot, which is
exclusively for IRM-4COM card
Single network port, and the IP can only be
manually set
Only 28 nodes (including the node devices
connected to the provided DOOR1, DOOR2,
WATER, SMOKE ports) can be connected at
most
One piece, which can be connected with only
one USB Modem or camera at most
Network port
IRM sensor
connection
USB port
RDU-A G2
Two routes of external power, supportive of
connecting only one route and connecting both routes
Supportive of two expansion slots, which can be
inserted with IRM-4COM card, IRM-8DIAI card and
IRM-8DOAO card
Duel network ports, supportive of DHCP dynamic
addressing
At most 32 nodes can be connected
Two pieces, which can be connected with one USB
Modem plus one camera or two cameras
1.2 Component Descriptions
RDU-A G2 includes RDU-A G2 host and options: IRM-4COM card, IRM-8DIAI card and IRM-8DOAO card.
1.2.1 RDU-A G2 Host
The appearance and interfaces of RDU-A G2 host are shown in Figure 1-1.
Network
ports
Reset
button
Extension slots
COM ports
Relay output Smoke
Sensor ports
USB ports ports Digital input ports
Indicators Console port
Front view
RDU-A G2 Intelligent Monitoring Unit
User Manual
1
2
Chapter 1
Product Introduction
Indicator
Power input 2
Power input 1
Indicator
Rear view
Figure 1-1 Appearance and interfaces of RDU-A G2
Input power
The rear panel of RDU-A G2 host provides two routes of isolated power input, as shown in Figure 1-1. See Table 1-2
for the power input parameters.
Table 1-2 Power input parameters
Power
Input
Voltage
Current
Frequency
AC input
Range
100Vac ~ 240Vac
< 1A
45Hz ~ 66Hz
Interface
C14 with anti-disengaging design
Indicators
The rear panel of RDU-A G2 host provides two indicators, as shown in Figure 1-1. See Table 1-3 for their definitions.
Table 1-3 Definitions of indicators on the rear panel
Silk print
Color
Power1
Green
Power2
Green
Status
On
Off
On
Off
Description
Power 1 of RDU-A G2 is live
Power 1 of RDU-A G2 is off
Power 2 of RDU-A G2 is live
Power 2 of RDU-A G2 is off
The front panel of RDU-A G2 host provides three indicators, as shown in Figure 1-1. See Table 1-4 for their
definitions.
The indicator description of the RDU host is shown in Table 1-4.
Table 1-4 Definitions of indicators on the front panel
Silk print
Color
Power1
Green
Power2
Green
Run/Alarm
Green/Red
Status
On
Off
On
Off
Green
Red
Description
The power 1 of the RDU is live
The power 1 of the RDU is off
The power 2 of the RDU is live
The power 2 of the RDU is off
No alarm
Alarm
Reset button
Press and hold the reset button (silk print: Reset) for four seconds, release your hand until the run/alarm indicator
turns off, the IP address and password of the RDU-A G2 will be restored to factory defaults after the system restarts.
See Table 1-6 for the defaults.
Console port
The RDU-A G2 host supplies a console port (USB port, see Figure 1-1 for its position), which adopts USB
communication mode. The communication parameters are given in Table 1-5.
RDU-A G2 Intelligent Monitoring Unit
User Manual
Chapter 1
Product Introduction
Table 1-5 Communication parameters of console port
Parameter
Value
Baud rate
115200bps
Bit
8 bits
Parity
None
Stop bit
1 bit
USB port
The RDU-A G2 host supplies two USB-A type socket ports for connecting camera or USB Modem of designated
model. Its position is shown in Figure 1-1.
Network port
The RDU-A G2 host supplies two network ports which adopt 10/100M self-adaptable Ethernet ports. Its position is
shown in Figure 1-1. See Table 1-6 for default configuration of the network ports.
Table 1-6 Default configuration parameters of the network ports
Parameter
IP address
Subnet mask
Network card
Network card 1 (eth0)
192.168.0.254
255.255.255.0
Network card 2 (eth1)
192.168.1.254
255.255.255.0
Note: The login password of the Web browser will be restored to ‘emerson’
Default gateway
192.168.0.1
192.168.1.1
Relay output port
The RDU-A G2 host supplies two relay outputs: DO1 and DO2. Their positions are shown in Figure 1-1. See
Table 1-7 for their parameters.
Table 1-7 Relay output port parameter
Parameter
DO1/DO2
Value
Voltage
Range
11V ~ 14V
Total current
≤ 0.2A
Port
RJ45
Usage
1. DO output, and it can connect to an alarm lamp;
2. The total power of the two ports is supportive of up to 2.4W;
3. Supportive of short-circuit protection function
Digital input port
The RDU-A G2 host supplies four digital input ports. Their positions are shown in Figure 1-1. See Table 1-8 for their
parameters.
Table 1-8 Electric parameters of digital input port
Silk print
Definition
Rated output
voltage
Output current
(total)
Maximum output
power (total)
Overload protection
of the port
DI1
DI2
Smoke1
Smoke2
Door status 1 port
Door status 2 port
Smoke port 1
Smoke port 2
+12Vdc
≤ 0.2A
2.4W
Supportive of
overload protection
Sensor port
The RDU-A G2 host supplies two routes of sensor ports, which include four RJ45 interfaces. Their positions are
shown in Figure 1-1. See Table 1-9 for their parameters.
Table 1-9 Electric parameters of sensor port
Silk print
Sensor1
Sensor2
Definition
First route of
sensor port
Second route of
sensor port
Rated output
voltage
Output current
(total)
Maximum output
power (total)
Overload protection of the
port
+12Vdc
≤ 0.4A
4.8W
Supportive of overload
protection
The port adopts RS-485 communication mode, used to connect Emerson intelligent temperature & humidity sensor,
intelligent temperature sensor and intelligent digital expansion module. See Table 1-10 for its communication
parameters.
RDU-A G2 Intelligent Monitoring Unit
User Manual
3
4
Chapter 1
Product Introduction
Table 1-10
Parameter
Value
Communication parameters of sensor port
Baud rate
9600bps
Bit
8 bits
Parity
None
Stop bit
1 bit
COM port
The RDU-A G2 host supplies three independent COM port, namely, COM1, COM2 and COM3 (COM3 includes two
RJ45 interfaces). Their positions are shown in Figure 1-1.
The port adopts RS-485/RS-232C (adaptive) communication mode. See Table 1-11 for the communication
parameters.
Table 1-11
Communication parameters of COM port
Parameter
Baud rate
Bit
Parity
1200bps, 2400bps,
Value
4800bps, 9600bps,
5 ~ 8 bits
Even/Odd/None/Mark/Space
19200bps (optional)
Note: The combination mode of 5-bit word size and 2-bit stop bit is not supported
Stop bit
1 ~ 2 bits
1.2.2 Expansion Card
IRM-4COM card (optional)
The IRM-4COM card provides four series ports, which support connecting user equipment (RS284/RS232C line
sequence is adaptive) in RS232/ RS485 communication mode. Its appearance is shown in Figure 1-2.
Power
COM5
COM6
COM7
COM5
COM8
COM6
COM7
COM8
Series ports
Indicators
Figure 1-2 IRM-4COM card
See Table 1-12 for the indicator definition of IRM-4COM card.
Table 1-12 Indicator definition of IRM-4COM card
Silk print
Color
Power
Green
COM5 ~ COM8
Yellow
Status
On
Off
Blinking
Off
Description
IRM-4COM card is powered on
IRM-4COM card is powered off
Data received and sent
No data received or sent
IRM-8DIAI card (optional)
The IRM-8DIAI card supplies eight digital / analog input interfaces (digital and analog are adaptive), which support
digital/ analog input. Its appearance is shown in Figure 1-3.
DI/AI1
DI/AI2
DI/AI3
DI/AI4
DI/AI5
DI/AI6
DI/AI7
DI/AI8
Digital/analog input 1 ~ 8
Figure 1-3 IRM-8DIAI card
See Table 1-13 for the interface definition of IRM-8DIAI card.
Table 1-13 Interface description of IRM-8DIAI card
Interface
Digital / analog input 1 ~ 8
Type
RJ45 interface
Silk print
DI/AI1 ~ DI/AI8
RDU-A G2 Intelligent Monitoring Unit
Definition
Digital input: passive dry contact;
Analog input: 0 ~ 5V or 4mA ~ 20mA
User Manual
Chapter 1
Product Introduction
5
IRM-8DOAO card (optional)
The IRM-8DOAO card supplies eight digital / analog output interfaces (digital and analog are adaptive), which support
digital/ analog output. Its appearance is shown in Figure 1-4.
DO/AO1
DO/AO2
DO/AO3
DO/AO5
DO/AO4
DO/AO6
DO/AO7
DO/AO8
Digital/analog output 1 ~ 8
Figure 1-4 IRM-8DOAO card
See Table 1-14 for the interface definition of IRM-8DOAO card.
Table 1-14 Interface description of IRM-8DOAO card
Port
Type
Digital / analog input 1 ~ 8
Silk print
RJ45 interface
Definition
Digital output: normally-open contact +
normally-closed contact;
Analog output: 0 ~ 10V
DO/AO1 ~ DO/AO8
Line sequence definition of RDU-A G2 and expansion cards
See Table 1-15 for the line sequence definition of RDU-A G2 and expansion cards.
Table 1-15
RJ45
1
2
3
4
Disengaging detection
5
6
GND
Normally-open
7
COM
8
NC
Line sequence definition of RDU-A G2 and expansion cards
DO
DI/Smoke
Sensor
12V
12V
12V
Normally-closed
NC
Disengaging
detection
GND
NC
COM
RTS
NC
TXD
GND
GND
DI
NC
DOAO card
DIAI card
0~10V
12V
AI_I
Disengaging
detection
GND
NC
RXD
normally-closed
Disengaging
detection
GND
Normally-open
D+
D+
COM
D-
D-
NC
DI
AI_V
Note:
1. The line sequence of RJ45 interface is 1 to 8 from left to right, with the gap downwards;
2. The D+, D- are two kinds of levels of the RS485 differential signal;
3. NC: Not Connected
1.3 Main Functions
The main functions of RDU-A G2 are listed in Table 1-16.
Table 1-16 Main functions of RDU-A G2
Main function
Device monitoring
AC TeamWork
Energy
Consumption
Alarm
Management
Description
Realizing camera viewing in data center; getting and handling the data of different intelligent devices and
controlling them through Web interface
Monitoring and controlling each AC which participates in the AC teamwork according to a certain rule, to
achieve the goals of reducing AC power consumption, prolonging AC life-span and avoiding competition
among ACs in the team
Supportive of PUE statistic and system load percentage statistic in both power mode and electric energy
mode, and capable of displaying real-time valve and historic data
Current alarm
Displaying alarm in real time, and confirming the current alarm
History alarm
Querying the history alarm
RDU-A G2 Intelligent Monitoring Unit
User Manual
6
Chapter 1
Product Introduction
Main function
Alarm notification
Alarm
Management
Actions
Data & History
Device
information
History data
History log
Clear history
Device
management
Device Options
Signal setting
Batch
configuration
Monitoring unit
Network setting
System Options
Help
User management
Date/time setting
Restore system
Site setting
License
management
System upgrade
System title
About RDU-A G2
Description
1. Can be customized according to user requirements, that is, alarm notification
content can be customized;
2. You can choose the communication mode to receive alarm information of different
level from different equipment;
3. The communication mode includes Email, SMS, phone and RDU voice notification
system;
4. Email supports SSL function;
5. Supplying alarm test function to test whether or not users have received the alarm
notification information;
6. Sending the system running status periodically according to user configuration
1. Can be customized according to user requirements;
2. DO1 alarm output;
3. Can combine equipment signals, parameters and alarm to control equipment;
4. Having the following logic components:
1) AND, which represent AND command
2) OR, which represent OR command
3) NOT, which represent NOT command
4) XOR, which represent XOR command
5) GT, which represent GT command
6) LT, which represent LT command
7) DS, which represent DS command
Querying the main data of equipment
Querying the history data
Querying the log data
Clearing the history data and log data
1. Can add, modify and delete equipment actively, and support adding seven pieces
of intelligent equipment at most;
2. Can install and uninstall equipment type and support connecting third party
equipment
Modifying equipment name, signal name and alarm level online
Updating and downloading configuration files and system files
Collecting the system information of RDU-A G2-A
1. Setting the network information such as IP, subnet mask, gateway and DNS;
2. Controlling whether the upper monitoring system (RDU-M manager) can visit the
RDU-A G2;
3. Remote service setting
Adding, modifying and deleting user information
Calibrating the real time clock of RDU-A G2-A
Rebooting the RDU-A G2 and restoring default configuration
Modifying site information online
Completing expansion of RDU-A G2 function and connecting capacity through license
Upgrading the application program online
Setting title and logo picture at the top of the Web page
Displaying serial number, identify code and software version, and supplying links for
downloading user manual and tool software
1.4 Technical Specifications
1.4.1 Environment Specifications
See Table 1-17 for the environment specifications of RDU-A G2.
Table 1-17 Environment conditions
Item
Application location
Working temperature
Relative humidity
Working environment
Requirement
Usually in data center or computer room, with air conditioner
-10ºC ~ +60ºC
5%RH ~ 95%RH, no condensing
Dust: compliant with the indoor requirements of GR-63. No corrosive gas, flammable gas, oily
mist, steam, water drops or salt
RDU-A G2 Intelligent Monitoring Unit
User Manual
Chapter 1
Item
Air pressure
Storage temperature
Cooling
Power distribution network
Protection level
Product Introduction
Requirement
70kpa ~ 106kpa
-40ºC ~ +70ºC
Natural cooling
TT/TN
IP20
1.4.2 Mechanical Specifications
See Table 1-18 for the mechanical specifications of RDU-A G2.
Table 1-18 Mechanical specifications
External model
Measurement
IRM-HOST2
IRM-4COM
IRM-8DIAI
IRM-8DOAO
Valve
Error
Height
43mm
< ±0.5 mm
Width
440mm
< ±1 mm
Depth
311mm
< ±1 mm
Weight
<8kg
Height
20mm
< ±0.5 mm
Width
158mm
< ±1 mm
Depth
199mm
< ±1 mm
Weight
<1kg
1.4.3 Performance Specifications
See Table 1-19 for the performance specifications of RDU-A G2.
Table 1-19 Performance specifications
Connected component
Cable standard
Connected distance
(unit: m)
≤ 100
≤ 100
≤ 100
≤ 100
≤ 100
Connected number /
connection point
16[1]
16[2]
4[3]
2[4]
16[5]
Connecting node of SENSOR1
Standard category 4 twisted-pair cable
Connecting node of SENSOR2
Standard category 4 twisted-pair cable
Connecting nodes of DI ports
Standard category 4 twisted-pair cable
Connecting nodes of DO ports
Standard category 4 twisted-pair cable
Connecting nodes of COM ports
Standard category 4 twisted-pair cable
Note:
[1]: For temperature, temperature and humidity, door status, water, 4DI, 4DO, DO devices and so on, each sensor or device is
calculated as one node; for smoke and infrared sensors, each sensor is calculated as four nodes; only capable of connecting
devices whose address within the group is 1;
[2]: The connecting capacity is the same as [1], however, it can only connect devices whose address within the group is 2;
[3]: DI includes four ports: DI1, DI2, Smoke1, Smoke2, which are provided on the RDU-A G2;
[4]: Visual and audible alarm lamp has two connecting nodes: DO1, DO2. The two connecting nodes can also be for other use as
two routes of digital output;
[5]: The RDU-A G2 can connect up to 16 intelligent devices, not including the default devices, 8DIAI and 8DOAO devices. The
connected devices of single COM cascade cannot exceed four
1.4.4 Product Certificate
RDU-A G2 satisfies CE allege.
RDU-A G2 Intelligent Monitoring Unit
User Manual
7
8
Chapter 2
Hardware Installation
Chapter 2 Hardware Installation
This chapter introduces the hardware installation of RDU-A G2, including installation preparation, installing RDU-A
G2 host, and installing accessories of expansion cards and sensors.
2.1 Installation Preparation
2.1.1 Note
When installing RDU-A G2, take the following precautions to avoid damage to personnel and devices by accident.
Always cut off the power before performing any installation operation on RDU-A G2
Ensure that the external devices are connected to the correct RDU-A G2 ports
Wear an ESD wrist-wrap during installation
Arrange the wires properly, and do not put any heavy objects on the wires or stamp the wires
2.1.2 Environmental Requirement
Operating environment
The RDU-A G2 must be installed indoors. See Table 1-17 for the detailed requirements.
Anti-static requirement
Take the following measures for minimizing static influences:
Maintain proper temperature and humidity in the machine room (See Table 1-17)
Wear antistatic clothing and an ESD wrist-wrap when contacting with the circuit board; if antistatic clothing or
ESD wrist-wraps are unavailable, wash your hands and dry them instead
Anti-EMI requirement
Take the following measures for anti-EMI purpose:
The RDU-A G2 working ground cannot share with the ground device or SPD ground of electrical power
equipment. Instead, place them away from each other as far as possible
Keep the RDU-A G2 away from large-power radio transmitter, radar, or high-frequency large current electrical
equipment
Use electromagnetic shielding if necessary
2.1.3 Space Requirement
Keep the RDU-A G2 as far as possible away from heat sources
It is recommended to install the RDU-A G2 into a 19’’ standard cabinet. Keep at least 10mm clearance around
the RDU-A G2 for heat dissipation
2.1.4 Installation Tool
The required installation tools are listed in Table 2-1.
Table 2-1 Installation tools
Tool
Cross screwdriver (cross)
Digital multimeter
Specification
100mm, 200mm
3.5-bit digital display
Usage
Installing brackets, dummy plates for expansion slots of RDU-A G2 host
Inspecting the electrical connection
RDU-A G2 Intelligent Monitoring Unit
User Manual
Chapter 2
Hardware Installation
2.2 Installing RDU-A G2 Host
2.2.1 Mechanical Installation
The RDU-A G2 host can be installed in a cabinet.
The installation procedures are as follows:
1. Confirm that the cabinet has been secured, with no obstacles inside or outside it.
2. Fasten the hangers onto both sides of the RDU host with accessory M4 screws; there are two methods for
installing the hangers: installing on the front end and installing on the back end, as shown in Figure 2-2 and
Figure 2-3.
Hanger (2 pcs)
M4 screw (6 pcs)
Figure 2-1 Installing the hangers on the front end
Hanger (2 pcs)
M4 screw
(6 pcs)
Figure 2-2 Installing the hangers on the back end
3. Use M6 floating nuts to fasten the hangers of RDU-A G2 host to the cabinet.
2.2.2 Electrical Connection
The electrical connection procedures of the RDU-A G2 host are as follows:
1. Select a C14 or national standard cable (RDU-A G2 accessories) based on the port type of the power supply end.
Take out the corresponding power cable, and insert one end of the power cable into the power input interface of the
RDU-A G2 host, and install the anti-disengaging fastener shown in Figure 2-3.
Anti-disengaging fastener
One end of the power cable
Figure 2-3 Anti-disengaging fastener
2. Ensure that the connection is correct. Connect the other end of the power cable to the mains supply.
Note
The RDU-A G2 host provides dual power supplies to supply power; you can select one or two route(s) of power supply. The
input voltage ranges from 100Vac to 240Vac, and the frequency ranges from 45Hz to 66Hz.
RDU-A G2 Intelligent Monitoring Unit
User Manual
9
10
Chapter 2
Hardware Installation
2.3 Installing Accessories Of Expansion Cards And Sensors
Note
The IRM-4COM/IRM-8DIAI/IRM-8DOAO expansion card is optional, and you can choose whether to buy and install it or not.
2.3.1 Installing Expansion Cards
The expansion cards include IRM-4COM, IRM-8DIAI and IRM-8DOAO. The installation procedures are as follows:
Remove the dummy plate for expansion slot (Slot1 or Slot2) on the front panel of RDU-A G2 host, insert the
expansion card into the corresponding expansion slot of RDU-A G2, and fasten the screws on both sides, as shown
in Figure 2-4.
Screw
Expansion card
Figure 2-4 Installing expansion cards
2.3.2 Installing Intelligent Sensors
The intelligent sensors include: IRM-S01T intelligent temperature sensor (IRM-S01T for short), IRM-S02TH intelligent
temperature and humidity sensor (IRM-S02TH for short), IRM-S04DI intelligent digital input sensor with Phoenix ports
(IRM-S04DI for short), IRM-S04DIF intelligent digital input sensor with RJ45 ports (IRM-S04DIF for short). Their
appearances are shown in Figure 2-5.
IRM-S01T
IRM-S02TH
IRM-S04DI
IRM-S04DIF
Figure 2-5 Intelligent sensors
Installation procedures
For the installation procedures of the intelligent sensors, refer to the corresponding intelligent sensor user manuals:
Refer to IRM-S01T Intelligent Temperature Sensor User Manual for IRM-S01T;
Refer to IRM-S02TH Intelligent Temperature And Humidity Sensor User Manual for IRM-S02TH;
RDU-A G2 Intelligent Monitoring Unit
User Manual
Chapter 2
Hardware Installation
11
Refer to IRM-S04DI Intelligent Digital Input Sensor With Phoenix Ports User Manual for IRM-S04DI;
Refer to IRM-S04DIF Intelligent Digital Input Sensor With RJ45 Ports User Manual for IRM-S04DIF.
2.3.3 Installing Physical Sensors
The physical sensors include smoke sensor, water logging sensor, infrared sensor and door status sensor.
There are two installation modes for smoke sensor, water logging sensor, infrared sensor and door status sensor.
Directly connected to DI port on the rear panel of RDU-A G2. (Silk print: DI1, DI2, Smoke1 and Smoke2. Each
port can be connected with anyone of smoke sensor, water logging sensor, infrared sensor and door status
sensor at will.) See Table 1-15 for the line sequence of cable connection.
Connected to RDU-A G2 through IRM-S04DI or IRM-S04DIF: connect the sensor to the digital input port of
IRM-S04DI or IRM-S04DIF. For the line sequence of cable connection, refer to IRM-S04DI Intelligent Digital
Input Sensor With Phoenix Ports User Manual or IRM-S04DIF Intelligent Digital Input Sensor With RJ45 Ports
User Manual.
RDU-A G2 Intelligent Monitoring Unit
User Manual
12
Chapter 3 Web Page Of RDU-A G2
Chapter 3 Web Page Of RDU-A G2
This chapter expounds how to access RDU-A G2 through Web, and relative functions, including login preparation, log
in RDU-A G2, RDU-A G2 homepage and menus.
3.1 Login Preparation
To ensure that the RDU-A G2 page function can be normally used, please refer to this section for selecting and
setting browser options.
3.1.1 Checking IP Address Connectivity
Before logging in RDU-A G2 through Web, please first confirm the IP address of RDU-A G2, and test its connectivity.
Refer to Q5 in 4.2 FAQ for the test method.
3.1.2 Checking Browser Version
The recommended browser version includes: IE7, IE8, IE9 or IE10.
3.1.3 Checking Browser Setting
Checking IE General setting
Double-click the icon of IE to run the software, click the menus of Tools -> Internet Options, then click the Settings
button on the General tab, and select Every time I visit the webpage for Check for newer versions of stored
pages, as shown in Figure 3-1.
Figure 3-1
General setting
Checking IE proxy setting
1. Double-click the icon of IE to run the software, click the menus of Tools -> Internet Options and then choose the
Connections tab to pop up the window shown in Figure 3-2.
RDU-A G2 Intelligent Monitoring Unit
User Manual
Chapter 3 Web Page Of RDU-A G2
Figure 3-2
13
Choosing the Connections tab
2. In the window shown in Figure 3-2, click the button LAN Settings to pop up the window shown in Figure 3-3.
Figure 3-3
LAN setting
3. Consult the network manager of your area, ask if you need to set a proxy server and get the configuration method.
If there is no need to set a proxy server, do not tick any option.
Checking IE security setting
1. Double-click the icon of IE to run the software, click the menus of Tools -> Internet Options and then choose the
Security tab to pop up the window shown in Figure 3-4.
RDU-A G2 Intelligent Monitoring Unit
User Manual
14
Chapter 3 Web Page Of RDU-A G2
Figure 3-4 Security setting 1
2. In the window shown in Figure 3-4, choose Trusted sites and click the Custom level button to pop up the window
shown in Figure 3-5.
Figure 3-5 Security setting 2
3. In the window shown in Figure 3-5, set ‘Medium-low’ for the security level. Click the Reset button to finish Reset
custom settings, at last, click OK.
4. In the window shown in Figure 3-6, set Enable for File download.
RDU-A G2 Intelligent Monitoring Unit
User Manual
Chapter 3 Web Page Of RDU-A G2
15
Figure 3-6 Enabling file download
5. In the window shown in Figure 3-7, set Enable for Initialize and script ActiveX controls not marked as safe for
scripting.
Figure 3-7 Enabling ActiveX controls
6. In the window shown in Figure 3-8, add the IP address of the RDU-A G2 into the trusted site list.
RDU-A G2 Intelligent Monitoring Unit
User Manual
16
Chapter 3 Web Page Of RDU-A G2
Figure 3-8 Adding trusted sites
3.2 Log In RDU-A G2
3.2.1 Authorizing Boot-Strap
1. When logging in RDU-A G2 for the first time, open the IE browser, and enter the IP address of the RDU-A G2 (the
default IP of LAN1 is 192.168.0.254; the default IP of LAN2 is 192.168.1.254) in the address box, the authorizing
boot-strap page will appear, as shown in Figure 3-9. If the authorizing boot-strap page does not appear, refer to Q5 in
4.2 FAQ.
Figure 3-9 Authorizing boot-strap page
2. Call the customer service hotline of Emerson Network Power Co., Ltd.: 400-887-6510, tell the code to the customer
service personnel, and you will get the password.
3. Type the gotten password in the textbox of Password, and then click OK. If the password is correct, the system
will jump to the login page automatically (see Figure 3-10).
RDU-A G2 Intelligent Monitoring Unit
User Manual
Chapter 3 Web Page Of RDU-A G2
17
3.2.2 Login Page
1. Open the IE browser, and enter the IP address of the RDU-A G2 in the address box, the login page will appear, as
shown in Figure 3-10. If the login page does not appear, refer to Q5 in 4.2 FAQ.
Crystal blue
Ocean blue
Figure 3-10
Login page of RDU-A G2
2. On the login page, select a preferable theme by clicking
as shown in Figure 3-10.
or
:
means crystal blue;
means ocean blue,
3. Type the username and password (default username: ‘admin’, default password: ‘emerson’), and click the Login
button, the homepage will appear, as shown in Figure 3-12. If you cannot visit the homepage after entering correct
username and password, refer to 3.1.2 Checking IE Setting and set the IE browser again.
3.2.3 Getting Password
If you forget the password, click the Forget Password button on the login page, and the screen will display the page
of getting password, as shown in Figure 3-11.
Figure 3-11 Page of getting password
Type your username, and click the Get Password button, your password will be sent to the email box or phone which
you have configured before. Clicking the Return Login button cancels the operation.
RDU-A G2 Intelligent Monitoring Unit
User Manual
18
Chapter 3 Web Page Of RDU-A G2
Note
1. Only when you have correctly configured the email and SMS parameters on the SMS and Email Server Configuration page
can you receive the password sent by the system. Refer to Alarm Notification in 3.4.4 Alarm Management for detailed setting
method.
2. The gotten password is a random new password generated by the system; please modify the password after logging in the
system successfully.
3.3 Homepage Of RDU-A G2
The homepage of RDU-A G2 can be viewed by device or by location. After successful login, the homepage is
displayed by location by default, as shown in Figure 3-12.
3.3.1 Viewing By Location
As shown in Figure 3-12, click By Location in the upper part of menu items, the display area at right side will display
the page viewed by location. You can self-define a plane layout for centralized display according to physical locations
of devices in the machine room. After simple configuration, the effect is shown in Figure 3-12.
2
4
3
5
6
7
8
1
9
10
11
1. Menu item
2. Controllable status
3. Current number of every level alarm
4. System title
5. [User] Logout
6. Logo
7. Setting button
8. Device filter options
9. Real-time alarm displaying list
10. Alarm pop-out setting
11. Time calibrating link
Figure 3-12
Homepage of RDU-A G2 (by location)
Clicking the Setting button shown in Figure 3-12 enters setting status of the homepage, as shown in Figure 3-13.
RDU-A G2 Intelligent Monitoring Unit
User Manual
Chapter 3 Web Page Of RDU-A G2
19
Figure 3-13 Setting page
After the homepage enters setting status, the setting method is as follows:
1. Background setting
Click the Set Background button, the window shown in Figure 3-14 pops up.
Click the Browse… button to choose the background picture, after it is chosen, the Preview area will display the
preview effect.
Click the Upload button, after the picture is uploaded, the page will display the background picture.
Figure 3-14 Setting background
Note
Only .gif, .ipg and .bmp format pictures are allowed to be uploaded, and the picture size cannot exceed 500K.
2. Display setting
Click the Set Display button, the window shown in Figure 3-15 pops up.
Select the Signal Display mode: Mouse hover, Always.
Select whether to display Device icon.
RDU-A G2 Intelligent Monitoring Unit
User Manual
20
Chapter 3 Web Page Of RDU-A G2
After select the device name, the device signals will be displayed in the lower box. You can select the device
signals to be displayed according to your needs, however, the selected signals cannot exceed 4.
Figure 3-15
Display setting
Note
1. Signal Display mode and Device icon options are applicable to the currently-selected device. For different devices, their
display mode can be set to be different independently.
2. For the display mode of temperature, humidity and 4DI signals, select ‘Other Devices or Sensors’ and perform settings.
3. Self-define the device location
After the homepage enters setting status, drag the device (signal) icon on the homepage to change its location at will.
4. Reset
Click the Reset button, the homepage viewed by location will be restored to initial status.
5. Save
Click the Save button, all configuration will be saved and the page returns to view status.
6. Back
Click the Back button, the homepage will return to view status from setting status.
Note
1. Except for uploading background, only after you click the Save button, the configuration can take effect and be displayed.
2. Except for uploading background, if you click the Back button directly after configuration, all configuring information will be
lost.
3.3.2 Viewing By Device
As shown in Figure 3-12, click By Device in the upper part of menu items, the display area at right side will display
the page viewed by device. After simple configuration, the homepage will display corresponding information
according to device type, as shown in Figure 3-16.
For the detailed configuration method, refer to relative descriptions about the Set Display button in 3.3.1
By Location.
RDU-A G2 Intelligent Monitoring Unit
User Manual
Viewing
Chapter 3 Web Page Of RDU-A G2
1
21
2
3
1. Device number of this type
2. Device name
Figure 3-16
3. Device signal valve
Homepage of RDU-A G2 (by device)
Note
1. For temperature, humidity and 4DI sensors, the page viewed by device only displays the whole status.
2. For other devices, the page viewed by device displays four signals at most.
3.3.3 Time Calibrating Link
The lower left part displays the system time of RDU-A G2. Clicking the system time of RDU-A G2 will jump to the time
calibrating page. For detailed operation, refer to Date/Time Setting in 3.4.7 System Options.
3.3.4 Clearing Time-Out
When there is no operation on the page within 15min, the page will become uncontrollable, as shown in Figure 3-17.
Figure 3-17
Controllable status
RDU-A G2 Intelligent Monitoring Unit
User Manual
22
Chapter 3 Web Page Of RDU-A G2
Click [Clear] Time-out, the input box shown in Figure 3-18 will appear. After typing the password, the controllable
status will become normal after about 5s.
Figure 3-18
Dialog box of Security authentication
3.3.5 Logout
Click the Logout link at the upper right corner of the homepage, the prompt box shown in Figure 3-19 will appear,
clicking OK will log out safely.
Figure 3-19
Logout
3.3.6 Real-Time Alarm Pop-Up Setting
The real-time alarm displaying list is contracted on the bottom of the page by default. You can perform the following
operation by referring to Figure 3-12:
1. Click Display/Hide Current Alarm manually, and the real-time alarm displaying list will pop up;
2. Tick Auto Pop-out, and the real-time alarm displaying list will pop up when an alarm is generated;
3. Tick Alarm Sounds, and the system will play alarm sound through the browser when an alarm is generated.
After the real-time alarms have all been confirmed, the turned-on alarm sound will stop and be on when a new alarm
occurs.
3.4 Menu Items
On the homepage of RDU-A G2, the menu items include Data Center, AC TeamWork, Energy Consumption,
Alarm Management, Data&History, Device Options, System Options and Help.
3.4.1 Data Center
Click the Data Center menu in the left, the submenus will appear. According to the two selections of By Device and
By Location, the submenus will be classified and displayed according to device type and device location respectively.
Clicking the specific device, the right part will display the relative information of the device, including Overview,
Sampling, Control, Setting and Alarm.
Note
1. ENV-TH in Data Center is a dummy device, which indicates all temperature sensors, and temperature and humidity sensors
connected to RDU-A G2, and the name cannot be changed.
2. The Camera View submenu is not displayed by default. When you connect video devices, the menu will be displayed
automatically.
Overview
Click the Overview tab, and click the Edit button, you can define the overview page, as shown in Figure 3-20.
RDU-A G2 Intelligent Monitoring Unit
User Manual
Chapter 3 Web Page Of RDU-A G2
1 2
23
3
4
5
6
7
8
9
1. Signal configuration icon
2. Remove component icon
3. Back to browse icon
5. Save icon
6. ‘Effective to same type of equipment’ icon
7. Restore icon
8. View history chart icon
9. History data selection icon
10. View real chart icon
Figure 3-20
In editing status, clicking the
other devices; click the
10
4. Component list
Overview tab
icon can restore default; clicking the
icon can save the configuration; click the
icon can configure the same type of
icon can return to view status.
Note
1. The Overview page has different default display mode of components for different device type, and clicking the restore icon
will restore to this state.
2. Certain types of devices (such as air conditioner, UPS) have special status charts, which cannot be deleted or configured.
However, the locations of these status charts can be changed.
Sampling
Clicking the Sampling tab can enter the sampling page, which displays sampling signals of selected device, as
shown in Figure 3-21.
Figure 3-21 Sampling signals
RDU-A G2 Intelligent Monitoring Unit
User Manual
24
Chapter 3 Web Page Of RDU-A G2
1. If some signal is in alarm status, it will be displayed in red.
2. You can click the corresponding signal name for modifying or restoring, as shown in Figure 3-22.
Figure 3-22 Modifying signal name
Note
For ENV-TH and ENV-4DI devices, see the following descriptions:
1. After modifying the name of Sampling signals, the names of Control, Setting and Alarm will be modified at the same time;
2. On the Control, Setting and Alarm pages, it is prohibited from modifying the signal name.
Control
Clicking the Control tab can enter the control page, which displays control signals of selected device, as shown in
Figure 3-23.
Figure 3-23
Control signals
1. Clicking the Set button can control the device.
2. For the name of Control signals (except ENV-TH and ENV-4DI), you can click the corresponding signal name for
modifying or restoring, as shown in Figure 3-22.
Setting
Clicking the Setting tab can enter the setting page, which displays setting signals of selected device, as shown in
Figure 3-24.
Figure 3-24 Setting signals
RDU-A G2 Intelligent Monitoring Unit
User Manual
Chapter 3 Web Page Of RDU-A G2
25
1. You can set several signals at the same time, and at most 16 signals can be set at the same time for each time.
2. For the name of Setting signals (except ENV-TH and ENV-4DI), you can click the corresponding signal name for
modifying or restoring, as shown in Figure 3-22.
Note
The ENV-TH device only displays effective setting signals, however, other devices displays all setting signals.
Alarm
Clicking the Alarm tab can enter the alarm page, which displays alarm signals of selected device, as shown in
Figure 3-25.
Figure 3-25 Alarm signals
1. You can set alarm level of several alarm signals at the same time, and at most 16 signals can be set at the same
time for each time.
2. For the name of Alarm signals (except ENV-TH and ENV-4DI), you can click the corresponding signal name for
modifying or restoring, as shown in Figure 3-22.
Note
The ENV-TH device only displays effective alarm signals, however, other devices displays all alarm signals.
Camera View
Click the Camera View submenu under the Data Center menu, the page shown in Figure 3-26 pops up.
RDU-A G2 Intelligent Monitoring Unit
User Manual
26
Chapter 3 Web Page Of RDU-A G2
Figure 3-26
Camera view
The RDU-A G2 supports two routes of USB cameras. The icon
is used to adjust the picture bright;
is used to adjust the camera turning;
is used to adjust the picture contrast; Refresh
Rate can be selected through the drop-down boxes. Meanwhile, it supports Capture and Download functions.
Note
1. The function of adjusting the camera turning is only for the RDU-A G2 dedicated camera which has the turning function;
2. When using the camera view function, please check and ensure that JRE (Java Runtime Environment, version: 1.5.0 and above)
is installed.
3.4.2 AC TeamWork
The AC teamwork function is used to monitor and control each AC which participates in the AC teamwork according
to a certain rule, to achieve the goals of reducing AC power consumption, prolonging AC life-span and avoiding
competition among ACs in the team.
On the RDU-A G2-A homepage, click the AC TeamWork menu in the left, two submenus will appear, including
TeamWork Status and TeamWork Setting.
TeamWork Status
Click the TeamWork Status submenu under the AC TeamWork menu, the page shown in Figure 3-27 pops up.
RDU-A G2 Intelligent Monitoring Unit
User Manual
Chapter 3 Web Page Of RDU-A G2
27
Figure 3-27 TeamWork status page
The TeamWork status page displays the main AC running parameters in all AC teams.
TeamWork Setting
Note
The AC Teamwork function of RDU-A G2 is available in two versions: standard version and authorized version. The standard
version has the AC Teamwork function configured with the RDU-A G2 standard software; the authorized version is a software
version which needs to be purchased separately.
1. Teamwork Parameters
Click the TeamWork Setting submenu under the AC TeamWork menu, the teamwork parameters setting page pops
up, the standard version is shown in Figure 3-28, and the authorized version is shown in Figure 3-29.
Figure 3-28 Teamwork parameters setting page (standard version)
RDU-A G2 Intelligent Monitoring Unit
User Manual
28
Chapter 3 Web Page Of RDU-A G2
Figure 3-29 Teamwork parameters setting page (authorized version)
As for the AC Teamwork function of RDU-A G2 standard version, the descriptions are as follows:
The AC Teamwork function only supports one AC team, [1]TMW by default, without adding and deleting functions;
meanwhile, the team name cannot be changed. However, the authorized version does not have such limit.
Click the Click here to add teamwork link in the AC Teamwork list, you can add a new AC team. After the team
parameters are configured, click the Add button to save the setting, at this time, the new-added team will be
displayed in the left AC Teamwork list.
For detailed parameter descriptions of the teamwork parameters setting page, see Table 3-1.
Add, edit or delete AC in the team on the AC parameters setting page, refer to 2. AC Parameters in this section;
Select the AC team which needs to be edited in the AC Teamwork list. Similar to the adding team procedures, edit
the team parameters on the teamwork parameters setting page, and set the AC parameters in the team on the AC
parameters setting page. After editing, click the Modify button (see Figure 4-20) to save the setting;
Select the AC team which needs to be deleted in the AC Teamwork list, and click the Delete button to save the
setting.
Table 3-1 Parameters on the teamwork parameters setting page
Team parameters
Default
Low limit
Upper limit
Notes
Standard
version
Authorized
version
Single-alone (0):
Each AC in the team
operates separately;
Teamwork (1): Each
AC in the team
participates in team
Boolean calculation
√
√
Teamwork Mode
Single-alone
Single-alone
(0)
Teamwork (1)
AC minimum count
1
1
AC number
in the team
30
5
20
5
AC minimum run
time
Return air
temperature
Deviation of return
air temperature
/
√
180
Unit: min
√
15
30
Unit: °C
√
√
1
5
Unit: °C
√
√
RDU-A G2 Intelligent Monitoring Unit
User Manual
Chapter 3 Web Page Of RDU-A G2
Standard
version
Authorized
version
Team parameters
Default
Low limit
Upper limit
Return air humidity
40%
20%
60%
/
√
Deviation of return
air humidity
5%
1%
10%
/
√
Lower value between
the running AC
number and the
backup AC number
√
/
√
√
99
Daily mode
√
√
Weekly mode
Mon, Tue, Wed,
Thur, Fri, Sat, Sun
√
√
/
√
√
AC polling count
1
1
Frequency of AC
team polling
Daily
Daily, Weekly
Interval
1
1
Notes
29
On every
1
1
7
Start at
00:00
00:00
23:00
Team polling by
manual
No
No
Yes
Used for test
√
√
Reset AC status
No
No
Yes
Initializing AC status
√
√
AC Turn on
temperature
AC Turn off
temperature
√
25
17
Note: √ means the corresponding version can be configured
Note
1. If you need the RDU-A G2 authorized version, please contact the Emerson customer service center and purchase it. The
contact telephone number is 4008876510.
2. Only four Emerson DME series ACs with standard configuration are supported by default.
3. RDU-A G2 supports at most eight teams.
2. AC Parameters
Click the TeamWork Setting submenu under the AC TeamWork menu, and then click the AC Parameters button,
the AC parameters setting page pops up, as shown in Figure 3-30.
RDU-A G2 Intelligent Monitoring Unit
User Manual
30
Chapter 3 Web Page Of RDU-A G2
Figure 3-30 AC parameters setting page
On the AC parameters setting page, you can add, edit and delete AC in the team.
The procedures for adding an AC are as follows:
1) Select the AC which needs to participate in teamwork from the drop-down box of AC Device;
2) In the AC Index field, type the index of the AC in the team (The AC index will be automatically added from 1);
3) Set the temperature sensors and temperature & humidity sensors related to the AC. Each AC can be related to
relevant signals of at most five temperature sensors and temperature & humidity sensors (including at most ten
signals of temperature and humidity). When the highest temperature of the related sensors is higher than the AC
Turn on temperature, if the air conditioner is off at the time, the air conditioner will start; when the highest temperature
of the related sensors is lower than the AC Turn off temperature, if the air conditioner is on at the time, the air
conditioner will stop.
4) Set Alarm Signals, that is, when the selected alarm signals are generated, judge that the AC is faulty or cannot be
used. At most 15 fault or alarm signals can be set for each AC, and the default fault or alarm signals include: High
Temperature Alarm, High Pressure Lock, Low Pressure Lock and Exhaust Lock.
5) Click the Add AC button to add an AC, and the AC basic information will be displayed in the upper list of the page.
Note
The AC index cannot be set larger than the AC number of the team.
The procedures for editing an AC are as follows:
1) Select the AC which needs to be edited in the AC list, and edit the AC rotate index, related temperature & humidity
sensors and AC fault or alarm signals.
2) After editing, click the Modify AC button to complete modifying, and the AC basic information will be displayed in
the upper list of the page.
The procedures for deleting an AC are as follows:
Select the AC which needs to be deleted, and click the Delete AC button to complete deleting, and the AC basic
information will be deleted from the upper list of the page.
RDU-A G2 Intelligent Monitoring Unit
User Manual
Chapter 3 Web Page Of RDU-A G2
31
Note
After modifying the AC parameters, you need to click the Modify button (click the Add button after adding a new teamwork) to
make it take effect, or the data will be lost after you leave the page.
3.4.3 Energy Consumption
The energy consumption page displays real time and historical energy consumption data according to user-defined
rule, to achieve the goal of helping user analyze whole energy consumption of the machine room.
On the RDU-A G2 homepage, click the Energy Consumption menu in the left, three submenus will appear,
including Current PUE, History PUE and Calculation Setting.
Current PUE
Click Energy Consumption -> Current PUE submenu, the page will display real time PUE and real time load
percent according to user-defined energy consumption setting (refer to Calculation Setting in this section), as shown
in Figure 3-31.
Figure 3-31
Current PUE
History PUE
Click Energy Consumption -> History PUE submenu, the page will display the historical data recorded in the
system, as shown in Figure 3-32.
Figure 3-32
History PUE
RDU-A G2 Intelligent Monitoring Unit
User Manual
32
Chapter 3 Web Page Of RDU-A G2
Note
1. The RDU-A G2 can record and display up to 1000 pieces of PUE historical records.
2. After you perform calculation setting, the system will save a piece of record every 24h according to your configuration.
3. If you do not perform calculation setting, the system will not save the PUE records.
4. If you perform calculation setting but do not perform system load percentage setting, the system will still save the PUE records,
but the load percent will always be 0.
Calculation Setting
Click Energy Consumption -> Calculation Setting submenu, the page shown in Figure 3-33 will appear.
Figure 3-33
Calculation Setting
1. Energy Consumption Calculation Setting
1) You can select two types of devices for Energy Consumption Calculation. To facilitate illustration, we define that:
A = Energy Consumption of IT load, B = Energy Consumption of Infrastructure load, C = Energy Consumption of all
devices. The rules are as follows:
If you configure calculating A and B, PUE = (A + B)/A;
If you configure calculating A and C, PUE = C/A;
If you configure calculating B and C, PUE = C/(C - B);
Among the above formula, the valve of A, B or C is the summary of the three signals configured at left side of the
page.
2) Power Mode or Power Consumption Mode
Power Mode
In Power Mode, the system will count an instantaneous valve of device power every 8h from 00:00:00 to 00:00:00 on
next day, and calculate an average valve of a day after three times of counting as the power PUE of that day.
For instance:
In the first counting, the IT load power is (A1) 8kW, and all device power is (B1) 10kW.
In the second counting, the IT load power is (A2) 9kW, and all device power is (B2) 11kW.
In the third counting, the IT load power is (A3) 7kW, and all device power is (B3) 10kW.
The power PUE of that day: (B1+B2+B3)/(A1+A2+A3)
RDU-A G2 Intelligent Monitoring Unit
User Manual
Chapter 3 Web Page Of RDU-A G2
33
Power Consumption Mode
In Power Consumption Mode, the system will count the device power consumption valve within 8h every 8h from
00:00:00 to 00:00:00 on next day, and calculate an average valve of a day after three times of counting as the power
consumption PUE of that day. The counting mode is similar to that of power mode.
Note
1. On the day you perform Calculation Setting, the system will calculate the counting times and valves from the setting time to
00:00:00 on next day, and use them to calculate an average valve as the PUE of that day.
2. If Power Mode is selected, you need to select power signals; if Power Consumption Mode is selected, you need to select
power consumption signals.
2. System Load Percent Setting
You can configure the actual power and rated power to calculate the system load percent, and the rules are as
follows:
System load percent = actual power / rated power
Among the above, the actual power is summary of the three power signals on the right of Actual Power.
3.4.4 Alarm Management
The Alarm Management menu supplies alarm centralized management function, enabling you of self-defining alarm
notification and alarm linkage rules, and viewing historic alarm.
On the RDU-A G2 homepage, click the Alarm Management menu on the left, four submenus appear, including
Current Alarm, History Alarm, Alarm Notification and Alarm Actions.
Current Alarm
Click Current Alarm submenu under the Alarm Management menu, or refer to 3.3.6
Setting, the current alarm list will pop up, as shown in Figure 3-34.
Figure 3-34
Real-Time Alarm Prompt
Current alarm
1. You can click the tabs above the alarm list to view current alarms according to alarm levels.
RDU-A G2 Intelligent Monitoring Unit
User Manual
34
Chapter 3 Web Page Of RDU-A G2
2. Click the Acknowledge button to confirm the alarm. The confirmed alarm will not participate in alarm linkage, and
the alarm notification is sent once only.
3. When the mouse is located on the Confirmed link, the alarm confirming information will be hovered; when you
move the mouse, the information will disappear, as shown in Figure 3-35.
Figure 3-35
Confirming information
History Alarm
Click History Alarm submenu under the Alarm Management menu to look over historical alarm records., Select a
device (for instance, ‘All Device’) and set the start time and end time (for instance, from 2014-03-26 00:00:00 to
2014-03-26 23:59:59). Then click the Query button, all alarm records generated between the start time and end time
will be listed, including: Index, Device Name, Signal Name, Alarm Level, Trigger valve, Start Date/Time,
Confirmed by, Confirmed on Date/Time and End Date/Time, as shown in Figure 3-36.
Click the Download button to download the query results.
Figure 3-36
History alarm query
Alarm Notification
1. Alarm Notification Configuration
Click the Alarm Notification submenu under the Alarm Management menu, the page shown in Figure 3-37 pops up.
You can choose the notification method to receive notification of chosen level alarm from chosen equipment,
meanwhile, you can also choose the language of alarm notification information and customize the alarm content
(including Equip name, Alarm description, Alarm TIME and Alarm state by default).
Click the Save button to finish the alarm configuration. When an alarm is generated, the system will notify users
through the chosen notification method.
RDU-A G2 Intelligent Monitoring Unit
User Manual
Chapter 3 Web Page Of RDU-A G2
35
Note
1. Users must tick the notification method first in the Notification by check boxes, and then the alarm table below can be edited;
2. When all devices are chosen, all devices will be configured with the same alarm level;
3. When low level alarm is chosen, the alarm level above this level will also be chosen;
4. When some device is chosen, the highest level Critical Alarm will be chosen by default.
Figure 3-37 Alarm notification configuration
2. SMS/Email Server Configuration
Click the Alarm Notification submenu under the Alarm Management menu, and then click the SMS/Email Server
Configuration tab, the page shown in Figure 3-38 pops up.
Figure 3-38 SMS/Email server configuration
RDU-A G2 Intelligent Monitoring Unit
User Manual
36
Chapter 3 Web Page Of RDU-A G2
On the page shown in Figure 3-38, you can perform SMS Modem Configuration and RDU Voice Notification
System Setting for alarm notification reminding through SMS or phone, you can also perform Email Server
Configuration for alarm notification reminding through email, the procedures are as follows:
SMS Modem Configuration
1) Connect an SMS Modem through COM1 port or USB port according to need, and choose Port Type, the page will
display Parameter automatically;
2) Choose SMS Modem (GPRS) according to the SMS Modem type;
3) Set the communication parameter of the SMS Modem;
4) Click the Save button to save the configuration of current user’s SMS Modem.
Note
1. If the SMS Modem is connected through COM1 port, set the communication parameter of the SMS Modem as ‘9600,n,8,1’
before using it, the setting procedures are as follows:
2. If the SMS Modem is connected through USB port, use the default value of the communication parameter of the SMS Modem.
RDU Voice Notification System Setting
1) Type the server IP address in the Server IP field;
2) Type the port number in the Port field, and the default is 13393;
3) Click the Save button to save the voice notification system setting.
Email Server Configuration
1) Type the server IP address or domain name in the Email Server field;
2) Type the Server Port, Email User, Email Password and Sender Email Address in the corresponding fields;
3) Click the Save button to save the configuration of current user’s Email server.
Note
1. The Server Port is 25 by default. When SSL is chosen, the Server Port will become 465 automatically;
2. The Email User is RDU-A by default;
3. When using SSL, you need to ensure that the Email server supports SSL function.
3. Scheduled Notification Configuration
Click the Alarm Notification submenu under the Alarm Management menu, and then click the Scheduled
Notification Configuration tab, the page shown in Figure 3-39 pops up.
Figure 3-39 Scheduled notification configuration
RDU-A G2 Intelligent Monitoring Unit
User Manual
Chapter 3 Web Page Of RDU-A G2
37
Note
1. Scheduled notification configuration must be used together with alarm notification configuration; otherwise, you cannot select
User Name, Notification by and Language type;
2. For scheduled notification configuration, the notification method ‘Phone’ is not supported;
3. The scheduled notification means sending the running state of the RDU-A G2 system (normal or alarm) to the user.
1) First of all, on the Alarm Notification Configuration page, complete and save the setting of User, Notification
by and Language type.
2) On the Scheduled Notification Configuration page, set the Notification Enabled Period (setting range: 8:00 ~
20:00), Notification Scheduled Cycle (default: Day), Interval of Notification (default: Day) and Send Time Setting
(default: start time).
3) Click the Save button to save the system notification configuration.
Alarm Actions
Click the Alarm Actions submenu under the Alarm Management menu to obtain the alarm linkage function, the
page shown in Figure 3-40 pops up.
Figure 3-40 Alarm linkage configuration 1
Alarm output in DO1
If Alarm output in DO1 is ticked, the relay will control the output of DO1 port separately. If the system has an alarm
and the alarm has not been confirmed, the relay will be closed; if the system has no alarm or all alarms have been
confirmed, the relay will be open, at this time, DO1 will not participate in alarm linkage any more.
Linkage function
As shown in Figure 3-40, the Key to Operator/Symbol list shows all the commands and their usages. Click the Add
button to add new alarm linkage expression, as shown in Figure 3-41.
RDU-A G2 Intelligent Monitoring Unit
User Manual
38
Chapter 3 Web Page Of RDU-A G2
Figure 3-41 Alarm linkage configuration 2
Firstly select a command, for instance, ‘OR’. In this case, the expression is ‘signal 1 [Input1 Register] OR signal 2
[Input2 Register] = signal 3 [Output Register]’.
Secondly, when Signal is chosen for the input and output parameters, first choose the equip name from the
drop-down lists of Equip/Register; then choose the signal type from the drop-down lists of Signal Type; at last
choose the signal name from the drop-down lists of Signal Name; signal 1, 2, 3 can be any available signals of the
RDU-A G2-A.
Thirdly, when Register is chosen for the parameters, users need to type the register name in the textbox of the
register, for instance, R(0), R(1) and so on, as shown in Figure 3-42.
Figure 3-42 Alarm linkage configuration 3
Click the Add button to add the new alarm linkage expression, otherwise click the Cancel button.
If you click the Add button, as shown in Figure 3-43, an alarm linkage expression is added. Click the Save and Apply
button to make it effective. Click the Delete NMS button to delete the PLC expression, and click the Save and Apply
button to make the setting effective.
RDU-A G2 Intelligent Monitoring Unit
User Manual
Chapter 3 Web Page Of RDU-A G2
39
Figure 3-43 Alarm linkage configuration 3
The operator usages in the alarm linkage are listed in Table 3-2.
Table 3-2 Operator usages in the alarm linkage
Operator
SET
AND
OR
NOT
XOR
Input 1
/
Sin1 /Rin1
Sin1 /Rin1
Sin1 /Rin1
Sin1 /Rin1
Input 2
/
Sin2 /Rin2
Sin2 /Rin2
/
Sin2 /Rin2
Param1
P1
/
/
/
/
Param2
/
/
/
/
/
Output
Sout/Rout
Sout/Rout
Sout/Rout
Sout/Rout
Sout/Rout
GT
Sin1 /Rin1
/
P1
P2
Sout/Rout
LT
Sin1 /Rin1
/
P1
P2
Sout/Rout
Expression
SET_ _P1_Output
Sin1 [Rin1] AND Sin2 [Rin2] = Sout [Rout]
Sin1 [Rin1] OR Sin2[Rin2] = Sout [Rout]
Sin1 [Rin1] NOT = Sout [Rout]
Sin1 [Rin1] XOR Sin2[Rin2] = Sout [Rout]
When Sin1 [Rin1] > P1, Sout [Rout]=1;
When Sin1 [Rin1] < P1 - P2, Sout [Rout]=0
When Sin1 [Rin1] < P1, Sout [Rout]=1;
When Sin1 [Rin1] > P1 + P2, Sout [Rout]=0
Sin1 [Rin1] DS P1 output to Sout [Rout]
DS
Sin1 /Rin1
/
P1
/
Sout/Rout
Note:
1. Sin1, Rin1, Sin2, Rin2, P1, P2, Sout, Rout respectively refer to Signal 1, Input1 Register, Signal 2, Input2 Register, Parameter
1, Parameter 2, Signal 3, Output Register;
2. The input signal of logic operator AND/OR/NOT/XOR/DS can only be alarm signal;
3. The input signal value of arithmetic operator GT/LT can only be float, int or long int;
4. All output signals can only be control signals, and the output signal value must be enumerated type
The following illustrates the alarm linkage with examples:
Example 1:
If it is required that when the temperature and humidity sensor of RDU-A G2 system generates a high temperature
alarm, the alarm lamp turns on. Suppose that the alarm lamp is mounted on the DO1 port, you can achieve the alarm
linkage function through the following configuration:
Expression: [High Temp 11 Alarm] DS P(3) [RDU-A DO1] [Close]
The configuration method is shown in Figure 3-44. When the High Temp 11 Alarm is generated, RDU-A DO1 will
close after a delay of 3s, thus the alarm lamp turns on.
RDU-A G2 Intelligent Monitoring Unit
User Manual
40
Chapter 3 Web Page Of RDU-A G2
Figure 3-44 Example 1 for alarm linkage
Example 2:
If it is required that when the front door or back door of the rack is open, the alarm lamp turns on. Suppose that the
DI1 and DI2 ports of the RDU-A G2 are respectively connected with the door status sensors on the front and back
door, and the alarm lamp is mounted on the DO1 port. You can achieve the alarm linkage function through the
following configuration:
Expression: [RDU-A DI1 Alarm] OR [RDU-A DI2 Alarm] = [RDU-A DO1] [Close]
The configuration method is shown in Figure 3-45. When the alarm signal of RDU-A G2 DI1 Open or RDU-A G2 DI2
Open generates an alarm, RDU-A G2 DO1 will close, thus the alarm lamp turns on.
Figure 3-45 Example 2 for alarm linkage
3.4.5 Data & History
The Data & History menu supplies query service of all types of historical data and logs for the user.
On the RDU-A G2 homepage, click Data & History in the left part, four submenus appear, including: Device
Information, History Data, History Log and Clear History.
Device Information
Click the Device Information submenu under the Data & History menu, the page shown in Figure 3-46 pops up.
The page includes two tabs: Device Information List and Export SNMP MIB.
1. Device Information List
As shown in Figure 3-46, the page lists the main information of all equipment. Click the Download button to
download the query result.
RDU-A G2 Intelligent Monitoring Unit
User Manual
Chapter 3 Web Page Of RDU-A G2
Figure 3-46
41
Device information list
2. Export SNMP MIB
As shown in Figure 3-47, you can select Export All Device MIB or Export MIB By Device. After selection, click the
Download button to export MIB information.
Figure 3-47 Export SNMP MIB
Note
If you do not get the SNMP service authorization, the Export SNMP MIB page will not appear. If you need to get the SNMP
service license, please contact Emerson customer service center for purchase, and the contact number is 4008876510.
History Data
Click the History Data submenu under the Data & History menu, the page shown in Figure 3-48 pops up. The page
has two tabs: History Data and Historical Curve.
RDU-A G2 Intelligent Monitoring Unit
User Manual
42
Chapter 3 Web Page Of RDU-A G2
Figure 3-48
History data
1. History Data
As shown in Figure 3-48, choose a device(for instance, ‘All Devices’)and the Log Type (for instance, ‘History Data’),
and set the start time and the end time (for instance, from 2014-04-01 00:00:00 to 2014-04-01 23:59:59). Then click
the Query button, all the history data during the time will be listed, click the Download button to download the query
result.
2. Historical Curve
As shown in Figure 3-49, choose a device(for instance, ‘ENV_TH1’)and the Log Type (for instance, ‘Temp 11’), and
set the start time and the end time (for instance, from 2014-04-01 00:00:00 to 2014-04-01 23:59:59). Then click the
Show Curve button, if history data are queried, a historical curve of the signal will be shown.
Figure 3-49
Historical curve
RDU-A G2 Intelligent Monitoring Unit
User Manual
Chapter 3 Web Page Of RDU-A G2
43
History Log
Click the History Log submenu under the Data & History menu, the page shown in Figure 3-50 pops up.
Figure 3-50
History log
On the page shown in Figure 3-50, choose the log type (for instance, ‘User Operation Log’) and set the start time and
the end time (for instance, from 2014-04-01 00:00:00 to 2014-04-01 23:59:59). Then click the Query button, all user
operation logs during the time will be listed, click the Download button to download the query result.
Note
When the log type is selected as ‘System Log’ or ‘Driver Log’, after clicking the Query button, the query result will not be
displayed on the page, instead, it will be directly downloaded as a zip file.
Clear History
Click the Clear History submenu under the Data & History menu, the page shown in Figure 3-51 pops up.
Figure 3-51
Clear history
As shown in Figure 3-51, you can choose ‘History Alarm’ and click the Clear button to clear all the history alarm. In
the same way, you can clear any other getable data in the drop-down box.
3.4.6 Device Options
On the RDU-A G2 homepage, click Device Options in the left part, three submenus will appear, including Device
Management, Signal Setting and Batch Configuration.
Device Management
1. Add/Modify/Delete Device
Click the Device Management submenu under the Device Options menu, the page shown in Figure 3-52 pops up.
RDU-A G2 Intelligent Monitoring Unit
User Manual
44
Chapter 3 Web Page Of RDU-A G2
Figure 3-52 Add/modify/delete equipment
As shown in Figure 3-52, you can add/modify/delete a new device, the procedures are as follows:
Adding a new device
1) Choose the device type in the Device Type textbox;
2) Type the device name in the Device Name textbox, or use the default device name;
3) After the device type is chosen, the drop-down box of Port will list the default port number(s) of the device type
automatically; if the device type is not chosen, the port number cannot be chosen;
4) Type the device address, which must be numbers from 1 to xx, in the Device Address textbox. The device
addresses under the same port number must be different; for some device types, you need not type the device
address, at this point, the Device Address textbox turn gray and cannot be edited. When one kind of device has
many models, you need to type the model ID, which must be numbers from 1 to xx. The model IDs under one kind of
device must be different;
5) Choose or type the device location;
6) Type the communication parameter in the Parameter textbox. In the event that the device type is certain, the
communication parameter prompt information will appear in the Parameter textbox, including the communication
parameter format and default communication parameter of the equip type;
7) Click the Add button, the page shown in Figure 3-53 pops up, at the same time, a piece of new device information
will be added in the device list;
Figure 3-53 Prompt information 1
8) Click the Save Configuration button, the page shown in Figure 3-54 pops up;
Figure 3-54 Prompt information 2
RDU-A G2 Intelligent Monitoring Unit
User Manual
Chapter 3 Web Page Of RDU-A G2
45
If clicking the Cancel button, the added equipment fails; if clicking OK, the dialog box of Security authentication pops
up, as shown in Figure 3-18.
9) Type the login password of current user, and click OK. The reboot page pops up, as shown in Figure 3-55;
Figure 3-55
Reboot page
After the system reboots, adding a device becomes effective.
10) Log in the RDU-A G2 webpage again and the added device will appear in the list on device management page.
Note
Up to 16 intelligent devices (excluding RDU-A G2 itself, ENV-TH, ENV-4DI, 8DIAI card and 8DOAO card) can be added in
the system by default. Through authorization, the connecting capacity can be expanded. If you need to expand the connecting
capacity, please contact Emerson customer service center for purchase, and the contact number is 4008876510.
Deleting a device
1) Choose the device which needs to be deleted in the device list;
2) Click the Delete button to delete the device;
3) Click the Save Configuration button to make the settings become effective, and the detailed procedures are the
same as those of adding a new device.
Note
Before clicking the Delete button, if the device information has been modified, it cannot be deleted.
Modifying a device
1) Choose the device which needs to be modified in the device list;
2) Modify the device information;
3) Click the Modify button to make the setting effective;
4) Click the Save Configuration button to make the settings become effective, and the detailed procedures are the
same as those of adding a new device.
After adding, modifying or deleting procedures, if you leave the Add/Modify/Delete Device page without clicking the
Save Configuration button to make the settings effective, the prompt information will pop up to remind you, as
shown in Figure 3-56.
Figure 3-56 Prompt information 3
RDU-A G2 Intelligent Monitoring Unit
User Manual
46
Chapter 3 Web Page Of RDU-A G2
Note
Clicking the Save Configuration button can save all the operations at one time.
2. Install/Uninstall Device Type
Click the Device Management submenu under the Device Options menu, and then click the Install/Uninstall
Device Type tab, the page shown in Figure 3-57 pops up.
Figure 3-57 Install/Uninstall Device Type
Click the Browse… button to download configure package (file format of .iru) from local content, and click the Install
button to install the new device type.
Note
The device type number supported by the system is related to the system remaining memory and the size of driver configuration
package, but the number cannot exceed 64.
The page displays the installed device type information in the lower right part. Click the Uninstall button, the
confirming dialog box pops up, as shown in Figure 3-58.
Figure 3-58
Confirming dialog box
Click OK, the dialog box of Security authentication pops up, as shown in Figure 3-18, type the login password of
current user, and click OK to uninstall the corresponding equipment type.
RDU-A G2 Intelligent Monitoring Unit
User Manual
Chapter 3 Web Page Of RDU-A G2
47
Note
1. While installing device type, if the device type exists and the device driver has a higher version than the driver to be added, it
cannot be installed repeatedly;
2. If the installation pack has no version information, or the version information does not match the software version, the device
type cannot be installed.
2. If some device uses the device type, the Uninstall button becomes gray, displaying Using, and the device type cannot be
uninstalled.
3. Asset Inventory
Click the Device Management submenu under the Device Options menu, and then click the Asset Inventory tab,
the page shown in Figure 3-59 pops up.
Figure 3-59 Asset Inventory
On the Asset Inventory page, you can set six items: Equip Model, Equip Manufacturer, Equip Code, User Code,
PowerOn Time and Warranty Deadline.
Choose a device, and the corresponding asset information will be displayed in the textboxes at lower part of the
page;
After self-defining and modifying, click the Modify button, the modified result will be displayed in the list at upper part
of the page;
After all modifying is done, click the Save Configuration button to save the asset information.
Note
For newly-added device, its default asset information is ‘—’.
Signal Setting
Click the Signal Setting submenu under the Device Options menu, the page shown in Figure 3-60 pops up.
RDU-A G2 Intelligent Monitoring Unit
User Manual
48
Chapter 3 Web Page Of RDU-A G2
Figure 3-60 Modify device name
On the page shown in Figure 3-60, you can modify the device name. Type the new device name and click the Set
button to make all setting effective.
Note
The characters of device name and signal name can be English letters, digits, space and underline, other characters are invalid.
Click Modify Signal, the page shown in Figure 3-61 pops up.
Figure 3-61 Modify signal
On the page shown in Figure 3-61, you can modify the signal name as well as the alarm level of the alarm signal.
Choose Device Type and Signal Type, type the new signal name, and click the Set button to make it effective.
Note
1. For Env TH and Env 4DI, the system has the linkage modifying function for the signal name, that is, when the sampling signal
name is modified, the names of corresponding control signal, setting signal and alarm signal will be modified as well. Therefore,
the page only supplies the function of modifying sampling signal name.
2. The signal name modified here will be used as default signal name of the device.
Batch Configuration
Click the Batch Configuration submenu under the Device Options menu, the page shown in Figure 3-62 pops up.
RDU-A G2 Intelligent Monitoring Unit
User Manual
Chapter 3 Web Page Of RDU-A G2
49
Figure 3-62 Batch configuration
On the page, you can perform Upload and Download operations to complete batch configuration.
Note
1. Only ‘admin’ has the authority of batch configuration. If you fail in performing batch configuration, please click Show Help to
view the help information.
2. The batch configuration file is encrypted after downloaded to local.
3.4.7 System Options
On the RDU-A G2 homepage, click the System Options menu in the left part, seven submenus appear, including:
Monitoring Unit, Network Setting, User Management, Date/Time Setting, Restore System, Site Setting,
License Management, System Upgrade and System Title.
Monitoring Unit
The Monitoring Unit submenu is used to set the signals of RDU-A G2 system, including Sampling, Setting and
Alarm signals, the page is shown in Figure 3-63.
Figure 3-63 Monitoring unit (Sampling)
As for the operation method of the three tabs of Sampling, Setting and Alarm on the Monitoring unit page, refer to
3.4.1 Data Center.
Note
On the Setting tab, if you set ‘Blocked’ for Outgoing Alarm Blocked, when an alarm occurs, it will be blocked, in this case:
1. Among the current alarms, except ‘Outgoing Alarms Blocked’, other alarms will all end;
2. The ‘Blocked’ setting for Outgoing Alarm Blocked will be automatically cleared in 24h.
RDU-A G2 Intelligent Monitoring Unit
User Manual
50
Chapter 3 Web Page Of RDU-A G2
Network Setting
1. IP Setting
Click the Network Setting submenu under the System Options menu, the page shown in Figure 3-64 pops up.
Figure 3-64 IP setting
The RDU-A G2 supplies two IP setting methods: DHCP auto addressing and manual static addressing, meanwhile, it
supports DNS.
On the page shown in Figure 3-64, you can configure the network parameters, such as IP addressing mode, IP,
Mask, Default Gateway, DNS1 (Preferred DNS server) and DNS2 (Alternate DNS server). After modifying the
network parameters, click the Save button to make the setting effective.
Note
1. If network card 1 and network card 2 both use Static IP, the DNS address cannot be automatically obtained.
2. After modifying the IP address, you must use the new IP address to re-login the RDU-A G2. The system will jump to the IP
address of network card 1 by default.
2. Access Management
Click the Network Setting submenu under the System Options menu, and then click the Access Management tab,
the page shown in Figure 3-65 pops up.
Figure 3-65 Access management
RDU-A G2 Intelligent Monitoring Unit
User Manual
Chapter 3 Web Page Of RDU-A G2
51
In the event of adding visitor, in the textbox of IP Address of RDU Manager, type the new IP address of the RDU
manager, and click the Add Visitor button to finish the configuration.
Note
1. Up to three RDU manager IP addresses can be added in the system.
2. In the event of adding visitor, if you select to use an agent, you also need to configure the agent server.
3. SNMP Configuration
Click the Network Setting submenu under the System Options menu, and then click the SNMP Configuration tab,
you can configure SNMP agent. The RDU-A G2 system supports V2 and V3 versions of SNMP agent.
As shown in Figure 3-66, the specific setting method of SNMP V2 is as follows:
1) Set NMS IP (host IP address of SNMP agent data receiving end);
2) Set Trap Level: ‘Enable’ or ‘disable’;
3) Keep defaults for other items.
Figure 3-66 SNMP V2 setting
As shown in Figure 3-67, the specific setting method of SNMP V3 is as follows:
1) Set NMS IP (host IP address of SNMP agent data receiving end);
2) Set the Trap Level: ‘Enable’ or ‘disable’;
3) Set the Name;
4) Set the User Type: ‘Authenticated & Encrypted’, ‘Authenticated & Not Encrypted’, ‘Not Authenticated & Not
Encrypted’;
5) Select Authentication Protocol: ‘MD5’, ‘SHA’;
6) Select Privacy Protocol: ‘DES’;
7) Self-define Authentication Password and Privacy Password.
Note
1. On the base of SNMP V2, SNMP V3 adds user authentication and privacy strategies.
2. If you select ‘Not Authenticated & Not Encrypted’ for User Type, the drop-down boxes of Authentication Protocol and
Privacy Protocol will become gray, so you cannot set them;
3. Currently, only ‘DES’ is supported for Privacy Protocol.
4. You need to self-define Authentication Password and Privacy Password, which contain at least 8 characters, and be the
same as the password set by the host of SNMP agent data receiving end, or it cannot be decrypted and received.
After parameter setting, click the Add button to add NMS;
If you need to modify NMS setting, select the NMS which needs to be modified, modify the setting and then click the
Modify button to save the setting;
If you need to delete NMS, select the NMS which needs to be deleted, and then click the Delete button to delete the
NMS.
RDU-A G2 Intelligent Monitoring Unit
User Manual
52
Chapter 3 Web Page Of RDU-A G2
Figure 3-67 SNMP V3 setting
Note
The RDU-A G2 does not supply SNMP agent service by default. If you need SNMP service license, please contact Emerson
customer service center for purchase, and the contact number is 4008876510.
4. Remote Service
Click the Network Setting submenu under the System Options menu, and then click the Remote Service tab, the
page shown in Figure 3-68 pops up.
Figure 3-68
Remote service setting
The remote service setting includes three parts: Request RDU remote, Cancel RDU remote and Replace Host.
Request RDU remote: used to establish remote service relationship
1) Type the self-defined customer name in the End-User textbox;
2) Choose the contactor for remote service in the Contact Person textbox, when the contactor is chosen, the
corresponding mobile and email will be displayed;
Note
The contactor for remote service must be set through System Options -> User Management in advance, and you must provide
the mobile or email, or the service request cannot be conducted. Refer to User Management in this section for detailed setting
method.
RDU-A G2 Intelligent Monitoring Unit
User Manual
Chapter 3 Web Page Of RDU-A G2
53
3) Choose Frequency of Reporting: ‘Monthly’, ‘Seasonal’;
4) Click OK to send the remote service request.
Cancel RDU remote: used to cancel the established remote service
Choose Cancel RDU remote and click OK to send a command to cancel the current remote service.
Note
Canceling the remote service is effective only under the precondition that the remote service has been established, otherwise, a
prompt of failure will pop up after you click OK.
Replace Host: used to replace the local host during remote service
When the host that has established remote service need to quit, but you want to remain the established remote
service relationship, you need to replace the local host to participate in the remote service. The detailed setting
method is the save as Request RDU remote, besides, type the hardware serial number of the replaced host.
User Management
Click the User Management submenu under the System Options menu, the page shown in Figure 3-69 pops up.
Figure 3-69
User management
On the page shown in Figure 3-69, you can add user, modify user and delete user.
Add user
1. Type username in the User Name textbox;
2. Choose the user authority;
3. Configure the user password, which cannot be vacant and should contain at least six letters or digits.
4. Re-type the password in the Confirm textbox;
5. (Optional) Type the user telephone number, which can use the following digits and characters: 0123456789, +;
6. (Optional) Type the email address;
7. Click the Add button, the dialog box of Security authentication pops up, as shown in Figure 3-18. Type the login
password of current user, and click OK to add a new user.
Note
The characters of username can only be English letters, digits, -, and _. In addition, the initial characters must be letters or digits.
Delete user
1. Choose the user which needs to be deleted in the username list;
2. Click the Delete button to pop up the confirming dialog box, as shown in Figure 3-70.
RDU-A G2 Intelligent Monitoring Unit
User Manual
54
Chapter 3 Web Page Of RDU-A G2
Figure 3-70
Confirming dialog box
3. Click OK, the dialog box of Security authentication pops up, as shown in Figure 3-18. Type the login password of
current user, and click OK to delete the chosen user.
Note
The user of ‘admin’ cannot be deleted.
Modify user
1. Choose the user which needs to be modified in the username list;
2. Modify the user information;
3. Click the Modify button, the dialog box of Security authentication pops up, as shown in Figure 3-18. Type the login
password of current user, and click OK to make the modified user information effective.
Users who access RDU-A G2 can be divided into four user groups, and they have different security level and user
authority, see Table 3-3 for detailed information.
Table 3-3 User security level
Security level
Level A
Level B
User group
Browser
Operator
Level C
Engineer
Level D
Administrator
User authority
All users can browse equipment information
The operators can send control command to intelligent equipment
The engineers can get the following access: Send control command to intelligent
equipment; Browsing, controlling and modifying parameters; Download files;
Modifying user information of their own
The administrator can get full access: Send control command to intelligent
equipment; Browsing, controlling and modifying parameters; Upload and
download files; Modifying, adding and deleting user information; AC teamwork
parameter setting; System upgrade
On the page shown in Figure 3-69, choose the current user, you can perform SMS/Phone Test and Email Test.
Before using the test function, users need to configure the SMS/Email server of current user, refer to
Alarm Notification in 3.4.4 Alarm Management for details.
SMS/Phone Test
Type the phone number in the Phone field, and click the SMS/Phone Test button to test that the telephone number
of current user can be gotten through. If users receive the test SMS and telephone, the test is successful; if not, the
test fails, please check that the telephone number is correct and the SMS Modem is properly connected.
Email Alarm Notify Test
Type the email address in the Email field, and click the Email Test button to test that the email address of current
user is correct. If users receive the test email, the test is successful; if not, the test fails, please check that the
information above is correctly typed.
Note
When adding, modifying user, you must type the phone number or the email address, or the setting cannot be completed.
Date/Time Setting
Clicking the Date/Time Setting submenu under the System Options menu can synchronize the time. On the page
shown in Figure 3-71, RDU-A G2 can get time from the time servers automatically. Type IP address in the Primary
server textbox and Secondary server textbox in sequence, type a figure in Interval to calibrate system time
textbox, select the Time zone and Calibrating Protocol, and then click the Set button to make the setting effective.
RDU-A G2 Intelligent Monitoring Unit
User Manual
Chapter 3 Web Page Of RDU-A G2
Figure 3-71
55
Date/time setting
The RDU-A G2 can also get the local time. Choose Specify Date/Time, click the Local Host Time button to get the
local time, and then click the Set button to make the new time effective.
Note
Time calibration adopts Specify Date/Time by default.
Restore System
Click the Restore System submenu under the System Options menu, the page shown in Figure 3-72 pops up.
Figure 3-72
Restore System
Click the Reboot RDU-A G2 button to reboot the system.
Click the Restore System button to restore all the default settings.
Note
If you use the restore function, the RDU-A G2 may lose the original configuration solution. After the restore operation, make
sure to wait one minute for the RDU-A G2 conducting complete initializing work before re-accessing it through Web.
Site Setting
Click the Site Setting submenu under the System Options menu, the page shown in Figure 3-73 pops up.
RDU-A G2 Intelligent Monitoring Unit
User Manual
56
Chapter 3 Web Page Of RDU-A G2
Figure 3-73 Site information setting
On the page shown in Figure 3-73, you can modify the site information of RDU-A G2, including Site Name, Site
Location and Site Description.
License Management
Click the License Management submenu under the System Options menu, the page shown in Figure 3-74 pops up.
Figure 3-74
License Management
On the License Management page, you can conduct authorization of limited service (such as SNMP service) and
view authorized functions. After you get the license code, input legal license code in the textbox, and click the Save
button to finish installing. See Table 3-4 for the functions which can be authorized by the RDU-A G2.
Table 3-4 Overview of RDU-A G2 authorized functions
Authorized functions
AC TeamWork
SNMP service
Descriptions
AC TeamWork authorized version and AC number participating in AC TeamWork, at
most 32 ACs can be authorized to participating in AC TeamWork
SNMP agent service is open to user through authorization
RDU-A G2 Intelligent Monitoring Unit
User Manual
Chapter 3 Web Page Of RDU-A G2
Authorized functions
Maximum connecting number
57
Descriptions
Maximum connecting number is expanded to 32 devices through authorization
Note
1. After installing license code of some function successfully, you must reboot the system for taking effect.
2. After connecting the IRM4-COM expansion card, 4 will be added to the maximum connecting number.
System Upgrade
Click the System Upgrade submenu under the System Options menu, the page shown in Figure 3-75 pops up.
Figure 3-75 Site information setting
On the page shown in Figure 3-75, click the Browse… button to download configure pack (.rdu file format) from the
local catalogue, and then click the Install button to upgrade the system.
Note
The RDU-A G2 supports incremental upgrading function.
System Title
Click the System Title submenu under the System Options menu, the page shown in Figure 3-76 pops up.
RDU-A G2 Intelligent Monitoring Unit
User Manual
58
Chapter 3 Web Page Of RDU-A G2
Figure 3-76 Title setting
As shown in Figure 3-76, you can replace the Logo picture in the upper right part by uploading system Logo picture.
Click the Browse… button, choose the needed Logo picture and click the Upload button to upload the file to RDU-A
G2. Only [.gif], [.bmp], [.jpg] and [.png] format pictures are allowed, and the picture size should be less than 500K.
Clicking the Default button can restore the default Logo picture.
You can also change the system title Welcome at the top of the page. Type the customized title in the System Title
textbox and click OK to make it effective.
3.4.8 Help
On the RDU-A G2 homepage, click the Help menu in the left part, one submenu appears: About RDU-A G2.
The About RDU-A G2 page displays Software Version, Serial Number and Identify Code of RDU-A G2, and
supplies download links for user manual and tools, as shown in Figure 3-77.
Figure 3-77 About RDU-A G2
RDU-A G2 Intelligent Monitoring Unit
User Manual
Chapter 3 Web Page Of RDU-A G2
59
Chapter 4 Maintenance
This chapter expounds the maintenance of RDU-A G2, including restoring default setting and troubleshooting.
4.1 Restoring Default Setting
Restoring default setting can be finished through two modes: software or hardware.
For software restoring, refer to Restore System in 3.4.7
System Options.
Hardware restoring includes restoring RDU-A G2 admin password (default username: admin, password: emerson)
and RDU-A G2 IP address (for default IP address, refer to Network port in 1.2.1 RDU-A G2 Host). The methods is:
press and hold the reset button (see Figure 4-1) for four seconds, release your hand until the run/alarm indicator
turns off, the IP address and password of the RDU-A G2 will be restored to factory defaults after the system restarts.
Reset button
Figure 4-1
Reset button
4.2 FAQ
Q1: After RDU-A G2 is powered on, why the power indicator is not on?
A: Please check that the power cable is connected correctly.
Q2: How to deal with that the POWER indicator is not on or the COM port does not work after the
IRM-4COM\IRM-8DIAI\IRM-8DOAO expansion card is inserted?
A: The POWER indicator is not on, please check that the expansion card is inserted correctly and completely; If it is
inserted normally, the RDU-A G2 will restart automatically, if the RDU-A G2 does not restart, please try to insert the
expansion card again.
Q3: How to deal with that the communication of COM port is abnormal?
A: Firstly, ensure that the device communication mode is matched. The COM ports on the RDU-A G2 and the
expansion card are RS-232/RS-485 adaptive ports; secondly, please ensure that the communication parameters are
correctly configured.
Q4: How to deal with that the relay output port cannot control user equipment normally?
A: Check that the line sequences of user equipment terminals are correct, see Table 1-15 for details.
Q5: How to deal with that there is no access to RDU-A G2 login page when the RDU-A G2 communication is normal?
A: There are three measures to solve the problem:
Step 1: Ensure that the IP address is correct;
The RDU-A G2 has two network cards, please ensure that the network cable is connected to the correct port.
If it is static addressing, refer to Network port in 1.2.1 RDU-A G2 Host for default IP of RDU-A G2; if it is set to get
IP in DHCP mode, please view the current IP by referring to Q6.
Step 2: Ensure the connectivity of IP address.
RDU-A G2 Intelligent Monitoring Unit
User Manual
60
Chapter 3 Web Page Of RDU-A G2
To ensure the connectivity of IP address, you can use PING/ping command, and the method is as follows:
1) Click the
icon at the lower left corner, and type ‘cmd’ in the
textbox, as shown in Figure 4-2.
Figure 4-2 Typing ‘cmd’
2) Press the Enter key, the page shown in Figure 4-3 pops up. Type ‘ping’ and IP address in the command line (for
instance, ‘ping 10.163.162.135’ ) and check whether the communication is successful.
Figure 4-3
Communication test
Step 3: If the above-mentioned steps cannot handle the problem, please use the Reset button on the host to restore
default IP.
Step 4: Refer to 3.1
Login Preparation to complete relevant operations.
Q6: After setting DHCP, how to view the current IP address?
A: After setting DHCP, you need to visit the RDU-A G2 through COM port to get the current IP address. The method
is as follows:
Step1: Refer to 3.4.8
Help, download USB driver of console port, and install it in the user computer.
Step2: Use the USB cable in the RDU-A G2 host package to connect the Console port on the RDU-A G2 to the
computer USB port, and use a COM port tool (such as SecureCRT) to connect the RDU-A G2.
Step3: Type username ‘rduadmin’ and password ‘emerson’ to log in the RDU-A G2 system, type command ‘setip1’
and press the Enter key, to view the IP address, subnet mask and gateway. The method of viewing network
parameters of network card 2 is the same as that of network card 1, type command ‘setip2’, as shown in Figure 4-4.
RDU-A G2 Intelligent Monitoring Unit
User Manual
Chapter 3 Web Page Of RDU-A G2
61
Figure 4-4 Viewing network parameters
Q7: How to perform troubleshooting of sensor?
Fault 1: The intelligent sensor has no display, and it cannot be displayed on the RDU-A G2 webpage.
A: Please perform troubleshooting according to the following procedures:
1) Ensure that the intelligent sensor is connected to the SENSOR port of the RDU-A G2; meanwhile, the sensor
whose address within the group is 1 can only be connected to SENSOR1; the sensor whose address within the group
is 2 can only be connected to SENSOR2;
2) Check that the connected cable is intact and it is straight network cable, and the connector is intact;
3) Check that the intelligent sensor is normal;
4) Ensure that the sensor address is not 00;
5) If multiple intelligent sensors are connected, ensure that the sensor addresses are not the same, and perform
troubleshooting according to procedures 2 and 3 one by one.
Fault 2: The alarm indicator of the intelligent sensor is on.
A: Send the intelligent sensor back to the service center of Emerson local office for repair.
Fault 3: There are frequent communication failure alarms of intelligent sensors in the History Alarm of RDU-A G2.
A: Check that the network cable connector is intact, and that the network cable connection is not loosened.
Q8: You have chosen the ocean blue theme, but the page still adopts crystal blue theme while you are viewing the
webpage of the RDU-A G2, how to deal with it?
A: Click the [User] Logout button to return the login page, click the
in the system again.
icon to choose the ocean blue theme, and log
Q9: After an alarm is generated, you do not receive any email or SMS notification; or when the alarm does not finish,
the email or SMS notification is less than three times, how to deal with it?
A: Please perform troubleshooting according to the following procedures:
1) Please check that the SMS/Email server configuration is correct, refer to Alarm Notification in 3.4.4
Management.
Alarm
2) If you do not receive the SMS notification, please check that the phone is out of service because of overdue
payment;
3) If you do not receive the email notification, please click the menu Data & History -> History Log to query the
system log and check whether there is a record of failure in sending email. If so, it indicates that the network is busy
or the email server communication is busy.
RDU-A G2 Intelligent Monitoring Unit
User Manual
62
Appendix 1
Abbreviation
Appendix 1 Abbreviation
AC
CA
DC
DI
IE
FAQ
FTP
HTML
HTTP
JRE
LED
Linux
LLP
LUI
MA
NA
LA
Alternating Current
Critical Alarm
Direct Current
Digital Input
Internet Explorer, a Web browser developed by Microsoft@
Frequently Asked Questions
File Transfer Protocol, used to transfer large chunks of data
Hypertext Mark-Up Language, used to create Web pages
Hypertext Transfer Protocol, used to convey HTML
Java Runtime Environment
Light Emitting Diode
A UNIX-like operating system with open source, developed under Free Software Foundation
Local Language Package
Local User Interface
Moderate Alarm
No Alarm
Low Alarm
RDU-A G2 Intelligent Monitoring Unit
User Manual
Appendix 2
Standard Configuration List
63
Appendix 2 Standard Configuration List
No.
1
2
3
4
5
6
7
8
9
10
Item description
RDU-A G2 Intelligent Monitoring Unit
RDU-A G2 Intelligent Monitoring Unit Installation & Commissioning Manual
Metal Fittings/Ironware--21-inch hanger
Metal Fittings--RDU cable clamp
Cable and wire,IEC60320 C13 Plug,IEC60320 C14
Plug,H05VV-F,3C,1mm^2,Black,2000mm,EU
Metal Fittings/Ironware--hanger
Outsourced Cable Set,UH52SA1SL2,USB Cable for UH52SA1Z UPS power ,ROHS
Outsourced Cable Set,,UHRK1S241SL62-UHRK1S241Z-2KVA/input cable-ROHS
Standard Component,GB819.1-2000, Cross-head countersunk head screws M4 × 10
Label Set Or Other label of Certificate
RDU-A G2 Intelligent Monitoring Unit
User Manual
Quantity
1
1
Unit
EA
EA