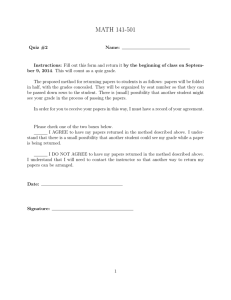Learning Technology Services SOCRATIVE
advertisement

Learning Technology Services A Unit of Learning Information and Technology SOCRATIVE Socrative is a cloud-based student response system and therefore may be accessed on any device with Internet such as laptops, tablets, and smart phones. In a classroom setting, students are able to take quizzes, play interactive and competitive assessment games, answer quick multiple choice questions, and learn in a more involving manner, providing the instructor with real-time feedback. Students and instructors can log in using the links at the top right of the socrative.com main page, or use the specified links (t.socrative.com for instructors, m.socrative.com for students). Instructors only need to provide an email address and password to create an account and log in. Students will only need the room number provided on the instructor’s main screen to log in to that instructor’s room. Creating an Online Quiz On the instructor control screen, select “Manage Quizzes.” The “Manage Quizzes” page will appear. This page will allow you to edit, delete, duplicate, import, retrieve, and create a quiz. Select the “Create a Quiz” option near the top of the page. It is necessary to use a relevant name for each quiz. Once you name the quiz, you may begin to construct questions for your quiz. To do so, select either “Multiple Choice” (also may be usedfor True/False) or “Short Answer.” University of Wisconsin-Stout © 2014 The Board of Regents, University of Wisconsin Learning Technology Services A Unit of Learning Information and Technology Once you have composed a question, be certain to select the correct answer(s) by checking the blue box to the left of the given responses. For short answer questions, you need to enter every acceptable response separated by a comma. To add another question at any time, scroll past your custom questions and select either “Multiple Choice” or “Short Answer”. You can rearrange questions by using the blue arrow bubbles at the top right of each question. When you have finished constructing your quiz, select “Save” at the bottom of the page and select “Continue” on the verification pop-up. Conducting a Quiz To begin a quiz, select the “Start Quiz” option on the main screen. Then “Select a saved quiz” from the screen that opens. University of Wisconsin-Stout 2 © 2014 The Board of Regents, University of Wisconsin Learning Technology Services A Unit of Learning Information and Technology When you click on Select a saved quiz, a list of your quizzes will appear. Before you open the quiz to the class, you can choose to randomize the order of answer choices (in multiple choice), disable immediate feedback to the student (they will not be notified if a question was answered correctly/incorrectly), and/or hide question explanations. After you have altered the test-giving format to your liking, you can choose to let the students complete the quiz as a “Student Paced Quiz” where students take their preferred time on the quiz, or as a “Teacher Paced Quiz” where you may set a pace for the quiz. As students take and complete the quiz, you may view the “Live Results” on the instructor screen. This option will display the students’ names, progress, and accuracy. Note: When using this option, be sure you are not projecting your screen to the class in order to ensure students’ privacy. Once the quiz is completed and closed, you may choose to email, download, or dismiss the report. Classroom Quizzing Games - Space Race “Space Race” is a team-based quiz in a competitive game format. Teams of students can work together to complete quiz questions you have constructed. This engaging opportunity can be used as a test preparation, a review, or for group work. University of Wisconsin-Stout 3 © 2014 The Board of Regents, University of Wisconsin Learning Technology Services A Unit of Learning Information and Technology To begin a Space Race select the option “Space Race” on your main screen. You can choose any of your saved quizzes from the drop-down menu to conduct as a Space Race. You may then select the number of teams and whether you will allow these teams to pick their color or not. Once the game has been started, the instructor screen will display the teams’ progress in a bar graph format. It is more effective to display/project this screen to the class so teams may view their progress and competitors’ progress. The top right of your screen show the room number. Below the room number you will be able to see how many teams have completed the quiz. You may choose to end the activity at any point - when a team has won or when all teams have completed the quiz - by selecting the ‘End Activity’ option. Additional Quizzing Features In addition to administering quizzes and managing a classroom “Space Race,” you can also give single question activities. These options are available directly on your main page. You can choose from “Multiple Choice”, “True/False”, and “Short Answer.” With single question activities, you propose the question in real-time and receive the class answers instantly. University of Wisconsin-Stout 4 © 2014 The Board of Regents, University of Wisconsin Learning Technology Services A Unit of Learning Information and Technology In choosing “Multiple Choice” you are essentially polling a class. It can be used to engage students in group decision making via anonymous vote, and as a gauge allowing students to weigh in as a class with a visual representation in bar graph format. You can also have your students complete an “Exit Ticket.” This is a general four question reflection survey (first question simply asking for student identification/name), helpful in understanding students’ grasp on a subject or lesson. It can be used effectively as a daily wrap-up or a generic quiz. Question Two prompts students to share how well they feel they understood the material discussed/covered. Question Three will ask students to briefly describe what they learned from the lesson. As a close/wrap-up Question Four asks students to complete a problem (answer a question, apply the lesson to a situation, etc.). Socrative for the Student As stated earlier, students may log in directly from the Socrative home page, as instructors do. Students need the room number to participate in the instructor’s interactive classroom. University of Wisconsin-Stout 5 © 2014 The Board of Regents, University of Wisconsin Learning Technology Services A Unit of Learning Information and Technology Once logged in, students wait for the instructor to administer the activity. Each activity/quiz will begin by asking for the student to submit identification so the instructor may view each student’s individual understanding. If you want students to take the poll anonymously, you should instruct them not to use their real name in this area. They might instead use the name of a famous person or a character from a book or movie. When immediate feedback is enabled by the instructor, students receive an alert after each answered question. If the alert is red, the answer was incorrect and the correct answer will be provided. When answered correctly, the alert will be green. After the quiz questions are completed, a student will be prompted to “Finish Quick Quiz” or “Let another student take the quiz.” University of Wisconsin-Stout 6 © 2014 The Board of Regents, University of Wisconsin