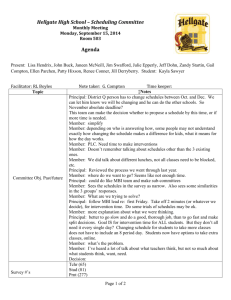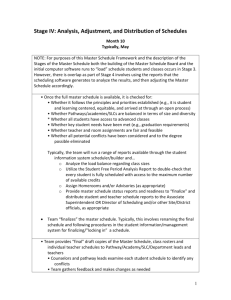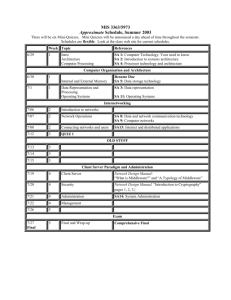Activity Scheduler User Guide
advertisement

Activity Scheduler User Guide We now use the rSchoolToday™ Activity Scheduler as our School Calendar as it provides significant advantages to our school community. Because it is Web‐based, we can provide you instant access to the most up‐to‐date information at all times. All changes are reflected instantly to you as soon as they are made. Here are some of the key features: 2 1 5 6 7 9 4 3 8 The Calendar can provide an instant view of all activity on any given day. Other features: 1. Click on any date within the month and see the activities for that day 2. Jump to any month in one click 3. One click to view the whole week 4. Locations can be links that open to printable maps and directions to that location 5. Notify Me! You can set yourself up for automatic email reminders before any activity or for email notices for any changes to any schedules. (See #10 below for details). Click here to set these up. 6. The latest rosters and scores can be available right from the calendar. 7. You can subscribe to schedules using RSS. 8. You can get detailed reports by location, by gender, by level, etc. form the Advanced View. 9. You can get the latest complete schedules for any activity. Click on the schedule you want and then click View. Notes about View Schedules (item #9): a. You can also hold down the control key and click all the schedules you want to see, then click the View button. For Mac users it is the open‐Apple key. b. If you have a pop‐up blocker on your computer, the first time you try to view a schedule, it may not open up. You will need to allow pop‐ups from this site. With most blockers, closing the window that says “loading…” generally shows you a light yellow bar across the top of the screen that notifies you of the pop‐up being blocked. If there is no immediate choice in that bar to “always allow pop‐ups from this site,” you can usually right‐click on that yellow bar and then choose “always allow pop‐ups from this site.” This is a one‐time set‐up. If you still can’t view schedules, please consult with someone who knows how to use the specific pop‐up blocker you have. When viewing Schedules: 12 After you click on View Schedule... 11 10 13 14 10) You can print schedules rosters, and scores yourself. 11) You can email schedules, rosters, etc. to anyone you want. Emailing schedules sends a link to the latest version of the schedule. It can also attach a file of the schedule to the email but its best not to since the link in these emails is the MOST up‐to‐date and they can always choose to print it after they open the schedule. 12) Click here to Subscribe to schedules via RSS 13) Click here to download schedules to your PDA, Palm, Outlook, iCal, vCal, etc. There are instructions for this on a Help link on the screen. 14) You can use this dropdown to choose various ways to view the schedules. The same is true of Rosters. These include the classic Month view, or a date condensed view with options. 2 NOTIFY ME! Automatic Email notifications and reminders. One of the most helpful features of the Calendar is the “Notify Me” function. If you click “Notify Me” from the main calendar screen (see #5 above), you can choose which activities you want by checking them off on the list on the screen below, then clicking Continue >> to move to the next screen. The first screen shows all competitive activities, and the following screen shows all other school activities published on the Calendar including practice schedules if published. Then, click Continue >> to get to this screen: Choose if and when to get email reminders before each of your chosen activities. MOST importantly, check off the box for each that says “Also Notify Me with all Schedule Changes,” so that you get an instant email anytime someone makes a change to any of these schedules. The email you get will include all the details of the schedule change and will come from “notifications@asmail.rschooltoday.com.” Then click Continue to add your email address (and a second email if desired), and a password so you can change these settings at will. There is no need to subscribe again next year to each activity – they carry over from year to year. 3 Advanced View For the few of you who might want very specific schedules or reports, the Advanced View is the place to find it. Click here to go to the Advanced View (see #8 above). From the advanced view you can choose any report criteria and then select Show Activity Report. The default setting for each field is “All” and will show that way unless you change it. Note: you can control+click or shift+click any number of entries from any of the larger dropdown windows. (Macintosh users use the Open Apple button). So for instance, you can easily get a report of all girl’s home basketball games in January for all levels. Another common report is to see all activities happening in a specific location across a date range. We hope you find the Calendar beneficial and look forward to your feedback! If you have questions, please contact rSchoolToday directly and they will assist you. They can be reached at: support@rschooltoday.com from 8am‐7pm M‐F. 4